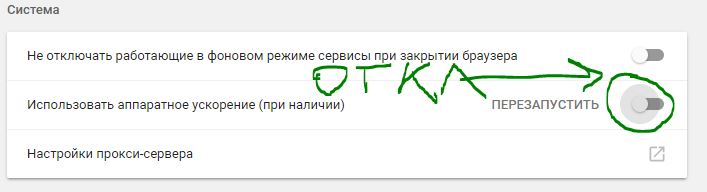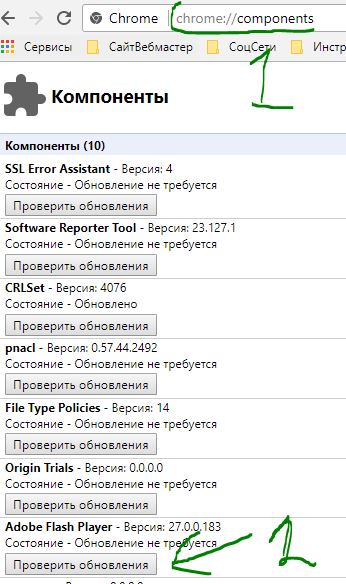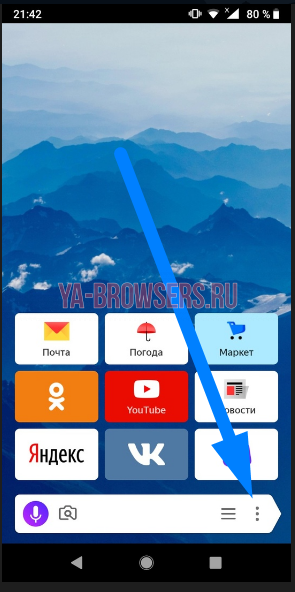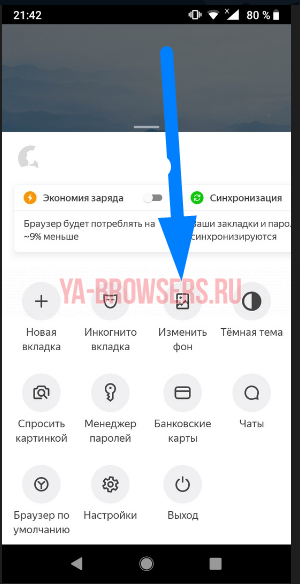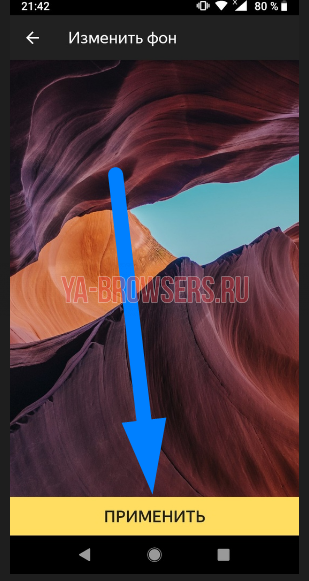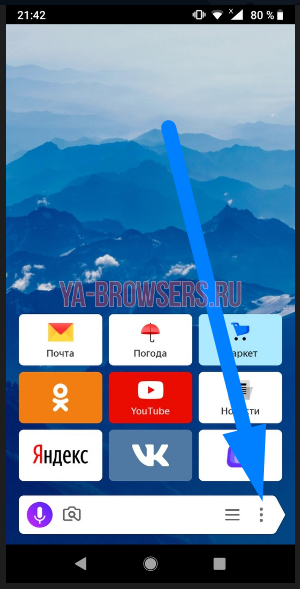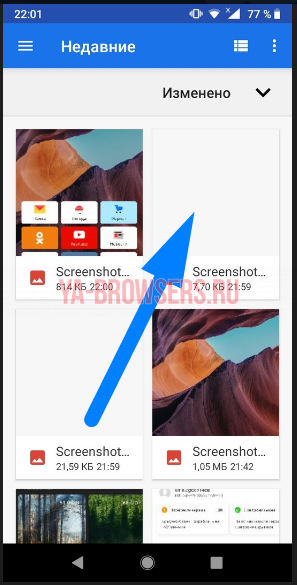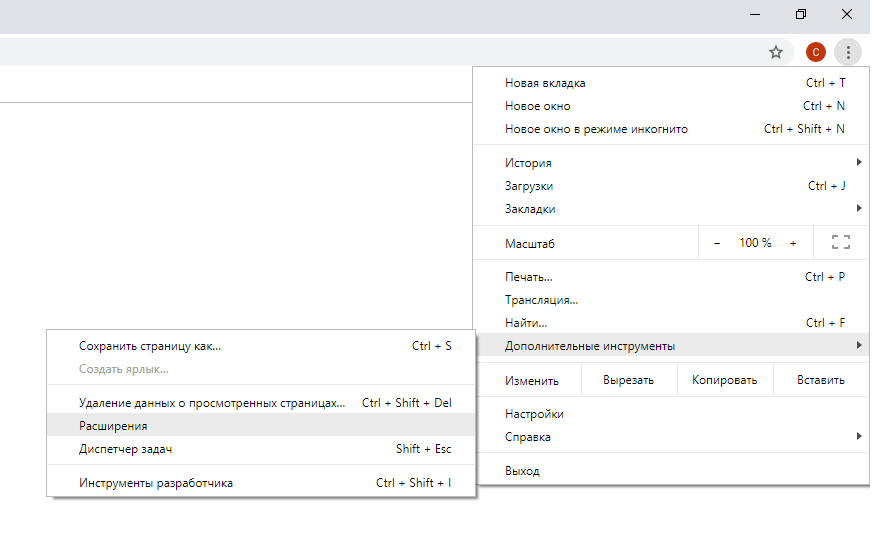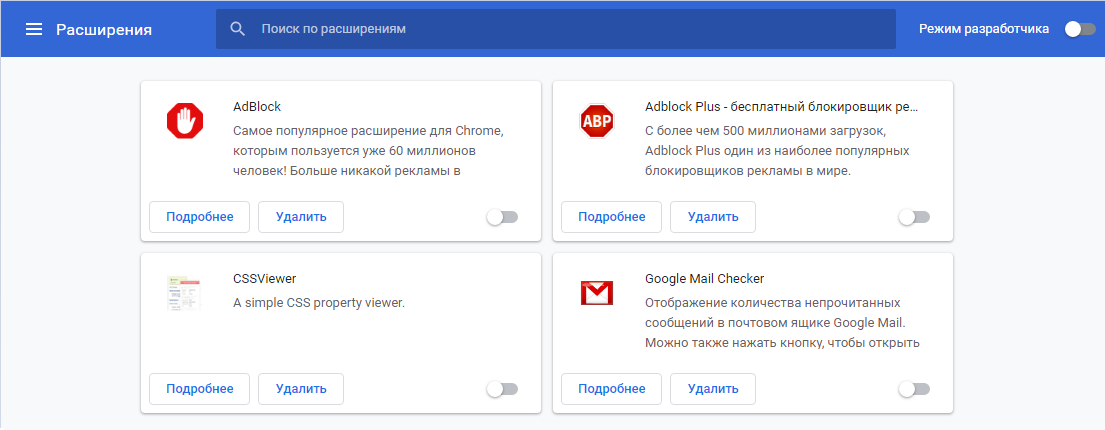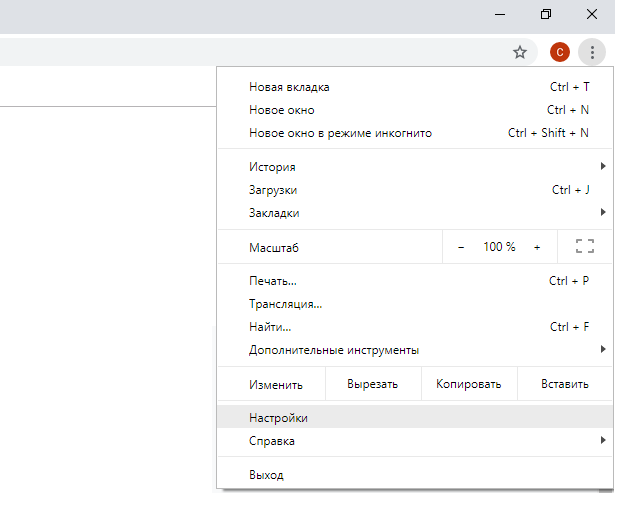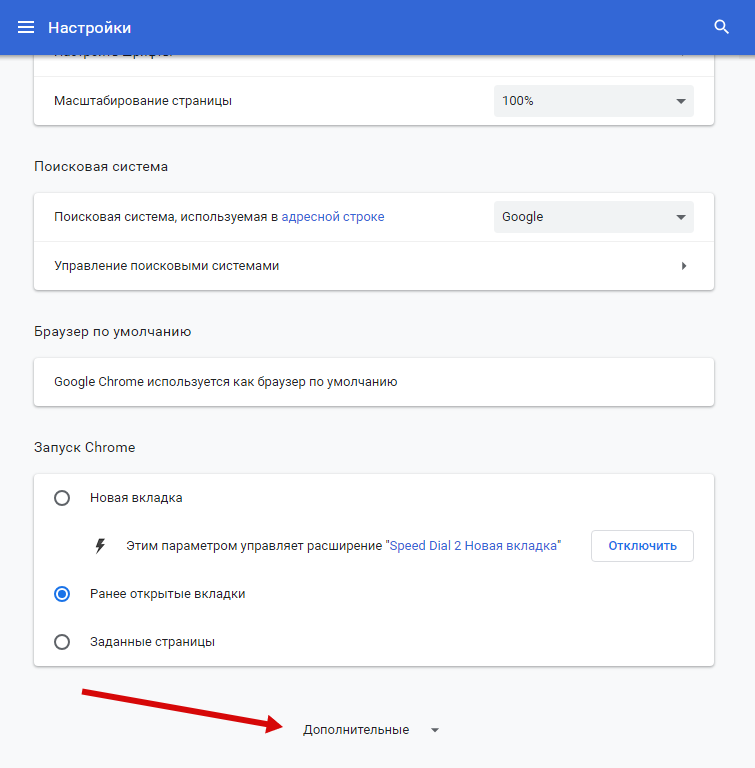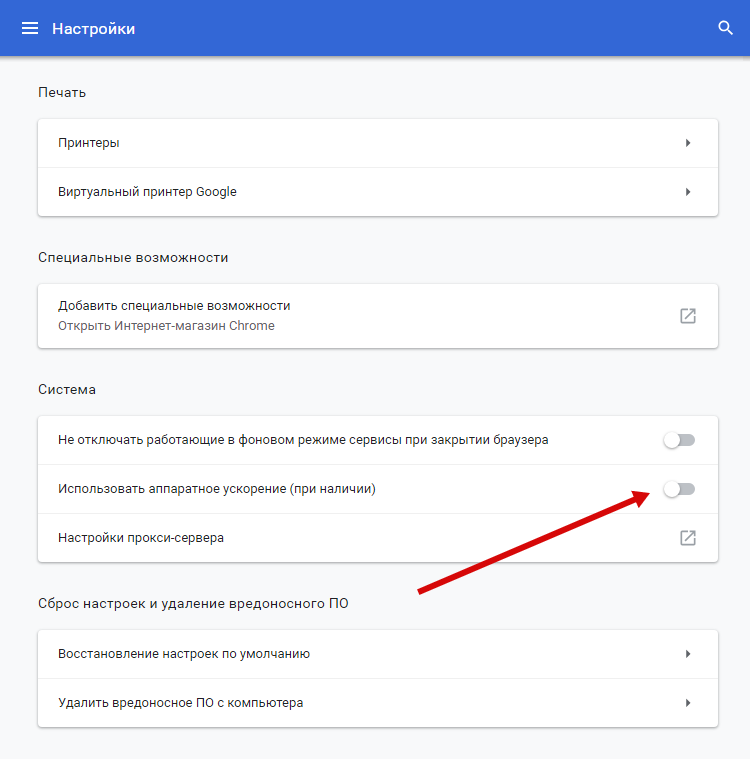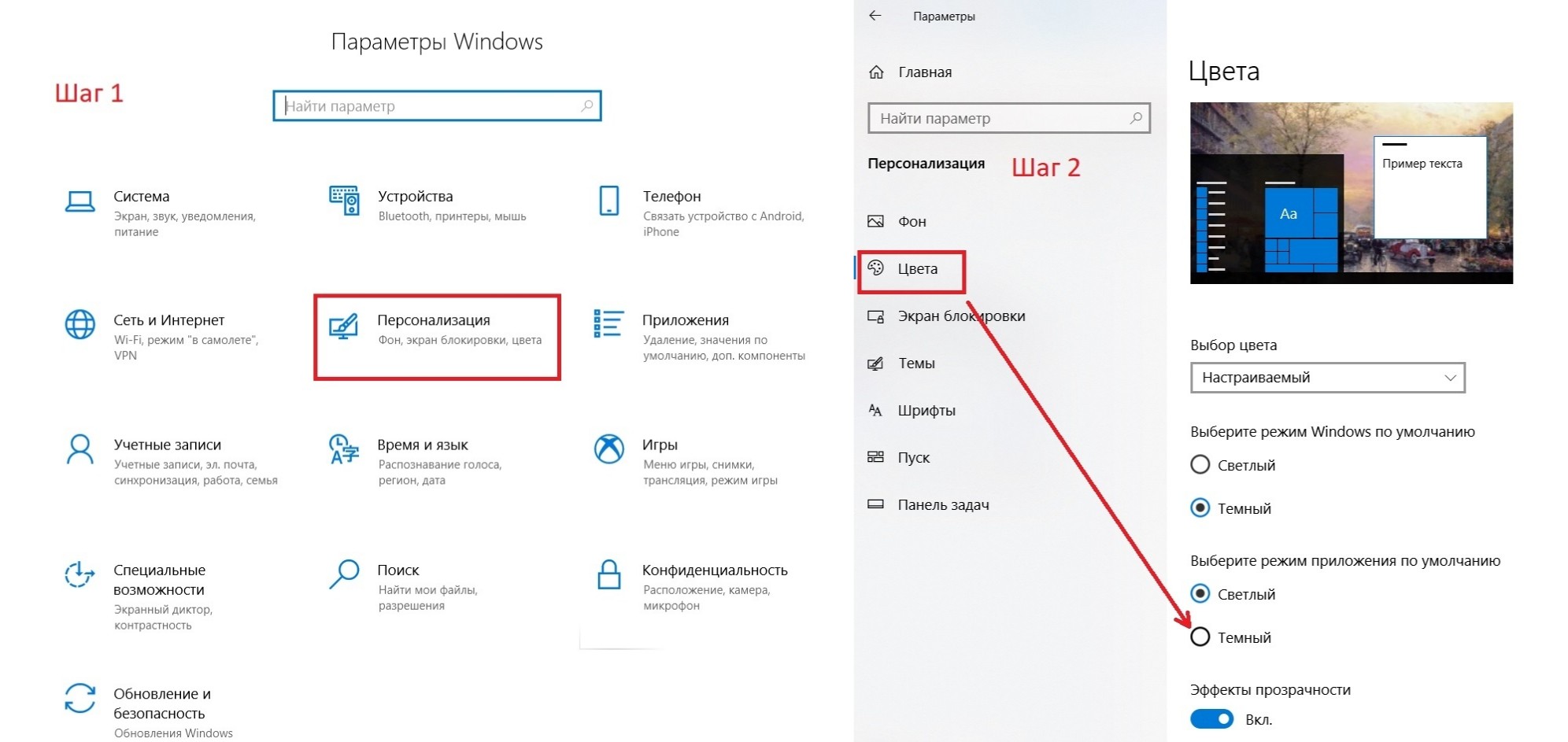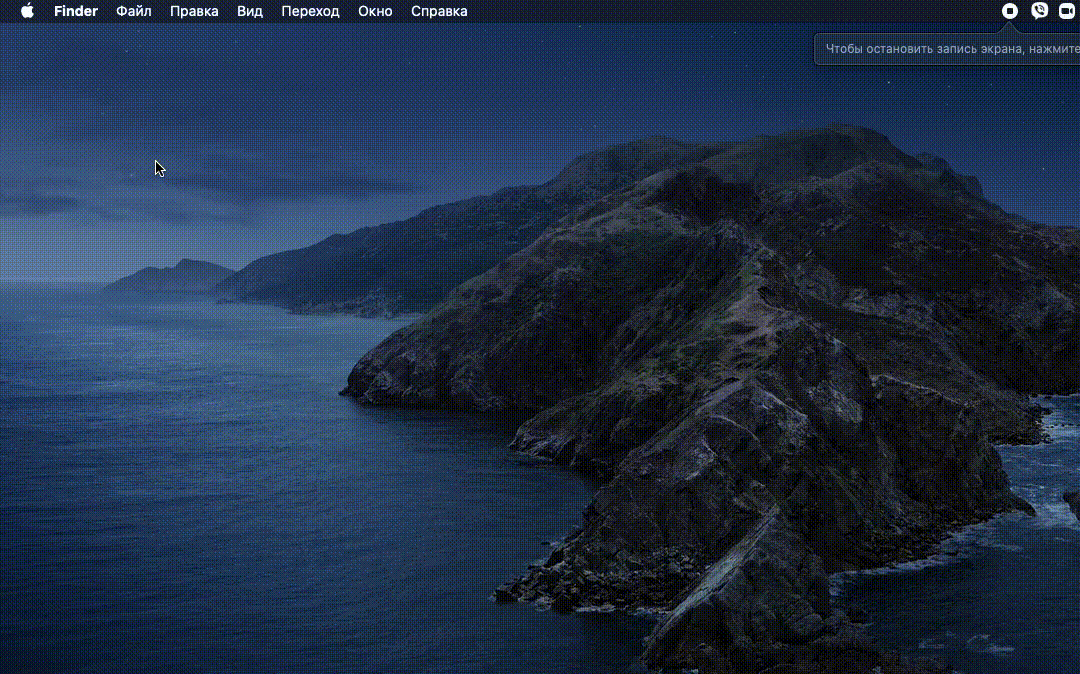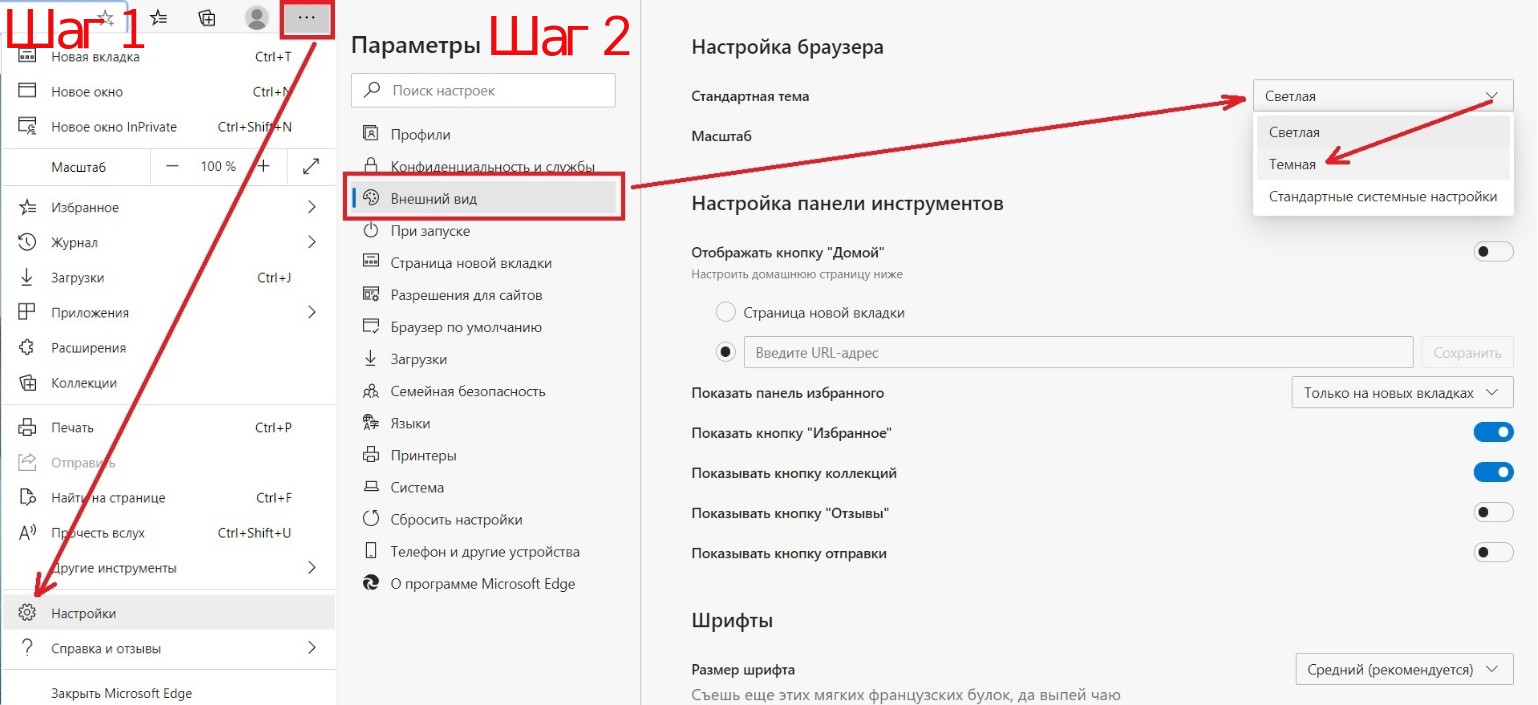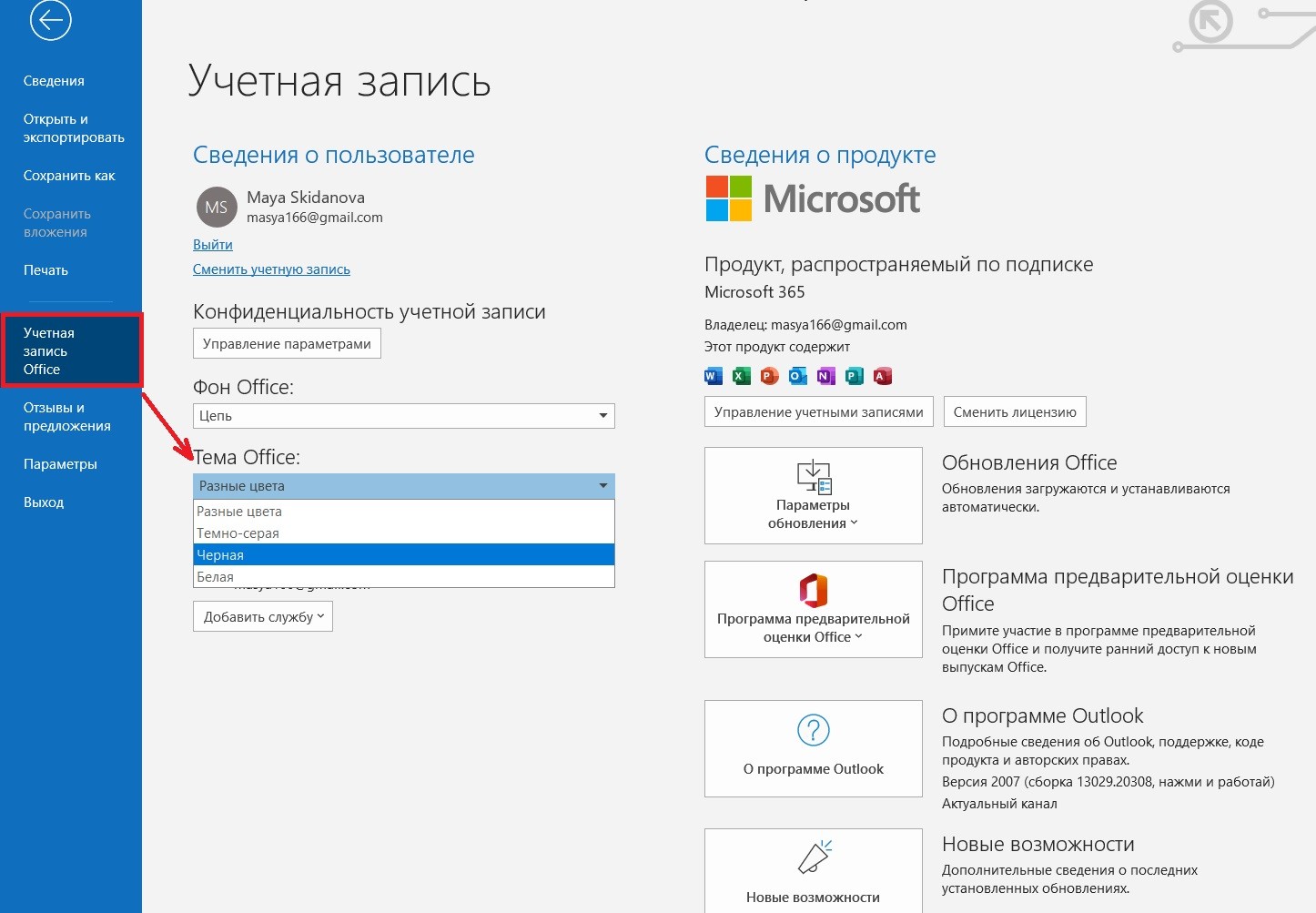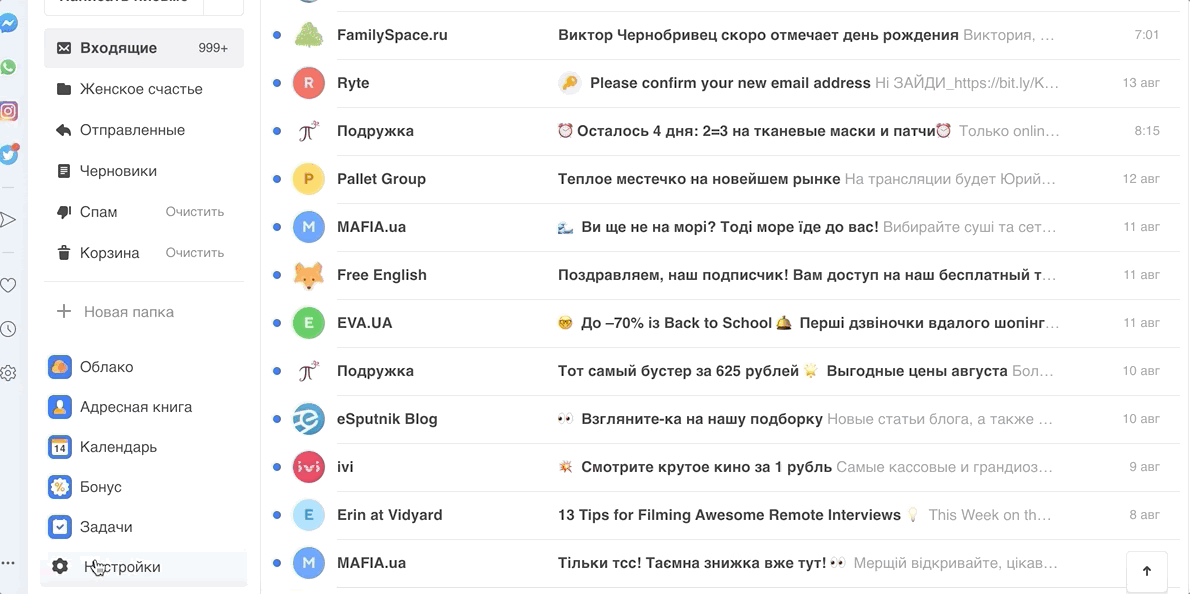ПрограммыБраузерыНастройка яндекс браузера
Евгений Т.
11 февраля 2021 · 5,1 K
Близкие темы: спорт, семья, психология, бизнес, рыбалка, кухня, ремонт, мебель, домашний… · 14 февр 2021
У поисковой строки в конце, справа есть значок. Маленькая буковка “А” с текстом, у меня после наушников, это режим чтения, нажмите на нее и слева ниже строки поиска появится три кругляшка цвета фона страницы, выберите Ваш.
4,8 K
Это надо делать каждый раз при входе в яндекс, допустим если у меня система в темном исполнении, то и яндекс… Читать дальше
Комментировать ответ…Комментировать…
Главный специалист отдела программного обеспечения и информационных технологий.
Специалист… · 16 мая
Слева в браузере на быстрой панели иконка луны, выключить оба ползунка. Чтобы выключить темный фон на страницах всех сайтов. На некоторых это очень даже удобно, если картинки не имеют прозрачный фон, а то их становится не видно. Читать далее
Комментировать ответ…Комментировать…
Близкие темы: спорт, семья, психология, бизнес, рыбалка, кухня, ремонт, мебель, домашний… · 17 сент 2022
В настройках яндекса ID так же появилась фунция управления цветом, зайдя в свой аккаунт яндекс, на центральной странице яндекс, нажимаем на иконку аватарку в правом верхнем углу, выпадает меню Яндекс ID, в котором есть пункт “внешний вид”.
1,3 K
Комментировать ответ…Комментировать…
Google Chrome или Яндекс Браузер порой может отображать черный экран на компьютере под управлением Windows 10/8/7. Есть много причин, почему браузер может отображать черный экран в Windows. Если вы часто сталкиваетесь с проблемой, когда появляется черный экран в Google Chrome или Яндекс Браузер, то разберем несколько причин, которые могут помочь вам решить эту проблему. Я буду опираться на примере “гугл хрома”, но яндекс браузер сделан точно так же, так что я думаю у вас не будет при решении проблем.
1. Отключить расширения браузера
Расширения могут вызвать проблемы. В моем случае именно расширение LastPass для Chrome создало черный экран в браузере. Поэтому, если вы установили некоторые расширения в Google Chrome, Яндекс Браузер, и у вас возникает проблема в виде черного экрана. Отключите все расширения и проверьте, решает ли это проблему или нет. Если решает, вам нужно включить установленные расширения один за другим, чтобы узнать проблемное расширение. После выяснения, вы можете переустановить его или удалить навсегда.
2. Очистить папку GPUCache
Один пользователь в комментариях указал, что решил проблему черного экрана в браузере с помощью очистки папки. Перейдите по пути:
- C:UsersВаше_ИмяAppDataLocalGoogleChromeUser DataShaderCacheGPUCache
- Удалите все содержимое в папке GPUCache.
У вас путь может отличаться, если вы используете браузер Янкдекс, вместо Chrome у вас будет Chromium.
3. Отключить аппаратное ускорение
По умолчанию Google Chrome, Яндекс Браузер используют аппаратное ускорение для повышения производительности. Однако иногда ваше оборудование (точнее, графический процессор) может не соответствовать требованиям. Следовательно, вы можете видеть черный экран. В этом случае вы можете попробовать отключить аппаратное ускорение с панели настроек. Для этого откройте страницу настроек Google Chrome или Яндекс Браузера:
- Нажмите на три горизонтальных точки в правом верхнем углу браузера, чтобы отрыть настройки.
- Выберите из выпадающего меню “Настройки“.
- Пролистайте в самый низ и нажмите на “Дополнительно“.
- Найдите строку “Использовать аппаратное ускорение” и отключите его.
4. Отключить flags Chrome
Если вы используете Chrome или Яндекс браузер в течение длительного времени, вы наверное знаете, что есть некоторые параметры, доступные по адресу Chrome://flags. Вам нужно отключить некоторые флаги, чтобы проверить, решена ли проблема. Для этого откройте браузер и введите вот такой адрес Chrome://flags в строке URL. После этого найдите следующие флаги и отключите их:
- GPU compositing on all pages
- Threaded compositing
- Do SHOW Presents with GD
Примечание: Не во всех версиях есть три этих вышеперечисленных опции. Отключите что найдете и перезапустите браузер.
5. Обновите или загрузите Adobe Flash Player
Если вы еще не загрузили Adobe Flash Player на свой компьютер, настало время это сделать. Кроме того, если у вас установлена более старая версия этого приложения, вам следует сразу же обновить его. Так же вы можете зайти на официальный сайт Adobe и скачать Flash Player, но мы проделаем встроенным способом.
- Введите в адресную строку браузера chrome://components
- Найдите Adobe Flash Player и нажмите обновить.
6. Сброс браузера Google Chrome
Сброс параметров по умолчанию всегда и везде считается самым надежным способом. Зайдите в настройки браузера, как описано выше с нажатием на троеточие, пролистайте в самый низ и нажмите “Сбросить“. Если ничего не помогло, то просто удалите браузер и скачайте заново для чистой, новой установки.
В старой версии браузера на движке Chrome 29 этот параметр не включен по умолчанию, нужно его активировать, для этого проделайте следующие шаги:
Российский скорбит по своему сооснователю Илье Сегаловичу, ушедшему из жизни в возрасте 48 лет.
Поисковик «Яндекс» сменил логотип на главной странице в знак траура по одному из создателей компании Илье Сегаловичу. Надпись стала полностью черной, а ссылка с нее ведет на запись в корпоративном блоге о смерти Сегаловича.
Как уже сообщал НТВ.Ru, один из самых известных российских скончался минувшей ночью на году жизни. Сегалович боролся с раком желудка, но это не мешало ему до последних дней работать в «Яндексе», читать лекции, писать научные статьи, заниматься благотворительностью и участвовать в общественной жизни.
Гендиректор компании Аркадий Волож, сообщая о смерти своего давнего соратника, написал, что «все случилось слишком быстро и неожиданно». По словам Воложа, Сегалович оставил за собой «целую школу» программистов.
Аркадий Волож и Илья Сегалович познакомились еще в школьные годы и четыре года провели за одной партой. Уже после учебы в вузе Сегалович пришел в основанную Воложем компанию «Аркадия», которая позже превратилась сначала в CompTek, а затем в «Яндекс». Само слово «Яндекс» придумал он же в 1993 году.
Большинство пользователей яндекс браузера пользуются живыми обоями. Иногда они даже их не включали, но они все равно появились. Безусловно, это придает более приятный вид браузеру. Но бывают ситуации, когда такой фон нужно отключить. Если вы не знаете, как убрать фон в яндекс браузере, то моя инструкция поможет вам это сделать. Читайте ниже и разбирайтесь.
На компьютере
Сразу стоит сказать, что существует два вида фонов в браузере. Анимированный, который устанавливает гиф-картинку, и обычный, который ставит обычную, недвижимую картинку. Убрать его несложно, но для этого нужно будет выполнить несколько простых действий.
Убрать анимированный фон
Живые обои могут значительно тормозить работу компьютера, поэтому пользователям слабых ПК рекомендуется их отключить. Лучше будет установить обычный вид обоев, с какой-нибудь красивой картинкой. Сделать это можно следующим образом:
- Запускаем яндекс браузер и находим строчку «галерея фонов», нам нужны три точки рядом с этой графой. Кликаем на них левой кнопкой мыши.
- Во всплывшем окне ищем пункт «Изменить» и кликаем на него.
- Откроется новая вкладка в браузере под названием «Галерея фонов Яндекс». Анимированные фоны будут находиться в разделе «Видео», нам они не нужны. Поэтому заходим в любой другой раздел, в моем случае это «Небоскребы», «Поля», «Рассветы».
Такие нам не подойдут, поэтому их не выбираем. Ищем без такого значка.
- Как выбрали фон, жмем на него ЛКМ. Появится окошечко, в котором будут видны ваши потенциальные обои. Чтобы их установить, жмем на желтую кнопку «Применить фон».
- Готово! После этого фон в яндекс браузере будет обычный, а не анимированный.
- Вернемся к главной странице яндекса. Нам понадобятся все те же три точки, рядом с разделом «Галерея фонов».
- Жмем на них и находим графу «Анимация фонов». Нам нужно переключить данный пункт, чтобы он загорелся серым. Если он горит желтым, значит анимированный фон активен. Было так:
- А должно стать вот так:
- Готово! После этих действий живые обои станут обычной фоновой картинкой.
Таким образом, можно сделать любые живые обои простой заставкой на фоне.
Сделать фон по умолчанию
Для некоторых людей вообще не нужны картинки на фоне, в таком случае можно установить стандартный, белый фон. Сделать это очень просто, требуется лишь следовать данной инструкции:
- Запускаем браузер и кликаем на три точки возле графы «Галерея фонов».
- Тут придется немного схитрить. Загрузим свой фон. Заранее скачаем из интернета белый лист и закачаем его. Для этого левой кнопкой мыши жмем на раздел «Загрузить с компьютера».
- Открывается окно, в котором нужно будет найти ранее скачанный белый фон. Один раз жмем на него и кликаем на строчку «Открыть».
- На этом все, после этого обои в нашем браузере станут белыми.
На телефоне
Анимированный фон может быть не только на компьютерном браузере, но и на телефонном. Он может мешать человеку, поэтому в некоторых ситуациях его лучше отключить. Нужно лишь выполнить несколько простых шагов:
- Открываем браузер и рядом с поисковой строчкой находим три вертикальные точки. Жмем на них.
- Всплывает окно с различными настройками браузера. Нам понадобится раздел «Изменить фон». Открываем его.
- После этого запустится «Галерея фонов». Можно будет найти заставку в альбомах, или просмотреть все, листая вниз.
- После того, как выбор сделан, жмем на понравившуюся картинку. Она откроется и появится строчка «Применить». Кликаем на неё.
- Все готово! После этого фон в яндекс браузере станет обычным, а не анимированным.
Сделать фон по умолчанию
Чтобы установить обычный, белый фон, воспользуемся следующим способом:
- Откроем графу в яндекс браузере в виде трех точек. Найти её можно рядом с поисковой строчкой.
- В открывшемся окне найдем строчку «Изменить фон».
- В запустившейся галерее фонов, воспользуемся функцией «Загрузить с телефона». Находится эта строчка вверху страницы.
- После этого запустится папка с фотографиями, сохраненными на телефоне. Если у вас на смартфоне нет простой белой фотографии, её нужно будет скачать из интернета. Или поступить как я, создав скриншот с белым фоном.
- Жмем на этот скриншот. Готово! После этого у нашего браузера будут обычные, белые обои.
Благодаря данной статье, вы теперь знаете, как убрать фон в яндекс браузере. На телефоне и на компьютере шаги немного разные, но суть у них одна. Если следовать всем действиям из моей инструкции, то у вас обязательно получится убрать ненужный фон.
Содержание
- Google Chrome или Яндекс Браузер выдают черный экран
- Установленные расширения
- Аппаратное ускорение
- Автор
- Как в Яндекс брузер сделать тёмный фон, изменить его и убрать
- Как поменять фон в Яндекс браузере
- Способ 1: Установить фото из галереи фонов
- Способ 2: Поставить анимированный или видеофон
- Способ 3: Добавить собственную картинку
- Способ 4: Установить любое фото из интернета
- Как настроить фон в Yandex browser
- Как сделать тёмный фон в Яндекс браузере
- Как отключить фон в обозревателе от Яндекса
- Как поменять фон ВК в Яндекс и в других браузерах
- Яндекс Браузер или Google Chrome выдают черный экран
- 1. Отключить расширения браузера
- 2. Очистить папку GPUCache
- 3. Отключить аппаратное ускорение
- 4. Отключить flags Chrome
- 5. Обновите или загрузите Adobe Flash Player
- 6. Сброс браузера Google Chrome
- Почему фон яндекса стал черным
- 1. Отключить расширения браузера
- 2. Очистить папку GPUCache
- 3. Отключить аппаратное ускорение
- 4. Отключить flags Chrome
- 5. Обновите или загрузите Adobe Flash Player
- 6. Сброс браузера Google Chrome
- Российский скорбит по своему сооснователю Илье Сегаловичу, ушедшему из жизни в возрасте 48 лет.
- На компьютере
- Убрать анимированный фон
- Сделать фон по умолчанию
- На телефоне
- Сделать фон по умолчанию
- How-To: переходим на темный режим в браузерах и почте
- Плюсы есть, но с оговорками
- Как включить темный режим
- Ночная тема в операционных системах на ПК
- Переключение темы в мобильных операционках
- Включаем ночную тему в браузере
- Браузерное расширение Night Eye
- Как включить Dark Mode в почте
Google Chrome или Яндекс Браузер выдают черный экран
В браузерах Google Chrome или Яндекс Браузер иногда может отображаться черный экран. Есть несколько причин, по которым это может происходить.
Установленные расширения
Одной из причин появления черного экрана в Google Chrome или Яндекс Браузере может стать установленные расширения. В этом случае необходимо их поочередно отключить, чтобы узнать какое именно влияет. После этого вы можете удалить расширение, попробовать переустановить или понять причину почему выдается черный экран и настроить расширение. Чтобы отключить расширения сделайте следующие действия:
Шаг 1. В правом верхнем углу нажмите три точки.
Шаг3. Выберите расширение, которое хотите отключить и нажмите переключатель.
Аппаратное ускорение
Google Chrome или Яндекс Браузер используют аппаратное ускорение, чтобы повысить производительность. Но может возникнуть конфликт с графическим процессором на вашем компьютере. Поэтому нужно отключить аппаратное ускорение. Для этого сделайте следующие действия:
Шаг 1. В правом верхнем углу нажмите три точки.
Шаг 2. Выберите в меню пункт «Настройки»
Шаг 3. В нижней части страницы настроек нажмите «Дополнительные»
Шаг 4. Отключите флажок у пункта «Использовать аппаратное ускорение (при наличии)»
Шаг 5. Перезапустите браузер
Это наиболее частые причины, по которым браузеры Google Chrome или Яндекс Браузер выдают черный экран. Кроме этого вы всего можете сделать сброс настроек браузера, чтобы вернуть все настройки по умолчанию в исходное состояние.
Автор
Программист с образованием в области IT и опытом разработки на разных языках. Автор статей по программированию. Общий опыт работы в сфере IT и интернета более 5 лет.
Источник
Как в Яндекс брузер сделать тёмный фон, изменить его и убрать
Современные веб-обозреватели научились неплохо подстраиваться под желания пользователя, изменяя собственный внешний вид и поведение. Яндекс браузер в этом вопросе преуспел больше остальных, в нём можем изменить фон на фото из официального каталога, интернета, компьютера и даже сделать анимированную заставку. Задний план браузера на вкладке «Табло» имеет достаточно широкий выбор настроек: ежедневное перелистывание, видео, анимация и т.п. Дополнительно Яндекс веб-обозреватель помогает менять фон на некоторых популярных сайтах, таких как Вконтакте.
Как поменять фон в Яндекс браузере
Перед тем, как сменить фон в Яндексе браузере рекомендуем подумать над тем, что должно стоять на фоне. Чтобы помочь сориентироваться, перечислим несколько советов:
Важно! Ежедневное перелистывание фонов для собственных картинок не работает. В браузере нельзя создать свою галерею фото. В этом случае придётся только выбирать из существующих галерей.
Способ 1: Установить фото из галереи фонов
Компания Яндекс создала каталог из более чем 200 разных фонов. Среди них есть видеофоны и стандартные картинки. Обычно среди этого списка удаётся найти подходящий вариант заставки на задний план. Удобно, что здесь есть сортировка по категориям: архитектура, пейзаж, космос и т.п.
Как установить картинку:
Способ 2: Поставить анимированный или видеофон
Принцип установки приблизительно такой же, но есть несколько отличий:
Видеозаставки – это короткие зацикленные ролики длительностью до 30 секунд. Они постоянно повторяются. Большие видео устанавливать нельзя, это привело бы к чрезмерной нагрузке на систему.
Способ 3: Добавить собственную картинку
Если на компьютере есть изображение, которое может заменить задний план в Яндекс веб-обозревателе, можем его поставить на фон.
Важно! Для установки в качестве фона подходят лишь изображения в форматах jpeg и png. По умолчанию в Проводнике (открывается после клика на кнопку «Загрузить с компьютера») отображаются только jpeg-фотографии. Чтобы выбрать картинку с png расширением, нужно нажать на строку «JPEG Image» в правом нижнем углу окна и выбрать «PNG Image».
Способ 4: Установить любое фото из интернета
Чтобы максимально персонализировать веб-обозреватель, разработчики Яндекс браузера добавили функцию установки картинок с интернета.
Как настроить фон в Yandex browser
В браузере Яндекс можем поставить практически любой фон, но это лишь часть заложенных функций. Обозреватель ещё поддерживает некоторую настройку картинок и видео на заднем плане.
Несколько полезных изменений:
Раньше ещё была возможность сделать прозрачный фон в Яндекс браузере, то есть фон панелей подстраивался под цвет страницы, как бы сливаясь воедино и не отвлекая во время чтения. Эта функция не прижилась и быстро пропала.
Как сделать тёмный фон в Яндекс браузере
Сделать черный фон в Яндекс браузере можем и на сайтах, и на странице с «Табло». Это особенно полезно при использовании браузера в ночное время. Тусклые цвета в темноте меньше нагружают глаза.
Как установить «ночной режим»:
Выключить функцию также просто – нажимаем один раз на «Режим чтения».
Как отключить фон в обозревателе от Яндекса
Сразу хочется отметить, что полностью удалить фон в Яндекс браузере не получится. На заднем плане должна быть хоть какая-то картинка. Обычно при желании убрать фон в Яндекс браузере идёт речь об анимации или ежедневном изменении картинок. Способ отключения слайд-шоу описан в пункте настройки фона. Теперь подробнее о том, как выключить стандартную анимацию.
Важно! Отключение анимации полезно, если анимированный фон замедляет работу браузера или просто анимация мешает сконцентрироваться.
Как отключить галерею фонов в веб-обозревателе от Яндекса:
Ещё один способ убрать галерею фонов в Яндекс браузере – это заменить на собственную картинку, при чём любую, хоть и однотонную. Подробнее смотрим в третьем способе статьи «Добавить собственную картинку».
Как поменять фон ВК в Яндекс и в других браузерах
В веб-обозревателях нет встроенных инструментов для изменения CSS-кода сайтов. Чтобы поставить оригинальные фоны на популярные сервисы, придётся использовать дополнительные расширения.
Какие есть плагины для того, чтобы изменить фон Вконтакте в Яндекс браузере:
Хоть у Яндекс браузера и есть недостаток, в виде отсутствия поддержки тем из магазина Google, все равно функций достаточно для комфортной работы в программе. Яндекс браузер без дополнений позволяет сделать анимированный фон, поддерживает слайд шоу и загрузку собственных изображений на задний план. Уже зная все способы изменения фона, можем экспериментировать и подобрать лучшую заставку по собственному вкусу. При многообразии методов персонализации браузера, темы Google и вовсе не нужны.
Источник
Яндекс Браузер или Google Chrome выдают черный экран
Google Chrome или Яндекс Браузер порой может отображать черный экран на компьютере под управлением Windows 10/8/7. Есть много причин, почему браузер может отображать черный экран в Windows. Если вы часто сталкиваетесь с проблемой, когда появляется черный экран в Google Chrome или Яндекс Браузер, то разберем несколько причин, которые могут помочь вам решить эту проблему. Я буду опираться на примере «гугл хрома», но яндекс браузер сделан точно так же, так что я думаю у вас не будет при решении проблем.
1. Отключить расширения браузера
Расширения могут вызвать проблемы. В моем случае именно расширение LastPass для Chrome создало черный экран в браузере. Поэтому, если вы установили некоторые расширения в Google Chrome, Яндекс Браузер, и у вас возникает проблема в виде черного экрана. Отключите все расширения и проверьте, решает ли это проблему или нет. Если решает, вам нужно включить установленные расширения один за другим, чтобы узнать проблемное расширение. После выяснения, вы можете переустановить его или удалить навсегда.
2. Очистить папку GPUCache
Один пользователь в комментариях указал, что решил проблему черного экрана в браузере с помощью очистки папки. Перейдите по пути:
У вас путь может отличаться, если вы используете браузер Янкдекс, вместо Chrome у вас будет Chromium.
3. Отключить аппаратное ускорение
По умолчанию Google Chrome, Яндекс Браузер используют аппаратное ускорение для повышения производительности. Однако иногда ваше оборудование (точнее, графический процессор) может не соответствовать требованиям. Следовательно, вы можете видеть черный экран. В этом случае вы можете попробовать отключить аппаратное ускорение с панели настроек. Для этого откройте страницу настроек Google Chrome или Яндекс Браузера:
4. Отключить flags Chrome
Если вы используете Chrome или Яндекс браузер в течение длительного времени, вы наверное знаете, что есть некоторые параметры, доступные по адресу Chrome://flags. Вам нужно отключить некоторые флаги, чтобы проверить, решена ли проблема. Для этого откройте браузер и введите вот такой адрес Chrome://flags в строке URL. После этого найдите следующие флаги и отключите их:
Примечание: Не во всех версиях есть три этих вышеперечисленных опции. Отключите что найдете и перезапустите браузер.
5. Обновите или загрузите Adobe Flash Player
Если вы еще не загрузили Adobe Flash Player на свой компьютер, настало время это сделать. Кроме того, если у вас установлена более старая версия этого приложения, вам следует сразу же обновить его. Так же вы можете зайти на официальный сайт Adobe и скачать Flash Player, но мы проделаем встроенным способом.
6. Сброс браузера Google Chrome
Сброс параметров по умолчанию всегда и везде считается самым надежным способом. Зайдите в настройки браузера, как описано выше с нажатием на троеточие, пролистайте в самый низ и нажмите «Сбросить«. Если ничего не помогло, то просто удалите браузер и скачайте заново для чистой, новой установки.
В старой версии браузера на движке Chrome 29 этот параметр не включен по умолчанию, нужно его активировать, для этого проделайте следующие шаги:
Источник
Почему фон яндекса стал черным
Google Chrome или Яндекс Браузер порой может отображать черный экран на компьютере под управлением Windows 10/8/7. Есть много причин, почему браузер может отображать черный экран в Windows. Если вы часто сталкиваетесь с проблемой, когда появляется черный экран в Google Chrome или Яндекс Браузер, то разберем несколько причин, которые могут помочь вам решить эту проблему. Я буду опираться на примере «гугл хрома», но яндекс браузер сделан точно так же, так что я думаю у вас не будет при решении проблем.
1. Отключить расширения браузера
Расширения могут вызвать проблемы. В моем случае именно расширение LastPass для Chrome создало черный экран в браузере. Поэтому, если вы установили некоторые расширения в Google Chrome, Яндекс Браузер, и у вас возникает проблема в виде черного экрана. Отключите все расширения и проверьте, решает ли это проблему или нет. Если решает, вам нужно включить установленные расширения один за другим, чтобы узнать проблемное расширение. После выяснения, вы можете переустановить его или удалить навсегда.
2. Очистить папку GPUCache
Один пользователь в комментариях указал, что решил проблему черного экрана в браузере с помощью очистки папки. Перейдите по пути:
У вас путь может отличаться, если вы используете браузер Янкдекс, вместо Chrome у вас будет Chromium.
3. Отключить аппаратное ускорение
По умолчанию Google Chrome, Яндекс Браузер используют аппаратное ускорение для повышения производительности. Однако иногда ваше оборудование (точнее, графический процессор) может не соответствовать требованиям. Следовательно, вы можете видеть черный экран. В этом случае вы можете попробовать отключить аппаратное ускорение с панели настроек. Для этого откройте страницу настроек Google Chrome или Яндекс Браузера:
4. Отключить flags Chrome
Если вы используете Chrome или Яндекс браузер в течение длительного времени, вы наверное знаете, что есть некоторые параметры, доступные по адресу Chrome://flags. Вам нужно отключить некоторые флаги, чтобы проверить, решена ли проблема. Для этого откройте браузер и введите вот такой адрес Chrome://flags в строке URL. После этого найдите следующие флаги и отключите их:
Примечание: Не во всех версиях есть три этих вышеперечисленных опции. Отключите что найдете и перезапустите браузер.
5. Обновите или загрузите Adobe Flash Player
Если вы еще не загрузили Adobe Flash Player на свой компьютер, настало время это сделать. Кроме того, если у вас установлена более старая версия этого приложения, вам следует сразу же обновить его. Так же вы можете зайти на официальный сайт Adobe и скачать Flash Player, но мы проделаем встроенным способом.
6. Сброс браузера Google Chrome
Сброс параметров по умолчанию всегда и везде считается самым надежным способом. Зайдите в настройки браузера, как описано выше с нажатием на троеточие, пролистайте в самый низ и нажмите «Сбросить«. Если ничего не помогло, то просто удалите браузер и скачайте заново для чистой, новой установки.
В старой версии браузера на движке Chrome 29 этот параметр не включен по умолчанию, нужно его активировать, для этого проделайте следующие шаги:
Российский скорбит по своему сооснователю Илье Сегаловичу, ушедшему из жизни в возрасте 48 лет.
Поисковик «Яндекс» сменил логотип на главной странице в знак траура по одному из создателей компании Илье Сегаловичу. Надпись стала полностью черной, а ссылка с нее ведет на запись в корпоративном блоге о смерти Сегаловича.
Как уже сообщал НТВ.Ru, один из самых известных российских скончался минувшей ночью на году жизни. Сегалович боролся с раком желудка, но это не мешало ему до последних дней работать в «Яндексе», читать лекции, писать научные статьи, заниматься благотворительностью и участвовать в общественной жизни.
Гендиректор компании Аркадий Волож, сообщая о смерти своего давнего соратника, написал, что «все случилось слишком быстро и неожиданно». По словам Воложа, Сегалович оставил за собой «целую школу» программистов.
Аркадий Волож и Илья Сегалович познакомились еще в школьные годы и четыре года провели за одной партой. Уже после учебы в вузе Сегалович пришел в основанную Воложем компанию «Аркадия», которая позже превратилась сначала в CompTek, а затем в «Яндекс». Само слово «Яндекс» придумал он же в 1993 году.
Большинство пользователей яндекс браузера пользуются живыми обоями. Иногда они даже их не включали, но они все равно появились. Безусловно, это придает более приятный вид браузеру. Но бывают ситуации, когда такой фон нужно отключить. Если вы не знаете, как убрать фон в яндекс браузере, то моя инструкция поможет вам это сделать. Читайте ниже и разбирайтесь.
На компьютере
Сразу стоит сказать, что существует два вида фонов в браузере. Анимированный, который устанавливает гиф-картинку, и обычный, который ставит обычную, недвижимую картинку. Убрать его несложно, но для этого нужно будет выполнить несколько простых действий.
Убрать анимированный фон
Живые обои могут значительно тормозить работу компьютера, поэтому пользователям слабых ПК рекомендуется их отключить. Лучше будет установить обычный вид обоев, с какой-нибудь красивой картинкой. Сделать это можно следующим образом:
Такие нам не подойдут, поэтому их не выбираем. Ищем без такого значка.
Таким образом, можно сделать любые живые обои простой заставкой на фоне.
Сделать фон по умолчанию
Для некоторых людей вообще не нужны картинки на фоне, в таком случае можно установить стандартный, белый фон. Сделать это очень просто, требуется лишь следовать данной инструкции:
На телефоне
Анимированный фон может быть не только на компьютерном браузере, но и на телефонном. Он может мешать человеку, поэтому в некоторых ситуациях его лучше отключить. Нужно лишь выполнить несколько простых шагов:
Сделать фон по умолчанию
Чтобы установить обычный, белый фон, воспользуемся следующим способом:
Благодаря данной статье, вы теперь знаете, как убрать фон в яндекс браузере. На телефоне и на компьютере шаги немного разные, но суть у них одна. Если следовать всем действиям из моей инструкции, то у вас обязательно получится убрать ненужный фон.
Источник
How-To: переходим на темный режим в браузерах и почте
При его включении фон сайтов и сервисов становится темным, а шрифт светлым. Многие разработчики программ и мобильных приложений внедряют такой пользовательский интерфейс. Например, весной и летом 2020 года темный режим экрана появился в приложениях Google Play, Google Docs, Sheets и Slides для Android. Его можно найти в Android 10 и iOS 13, в Windows 10, macOS Mojave, в Messenger, Instagram и других популярных системах и сервисах.
Плюсы есть, но с оговорками
Одними из ярых сторонников повсеместного внедрения такого пользовательского интерфейса стали компании Apple и Google. Они подчеркивали следующие преимущества темного режима:
В подтверждение первого тезиса в Google провели собственное исследование. Специалисты тестировали Dark Theme в приложении YouTube, которое адаптировали одним из первых.
Выяснилось, что цвет пикселя влияет на энергопотребление дисплея, и самым энергоемким является белый. Если поставить ночной режим экрана, то расход заряда аккумулятора снижается до 63%. Но этот вывод касается исключительно дисплеев OLED (органический светодиоид). В случае с LCD-дисплеями (жидкокристаллические) изменений в энергопотреблении не происходит.
Довод о снижении нагрузки на глаза также неоднозначен. Действительно, черный экран помогает снизить усталость глаз, но только при недостаточном внешнем освещении, например, если человек находится на вечерней улице, в кинотеатре и т. д. В таких случаях ночной режим спасет вас от того, чтобы не быть на мгновение ослепленным, и глаза не будут болеть из-за яркого экрана. Но при обычных обстоятельствах в нем практически нет смысла.
Более того, есть исследование, утверждающее, что человеческий мозг лучше воспринимает информацию, изложенную черным шрифтом на белом фоне. А на обработку светлого текста на темном фоне он тратит больше времени.
Что же касается довода об улучшении дизайна, то это дело вкуса.
Как включить темный режим
В разных системах активация ночного режима работы экрана отличается. Рассмотрим, как подключить его в популярных программах и сервисах.
Ночная тема в операционных системах на ПК
В случае с Microsoft 10 нужно открыть Настройки (кнопка «Пуск» и значок шестеренки) и перейти в раздел «Персонализация». Затем нажмите на вкладку «Цвета» и в пункте «Выберите режим приложения по умолчанию» кликните на вариант «Темный».
После этого функция «ночной режим» подключится, и все окна в Windows станут черного цвета.
В MacOS переключение на черный фон появилось вместе с версией операционки Mojave. Включается эта опция в «Системных настройках» (щелкните по значку Apple вверху экрана). В настройках выберите пункт «Основные». В новом окне в пункте «Оформление» находятся переключатели на темный и светлый режимы работы дисплея.
Переключение темы в мобильных операционках
Черная тема доступна на мобильных устройствах Apple, управляемых iOS 13 и iPadOS 13. Проще всего активировать ее через «Центр управления». Найдите там «Управление яркостью дисплея», нажмите на него и удерживайте палец пару секунд. Откроется функция «Внешний свет» — кликните по ней, и включится ночной режим.
С Android 10 дело обстоит сложнее, так как операционка от Google адаптируется каждым производителем гаджетов исходя из его предпочтений. Поэтому ответ на вопрос «как установить темный режим в Android-устройстве» зависит от его модели. Например, если вы пользуетесь одним из смартфонов Google Pixel, работающих на «чистом» Android, то для активации нужной функции зайдите в «Настройки» → «Экран» → «Дополнительно» → «Тема устройства». А вот в смартфонах линейки Samsung Galaxy нужно открыть «Настройки» → «Дисплей» → «Режим затемнения». Вероятно, вам придется немного покопаться в настройках, но если устройство работает под управлением Android 10, то у него точно есть общесистемный ночной режим.
Включаем ночную тему в браузере
Уже с версии Chrome 73 и Chrome 74 (для macOS и Windows соответственно) этот браузер автоматически подстраивается под режим освещения экрана, настроенный в операционке ПК. То есть вы можете установить ночной режим на компьютере, как было описано выше, и браузер самостоятельно перестроится под него. Аналогично работает мобильная версия.
К сожалению, темный режим во всех браузерах, включая Chrome, работает неполноценно. Верхняя панель страниц станет черной, и даже главная Google не вызывает вопросов. Но когда вы, например, введете поисковый запрос, и откроется новое окно с результатами, весь экран будет белым. И так происходит с любым сайтом.
То есть общий дизайн браузера немного изменится, но рассчитывать на полноценный ночной режим не приходится.
Можно также отдельно настроить темную тему непосредственно в браузере. Для этого откройте «Настройки» → «Внешний вид» → «Темы» → «Открыть интернет-магазин Chrome».
В новом окне откроется несколько вариантов оформления экрана, первым из которых будет дизайн «Just Black».
Работает он точно так же — страницы сайтов останутся белыми, а черный появится только на верхней панели.
В Firefox для включения этой опции нужно открыть «Меню» → «Дополнения» → «Темы» → «Темная».
В Microsoft Edge нужно открыть «Меню» → «Настройки» → «Внешний вид» → «Стандартная тема» → «Темная».
Проще всего переключить режим отображения в Opera. Нужно лишь открыть меню параметров и нажать на соответствующий переключатель.
Но и в этом случае черный фон задействуется лишь частично.
Браузерное расширение Night Eye
Как видим, в браузерах полноценный режим Dark Mode пока особо не встретишь, но можно установить расширение Night Eye, которое добавляет черный фон практически на все сайты и популярные соцсети.
Вы найдете его в интернет-магазинах Chrome, Microsoft Edge, Firefox, iTunes (для Safari). Расширение предложит выбрать один из трех вариантов отображения.
Первый переводит фон в черный, а второй оставляет сайты со светлым фоном, но пользователь может на свое усмотрение настроить яркость, контрастность и другие параметры. Третий — вернет все показатели в изначальное положение. Активация этого расширения может немного тормозить скорость загрузки страниц, поэтому вам судить, стоит ли игра свеч. Кроме того, следует учитывать, что первые три месяца пользование сервисом бесплатно, а затем стоит по 2 цента в день.
Как включить Dark Mode в почте
В браузерной версии почты Gmail черный фон можно выбрать в темах. Откройте «Быстрые настройки» → «Тема» → «Просмотреть все» → «Темная».
Минус ее в том, что она не распространяется на всю систему. Фон становится черным, а текст белым и светло-серым, но только в основном интерфейсе. А вот сами письма Gmail не адаптирует.
К слову, в мобильном приложении Gmail такой проблемы нет.
В аналогичной ситуации оказались пользователи Яндекс.Почты — с мобильной версией все ОК, а в браузерной версии темный дизайн не идеален, так как не меняет отображение писем. Чтобы его оценить, нажмите на иконку, расположенную в правом верхнем углу экрана.
Откроется окно с темами оформления. В Яндекс.Почте представлено художественное осмысление темного режима — темы «Ночная» и «Космос». Вместо простого черного фона появится тематический рисунок.
А вот в почте Outlook функция Dark Mode работает корректно и полностью адаптирует тело письма под черный фон. Для переключения на ночную тему откройте «Файл» → «Учетная запись Office» → «Тема Office» → «Черный».
Кроме того, если часть контента плохо считывается, можно нажатием одной кнопки быстро выключить темный режим в письме. Для этого кликните по иконке в виде солнца.
Похожим образом работает почта Mail.ru. Для включения этой опции откройте настройки (иконка шестеренки) → «Темы оформления» → «Темная тема».
Вы получаете черный экран и адаптированные под него письма. Чтобы увидеть контент на светлом фоне, нужно нажать на иконку лампочки, расположенную справа вверху.
Разработчики продолжают трудиться над адаптацией мобильных приложений, в частности почтовиков, чтобы дать пользователям возможность полноценно использовать темный режим экрана. Веб-версии программ пока немного отстают в этом, но уже ясно, что Dark Mode будет и дальше распространяться все шире и шире. Поэтому email-маркетологам нужно сразу создавать рассылки, подходящие под ночной режим.
Источник
Содержание
- Яндекс Браузер или Google Chrome выдают черный экран
- 1. Отключить расширения браузера
- 2. Очистить папку GPUCache
- 3. Отключить аппаратное ускорение
- 4. Отключить flags Chrome
- 5. Обновите или загрузите Adobe Flash Player
- 6. Сброс браузера Google Chrome
- Google Chrome или Яндекс Браузер выдают черный экран
- Установленные расширения
- Аппаратное ускорение
- Автор
- Как убрать черный экран при запуске Яндекс Браузера
- При возможности запуска Яндекс Браузера
- Вариант 1: Неправильная работа расширений
- Вариант 2: Отключение аппаратного ускорения
- Вариант 3: Работа с flags от Chromium
- Вариант 4: Установка или обновление Adobe Flash Player
- Вариант 5: Сброс настроек браузера
- При отсутствии возможности открытия Яндекс Браузера
- Вариант 1: Очистка папки GPUCache
- Вариант 2: Отключение процесса GPU
- Вариант 3: Переустановка обозревателя
- Вариант 4: Переустановка драйверов видеокарты
- Черный экран на яндекс браузере
- 1. Отключить расширения браузера
- 2. Очистить папку GPUCache
- 3. Отключить аппаратное ускорение
- 4. Отключить flags Chrome
- 5. Обновите или загрузите Adobe Flash Player
- 6. Сброс браузера Google Chrome
- Почему показывает черный экран
- Причины невоспроизведения видеоролика на youtube
- На телефоне (андроиде)
- На телевизоре
- На планшете
- Что делать
- Очистить историю в браузере
- Mozilla Firefox (мозила фаерфокс)
- Яндекс.Браузер
- Google Chrome (гугл хром)
- Opera (опера)
- Обновить/установить Flash Player
- Проверить на вирусы
- Проблемы на стороне видео-хостинга
- Видео по теме:
- Почему Яндекс Браузер стал чёрным?
Яндекс Браузер или Google Chrome выдают черный экран
Google Chrome или Яндекс Браузер порой может отображать черный экран на компьютере под управлением Windows 10/8/7. Есть много причин, почему браузер может отображать черный экран в Windows. Если вы часто сталкиваетесь с проблемой, когда появляется черный экран в Google Chrome или Яндекс Браузер, то разберем несколько причин, которые могут помочь вам решить эту проблему. Я буду опираться на примере «гугл хрома», но яндекс браузер сделан точно так же, так что я думаю у вас не будет при решении проблем.
1. Отключить расширения браузера
Расширения могут вызвать проблемы. В моем случае именно расширение LastPass для Chrome создало черный экран в браузере. Поэтому, если вы установили некоторые расширения в Google Chrome, Яндекс Браузер, и у вас возникает проблема в виде черного экрана. Отключите все расширения и проверьте, решает ли это проблему или нет. Если решает, вам нужно включить установленные расширения один за другим, чтобы узнать проблемное расширение. После выяснения, вы можете переустановить его или удалить навсегда.
2. Очистить папку GPUCache
Один пользователь в комментариях указал, что решил проблему черного экрана в браузере с помощью очистки папки. Перейдите по пути:
У вас путь может отличаться, если вы используете браузер Янкдекс, вместо Chrome у вас будет Chromium.
3. Отключить аппаратное ускорение
По умолчанию Google Chrome, Яндекс Браузер используют аппаратное ускорение для повышения производительности. Однако иногда ваше оборудование (точнее, графический процессор) может не соответствовать требованиям. Следовательно, вы можете видеть черный экран. В этом случае вы можете попробовать отключить аппаратное ускорение с панели настроек. Для этого откройте страницу настроек Google Chrome или Яндекс Браузера:
4. Отключить flags Chrome
Если вы используете Chrome или Яндекс браузер в течение длительного времени, вы наверное знаете, что есть некоторые параметры, доступные по адресу Chrome://flags. Вам нужно отключить некоторые флаги, чтобы проверить, решена ли проблема. Для этого откройте браузер и введите вот такой адрес Chrome://flags в строке URL. После этого найдите следующие флаги и отключите их:
Примечание: Не во всех версиях есть три этих вышеперечисленных опции. Отключите что найдете и перезапустите браузер.
5. Обновите или загрузите Adobe Flash Player
Если вы еще не загрузили Adobe Flash Player на свой компьютер, настало время это сделать. Кроме того, если у вас установлена более старая версия этого приложения, вам следует сразу же обновить его. Так же вы можете зайти на официальный сайт Adobe и скачать Flash Player, но мы проделаем встроенным способом.
6. Сброс браузера Google Chrome
Сброс параметров по умолчанию всегда и везде считается самым надежным способом. Зайдите в настройки браузера, как описано выше с нажатием на троеточие, пролистайте в самый низ и нажмите «Сбросить«. Если ничего не помогло, то просто удалите браузер и скачайте заново для чистой, новой установки.
В старой версии браузера на движке Chrome 29 этот параметр не включен по умолчанию, нужно его активировать, для этого проделайте следующие шаги:
Источник
Google Chrome или Яндекс Браузер выдают черный экран
В браузерах Google Chrome или Яндекс Браузер иногда может отображаться черный экран. Есть несколько причин, по которым это может происходить.
Установленные расширения
Одной из причин появления черного экрана в Google Chrome или Яндекс Браузере может стать установленные расширения. В этом случае необходимо их поочередно отключить, чтобы узнать какое именно влияет. После этого вы можете удалить расширение, попробовать переустановить или понять причину почему выдается черный экран и настроить расширение. Чтобы отключить расширения сделайте следующие действия:
Шаг 1. В правом верхнем углу нажмите три точки.
Шаг3. Выберите расширение, которое хотите отключить и нажмите переключатель.
Аппаратное ускорение
Google Chrome или Яндекс Браузер используют аппаратное ускорение, чтобы повысить производительность. Но может возникнуть конфликт с графическим процессором на вашем компьютере. Поэтому нужно отключить аппаратное ускорение. Для этого сделайте следующие действия:
Шаг 1. В правом верхнем углу нажмите три точки.
Шаг 2. Выберите в меню пункт «Настройки»
Шаг 3. В нижней части страницы настроек нажмите «Дополнительные»
Шаг 4. Отключите флажок у пункта «Использовать аппаратное ускорение (при наличии)»
Шаг 5. Перезапустите браузер
Это наиболее частые причины, по которым браузеры Google Chrome или Яндекс Браузер выдают черный экран. Кроме этого вы всего можете сделать сброс настроек браузера, чтобы вернуть все настройки по умолчанию в исходное состояние.
Автор
Программист с образованием в области IT и опытом разработки на разных языках. Автор статей по программированию. Общий опыт работы в сфере IT и интернета более 5 лет.
Источник
Как убрать черный экран при запуске Яндекс Браузера
Появляющийся черный экран в Яндекс Браузере свидетельствует о проблемах, возникших в программном сегменте обозревателя. Причин может быть несколько: неправильная работа аппаратного ускорения, засоренный кеш видеокарты, некорректная работа Adobe Flash Player и другие. Исправить возникшие неполадки можно, четко следуя представленным алгоритмам действий. Инструкция актуальна для большинства обозревателей, разработанных на базе Chromium, например, Яндекс.Браузер и Google Chrome.
При возможности запуска Яндекс Браузера
Эти варианты актуальны, если есть возможность запуска обозревателя. Черный экран может появляться в процессе работы, либо выборочно при запуске. Такой вариант позволяет более точно анализировать и устранять возникшую проблему посредством встроенных инструментов.
Вариант 1: Неправильная работа расширений
Не все установки из интернет-магазинов Chrome и Opera гарантируют нормальное функционирование обозревателя. Шанс получения некачественного дополнения повышен у вариантов с небольшим количеством положительных отзывов и установок.
Решение простое – необходимо поочередно отключать установленные дополнения, и после каждого раза проверять исправлена стабильность работы обозревателя, или нет.
В случае оставшейся проблемы продолжаем использовать другие инструкции. Если расширение, мешающее нормальной работе браузера найдено, его следует удалить с помощью соответствующей кнопки справа от активатора дополнений.
Вариант 2: Отключение аппаратного ускорения
Аппаратное ускорение для подключения браузером аппаратных возможностей компьютера к программным. Проще говоря, написанный разработчиками код с поставленными задачами лучше справляется с помощью физических элементов ПК или ноутбука. В данном случае в приоритете используется графическая видеокарта для более эффективного воспроизведения видео и других подобных объектов на страницах сети. Некорректная работа этого модуля может провоцировать появление черного экрана при запуске Яндекс Браузера.
Таким образом аппаратное ускорение будет отключено в любом случае. Для проверки работоспособности метода необходимо обязательно перезагрузить обозреватель.
Вариант 3: Работа с flags от Chromium
Опытные пользователи знают, что в отдельном меню есть функции, публикуемые разработчиками ещё до релиза для проверки их работы. В меню flags можно активировать скрытые функции обозревателя, либо другие важные модули, работающие в данный момент. Нашей задачей является отключение тех вариантов функций, которые могут быть причиной неполадки.
Важно! Разработчики предупреждают о небезопасности использования официально не опубликованных функций. Использование любой представленной в меню функции без рекомендаций может повлечь за собой утечку личных данных и нарушение личной конфиденциальности.
Вариант 4: Установка или обновление Adobe Flash Player
Дополнение Adobe Flash Player имеет много предназначений в сети, среди которых отображение и возможность реализации веб-игр, а также корректное воспроизведение аудио и видео материалов. Соответственно, сбой в его работе может вызвать проблемы в отображении отдельных объектов и браузера в целом. Как вариант, его можно обновить до последней версии, а при его полном отсутствии — обязательно установить.
Вариант 5: Сброс настроек браузера
Если представленные выше способы не помогли решить проблему, можно полностью сбросить все ранее установленные настройки браузера. Это позволит получить чистую программу без лишних данных.
Обратите внимание! При полном сбросе настроек будут потеряны все хранимые данные, включая сохранённые пароли, вкладки, историю посещений, кеш и cookie браузера.
При отсутствии возможности открытия Яндекс Браузера
Более сложный вид проблемы, когда обозреватель при запуске браузера Яндекс черный экран появляется сразу, не давая пользователю возможности воспользоваться настройками и другими инструментами. Тем не менее, способы решения есть и для этого случая.
Вариант 1: Очистка папки GPUCache
Папка GPUCache представляет собой внутренний кеш веб-браузера, используемый графической картой компьютера для более эффективного отображения видео и других медиа-материалов. Это позволяет не тратить ресурсы и трафик на загрузку одних и тех же элементов, а вытягивать их из памяти компьютера. Перегрузка или сбой в файловой системе папки может создать проблемы при попытке запуска обозревателя, и для их решения необходимо очистить данный каталог.
Для успешного удаления системных файлов необходима предварительная подготовка, а именно открытие скрытых объектов и документов.
Указанные выше папки будут видны только при условии соблюдения инструкции со скрытыми файлами, либо при использовании сторонних программ на подобии Total Commander для детального обзора файловой структуры компьютера. После завершения удаления системных файлов проверяем работоспособность браузера и наличие ошибок.
Вариант 2: Отключение процесса GPU
Если нет возможности запустить инструменты обозревателя для отключения аппаратного ускорения, есть вариант его деактивации вручную, с помощью команды. Обязательно четко соблюдать инструкцию для получения правильного результата.
В случае, если после этого удалось запустить обозреватель, на всякий случай убедитесь в отключении настроек аппаратного ускорения, воспользовавшись инструкцией выше.
Вариант 3: Переустановка обозревателя
Бывает и такое, что никакой метод не помогает, а дело кроется в нарушении файловой структуры установленного браузера. В таком случае поможет только полная его переустановка. Тогда необходимо полностью удалить обозреватель, скачать последнюю версию с официального сайта и установить заново.
Обратите внимание! Удаление обозревателя рекомендуется осуществлять вместе с полным избавлением от его настроек. В таком случае будут утеряны все хранимые в браузере данные, но переустановка с большой вероятностью пройдет корректно.
Вариант 4: Переустановка драйверов видеокарты
Реализация отображения практически всех объектов происходит посредством связи видеокарты и операционной системы. Драйвера позволяют наладить связь между этими двумя элементами, и бывает так, что они начинают неправильно работать. Для устранения неполадки достаточно переустановить программное обеспечение, руководствуясь инструкцией с официального сайта производителя видеокарты.
Перед поиском драйверов важно знать производителя и модель устройства графической обработки. В сети полно универсальных инструментов, в том числе и бесплатных, для подбора нужного варианта посредством анализа системы и аппаратной части компьютера. При покупке такого устройства в магазине, к нему должен прилагаться оптический диск с предустановленными драйверами.
Важно! Для корректной работы видеокарты скачивание и установку драйверов рекомендуется производить только с официального сайта разработчика.
Исправление неполадок в обозревателе может крыться совершенно в других, на первый взгляд не связанных причинах. Если Яндекс Браузер после пройденных алгоритмов действий не работает, следует обратиться за помощью к технической поддержке либо квалифицированному специалисту.
Источник
Черный экран на яндекс браузере
Google Chrome или Яндекс Браузер порой может отображать черный экран на компьютере под управлением Windows 10/8/7. Есть много причин, почему браузер может отображать черный экран в Windows. Если вы часто сталкиваетесь с проблемой, когда появляется черный экран в Google Chrome или Яндекс Браузер, то разберем несколько причин, которые могут помочь вам решить эту проблему. Я буду опираться на примере «гугл хрома», но яндекс браузер сделан точно так же, так что я думаю у вас не будет при решении проблем.
1. Отключить расширения браузера
Расширения могут вызвать проблемы. В моем случае именно расширение LastPass для Chrome создало черный экран в браузере. Поэтому, если вы установили некоторые расширения в Google Chrome, Яндекс Браузер, и у вас возникает проблема в виде черного экрана. Отключите все расширения и проверьте, решает ли это проблему или нет. Если решает, вам нужно включить установленные расширения один за другим, чтобы узнать проблемное расширение. После выяснения, вы можете переустановить его или удалить навсегда.
2. Очистить папку GPUCache
Один пользователь в комментариях указал, что решил проблему черного экрана в браузере с помощью очистки папки. Перейдите по пути:
У вас путь может отличаться, если вы используете браузер Янкдекс, вместо Chrome у вас будет Chromium.
3. Отключить аппаратное ускорение
По умолчанию Google Chrome, Яндекс Браузер используют аппаратное ускорение для повышения производительности. Однако иногда ваше оборудование (точнее, графический процессор) может не соответствовать требованиям. Следовательно, вы можете видеть черный экран. В этом случае вы можете попробовать отключить аппаратное ускорение с панели настроек. Для этого откройте страницу настроек Google Chrome или Яндекс Браузера:
4. Отключить flags Chrome
Если вы используете Chrome или Яндекс браузер в течение длительного времени, вы наверное знаете, что есть некоторые параметры, доступные по адресу Chrome://flags. Вам нужно отключить некоторые флаги, чтобы проверить, решена ли проблема. Для этого откройте браузер и введите вот такой адрес Chrome://flags в строке URL. После этого найдите следующие флаги и отключите их:
Примечание: Не во всех версиях есть три этих вышеперечисленных опции. Отключите что найдете и перезапустите браузер.
5. Обновите или загрузите Adobe Flash Player
Если вы еще не загрузили Adobe Flash Player на свой компьютер, настало время это сделать. Кроме того, если у вас установлена более старая версия этого приложения, вам следует сразу же обновить его. Так же вы можете зайти на официальный сайт Adobe и скачать Flash Player, но мы проделаем встроенным способом.
6. Сброс браузера Google Chrome
Сброс параметров по умолчанию всегда и везде считается самым надежным способом. Зайдите в настройки браузера, как описано выше с нажатием на троеточие, пролистайте в самый низ и нажмите «Сбросить«. Если ничего не помогло, то просто удалите браузер и скачайте заново для чистой, новой установки.
В старой версии браузера на движке Chrome 29 этот параметр не включен по умолчанию, нужно его активировать, для этого проделайте следующие шаги:
Почему показывает черный экран
Иногда при запуске видео на ютуб вместо воспроизведения появляется только чёрное окно со значками навигации, а длина ролика указана 0:00, соответственно, видео смотреть невозможно.
Этому есть несколько причин:
Причины невоспроизведения видеоролика на youtube
Способы решения проблемы могут зависеть от устройства, на котором она возникла.
На телефоне (андроиде)
Причина 1. Забитый КЭШ. Решается таким образом:
Причина 2. Несовместимость устройства и утилиты
В некоторых случаях установленные автоматически обновления мешают корректной работе программы. Чтобы приложение снова функционировало нормально, нужно эти обновления отменить. Выполняется это с помощью шагов описанных выше, но в окне сведений «Youtube» нужно тапнуть «Удалить обновления».
Причина 3. Вредоносное ПО в системе андроида
Если предыдущие действия не принесли желаемого результата, то, возможно, в системе андроида завёлся вирус. Избавиться от него помогут специально разработанные антивирусы. Установить антивирус можно из стандартного приложения Google Play.
На телевизоре
Вот несколько причин, почему не работает «Youtube» на смарт ТВ:
Чтобы возобновить работу «Youtube», можно воспользоваться двумя способами:
На планшете
Все планшеты разработаны на базе Android, соответственно проблема воспроизведения видео на нём решается способами, аналогичными тем, что относятся к телефонам и указаны в одноименном пункте.
Что делать
Рассмотрим пошагово несколько вариантов действий.
Очистить историю в браузере
В большинстве случаев проблемы с работой сайта «Youtube» возникают из-за переполненного КЭШ – базы хранения временных файлов. Для возобновления корректной работы видеохостинга нужно всего лишь избавиться от мусора.
Далее подробно о том, как это сделать на примере нескольких веб-браузеров.
Mozilla Firefox (мозила фаерфокс)
Яндекс.Браузер
Google Chrome (гугл хром)
Opera (опера)
Обновить/установить Flash Player
Обновить Flash Player довольно-таки просто. Обычно если проблема воспроизведения видео заключается именно в устаревшем проигрывателе, то пользователю сразу предлагается установить последнюю версию с помощью пошаговой онлайн-инструкций:
Проверить на вирусы
Иногда корректному воспроизведению видео мешают присутствующие на компьютере вредоносные ПО. Избавиться от столь нежелательных гостей поможет установленная на компьютер утилита антивируса.
Скорее всего имеющаяся версия утилиты устарела, поэтому вирусное ПО осталось необнаруженным.
Для начала антивирусную программу нужно обновить, а затем полностью просканировать компьютер.
Проблемы на стороне видео-хостинга
Если все проделанные попытки воспроизвести видео не увенчались успехом, и плеер всё ещё выдаёт ошибку или безостановочно что-то грузит, скорее всего причина кроется в работе видеохостинга. В таком случае совет только один – ждать. Как только функционирование сайта наладится, видео можно будет воспроизвести.
Видео по теме:
Почему Яндекс Браузер стал чёрным?
Когда Вы пользуетесь интернетом, Вы используете браузер. Один из таких – Яндекс Браузер. Однако, случается такая ситуация, когда браузер темнеет.
Причина – не в Вас, Вы ничего не видоизменяли. Правда в том, что это сам Яндекс делает такое изменение, а вернее, разработчики. Это нововведение, которое меняет цвет браузера на различные праздники или прочие события. К примеру, во время траура.
Такой вид изменяется, чтобы передать атмосферу события. Или же такое применяется для затмения. Цель та же – донести до пользователя происходящее событие. Похожие изменения делает Google.
Однако, если это не относится ни к какому из событий, то стоит задуматься, ведь это может быть вирус. И если он пытается проникнуть в компьютер, он будет остановлен функцией. Она изменяет фон, делает его тёмным.
Называется она Яндекс Protect. Она позволяет пользователю обезопасить себя от нежелательных воздействий на компьютер. При чём он защищает сразу от многих внешних угроз. Данная защита имеет четыре своих видов.
Первый вид и наиболее банальный – защита от кражи паролей. В интернете всё имеет пароль. Даже заходя в социальную сеть, мы должны вводить пароль. Без них будет открыт доступ ко всем перепискам, различным банковским счетам, что позволит мошеннику хорошенько обогатить свой карман на наших сбережениях.
Так вот, хакеры используют “фишинговые” сайты. Проще говоря, сайты, которые не являются настоящими. К примеру, пользователь просматривает какую-то страницу в интернете и внезапно появляется некое письмо от службы поддержки. Оно даёт нам ссылку и перенаправляет на другой сайт, который имеет такой же интерфейс.
Неопытный пользователь может этого не заметить и довериться мошеннику. И если на прежнем сайте, к примеру Вконтакте, был введён пароль, то новый сайт будет также просить его ввести.
Яндекс Браузер же в этом плане преуспел. Система Protect позволяет обезопасить себя от воров, предупреждая пользователя о возможной опасности. Когда пользователь заходит на какой-то из сайтов под своим паролем, то Яндекс предлагает ему сохранить пароль.
Если пользователь соглашается, то в дальнейшем Браузер будет предупреждать о возможной угрозе. Ведь в самом браузере хранится история, а в истории остаются эти пароли. Когда пользователь переходит на другой сайт – возникает сразу же предупреждение браузера об возможной краже пароля.
Вторая защита более современна – защита в зоне Wi-Fi. Такие сети не имеют вовсе защиты. К примеру, если брать рестораны, торговые центры и прочие места с открытым Wi-Fi, то доступ к интернету имеется у всех.
Опытные хакеры могут воспользоваться этим и воровать пароли напрямую, пока пользователь даже не подозревает об опасности. Если смартфон или ноутбук будет подключен к сети, то пользователь начнёт разделять свою сеть с другими.
Именно это делает его неуязвимым для хакера. Но защита Яндекса предусматривает такие варианты и защищает пользователя даже, если тот подключен к обычному Wi-Fi.
Третья защита и тут блокировка опасных и мошеннических сайтов. Мы рассматривали похожий случай уже в первой защите, однако сейчас более подробно. Такие сайты могут нести в себе вирус, который не так просто удалить, ведь он может находиться где угодно.
Даже заходя на проверенный источник, есть вероятность, что хакеры взломают и его и закачка файла начнётся немедленно. И в этом случае также система Protect работает на “Ура”.
При заходе на подозрительный сайт, будет выскакивать табличка “Сайт *** угрожает безопасности вашего компьютера”. У пользователя будет выбор – либо перейти на сайт, не обращая внимания на предупреждение, либо покинуть его немедленно, что мы и рекомендуем делать в таких ситуациях.
И последняя защита – проверка загружаемых файлов. Даже если Вы перешли на сайт и произошёл тот самый казус, вирус всё-таки начал скачиваться, то это не беда. Браузер тоже предусматривает такой вариант и проверяет те файлы, которые загружаются.
Он в режиме онлайна начинает проверять файлы в антивирусном облаке, чтобы определить, существует ли в этом файле вредоносное содержимое. Если вирус будет обнаружен, то можно обезвредить его на время, а дальше пользователь будет решать судьбу файла. Такие файлы обычно помещаются в зону “карантин”.
Хоть технология Protect и позволяет защищать компьютер, однако существует ещё одна вещь, по которой браузер мог стать тёмным – тема. Возможно, произошёл какой-то сбой и браузер сам сменил тему, подумав, что пользователь сделал это сам.
У Яндекса есть возможность смены темы, так что такое вполне вероятно. Тем более, что тёмный фон любят ставить многие пользователи, так как он не выглядит стандартным. Так что лучше проверить так ли это.
Чтобы это сделать, откройте новую вкладку и в правой части нижнего угла нажмите на кнопку “Настроить экран” и уже оттуда видоизменяйте свой браузер.
Источник
Перейти к контенту
Здравствуйте, эта статья вам поможет понять, как убрать в Яндекс Браузере черный фон.
Как в Яндекс Браузере убрать черный фон?
- Одна из причин по которой у вас может быть черный фон в Яндексе, это расширение Care your Eyes.
- Можно либо его удалить либо изменить настройку.
- Наводим стрелку мышки на настройки Яндекс браузера, в правом верхнем углу в виде трех полосок и кликаем левой мышкой
- В списке выбираем пункт дополнения
- Откроется новая вкладка, там ищем расширение Care your Eyes и переводим переключатель в положение выкл.
- Так же можно удалить, кнопка появляется справа при наведении на переключатель.
Совет: Вы можете расширение не удалять, изменить чёрный фон на стандартный. Для этого в правом верхнем углу нужно найти кнопку (расширения) в виде зелёных очков. Нажать левой мышкой и поместить чёрную точечку в пункт Whitelist mode.
Не понятны некоторые термины
0%
Инструкция составлена не корректно
0%
У меня способ не сработал
100%
Проголосовало:
1
Расширение Care your Eyes не то чтобы делает фон чёрным, оно скорее меняет стиль оформления Поисковой системы Яндекс в Яндекс браузере со светлого на тёмный.
Надеемся, что мы верно распознали вашу ситуацию, но если вдруг у вас другая проблема напишите её нам в комментариях, мы в кротчайшие сроки постараемся вам помочь.