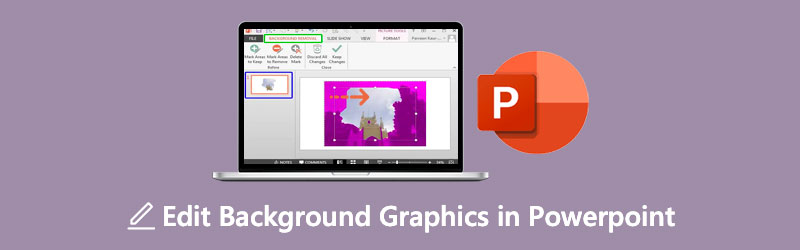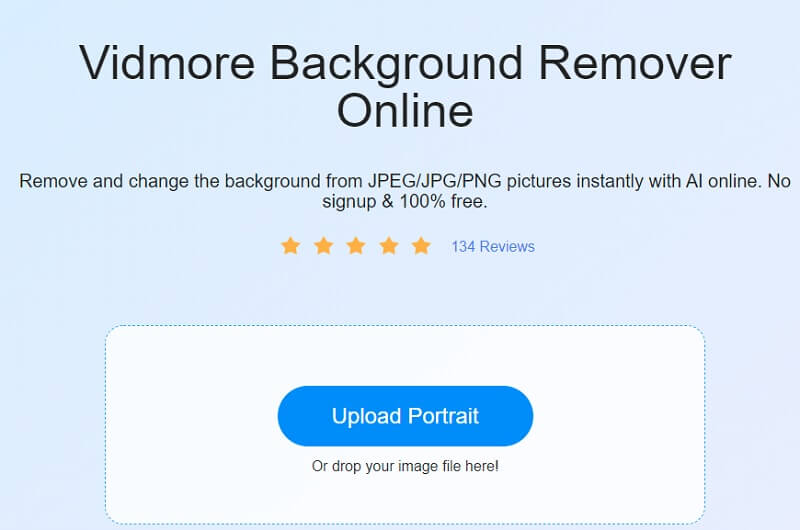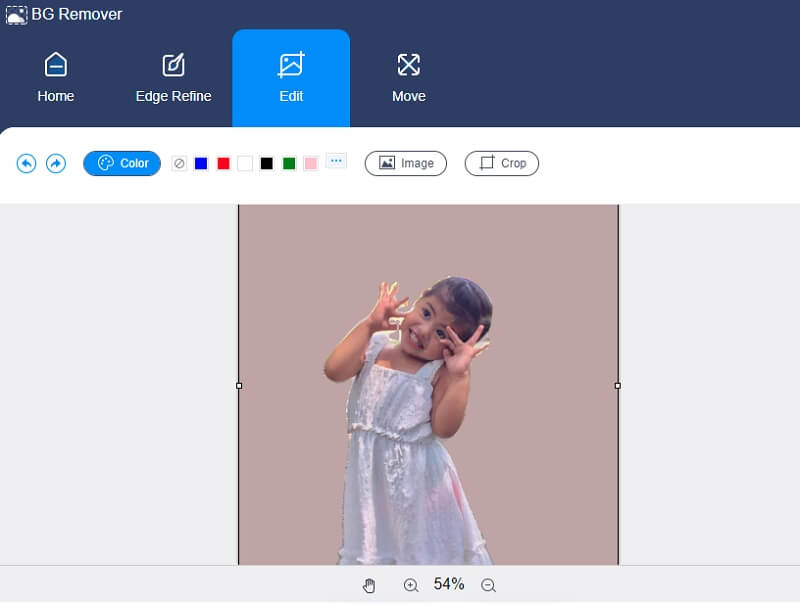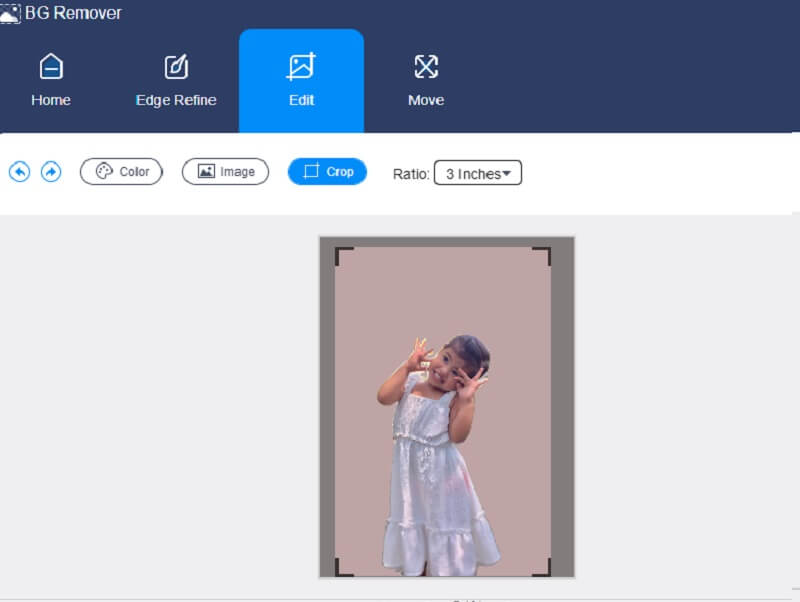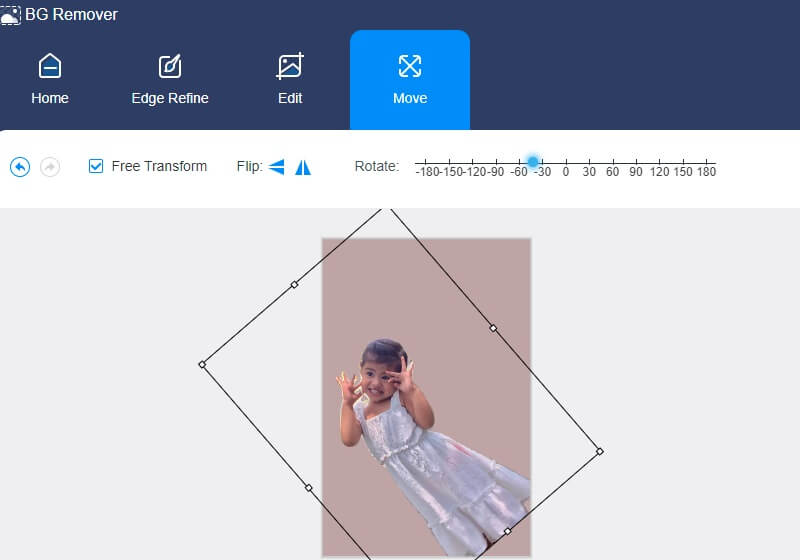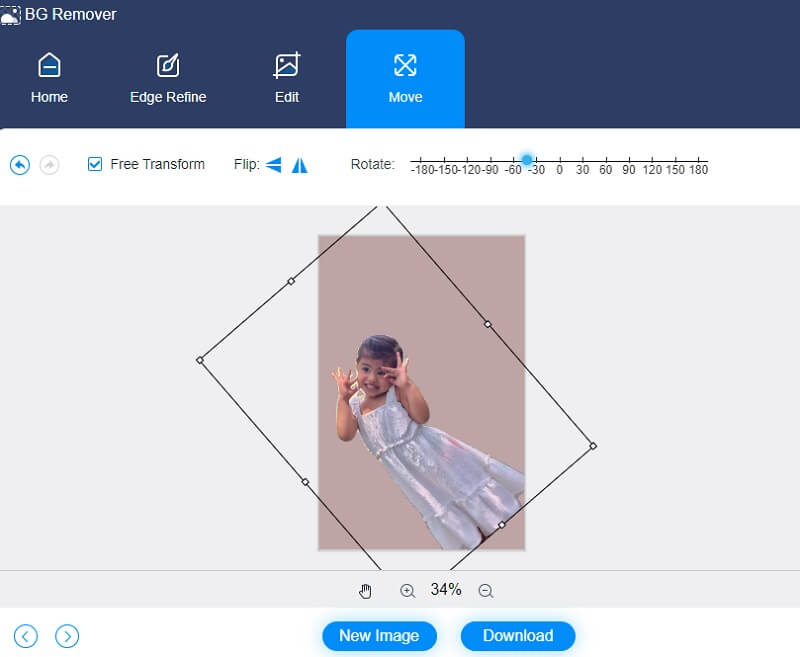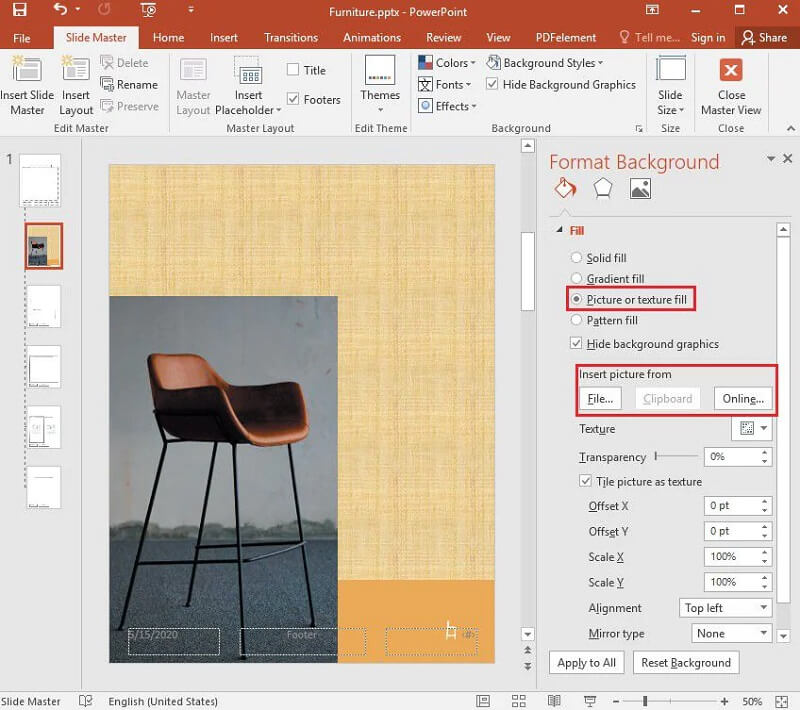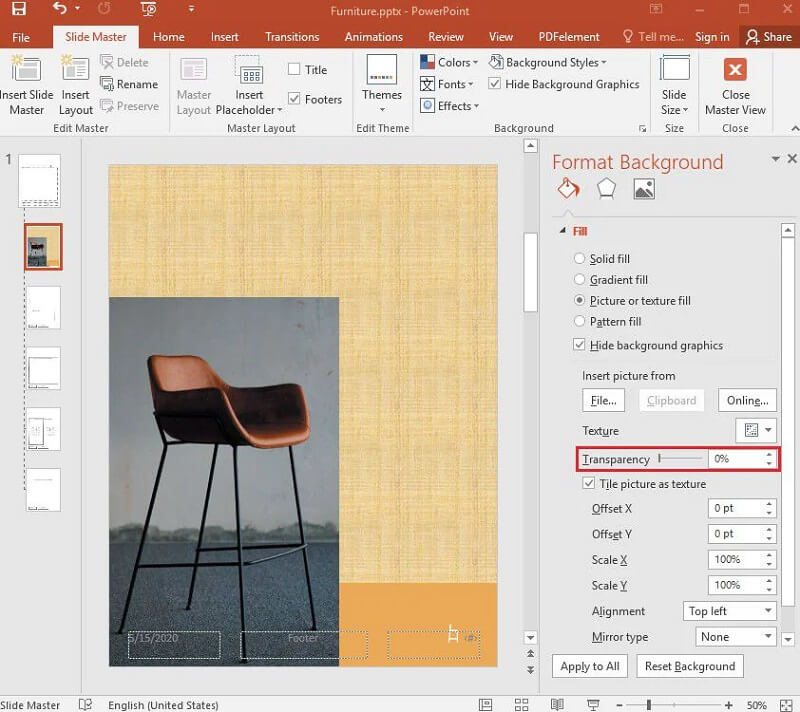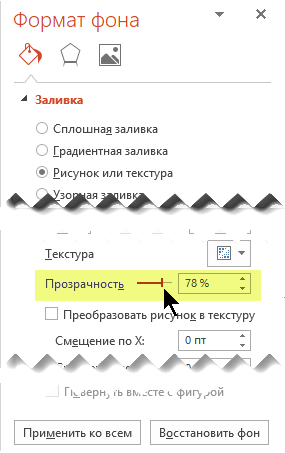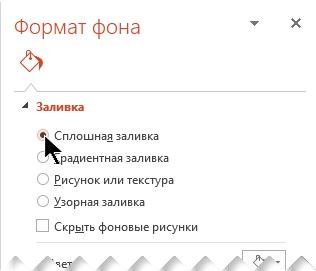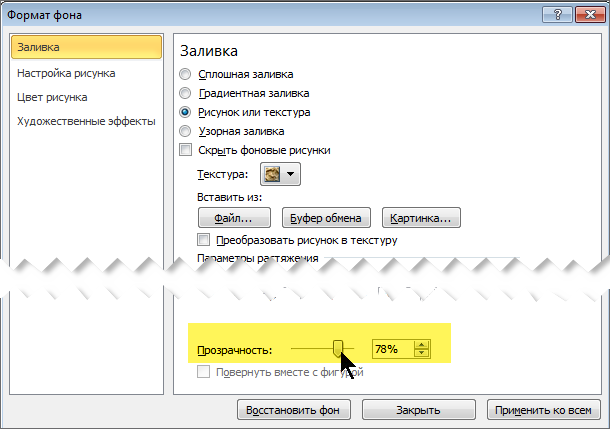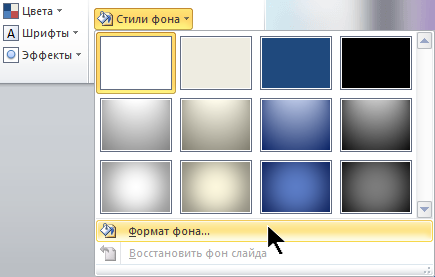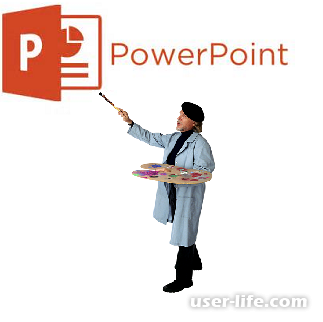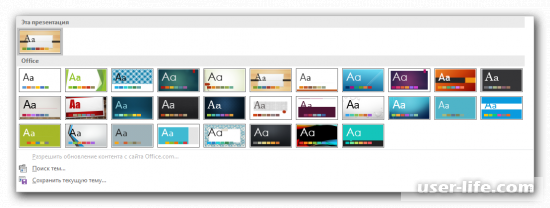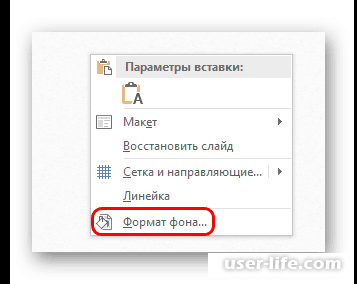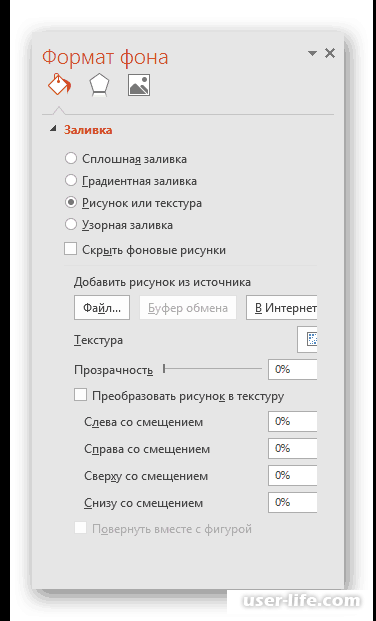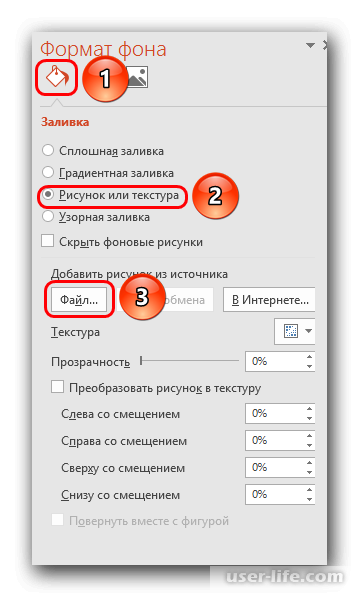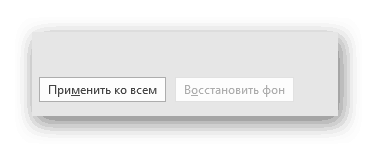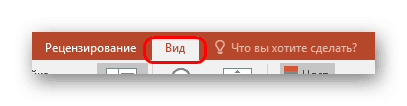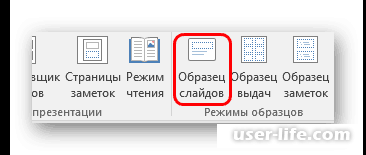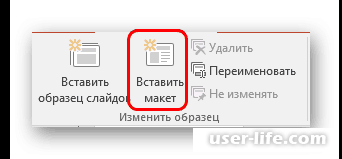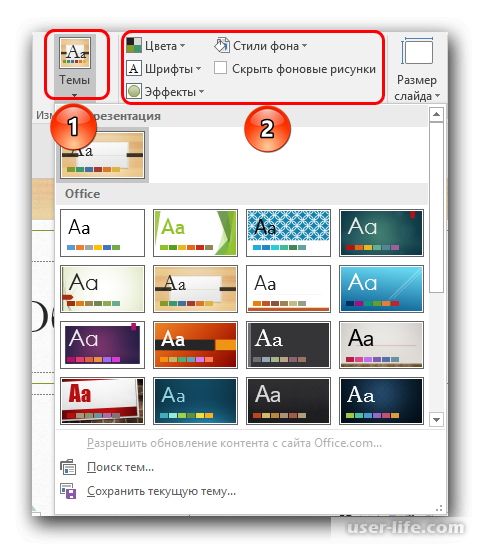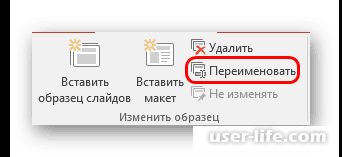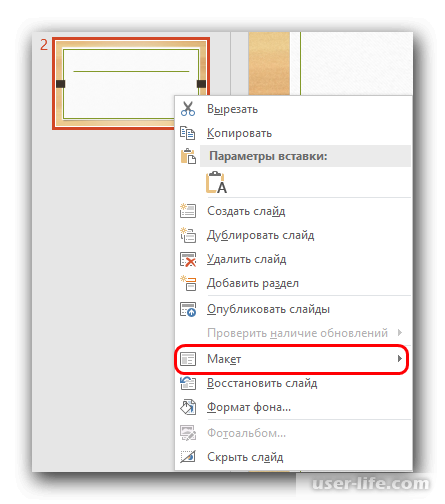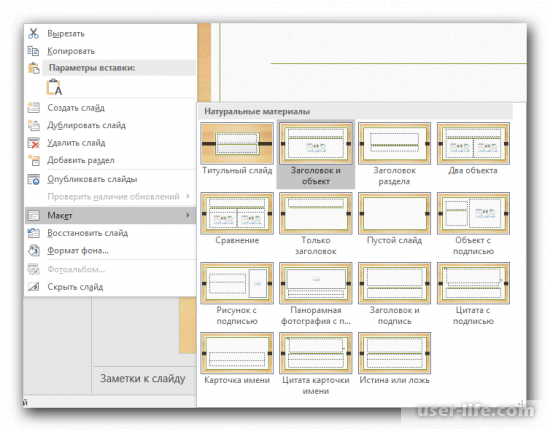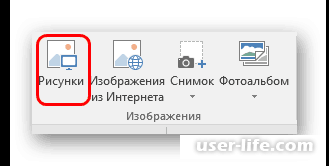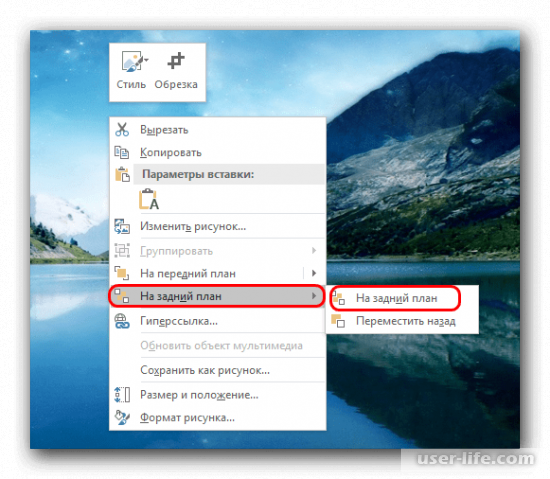PowerPoint для Microsoft 365 для Mac PowerPoint 2021 для Mac PowerPoint 2019 для Mac PowerPoint 2016 для Mac PowerPoint для Mac 2011 Еще…Меньше
Каждая тема включает фон. Фон может быть белым, сплошной или градиентной цветовой заливкой, текстурой или узором или рисунком. При переходе на другую тему фон заменяется.
Цвета фона определяются цветами темы. Таким образом, если изменить цветовую схему темы, PowerPoint обновите фон, чтобы отразить новые цвета темы.
Если вам нравится определенная тема, ее цветовая схема и шрифты, но не нравится фон, вы можете быстро применить другой фон ко всем или только к выделенным слайдам.
-
На вкладке Конструктор в группе Настройка щелкните Формат фона.
-
Выберите один из параметров Заливка сплошной, Градиент, Рисунок или Текстура или Шаблон , чтобы создать нужный стиль фона.
-
Нажмите Применить ко всем.
-
В меню Вид выберите пункт Обычный, а затем в области навигации щелкните слайды, которые вы хотите изменить.
-
На вкладке Конструктор в группе Настройка щелкните Формат фона.
-
Щелкните элемент Заливка и выберите вариант Сплошная заливка, Градиентная заливка, Рисунок или текстура или Узорная заливка.
-
Выберите нужную заливку фона.
Примечание: чтобы позже удалить пользовательский фон и применить стандартный фон темы ко всем слайдам, в области Формат фона выберите параметр Сплошная заливка. Во всплывающем меню Цвета темы выберите пункт Авто, а затем нажмите Применить все.
-
На вкладке Конструктор в группе Настройка щелкните Формат фона.
-
Выберите Сплошная заливка, нажмите кнопку Цвет, а затем в области Цвета темы выберите белый фон.
-
Нажмите Применить ко всем.
-
На вкладке Темы в группе Параметры тем нажмите кнопку Фон.
-
Выберите нужный стиль фона.
-
В области навигации щелкните слайды, которые вы хотите изменить.
Выбор слайдов в области навигации
-
В меню Вид выберите пункт Обычный.
-
Вверху области навигации откройте вкладку Слайды
и щелкните слайд. Чтобы выбрать несколько слайдов, щелкните их поочередно, удерживая нажатой клавишу
. В зависимости от ширины области навигации в ней отображаются вкладки
и
или значки Слайды
и Структура
.
-
-
На вкладке Темы в группе Параметры тем нажмите кнопку Фон.
-
В раскрывающемся меню выберите пункт Формат фона.
-
На боковой панели щелкните Заливка и выберите вкладку Сплошная заливка, Градиентная заливка, Рисунок или текстура или Узорная заливка.
-
Выберите нужную заливку фона.
Примечание: чтобы позже удалить пользовательский фон и применить стандартный фон темы ко всем слайдам, выберите вкладку Сплошная заливка. Во всплывающем меню Цвет выберите пункт Авто, а затем нажмите Применить все.
-
На вкладке Темы в группе Параметры тем нажмите кнопку Фон.
-
Выберите белый стиль фона.
См. также
Добавление одного и того же изображения или подложки на каждый слайд
Анимация фона слайдов в PowerPoint для Mac
Нужна дополнительная помощь?
Нужны дополнительные параметры?
Изучите преимущества подписки, просмотрите учебные курсы, узнайте, как защитить свое устройство и т. д.
В сообществах можно задавать вопросы и отвечать на них, отправлять отзывы и консультироваться с экспертами разных профилей.
Одним из известных инструментов для представления наглядного пособия является PowerPoint. PowerPoint предоставляет широкий набор инструментов и возможностей, помогающих большинству людей создавать визуально привлекательные презентации. Использование фоновых изображений и графики является одной из доступных альтернатив, если докладчики хотят привлечь внимание своей аудитории. Зачем соглашаться на стандартный и простой дизайн слайдов, если можно создать что-то уникальное? В этом посте вы узнаете, как редактировать фоновую графику в PowerPoint увидев простые шаги ниже.
- Часть 1. Руководство по редактированию фонового изображения онлайн
- Часть 2. Как редактировать фоновое изображение в Powerpoint
- Часть 3. Часто задаваемые вопросы по редактированию фоновой графики в PowerPoint
Часть 1. Руководство по редактированию фонового изображения онлайн
Предположим, вам нужен простой в навигации фоторедактор для редактирования фона вашего изображения. В этой ситуации вы можете использовать онлайн-инструмент. И одной из самых надежных программ является Vidmore для удаления фона онлайн. Это средство для удаления фона, содержащее искусственный интеллект, который помогает сделать редактирование удобным. С помощью ИИ или искусственного интеллекта вам не придется затенять те части изображения, которые вы хотите оставить или стереть. Потому что он автоматически удаляет фон после его загрузки.
Vidmore Background Remover Online — очень удобный фоторедактор, который понравится даже новичкам. Без предварительных знаний в области редактирования пользователи могут редактировать фон своего изображения в соответствии со своими предпочтениями. Он обладает необходимыми инструментами редактирования, такими как обрезка, вращение и отражение. Кроме того, Vidmore выигрывает, когда дело доходит до универсальности, потому что пользователи могут получить к нему доступ на устройствах Android, iPhone, Windows и Mac. Наконец, он поддерживает различные форматы изображений, такие как JPG и PNG. Если вы предпочитаете это простое решение для редактирования фонового изображения в PowerPoint, вы можете использовать следующие шаги.
Шаг 1: На своем устройстве перейдите в браузер и найдите Vidmore Background Remover Online. Как только вы попадете на главную страницу, нажмите кнопку Загрузить портрет значок, или вы можете автоматически поместить свой файл в интерфейс.
Шаг 2: После сброса изображения на главную страницу искусственный интеллект оценит его и тут же удалит фон. После этого вы можете приступить к редактированию ваших изображений. Начните с нажатия на редактировать значок поверх изображения.
Шаг 3: Однажды редактировать Вкладка показывает другие инструменты редактирования, такие как Изображение, цвет и обрезка. Чтобы начать редактирование графики, перейдите к редактированию фона, выбрав цвет из Цвет кнопка.
Если вы видите, что на вашем изображении много места, вы можете изменить размер, щелкнув значок Обрезать кнопку в правой части изображения. Соотношение покажет вам разные размеры, выберите тот, который вы предпочитаете. Но если вы все еще остались недовольны, вы можете переместить инструменты обрезки вручную.
Еще один инструмент редактирования, который предлагает Vidmore, — это возможность переворачивания и вращения. Нажмите Переехать вкладку, и она покажет вам Слайдер и Треугольник значок в верхней части. Если вы хотите повернуть изображение, переместите Слайдер слева или справа, пока не достигнете нужной пропорции. А если вы хотите изменить свое изображение, нажмите кнопку Треугольник символы.
Шаг 4: Вы довольны результатом? Теперь вы можете применить сделанные вами изменения. нажмите Скачать кнопку ниже и найдите отредактированное изображение в Папка.
Часть 2. Как редактировать фоновое изображение в Powerpoint
Программное обеспечение для презентаций, такое как PowerPoint, было создано Microsoft, чтобы позволить пользователям создавать слайд-шоу из важных данных, таких как диаграммы и фотографии, для использования в презентации. Возможность изменять фотографии в PowerPoint — еще один инструмент в вашем распоряжении. PowerPoint — отличная альтернатива, если у вас нет Photoshop или вас пугает его глубина. Для улучшения фотографий, которые вы включили в свою презентацию, можно провести большое количество базовых операций по редактированию изображений.
Другие люди могут быть заинтересованы в визуально привлекательных наглядных пособиях, поэтому они посвящают свое время редактированию фотографий, включенных в слайд-шоу. В результате вы узнаете, как редактировать фоновое изображение в PowerPoint в этом разделе.
Шаг 1: Откройте презентацию PowerPoint, выберите Посмотреть и коснитесь Образца слайдов в раскрывающемся меню. Затем в верхней части панели эскизов слева вы можете выбрать Мастер слайдов из выпадающего меню. После этого откроется лента, и вам нужно будет выбрать Стили фона а затем Формат фона пункт из выпадающего меню.
Шаг 2: Далее, в Формат фона вкладка, выберите Изображение или текстурная заливка если вы хотите использовать изображения или графику с вашего компьютера для украшения фона. Затем перейдите к изображению и нажмите кнопку Вставить. Вы можете использовать изображение, чтобы заполнить фон образца слайдов и всех экспертов макета под ним.
Шаг 3: Последний шаг — создать эффект водяного знака, перейдя в Формат фона вкладку и перетащите полосу прозрачности вправо, чтобы изменить процент непрозрачности изображения.
Часть 3. Часто задаваемые вопросы по редактированию фоновой графики в PowerPoint
Каковы недостатки использования графики в презентации?
При включении изображений в презентацию можно столкнуться с техническими трудностями. Проектор PowerPoint или кодоскоп могут работать неправильно во время презентации. Неудачи в техническом отделе отвлекут внимание аудитории и снизят влияние вашей презентации.
Как сделать так, чтобы слайд PowerPoint выглядел подходящим?
Чтобы представить профессиональное изображение, создайте копию изображения, нажав Ctrl+D на клавиатуре и выбрав «Художественные эффекты» на вкладке «Инструменты для рисунков» в верхней части экрана. Выберите «Размытие», а затем добавьте движение «Затухание» после предыдущего к вашему размытому изображению, чтобы сделать его более интересным.
Какую роль играют фотографии в PowerPoint?
Цель визуальных материалов на каждом слайде — помочь аудитории представить свои мысли в перспективе с собственным опытом. Предположим, вы используете слишком много слов или изображений в своей презентации. В этом случае люди будут тратить больше времени на просмотр ваших слайдов, чем на прослушивание вашего выступления.
Выводы
Наличие привлекательного изображения в презентации гарантированно привлечет внимание вашей аудитории. А для того, чтобы это стало возможным, вы должны научиться изменить фоновое изображение в PowerPoint. И, прочитав пост выше, вы сможете сделать это без труда. Но поскольку инструменты редактирования Powerpoint довольно ограничены, вы можете переключиться на лучший онлайн-редактор фона, которым является Vidmore Background Remover Online. Все основные инструменты редактирования, которые вам нужны, есть в этой онлайн-программе!
Презентация с однотонным фоном обычно выглядит скучно и не привлекает внимание. С помощью правильно заданного фона вы сможете не только заинтересовать зрителя, но и правильно расставить акценты. К счастью, функционал программы PowerPoint позволяет выбирать и настраивать фоновые изображения по своему вкусу и усмотрению.
Содержание
- Как изменить фон у презентации PowerPoint
- Вариант 1: Вкладка «Дизайн»
- Вариант 2: Изменение фона вручную
- Вариант 3: Редактирование шаблонов
- Вариант 4: Вставка картинки
Вы можете сменить фон и внешнее оформление презентации в PowerPoint несколькими способами, которые будут рассмотрены ниже.
Читайте также:
Как в PowerPoint поменять ориентацию слайда — инструкция
Гиперссылки в PowerPoint показать и вернуться — как пользоваться
Как сделать диаграмму в PowerPoint — подробная инструкция
Как в PowerPoint вставить видео с YouTube — подробная инструкция
Вариант 1: Вкладка «Дизайн»
В редакторе PowerPoint существует несколько уже заданных вариантов изменения дизайна презентации, которые доступны в соответствующей вкладке:
- Запустите редактор презентаций. Там найдите вкладку «Дизайн», что расположена в верхней части окна.
- Здесь вы сможете увидеть несколько вариантов дизайн-макета презентации, с уже подобранным фоном, шрифтами и другими элементами дизайна.
- Выберите тот дизайн-макет, который больше всего подходит к тематике презентации. После этого он применится ко всем слайдам в презентации. Внесённые вами ранее данные подстроятся под новый стиль автоматически и не должны пострадать. Правда, иногда бывают ситуации, когда текст и другие элементы съезжают и их приходится выравнивать.
К сожалению, у этого варианта смены фона есть и обратная, не очень приятная сторона – изменения вносятся на все слайды презентации. Если она у вас большая, то после этого она будет однотипной, что ненамного лучше, чем если бы использовался белый фон.
Вариант 2: Изменение фона вручную
Этот вариант подойдёт в том случае, если вам требуется изменить для какого-то конкретного слайда и/или среди предложенных дизайн-макетов вы не нашли тот вариант, который бы пришёлся вам по душе. Суть заключается в следующем:
- Нажмите правой кнопкой мыши по пустующему месту на слайде и выберите из контекстного меню вариант «Формат фона».
- Будет открыт раздел с форматированием, где вы сможете выбрать любые варианты оформления заднего фона и настроить их под себя. Например, можно сделать однотонную заливку, задать градиент, узор, установить какую-либо фотографию и т.д.
- Если вам требуется выбрать какой-нибудь рисунок в качестве фонового изображения, то поставьте маркер напротив пункта «Рисунок или текстура».
- Далее нажмите на кнопку «Файл». У вас должен открыться «Проводник» по системе. В нём и выберите то изображение, которое хотите использовать в качестве фона. Нажмите на «Открыть».
- Если вам нужно применить полученный результат ко всем слайдам в этой презентации, то воспользуйтесь кнопкой «Применить ко всем». Если же требуется отменить действия, то жмите на «Восстановить фон».
Этот вариант достаточно функционален и позволяет, при грамотном подходе, разнообразить презентацию и правильно расставить акценты внимания. Однако, если вы хотите сделать уникальный фон для каждого слайда, придётся убить время на это, особенно, если сама презентация состоит из множества элементов.
Вариант 3: Редактирование шаблонов
Если вам понравился какой-то дизайн макет, то вы можете применить его ко всей презентации, но при этом изменить на нём отдельные детали и сохранить его в качестве пользовательского шаблона. Делается это по следующей инструкции:
- Перейдите в редактор презентации. Откройте графу «Вид», что расположена в верхнем меню редактора.
- Нажмите по пункту «Образец слайдов».
- PowerPoint откроет конструктор макетов слайдов, где вы можете отредактировать уже имеющийся макет или создать собственный. Лучше всего использовать второй вариант (кнопка «Вставить макет»), так как таким образом вы можете настроить вид слайда, который наиболее хорошо подойдёт к общему виду презентации.
- Теперь перейдите во вкладку «Формат фона» и произведите там нужные настройки. Подробнее об этом было написано в предыдущих инструкциях.
- Также вы можете воспользоваться стандартными средствами редактирования оформления. Они расположены в верхней части конструктора. Можно задать как общую тему, так и настроить отдельные аспекты.
- Если вы хотите сохранить своё пользовательский макет для дальнейшей работы, то его лучше всего переименовать. Для этого воспользуйтесь соответствующей кнопкой в верхнем меню.
- Когда закончите работу, нажмите на кнопку «Закрыть режим образца», чтобы вернуться в режим нормальной работы с презентацией.
- Обратите внимание на список слайдов, расположенный в левой части окна редактора. Там нужно нажать правой кнопкой мыши по слайду. Из контекстного меню выберите пункт «Макет».
- Откроется окошко с выбором шаблонов. Среди них как раз должен находиться тот, который вы создали ранее.
- Вам остаётся только выбрать его из общего списка. Сам шаблон применится автоматически к нужному слайду.
Данный способ можно рекомендовать в том случае, когда вам требуется создать несколько групп слайдов, в которых будут присутствовать разные фоны.
Вариант 4: Вставка картинки
Это достаточно примитивный способ задания фона для презентации, суть которого заключается в перетаскивании рисунка и растягивании его на весь слайд. Инструкция к этому способу выглядит следующим образом:
- Вам требуется изначально вставить картинку в интерфейс программы. Сделать это можно разными способами. Подробнее об этом написано в одной из наших статей: Как вставить картинку в презентацию PowerPoint. В нашем случае давайте просто перетащим нужное изображение из «Проводника» Windows в рабочую область программы.
- Если картинка не вмещается в слайд или напротив сильно выходит за его границы, то вы можете изменить её размер. Для этого просто потяните изображение за углы. Чтобы оно трансформировалось пропорционально, делайте это с зажатой клавишей Shift.
- Скорее всего установленное изображение будет перекрывать все остальные элементы слайда. Чтобы сделать его как фон, нажмите по нему правой кнопкой мыши и выберите в контекстном меню вариант «На задний план».
Этот вариант установки фонового изображения для слайда подойдёт в некоторых случаях, однако он не лишён своих недостатков. Например, при редактировании содержимого слайда, курсор может случайно попадать по фону, не выделяя нужного элемента.
Как видите, установить фон для презентации в PowerPoint очень просто. Выбирайте способ себе по душе. Если вам помогла эта статья, то поделитесь ею в социальных сетях, воспользовавшись кнопками ниже. Возможно, таким образом вы сможете помочь кому-то ещё.
Замена и настройка фона в презентации PowerPoint
Сложно представить хорошую запоминающуюся презентацию, у которой стандартный белый фон. Стоит приложить немало мастерства, чтобы зрители не уснули в процессе показа. Или можно поступить проще – все-таки создать нормальный фон.
Варианты смены фона
Всего существует несколько вариантов сменить задний план у слайдов, позволяющих делать это как простыми, так и комплексными средствами. Выбор будет зависеть от дизайна презентации, ее задачи, но главным образом – от желания автора.
В целом, можно выделить четыре основных способа задать фон у слайдов.
Способ 1: Смена дизайна
Наиболее простой способ, который является первым шагом при создании презентации.
-
Требуется зайти во вкладку «Дизайн» в шапке приложения.
Здесь можно видеть широкий ряд всевозможных базовых вариантов дизайна, отличающихся не только компоновкой областей слайдов, но и фоном.
Хороший и простой метод, но он меняет фон для всех слайдов, делая их однотипными.
Способ 2: Изменение вручную
Если же требуется заняться более сложным задним планом в условиях, когда в предложенных вариантах дизайна ничего нет, начинает работать древняя поговорка: «Если хочешь сделать что-то хорошо – сделай это сам».
-
Здесь два пути. Либо нажать правой кнопкой по пустому месту на слайде (или по самому слайду в списке слева) и в открывшемся меню выбрать «Формат фона…»…
…либо зайти во вкладку «Дизайн» и нажать аналогичную кнопку в самом конце панели инструментов справа.
Для создания собственного фона на основе картинки потребуется выбрать вариант «Рисунок или текстура» в первой вкладке, после чего нажать кнопку «Файл». В окне обозревателя потребуется найти изображение, которое планируется использовать в качестве фоновой. Картинки стоит выбирать исходя из размеров слайда. По стандарту это соотношение 16:9.
Данный способ является самым функциональным ввиду широты возможностей. Можно создавать уникальные виды хоть для каждого слайда.
Способ 3: Работа с шаблонами
Есть еще более глубокий способ универсальной настройки фоновых изображений.
-
Для начала следует войти во вкладку «Вид» в шапке презентации.
Здесь нужно перейти в режим работы с шаблонами. Для этого требуется нажать «Образец слайдов».
Откроется конструктор макетов слайдов. Здесь можно как создать собственный вариант (кнопка «Вставить макет»), так и отредактировать имеющийся. Лучше всего создать самому свой вид слайда, который лучше всего подойдет для презентации по стилистике.
После окончания работы лучше всего задать имя для макета. Это можно сделать с помощью кнопки «Переименовать».
Шаблон готов. После окончания работы остается нажать на «Закрыть режим образца», чтобы вернуться в нормальный режим презентации.
Теперь на нужных слайдах можно нажать правой кнопкой мыши в списке слева, и выбрать вариант «Макет» во всплывающем меню.
Здесь будут представлены применимые к слайду шаблоны, среди которых как раз будет созданный ранее со всеми заложенными параметрами фона.
Этот способ идеален для условий, когда в презентации требуется создавать группы слайдов с разными типами фоновых картинок.
Способ 4: Картинка на заднем плане
Дилетантский способ, но не сказать о нем нельзя.
-
Нужно произвести вставку картинки в программу. Для этого входим во вкладку «Вставка» и выбираем вариант «Рисунки» в области «Изображения».
Теперь картинка не будет фоном, но будет находиться позади остальных элементов. Достаточно простой вариант, однако не без минусов. Выделять компоненты на слайде станет проблематичнее, поскольку курсор чаще всего будет попадать именно на «фон» и выбирать его.
Примечание
При подборе своего изображения фона мало подобрать решение с одинаковыми для слайда пропорциями. Лучше брать картинку в высоком разрешении, поскольку при полноэкранном показе низкоформатные задники могут пикселизироваться и выглядеть кошмарно.
При выборе дизайнов для сайтов отдельные элементы остаются в зависимости от конкретного выбора. В большинстве случаев это разные декоративные частицы по краям слайда. Это позволяет создавать интересные сочетания со своими изображениями. Если же это мешает, лучше вовсе не выбирать никакой тип дизайна и работать с изначальной презентацией.
Отблагодарите автора, поделитесь статьей в социальных сетях.
Добавление фонового рисунка на слайды
В этом курсе:
В качестве фона слайда можно использовать рисунок.
Вы можете настроить прозрачность рисунка, добавленного на слайд.
Совет: Check out these YouTube videos from PowerPoint community experts for more help with pictures and graphics!
Добавление фонового рисунка на слайд
Щелкните правой кнопкой мыши на поле слайда и выберите Формат фона.
В области Формат фона выберите Рисунок или текстура.
В разделе Добавить рисунок из источника выберите, откуда нужно получить изображение:
Используйте его для
Вставьте изображение с компьютера или внешнего диска
Вставка скопированного изображения
(Этот параметр недоступен, если вы не скопировали рисунок.)
Поиск изображения в Интернете
Чтобы настроить относительную освещенность рисунка, перетащите ползунок ” Прозрачность ” вправо.
Чтобы применить фоновый рисунок ко всем слайдам презентации, нажмите кнопку Применить ко всем. В противном случае просто закройте диалоговое окно Формат фона.
Удаление фонового рисунка
В обычном режиме выберите слайд, на котором вы хотите удалить образец фона или рисунок.
На вкладке Конструктор ленты в группе Настроить справа выберите Формат фона.
В области Формат фона в разделе Заливка выберите вариант Сплошная заливка.
Щелкните стрелку вниз рядом с кнопкой Цвет. Появится коллекция цветов. Выберите белый цвет.
Ваш текущий фон удален, а фон слайда станет белым.
Если вы хотите сделать то же самое на других слайдах презентации, нажмите кнопку Применить ко всем в нижней части области Формат фона.
Вставка изображения с компьютера
Щелкните правой кнопкой мыши нужный слайд и выберите команду Формат фона.
В категории Заливка выберите пункт Рисунок или текстура и вставьте рисунок.
В разделе Вставить из выберите место, откуда нужно получить изображение:
Используйте его для
Вставьте изображение с компьютера или внешнего диска
(Этот параметр недоступен, если вы не скопировали изображение)
Поиск изображения в Интернете
Чтобы настроить относительную освещенность рисунка, перетащите ползунок ” Прозрачность ” вправо.
Чтобы применить изображение в качестве фона на всех слайдах презентации, выберите команду Применить ко всем. В противном случае выберите Закрыть.
Удаление фонового рисунка
В обычном режиме выберите слайд, на котором вы хотите удалить образец фона или рисунок.
На вкладке Дизайн ленты справа в группе Фон выберите Стили фона, а затем Формат фона.
Откроется диалоговое окно Формат фона.
В диалоговом окне на вкладке Заливка выберите Сплошная заливка.
Щелкните стрелку вниз рядом с кнопкой Цвет. В открывшейся коллекции цветов выберите белый.
Ваш текущий фон удален, а фон слайда станет белым.
Если вы хотите сделать то же самое на других слайдах презентации, выберите Применить ко всем.
Фон презентации в PowerPoint: пошаговая инструкция по корректировке, созданию и удалению
Как сделать фон в презентации? Вопрос, которым задаются докладчики. Хорошее изображение, наравне с текстом, воздействует на слушателя и определяет понимание материала. Наши эксперты составили гайд, с помощью которого использовать визуал для презентаций будет намного удобнее.
Создаем свой фон
В PowerPoint полно готовых шаблонов, но часто они не подходят. Презентацией на основе готовых шаблонов не удивить. Чтобы помочь тексту раскрыться с помощью иллюстрации или создать эффектный визуал, лучше понять, как сделать картинку фоном в презентации.
Корректируем шаблон
Способ затратный по времени, но практичный, так как откорректированным шаблоном можно будет пользоваться и дальше.
- можно оценить вид нового фона на каждом варианте макета;
- можно менять местоположение каждого элемента слайда, и в тех случаях, когда они не подходят картинке.
Пошаговая инструкция
- Вид — Режимы образцов — Образец слайдов;
- выбираем Формат фона, щелкнув правой кнопкой мыши по слайду;
- Заливка — Рисунок или текстура;
- можно выбрать вариант, который имеется в PowerPoint. Выбираем опцию Текстура и нужный вариант;
- рисунок можно взять из файла, организатора и буфера обмена.
- из файла. Нажимаем Файл, выбираем изображение на устройстве;
- из буфера обмена. Для тех, кто не хочет сохранять иллюстрацию на компьютере. Скопируйте изображение, выберите опцию Буфер обмена;
- из организатора. Опция Картинка. Выбираем из предложенного.
Сохраняйте шаблон, чтобы использовать его в будущем. Когда сохраняете, то в пункте Тип файла выбирайте Шаблон PowerPoint.
Сохраняйте шаблон, чтобы использовать его в будущем. Когда сохраняете, то в пункте Тип файла выбирайте Шаблон PowerPoint. После выбора пункта Рисунок или текстура среди прочих вы найдете опцию Прозрачность. Перетягивая бегунок, вы можете регулировать яркость изображения.
Как сделать свой фон в презентации PowerPoint с помощью видео
Выбираете вкладку Вставка. Находите там блок Мультимедиа — здесь выбираете Видео.
Выбрать нужное видео можно из 3 источников:
- из файла на устройстве;
- с сайта;
- из организатора клипов.
Как удалить фоновое изображение
Сначала идем в раздел Формат фона (щелчок правой кнопки мыши по выбранному слайду).
Во вкладке Формат фона выбираем раздел Заливка — Сплошная заливка.
Разверните Цвет. Из предложенной коллекции цветов выберите белый.
Такую операцию можно проделать для одного слайда и для всех, выбрав соответствующую опцию Применить для всех.
Полезная информация
Нужны качественные картинки? Почитайте материал, в котором подробно рассказывают, где их искать.
Если вдруг вам нужны иконки, то наши эксперты рекомендуют воспользоваться советами из статьи Tilda Publishing.
При желании разобраться в назначении изображений и визуала можно почитать статью Максима Ильяхова.
Нет желания самостоятельно создавать презентацию? Доверьте это дело экспертам Studently.
Как поменять фон в презентации Powerpoint
Всем привет! Достаточно сложно представить качественную презентацию в Повер поинт, которая запомнится другим людям и при всём при этом будет расположена на стандартном «пустом» фоне.
Поэтому либо вам придётся делать очень интересное её наполнение, либо же сделать её более привлекательной путём добавления или изменения фонового изображения, чем мы сейчас и займёмся.
На самом деле методов, с помощью которых можно менять задний фон в презентациях, не так уж и мало. Причём каждый из них отличается по своей сложности и удобству применения.
При выборе способа основном следует ориентироваться на саму презентацию – на её стилистику и так далее. Итак, давайте приступим.
Метод 1 – Корректировка дизайна
Данный метод можно назвать самым простым из всех, что мы сегодня будем рассматривать. Это вызвано тем, что описанные ниже действия нужно проделывать ещё до наполнения презентации контентом.
1) Переходим в раздел «Дизайн», который располагается в верхней панели инструментов.
3) Здесь вам нужно выбрать тот цвет, который больше всего подходит вашей презентации по смыслу, либо по вашему внутреннему ощущению. Как только вы выберите один из вариантов, дизайн будет изменён для всех слайдов.
В случае, когда вы по какой-либо причине захотите изменить задний фон, то вы сможете сделать это похожим образом. Наполнение страницы будет автоматически подогнано под выбранный вами дизайн, а уже созданные слайды никак от этого не пострадают.
Данный способ достаточно простой, но если вы хотите изменить цвет только одного слайда, то следует прибегнуть к помощи другого способа.
Метод 2 – Корректировка вручную
В случае, когда вы хотите сделать задний фон более привлекательным, а в разделе «Дизайн» все варианты кажутся вам скучными и однотипными, то нам придётся «помочь себе самостоятельно» и внести все корректировки вручную. Для этого нужно сделать следующее:
1) Для перехода в нужный нам раздел можно воспользоваться двумя путями – либо кликнуть по пустому слайду и из контекстного меню переключится к разделу «Формат фона…»…
4) В случае, когда у вас на компьютере есть картинка, которую вы хотите использовать в качестве фона, то здесь необходимо выбрать пункт «Рисунок или текстура», а после чуть ниже кликнуть по кнопке «Файл».
Теперь вы попадёте в стандартный файловый менеджер «Виндовс», где вам необходимо отыскать нужную картинку.
Следует отметить, что выбирать изображение необходимо из параметров вашей презентации, то есть соотношение сторон картинки должно быть 16:9, если вы хотите, чтобы всё работало нормально.
Этот метод тоже достаточно простой, но в то же время область его применения намного более обширная, чем у предыдущего способа. А мы двигаемся дальше.
Метод 3 – Использование шаблонов
Данный метод так же, как и предыдущий, можно назвать многофункциональным, так как область его применения так же достаточно обширна.
1) Из верхней панели инструментов нам необходимо переключится в раздел «Вид».
5) Помимо этого вы можете использовать программные инструменты, которые располагаются в верхней панели инструментов. В этом разделе вы сможете как отредактировать какую-то отдельную деталь макета, так и задать его общий тон.
10) Выбираем здесь нужный нам шаблон, и после этого слайд будет преобразован.
Данный метод сможет подойти вам в случае, когда вы хотите сделать несколько групп слайдов, у которых будут различаться фоновые изображения. Либо же просто хотите поменять фон всего одного слайда.
Метод 4 – Вставка изображения на задний план
Данный метод, в основном, используют только новички, но не упомянуть его было бы преступлением.
1) Для начала следует загрузить нужное нам изображение в утилиту. Для этого переходим в раздел «Вставка» и в разделе «Изображения» кликаем по пункту «Рисунки».
Важно!
Когда вы подбираете подходящее для фона изображение, то недостаточно просто одинакового соотношения сторон. Наиболее лучше на заднем плане смотрятся изображения в высоком разрешении, так как в противном случае картинка может размыться, будут выступать пиксели, и в целом всё это будет выглядеть не очень приятно.
Заключение
Итак, как вы видите, поменять задний фон у презентации достаточно просто. Надеемся, что данная статья смогла помочь вам.
Всем мир!
-
25.05.09 16:50
Комрады, подскажите пожалуйста, как в презентации можно убрать фоновый рисунок? Кроме как поставить галочку-скрыть фоновый рисунок?
Некопировать же данные в абсолютно новую презентацию?Все, что происходит в жизни- не случайно….
-
25.05.09 20:58Ответ на сообщение Убрать фоновый рисунок в презентации power point пользователя Деодат
В ответ на: как в презентации можно убрать фоновый рисунок? Кроме как поставить галочку-скрыть фоновый рисунок?
Чем снятие галочки не устраивает?
А фоновый рисунок – это тема (шаблон) применена или сами ставили? Если тема – сменить ее. -
Деодат
old, but not obsolete
Сообщений: 11468
26.05.09 09:09Ответ на сообщение Re: Убрать фоновый рисунок в презентации power point пользователя KSergey
галочка не устраивает.
Просто презентация старая есть, но надо под другую фирму адаптировать. Вот и хочу подложку убрать с логотипом. Что то не получается.Все, что происходит в жизни- не случайно….
-
_Alf_
activist
Сообщений: 427
26.05.09 10:15Ответ на сообщение Re: Убрать фоновый рисунок в презентации power point пользователя Деодат
А можно сюда выложить? Или секретное там что-то?
<censored>
-
Деодат
old, but not obsolete
Сообщений: 11468
26.05.09 10:25Ответ на сообщение Re: Убрать фоновый рисунок в презентации power point пользователя _Alf_
выложить не могу.
Все, что происходит в жизни- не случайно….
-
26.05.09 10:32Ответ на сообщение Re: Убрать фоновый рисунок в презентации power point пользователя Деодат
так кликните правой кнопкой, в “Фоне” выберите белый цвет и примените ко всем слайдам. Или другую картинку загрузите…
А руки, как травы, тянутся к свету… (с)
-
Деодат
old, but not obsolete
Сообщений: 11468
26.05.09 10:38Ответ на сообщение Re: Убрать фоновый рисунок в презентации power point пользователя DeepNight
да вот не выходит, каменный цветок. Кликаю правой кнопкой, выбираю формат фона, появляется табличка с подразделами рисунок и заливка. В рисунке вообще ничего из кнопок не активно, а в заливке опять же окошко скрыть фоновые рисунки, и виды заливок. Выбирая хоть белый фон, хоть цветной-надпись фирмы остается.
Все, что происходит в жизни- не случайно….
-
26.05.09 11:00Ответ на сообщение Re: Убрать фоновый рисунок в презентации power point пользователя Деодат
а надпись точно часть фона, а не отдельная картинка? мож ее просто удалить из всех слайдов нужно?
А руки, как травы, тянутся к свету… (с)
-
Деодат
old, but not obsolete
Сообщений: 11468
26.05.09 14:22Ответ на сообщение Re: Убрать фоновый рисунок в презентации power point пользователя DeepNight
точно, это как фирмнный бланк.
Я частенько презентации делаю, но тут засел.Все, что происходит в жизни- не случайно….
-
Паря
activist
Сообщений: 120
26.05.09 14:33Ответ на сообщение Re: Убрать фоновый рисунок в презентации power point пользователя Деодат
Попробуйте меню “Вид / Образец / Образец слайдов”. Там можно редактировать образец, убрав всю лишнюю информацию. Возможно, это Вам поможет!
Хама угы
-
Деодат
old, but not obsolete
Сообщений: 11468
нет, увы…
Все, что происходит в жизни- не случайно….
-
Паря
activist
Сообщений: 120
26.05.09 15:13Ответ на сообщение Re: Убрать фоновый рисунок в презентации power point пользователя Деодат
Если фоновый рисунок задан через способы заливки, его можно убрать выбором способа “Авто” (меню “Формат / Фон”, рамка “Заливка фона”).
Хама угы
-
Деодат
old, but not obsolete
Сообщений: 11468
вот, что старая версия Exel, что point, в старом офисе удобнее были. Здесь все через одно место. Рамкуз аливки не вижу.
Все, что происходит в жизни- не случайно….
-
_Alf_
activist
Сообщений: 427
27.05.09 10:58Ответ на сообщение Убрать фоновый рисунок в презентации power point пользователя Деодат
В офисе 2007: закладка “Вид”, кнопка “Образец слайдов” переводит режим просмотра в такой режим, что можно удалить все, включая фоновый рисунок.
Если у вас другая версия PowerPoint – ищите режим “Образец слайдов” в направлении “Вид”, “Режимы просмотра презентации”, я там не помню точно, где это может быть.<censored>
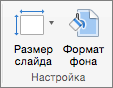
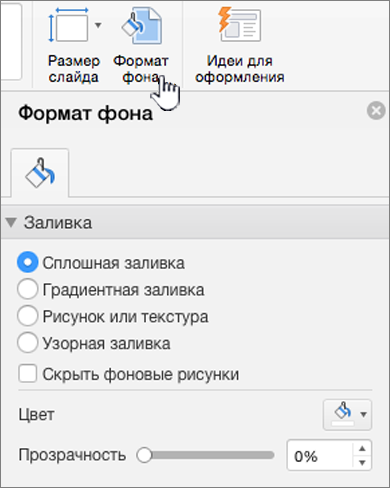
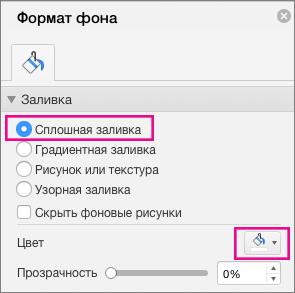
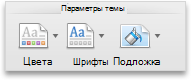
 и щелкните слайд. Чтобы выбрать несколько слайдов, щелкните их поочередно, удерживая нажатой клавишу
и щелкните слайд. Чтобы выбрать несколько слайдов, щелкните их поочередно, удерживая нажатой клавишу  . В зависимости от ширины области навигации в ней отображаются вкладки
. В зависимости от ширины области навигации в ней отображаются вкладки  и
и  или значки Слайды
или значки Слайды  .
.