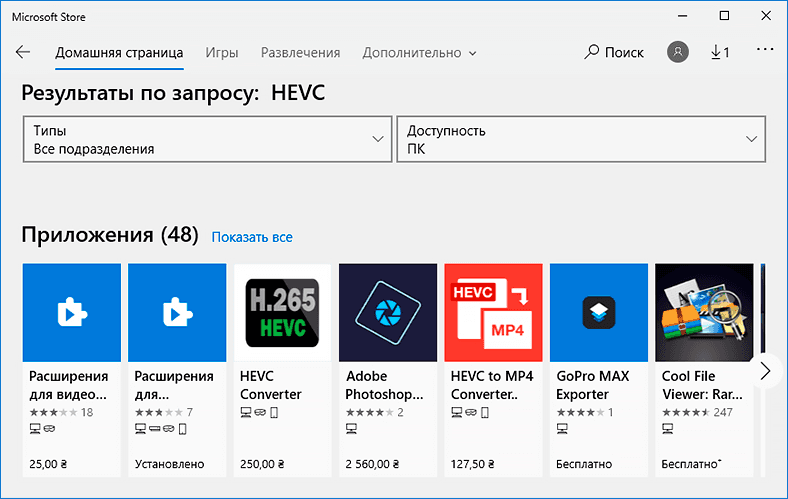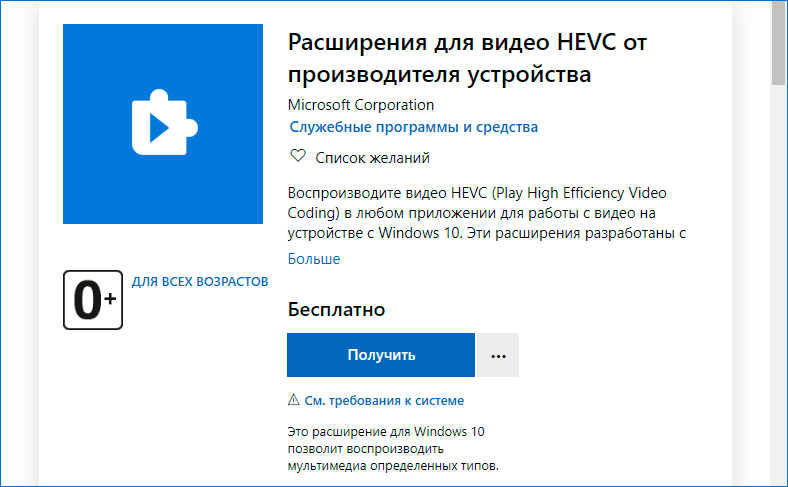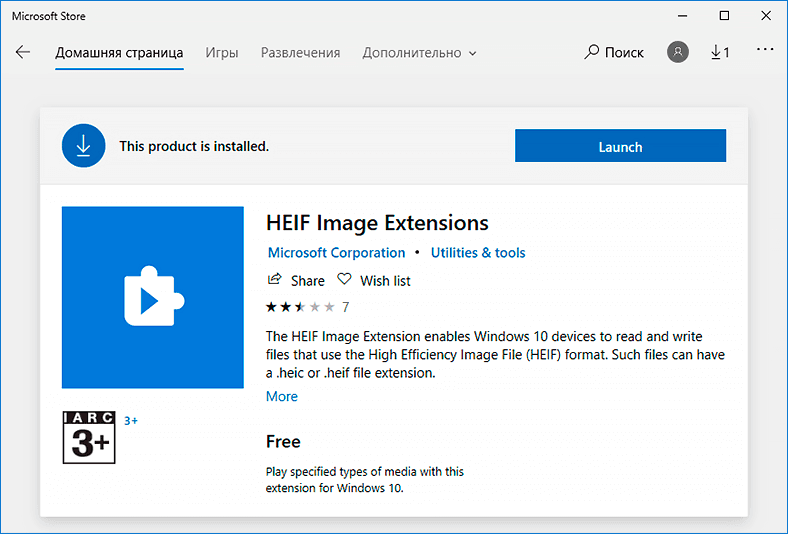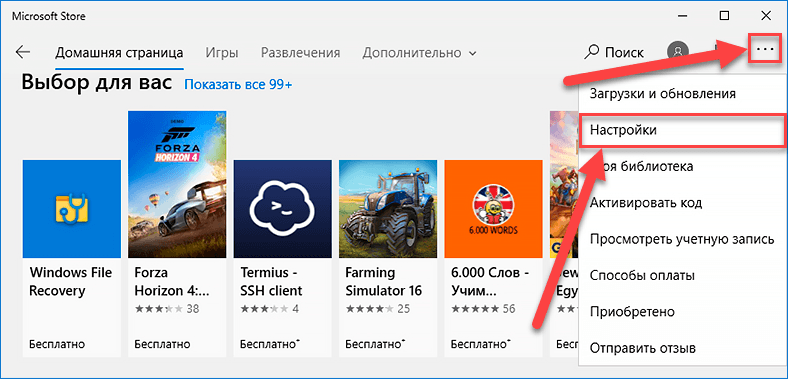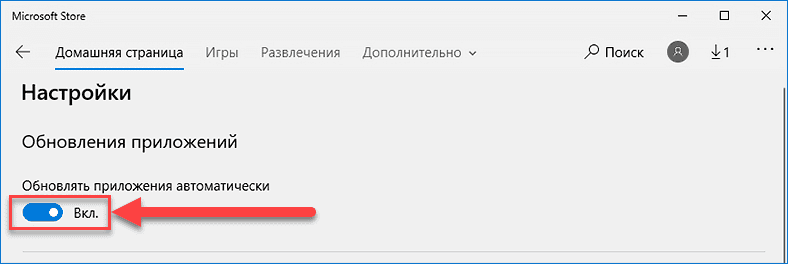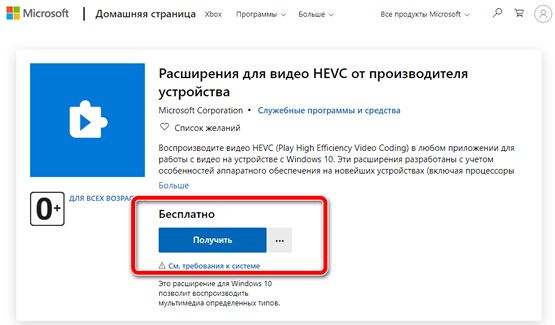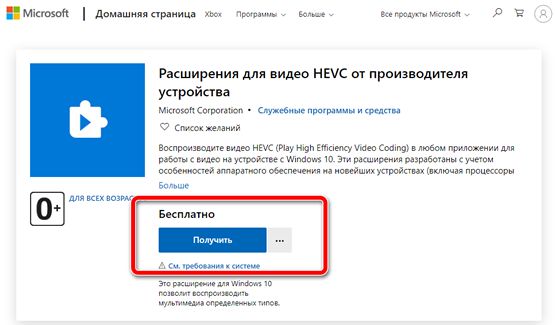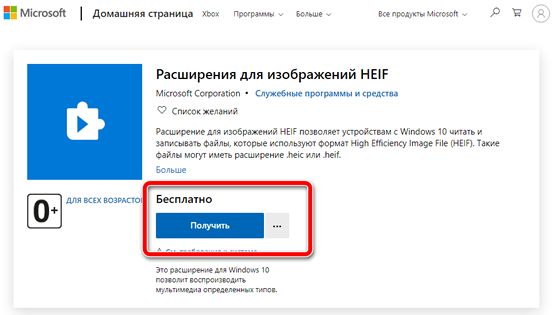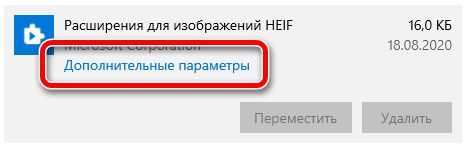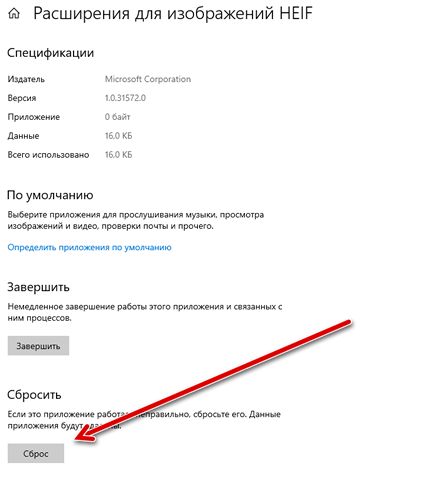В Макрософт живут странные люди, вроде бы такая огромная компания, но блин, починить и устранить какой-то баг быстро они не могут. При чем речь даже не о неделях, а скорее о месяцах. Почему этот плеер? Потому что только он позволяет “отбирать видео на горячую”, а именно во время воспроизведения удалять их т.к. они помещаются в кэш, а не ждать “файл используется” в приложении. Это очень мега удобно, жаль что перемотка стрелками на клавиатуре работает не всегда т.к. все сделано и тут через одно место. У меня до сих пор подгорает т.к. все чт оя скидываю к себе на комп, посмотреть я не могу, даже послушать, только при монтаже, это какая-то дичь. Приходится почти всегда действовать наобум закидывая файлы.
iPhone как один из самых технологичных устройств уже как год выпустило обновление и возможность писать 4К видео в 60 к/сек и сверх замедленное видео в разрешении 1080р 240 к/сек, но емае плеер “Кино и ТВ” и “Windows Media” конечно же не воспроизводит т.к. это все пишется в HEVC / H.265. Что за фигня?
С выходом iOS 11 Apple анонсировала поддержку съемки и воспроизведения фото и видео в форматах HEIF и HEVC: они дают одинаковое со старыми форматами качество, но имеют меньший вес, почти в два раза.
Однако тут же появилась проблема: разумеется, «родные» ОС от Apple эти форматы открывать умеют, а вот ПК на Windows — нет. Поддержка HEVC была реализована в сторонних плеерах типа VLC, но это устраивало не всех. Точнее почти никого, только задроты могут использовать сторонние плееры. Привет Виндоувдз!!
И только недавно, спустя ГОД, ска!! Год!!! Microsoft выпустила рабочее расширение для встроенного плеера Кино и ТВ, которое наделяет его возможностью воспроизводить HEVC-видео. Однако следует понимать, что для аппаратного декодирования видео такого формата требуются относительно новые GPU: к примеру, у Intel это встроенная графика в процессоры 7-ого поколения или новее (у Nvidia это 900-ая линейка видеокарт и новее, у AMD — видеокарты R9 и которые уже почти отошли RX). Если у вас стоит видеокарта, которая не поддерживает аппаратное декодирование HEVC, то данное расширение вам не поможет — используйте КОСТЫЛИ – сторонние плееры с программным декодированием (типа VLC).
Костыли выглядят они примерно так
Расширения для видео HEVC от производителя устройства
скачать это можно по ссылке:
https://www.microsoft.com/en-us/store/p/hevc-video-extension/9n4wgh0z6vhq
Производители устройств могут включать в комплектацию приложение “Расширение для видео HEVC”, чтобы на устройствах с Windows 10 в любых приложениях можно было воспроизводить видео, в которых используется формат HEVC. Это приложение разработано с учетом особенностей аппаратного обеспечения на современных устройствах, включая процессоры Intel Core 7-го поколения и другие новейшие GPU, чтобы поддерживать содержимое с разрешением 4K и Ultra HD. Для устройств без аппаратной поддержки HEVC предусмотрена программная поддержка, делающая возможным локальное воспроизведение, хотя на его результат могут влиять разрешение видео и характеристики компьютера. Помимо поддержки воспроизведения в формате HEVC, это приложение также включает поддержку кодирования в формате HEVC на устройствах, которые не содержат аппаратный кодировщик.
В статье показываю, как исправить ошибку “Отсутствует кодек, элемент закодирован в неподдерживаемом формате 0xc00d5212” при воспроизведении видео приложением “Кино и ТВ” или “Медиаплеер” в Windows 10, 11 и как бесплатно скачать и установить кодек, который может отсутствовать в системе Виндовс и являться причиной проблемы.
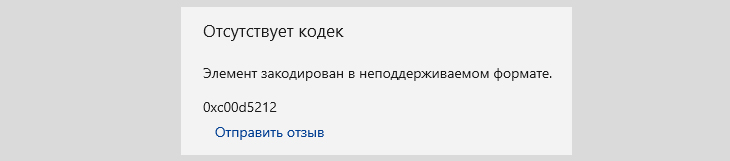
При этом во встроенном проигрывателе Windows Media Player (WMP) видеоролик может открываться, но картинка будет отсутствовать, слышен только звук.
Все действия простые, рассчитал подачу информации даже на новичков. Главное, повторяйте шаги последовательно за мной и в 99% случаев проблему удастся исправить. Всегда есть уникальные ситуации, поэтому если что-то не получается, не стесняйтесь обратиться ко мне в комментариях внизу этой страницы 😉
Основные решения ошибки “Элемент закодирован в неподдерживаемом формате 0xc00d5212”
Судя по обратной связи, эта глава помогает большинству пользователей. Поскольку самая частая причина неполадки с таким текстом ошибки — отсутствие кодеков для проигрывания видео, закодированного в новом формате HEVC (он же h.265), неподдерживаемом по умолчанию в операционных системах Windows 10 / 11. Причем в Win 7, 8 и XP может возникать другая ошибка “Проигрывателю Windows Media не удается воспроизвести файл. Возможно, не поддерживается тип элемента или кодек, использованный для сжатия”.
4 самых надежных способа исправить…
1. Установка расширений для видео из магазина Microsoft
При таком раскладе появляется (не всегда) дополнительное окно сообщением о том, что для воспроизведения требуется кодек за 0.99$, а потом уже открывается ошибка “Элемент закодирован в неподдерживаемом формате 0xc00d5212”.
Конкретно для данного случая я написал отдельную инструкцию: “для видео требуется новый кодек”. Пройдите подробно по описанным там этапам. Вероятнее всего вопрос будет закрыт.
Краткий план исправления, если вам не нужно досконально подробное руководство по ссылке выше:
- Перейдите по ссылке в магазин Microsoft Store в онлайн режиме и нажмите “Получить в приложении Store”. Подтвердите открытие через отдельную программу в Windows.
- Откроется стандартное приложение интернет-магазина Майкрософт, где нажмите “Установить” и дождитесь окончания. После можно запускать нужное видео. Должно воспроизвестись без ошибки.
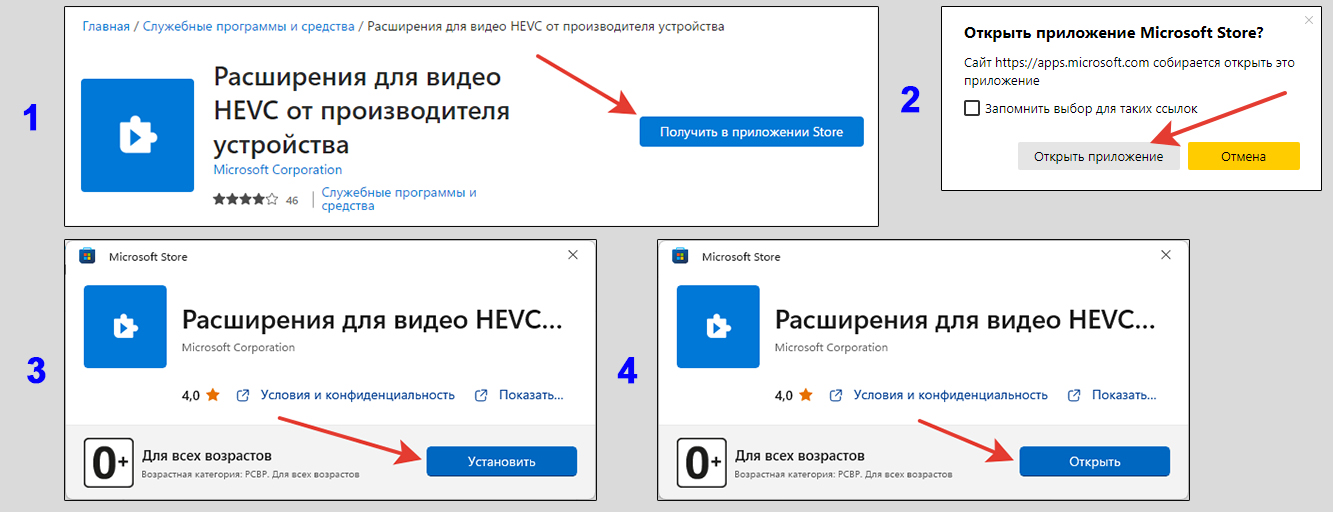
Ничего сложного 😊 Нюанс изначально только в том, что хитрецы разработчики Microsoft предлагают этот кодек купить почти за 1 бакс. И не показывают бесплатную версию, подходящую любому пользователю.
В некоторых редких случаях установка по плану выше не срабатывает. Альтернативные решения также есть по ссылке, оставленной ранее.
Не помогло? Значит спасением станет один из перечисленных ниже вариантов.
2. Установка проигрывателя, открывающего любые видео
Если вам не принципиально, что на ПК будет установлена еще одна программа — этот метод создан для вас. Установив отдельный бесплатный проигрыватель, не потребуется больше ничего делать. Он воспроизводит видео во всех форматах, закодированные любыми кодеками, неподдерживаемыми стандартными плеерами Windows.
Среди таких видео-плееров выделю 2:
- VLC Media Player. Воспроизводит, любые форматы от AVI, до MKV и самых редчайших. Позволяет повышать громкость сверх 100% (до 125), включать субтитры из внешних файлов, менять дорожки (к примеру, некоторые видео записываются сразу с двумя видеодорожками — селфи и основная камера).
- Media Player Classic (MPC или Home Cinema). Устанавливается вместе с кодеками K-Lite (ниже описываю). По функциям схож с VLC. Лично мне менее удобен, поэтому я сам пользуюсь 1-м.
Оба для Windows бесплатны, никаких ограничений, рекламы и предложений оплатить подписку.
VLC скачивается с официального сайта, установка не требует никаких настроек. По ее завершении лучше перезагрузить компьютер.
Попробуйте открыть видео, которое не запускалось из-за неподдерживаемого кодека с кодом “0xc00d5212”. Если оно открывается все-равно во встроенном проигрывателе Windows, то кликните по видео правой кнопкой мыши, выберите “Открыть с помощью” и далее “VLC Media Player”.
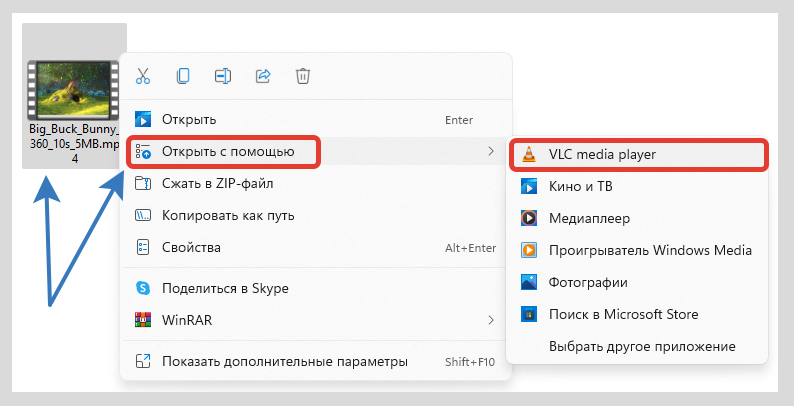
Если вы хотите чтобы видео этого же типа всегда открывались через VLC, то в том же контекстном меню “Открыть с помощью”, вызываемым правым кликом, перейдите по пункту “Выбрать другое приложение”. В списке найдите проигрыватель, отметьте внизу галочкой опцию “Всегда использовать это приложение …” и щелкните по “ОК”.
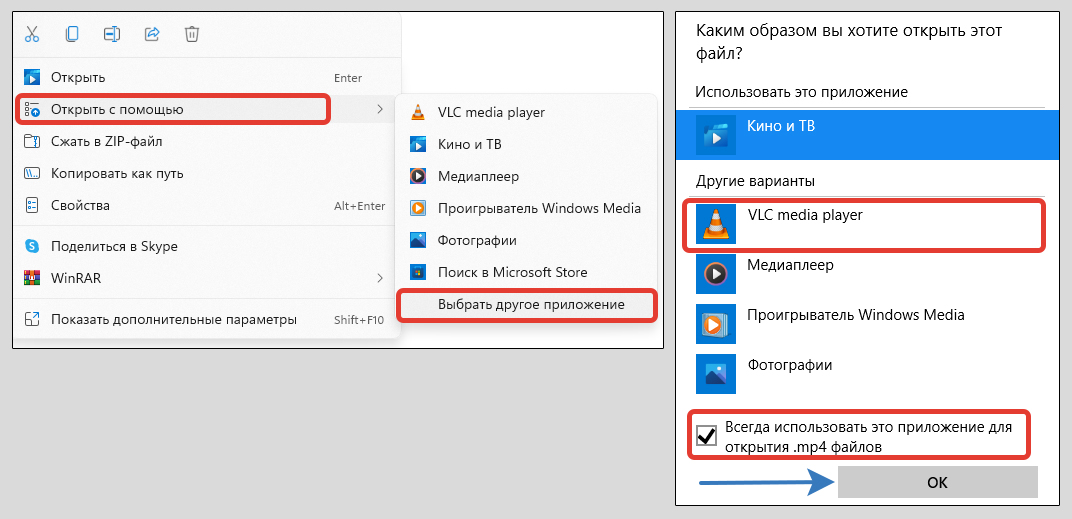
3. Добавление кодеков для запуска неподдерживаемых видео в проигрывателях Windows
Кодеки — это программное обеспечение для просмотра и обработки видео, закодированных в определенных форматах. Самым известным пакетом является K-Lite Codec Pack. В его наборе содержится фактически все, что нужно для воспроизведения любых видео, в том числе проигрыватель MPC.
Однако, если хотите смотреть любые форматы видео встроенными проигрывателями Windows, то некоторые кодеки все-таки нужно устанавливать отдельно. Например, для просмотра роликов, закодированных в HEVC. Как установить его показал в 1-м способе выше. Загрузку остальных показываю далее…
Как установить кодеки K-Lite:
- Скачайте пакет Standard с официального ресурса, нажав на ссылку “Server 1”. Есть еще 2 запасных ссылки, если не сработает первая.
- Запустите загруженный установщик.
Теперь по шагам устанавливаем. В основном ничего в конфигурации менять не требуется и можно нажимать “Next” в окнах до самого конца. Но рекомендую свериться с настройками на изображении ниже: есть некоторые опции, которые для большего комфорта можно отключить.
- Оставляем режим “Normal” в первом окне и нажимаем “Next”.
- Проверьте, что под надписью “Preferred video player” выбрано “Media Player Classic” и стоит отметка на опции “Create file associations”. Это сделает проигрыватель MPC стандартным в Windows, через который будут запускаться все форматы видео. Если захочется смотреть через встроенные плееры, легко поменяете.
- Снимите галочки с нескольких пунктов на следующем этапе (см. картинку внизу, №3), чтобы не добавлялись лишние иконки в контекстные меню и трей Windows.
- В 4-м окошке ничего не меняем.
- Проверяем, что в “Primary language” выбран Russian и выше была включена опция, чтобы при наличии субтитров сразу включались русские.
- Ничего не трогаем.
- Жмите “Install” для запуска установочного процесса.
- В конце кликните “Finish”
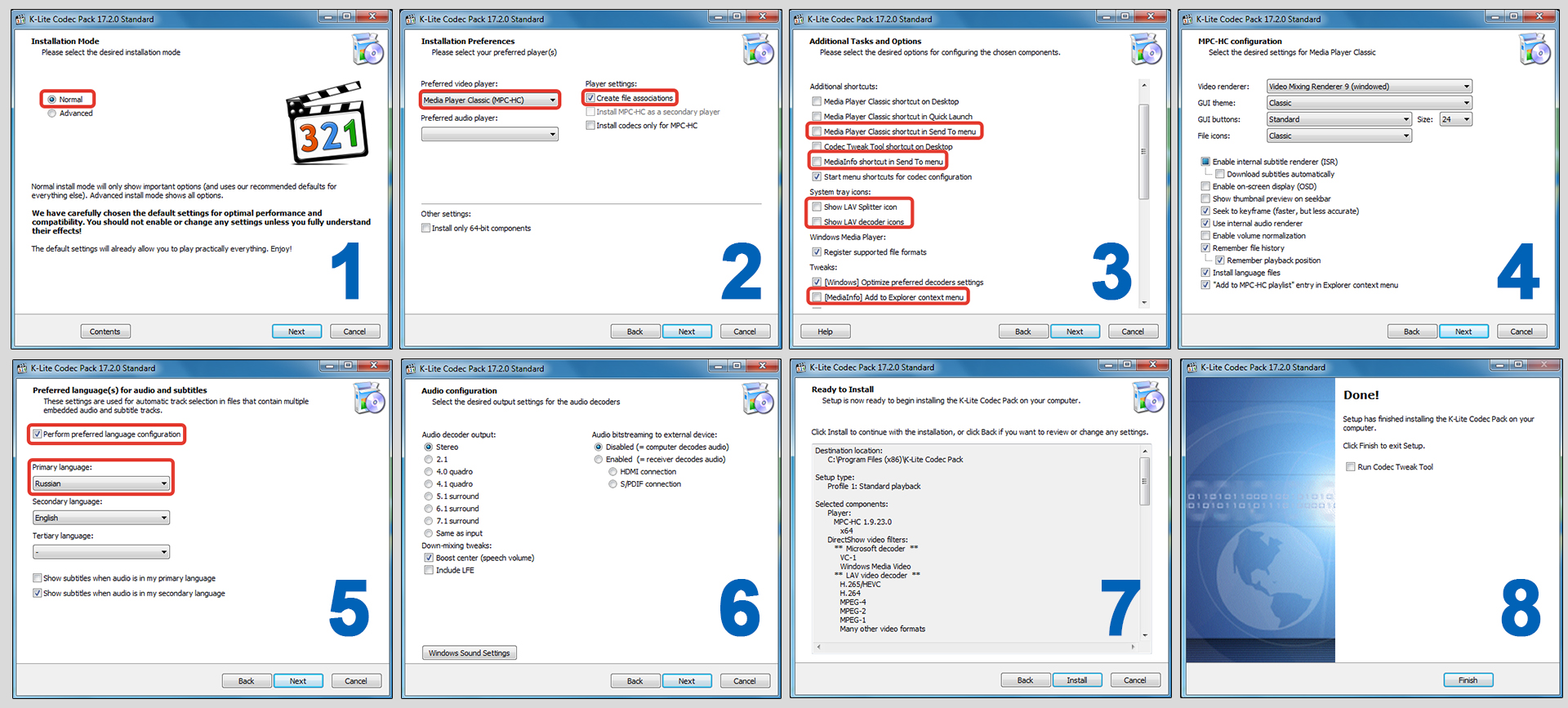
Теперь можете открыть видео. Все, что закодированы и сообщалось о неподдерживаемом формате, теперь будут работать.
Как добавить кодеки для стандартных проигрывателей Windows 10, 11:
Если вам принципиально смотреть видео во встроенных в Windows плеерах, то даже после установки пакета кодеков K-Lite, некоторые форматы видео все равно в них не откроются. Необходимо установить еще несколько штук.
Как ставить один из них (“расширения для HEVC”) показал в первом способе в самом начале статьи. Иначе через магазин Майкрософт он будет продаваться за 0,99 USD.
Остальные добавляются через магазин Microsoft Store. Откройте его через поиск или из панели задач (иконка сумки с логотипом Windows).
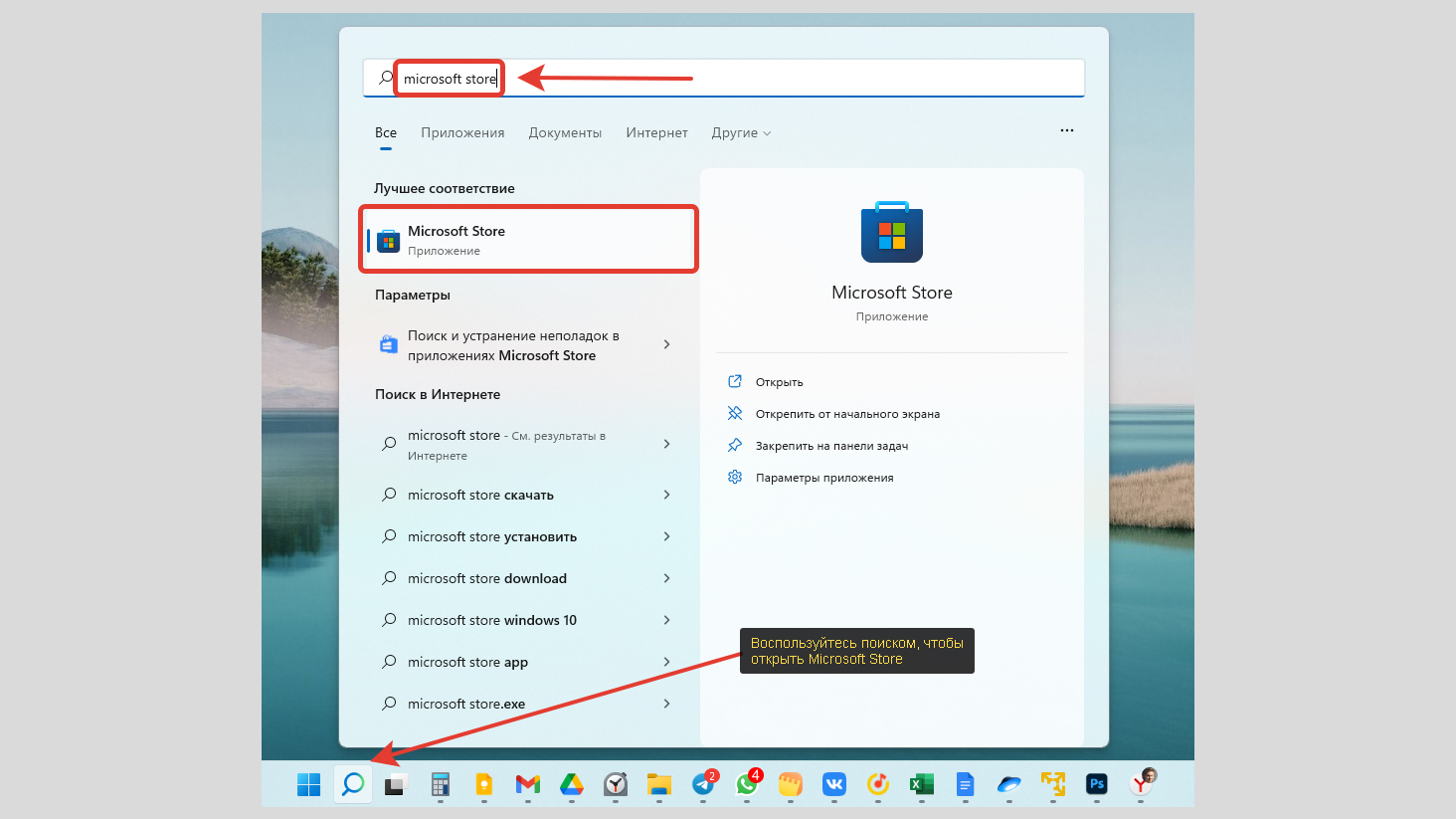
Далее установите по порядку следующие расширения для … :
- Видео MPEG-2;
- Интернет-мультимедиа;
- VP9-видео;
- AV1 video extension.
Воспользуйтесь поисковой строкой вверху приложения. Введя “расширения” найдете часть нужных. Остальные отыщутся по названиям из представленного выше списка. Открыв карточку продукта, нажимайте кнопку “Получить” либо “Установить”.
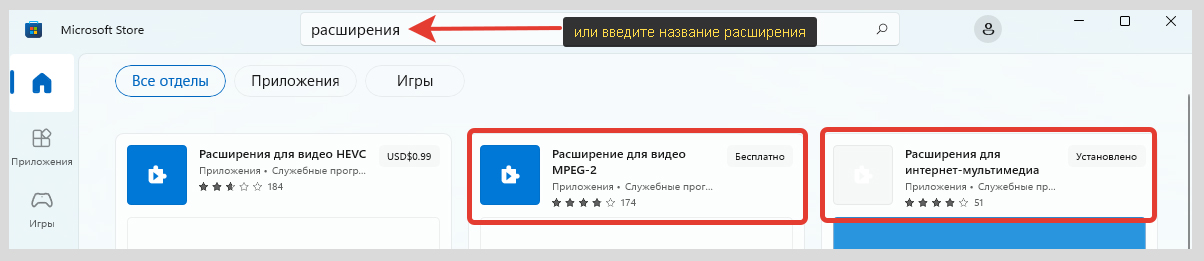
Имейте ввиду, что даже после добавления всех кодеков и установки пакета K-Lite, определенные форматы и контейнеры с видео все равно не будут воспроизводиться в стандартных плеерах Windows, поскольку их не поддерживают.
4. Конвертация неподдерживаемых форматов видео
Еще один универсальный выход из ситуации при получении ошибки 0xc00d5212 в Windows — преобразовывать видео с поддерживаемый формат.
Сделать это можно отдельными программами или онлайн-конвертерами. Последние обычно работают с большими ограничениями. Как минимум не получится обработать видео большого объема (“веса”).
Среди бесплатных утилит, устанавливаемых в Windows я хорошо знаком с конвертером Form Factory. Загрузить можно с сайта разработчиков: pcfreetime.com, нажмите “Скачать” (размер файла чуть больше 100 мб.).
Установка простая, но будьте внимательны в предпоследнем окне. Нажмите там “Я предпочитаю ограниченное использование”, чтобы ваши данные никуда не передавались в интересах компании.
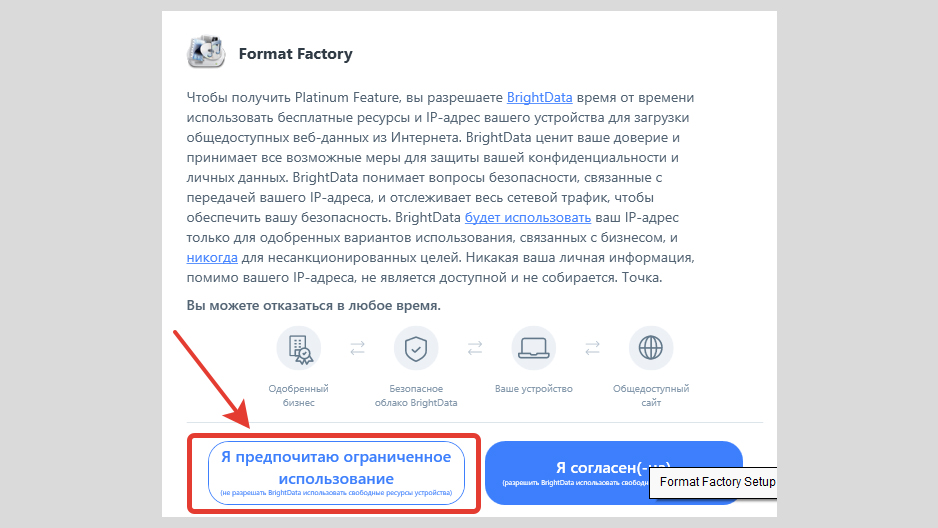
Как конвертировать:
- Запустите программу и перенесите мышкой видео из проводника Windows в правую свободную часть.
- В открывшемся окне можете лишь выбрать формат конечного видео (например, известный MP4) и нажать “ОК — Старт” для запуска конвертации. Но я рекомендую проверить настройки кнопкой “Показатель” и убедиться, что стоит видеокодек AVC (H264). Потому что если будет H265, видео снова не будет проигрываться с той же ошибкой “0xc00d5212”. Также можно в верхнем списке отрегулировать конечное качество, размер, разрешение. Изначально выставлено “Оптимальное”.
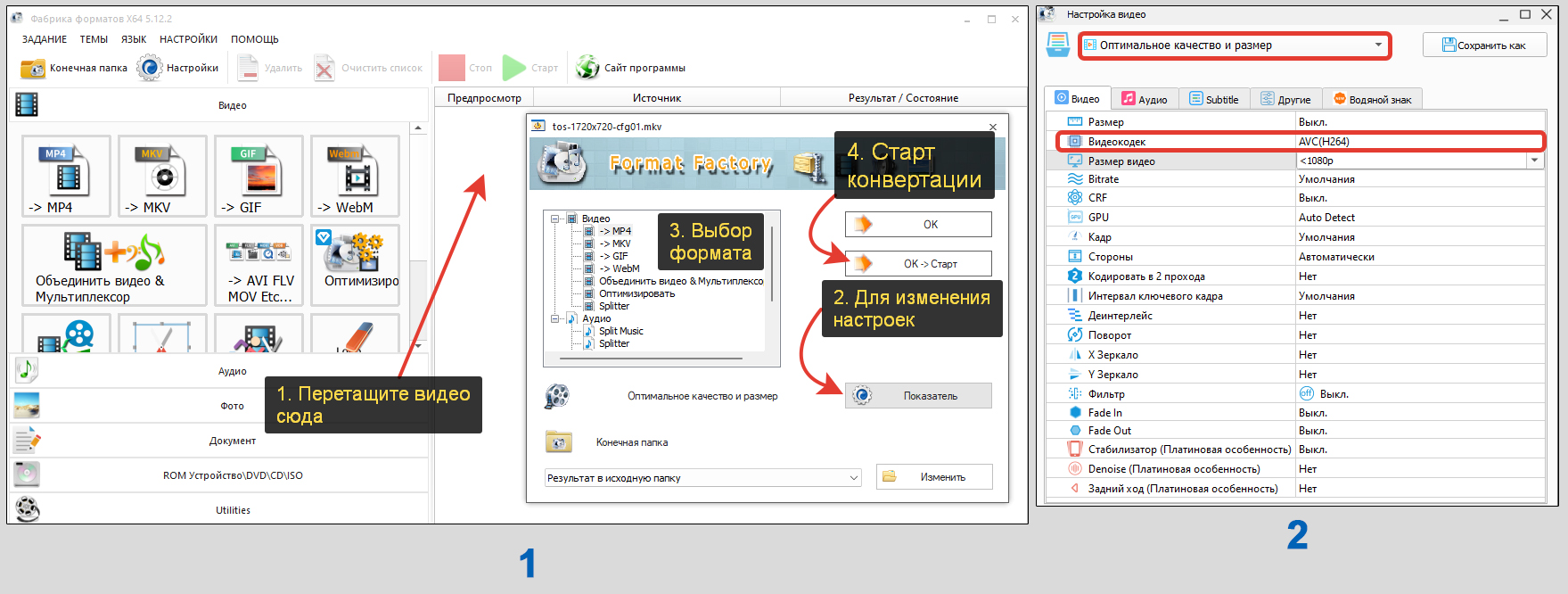
Если хотите воспользоваться онлайн-инструментом, то один из вариантов — video-converter.com.
- Выбираете видео с компьютера или “облака”;
- Ставим формат готового файла;
- Нажмите “Настройки” чтобы проверить кодек h.264 / AVC.
- Запускаем конвертацию.
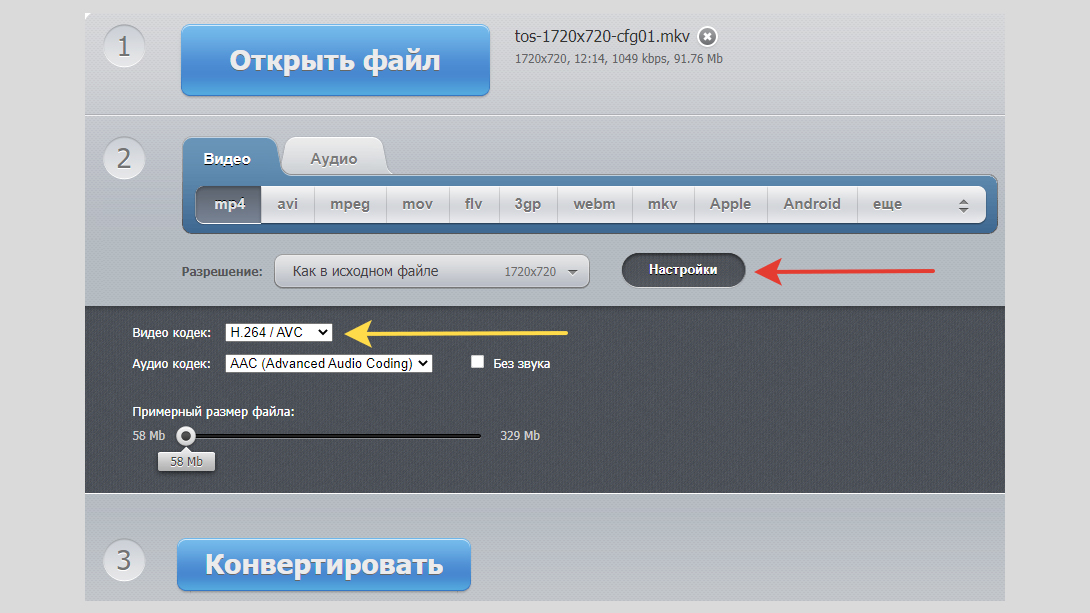
Ограничения бесплатной версии:
- 10 файлов в день;
- Максимальный размер видео — 1 Гб.;
- Присутствует реклама.
Другие способы исправить ошибку 0xc00d5212
Если не помог ни один из вышеперечисленных методов, в этом разделе стоит попробовать оставшиеся варианты. Срабатывают они значительно реже, но кто знает, может конкретно под ваш случай подойдет 😊
1. Средство устранения неполадок
В Windows 10 и 11 есть расширенные инструменты устранения неполадок, работающие даже с видео.
Откройте меню “Пуск”, “Параметры” (кнопка с иконкой шестеренки). В Windows 11 сразу переходите в раздел “Устранение неполадок”. В Windows 10 он спрятан в подразделе “Обновление и безопасность”.
Выберите “Другие / дополнительные средства устранения неполадок”. Перейдите в “Воспроизведение видео”, нажав “Запустить”.
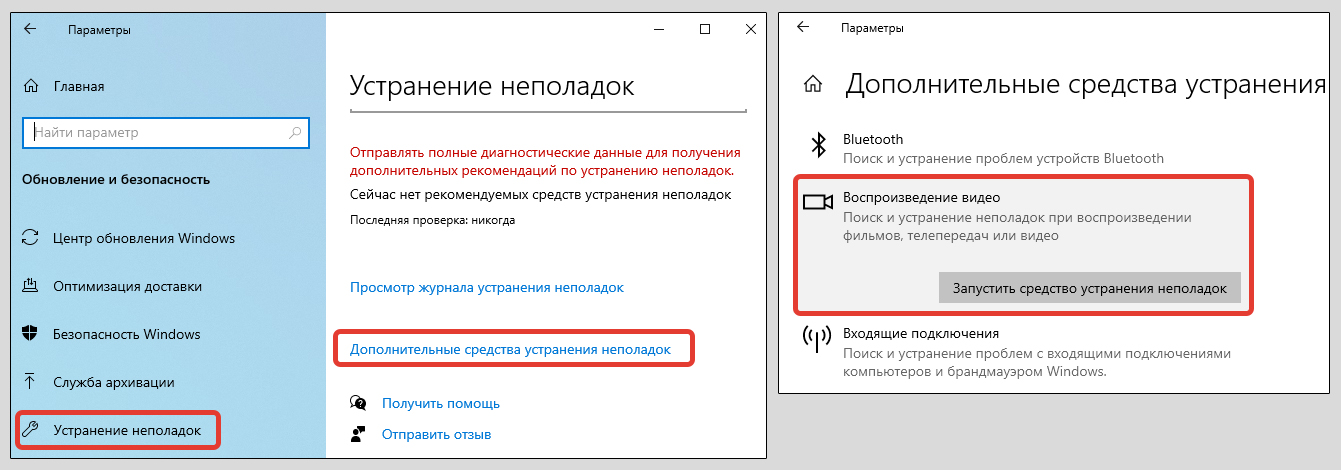
Далее следуйте указаниям мастера на экране. Если ошибки найдутся, будет предложено решение или вероятная причина неисправности.
2. Обновите драйвера видеокарты / звукового адаптера
Проблемы с драйверами — источник самых разных неполадок в системе. Начиная, от мерцания / мигания дисплея, заканчивая внезапными перезагрузками.
Войдите в управление устройствами Windows. Показал все способы запуска в статье “как открыть диспетчер устройств”. Либо откройте через поиск Windows. распахните категорию “Видеоадаптеры”, кликните правой кнопкой мыши по видеокарте и выберите “Обновить драйвер”. А в следующем окне “Автоматический поиск”.
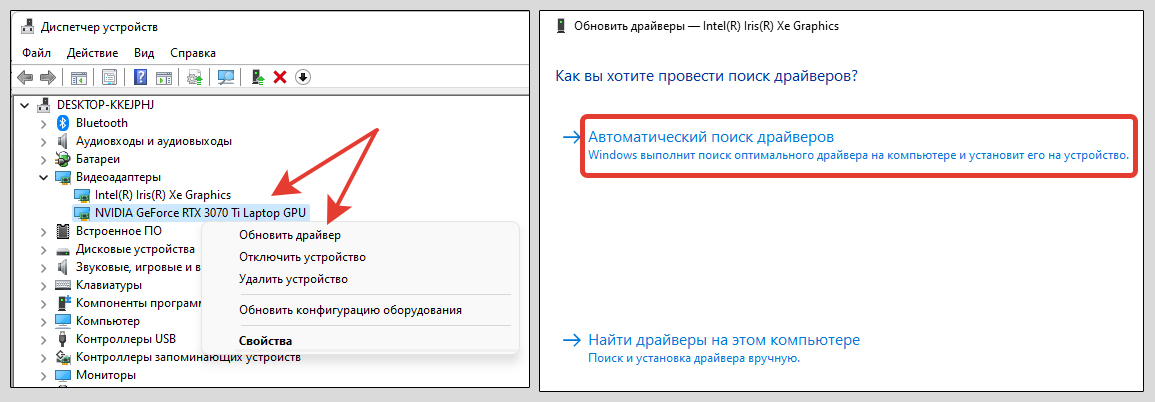
Если в списке отображается 2 видеоадаптера, проделайте то же самое для обоих, а затем еще для аудио (категория “аудиовходы и выходы”).
В идеале драйвера для видео нужно загружать с официального сайта производителя ноутбука или видеоадаптера. Чаще всего это NVIDIA и AMD.
FAQ (вопрос— ответ)
Смартфон IPhone сам снимает видео в HEVC и фото в HEIC, как поменять?
Да, в новых прошивках новых прошивках iOS (примерно после выпуска 10-й модели смартфона) видео по умолчанию записывается в новейшем формате. Фотографии создаются аналогично.
Поменять можно так:
1. Зайдите в “Настройки” — “Камера”;
2. Выберите категорию “Форматы”;
3. Отметьте “Наиболее совместимый”.
Теперь фотографии и видеозаписи будут создаваться в привычных JPG (фото) и МП4 (видео).
Помогает ли проверка системных файлов Windows исправить ошибку 0xc00d5212?
На своей практике ни разу не сталкивался с той же проблемой, чтобы удалось решить ее исправлением системных файлов Windows.
Но не исключаю, что кому-то может помочь в случае если повреждены стандартные библиотеки Windows. Проверить можно так:
1. Запустить CMD от имени администратора. Читайте отдельную статью, как открыть командную строку;
2. Выполните команду sfc /scannow;
3. Перезагрузите ПК и проверьте результат.
Помогает ли обновление Windows?
Обновлять ОС Windows нужно регулярно, это решает многие проблемы в ее работе, закрывает “дыры” в безопасности. Конкретно от ошибки закодированных неподдерживаемых видео на моей практике обновления не спасали, потому что через них не загружаются новые кодеки и редко обновляются драйвера.
Основные выводы
Столкнувшись с ошибкой “элемент закодирован в неподдерживаемом формате 0xc00d5212” при открытии видео в Windows, можно быть уверенным, что неполадка связана с отсутствием или повреждением кодеков. Вы исправите ее по данной инструкции в подавляющем большинстве случаев.
За свою практику, с момента появления нового формата видеофайлов h.265 мне удавалось справляться с этой неполадкой по 1-му предложенному методу (скачивание расширения с Microsoft Store в бесплатной версии) практически на всех компьютерах. В редких ситуациях решал вопрос установкой дополнительных кодеков в Windows.
Поэтому, уверен, что и у вас все сейчас получится!
А с обладателями нового поколения IPhone выше в разделе “FAQ” поделился полезным лайфхаком — как изменить стандартный формат записи видео HEVC на привычный MP4, который воспроизводится где угодно.
Если будут вопросы, пишите мне чуть ниже в комментариях. Я радостью помогу 😉
Для просмотра видео нового формата «HEVC» требуется наличие соответствующего пакета расширений, который в операционной системе «Windows 10» предлагается за дополнительную оплату. Но пользователи, при необходимости, могут установить востребованные кодеки бесплатно, и далее мы представим простой способ.
Введение
Современные компьютерные устройства полноценно вошли в ежедневный обиход пользователей, что позволяет на регулярной основе задействовать их во многих разнообразных отраслях деятельности. Они массово представлены различными конечными образцами, наиболее востребованными, из доступного перечня, которых являются стационарные персональные компьютеры и ноутбуки разнообразного конфигурационного формата исполнения, и представляют собой уже не просто вычислительный инструмент, а являются полноценным многофункциональным, мощным и высокопроизводительным комплексом.
Постоянному росту популярности и востребованности компьютерных устройств во многом способствует разработка, распространение и повсеместное внедрение прогрессивного программного обеспечения, осуществляющего управление компьютерами в целом и контролирующего своевременное, полное и безошибочное исполнения всех запущенных процессов, независимо от их трудоемкости и требуемых затрат, на высоком уровне производительности.
Наиболее массовым программным решением, обслуживающим наибольшее количество пользовательских компьютеров в мире, является операционная система «Windows» от специалистов корпорации «Microsoft». Система задействуется для решения многих разнообразных задач и часто применяется пользователями не только в профессиональных целях, но и для организации личного пользовательского время провождения.
Одним из важных элементов ежедневного взаимодействия является обработка и воспроизведение разно форматных видео композиций, которые с развитием технологий стали предлагаться в высоком и сверхвысоком качестве. Операционная система «Windows 10» поддерживает видеофайлы, закодированные с помощью высокоэффективного кодирования видео содержимого («HEVC»), также известного как формат видео сжатия на базе более эффективных алгоритмов «H.265». Однако корпорация «Microsoft» взимает дополнительную плату за использование своего комплекта официальных программ для преобразования видеоданных (кодеков) и не включает его в стандартный набор пакета расширений в «Windows 10». Но пользователи, при желании, могут получить востребованные кодеки бесплатно, не оплачивая дополнительно установленной корпорацией стоимости.
Как видео формата «HEVC» воспроизводится в «Windows 10»?
Видео композиции в формате сжатия «HEVC» становятся все более популярными. Безусловно, потребуется время, чтобы данная новая технология стала повсеместной. Однако уже сейчас подобный формат представления используется в «4K UHD Blu-ray», поддерживается известным приложением для просмотра «VLC 3.0», которое позволяет максимально удобно просматривать видео «HEVC» и «4K» на компьютерах пользователей, а также мобильные устройства «iPhone» теперь по умолчанию записывают видео сюжеты в высокоэффективном формате «HEVC».
Наличие на персональном компьютере кодеков для преобразования видео данных «HEVC» позволит пользователям полноценно просматривать высококачественные видео материалы высокой четкости. Однако они необходимы только для приложений «Microsoft», включенных в функционал операционной системы «Windows 10» и предпочитаемо использующих преимущества программ цифровой обработки, встроенных в стандартный пакет расширений «Windows», таких как видеоплеер «Кино и ТВ» и других приложений «Windows».
Если пользователи не используют популярный сторонний видеоплеер «VLC», изначально укомплектованный собственными кодеками для воспроизведения видео «HEVC» («H.265»), то для встроенной системной поддержки указанного формата следует дополнительно установить соответствующее программное решение для кодированного преобразования видеосигнала, которое в последние версии операционной системы «Windows 10» по умолчанию не включено. Требуемые кодеки доступны в магазине «Microsoft Store». Помимо программных инструментов «Microsoft», они также необходимы при кодировании видео в формате «HEVC» («H.265») для приложений, использующих в своей деятельности, в качестве приоритетных решений, системные кодеки «Windows 10».
Как установить требуемые кодеки «HEVC» бесплатно?
В настоящее время пользователям доступны два разных пакета кодеков, которые можно скачать и установить в магазине «Microsoft Store». Они оба идентичны за исключением одного отличия, которое заключается в том, что за один придется заплатить, а второй поставляется абсолютно бесплатно.
Если пользователи откроют приложение «Microsoft Store» и произведут поиск по фразе «HEVC» в доступном вложенном содержимом магазина, то в итоговом результате первым в выдаче будет отображен платный пакет расширений для видео «HEVC», цена которого, вероятно, отражает стоимость лицензирования кодеков для корпорации «Microsoft».
Однако помимо платного, пользователи могут получить также и бесплатный пакет «Расширения для видео «HEVC» от производителя устройства». Его содержимое полностью совпадает с комплектацией пакета расширений с фиксированной стоимостью, однако производить дополнительную оплату для его применения пользователям не потребуется. Просто нажмите на кнопку «Получить», чтобы завершить востребованную установку.
Предполагается, что производители компьютеров должны предварительно устанавливать данные кодеки на свои изделия. Однако данную простую операцию пользователи могут выполнить и самостоятельно, воспользовавшись предложенной ссылкой.
Примечание. Ранее возникали отдельные осложнения при использовании прямой ссылки для установки пакета расширений. Как и в других магазинах приложений, в «Microsoft Store» присутствует разделение списков программного обеспечения для разных регионов. И в разных странах они могут отличаться. Однако на сегодняшний день, какие-либо ограничения отсутствуют.
Дополнительно, пользователи также могут установить в операционную систему «Windows 10» на своих устройствах из магазина «Microsoft Store» пакет расширений «HEIF», обеспечивающий поддержку высокоэффективного формата графических файлов. Просто скачайте соответствующий набор «HEIF Image Extensions» со связанной ответственной страницы магазина. Указанный формат изображений также становится все более популярным. Например, «iPhone» теперь по умолчанию воссоздает фотографии в формате «HEIF». Пакет расширений «HEIF» полностью бесплатен для всех пользователей без каких-либо дополнительный платных предложений.
Обновления безопасности также периодически доступны в магазине
«Microsoft Store» автоматически установит доступные обновления безопасности для данных кодеков подобно исполнению процедуры получения и внедрения улучшений для других включенных приложений.
У многих пользователей и сторонних специалистов вызвало удивление решение «Microsoft», в соответствии с которым с «1 июля 2020 года» распространение критического обновления безопасности для устранения уязвимостей удаленного выполнения кода в библиотеке кодеков стало производиться через магазин «Microsoft Store». Вместо того, чтобы доставлять важные обновления безопасности через «Центр обновления Windows», специалисты «Microsoft» выбрали способ доставки через автоматические обновления в «Microsoft Store».
Поэтому мы рекомендуем включить в настройках магазина возможность производить автоматические обновления приложений для повышения уровня безопасности и обеспечения защищенности системы. Предоставить востребованное разрешение можно следующим способом. Откройте в операционной системе «Windows 10» магазин «Microsoft Store» и в правом верхнем углу окна на панели управления нажмите на кнопку «Подробнее», представленную в виде пунктирной линии, состоящей из трех последовательно расположенных одна за другой точек. В открывшейся всплывающей панели вложенного меню выберите раздел «Настройки».
На новой связанной странице убедитесь, что в разделе «Обновления приложений» для параметра «Обновлять приложения автоматически» ответственный переключатель установлен в положение «Вкл.» (окраска тумблера представлена в активном синем цвете). При необходимости, выполните его включение и задайте параметру требуемое значение.
Полную версию статьи со всеми дополнительными видео уроками смотрите в источнике. А также зайдите на наш Youtube канал, там собраны более 400 обучающих видео.
Данный материал является частной записью члена сообщества Club.CNews.
Редакция CNews не несет ответственности за его содержание.
Для устранения ошибки 0xc00d5212 в Windows 10 и 11 требуется установка необходимых кодеков. Ошибка возникает при открытии файлов с раширением .MOV
Пользователи стали всё чаще сталкиваться с данной ошибкой, т.к. новые смартфоны и другие устройства стали снимать видео на камеру в новом высокоэффективном формате: Фото в HEIF (расширение файла .HEIC); Видео в HEVC или H.265 (расширение файла .MOV).
При открытии таких файлов, например видео, в операционной системе Windows возникает ошибка 0xc00d5212.
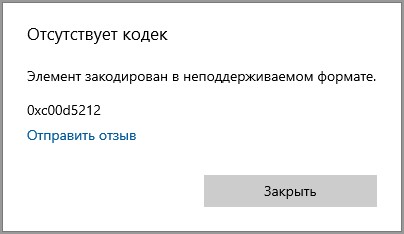
Для открытия файлов с кодеками HEVC и HEIF, требуется установка двух расширений, которые необходимо скачать в официальном магазине Microsoft Store. Нужны оба расширения для работы с файлами фото и видео.
Как установить кодеки HEVC и HEIF
- Закройте приложение с работой видео, либо другую программу для работы с данными файлами.
- Скачайте и установите Расширения для изображений HEIF — расширение позволяет работать с файлами HEIF (расширение .heic или .heif): открытие, редактирование, изменение.
- Скачайте и установите Расширения для видео HEVC — расширение необходимо для работы с видео HEVC в любом приложении. Позволяет воспроизводить и редактировать видео на любом устройстве с ОС Windows 10. Поддерживает видео с разрешением 4K и Ultra HD. Эти расширения также включают поддержку кодирования содержимого в формате HEVC на устройствах, на которых нет аппаратного видеокодировщика.
- Заново откройте приложение, например видеоплеер, либо аналогичную программу и попробуйте посмотреть ваше видео. Импортирование в программы видеомонтажа также должно заработать.
Расширения для изображений HEIF распространяется бесплатно. А расширение для видео HEVC платное USD$0.99.
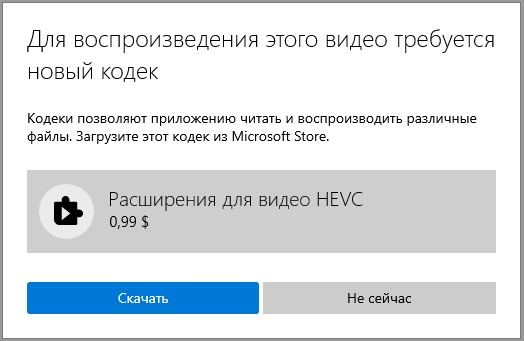
Не ищите данное приложение на сторонних ресурсах, т.к. оно не будет работать должным образом, проверено. Если вы залогинитесь в Microsoft Store, то даже после повторной установки ОС Windows, вы сможете уже бесплатно установить расширение для видео HEVC, т.к. оно у вас уже куплено.
Может быть полезно:
Открытие HEIF и HEVC в Photoshop и в других программах с Windows 10
Содержание
- Как посмотреть изображение HEIC / HEVC или видео H.265
- Как включить поддержку кодеков HEIF в Windows 10
- Как исправить поддержку кодеков HEIF в Windows 10
- Сбросить настройки расширения HEIF
- Сбросить параметры расширения HEVC
- Как открыть HEIC и HEVC файлы на Windows 10
- Как добавить поддержку кодека HEIF в Windows 10
- Как исправить поддержку кодека HEIF в Windows 10
- Сброс расширения HEIF
- Сброс расширения HEVC
- Дополнительные ресурсы Windows 10
- Открытие медиафайлов HEIF и HEVC в Photoshop и в других программах на устройствах с Windows 10
- При открытии файлов HEIC или HEVC в Photoshop может отобразиться ошибка: camera raw не поддерживает файлы heic в ОС Windows. Требуется установка кодеков, плюс (реже) обновление ПО.
- Установка кодеков HEIC/HEVC
- Сделай сам
- 265 кодек в Windows 10 БЕСПЛАТНО или Расширения для видео «HEVC» от производителя устройства
- Куда делся кодек HEVC из Windows 10 и где его теперь искать
Как посмотреть изображение HEIC / HEVC или видео H.265
Высокоэффективный формат файлов изображений (HEIF) – это контейнер для изображений и видео, разработанный для заметного улучшения сжатия файлов. В то же время, он продолжает предлагать хорошее качество изображения и дополнительные преимущества по сравнению со старыми форматами (такими как JPEG, PNG и GIF), а также для видео, использующих спецификацию высокоэффективного видеокодека (HEVC).
Формат доступен в течение многих лет, но только после того, как Apple начала использовать контейнер HEIF для сохранения фотографий на своих устройствах, он стал набирать популярность. Google начал использовать его с момента выпуска Android 9 Pie в 2018 году.
В Windows 10 поддержка HEIF предустанавливается с октября 2018 года. Однако, это верно только для кодека изображения (MPEG-H Part 2), и вам все равно нужно загрузить расширение HEVC для воспроизведения видео (H.265).
В этом руководстве по Windows 10 мы расскажем, как добавить полную поддержку HEIF на ваше устройство. Таким образом, вам больше не нужно конвертировать HEIC в JPG, чтобы просматривать фотографии, сделанные на вашем iPhone или Android.
Как включить поддержку кодеков HEIF в Windows 10
Если расширения ещё не установлены на вашем компьютере, приложение «Фотографии» предоставит ссылку для получения их из Магазина Microsoft. Единственное предостережение: по какой-то причине вы будете перенаправлены на платную версию расширений, но эти пакеты можно получить бесплатно.
Краткое примечание: кодек HEVC должен автоматически установиться на ваше устройство, но вы всегда можете выполнить следующие действия, чтобы получить его. Если у вас уже есть кодек HEVC, вам нужно будет только установить кодек HEIF.
Чтобы добавить поддержку HEIF в Windows 10, выполните следующие действия:
Выполнив эти шаги, вы сможете просматривать файлы, закодированные с использованием контейнера HEIF, помощью стандартного средства просмотра фотографий или или другого совместимого приложения, такого как Microsoft Paint.
Как исправить поддержку кодеков HEIF в Windows 10
В случае, если у вас уже установлены кодеки, и вы всё ещё не можете просматривать изображения или видео с помощью приложения «Фотографии», вы можете сбросить настройки расширения для решения наиболее распространенных проблем.
Сбросить настройки расширения HEIF
Чтобы исправить расширение HEIF в Windows 10, выполните следующие действия:
После выполнения этих шагов вы сможете открывать изображения HEIF с помощью любого совместимого приложения.
Сбросить параметры расширения HEVC
Чтобы исправить расширение HEVC в Windows 10, выполните следующие действия:
После выполнения этих шагов закройте приложение «Фотографии» и попробуйте воспроизвести то же видео, закодированное с помощью контейнера HEIF, ещё раз, используя «Фотографии», «Фильмы и ТВ», Windows Media Player или другое совместимое приложение.
Источник
Как открыть HEIC и HEVC файлы на Windows 10
Если вам нужно просмотреть изображения HEIF или видео H. 265, вам нужно будет установить несколько расширений, и в этом руководстве мы покажем вам шаги для выполнения этой задачи в Windows 10.
В вычислительной технике Высокоэффективный формат файлов изображений (HEIF) – это контейнер для изображений и видео, разработанный специально для улучшения сжатия файлов и в то же время дальнейшего улучшения качества изображения и дополнительных преимуществ по сравнению со старыми форматами (JPEG, PNG и GIF) и видео с использованием спецификации Высокоэффективного видеокодека (HEVC).
Хотя формат файла существовал в течение многих лет, он стал популярным только после того, как Apple начала использовать контейнер HEIF для сохранения фотографий на своих устройствах, и другие компании начали внедрять его в свои платформы. Например, Google начал использовать этот формат в 2018 году с выпуском мобильной ОС Android 9 Pie.
В Windows 10 поддержка HEIF предустановлена при каждой установке, начиная с обновления октября 2018 года. Однако это относится только к кодеку изображений (MPEG-H Part 2). Если вы хотите воспроизводить видео H. 265, вам все равно придется установить расширение HEVC.
В этом руководстве по Windows 10 мы расскажем вам о том, как добавить полную поддержку HEIF на устройство, чтобы избежать дополнительных шагов по преобразованию HEIC в JPG для просмотра изображений.
Как добавить поддержку кодека HEIF в Windows 10
В Windows 10 кодеки уже могут быть доступны, но вам придется установить их из магазина Microsoft Store, если это не так. Единственная проблема заключается в том, что, если вам нужно получить их вручную, вы можете наткнуться на платную версию необходимых расширений. Однако вы можете скачать их бесплатно, используя эти инструкции.
Чтобы настроить поддержку HEIF в Windows 10, выполните следующие действия:
Быстрый совет: Бесплатная опция доступна только тогда, когда вы вошли в свою учетную запись Microsoft. В противном случае он предложит вам активировать код, чтобы получить его.
Как только вы выполните эти шаги, вы сможете просмотреть расширения файлов “.heic”, закодированные с помощью контейнера HEIF с фотографиями или другого совместимого приложения, такого как программа Microsoft Paint.
Как исправить поддержку кодека HEIF в Windows 10
Если у вас возникли проблемы с просмотром изображений и видео в этом формате в приложении “Фотографии”, вы можете сбросить расширения для решения наиболее распространенных проблем.
Сброс расширения HEIF
Чтобы исправить HEIF проблемы в Windows 10, выполните следующие действия:
После выполнения этих шагов изображения, использующие контейнер HEIF, теперь должны открываться с помощью совместимых приложений, таких как приложение “Фотографии”.
Сброс расширения HEVC
Чтобы исправить проблемы HEVC в Windows 10, выполните следующие действия:
Как только вы выполните эти шаги, видео, закодированное с помощью HEIF контейнера, теперь должно нормально воспроизводиться в любом совместимом приложении, таком как Movies & TV или Windows Media Player.
Дополнительные ресурсы Windows 10
Для получения более полезных статей, освещения и ответов на распространенные вопросы о Windows 10 посетите следующие ресурсы:
Источник
При открытии файлов HEIC или HEVC в Photoshop может отобразиться ошибка: camera raw не поддерживает файлы heic в ОС Windows. Требуется установка кодеков, плюс (реже) обновление ПО.
В устройствах iPhone и iPad от производителя Apple, существует возможность сохранения фото и видео с использованием высокоэффективных форматов HEIF и HEVC, благодаря которым размер файла меньше, а качество лучше.
Такая же проблема возникает при использовании фото и видео файлов с iPhone и iPad в других фото и видео редакторах: MAGIX Vegas Pro, Adobe Premiere и т.п..
Для открытия файлов с кодеками HEIF и HEVC, требуется установка связки из двух расширений, с официального магазина Microsoft Store. Нужны оба расширения для работы с файлами фото и видео.
Установка кодеков HEIC/HEVC
Расширения для изображений HEIF распространяется бесплатно.
Расширения для видео HEVC — платное USD$0.99.
Рекомендуем один раз купить и забыть! Т.к. многие советчики пишут статьи и раздают ссылки на скачку бесплатного подобного расширения. Проверяли разные, из разных источников, и не одно не работает!
Непонятно с чем это связано, но еще у вас может возникнуть проблема с открытием данных файлов в старых версиях Photoshop.
Данные форматы, раньше спокойно работали на старых версиях Photoshop, например в 20.0.8. Возможно это связано с очередным обновлением Windows 10.
Поэтому, как заявляет официальный сайт adobe.com — «Начиная с Photoshop версии 22.1, можно импортировать файлы HEIC и HEIF в Photoshop на устройствах с ОС Windows.»
Проверили — действительно работает. Начиная с версии 22.1 и выше, с установленными расширениями для HEIF и HEVC, проблем с просмотром и редактированием файлов не возникает.
Использование данных форматов при съемке фото и видео на устройствах Apple, позволяет по максимуму задействовать потенциал камеры и сэкономить занимаемое место в хранилищах на устройствах. Но такие мучения — доставляют массу неудобств.
Не хотите мучится с постоянным конфликтом данных файлов и программ, перейдите на старый формат сохранения фото и видео: Настройки > Камера > Форматы > и выберите «Наиболее совместимый».
Источник
Сделай сам
Блог о самоделках, поделках, программировании на ява скрипте и iMacros, написании собственных программ, и заработку в интернете. А так же некоторые тонкости и настройки броузера Mozilla и других программ.
265 кодек в Windows 10 БЕСПЛАТНО или Расширения для видео «HEVC» от производителя устройства
Итак, что видосы под 265 кодеком воспроизводились в виндовс 10 стандартными проигрывателями, необходимо установить этот кодек. Этот кодек можно купить из магазина Виндовс Store и стоит этот HEVC кодек почти 1 доллар. Однако, этот кодек ранее раздавался БЕСПЛАТНО и некоторые пользователи успели его скачать. Делюсь с вами скаченным мной 265 кодеком HEVC с магазина Windows Store абсолютно бесплатно, но если вы захотите отблагодарить меня за ссылку на Appx файл (это пакет установки приложений в виндовс 10), то подпишитесь на канал в ютубе PRODVIGATEL и поставьте лайк под видео. Скачать этот файл можно из облака майлру. Как установить Расширения для видео «HEVC» от производителя устройства?
Тогда я воспользовался установкой с командной строки PowerShell. Запускаем ее от имени администратора и вводим команду:
где Microsoft.HEVCVideoExtension_1.0.32762.0_x64.appx имя этого пакета, а в команде указан путь до него.
Данный файл только для 64битных систем. К сожаления для 32 битных не скачивал.
После чего идет процесс установки в течение 3-4 секунд. Запускаю видеоролик, который вывел с программы монтажа с 265 кодеком и видео стало воспроизводиться обычным стандартным медиа проигрывателем виндовс.
Источник
Куда делся кодек HEVC из Windows 10 и где его теперь искать
В последней версии Windows 10, точнее в последней версии Fall Creators Update, а именно в v.1709, поддержка кодека HEVC не предусмотрена.
А чтобы снова поддерживался, нужно обращаться в Microsoft Store, где этот кодек теперь всем желающим предлагается в виде отдельного приложения HEVC Video Extension (ссылке есть ниже), пока бесплатного.
В то же время поддержку HEVC убрали только из новых версий Fall Creators Update, т.е. тем, кто устанавливают обновление впервые, потом нужно его скачивать из магазина. Если же обнова у вас уже была установлена, то кодек в ней останется даже после установки новых обновлений.
Как показывает практика, устанавливать его нужно. Так как при попытке включить видео, для воспроизведения которого нужен HEVC, Windows 10 стабильно демонстрирует либо черный экран, либо сообщение об ошибке, в зависимости от того, какой программой открывается файл. В том числе и тогда, когда видео вы пытаетесь открыть с помощью штатного Microsoft-овского приложения, вроде «Кино и ТВ».
А по состоянию на сейчас HEVC точно требуется для воспроизведения в Windows 10 потокового видео в разрешении 4K через приложения сервиса Netflix или того же «Кино и ТВ».
Что касается упомянутого НEVC Video Extension, то это приложение, повторимся, пока бесплатное, и рассчитано на воспроизведение контента в одноименном формате, включая потоковое видео в 4K и Ultra HD.
Но HEVC поддерживается только на совместимом оборудовании.
На момент публикации этого поста в описании проги были указаны процессоры Intel 7-поколения и «современные GPU». В перечень включены процессоры семейства Kaby Lake, Kaby Lake Refresh и Coffee Lake, а также видеокарты AMD RX 400, RX 500 и RX Vega 56/64, и Nividia GeForce GTX 1000 и серий GTX 950 и 960.
Пока не совсем понятно, почему в Microsoft решили отказаться от поддержки HEVC в прежней форме и переделали её в приложение. Есть, конечно, мнение, что в такой способ компания просто хочет промотивировать юзеров почаще заходит в магазин. Однако вероятность того, что причиной таких пертурбаций могут оказаться лицензионные денежки, тоже весьма значительна.
В компании по этому поводу пока ничего не говорят. Но с учетом того, что недавно в магазине появилось приложение Web Media Extensions, добавляющее в систему поддержку форматов OGG, Vorbis и Theora, то «свой» HEVC в Windows 10, очевидно, мы больше не увидим.
Источник