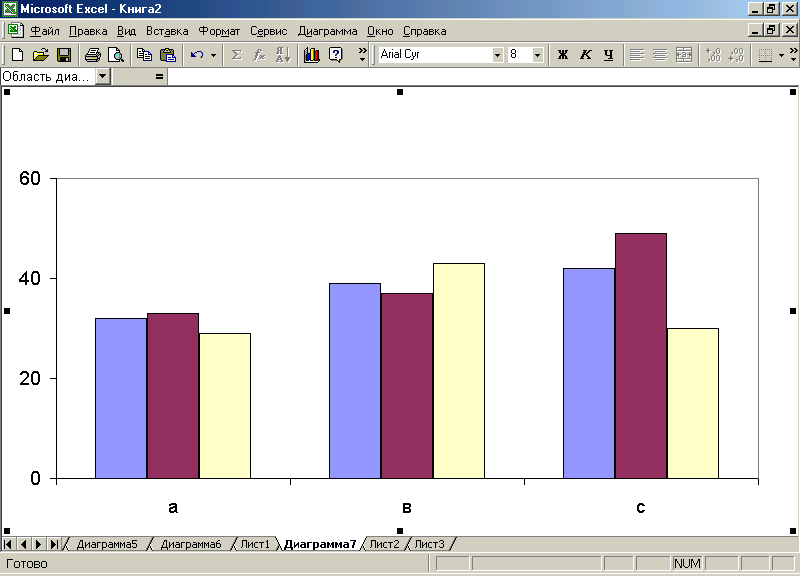Изменение ряда
-
Щелкните диаграмму правой кнопкой мыши и выберите выбрать выбрать данные.
-
В поле Элементы легенды (ряды) щелкните ряд, который нужно изменить.
-
Нажмите кнопку Изменить, внесите изменения и нажмите кнопку ОК.
Вносимые изменения могут привести к разрыву связей с исходными данными на листе.
-
Чтобы изменить ранг ряда, выберем его и нажмите кнопку Вверх
или Переместить вниз
.
Вы также можете добавить ряд данных или удалить его в этом диалоговом окне, нажав кнопку Добавить илиУдалить. При удалении ряд данных удаляется с диаграммы, и отобразить его снова с помощью фильтров диаграммы невозможно.
Если вы хотите переименовать ряд данных, см. переименовывать ряд данных.
Фильтрация данных на диаграмме
Начнем с фильтров диаграмм.
-
Щелкните в любом месте диаграммы.
-
Нажмите кнопку Фильтры диаграммы
рядом с диаграммой.
-
На вкладке Значения выберите ряды или категории, которые нужно отобразить или скрыть.
-
Нажмите кнопку Применить.
-
Если нужно изменить или переупорядочить данные ряда, выберите команду Выбор данных и выполните действия 2-4 из следующего раздела.
Изменение ряда
-
Щелкните диаграмму.
-
На ленте щелкните Конструктор диаграмм и выберите выбрать выбрать данные.
При этом будет выбран диапазон данных диаграммы и отобразиться диалоговое окно Выбор источника данных.
-
Чтобы изменить ряд легенды, в поле Элементы легенды (ряды) выберите ряд, который нужно изменить. Затем отредактируем поля Значения “Имя” и “Y”, чтобы внести изменения.
Примечание: Вносимые изменения могут привести к разрыву связей с исходными данными на листе.
-
Чтобы изменить ранг рядов легенды, в поле Элементы легенды (ряды) щелкните ряд, который вы хотите изменить, и выберите стрелки
или
.
Фильтрация данных на диаграмме
-
В Word и PowerPoint: выберите диаграмму, а затем на вкладке Конструктор диаграмм нажмите кнопку Изменить данные в Excel.
В Excel выберите название категории, а затем на вкладке Главная выберите Сортировка и фильтр > Фильтр.
-
Теперь щелкните стрелку раскрывающегося списка, чтобы выбрать данные, которые нужно отобразить, и отменить выбор данных, которые отображать не нужно.
Рассмотрим построение в
MS
EXCEL
2010 диаграмм с несколькими рядами данных, а также использование вспомогательных осей и совмещение на одной диаграмме диаграмм различных типов.
Построение диаграмм с одним рядом данных рассмотрено в статье
Основы построения диаграмм в MS EXCEL
. Начинающим пользователям также целесообразно перед прочтением ознакомиться со статьей
Основные типы диаграмм
.
ГИСТОГРАММА
Построим
Гистограмму с группировкой
на основе таблицы с двумя числовыми столбцами, близких по значениям.
Выделите любую ячейку таблицы (см.
файл примера
), на вкладке
Вставка
, в группе
Диаграммы
нажмите кнопку
Гистограмма
, в выпавшем меню выберите
Гистограмма с группировкой
.
MS EXCEL построит оба ряда с использованием только основных осей (чтобы в этом убедиться, дважды кликните сначала по столбцу одного ряда, затем по одному из столбцов по другого. В окне
Формат ряда данных
на вкладке
Параметры ряда
будет указано по какой оси отложены значения ряда). Т.к. значения у обоих рядов близки, то такое решение нам подходит.
Для рядов, у которых значения существенно различаются (на порядок и больше) один из рядов нужно строить с использованием
Вспомогательной вертикальной оси
.
Для этого достаточно выбрать для одного из рядов построение на вспомогательной оси (дважды кликнув на один из столбцов), а затем настроить ширину столбцов (боковой зазор), чтобы отображались оба ряда.
Если не настроить ширину столбцов, то эту диаграмму можно спутать с диаграммой
Гистограмма с пополнением
(столбцы, относящие к одной категории «ставятся» друг на друга).
Другой возможностью отображения на диаграмме двух рядов со значительно различающимися значениями, является масштабирование самих значений в таблице-источнике.
Горизонтальную вспомогательную ось можно расположить даже вверху. При этом столбцы разных рядов будут оригинально пересекаться.
Теперь изменим подписи по горизонтальной оси (категории).
В окне
Выбор источника данных
видно, что для обоих рядов подписи горизонтальной оси одинаковы, т.к. категории одинаковы для обоих рядов (столбец Месяц).
Кликните сначала по ряду Продажи, затем по Прибыль – подписи по горизонтальной оси будут одинаковы.
При желании это также можно изменить. В окне
Выбор источника данных
выделите ряд Прибыль, нажмите кнопку
Изменить
расположенную справа, удалите ссылку на ячейки. Теперь у ряда Прибыль вместо названия категорий будут просто порядковые числа 1, 2, 3,… Однако, они не будут отображаться на диаграмме, т.к. отображается пока только
Основная горизонтальная ось
.
Теперь в меню Оси (вкладка
Макет
, группа
Оси
) выберите
Вспомогательная горизонтальная ось
и установите ее
Слева направо
. В окне формата
Вспомогательной вертикальной оси
измените точку пересечения оси (установите
Автовыбор
). Получим вот такую диаграмму.
Хотя техническая возможность отображения 2-х различных категорий существует, конечно, таких диаграмм нужно избегать, т.к. их сложно воспринимать. Категории должны быть одинаковыми для всех рядов на диаграмме. Естественно, такой трюк сработает только для двух групп рядов, т.к. имеется всего 2 типа оси: основная и вспомогательная.
ГРАФИК
Диаграмма График во многом аналогична Гистограмме с группировкой: к ней применимы те же идеи по отображению двух рядов со значительно отличающимися значениями, что и к Гистограмме.
После размещения рядов на разных осях получим вот такую диаграмму (линии вертикальных осей выделены цветами, соответствующими цветам рядов).
Примечание
. Если провести горизонтальные линии сетки к вспомогательной оси, то они, естественно, могут не совпасть с линиями к основной оси, т.к. масштабы осей (величины основных делений вертикальных осей) могут не совпадать. Это может «перегрузить» диаграмму.
Вообще, к использованию вспомогательных вертикальных осей, а тем более вспомогательных горизонтальных осей для Гистограммы и Графика нужно подходить обдуманно: ведь диаграмма должна «читаться» – быть понятной без дополнительных комментариев.
ТОЧЕЧНАЯ
Визуально Точечная диаграмма похожа на диаграмму типа График (если конечно у Точечной диаграммы точки соединены линиями).
Различие состоит в том, что для построения Графика в качестве координаты Х всегда используется последовательность 1, 2, 3, … (с подписями – категориями), а для Точечной значения по горизонтальной оси м.б. любыми числами (см. статью
График vs Точечная
).
Примечание
. Если для построения Точечной диаграммы не указана ссылка на значения Х (или ссылка указывает на текстовые значения), то в качестве координат по Х будет использована та же последовательность 1, 2, 3, …, что и для Графика.
Исходя из вышесказанного, при построении диаграммы Точечная целесообразно указывать числовые значения по Х. В противном случае нужно просто использовать График, т.к. для него можно задавать любые подписи по Х (в том числе и текстовые), что для Точечной диаграммы сделать нельзя (только числа).
Теперь о совмещении разных типов диаграмм с Точечной. Если для Точечной диаграммы не используется координата Х, то на диаграмме она выглядит как График.
Подписи по горизонтальной оси берутся от Графика. В окне
Выбор источника данных
видно, что для ряда отображаемого Точечной диаграммой подписи горизонтальной оси одинаковы изменить/ удалить нельзя.
Кроме того, График может быть только на основной оси и поменять это нельзя.
Если для Точечной диаграммы используется координата Х и оба ряда отложены по одной (основной) оси, то получается не очень красивая диаграмма.
Это связано с тем, что при совмещении с Точечной диаграммой (на одной оси и когда у Точечной указаны значения по Х), диаграмма типа График становится как бы главной:
- на горизонтальной оси отображаются подписи только для Графика;
- вертикальная сетка не отображается для отрицательных значений Х (т.к. График строится только для Х=1, 2, 3, …);
- у Графика невозможно изменить Ось с Основной на Вспомогательную (у Точечной можно).
Если Точечную построить на вспомогательной оси, то диаграмма изменится.
Подписи для Точечной (значения по Х) теперь отображаются сверху.
Совет
. Диаграмма типа Точечная используется для
построения окружностей, эллипсов
и других
замкнутых фигур на плоскости
.
Теперь рассмотрим построение 2-х рядов данных, которые используют диаграмму Точечная.
Сначала построим 2 эллипса с различными координатами центра и размерами полуосей без использования вспомогательных осей.
Примечание
. Фактически на диаграмме 4 ряда данных: точка центра представляет отдельный ряд.
Дважды кликнем по бордовому эллипсу и выберем построение ряда на вспомогательной оси (сделаем то же и центра эллипса).
Теперь координаты Y для бордового эллипса откладываются по правой вертикальной оси (можно ее для наглядности выделить также бордовым цветом).
Добавим Вспомогательную горизонтальную ось (в меню Оси (вкладка
Макет
, группа
Оси
) выберите
Вспомогательная горизонтальная ось
и установите ее
По умолчанию
).
Наверное, для диаграммы типа
Точечная
использование вспомогательных осей наиболее оправдано – это позволяет отображать на одной диаграмме различные по масштабу кривые.
КРУГОВАЯ
В статье
Основные типы диаграмм
показано, что разместить несколько рядов в круговой диаграмме технически можно, но, как правило, не целесообразно.
Совмещение разных типов диаграмм
Про совмещение Графика и Точечной диаграммы рассказано выше (см. раздел Точечная).
Совмещением Линейчатой и Гистограммы не стоит заниматься, т.к. выглядит это достаточно странно, почти также странно, как и совмещение Гистограммы с Круговой (см. также статью
Основные типы диаграмм, раздел Круговая
).
Совет
. Также можно посмотреть статью
Совмещаем разные типы диаграмм
.
Оригинальностью совмещения могут также похвастаться
Гистограмма
и
Нормированная линейчатая с накоплением
.
Наверное, единственными типами диаграмм, которые стоит совмещать, являются
График
и
Гистограмма
(категории должны быть одинаковыми для обоих рядов).
Для такой диаграммы постройте сначала
Гистограмму с группировкой
с двумя рядами (см. раздел Гистограмма в начале этой статьи). Затем выделите нужный ряд и нажмите кнопку
Изменить тип диаграммы
(вкладка
Конструктор
). Выбрав
График
или
График с Маркерами
нажмите ОК.
Если масштабы значений у рядов существенно отличаются, то можно настроить вспомогательную вертикальную ось (см. раздел Гистограмма).
В прошлый раз мы строили простой график на основании данных, которые уже пригодны для отрисовки. Попросту это значит, что количество точек на графике совпадает с количеством отображаемых ячеек: у нас на каждую дату было одно значение, и сколько было дат, столько и точек на графике.
Но как быть, если на итоговой диаграмме должно быть меньше точек? Получение одного числа из многих называется агрегацией данных. Такое число характеризует изначальный массив и называется метрикой или выражением, которое вычисляет агрегирующая функция. В зависимости от задачи, агрегирующая функция может представлять собой:
- Количество значений (применяется не только к числам);
- Среднее значение;
- Сумма чисел;
- Минимальное или максимальное число;
- и другие статистические функции, которые мы сейчас рассматривать не будем.
Чтобы не грузить себя теорией, сначала подойдём к задаче.
Начало работы
Возьмём файл с курсом доллара США за определённые даты (а вы можете повторить те же действия на своих данных — функционал один и тот же). Нашей задачей будет построить диаграмму, отражающую средний курс на каждую из двух недель. Мы будем называть эту таблицу исходной таблицей, а таблицу рядом с диаграммой — сводной таблицей.
Первое, что нам нужно, — это создать сводную диаграмму. Поместим курсор в верхнюю левую клетку, если он находится не там. На вкладке “Вставка” нажмём на иконку с подписью “Сводная диаграмма”. Excel понимает сам, какой диапазон данных нужно включить в сводную диаграмму, мы её строим на отдельном листе, поэтому просто жмём “ОК”.
Не забываем сохраняться: Ctrl S. У нас открывается новый лист, на нём появляются некоторые области. Рассмотрим их.
Область сводной таблицы и сводной диаграммы нас пока не интересует: там появятся собственно таблица и диаграмма. Нас же привлекают области 1 и 2.
В области 1 располагаются названия всех столбцов исходной таблицы. В области 2 есть четыре поля: “фильтры”, “условные обозначения”, “ось” и “значения”. Нас интересует пока что два из них: “ось” и “значения”. Ось определяет то, что будет находиться на горизонтальной оси диаграммы, а значения — та самая агрегирующая функция, которую мы хотим вывести (в нашем случае — среднее значение курса).
Принцип агрегации данных просто понять и сложно объяснить: из выбранного в качестве оси столбца Excel выберет все уникальные значения. Каждому из них будет соответствовать одно или несколько чисел, лежащих в поле “значения”. Эти числа будут обрабатываться агрегирующей функцией, и на выходе будет всегда одно число —количество, или сумма, или минимум/максимум, или иная метрика.
Для построения диаграммы нам нужно перетащить мышкой названия столбцов из области 1 в область 2. Так как нам нужны недели, то мы несём столбец “Дата” в “ось”, а столбец “Курс доллара США в рублях” в “значения”.
Мы получили диаграмму. На ней мы видим не недели, а даты, и не средний курс, а сумму. Теперь нам нужно сгруппировать даты по 7 дней (недели), а агрегирующую функцию сменить на среднее. Но сначала сохраним файл: Ctrl S.
Всё это можно было сделать чуть проще, посчитав неделю в исходной таблице с помощью формул, но мы их ещё не прошли. Поэтому формулами пока что пользоваться не будем.
Группировка в сводной диаграмме
Откроем вкладку “Данные”, там найдём кнопку “Группировать” и выберем в выпавшем меню “Группировать”.
В открывшемся окне выбираем “Дни” (нам нужно сгруппировать дни в недели), остальное выделение снимаем, если есть. Внизу указываем, что группировать нужно по 7 дней, и жмём “ОК”.
Количество строк в таблице уменьшилось до двух. Это правильно: у нас как раз посчитан курс на 14 дней, то есть 2 недели. Сохраняем файл и продолжаем. Теперь наша задача — сменить агрегацию.
В “значениях”, где написано “сумма по полю…” нажимаем на стрелочку. В выпавшем меню выбираем “Параметры полей значений”.
В открывшемся окне необходимо выбрать “Среднее”, чтобы посчитать средний курс на неделю. Там есть и другие функции: сумма, количество и так далее, они нам пока не нужны. Нажимаем “ОК”.
Более подробно с функционалом этих меню мы познакомимся в следующем занятии — там мы будем работать со сводными таблицами.
Сохраним файл.
Наводим красоту: линии сетки, подписи, заголовки
Уберём линии сетки, они выглядят неинформативно и засоряют поле. Для этого выделим их мышкой и нажмём клавишу Delete или Backspace.
Диаграмма, особенно с небольшим количеством значений, будет более наглядна с подписями данных, на которые стоит обратить внимание. Поэтому добавим подписи данных. Делаем правый клик по диаграмме, в выпавшем меню нажимаем “Добавить подписи данных”.
Сохраним файл. Пока что мы видим огромное количество цифр после десятичной точки. Это совершенно лишнее для такого рода графика, поэтому уменьшим разрядность отображаемого числа. Мы это уже делали, когда строили простой график. Нам нужна вкладка “Главная”, потом выделим те ячейки, у которых нужно поменять разрядность (в таблице), и нажмём нужное количество раз на иконку “Уменьшить разрядность”. У меня получилось 6 раз, потому что две цифры после запятой уже являются копейками и, вероятно, довольно важны.
Можно сохранить файл и сделать более красивый заголовок и столбцу, и диаграмме. Для этого в ячейку с именем столбца поставим курсор и напечатаем что-то более понятное:
И в диаграмме вместо сухого “Итог” впишем понятный заголовок:
А вот подписи данных можно сделать и покрупнее. Вкладка “Главная”, выделяем подписи данных левым кликом, и на иконке выбора размера шрифта выбираем подходящий. Мне таким показался 16-й.
Не забудьте сохранить файл 🙂
Наводим красоту: типы заливки столбцов диаграммы; подписи
Лично мне кажется, что такие яркие и толстые столбцы режут глаз. Поэтому можно сделать им узорную заливку, она будет не так криклива.
Узорная заливка — это заполнение столбца не сплошным цветом, а каким-либо узором. Эта функция лежит в формате ряда данных. Нажмём правой кнопкой мышки на диаграмму, выберем “формат ряда данных” во всплывающем меню.
Далее нам нужна вкладка-иконка в правом окне с символом заливки. Выбираем “узорную заливку” и отмечаем нужный нам узор. Мне понравилась диагональная штриховка.
Подписи диапазонов дат слишком велики. Их можно уменьшить. Для этого просто выделяем по одной строки сводной таблицы с диапазоном и пишем другие названия. У нас две строки, так что это быстро.
Освобождая место на графике, удалим ось и легенду — они нам не нужны, потому что у графика есть подписи данных. Просто выделяем их по отдельности и нажимаем Delete или Backspace.
Сохраняем файл.
Результат работы
Посидев минут 15 с диаграммой, мы получили хорошую картинку, пригодную для вставки в презентацию. По ней видно, насколько вырос курс доллара США, и какие значения он принимал. При этом мы удалили всё лишнее.
Сегодня мы познакомились с основой агрегации данных. Мы научились:
- Создавать сводную диаграмму;
- Выбирать агрегирующую функцию;
- Группировать данные;
- Менять заливку столбцов диаграммы.
Кроме того, мы повторили некоторые операции с диаграммами, знакомые нам из урока “Как построить график в Excel“, и ничего не пришлось переделывать, потому что мы регулярно сохраняли файл.
В следующий раз мы поговорим о сводных таблицах, погрузимся глубже в агрегацию данных, и как всегда, не обойдётся без повторения. А пока попробуйте поиграть с пройденными функциями, заглянуть в разделы и меню, в которые мы не зашли: нет лучшей обучающей практики, чем эксперименты. Любое действие в Excel можно отменить, как и в других редакторах: Ctrl Z. Это даёт широкое пространство для опытов.
Буду благодарен за обратную связь в комментариях.
#сводная диаграмма #обучение excel #аналитика данных #диаграмма в excel #excel для новичков
Ряд данных – это группа связанных между собой значений, например содержимое строки или столбца листа. Применительно к диаграмме это группа связанных точек данных, построенных на основе значений одной строки или одного столбца таблицы Excel и выделенных одним цветом. Вы можете редактировать каждый ряд данных по отдельности:
1. Выделите
ряд данных на листе, как показано на рис. 15.23. После этого в строке формул над диаграммой появятся ссылки на ячейки, где содержатся данные из выделенного фрагмента. Если навести указатель мыши на какой-либо элемент в этом ряду и немного подождать, то рядом «всплывет» подсказка – желтое поле, где отображаются номер и значение элемента ряда (точки данных).
2. Измените ссылки в строке формул.
Чтобы отформатировать ряд данных, воспользуйтесь следующим способом:
1. Выполните двойной щелчок мышью по ряду данных.
2. На вкладках диалогового окна Формат ряда данных (Format Data Series) настройте нужные параметры (рис. 15.24).
3. Чтобы применить какой-либо спецэффект, нажмите кнопку Способы заливки (Fill Effects) на вкладке Вид (Patterns) – рис. 15.25.
4. Перейдите на вкладку Параметры (Options) и укажите величину взаимного перекрытия маркеров в группе, а также расстояние между группами маркеров данных (рис. 15.26).
5. Щелкните по кнопке ОК,- формат группы данных изменится согласно произведенным установкам (рис. 15.27).
Чтобы указать, что представляет собой ряд данных – строку или столбец на листе, -нажмите кнопку По строкам или По столбцам на панели инструментов Диаграммы (Chart toolbar).
Older news items:
- –
- –
- –
- –
- –
Форматирование рядов данных
Диаграмма может
содержать несколько рядов данных
— групп
элементов данных, соответствующих
одному блоку ячеек рабочего листа, не
обязательно смежных. Каждый ряд на
диаграмме выделяется цветом и/или
узором.
При выделении
отдельного ряда в поле имен появляется
стандартное обозначение Р(номер)
— номер
ряда данных, в строке формул выводится
формула ряда, например:
=РЯД(Лист1!$С$1;Лист1!$А$2:$А$6;Лист1!$С$2:$С$6;2),
где:
Лист1!$С$1
– абсолютная
ссылка на ячейку, содержащую название
ряда, которое используется при построении
легенды;
Лист1!$А$2:$А$6
– блок
ячеек, содержащий метки (категории)
значений оси
X;
Лист1!$С$2:$С$б
– блок
ячеек, содержащий элементы значений
ряда;
2
– порядковый
номер ряда.
Выделенный ряд
можно удалить.
Форматирование
рядов диаграмм осуществляется при
помощи диалогового окна <<Формат
ряда данных>>, пример которого
представлен на рис.
3.10.
Существует некоторое
отличие в составе вкладок диалогового
окна <<Формат ряда данных>>,
обусловленное типом диаграммы, который
воспроизводят данные ряды, а именно
плоскими и объемными диаграммами. Так
вкладки Вид,
Подписи данных. Порядок
рядов,
Параметры,
являются общими для двухмерных и объемных
(трехмерных) диаграмм. При этом для
двухмерных диаграмм добавляются вкладки
Ось
и У-погрешности,
а для трехмерных
— добавляется
вкладка Фигура.
Рисунок
3.10.-
Диалоговое
окно для форматирования
рядов данных
диаграмм
На вкладке Вид
задаются
установки внешнего вида элементов ряда.
На вкладке Подписи
данных
выполняется настройка типа подписей
(отсутствие, значения, категория и т.п.)
для элементов ряда.
Вкладка Порядок
рядов
позволяет задать требуемый порядок
следования рядов, осуществить их
перестановку на диаграмме, не изменяя
физического местоположения в таблице;
в списке рядов выделяется имя перемещаемого
ряда; с помощью кнопок <Вверх>, <Вниз>
изменяется его порядок следования в
диаграмме.
Вкладка Параметры
позволяет задать важнейшие характеристики
диаграмм (рис.
3.12). Состав
настраиваемых параметров зависит от
типа диаграммы.
Параметр Перекрытие
(см. рис.
3.11) определяет
процент наложения изображений маркеров
элементов данных рядов друг на друга,
указывается для групп плоских линейчатых
диаграмм и гистограмм:
0 —
маркеры
различных рядов находятся рядом;
-100 —
маркеры рядов отстоят друг от друга на
максимальном расстоянии;
100 —
маркеры рядов сливаются вместе.
Параметр Ширина
зазора
(рис.3.12)
устанавливает величину интервала между
кластерами (группой элементов данных
различных рядов, отнесенной к одной и
той же категории оси
X},
изменяется в пределах от
0 до
500. Доступна
для групп линейчатых диаграмм, графиков,
гистограмм, объемных линейчатых диаграмм
и объемных гистограмм.
Перекрытие +50% Перекрытие
0% Перекрытие –50%
Рисунок
3.11 –
Настройка
параметра Перекрытие
Ширина зазора 0 Ширина зазора
150 Ширина зазора 500
Рисунок
3.12 –.
Настройка параметра Ширина
зазора
Параметр Соединять
значения ряда
обеспечивает соединение линией вершин
маркеров данных одного ряда. Применима
только к наложенным линейчатым диаграммам
и наложенным гистограммам.
Параметр Разноцветные
точки элементов
данных задается только для диаграмм,
содержащих один ряд данных. Доступна
для групп линейчатых диаграмм, гистограмм,
графиков, круговых и кольцевых диаграмм,
радаров, ХY-точечных
диаграмм, объемных линейчатых диаграмм,
объемных гистограмм и объемных круговых
диаграмм.
Параметр Линии
проекции
обеспечивает установку перпендикуляров,
опущенных от каждого маркера на ось
X, Доступна
для групп диаграмм
с областями и графиков.
На вкладке Ось
задается связь ряда данных с основной
или вспомогательной осью Y
диаграммы.
Элементы ряда имеют привязку к двум
осям:
Х—
порядковый номер элемента или определенная
категория;
Y—
значение элемента в соответствии с его
единицей измерения.
Различные ряды
диаграммы могут представлять данные,
несопоставимые по масштабу. Поэтому
при построении диаграмм можно привязать
определенный ряд к основной
или
вспомогательной
оси Y,
причем к одной оси Y
может быть сразу отнесено несколько
рядов. Для каждой оси Y
выполняется независимая от другой оси
Y
настройка.
На вкладке
Y-погрешности
определяется тип планок погрешностей
для элементов ряда согласно его
статистическим характеристикам.
На вкладке Фигура
в качестве визуального представления
ряда данных можно выбрать одну из шести
трехмерных фигур: параллелепипед, конус,
цилиндр, пирамиду, усеченный конус или
усеченную пирамиду.
Соседние файлы в предмете [НЕСОРТИРОВАННОЕ]
- #
- #
- #
- #
- #
- #
- #
- #
- #
- #
- #

 или Переместить вниз
или Переместить вниз  .
. рядом с диаграммой.
рядом с диаграммой.

 или
или  .
.