
Обновлено: 13.02.2022
Стесняетесь улыбаться на фото из-за неидеального оттенка зубов и их формы? Или хотите поэкспериментировать с тем, какое отбеливание вам подойдет? Я покажу, как в Photoshop быстро и легко изменить цвет и форму зубов в новой статье из цикла ретуши фотографий.
Как подобрать естественный тон зубов при отбеливании
О голливудской улыбке мечтают многие, но вот смотрится она не у всех красиво. И все дело в неправильно выбранном оттенке белого и неестественно ровной формы.
Следующие советы по выбору тона зубов подойдут не только ретушерам, но и тем, кто в действительности решит посетить кабинет стоматолога.
- Правильным считается молочно-белый, прозрачный цвет зубов.
- При выборе оттенка следует ориентироваться на цвет кожи, волос, глаз.
Стоматологи утверждают, что естественной смотрится улыбка, цвет зубов которой на тон темнее или такой же, как у белков глаз.
Пожалуй, это один из решающих факторов, который мы будем учитывать в своей работе.
Да и нужна нам не голливудская, а естественная улыбка.
Сделаем красивой улыбку этой девушки.
 Фото unsplash
Фото unsplash
Откройте фото в Photoshop. Создайте над слоем с фото новый корректирующий слой Hue/Saturation (Тон/Насыщенность).
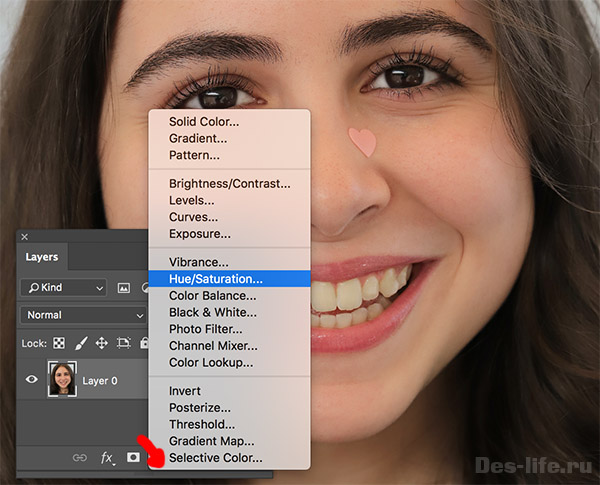
Перейдите в его свойства (окно Window – Properties, если оно не открыто) и, используя мастер цвета, щелкните по любому участку зубов.
Диапазон цветов выбранного участка, будет определен, как Yellow.
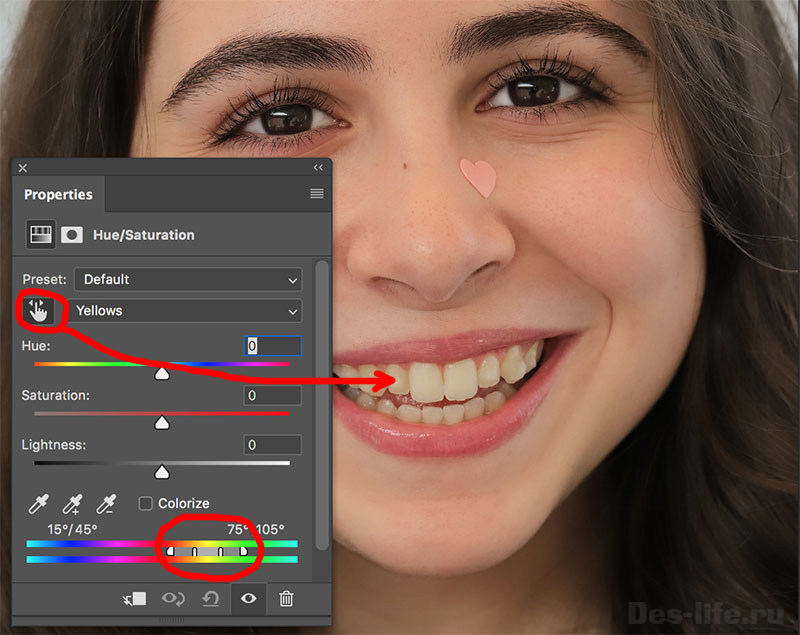
Передвиньте ползунки Hue и Saturation в произвольную сторону для того, чтобы стало заметно, какие участки фотографии входят в выбранный диапазон.
Откорректируйте границы цветового диапазона так, чтобы те, части фотографии, цвет которых мы не будем менять, не входили в него.
Нам будет достаточно, чтобы не окрашивались губы и десны. Все остальное подправим с помощью маски.
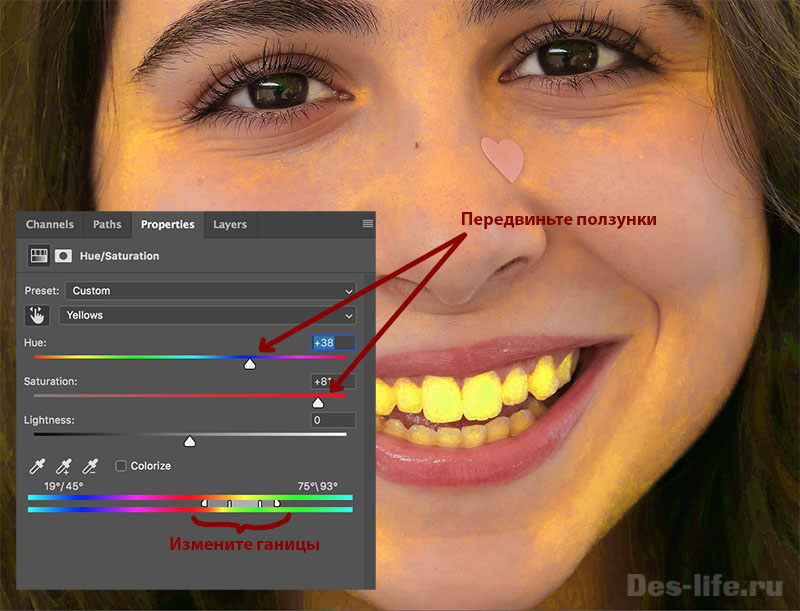
Верните ползунки Hue и Saturation в исходное значение 0. И поменяйте значение Lightness (яркость) так, чтобы зубы стали белее. В некоторых случаях придется уменьшить насыщенность тоже (Saturation), но сейчас нам это не понадобилось.
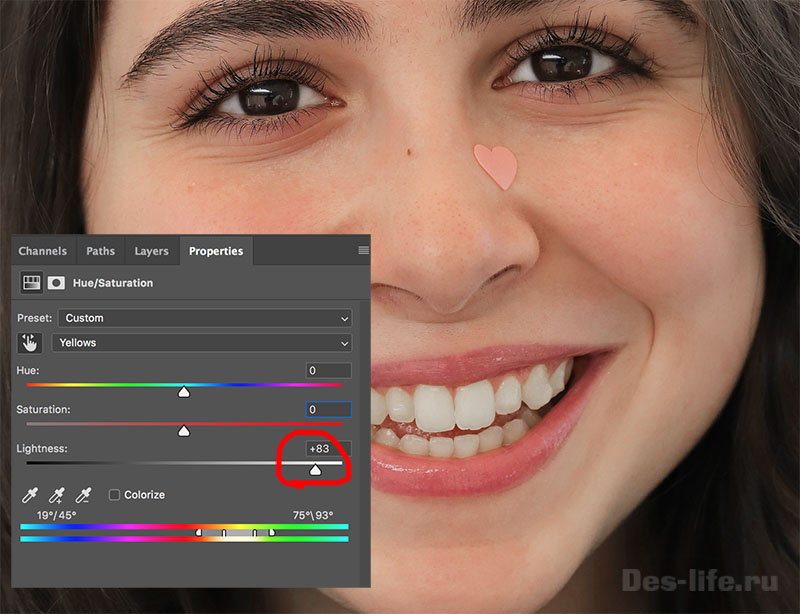
Для того, чтобы внесенные изменения не распространялись на другие участки фотографии, создайте для слоя Hue/Saturation слой маску и залейте ее черным цветом.
Затем белой жесткой кистью закрасьте участок с зубами. Так как мы грамотно подобрали границы цветового диапазона, нам не придется скрупулезно обводить каждый зуб. Достаточно будет закрасить зону улыбки.
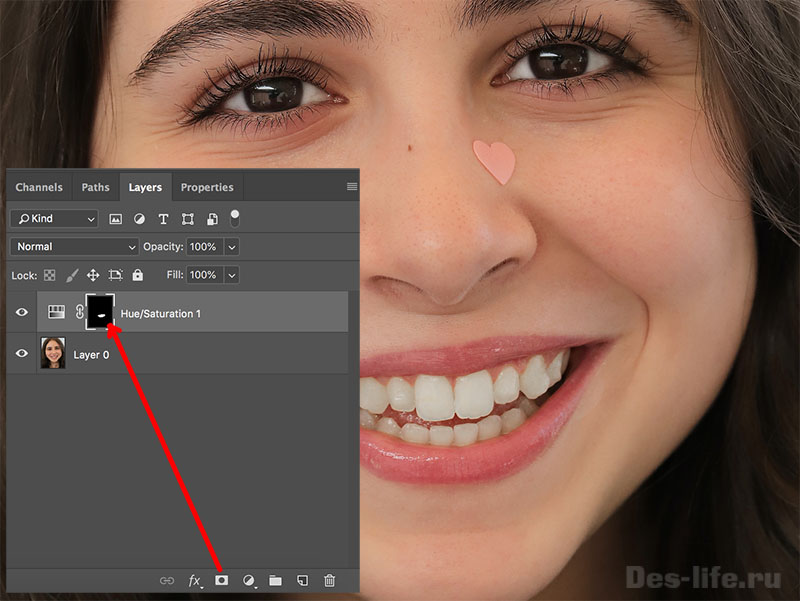
И вот результат

Вы можете менять прозрачность слоя Hue/Saturation и тем самым регулировать оттенок зубов.
Как изменить форму зубов в Photoshop
Пойдем дальше в создании красивой белоснежной улыбки выбранной модели и поменяем форму ее зубов.
Для коррекции формы можно воспользоваться одним из следующих вариантов:
- Фильтр Пластика, в случае незначительных дефектов.
- Поиск референса улыбки другой модели для замены всего зубного ряда, в случае сильных дефектов.
- Выделение и деформация конкретных участков в случае дефектов отдельных зубов.
Чаще всего первый вариант является более подходящим даже в случае сильных искажений формы зубов. Воспользуемся им.
Выберите Filter – Liquify (Фильтр — Пластика) и, регулируя размер кисти инструмента Forward WarpTool (деформация), меняйте форму зубов так, как считаете нужным.
Как видите, отбелить зубы и поменять их форму в Photoshop, не составит труда. Особенно, если требуется небольшая коррекция.

В случае с существенным дефектом, данная методика так же себя зарекомендовала
Такой способ отлично подойдет для тех, кто хочет скрыть на фото следы выпитой с утра чашечки кофе или примерить на себя новый оттенок зубов перед стоматологической процедурой.
Благодаря нашему блогу, вы знаете, как создать эффект здоровой кожи без размыливания и потери текстуры, избавиться от второго подбородка, поменять цвет волос или добавить мэйк ап с помощью кистей. Ослепительная улыбка – следующий этап.
Только не переусердствуйте. Оставайтесь собой!
 Фото с сайта temperaturka— пример того, как не надо отбеливать зубы
Фото с сайта temperaturka— пример того, как не надо отбеливать зубы
Подписывайтесь на обновления блога «Дизайн в жизни»
по e-mail или социальных сетях
и мы обязательно опубликуем для вас еще больше полезных статей по ретуши фото
Как исправить зубы в фотошопе
Автор: NON. Дата публикации: 24 мая 2013. Категория: Обработка фотографий в фотошопе.
Интересует тема обработки портретов?
Тогда посмотрите закулисные тайны начинающего мастера по ретуши портретных фотографий
♥♥♥♥ Здесь♥♥♥♥
Как исправить зубы в фотошопе
В этом уроке по работе с фотошопом будет продолжена тема ретуши портретных фотографий.
Когда Вы делаете портрет крупным планом, то становятся заметны даже совсем небольшие недостатки.
На этот раз будет показан один из способов восстановления зубов и подгонки их цвета под цвет других зубов.
Так как исправить зубы в фотошопе?

Подобные публикации:
- Как сделать зубы белее в фотошопе
Откроем исходное изображение. Сразу бросается в глаза, что справа у девушки не хватает кусочка зуба, и цвет в целом этого зуба отличается от цвета остальных зубов. Исправляем эту проблему.

В палитре “Слои” создаём новый слой, для чего нажимаем на вторую справа иконку.

Увеличиваем масштаб изображения, к примеру, сочетанием клавиш Ctrl + “+” и видим, что зуб, который мы будем восстанавливать, очевидно, уже лечил настоящий стоматолог, так как видно, что он состоит как бы из двух частей. Необходимо устранить этот недостаток.

Активизируем инструмент “Точечная восстанавливающая кисть” (J) с параметрами, установленными по умолчанию. Не забудьте проверить, чтобы стояла галочка “Образец всех слоёв“.
Интересует тема обработки портретов?
Тогда посмотрите закулисные тайны начинающего мастера по ретуши портретных фотографий
♥♥♥♥ Здесь♥♥♥♥

Аккуратно “проходимся” кистью по переходу между одной и второй половинкой восстановленного зуба. Получаем вот такой результат.

Выбираем инструмент “Лассо” (L), выставляем растушёвку 2 пиксела.

Обводим лассо участок, который будем восстанавливать.

Чтобы скрыть выделение (но не снять его!) нажимаем сочетание клавиш Ctrl+H.

Активизируем инструмент “Штамп” (S), непрозрачность поставим около 70%, образец – “Все слои“.

Удерживая клавишу Alt, берём образец с зуба и закрашиваем штампом участок, который отсутствует. Работать можно очень смело, так как штамп не сможет выйти за пределы ранее созданного выделения. Получаем вот такой результат. Снова восстанавливаем выделение – Ctrl+H и снимаем его – Ctrl+D.

Сливаем слои вместе – Ctrl+E.

Выбираем инструмент “Лассо” (L) с параметрами, установленными по умолчанию. Обводим зуб.

В палитре “Слои” щёлкаем по средней иконке и выбираем корректирующий слой “Цветовой тон/Насыщенность“.

В открывшемся окне, прежде всего, выбираем для редактирования жёлтый цвет, потом уменьшаем насыщенность цвета, немного уменьшаем яркость и чуть-чуть подрегулируем цветовой тон. Для других фотографий эти параметры будут свои. Возможно, что будет достаточно передвинуть ползунок “Насыщенность“.

Получаем вот такой симпатичный результат.

Сравните изображение девушки до, и после обработки фотографии в фотошопе.

Мы с Вами ответили на вопрос: «Как исправить зубы в фотошопе?».
Интересует тема обработки портретов?
Тогда посмотрите закулисные тайны начинающего мастера по ретуши портретных фотографий
♥♥♥♥ Здесь♥♥♥♥
Если Вы не хотите пропустить интересные уроки по обработке фотографий – подпишитесь на рассылку.
Форма для подписки находится ниже.

Печать
Временно закрыто комментирование для гостей, нужна обязательная регистрация, ввиду засилья спамботов.
зарегистрируйтесь на сайте, что бы оставлять комментарии!
Как в фотошопе выровнять зубы
Для выравнивания зубов на снимке подойдет комбинация фильтра Liquify с инструментом Clone Stamp. Чтобы всегда иметь под рукой редактируемое изображение в исходном виде, все изменения следует применять к копии фонового слоя.

Вам понадобится
- – программа Photoshop;
- – фотография.
Инструкция
Опцией Open меню File загрузите в Photoshop снимок, с которым собираетесь работать. Клавишами Ctrl+J продублируйте единственный слой, из которого пока состоит документ. Передвинув вправо регулятор в палитре Navigator, увеличьте масштаб просмотра фото.
Заметные щели между зубами или диагональные сколы можно замаскировать при помощи фильтра Liquify, окно которого открывается опцией из меню Filter. Выбрав инструмент Freeze Mask, закрасьте с его помощью губы на фотографии. Таким способом вы сможете уберечь их от деформации.
Применять Liquify для маскировки щелей в зубах есть смысл, если область, которую надо спрятать, составляет не больше четверти ширины ближайшего зуба. В противном случае результат работы не будет выглядеть естественно. Перед началом работы замаскируйте инструментом Freeze Mask один из зубов, находящихся рядом с исправляемым промежутком, и саму щель на половину ширины.
Включите инструмент Forward Warp и настройте его параметры в панели Tool Options. Отрегулируйте значение Brush Size так, чтобы кисть инструмента стала размером с один из зубов, расположенных около маскируемого дефекта. Всем остальным параметрам присвойте максимальное значение. Поместите указатель курсора на свободный от маски зуб и сдвиньте его в сторону щели.
Инструментом Thaw Mask сотрите маску с зуба. Переключившись на Freeze Mask, закрасьте только что отредактированный участок фото. Инструментом Forward Warp сдвиньте зуб, с которого только что убрали маску, в сторону щели. Добившись приемлемого результата, кликните по кнопке ОК.
Диагональные сколы и крупные промежутки между зубами можно поправить инструментом Clone Stamp. Клавишами Ctrl+Shift+N вставьте поверх снимка новый слой, на котором будут находиться корректирующие элементы, а в настройках инструмента активизируйте опцию Sample all layers.
Выберите участок фотографии, скопировав часть которого, вы сможете закрыть дефект. Кликните по найденной области, зажав Alt. Перейдите к редактируемому фрагменту и нарисуйте поверх него скопированную область. Поскольку вы работаете на новом слое, ничто не помешает вам стереть лишние фрагменты, если они появились из-под кисти инструмента. Включите Eraser Tool и удалите ненужные части картинки.
Отколотый уголок можно замаскировать копией другой половины того же зуба, отраженной по горизонтали. Включите инструмент Lasso, обведите неповрежденный участок фото и вставьте его на новый слой. Опцией Flip Horizontal группы Transform меню Edit отразите скопированный участок. Инструментом Move Tool передвиньте его на нужное место и, если потребуется, сотрите лишние фрагменты.
Сохраните отретушированное фото опцией Save As меню File.
Источники:
- Ослепительная улыбка
Войти на сайт
или
Забыли пароль?
Еще не зарегистрированы?
This site is protected by reCAPTCHA and the Google Privacy Policy and Terms of Service apply.
В этом уроке рассматриваем все этапы коррекции зубов в Adobe Photoshop: ретушь (убираем ненужное), восстановление, правка тона и яркости, изменение формы.
Содержание (эпизоды):
Вступление — 00:00
Ретушь зубов — 00:28
Изменение оттенка — 06:44
Изменение яркости — 09:30
Восстановление зуба — 11:07
Изменение формы (пластика) — 14:46
Внесение коррекций после пластики — 17:30
Локальная работа — 18:17
Заключение — 19:44
Если хотите поддержать автора донатом, вам сюда: tvor4machine.ru/donate
Если у вас есть качественный и интересный, по вашему мнению, нашей аудитории материал, присылайте его на email: hello@tvor4machine.ru.
Продолжить чтение полезных материалов
Мастер
(1284),
закрыт
11 лет назад
Константин Алексиков
Мастер
(1850)
11 лет назад
каждый отдельный случай требует своего решения, где то выделение и трансформация, где то пластика (эти способы правда могут повлиять на вид губ, да и всё лицо может “повести”), а где то может помочь вставка зубов вырезанных из другой фотки
Х
Мастер
(1038)
11 лет назад
улыбнулся когда твою аву увидел и прочитал то что ты спрашиваешь☺ выделяешь их и там есть функция свободное трансформирование, по другому не знаю
p.s. по одному выдляй
