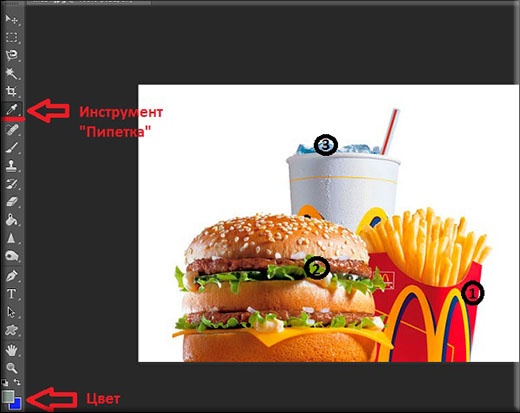Выбор цветов с помощью инструмента «Пипетка»
Поиск
Последнее обновление
Nov 15, 2022 09:19:38 AM GMT
Инструмент «Пипетка» позволяет выбирать цвета из любого места изображения и добавлять их на панель «Образцы».
-
Выберите инструмент «Пипетка» (I)
.
-
На панели «Параметры» можно настроить параметры инструмента, такие как Размер образца и Образец, чтобы получить желаемый результат.
-
Щелкните цвет, образец которого требуется добавить.
. -
Выбранный цвет станет цветом переднего плана и будет добавлен на панель «Образцы».
Adobe Photoshop is a raster-based image editing software. It is developed by Adobe.Inc and available for both macOS and Windows operating systems. You can use Photoshop to create or edit images, posters, banners, logos, invitation cards, and various types of graphic designing work. It provides various tools for designing and editing and the eyedropper tool is one of them.
Eye Dropper Tool
The eyedropper tool is one of the most easy-to-use tools in Adobe Photoshop. It is generally used by all digital painters, editors, and other people who use Photoshop. The Eyedropper tool is used to select a color from an image or any Photoshop document. Or in other words, the eyedropper tool is used to sample a color from the given image and use that sample color in whatever way you want, like in the background, foreground, etc. The symbol/icon of the eyedropper tool is as follows:
NOTE: The eyedropper tool will change its icon to a + sign with a circle in the middle if the Caps lock is on.
How to use the eyedropper tool?
As mentioned earlier, the eyedropper tool only function is to select the color from any part of the image. Now, let’s understand this in detail with the help of an example:
Step 1: Open an image in Photoshop as shown below:
Step 2: Now select the eyedropper tool from the tool palate. and with the eyedropper tool selected mouse over the image (also note the “Show sampling ring” option in the options bar is checked”).
Step 3: After selecting the eyedropper tool, put your mouse over the image and click to pick the sample image. A ring will appear on the screen as shown in the below image:
We can see the foreground color and the color of the sampling ring shows the color of the point of the eyedropper tool on which it points. As we move the cursor, the color changes. Thus, the eyedropper tool is very useful to pick several different colors from the picture.
Options of the Eyedropper tool
Now having understood the use and the working of the eyedropper tool, now let’s understand the options of the eyedropper tool on the options bar which appears when we select eyedropper tool.
Let’s understand each of them in detail:
1. Sample size
It tells the eyedropper tool the size of the sample area from which it will pick the color. There are seven options in sample size:
- Point Sample: It is the default size and when this size is enabled, the tool will pick the color from the pointed pixel (i.e where the cursor is).
- 3*3 average: If this size is enabled, the tool will pick the color from the 3*3 square average.
- 5*5 average: If this size is enabled, the tool will pick the average color from the nearby square of 5*5 pixels.
- 11*11 average: If this size is enabled, the tool will pick the average color from the nearby square of 11*11 pixels.
- 31*31 average: If this size is enabled, the tool will pick the average color from the nearby square of 31*31 pixels.
- 51*51 average: If this size is enabled, the tool will pick the average color from the nearby square of 51*51 pixels.
- 101*101 average: If this size is enabled, the tool will pick the average color from the nearby square of 101*101 pixels.
2. Sample
It has five options:
- Current layer: If this mode is enabled, the eyedropper tool will pick the color only from the current selected layer.
- Current layer and below: If this mode is enabled, the eyedropper tool will pick the color from the current and the layers below the current selected layer.
- All layers: As the name suggests, the eyedropper tool will pick the color from all the layers present in the document.
- All layers no adjustment: If this mode is enabled, the eyedropper tool will pick the color combining all the visible layers in the document, but the adjustment layers will not be taken in account by the tool.
- Current and Below no adjustment: If this mode is enabled, the eyedropper tool will pick the color from the current and the layers below the current layer but the adjustment layer will be ignored if they are present below the current layer.
3. Sampling Ring
This is a very simple option. If you enable it, you can see the ring which shows the picked color on your screen. It is usually kept checked by most users. As it helps them to pick the accurate color easily by seeing the color change, then seeing the changes from the background and foreground color section.
Last Updated :
24 Jun, 2021
Like Article
Save Article
Содержание
- Частый вопрос: что такое сочетание клавиш для пипетки в Photoshop или Illustrator?
- Что такое сочетание клавиш для инструмента «Пипетка» в Photoshop?
- Какие есть сочетания клавиш в фотошопе?
- Что такое Ctrl G в иллюстраторе?
- Что делает Ctrl H в Illustrator?
- Что такое Ctrl O в Photoshop?
- Что такое Ctrl J в фотошопе?
- Какой ярлык позволяет увидеть все ярлыки?
- Что делает клавиша ALT в Photoshop?
- Что такое Ctrl Shift Alt E в Photoshop?
- Что делает Ctrl Y в иллюстраторе?
- Что такое Ctrl D в Illustrator?
- Что делает Ctrl 7 в Illustrator?
- Что такое Ctrl Shift O в Illustrator?
- Что такое горячая клавиша Transform?
- Что такое горячая клавиша инструмента сетки?
- Выбор цветов
- Об основном цвете и фоновом цвете
- Видеосовет | Создание сочетания клавиш для палитры цветов
- Выбор цветов в палитре инструментов
- Выбор цветов с помощью инструмента «Пипетка»
- Обзор палитры цветов Adobe
- Отображение окна «Палитра цветов»
- Выбор цвета с помощью палитры цветов Adobe
- Выбор цвета в модели HSB
- Коррекция цвета и тона с помощью пипеток «Уровни» и «Кривые»
- Установка точек черного и белого с помощью инструментов «Пипетка»
- Коррекция цвета при помощи пипеток
Частый вопрос: что такое сочетание клавиш для пипетки в Photoshop или Illustrator?
| Клавиши быстрого доступа | Windows | MacOS |
|---|---|---|
| Инструмент «Пипетка» | I | I |
| Бленд инструмент | W | W |
| Ведро с живой краской инструмент | K | K |
| Выбор живой краски инструмент | Шифт + Л | Шифт + Л |
Что такое сочетание клавиш для инструмента «Пипетка» в Photoshop?
Если вы видите нужный цвет на своей фотографии, вы можете вместо этого использовать сочетание клавиш. Нажмите Alt (Mac: Opt), чтобы временно превратить курсор в инструмент «Пипетка».
Какие есть сочетания клавиш в фотошопе?
Сочетания клавиш Photoshop, которые необходимо знать!
- Сохранить как: Command Shift S.
- Сохранить для Интернета: Command Shift Option S.
- Отменить: Команда Z.
- Шаг назад: вариант команды Z.
- Дубликат: Команда J.
- Дублируйте все видимые слои: Command Shift Option E.
- Скрыть дополнительные функции: команда H.
- На весь экран: Ф.
Что такое Ctrl G в иллюстраторе?
Adobe Illustrator 10 сочетаний клавиш
| Файл | |
|---|---|
| Ctrl + N | Новинки |
| Ctrl + Shift + [ | Отправлено на задний план |
| Ctrl + G | группы |
| Ctrl + Shift + G | Ungroup |
Что делает Ctrl H в Illustrator?
Показать/скрыть монтажные области
Сочетание клавиш в Mac — CMD + Shift + H, а в Windows — Ctrl + Shift + H. Максимально возможная область печати в Illustrator ограничивается сплошными линиями, ограничивающими область холста. Вы можете показать/скрыть их с помощью вышеупомянутой команды быстрого доступа.
Что такое Ctrl O в Photoshop?
Чтобы найти их, нажмите Ctrl + T, затем Ctrl + 0 (ноль) или на Mac — Command + T, Command + 0. Это выберет Transform и изменяет размер изображения внутри окна, чтобы вы могли видеть маркеры изменения размера.
Что такое Ctrl J в фотошопе?
Ctrl + J (Новый слой через копирование) — можно использовать для дублирования активного слоя в новый слой. Если выделение сделано, эта команда скопирует только выбранную область в новый слой.
Какой ярлык позволяет увидеть все ярлыки?
Нажмите Ctrl + Alt +? на клавиатуре. Обзор сочетаний клавиш теперь открыт. Теперь попробуйте ввести нужный ярлык.
Что делает клавиша ALT в Photoshop?
Это работает со всеми инструментами выделения — выделением, лассо и т. д. (Противоположностью этого является клавиша Shift, которая добавляет выделение.) В большинстве диалоговых окон в Photoshop (и других программах Adobe), удерживая нажатой клавишу Alt превращает кнопку «Отмена» в кнопку «Сброс».
Что такое Ctrl Shift Alt E в Photoshop?
Сочетание клавиш для копирования всех существующих слоев в один слой и размещения его в качестве нового слоя поверх других слоев — Ctrl Alt Shift E (Mac: Command Option Shift E)
Что делает Ctrl Y в иллюстраторе?
Для Adobe Illustrator нажатие Ctrl + Y изменит вид вашего художественного пространства на черно-белый экран, показывающий только контур.
Что такое Ctrl D в Illustrator?
Аналогично функциональности Adobe Illustrator (т. е. обученному поведению), пользователи могут выбирать объект и использовать сочетание клавиш Cmd/Ctrl + D для дублирования этого объекта после первоначального копирования и вставки (или Alt + перетаскивание).
Что делает Ctrl 7 в Illustrator?
| Command | Mac OS | Windows |
|---|---|---|
| MAKE | ⌘ + 7 | Ctrl + 7 |
| Выпуск | ⌥ + ⌘ + 7 | Альт + Ctrl + 7 |
| MAKE | ⌘ + 8 | Ctrl + 8 |
| Выпуск | ⌥ + ⇧ + ⌘ + 8 | Альт + + Ctrl + 8 |
Что такое Ctrl Shift O в Illustrator?
Сделайте копию текста (на случай, если вы решите отредактировать его позже), выберите оригинал и нажмите Ctrl-Shift-O (ПК) или Command-Shift-O (Mac). (Вы также можете перейти в «Текст»> «Создать контуры».) Это преобразует текст в контуры, чтобы вы могли фактически управлять ими.
Что такое горячая клавиша Transform?
Более простой и быстрый способ выбрать «Свободное преобразование» — это сочетание клавиш Ctrl+T (Win)/Command+T (Mac) (например, «T» для «Transform»).
Что такое горячая клавиша инструмента сетки?
Что такое сочетание клавиш инструмента сетки в AutoCAD? Ctrl + таб.
Источник
Выбор цветов
Изменения в каталогах цветов Pantone
Стандартизированные предварительно загруженные библиотеки цветов, также известные как каталоги цветов Pantone, будут удалены из Illustrator, InDesign и Photoshop в обновлениях программного обеспечения, выпущенных после 16 августа 2022 года.
После ноября 2022 года останутся только следующие каталоги цветов Pantone:
- Pantone + CMYK Coated
- Pantone + CMYK Uncoated
- Pantone + Metallic Coated
Клиентам, для чьих творческих рабочих процессов важны цвета Pantone, потребуется лицензия Pantone через плагин Pantone, доступный в Adobe Exchange.
Об основном цвете и фоновом цвете
В Photoshop основной цвет используется для раскраски, заливки и обводки выделенных областей, а фоновый цвет — для градиентной заливки и заполнения стираемых областей изображения. Основной и фоновый цвета также используются некоторыми фильтрами специальных эффектов.
Новый основной или фоновый цвет можно назначить при помощи инструмента «Пипетка», панель «Цвет» или «Образцы» либо палитры цветов Adobe.
По умолчанию основной цвет черный, а фоновый цвет — белый. (В альфа-канале по умолчанию основной цвет белый, а фоновый — черный.)
Видеосовет | Создание сочетания клавиш для палитры цветов
Скотт Келби (Scott Kelby)
Выбор цветов в палитре инструментов
Текущий основной цвет отображается в палитре инструментов в верхнем поле выбора цвета, а текущий фоновый цвет — в нижнем.
A. Значок «Цвета по умолчанию» B. Значок переключения цветов C. Поле выбора основного цвета D. Поле выбора фонового цвета
- Чтобы изменить основной цвет, щелкните в палитре инструментов верхнее поле и выберите новый цвет в палитре цветов Adobe.
- Чтобы изменить фоновый цвет, щелкните в палитре инструментов нижнее поле и выберите новый цвет в палитре цветов Adobe.
- Чтобы сделать основной цвет фоновым и наоборот, щелкните в палитре цветов значок переключения цветов.
- Чтобы восстановить основной и фоновый цвета в значение по умолчанию, щелкните в палитре цветов значок «Цвета по умолчанию».
Выбор цветов с помощью инструмента «Пипетка»
Инструмент «Пипетка» выбирает цвет и назначает его в качестве основного или фонового. Выбирать можно из активного изображения или из любой другой области экрана.
Считывает точное значение пиксела в месте щелчка.
Среднее 3 x 3, Среднее 5 x 5, Среднее 11 x 11, Среднее 31 x 31, Среднее 51 x 51, Среднее 101 x 101
Считывает среднее значение указанного количества пикселов в области щелчка.
Образцы цвета берутся из всех слоев документа.
Образец цвета берется из активного слоя.
Чтобы добавить круг вокруг пипетки для отображения выбранного цвета над текущим цветом переднего плана, установите флажок «Показать кольцо пробы». (Для работы этой функции требуется OpenGL. См. раздел «Включение OpenGL и оптимизация настроек графического процессора».)
Чтобы выбрать новый основной цвет, щелкните изображение. Или поместите над изображением курсор, нажмите кнопку мыши и, не отпуская ее, проведите курсором по экрану. По мере движения поле выбора основного цвета будет динамически менять свой цвет. Отпустите кнопку мыши, чтобы зафиксировать выбор нового цвета.
Чтобы выбрать новый фоновый цвет, щелкните изображение с нажатой клавишей «ALT» (Windows) или «OPTION» (Mac OS). Или поместите над изображением курсор, нажмите кнопку «ALT» (Windows) или «OPTION» (Mac OS) , нажмите кнопку мыши и, не отпуская ее, проведите курсором по экрану. По мере движения поле выбора фонового цвета будет динамически менять свой цвет. Отпустите кнопку мыши, чтобы зафиксировать выбор нового цвета.
Чтобы воспользоваться инструментом «Пипетка» временно для выбора основного цвета, во время использования любого инструмента рисования нажмите и удерживайте клавишу «ALT» (Windows) или «OPTION» (Mac OS).
Обзор палитры цветов Adobe
В палитре цветов Adobe цвет выбирается с использованием четырех цветовых моделей: HSB, RGB, Lab и CMYK. Палитра позволяет выбрать основной, фоновый и текстовый цвета, а также устанавливать целевые цвета для различных инструментов, команд и параметров.
Палитру цветов Adobe можно настроить на выбор только тех цветов, которые относятся к веб-палитре или к специальной цветовой системе. Также можно открыть палитру HDR (с высоким динамическим диапазоном), которая позволяет выбирать цвета для изображений HDR.
Поле цвета в палитре цветов Adobe отображает компоненты цвета в режимах HSB, RGB и Lab. Если известно точное числовое значение нужного цвета, его можно ввести в текстовые поля. Можно также пользоваться шкалой и просматривать выбор в поле цвета. При настройке цвета с помощью шкалы и поля цвета числовые значения изменяются соответствующим образом. Поле цвета справа от шкалы отображает в верхней половине отрегулированный цвет, а в нижней — исходный. Если цвет не является веб-цветом или выходит за пределы цветового охвата при печати (является непечатным) , выдается предупреждение.
A. Выбранный цвет B. Исходный цвет C. Отрегулированный цвет D. Значок предупреждения о выходе за пределы цветового охвата E. Значок предупреждения для цвета, который не является веб-цветом F. Отображение только веб-совместимых цветов G. Поле цвета H. Ползунок цвета I. Значения цвета
При выборе цвета в палитре цветов Adobe одновременно отображаются его числовые значения для режимов HSB, RGB, Lab и CMYK, а также значения в виде шестнадцатеричных цифр. Это позволяет увидеть, как цвет описывается в различных цветовых моделях.
Photoshop использует по умолчанию палитру цветов Adobe, однако можно пользоваться и другой палитрой, указав ее в параметрах настройки. Например, можно использовать встроенную палитру цветов операционной системы или палитру стороннего разработчика.
Отображение окна «Палитра цветов»
- В инструментарии щелкните поле выбора основного или фонового цвета.
- На панели «Цвет» щелкните поле Установить Основной цвет или Установить фоновый цвет .
Палитра цветов также доступна, если используемая функция позволяет выбрать цвет. Например, по щелчку образца цвета на панели параметров некоторых инструментов или с помощью пипетки в некоторых диалоговых окнах настройки цветов.
Выбор цвета с помощью палитры цветов Adobe
Цвет можно выбрать, введя значения его компонентов в текстовых полях HSB, RGB и Lab либо используя шкалу и поле цвета.
Чтобы выбрать цвет при помощи шкалы и поля цвета, щелкните шкалу или переместите ее треугольник для указания одного из компонентов цвета. Затем переместите круглый маркер или щелкните поле цвета. Это позволит установить два оставшихся компонента цвета.
При настройке цвета с помощью шкалы и поля цвета числовые значения для других цветовых моделей изменяются соответствующим образом. Прямоугольник справа от шкалы отображает в верхней половине новый цвет, а в нижней — исходный. Если цвет не является веб-цветом или выходит за пределы цветового охвата , выдается предупреждение.
Цвет также можно выбирать за пределами окна палитры цветов Adobe. При перемещении курсора над окном документа он превращается в инструмент «Пипетка». И тогда можно выбрать цвет, щелкнув изображение. Выбранный цвет отображается в палитре цветов Adobe. Щелкнув изображение и не отпуская кнопку мыши, пипетку можно переместить в любое место на рабочем столе. Чтобы выбрать цвет, нужно отпустить кнопку мыши.
Выбор цвета в модели HSB
В цветовой модели HSB цветовой тон указывается в поле цвета как угол от 0° до 360°, который соответствует точке на цветовом круге. Насыщенность и яркость указываются в процентах. В поле цвета насыщенность цветового тона увеличивается слева направо, а яркость — снизу вверх.
Источник
Коррекция цвета и тона с помощью пипеток «Уровни» и «Кривые»
Установка точек черного и белого с помощью инструментов «Пипетка»
При использовании пипеток отменяются любые предыдущие изменения, которые были внесены в диалоговом окне «Уровни» или «Кривые». Если вы планируете использовать пипетки, лучше сначала применить их, а затем продолжать тонкую цветокоррекцию при помощи ползунков в диалоговом окне «Уровни» или точек в диалоговом окне «Кривые».
Примените корректировки «Кривые» или «Уровни».
На панели «Свойства» выполните одно из следующих действий.
- Дважды щелкните пипетку «Установить точку черного» для установки точки черного.
- Дважды щелкните пипетку «Установить точку белого» для установки точки белого.
На палитре цветов Adobe задайте требуемые значения для самых темных и самых светлых тонов в изображении.
- Чтобы установить в качестве точки черного чистый черный цвет, введите 0 для красного (R), зеленого (G) и синего (B).
- Чтобы установить в качестве точки белого чистый белый цвет, введите 255 для красного (R), зеленого (G) и синего (B).
- Чтобы указать оттенок серого в качестве точки черного или белого, введите одинаковые значения (между 0 и 255) для красного (R), зеленого (G) и синего (B). Чем ниже значения, тем темнее серый цвет. Чем выше значения, тем светлее серый цвет.
Выполните одно из следующих действий, чтобы скорректировать тональные области до точек черного или белого, установленных на шаге 2.
- Выбрав пипетку «Установить точку черного», щелкните область изображения, которая представляет точку черного (с самыми низкими значениями тонов).
- Выбрав пипетку «Установить точку белого», щелкните область изображения, которая представляет точку белого (с самыми высокими значениями тонов).
Коррекция цвета при помощи пипеток
Пипетки корректировок «Уровни» и «Кривые» можно применять для удаления нежелательного цветового оттенка, возникающего вследствие избытка определенного цвета (красного, зеленого, синего или голубого, пурпурного, желтого). Проще всего сбалансировать цвет изображения, идентифицировав область, которая должна обладать нейтральным цветом, а затем удалив цветовой оттенок из этой области. В зависимости от изображения может понадобиться использовать одну или все три пипетки. Пипетка «Установить точку серого» лучше всего подходит для изображений, которые не требуют больших коррекций и содержат легко определяемые нейтральные тона.
При использовании пипеток отменяются любые предыдущие изменения, которые были внесены в диалоговом окне «Уровни» или «Кривые». Если вы планируете использовать пипетки, лучше сначала применить их, а затем продолжать тонкую цветокоррекцию при помощи ползунков в диалоговом окне «Уровни» или точек в диалоговом окне «Кривые».
Инструмент «Пипетка», который устанавливает точку серого , используется в первую очередь для цветокоррекции и недоступен при работе с изображениями в градациях серого.
Перед применением коррекции определите фрагмент изображения, который должен быть нейтрального серого цвета. Например, это может быть асфальтированная дорога.
Используйте образец цвета, чтобы пометить нейтральную область и позже щелкнуть по ней пипеткой.
Щелкните на значке «Уровни» или «Кривые» на панели «Коррекция».
На панели «Свойства» выберите двойным щелчком инструмент «Установка точки серого» .
Убедитесь, что в палитре цветов Adobe выбран цвет с одинаковыми значениями компонентов «R», «G» и «B» для нейтрального серого (например, 128, 128, 128). При необходимости введите одинаковые значения для «R», «G» и «B». Photoshop запрашивает, требуется ли сохранить новый целевой цвет в качестве используемого по умолчанию.
Используя пипетку «Установить точку серого», щелкните нейтральный участок, выбранный на шаге 1. Эта операция приведет к удалению цветового оттенка изображения.
(Необязательно) Внесите окончательные корректировки «Уровни» и «Кривые» на панели «Свойства».
Источник
Просмотров 2.8к. Опубликовано 01.03.2016 Обновлено 09.03.2016
Я вас снова приветствую, дорогие читатели моего блога. В этом уроке мы снова продолжим наше обучение по работе в фотошопе для начинающих. Скажите пожалуйста, а вы знаете что такое пипетка в обычной жизни? Думаю знаете. Я раньше этой штукой себе нафтизин в нос закапывал, набрал так несколько капель, голову вверх задрал и вперед, внедрять в свой нос лекарство, чтобы дышать лучше, когда нос заложило.
Но сегодня речь пойдет не об обычном медицинском приспособлении, а об инструменте, благодаря которому мы сможем подобрать для рисования нужный нам цвет в точности до оттенка. Поэтому в данном уроке я расскажу вам как пользоваться пипеткой в фотошопе.
В общем, говоря простым языком, если нам нужен какой-то определенный цвет, такой же как на изображении, то мы, чтобы не гадать, выбирая цвет обычным методом, используем пипетку, тем самым подбирая нужный нам оттенок. Все поняли?
Давайте сделаем всё на практике. Работать будем с изображением этого фаст-фуда. Итак, поехали!
Основные функции
- Ну я думаю, что уже не надо повторять «войдите в фотошоп». Это и так понятно. Просто откройте любое изображение (я взял первое попавшееся).
- Теперь выберете инструмент «Пипетка» (горячая клавиша I). И нажмите левой кнопкой мышки, например, сначала на упаковку картошки фри, затем на кусочек салата в биг-маке, и напоследок на лед в коле.
Обратите внимание, что после каждого нажатия пипетки меняется основной цвет (квадрат, который на переднем плане). Т.е. сначала мы получили красный, потом зеленый (салатовый), а потом голубоватый (ну или какой-то близкий, в зависимости от того, кто в какую точу нажал).
- Кстати вы можете не только нажать, но и зажать левую кнопку мыши, тогда вы сможете не тыкать в определенное место, пытаясь попасть в нужный цвет, но и вести сами, пока пипетка не окажется на нужном месте.
- Кроме того, чтобы с помощью данного инструмента поменять основной цвет, можно выбрать и нужный дополнительный фоновый цвет. Для этого делайте абсолютно то же самое, что я описывал выше, но только с зажатой клавишей ALT. Тогда выбранный цвет встанет на фоновый цвет (цвет ластика).
Легко, не правда ли? Ну тогда напоследок пройдемся по дополнительным фишкам.
Дополнительные функции
Но пипетку можно использовать не только для поиска цвета в определенной точке. Кроме всего прочего ее можно использовать для поиска среднего цвета вокруг конкретного числа точек. В общем посмотрите сами.
По умолчанию размер образца стоит точка, но если мы выберем 3*3, то он выдаст смесь всех цветов, которые окружают, ту точку, в которую вы ткнули. Т.е. получается смесь 9 точек. А если выберем 101*101, то это получится вообще гремучая смесь более чем 10000 точек вокруг того пикселя, в который мы ткнули.
Попробуйте сами поиграться с размерами образца и сами увидите разницу.
Кроме этого можно выбирать цвет не из всего изображения, а только из какого либо слоя. Для этого достаточно лишь в меню инструмента наверху выбрать образец, например «активный слой». Тогда мы не сможем взять образец цвета с другого слоя, пока на него не переключимся.
Ну как по мне, так что первая функция, что вторая — довольно таки бесполезная и используются они лишь в особо редких случаях.
Ну в общем вот такой урок. Домашнее задание вам — подробнее познакомиться с этим инструментом, чтобы закрепить всё пройденное сегодня.
Ну а если вы хотите подробно изучить фотошоп и выйти на уровень профессионала, то очень вам рекомендую[urlspan] этот видеокурс[/urlspan]. В нем всё подробно и главное человеческим языком рассказывается обо всех тонкостями фотошопа, как пользоваться теми или иными функциями или инструментами и многое другое. Посмотрите сами. Очень рекомендую.
Ну а на этом я сегодняшнюю тему заканчиваю. Надеюсь, что вам все было понятно и интересно. Если вы еще не подписаны на обновления моего блога, то не забудьте это сделать, тогда будет +1 к вашей карме. Ну а мы с вами увидимся завтра. Следите за новыми статьями и новостями. Успехов вам! Пока-пока.
Инструмент «Пипетка» в Photoshop — один из моих любимых только потому, что, как мне кажется, это один из самых удобных инструментов, которые у них есть. В Photoshop инструмент «Пипетка» используется для взятия образца цвета с фотографии, который затем можно применить к кисти, градиенту или объекту.
Этот инструмент определенно пригодится в тот или иной момент, если вы заядлый пользователь Photoshop. Это также самый простой инструмент, который вы могли бы изучить.
У меня более пяти лет опыта работы с Adobe Photoshop, и я имею сертификат Adobe Photoshop. В этой статье я научу вас, как использовать инструмент «Пипетка» в Adobe Photoshop.
Ключевые выводы
- Инструмент «Пипетка» будет полезен для выборки цветов, которые могут вам понадобиться.
- Инструмент «Пипетка» удобен для непосредственного выбора цвета, но вы также можете использовать его в сочетании с другими инструментами и настройками программы.
Как использовать инструмент «Пипетка» для выборки цветов
Сначала вам нужно открыть изображение. Сделайте это, нажав » Открыть » в главном меню и выбрав свою фотографию из указанной папки или области.
Шаг 1: Используйте инструмент «Пипетка», который можно найти на панели инструментов в левой части экрана, чтобы исследовать его, щелкая и перетаскивая его в различные цвета на вашем изображении. Наблюдайте, как с каждым щелчком образец цвета переднего плана на панели инструментов подстраивается до идеального соответствия.
Шаг 2: Пока инструмент «Пипетка» активен, измените количество пикселей, поскольку по умолчанию используется выборка по одному пикселю за раз.
Поэтому, если ваше изображение имеет несколько цветов, рекомендуется переключить его на 3 × 3 или 5 × 5 в меню образцов, чтобы Photoshop мог более точно считывать цвета в выбранном изображении.
Вы можете сделать это, перейдя в верхнюю часть экрана, где вы увидите Sample Size. По умолчанию обычно установлено значение Point Sample. Идите вперед и выберите либо 3×3, либо 5×5. Не стесняйтесь оставить значение по умолчанию, если ваше изображение не содержит тонны нескольких цветов.
Шаг 3: Выбрав инструмент «Пипетка», перетащите его на цвет изображения, который вы хотите использовать, и щелкните мышью вниз. Я выбрал ярко-оранжевый цвет из моего изображения.
Вы увидите кольцо для проб, которое представляет собой увеличенный вид выбранного вами цвета. Вы также можете перемещать его по изображению, чтобы просмотреть другие цвета для пробы. Этот цвет будет передним планом.
Шаг 4: Теперь в правой части экрана вы увидите, как цвета появляются в ваших образцах. Они будут там для вас, чтобы использовать в удобное для вас время. Далее вам решать, как вы хотите использовать эти цвета.
Вот и все! Если вы спросите меня, это очень просто. Опять же, это просто для того, чтобы показать вам, как вы можете использовать инструмент «Пипетка». Вам решать, где и что вы хотите сделать с выбранными цветами.
Бонусные советы
- Не забывайте всегда сохранять свою работу!
- Цвет можно собрать из изображения в рабочей области Photoshop и других приложений.
Заключение
Возможно, вам известны точные значения RGB или CMYK для любого цвета, который вы хотите использовать. В этом случае пипетка не нужна. Однако, если вы не уверены в точных значениях цвета, пипетка сразу найдет их для вас.