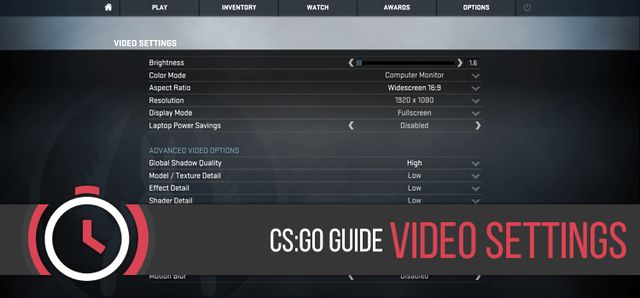Чем выше FPS, тем лучше. Именно от этого зависит, насколько комфортным будет игровой процесс. Посему вопрос о повышении FPS — один из самых часто задаваемых. Собрали 10 главных способов и советов, как улучшить производительность на ПК.
Аббревиатура FPS расшифровывается как Frame Per Second, что переводится как «число кадров за секунду». Так обозначается количество изменений картинки, происходящее за указанную единицу времени.
Проще говоря, чем выше FPS, тем более плавными будут движения и анимации, что позволяет лучше и быстрее реагировать на происходящее. Обычно данный параметр напрямую связан с качеством и производительностью видеокарты, хотя значимость остальных компонентов тоже высока.
Основные причины падения FPS
Они бывают самыми разными, но можно выделить несколько основных.
- Устаревшее и слабое «железо» компьютера, которое больше не тянет современные игры.
- Слишком высокие настройки, выставленные в игре.
- Перегрев ПК, это приводит к снижению производительности.
- Вирусы.
- Устаревшие драйвера.
Решить проблему можно различными способами.
Подберите оптимальные настройки графики
Самый очевидный и простой вариант. Запуская новенькие ААА-игры, многие сразу хотят насладиться графикой. Едва загружается меню, они тут же заходят в настройки и выставляют все параметры на «Ультра». И вместо крутого приключения они сталкиваются с тормозами и нестабильным FPS, что обычно разочаровывает.
Зачастую для комфортного прохождения необязательно повсюду завышать настройки. Лучше подобрать оптимальные, чтобы не мучить компьютер. Неслучайно в играх много разных опций, начиная с разрешения экрана и заканчивая качеством теней. Экспериментируйте, чтобы повысить FPS и не превратить игру в страшное мясо.
Настройте видеокарту
В настройках видеокарты тоже есть способы увеличить частоту кадров. Откройте панель ее управления и посмотрите доступные опции. Сделайте упор на увеличение производительности в укор качеству картинки.
В большинстве случаев достаточно просто передвинуть базовые ползунки. Для более тонкой настройки нужны опыт и знания, иначе можно только усугубить.
Более тонкую настройку поможет провести специальный софт. Например, данная программа для карт от NVIDIA называется GeForce Experience. Она автоматически подберет подходящие параметры, заточенные под ваш ПК, и повысит FPS. Аналогичные утилиты существуют и для других производителей, например, AMD.
Обновите драйвера всех устройств на ПК
Многие забывают, что разработчики не просто так выпускают драйвера. С каждой новой версией программы работают стабильнее, что положительно сказывается на взаимодействии ПК с игрой. Актуальные «дрова» могут решить кучу проблем.
Крайне важно своевременно обновлять все драйвера на ПК. На современных версиях Windows сделать это очень просто.
«Панель управления» > «Диспетчер устройств» > вкладка «Видеоадаптеры»
Отметьте правой кнопкой мыши все пункты в этой вкладке и кликните «Обновить драйвера». Ну а дальше компьютер автоматически найдет необходимый файл и проведет процедуру обновления. После этого необходимо перезагрузить компьютер.
Снизьте нагрузку на процессор
Нередко FPS падает из-за того, что процессор перегружен фоновыми задачами. Поэтому будет нелишним заглянуть в «Диспетчер задач» и проследить, что запущено вместе с игрой и нагружает процессор и оперативную память. Это может быть браузер с десятком открытых вкладок, запущенный в фоновом режиме Discord, конвертация видео или запись файлов на флешку. Что угодно, в общем.
Перед началом игровой сессии лучше отключить все лишние программы, что освободит солидное количество ресурсов.
Три правила:
- Не увлекаться.
- Отключать только те задачи, в которых вы уверены.
- Не трогать неизвестные процессы.
Иначе это приведет к весьма печальным последствиям.
Очистите систему от залежавшихся файлов
Если компьютер начал лагать недавно, а FPS резко просел даже при подходящих настройках, то, скорее всего, система переполнена «мусорными» файлами. Из-за этого значительная часть ресурсов тратится на обработку лишней информации, что приводит к общему снижению производительности.
Для решения проблемы необходимо запустить диагностику системы, найти «битые» файлы и провести чистку любым из доступных способов. Для этого можно использовать встроенные сервисы Windows или специальные программы.
CCleaner, Auslogics BoostSpeed 10, Revo U — каждый из этих и других инструментов обладает своим набором достоинств и недостатков.
Некоторые советуют не тратить время на очищение ПК, а сразу переустановить Windows. Полное обновление действительно способно вернуть былую производительность, но стоит ли заморачиваться — решать вам.
Установите специальный софт для повышения производительности
Решить проблемы проседающего FPS можно программами для повышения производительности. Подобные утилиты обладают разным функционалом, помогающим эффективно использовать ресурсы железа. Они оптимизируют внутренние процессы, чистят накопившийся «мусор», обновляют драйвера, выставляют наилучшие настройки и работают только во время игровой сессии. Все это увеличит FPS.
Наиболее популярные программы: Razer Cortex: Game Booster, Wise Game Booster, GameGain, Process Lasso и Driver Booster.
Все они просты в освоении, у них понятный интерфейс. Они способны ускорить даже слабый ПК. При этом важно воспользоваться только одной программой, иначе они будут конфликтовать друг с другом.
Очистите ПК от вирусов
Заражение компьютера вирусом практически всегда приводит к негативным последствиям. Вредоносное ПО наносит урон системе, ворует личные данные и сильно затормаживает ПК. А уже это влияет на производительность игр, ведь FPS тоже снижается. Важно следить за безопасностью устройства, сканировать на наличие вирусов и уничтожать их в случае находки.
Даже если все кажется спокойным, будет не лишним проверить собственный антивирус. Для этого можно использовать утилиты или внутренние программы Windows, которые имитируют деятельность вредоносного ПО. Такой тест-драйв позволит отслеживать актуальность собственной защиты и не допустить снижения FPS.
Очистите компьютер от пыли
Игнорирование этого пункта приведет к печальным последствиям. Пыль забивается в вентиляторы, что нарушает циркуляцию воздуха внутри корпуса и снижает эффективность охлаждения. В итоге ПК перегревается.
ПК надо чистить. Запаситесь щеточками, отверткой, тряпочкой, специальным чистящим средством и термопастой. Желательно прикупить специальный набор инструментов, которые безопасны для дорогих комплектующих.
В идеале компьютер надо чистить раз в полгода, даже если он работает нормально. Перед процедурой обязательно ознакомьтесь с гайдами, посмотрите тематические видео и прочитайте советы профессионалов. Любая ваша оплошность может нанести вред или привести к поломке важной запчасти.
Одновременно с чисткой желательно обновить термопасту, которая со временем высыхает. Это сложный процесс, он требует осторожности и такта, перед началом ознакомьтесь с гайдами. Или сделайте проще: обратитесь в сервисный центр.
Перенесите игру с HDD на SSD
SSD-накопители обладают куда большей скоростью чтения и записи. Это тоже влияет на FPS. Лучше купить подобный диск, установить на ПК и перенести на него игры.
Все упирается в два момента. Первый: стоимость SSD. Далеко не каждый геймер может позволить себе его. Второй: важно помнить, что прирост FPS не будет космическим.
Обновите железо ПК
Комплектующие ПК очень быстро устаревают. Всего нескольких лет достаточно, чтобы жесткий диск начал все чаще глючить, а видеокарта, которая совсем недавно справлялась со всеми играми, зачахла. Технологии быстро развиваются, «железо» постепенно изнашивается, а системные требования игр постоянно растут.
Подобные случаи уже невозможно решить какими-нибудь настройками или сторонними программами. Остается только один вариант — обновить комплектующие. Безусловно, качественная видеокарта или процессор могут ударить по кошельку. Желательно накидать несколько вариантов сборок в конфигураторах и прикинуть стоимость.
Заглавное фото: wall.alphacoders.com
Низкий FPS в компьютерных играх может стать настоящей проблемой для геймера. В данной статье мы расскажем, как раз и навсегда избавиться от низкого FPS.
Низкий FPS (частота кадров в секунду) может быть вызван множеством различных факторов. Некоторые из этих факторов являются временными и не зависят от игрока, в то время как другие факторы означают, что наступило время для обновления компьютера.
Для того, чтобы избавиться от низкого FPS раз и навсегда, нужно выяснить, что является причиной этому. Итак, давайте посмотрим на некоторые из наиболее распространенных причин, почему у вас низкий FPS в играх.
Пять причин низкого FPS в играх
- Ваш компьютер устарел. Необходимо купить новый, более мощный компьютер, или модернизировать внутреннее оборудование вашего нынешнего ПК.
Если вы решили покупать новый компьютер, тогда прочитайте нашу статью «что делает компьютер быстрым и мощным», чтобы купить подходящее оборудование.
- Вы пытаетесь играть в компьютерные игры на слишком высоких настройках. Как вариант, вы можете уменьшить графику, чтобы получить приемлемую частоту кадров. Если же вы хотите играть на максимальных настройках, тогда стоит купить более мощный компьютер.
- Компьютер запылился. Если вы довольно редко чистите корпус своего компьютера от пыли и грязи, тогда это может стать причиной низкого FPS в играх. Из-за лишней пыли внутренние компоненты компьютера сильно нагреваются, что в конечном счете влияет на частоту кадров в компьютерных играх.
- Ваш компьютер заражен вирусом или вредоносной программой. Вирусы и трояны работают в фоновом режиме, тем самым потребляют драгоценные ресурсы. Обязательно просканируйте свою систему на наличие вирусов, и если они будут обнаружены, избавьтесь от них, чтобы повысить FPS в играх.
- Последние обновления для вашей любимой игры сбили драйвера на компьютере. Довольно часто случается, что новые обновления для игры скидывают совместимость между компьютером и самой игрой. Это незначительная проблема, которая может быть исправлена переустановкой драйверов.
Как избавиться от низкого FPS раз и навсегда
Теперь, когда мы выяснили основные причины низкого FPS в играх, мы можем приступить к выполнению конкретных действий, которые позволят повысить частоту кадров.
Снизить настройки графики
Чаще всего причиной низкого FPS во время игры является слишком высокие настройки. Повышая настройки графики в игре, вы увеличиваете нагрузку на ваш компьютер. Увеличение нагрузки, в свою очередь, замедляет работу компьютера, из-за чего возникает низкий FPS. Решение этой проблемы довольно простое: снизить настройки.
Все, что вам нужно сделать, это перейти в параметры графики/видео в игре, и найти идеальный баланс между частотой кадров и визуальными эффектами.
*Подсказка*. При смене настройки графики, обязательно выключите сглаживание и параметры анизотропной фильтрации. Отключив эти опции, вы сразу же заметите неплохой прирост в FPS.
Почистить компьютер от пыли
Одна из самых распространенных причин низкого FPS заключается в высокой температуре внутри компьютера. Чрезмерное количество тепла может быть вызвано скоплением пыли. К счастью, хорошая чистка компьютера от пыли позволяет значительно повысить FPS в играх.
Мы подготовили пошаговое руководство, как почистить компьютер от пыли:
- Выключите компьютер.
- Отсоедините шнур питания.
- Откройте боковую панель, чтобы получить доступ к внутреннему оборудованию.
- Используя баллончик со сжатым воздухом, чтобы сдуть пыль. Начинайте с верхней части и по всей поверхности.
- Повторите шаг 4, пока не избавитесь от всей пыли в компьютере.
- Как только вы почистите компьютер от пыли, поставьте обратно боковую панель, подключите шнур питания и включите систему.
*Предупреждение*. Убедитесь, что вы держите баллончик со сжатым воздухом в вертикальном положении, когда сдуваете пыль с вашего компьютера. Если вы держите баллончик вверх ногами, тогда жидкость может разбрызгаться, тем самым повредить компоненты внутри компьютера.
Просканировать компьютер на вирусы и удалить их
Как упоминалось ранее, вирусы и вредоносные компьютерные программы могут оказать негативное влияние на частоту кадров. Если вы подозреваете, что именно вирус замедляет работу компьютера, тогда стоит запустить проверку антивируса, и удалить все вредоносные файлы, которые будут обнаружены.
Существует много бесплатных антивирусных программ, таких как Avast, Microsoft Security Essentials, Avira, AVG и т.д.
Проверить совместимость драйверов с последним обновлением игры
Даже если у вас мощный игровой компьютер, но вы все равно испытываете проблемы с низким FPS, проблема может заключаться в отсутствии подходящих драйверов. Такое часто происходит, когда выходят новые обновления для игры. Обновления изменяют некоторые параметры игры, что приводит к дилемме между нынешними драйверами и новыми настройками для вашей игры.
Для того, чтобы исправить эту проблему, почитайте мнения других пользователей на форуме, посвященному вашей игре. Возможно, что у них также возникла подобная проблема, и они знают решение.
Купить новый компьютер/обновить оборудование
Если ваша проблема с низким FPS все еще не решена, тогда, вероятно, причина в устаревшем оборудовании. В таком случае, у вас есть три варианта:
- купить новый, более мощный компьютер;
- собрать собственный игровой компьютер;
- обновить некоторые компоненты в вашем компьютере.
Мы рекомендуем два последних варианта, потому что они предлагают больше гибкости и возможностей. К тому же, это может получиться дешевле, чем покупать новый компьютер каждые пару лет.
Теперь, когда вы решили проблему с низким FPS, вы можете продолжать играть! Если проблема снова возникнет, вы знаете, что нужно делать, и как быстро и эффективно справиться с ней.
Загрузка…
На чтение 5 мин. Просмотров 1.9k. Опубликовано 03.09.2019
Скорость FPS (кадров в секунду) может сильно повлиять на игровой процесс, когда она падает. Частота FPS не всегда постоянна, так как некоторые пользователи Windows обнаружили, что их частота кадров несколько ниже, когда они запускают игры. Частота кадров может упасть до 10-20 FPS в меню запуска некоторых игр. Это несколько разрешений, которые могут исправить низкую частоту кадров FPS при запуске игры.
Содержание
- Низкий FPS при запуске игры
- Исправьте низкий FPS с помощью сочетания клавиш Alt + Tab
- Выключить игровой видеорегистратор
- Проверить наличие новых обновлений
- Обновите или переустановите драйвер видеокарты
- Запуск игр с помощью программного обеспечения Game Booster
Низкий FPS при запуске игры
Исправьте низкий FPS с помощью сочетания клавиш Alt + Tab
Это базовое, но эффективное исправление для повышения скорости FPS во время запуска игры. Когда вы запускаете игру, нажмите горячую клавишу Alt + Tab, чтобы вернуться на рабочий стол Windows. Это открывает переключатель Alt + Tab, с помощью которого вы можете снова открыть игру. Когда вы возвращаетесь в игру, частота кадров FPS обычно увеличивается.
Выключить игровой видеорегистратор
Однако сочетание клавиш Alt + Tab – только временное исправление. Запись игрового видеорегистратора в Windows 10 приводит к потере системных ресурсов и снижению FPS. Таким образом, отключение игрового видеорегистратора может быть эффективным способом устранения случайных падений FPS при запуске игры. После обновления Creators вы можете отключить Game DVR через приложение «Настройки» следующим образом.
- Откройте приложение «Настройки», нажав клавишу Win + горячую клавишу X. Затем выберите Настройки в меню Win + X.
- Выберите Игры и нажмите Игровой видеорегистратор , чтобы открыть дополнительные параметры.
- Затем нажмите Запись в фоновом режиме, пока я играю в игру , чтобы отключить ее.
- В более ранних версиях Windows 10, предшествующих Creator, вы можете отключить DVR с помощью приложения Xbox. Нажмите кнопку на панели задач Cortana, а затем введите «Xbox» в поле поиска.
- Выберите, чтобы открыть приложение Xbox. Обратите внимание, что вам также нужна учетная запись Microsoft для приложения Xbox.
- Нажмите кнопку Настройки в приложении, чтобы открыть дополнительные параметры.
- Нажмите вкладку Game DVR, чтобы открыть его настройки.
- Отключите параметр Запись игровых клипов и скриншотов с помощью Game DVR .
Проверить наличие новых обновлений
Разработчики выпускают обновления для устранения проблем в своих последних играх. Некоторые обновления могут исправить известные проблемы FPS. Например, SEGA выпустила обновление, чтобы исправить ошибку частоты кадров в Vanquish. Проверьте официальные веб-сайты игр на наличие новых обновлений, с которых вы можете загружать и устанавливать патчи.
Обновите или переустановите драйвер видеокарты
Хитрые или устаревшие драйверы видеокарты, безусловно, могут влиять на частоту кадров. Центр обновления Windows обычно автоматически обновляет драйверы видеокарты, поэтому вам не нужно это делать. Однако любой, кто отключил службу обновлений, должен проверить наличие обновлений видеокарты. Кроме того, вы можете исправить поврежденный драйвер видеокарты, переустановив его. Диспетчер устройств – это окно, которое открывается для обновления или переустановки драйверов.
- Вы можете открыть Диспетчер устройств, нажав клавишу Win + горячую клавишу X. Выберите Диспетчер устройств в меню, чтобы открыть его окно ниже.

- Нажмите Показать адаптеры , а затем щелкните правой кнопкой мыши указанную видеокарту, чтобы открыть ее контекстное меню.
- Выберите Свойства , чтобы открыть окно, показанное ниже.

- Нажмите вкладку Драйвер, чтобы открыть дополнительные параметры.

- Дата драйвера на этой вкладке говорит вам, когда он последний раз обновлялся. Нажмите кнопку Обновить диск на этой вкладке, если у драйвера не было последних обновлений.
- Затем вы можете выбрать параметр Автоматический поиск обновленного программного обеспечения драйвера , чтобы найти более новый драйвер.
- Удалить устройство – это альтернативный вариант, который вы можете выбрать на вкладке Драйвер. Нажмите эту кнопку, чтобы удалить драйвер, который может быть поврежден.
- Windows автоматически переустановит драйвер при перезагрузке ОС.
Автоматическое обновление драйверов (рекомендуется сторонний инструмент)
Мы также настоятельно рекомендуем средство обновления драйверов Tweakbit , поскольку оно одобрено Microsoft и Norton Antivirus и использует передовую технологию обновления. Следуйте этой простой инструкции из 3 шагов, чтобы безопасно обновить драйверы:
-
-
Загрузите и установите средство обновления драйверов TweakBit
-
После установки программа начнет сканирование вашего компьютера на наличие устаревших драйверов автоматически. Driver Updater проверит установленные вами версии драйверов по своей облачной базе данных последних версий и порекомендует правильные обновления. Все, что вам нужно сделать, это дождаться завершения сканирования.
-
По завершении сканирования вы получите отчет обо всех проблемных драйверах, найденных на вашем ПК.Просмотрите список и посмотрите, хотите ли вы обновить каждый драйвер по отдельности или все сразу. Чтобы обновить один драйвер за раз, нажмите ссылку «Обновить драйвер» рядом с именем драйвера. Или просто нажмите кнопку «Обновить все» внизу, чтобы автоматически установить все рекомендуемые обновления.
Примечание. Некоторые драйверы необходимо установить в несколько этапов, поэтому вам придется нажмите кнопку «Обновить» несколько раз, пока все его компоненты не будут установлены.
-
Загрузите и установите средство обновления драйверов TweakBit
Отказ от ответственности : некоторые функции этого инструмента не являются бесплатными.
Запуск игр с помощью программного обеспечения Game Booster

Фоновое программное обеспечение и процессы всегда сокращают системные ресурсы для игр. Независимо от того, имеют ли ваши игры низкие скорости FPS или нет, вы всегда должны освобождать ОЗУ перед тем, как запускать их, чтобы обеспечить их бесперебойную работу и уменьшить потенциальные системные конфликты. Существует несколько программ запуска или запуска игр, которые автоматически оптимизируют Windows при запуске игры.
Razer Cortex: Boost – это известная бесплатная программа для запуска игр для Windows 10/8/7, и некоторые пользователи Razer заявляют, что она значительно повышает скорость FPS. Одна из лучших сторон программного обеспечения – это режим Game-Boosting, который автоматически закрывает лишние фоновые процессы при открытии игры из библиотеки Cortex, меню «Пуск», Steam, Origin или ярлыка на рабочем столе. Кроме того, программное обеспечение также включает в себя счетчик FPS и инструменты статистики.

Эти исправления могут повысить частоту FPS при запуске игр и обеспечить их соответствие средней частоте кадров. Дополнительные советы по увеличению частоты кадров можно найти в этой статье Windows Report.
Отчасти красота компьютерных игр заключается в использовании лучшей графики, которую может предложить отрасль. Но когда вы страдаете от низкой частоты кадров, вообще сложно получать удовольствие от игры.
Независимо от того, работает ли ваша последняя покупка на вашем компьютере без проблем или вы внезапно обнаруживаете, что игры не работают в целом, мы здесь, чтобы помочь. Вот как исправить проблемы с низким FPS в Windows и вернуться к высококачественным играм.
Прежде чем тратить время на исправление низкого FPS на своем ПК, важно понять разницу между низким FPS и онлайн-лагом. Иногда их путают.
Когда у вас низкий FPS, что-то в вашем компьютере неисправно. Вы узнаете, что у вас проблема с FPS, если игры заикаются, как будто вы смотрите слайд-шоу, даже когда играете в офлайн-игру. Убедитесь, что вы также понимаете, что такое частота обновления монитора и частота кадров , чтобы знать, чего ожидать от дисплея и игр.
С другой стороны, задержка связана с проблемой в сети. Вы можете иметь высокий FPS, но все равно испытывать ужасное отставание. Это происходит, когда игроки в онлайн-игре замирают, внезапно деформируются и в противном случае не ведут себя нормально.
Если вы испытываете задержку в сети, убедитесь, что вы подключены к маршрутизатору с помощью кабеля Ethernet, если это возможно. Вам также следует закрыть требовательные к пропускной способности приложения, работающие в вашей сети, и проверить общие проблемы, которые замедляют ваше соединение .
Как исправить низкую частоту кадров: основы
Давайте начнем с рассмотрения нескольких фундаментальных исправлений, которые следует выполнить для повышения частоты кадров. Во многих случаях, когда вы задаетесь вопросом, почему в вашей игре такой низкий FPS, эти настройки позволят значительно улучшить ситуацию.
1. Обновите драйверы
Драйверы – это специальное программное обеспечение, обеспечивающее интерфейс между вашим компьютером и подключенным оборудованием. Обычным пользователям ПК обычно не нужно беспокоиться об их обновлении, но для геймеров это совсем другая история. Устаревшие драйверы могут снизить производительность в играх.
Следуйте нашему руководству по поиску и замене устаревших драйверов, чтобы убедиться, что все в вашей системе актуально. Драйвер набора микросхем важен, но ваш графический драйвер наиболее важен для надежного FPS в играх.
Чтобы обновить драйвер видеокарты, посетите страницу драйверов Nvidia или страницу драйверов AMD , в зависимости от того, какая у вас видеокарта. Если вы играете на встроенной графике, запустите инструмент обновления драйверов Intel (хотя помните, что использование встроенной графики сильно ограничит игровую производительность).
Вместо того, чтобы загружать драйверы вручную, Nvidia и Intel предлагают программные утилиты, которые упрощают загрузку последних версий драйверов. Вы можете скачать их на страницах с драйверами выше, что мы и рекомендуем сделать. Помимо того, что они сообщают вам, когда доступно новое обновление, они предоставляют вам доступ к дополнительным настройкам и функциям.
2. Закройте ненужные фоновые программы.
Когда вы играете в игру, особенно требующую современных игр, рекомендуется закрыть другие процессы, которые вам не нужны. Это освобождает ресурсы, которые ваш компьютер может выделить для игры.
Вы можете сделать это быстро, закрыв все, что открыто на панели задач. Также стоит проверить наличие фоновых процессов на панели задач в правой части панели задач.
Чтобы погрузиться немного глубже и увидеть, что использует ресурсы, нажмите Ctrl + Shift + Esc, чтобы открыть диспетчер задач. Нажмите « Подробнее», если необходимо, чтобы развернуть его, после чего вы увидите, какие ресурсы используются на вкладке « Процессы ». Все, что использует значительный объем ЦП, памяти или графического процессора, скорее всего, снизит производительность игры. Закройте их, прежде чем начинать игру.
Если в вашем браузере открыто 30 вкладок, разрешена синхронизация приложений облачного хранилища или выполняется передача файлов при попытке играть в игры, это может привести к снижению FPS – даже на хорошем ПК.
3. Выполните дефрагментацию жесткого диска.
Мы надеемся, что большинство геймеров к настоящему времени перешли на твердотельный накопитель (SSD). Но если вы все еще используете жесткий диск, вы должны убедиться, что диск дефрагментирован. Если вы используете твердотельный накопитель, не следует выполнять дефрагментацию, поскольку это может сократить срок службы накопителя.
Для этого введите defrag в меню «Пуск» и щелкните запись « Дефрагментировать и оптимизировать диски» . Если с момента последней дефрагментации диска прошло некоторое время, сделайте это.
Windows 10 делает это автоматически, поэтому вам не нужно дефрагментировать вручную. Однако вы можете изменить расписание, если хотите. А если вы используете жесткий диск, постарайтесь как можно скорее заменить его на твердотельный накопитель, чтобы повысить производительность в играх.
Как исправить низкий игровой FPS с помощью настроек Windows
Теперь, когда вы выполнили основы, давайте взглянем на некоторые настройки Windows, которые вы можете настроить для повышения производительности в играх .
4. Настройте параметры электропитания.
Параметры электропитания в Windows позволяют изменять настройки, связанные с потреблением энергии вашим устройством. По умолчанию Windows пытается сбалансировать энергопотребление с производительностью. Иногда, особенно на ноутбуках, это может привести к снижению производительности в играх.
Рекомендуется перейти на план « Высокая производительность» . Для этого перейдите в « Настройки»> «Система»> «Питание и сон» и нажмите « Дополнительные настройки питания» справа. Это приведет вас к разделу « Электропитание» панели управления.
Здесь при необходимости выберите Показать дополнительные планы , а затем выберите вариант Высокая производительность .
Учтите, что это увеличит энергопотребление вашего компьютера. На настольных компьютерах это не проблема, если не считать чуть более высоких счетов за электроэнергию. Но у ноутбуков время автономной работы будет хуже.
5. Отключите визуальные эффекты в Windows.
По умолчанию Windows использует множество причудливых визуальных эффектов вокруг ОС. Это заставляет меню и другие общие элементы выглядеть более задушевными, но требует небольшого количества ресурсов.
Поскольку в играх помогает каждая небольшая часть производительности, вы можете отключить эти эффекты. Скорее всего, вы не увидите особой пользы от этого, если только вы не используете недорогой ПК, но все же стоит попробовать.
Чтобы отключить визуальные эффекты в Windows, введите производительность в меню «Пуск» и выберите « Настроить внешний вид и производительность Windows» . На вкладке « Визуальные эффекты » появившегося меню вы увидите список графических функций, которые можно включить или отключить.
Нажмите кнопку « Настроить для наилучшей производительности» , чтобы отключить все эти эффекты, а затем нажмите « ОК» . Пройдет некоторое время, пока Windows их отключит. Когда это будет сделано, интерфейс не будет выглядеть таким гладким, но вы все равно не заметите этого, когда играете в игру.
6. Отключите игровую панель и фоновую запись.
Windows 10 включает функцию игровой панели, которая позволяет записывать игровые клипы, делать снимки экрана и даже транслировать игровой процесс. Хотя это удобно в определенных ситуациях, оно также может отрицательно повлиять на производительность игры.
Если вы специально не хотите использовать эту функцию для чего-то, вам следует отключить ее, чтобы избежать возможных помех. Перейдите в « Настройки»> «Игры»> «Панель игр Xbox» и отключите ползунок « Включить панель игр Xbox …» вверху, чтобы предотвратить ее запуск.
Затем вы должны переключиться на вкладку « Захваты » и убедиться, что запись в фоновом режиме, пока я играю в игру, выключена. Это еще одна игровая функция Windows 10, которая позволяет легко запечатлеть важные моменты, но при этом использует системные ресурсы, которые лучше направляются на графическую производительность.
7. Включите игровой режим в Windows 10.
Также в разделе « Игры » в настройках перейдите на вкладку « Игровой режим ». Здесь подтвердите, что у вас включен ползунок.
Расплывчатое объяснение Microsoft по поводу этой функции гласит, что в игровом режиме Windows «уделяет приоритетное внимание игровому процессу», поскольку это «помогает достичь более стабильной частоты кадров в зависимости от конкретной игры и системы». Это также предотвращает беспокойство Центра обновления Windows во время игры.
Исправьте низкий FPS с помощью внутриигровых опций
Затем мы переходим к настройкам, которые вы можете изменить в большинстве игр, которые могут решить вашу проблему с низкой частотой кадров.
8. Измените графические настройки игры.
Большинство игр для ПК позволяют изменять различные графические параметры ; точный выбор будет зависеть от игры. Как правило, чем больше графических эффектов вы включаете для улучшения визуальных эффектов, тем ниже будет частота кадров.
Для общей настройки попробуйте опустить ползунок качества графики , так как менее интенсивная графика поможет игре работать лучше. Например, снижение качества графики с Epic или Ultra до High должно сильно помочь.
Вы также можете отключить отдельные визуальные эффекты, такие как отражения и туман. Хотя они могут сделать игру красивее, они создают нагрузку на ваш графический процессор. Чтобы еще больше повысить частоту кадров, отключите такие посторонние параметры.
Также обратите внимание на параметры, позволяющие ограничивать FPS. Это может быть полезно, если ваш графический процессор отправляет больше кадров, чем ваш монитор может поддерживать, но, очевидно, ограничение вашего FPS может привести к снижению частоты кадров. Если у вас монитор 144 Гц, вы не хотите ограничивать игру 60 FPS.
Если вам действительно сложно запустить игру, подумайте об уменьшении разрешения. Например, уменьшение его с 1920×1080 (1080p) до 1080×720 (720p) положительно повлияет на FPS. А для игр, в которых производительность важнее внешнего вида (например, соревновательные онлайн-игры), это достойный компромисс.
9. Используйте полноэкранный режим.
Большинство игр позволяют играть в полноэкранном, оконном или оконном режимах без полей . Для максимальной производительности следует выбрать полноэкранный режим.
Это связано с тем, что приложения и игры, работающие в этом режиме, имеют полный контроль над выводом на экран. Хотя использование окон без полей может быть более удобным, игра не пользуется такой эксклюзивностью отображения в этом режиме и, следовательно, может упасть на более низкую частоту кадров.
10. Восстановите или переустановите игру.
Если вы испытываете проблемы с FPS только в одной игре, возможно, проблема связана с поврежденными файлами.
В некоторых играх может быть опция восстановления (в Steam вы найдете ее, щелкнув правой кнопкой мыши, выбрав « Свойства»> «Локальные файлы» и выбрав « Проверить целостность файлов игры» ), которая может это исправить.
В противном случае попробуйте удалить и переустановить игру, чтобы увидеть, улучшит ли это производительность.
Аппаратные исправления для низкого игрового FPS
Если вы попробовали все вышеперечисленное, а игры по-прежнему работают с низким FPS, ваше оборудование, вероятно, является узким местом. В этом случае вы можете изменить свою видеокарту и другое оборудование для повышения частоты кадров.
11. Рассмотрите возможность разгона ваших компонентов.
Если у вас нет денег на обновление компонентов вашего ПК прямо сейчас, вы можете рассмотреть возможность разгона существующего оборудования. Это позволяет выжать немного больше энергии из того, что у вас уже есть, по сути, бесплатно.
Разгон может показаться опасным, но он безопасен, если вы все сделаете правильно. См. Наше руководство по разгону графического процессора, если вы хотите попробовать.
12. Обновите свое оборудование.
Хотя вышеупомянутые настройки весьма полезны, у них есть свои пределы – даже при разгоне. Если у вас устаревшее оборудование на вашем ПК, вы можете страдать от низкого игрового FPS, независимо от того, какие изменения программного обеспечения вы вносите.
В таком случае пришло время обновить ваше оборудование. Вам может потребоваться более мощная видеокарта, способная работать с играми более высокого качества, больше оперативной памяти для бесперебойной работы игры или более мощный процессор.
Не забывайте, что тепло также может повлиять на ваше оборудование. Если у вас возникли проблемы с FPS после того, как игра проработала какое-то время, возможно, ваша система слишком сильно нагревается. Откройте систему и удалите скопившуюся пыль. Вы также должны убедиться, что ваш компьютер имеет достаточный воздушный поток.
Узнайте, какие обновления компьютера больше всего улучшают производительность, чтобы увидеть, что вам следует заменить в первую очередь.
Как легко исправить проблемы с низким FPS
Мы рассмотрели несколько советов, как исправить низкий FPS на вашем ПК. Надеюсь, что какая-то их комбинация поможет повысить частоту кадров до приемлемого уровня.
В конце концов, проблемы с FPS сводятся к системным ресурсам. Это тот случай, когда ваш компьютер тратит ресурсы на другие процессы или ненужные функции, или вообще не имеет достаточной мощности.
Новые игры, особенно относящиеся к ААА-сегменту, предъявляют все более высокие требования к конфигурации ПК, поэтому рано или поздно каждый геймер, если только он не обновляет ежеквартально свою систему топовыми комплектующими, сталкивается с тормозами и лагами. В этой статье мы расскажем, как повысить FPS в играх, рассмотрим все действенные варианты, а также отметим неэффективные способы.
Что такое фпс
ФПС в играх – это показатель частоты кадров в секунду (от англ. аббревиатуры FPS, frames per second), величина, которая отображает, сколько кадров рисует за одну секунду видеокарта компьютера (на самом деле все немного сложнее, но для простоты восприятия ограничимся таким объяснением). Минимально комфортный показатель ФПС для игр – 30 к/с, но рекомендуется играть с более высокой частотой кадров – от 60 к/с и выше (в киберспортивных шутерах этот показатель может достигать 144 – 240 к/с).
Количество кадров в секунду напрямую зависит от характеристик ПК: чем выше мощность компьютера, тем более высокого показателя FPS можно достичь. Из этого напрашивается первый и самый очевидный вывод на тему увеличения ФПС, который мы рассмотрим далее. Не количество, но комфортность восприятия высокой частоты кадров зависит также от монитора – а именно частоты обновления. Впрочем, это уже тема для другой статьи.
Как увеличить фпс
Итак, перейдем к главному вопросу – как же все-таки повысить FPS в видеоиграх. Сделать это можно разными способами, и не все они одинаково полезны. Далее мы расскажем о них, начиная с самых эффективных и заканчивая незначительными.
1. Апгрейд ПК
Самый затратный, но тем не менее самый лучший способ достичь приемлемого FPS в играх. Если вы пытаетесь запустить современный ААА-шутер, под завязку набитый спецэффектами, на «железе» десятилетней давности, то здесь уже никакие ухищрения не помогут, и даже жалобы на плохую оптимизацию игры не оправдают слабость вашей системы. Единственно возможным выходом станет покупка новых комплектующих.
Но перед этим желательно убедиться, что именно в системе является «бутылочным горлышком», тянущим за собой остальные компоненты – это может быть, например, слабый процессор или видеокарта, недостаток оперативной памяти, а также, с большой натяжкой, медленный жесткий диск. Впрочем, последний всерьез рассматривать не станем: для подгрузки текстур «на лету» играм, за редкими исключениями, хватает и моделей на 5400 об/мин, а установка на SSD ускорит загрузку сохранений, но минимально повлияет на ФПС.
Другое дело – процессор, видеокарта и ОЗУ. Так, к примеру, недостаточно производительный ЦП станет причиной падения частоты кадров в играх с открытым миром, где необходимо генерировать множество мелких деталей, управлять поведением NPC, рассчитывать взаимодействие между объектами. Это актуально для таких игр, как GTA V, Assassin’s Creed Odyssey, Watch Dogs 2. Новые проекты делают упор на многопоточность, поэтому двухъядерных процессоров для игр уже маловато – если хотите играть с комфортом, желательно раскошелиться на четырех- шестиядерные, да еще и с поддержкой Hyper-Threading.
Слабая видеокарта не справится с отрисовкой большого количества треугольников и начнет пропускать кадры, что приведет к ухудшению производительности игры. Это особенно актуально для высоких разрешений – 1440p, 4K, где количество полигонов увеличивается в разы в сравнении с разрешением 1080p, так что к новенькому 4K-монитору придется прикупить соответствующую видеокарту.
Наконец, оперативная память хранит данные, к которым обращается игра, что также влияет на быстродействие. Если у вас установлены мощный процессор и видеокарта в связке с 4 ГБ ОЗУ, то вы столкнетесь с неприятными регулярными подтормаживаниями. Впрочем, слишком большой объем памяти будет излишним: для игр 2019 года вполне достаточно 16 ГБ ОЗУ.
Как же узнать, чего именно не хватает вашему ПК? Можно воспользоваться программами для мониторинга загрузки системы. Например, MSI Afterburner: эта утилита позволят посмотреть ФПС и узнать, насколько загружен ПК. Здесь вы сможете вывести на экран счетчик кадров в секунду, уровень загруженности видеокарты и процессора, объем потребляемой ОЗУ и видеопамяти, а также температуры ЦП и видеочипа.
Узнать, что именно является слабым местом, довольно просто. Если процессор загружен на 100%, а видеокарта меньше чем на 90%, значит, в данной конкретной игре процессор стал тем самым «бутылочным горлышком». Если видеокарта загружена на 98-100%, но счетчик FPS остается низким, значит она не справляется с нагрузкой. Если потребление оперативной памяти приближается или превышает ее объем, значит, пора докупить еще планку-другую.
2. Разгон ПК
Когда-то разгон комплектующих ПК был едва ли не целой наукой, а неопытный оверклокер имел все шансы повредить свое «железо» неаккуратным вмешательством в его работу. Теперь же с разгоном может справиться даже обычный любитель, а современные комплектующие часто имеют функцию авторазгона, автоматически повышая и сбрасывая частоты в зависимости от нагрузки.
Разгон – хороший способ выжать из процессора, видеокарты или оперативной памяти больше сверх того, на что они способны. Здесь главное – подобрать нужные комплектующие (например, у Intel возможность разгона поддерживают процессоры с индексом «K», и к ним нужны соответствующие материнские платы), позаботиться о хорошем охлаждении, ну и, конечно же, не переборщить – переразгон, хоть и не выведет из строя железо, тем не менее приведет к нестабильной работе системы, артефактам и вылетам в играх.
Существует несколько хороших утилит для поднятия ФПС в играх посредством разгона. Для видеокарт это вышеупомянутая MSI Afterburner, а также EVGA Precision, RivaTuner. Что касается процессора и оперативной памяти – их лучше разгонять штатными средствами BIOS материнской платы. Здесь мы не станем вдаваться в подробности, иначе эта статья уйдет в совершенно другом направлении.
3. Понижение настроек графики в играх
Выкрутив все ползунки вправо в меню настроек графики игры, даже владелец топовой системы рискует столкнуться с падением частоты кадров. Все из-за требовательных к ресурсам ПК эффектов, которые, несомненно, сделают картинку более красивой, но увеличат нагрузку на комплектующие.
Настройки графики в видеоиграх заслуживают отдельного гайда, ведь в тех проектах, где разработчики не ограничились ленивым портом с консолей, а вложили множество сил в создание отдельной РС-версии, обычно присутствует множество опций, каждая из которых отвечает за определенный эффект. Самыми требовательными среди них являются:
- разрешение экрана – параметр, который отвечает за количество пикселей, из которых состоит изображение. Соответственно, чем их больше, тем четче картинка, тем выше нагрузка на видеокарту.
- сглаживание – эффект, который убирает «лесенки» на краях объектов. В зависимости от технологии сглаживания может почти не влиять на производительность или значительно влиять на нее, а также «мылить» изображение или делать его более четким. Если хотите «дешево и сердито», включайте FXAA, если имеете компьютер помощнее, задействуйте MSAA или SSAA.
- качество текстур – параметр, который делает поверхности объектов более или менее детализированными. Не то, чтобы от него сильно зависел показатель FPS, но на видеокарте с малым объемом видеопамяти вы будете наблюдать серьезные тормоза, если установите эту настройку на «максимум» (зависит от игры).
- качество теней – очевидно, влияет на четкость и дальность прорисовки теней, отбрасываемых объектами и персонажами. Наиболее качественные тени способны сильно нагрузить видеокарту, поэтому рекомендуется жертвовать этим параметром, если во время игры наблюдаются лаги.
- глобальное затенение – эффект, который имитирует затенение тех мест, куда не попадают лучи. Это делает картинку более «глубокой» и реалистичной, но также существенно влияет на производительность.
- качество освещения – более общий эффект, имитирующий полную модель освещения сцены. В последнее время активно продвигается технология трассировки лучей в реальном времени, которая позволяет правдоподобно симулировать поведение лучей и влияние их на отображение объектов. Очень сильно снижает FPS в современных играх, но и демонстрирует потрясающей красоты картинку.
- дальность прорисовки, детализация объектов – параметр, который определяет, на каком расстоянии от персонажа должны появляться объекты и насколько хорошо они должны быть детализированы. Низкое значение приведет к тому, что предметы будут появляться из воздуха буквально перед носом у персонажа, а высокое, соответственно, позволит увидеть мельчайшие детали на огромном расстоянии.
В противовес вышеперечисленным опциям, минимальную нагрузку на ресурсы компьютера окажут настройки анизотропной фильтрации, глубины резкости, тесселяции, свечения, размытия в движении, виньетирования, качества шейдеров, постобработки.
4. Обслуживание и чистка ПК
Пыль, накопившаяся внутри системного блока стационарного ПК или корпуса ноутбука, может повлиять на его производительность. Правда, чтобы это произошло, нужно совсем уж безответственно относиться к обслуживанию компьютера – например, не менять термопасту годами и не обращать внимания на температурный режим.
Поэтому необходимо, профилактики ради, хотя бы раз в полгода проводить чистку ПК от пыли и, при необходимости, менять термопасту как минимум на ЦП, а также, если это необходимо, установить более мощное охлаждение в корпус и на процессор. Программы для мониторинга вроде MSI Afterburner помогут вам отслеживать температуры комплектующих и своевременно увидеть, когда они начнут приближаться к нежелательным значениям (зависит от конкретного «железа», но стоит начинать беспокоиться при температурах выше 80°С).
5. Обновление и настройка драйверов
Производители видеокарт периодически выпускают свежие версии драйверов – обычно это приурочено к выходу новой ААА-игры или крупному обновлению программного обеспечения. Пренебрегать установкой апдейтов не стоит: они оптимизируют производительность игр, что позволяет выиграть пару-тройку лишних ФПС как в новинках, так и в более ранних проектах.
Что касается настройки драйверов, с ее помощью также можно незначительно повысить частоту кадров в играх. Это можно сделать в Панели управления Nvidia (для видеокарт Nvidia) и AMD Catalyst Control Center (для видеокарт AMD). Здесь можно задать пользовательские настройки с упором на производительность, в результате чего приложение будет вносить соответствующие коррективы в параметры игр. Впрочем, гораздо больше гибкости в этом плане вы получите, если самостоятельно займетесь настройками графики (см. пункт 2).
6. Использование «Игрового режима» Windows 10, программ и твиков для ускорения игр
С обновлением Creators Update в Windows 10 появился «Игровой режим», который оптимизирует ПК, когда на нем запущена игра. По задумке, он должен отдавать приоритет ресурсов компьютера процессу игры и более грамотно распределять ресурсы по фоновым процессам. Однако на практике оказалось, что пользы от «Игрового режима» немного: в редких случаях пользователям удается получить прибавку в 1-2 FPS, что остается на уровне статистической погрешности.
Некоторые геймеры, в поисках способов повысить частоту кадров в играх на ПК, скачивают программы и твики для чистки и ускорения системы. Ну, всякие Game Turbo Booster, Game Accelerator и прочие приложения с громкими названиями. Пользы от них мало, зато вреда может быть много, начиная от встроенной рекламы и заканчивая шпионскими программами и кейлоггерами. Поэтому мы рекомендуем не полагаться на подобный софт и не засорять систему сомнительными программами.
Что касается других вариантов повышения ФПС, вроде очистки и дефрагментации диска, сканирования системы на вирусы – эти процедуры, несомненно, стоит периодически проводить, но к производительности ПК в играх они слабо относятся. Так что, применимо к теме нашей статьи, не стоит рассматривать их всерьез.
7. Ограничение максимальной частоты кадров
Этот пункт, скорее, не про повышение ФПС, а про комфорт во время игры. Если вы играете с переменной частотой кадров, – скажем, счетчик ФПС будет варьироваться от 60 до 120, в зависимости от сцены, – то наверняка будете наблюдать рывки изображения и так называемый «тиринг», когда картинка распадается на несколько частей, в каждой из которых отображается информация из разных кадров. Поэтому, чтобы изображение было как можно более плавным, стоит ограничить частоту кадров на заданной отметке – например, для одиночных игр достаточно 60 FPS.
Это можно сделать с помощью программ, вроде RivaTuner Statistic Server, или же включением вертикальной синхронизации в настройках игры, что синхронизирует ФПС с частотой обновления монитора. Если вы используете монитор с поддержкой технологий G-Sync или FreeSync, то ваш гейминг станет более комфортным даже без необходимости ограничивать частоту кадров: эти мониторы сглаживают скачки ФПС, обеспечивая приятную плавность картинки.
Заключение
Итак, какой вывод можно сделать по итогам этой статьи? Никакие советы по повышению ФПС не будут эффективными, если ваш ПК попросту не соответствует системным требованиям новой игры. Поэтому самым действенным (хоть и самым дорогим) способом остается апгрейд.
Помимо этого, снижение или отключение некоторых настроек графики в видеоиграх способно существенно поднять количество кадров в секунду, пожертвовав красотой картинки. Энтузиасты же могут попробовать свои силы в разгоне комплектующих. Что касается программных средств и различных «ускорителей ПК», они вряд ли окажут серьезное влияние на повышение производительности в играх.