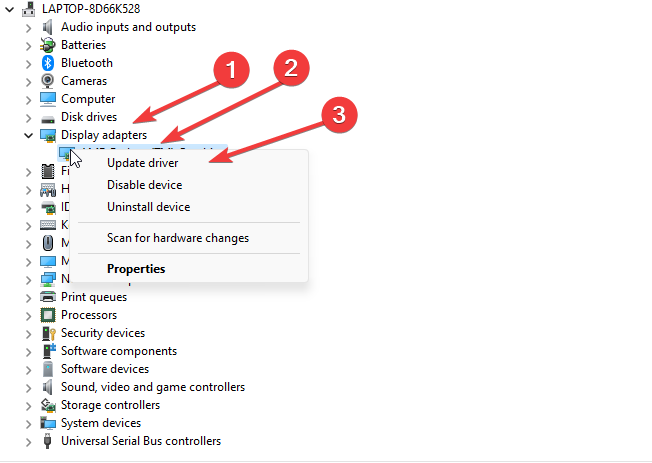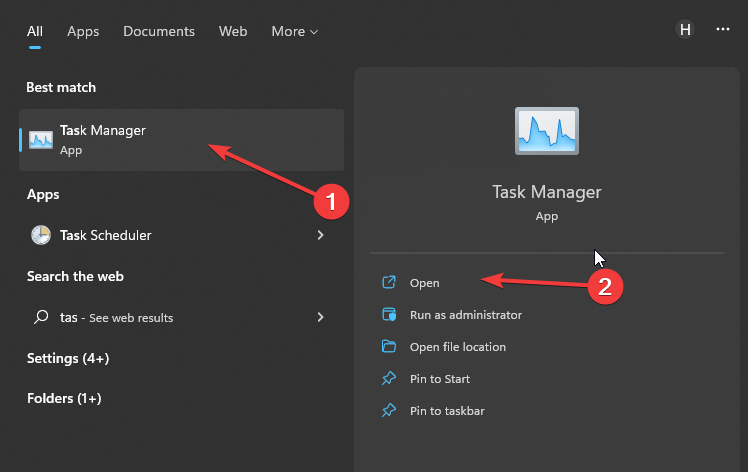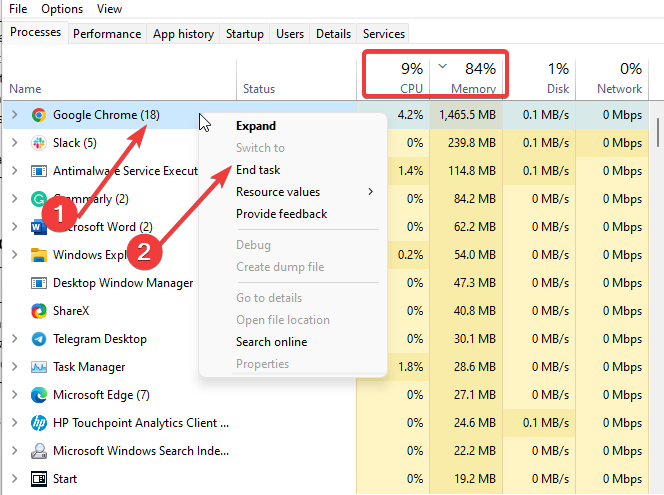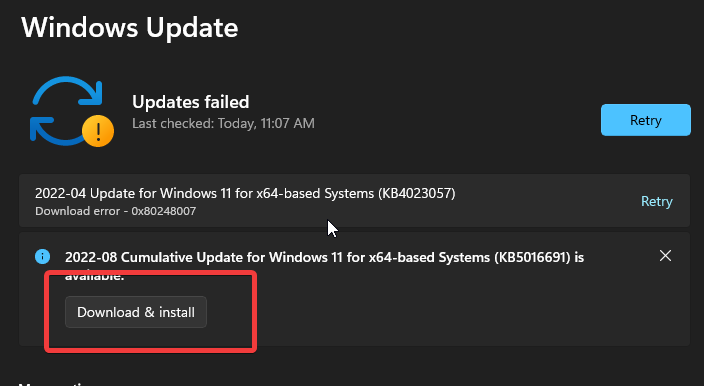1. Запусти игру как обычно, дождись полной загрузки до главного меню.
2. Открой Диспетчер задач (Ctrl + Shift + Esc/Ctrl + Alt + Del), для удобства можешь сделать его “Всегда поверх других окон”.
3. На первой вкладке “Процессы” найдешь процесс игры (“Rainbow Six”) – щелкни по нему правой кнопкой мыши (ПКМ) -> “Подробно”:
5. Проверь, выбраны ли все ядра/потоки/процессоры. Если нет, то проставь галочки напротив каждого, чтобы были активны все и ткни “ОК”:
6. На этом шаге проверим ОБЩЕЕ сходство процессоров для игры. Открой Powershell в режиме администратора (это что-то вроде командной строки сына маминой подруги). На Win 10 можно найти его через Поиск:
Скопируй, вставь и запусти следующую команду:
Get-Process RainbowSix | Select-Object ProcessorAffinity
В ответ тебе выдаст какое-то число. Запомни его – это
TOTAL AFFINITY, “полное сходство”:
7. Вернись к Диспетчеру задач и снова найди там процесс RainbowSix.exe. ПКМ на нем -> “Задать сходство”. Теперь тебе нужно установить сходство в половину имеющихся CPU. Например, если у тебя их четыре, то проставь CPU0 и CPU1, остальные выключи. Нажми “ОК”, чтобы применить изменения:
8. Теперь проверим ПОЛОВИННОЕ процессорное сходство. Вернись в Powershell и введи ту же самую команду, что и раньше:
Get-Process RainbowSix | Select-Object ProcessorAffinity
Запомни и это число – это
HALF AFFINITY, “половинное сходство”.
9. Теперь создадим bat-файлик, чтобы автоматизировать процесс “размораживания” игры, и не пришлось делать это вручную. Открой любой текстовый редактор (“Блокнота” будет достаточно”) и скопипасть туда следующий код:
:loop
timeout /t 1200
PowerShell “$Process = Get-Process RainbowSix; $Process.ProcessorAffinity=HALF AFFINITY”
timeout /t 1
PowerShell “$Process = Get-Process RainbowSix; $Process.ProcessorAffinity=TOTAL AFFINITY”
goto loop
Теперь вспомни числа, которые запоминал. Значение для half affinity (половинное сходство) ты вставляешь в третью строку вместо “HALF AFFINITY”. Значение для полного сходства ты вставляешь в пятую строку, вместо “TOTAL AFFINITY”.
Например, если твое половинное сходство – 3, а полное – 15, то код будет выглядеть так:
:loop
timeout /t 1200
PowerShell “$Process = Get-Process RainbowSix; $Process.ProcessorAffinity=3”
timeout /t 1
PowerShell “$Process = Get-Process RainbowSix; $Process.ProcessorAffinity=15”
goto loop
Файл нужно сохранить в удобное для тебя место под расширением .bat (просто пропиши это в конце имени файла при сохранении):
Поздравляю, готово. Теперь все, что осталось делать –
запускать этот файлик каждый раз при старте игры.
Что он делает? Если популярным языком, то каждую секунду повышает процессорное сходство до максимального значения, и каждые 20 минут сбрасывает его до половинного во избежание неприятностей. Можно поставить и меньшее количество минут – 10, 5 или даже две минуты (согласно отзыву человека из секции комментариев), если промежуток в 20 минут тебе не помогает.
P.S. Если ты играешь с рендером Vulkan – то в Powershell-команде поставь Get-Process RainbowSix_Vulkan вместо Get-Process RainbowSix.
Комментарии открыты к вопросам, критике, благодарностям и гусям.
Надеюсь, помог. Обнял-приподнял.
Tom Clancy’s Rainbow Six Осада — тактический онлайн-шутер, популярный среди миллионов геймеров. Но многие пользователи Rainbow Six Siege жаловались на заикание, лаги и падение FPS во время игры. Эти проблемы с производительностью могут быть вызваны несколькими факторами, такими как устаревшие Windows или графические драйверы, поврежденные игровые файлы и т. д. Если вы являетесь одним из затронутых пользователей, следуйте этому руководству, чтобы устранить имеющиеся проблемы.
Прежде чем мы перейдем к решениям, давайте обсудим сценарии, из-за которых игра Rainbow Six Siege тормозит, тормозит и т. д. Вот возможные причины:
- Отсутствие необходимых прав администратора для запуска игры может быть одной из причин, по которой у вас продолжают возникать проблемы с производительностью в Rainbow Six Осада. Итак, попробуйте запустить игру от имени администратора, чтобы решить проблему.
- Зараженные игровые файлы также могут вызывать зависания, зависания и другие проблемы в игре. Следовательно, проверьте и восстановите файлы игры, чтобы решить проблемы.
- Другой причиной может быть устаревшая Windows, графический драйвер или версия игры. Итак, убедитесь, что вы используете последнюю версию Windows, графических драйверов и Rainbow Six Siege.
- Слишком много ненужных приложений, работающих в фоновом режиме, может повлиять на общую производительность вашей игры. В этом случае завершите все несущественные процессы из диспетчера задач, чтобы устранить проблемы.
- Если ваш брандмауэр или антивирус мешают работе Rainbow Six Siege, у вас будут зависания и задержки. Итак, добавьте игру в исключения, в белый список или в свою программу безопасности и посмотрите, исчезла ли проблема.
- Оверлейные приложения, работающие в фоновом режиме, могут быть одной из причин возникших проблем. Следовательно, закройте приложения для наложения и отключите наложение в игре, чтобы решить проблему.
Теперь давайте проверим решения проблемы. Но перед этим ознакомьтесь с минимальными системными и рекомендуемыми системными требованиями для Rainbow Six Осада. Вы можете подумать об обновлении своего ПК, если ваш компьютер не соответствует системным требованиям для запуска игры без каких-либо проблем.
Вот исправления, которые вы можете использовать, чтобы избавиться от проблем с заиканием, зависанием и падением FPS в Rainbow Six Siege:
- Запустите Rainbow Six Siege с правами администратора.
- Измените внутриигровые настройки для Rainbow Six Осада.
- Проверьте целостность файлов игры Rainbow Six Осада.
- Обновите Rainbow Six Осада.
- Установите ожидающие обновления Windows и обновите графические и сетевые драйверы.
- Отключите полноэкранную оптимизацию.
- Завершите работу ненужных фоновых программ.
- Разрешите игру через брандмауэр/антивирус.
- Отключить наложения.
1]Запустите Rainbow Six Siege с правами администратора
Первое, что вы должны сделать, это попробовать запустить игру от имени администратора. Скорее всего, вы столкнетесь с проблемами производительности в игре Rainbow Six Осада, если запускаете ее под учетной записью обычного пользователя. Если для запуска игры отсутствуют права администратора, она может работать некорректно. Следовательно, если сценарий применим, просто запустите игру от имени администратора, чтобы решить проблему.
Для этого щелкните правой кнопкой мыши значок ярлыка Rainbow Six Siege и выберите параметр «Запуск от имени администратора». Если проблемы устранены, вам придется каждый раз запускать игру с правами администратора. Итак, для этого вы можете запустить Rainbow Six Siege от имени администратора, всегда используя следующие шаги:
- Сначала откройте проводник с помощью горячей клавиши Windows + E и перейдите в папку установки игры Rainbow Six Siege.
- Теперь щелкните правой кнопкой мыши его основной исполняемый файл и выберите пункт «Свойства» в появившемся контекстном меню.
- После этого перейдите на вкладку «Совместимость» и снимите флажок «Выполнять эту программу от имени администратора».
- Затем нажмите кнопку «Применить» > «ОК», чтобы сохранить изменения и выйти из окна «Свойства».
- Наконец, снова откройте игру и проверьте, устранены ли заикания и другие проблемы.
Если проблема не устранена, перейдите к следующему потенциальному исправлению.
2]Изменить внутриигровые настройки для Rainbow Six Siege.
Некоторые внутриигровые настройки могут привести к проблемам с производительностью в игре. Итак, вы пытаетесь внести изменения в игровые параметры Rainbow Six Осада и посмотреть, решена ли проблема. Для этого запустите Rainbow Six Siege и откройте настройки, щелкнув значок настроек. После этого перейдите на вкладку DISPLAY и установите Display Mode на Full Screen и VSync на Off. Вы также можете попробовать настроить другие параметры и посмотреть, что лучше всего подходит для вас. Попробуйте установить для ограничения FPS значение «Вкл.» и посмотрите, поможет ли это.
Если изменение игровых настроек не помогает, попробуйте следующее возможное исправление.
3]Проверьте целостность игровых файлов Rainbow Six Siege.
Если есть поврежденные, сломанные или зараженные игровые файлы Rainbow Six Осада, игра будет тормозить и тормозить, и она не будет работать плавно. Таким образом, в этом случае вы можете проверить и восстановить файлы игры, чтобы решить проблему. Ubisoft Connect, Steam и Epic Games Launcher предоставляют специальную функцию для проверки целостности файлов игры. Мы обсудили шаги по использованию этой функции ниже в этих программах запуска игр.
Юбисофт Коннект:
- Прежде всего, откройте приложение Ubisoft Connect и перейдите на вкладку «Игры».
- Теперь выберите игру Rainbow Six Siege и щелкните параметр «Свойства», доступный на левой панели.
- Затем нажмите на опцию «Проверить файлы» ниже. Локальные файлы.
- В следующем приглашении нажмите кнопку «Восстановить».
- Как только поврежденные игровые файлы будут исправлены, снова откройте игру, чтобы проверить, устранены ли заикания, зависания и другие проблемы.
Готовить на пару:
- Сначала запустите приложение Steam и перейдите в библиотеку.
- Теперь щелкните правой кнопкой мыши Rainbow Six Siege и в появившемся контекстном меню выберите параметр «Свойства».
- Затем перейдите на вкладку «Локальные файлы» и нажмите кнопку «Проверить целостность игровых файлов». Steam потребуется несколько минут, чтобы проверить и восстановить файлы игры.
- Когда закончите, попробуйте запустить игру и проверьте, устранена ли проблема.
Программа запуска эпических игр:
- Сначала откройте программу запуска Epic Games и перейдите в «Библиотека».
- Затем найдите игру Rainbow Six Siege и нажмите связанный с ней пункт меню с тремя точками.
- Теперь нажмите «Проверить» и позвольте ему проверить и исправить ваши игровые файлы.
- После завершения откройте игру, чтобы проверить, устранены ли проблемы.
Если файлы игры чистые, но проблемы с производительностью в Rainbow Six Siege по-прежнему возникают, перейдите к следующему потенциальному исправлению для решения проблемы.
4]Обновление Rainbow Six Осада
Если у вас устаревшая версия игры Rainbow Six Осада, вы, вероятно, столкнетесь с заиканиями, зависаниями и другими проблемами в игре. Следовательно, убедитесь, что вы установили все последние исправления для игры.
Пользователи Steam могут выполнить следующие шаги:
- Во-первых, откройте клиент Steam и перейдите в библиотеку.
- Теперь щелкните правой кнопкой мыши Rainbow Six Siege и выберите параметр «Свойства».
- Затем перейдите на вкладку «Обновления» и выберите параметр «Всегда обновлять эту игру» в меню «Автоматические обновления».
- После этого перезапустите Steam, и он обнаружит ожидающие обновления для Rainbow Six Осада.
- После обновления игры откройте ее и посмотрите, решена ли проблема.
Если вы используете программу запуска Epic Games, выполните следующие действия, чтобы обновить Rainbow Six Осада:
- Сначала откройте программу запуска Epic Games и перейдите в «Библиотека».
- Теперь найдите игру Rainbow Six Siege и щелкните значок с тремя точками рядом с ней.
- После этого убедитесь, что переключатель, связанный с параметром автоматического обновления, включен. Если нет, включите его.
- Затем перезапустите Epic Games Launcher и дайте ему загрузить и установить последние игровые исправления для Rainbow Six Осада.
- Когда закончите, запустите игру, чтобы проверить, решены ли проблемы или нет.
Вот как обновить Rainbow Six Осада в Ubisoft Connect:
- Сначала перейдите в приложение Ubisoft Connect и откройте вкладку «Игры».
- Теперь выберите игру Rainbow Six Siege, а затем выберите параметр «Свойства» на левой панели.
- Затем в разделе «Общие» установите флажок «Включить автоматические обновления для этой игры».
- После этого перезапустите лаунчер игры и дайте ему установить последние обновления игры.
- Теперь вы можете попробовать открыть игру и посмотреть, устранена ли проблема.
См. Код ошибки Rainbow Six Осада 2-0x0000D00A, Ошибка подбора игроков.
5]Установите ожидающие обновления Windows и обновите графические и сетевые драйверы.
Проблемы с производительностью в играх, такие как заикание, отставание, падение FPS и т. д., могут быть вызваны устаревшей версией Windows. Итак, убедитесь, что вы установили все ожидающие обновления Windows. Откройте «Настройки» и перейдите на вкладку «Центр обновления Windows». После этого нажмите кнопку Проверить наличие обновлений. Затем вы можете загрузить и установить доступные обновления и перезагрузить компьютер.
Кроме того, известно, что устаревшая графика и сетевые драйверы вызывают такие проблемы, как заикание, отставание и падение FPS. Следовательно, обновите графический драйвер и сетевые драйверы и посмотрите, устранена ли проблема.
6]Отключить полноэкранную оптимизацию
Следующее, что вы можете сделать, это отключить полноэкранную оптимизацию для игры Rainbow Six Осада и проверить, помогает ли это повысить производительность игры. Для этого вы можете использовать следующие шаги:
- Во-первых, откройте клиент Steam, перейдите в БИБЛИОТЕКУ, чтобы открыть список игр, и щелкните правой кнопкой мыши игру Rainbow Six Siege.
- Теперь в появившемся контекстном меню выберите пункт «Свойства».
- Затем перейдите на вкладку «Локальные файлы» и нажмите «Обзор локальных файлов», чтобы открыть каталог установки на вашем компьютере.
- Затем щелкните правой кнопкой мыши исполняемый файл игры и выберите параметр «Свойства».
- После этого перейдите на вкладку «Совместимость» и установите флажок «Отключить полноэкранные оптимизации».
- Наконец, нажмите кнопку «Применить» > «ОК», чтобы применить изменения.
7]Завершите ненужные фоновые программы
Если в фоновом режиме работает слишком много второстепенных приложений, производительность игры снизится. Следовательно, если сценарий применим, закройте некоторые фоновые программы с помощью диспетчера задач. Посмотрите, поможет ли это улучшить производительность Rainbow Six Осада или нет. Если нет, перейдите к следующему потенциальному исправлению, чтобы решить проблему.
8]Разрешите игру через брандмауэр/антивирус
Есть вероятность, что игра не работает должным образом из-за вмешательства вашего брандмауэра или антивируса. Следовательно, вы можете попробовать разрешить игру Rainbow Six Siege через брандмауэр или добавить игру в список исключений вашего антивируса.
Чтобы разрешить игру Rainbow Six Siege через брандмауэр Windows, выполните следующие действия:
- Сначала откройте Центр безопасности Защитника Windows и нажмите «Брандмауэр и защита сети».
- Теперь нажмите «Разрешить приложение через брандмауэр», а затем нажмите кнопку «Изменить настройки».
- Далее найдите игру Rainbow Six Siege в списке приложений. Если его нет в списке, нажмите «Добавить другое приложение», найдите и выберите основной исполняемый файл Rainbow Six Siege.
- Когда закончите, выберите игру Rainbow Six Siege и разрешите ее на обоих Частный а также Публичные сети.
- Наконец, нажмите кнопку OK и выйдите из окна.
Теперь вы можете открыть Rainbow Six Siege и посмотреть, устранена ли проблема.
9]Отключить наложения
Согласно различным отчетам, оверлейные приложения вызывают заикание, отставание и другие проблемы с производительностью в игре. Итак, если вы используете оверлейные приложения, такие как Xbox, Discord и т. д., закройте их и посмотрите, улучшится ли производительность Rainbow Six Siege или нет.
Чтобы отключить внутриигровой оверлей в Steam, выполните следующие действия:
- Сначала запустите приложение Steam и нажмите на его параметр Steam> Настройки.
- Теперь перейдите на вкладку «В игре» и снимите флажок «Включить оверлей Steam во время игры».
- Затем перезапустите игру и проверьте, устранена ли проблема.
Почему мой R6 такой изменчивый?
Если Rainbow Six Siege тормозит, это может быть вызвано плохим подключением к Интернету или проблемами с сетью. Поэтому убедитесь, что вы подключены к стабильному и активному интернет-соединению.
Почему в Rainbow Six Осада падает FPS?
Падение FPS в Rainbow Six Siege может быть вызвано несколькими причинами. Это может быть вызвано устаревшими драйверами устройств, поврежденными файлами игры, вмешательством брандмауэра, включенными внутриигровыми оверлеями и т. д.
Вот и все.
Быстрые исправления, позволяющие уменьшить задержку или заикание Rainbow Six Siege. Исправьте проблему с запаздыванием Rainbow Six Siege с помощью полных 10 возможных и эффективных методов.
Многие игроки в Rainbow Six Siege продолжают жаловаться на проблемы с зависанием ПК. Слово «отставание» — всегда заноза в заднице. На самом деле, отставание игр на ПК происходит часто и неожиданно в Windows 10/8/7, но хорошая новость заключается в том, что это можно легко решить. В частности, для лагов Rainbow Six Siege мы собрали некоторые исправления, которые помогли другим игрокам.
Сначала проверьте характеристики вашего ПК
Независимо от того, с какими игровыми проблемами вы сталкиваетесь, вам лучше сначала проверить характеристики своего ПК, чтобы убедиться, что он соответствует минимальным требованиям Rainbow Six Siege. Хотя Rainbow Six Seige — довольно старая игра, выпущенная в 2015 году, у нее довольно высокий спрос на вашу оперативную память.
Быстрый способ проверить характеристики вашего ПК: введите dxdiag в строке поиска Windows и нажмите Войти .
Минимальные требования
| Операционная система | 64-битная Windows 7 SP1 / Windows 8 / Windows 8.1 / Windows 10 |
| Процессор | Intel Core i3 560 @ 3,3 ГГц или AMD Phenom II X4 945 @ 3,0 ГГц |
| баран | 6 ГБ |
| Видеокарта | Nvidia GeForce GTX 460 или AMD Radeon HD5770 (1024 МБ видеопамяти) |
| Жесткий диск | 61 ГБ |
| Directx | 11 |
| Звук | Звуковая карта, совместимая с DirectX, с последними драйверами |
| Поддерживаемые контроллеры | Совместимость с X-Input |
| Мультиплеер | Широкополосное соединение с восходящей скоростью 256 кбит / с |
Рекомендуемые требования
| Операционная система | 64-битная Windows 7 SP1 / Windows 8 / Windows 8.1 / Windows 10 |
| Процессор | Intel Core i5-2500K с частотой 3,3 ГГц или AMD FX-8120 с частотой 3,1 ГГц |
| баран | 8 ГБ |
| Видеокарта | Nvidia GeForce GTX 670 или AMD Radeon HD7970 / R9 280X или лучше (2048 МБ видеопамяти) |
| Жесткий диск | 61 ГБ |
| Directx | 11 |
| Звук | Звуковая карта, совместимая с DirectX, с последними драйверами |
| Поддерживаемые контроллеры | Совместимость с X-Input |
| Мультиплеер | Широкополосное соединение с восходящим потоком 512 кбит / с |
Заметка: Rainbow Six Siege конфликтует с MSI Afterburner, S LI и Crossfire, так что вам лучше закрыть или удалить их. Также полезно убить Discord, поскольку он действительно потребляет много ресурсов процессора. Более того, не забывайте разгонять компьютер.
Попробуйте эти исправления
Сравнив характеристики вашего ПК с минимальными требованиями, вы готовы попробовать следующие исправления, если с вашим оборудованием не возникнет никаких проблем. Возможно, вам не придется пробовать их все; просто двигайтесь вниз из списка, пока не найдете тот, который вам подходит.
- Обновите драйверы вашего устройства
- Понизьте настройки игры
- Отключить полноэкранную оптимизацию
- Измените приоритет ЦП на высокий
- Включите V-Sync в игре
- Ограничьте количество кадров в секунду в Rainbow Six Siege
- Восстановить распространяемые пакеты Visual C ++
- Удалить временные файлы
- Отключить внутриигровой оверлей в Uplay и Steam
- Отключить игровой режим
Исправление 1. Обновите драйверы устройства.
Во-первых, убедитесь, что у вас установлена последняя версия графического драйвера, драйвера звуковой карты и сетевого драйвера, особенно графического драйвера, поскольку устаревший драйвер этих трех устройств может доставить действительно неприятный игровой процесс.
Такие производители, как NVIDIA и AMD, продолжают выпускать новые драйверы видеокарт, предназначенные для недавно выпущенных игр, а также для старых игр, чтобы повысить производительность и исправить ошибки. Поэтому вам может потребоваться проверить наличие обновлений в NVIDIA или же AMD и устанавливайте последнюю версию драйвера каждый раз, когда игра тормозит, вылетает или зависает.
Помимо обновления драйвера вручную, вы можете делай это автоматически с участием Водитель Easy если у вас нет времени или терпения, чтобы сделать это самостоятельно.
Driver Easy автоматически распознает вашу систему и найдет для нее подходящие драйверы. Вам не нужно точно знать, в какой системе работает ваш компьютер, вам не нужно рисковать, загружая и устанавливая неправильный драйвер, и вам не нужно беспокоиться о том, что вы ошиблись при установке. Driver Easy справится со всем.
Кроме того, вы можете легко выполнить резервное копирование драйверов, восстановление драйверов и их удаление с помощью дополнительных инструментов.
Как обновить драйверы с помощью Driver Easy?
Вы можете автоматически обновлять драйверы с помощью БЕСПЛАТНОЙ или Pro версии Driver Easy. Но с Pro версия Версия Pro, требуется всего 2 клика.
1) Скачать и установите Driver Easy.
2) Запустите Driver Easy и нажмите Сканировать сейчас кнопка. Затем Driver Easy просканирует ваш компьютер и обнаружит проблемы с драйверами.
3) Нажмите Обновить рядом с драйвером видеокарты, драйвером звуковой карты или сетевым драйвером, чтобы автоматически загрузить правильную версию, затем вы можете установить ее вручную (вы можете сделать это в БЕСПЛАТНОЙ версии).
Или нажмите Обновить все для автоматической загрузки и установки правильной версии всех драйверов, которые отсутствуют или устарели в вашей системе. (Для этого требуется Pro версия который идет с полная поддержка и 30-дневная гарантия возврата денег . Вам будет предложено выполнить обновление, когда вы нажмете Обновить все .)
4) После обновления драйверов перезагрузите компьютер, чтобы убедиться, что Windows готова к установке новых драйверов.
Если вам нужна помощь, обращайтесь Служба поддержки Driver Easy в support@drivereasy.com .
Исправление 2: понизьте настройки игры
Отрегулируйте настройки графики, чтобы увидеть, не повысится ли производительность немного. Это исправление не является гарантийным, но его определенно стоит попробовать.
1. Важные настройки графики
| Качество текстуры | Средний или низкий (если у вас низкий FPS) |
| Фильтрация текстур | Линейный |
2. Ненужные графические настройки
- Установите следующие параметры на НИЗКИЙ :
Однако не рекомендуется устанавливать низкое качество теней или отключать их, иначе вы не сможете видеть тени людей. Вместо этого вы можете установить средний, если вам действительно нужна эта функция. Не поднимайтесь выше, потому что печальная правда в том, что это действительно может замедлить вашу игру.
- Установите следующие параметры на ВЫКЛ. :
Например, такие настройки, как сглаживание и окружающая окклюзия, могут значительно снизить частоту кадров. Если вы чувствуете, что игра нестабильна, попробуйте выключить их.
Исправление 3: отключить полноэкранную оптимизацию
Полноэкранная оптимизация — это смесь безграничного и полноэкранного режима. Эта функция может быть причиной задержки Rainbow Six Siege. Вот как это отключить:
1) Перейдите в каталог, в который вы установили Rainbow Six Siege.
Заметка: Если вы не знаете, где это, можете запустить Диспетчер задач (Ctrl + Shift + Esc) и перейдите в Детали вкладка, когда игра все еще запущена. Щелкните правой кнопкой мыши файл игры .exe и выберите Откройте расположение файла .
2) Щелкните правой кнопкой мыши файл Rainbow Six Siege.exe и выберите Свойства .
3) Зайдите в Совместимость вкладка и установите флажок Отключить полноэкранную оптимизацию а также Запустите эту программу от имени администратора .
4) Нажмите Применять > Хорошо .
Исправление 4: изменить приоритет ЦП на высокий
Изменение приоритета на высокий помогло многим игрокам исправить проблемы с задержкой в Rainbow Six: Siege. Вот как это сделать:
1) Пока игра запущена, нажмите Ctrl + Shift + Esc в то же время, чтобы открыть диспетчер задач.
2) Зайдите в Детали вкладку и найдите свой Rainbow Six: Siege.exe. Щелкните правой кнопкой мыши основной файл .exe и перейдите к Установить приоритет , затем выберите Высоко .
3) Подтвердите изменение, если вам будет предложено разрешение.
4) Если это не сработает, выберите файл .exe в диспетчере задач и выберите Установить сходство , затем снимите флажок ЦП 0 и нажмите Хорошо .
Исправление 5: Включите V-Sync в игре
V-Sync помогает синхронизировать частоту обновления экрана ваших игр с характеристиками монитора. Поскольку большинство людей предпочитают отключать V-Sync в игре, и это иногда исправляет некоторые серьезные проблемы.
Однако в случае с Rainbow Six Siege, если вы испытываете серьезную задержку или заикание, вы можете попробовать включить его. Некоторые геймеры обнаруживают, что включение V-Sync в настройках дисплея устраняет проблемы с задержкой или заиканием.
Исправление 6: ограничение FPS в Rainbow Six Siege
В Rainbow Six Siege есть встроенное ограничение FPS, доступное для GameSettings.ini который находится в папке Rainbow Six в папке «Мои игры».
Вот как найти файлы настроек для Rainbow Six Siege:
1) Перейти к % USERPROFILE% Documents My Games
2) Выберите Радуга Шесть Осада , и вы увидите строку случайного кода, который является вашим идентификатором. Внутри этой папки находится GameSettings.ini .
3) Откройте файл настроек и найдите (ДИСПЛЕЙ)
4) Установить FPSLImit к 60 .
(ДИСПЛЕЙ)
FPSLimit => Ограничить fps в игре. Минимум 30 кадров в секунду. Все, что ниже, отключит ограничение fps.
Яркость = 75,000000
FPSLimit = 60
Исправление 7: восстановление распространяемых пакетов Visual C ++
Есть вероятность, что устаревшие, отсутствующие или поврежденные распространяемые пакеты Visual C ++ вызывают проблему с запаздыванием Rainbow Six Siege. Игры, которые программируются с помощью C ++, в значительной степени полагаются на эти файлы, поэтому вы можете устранить проблемы с запаздыванием, установив последнюю версию распространяемого пакета C ++ для Visual Studio.
Вы можете перейти на официальный сайт Microsoft для последние поддерживаемые загрузки Visual C ++ .
После переустановки попробуйте снова поиграть в игру, чтобы проверить, не беспокоит ли вас проблема с задержкой. Если раздражающая задержка не исчезнет, попробуйте следующее исправление.
Исправление 8: удалить временные файлы
Удаление временных файлов может эффективно помочь вам освободить дисковое пространство и уменьшить задержку вашего ПК, тем самым решив проблему с Rainbow Six Siege.
1) Скопируйте и вставьте % темп% в адресную строку проводника и нажмите Войти .
2) Нажмите Ctrl + A чтобы выбрать все временные файлы и нажмите удалять .
Заметка: Некоторые файлы не удастся удалить. Если вам будет предложено указать файлы, которые отсутствуют или используются, установите флажок рядом с Сделайте это для всех текущих элементов и нажмите Пропускать .
Исправление 9: отключить внутриигровой оверлей в Uplay и Steam
Этот метод работает для многих игроков, так как он прекратит конфликт наложений, если это является причиной задержки Rainbow Six Siege.
1) Откройте Uplay и щелкните значок шестеренки в правом верхнем углу.
2) Нажмите ‘Настройки’, затем перейдите в генеральный вкладка и снимите флажок Включить оверлей в игре для поддерживаемых игр .
3) Откройте Steam и перейдите в Настройки .
4) Перейдите в В игре вкладка и снимите флажок Включите оверлей Steam во время игры .
Попробуйте снова сыграть в Rainbow Six Siege, чтобы узнать, исчезла ли задержка.
Исправление 10: выключите игровой режим
1) Введите игровой режим в строку поиска Windows и выберите Настройки игрового режима.
2) Переключить Игровой режим выкл.
Это работает для многих игроков в Rainbow Six Siege, и вы также можете отключить все, что связано с Game DVR или записью игры, если это не помогло.
Если ничего не помогает, вам может потребоваться чистая переустановка Rainbow Six Siege. Это может быть последнее средство, и в большинстве случаев оно действительно работает.
FAQ по ошибкам Tom Clancy’s Rainbow Six: Siege (Осада): не запускается, черный экран, тормоза, вылеты, error, DLL
Иногда при запуске Tom Clancy’s Rainbow Six: Siege (Осада) появляются ошибки. Неприятно, но установленная вами игра может не запускаться, вылетая, зависая, показывая чёрный экран и выдавая ошибки в окнах. Поэтому возникают вполне логичные вопросы: «Что делать?», «Из-за чего это происходит?» и «Как решить проблему?». Мы постарались собрать всю необходимую информацию с универсальными инструкциями, советами, различными программами и библиотеками, которые призваны помочь решить наиболее распространённые ошибки, связанные с Tom Clancy’s Rainbow Six: Siege (Осада) и другими играми на ПК.
Необходимое ПО для Tom Clancy’s Rainbow Six: Siege (Осада)
Мы настоятельно рекомендуем ознакомиться со ссылками на различные полезные программы. Зачем? Огромное количество ошибок и проблем в Tom Clancy’s Rainbow Six: Siege (Осада) связаны с не установленными/не обновлёнными драйверами и с отсутствием необходимых библиотек.
Последняя версия драйвера Nvidia GeForce .
Последняя версия драйвера AMD Radeon .
Пакет DirectX . 
Библиотека Microsoft .NET Framework 4 . 
Библиотека Microsoft Visual C++ 2013
- Библиотека Microsoft Visual C++ 2012 Update 4
- Библиотека Microsoft Visual C++ 2010 (64-бит)
- Библиотека Microsoft Visual C++ 2010 (32-бит)
- Библиотека Microsoft Visual C++ 2008 (64-бит)
- Библиотека Microsoft Visual C++ 2008 (32-бит)
- Библиотека Microsoft Visual C++ 2005 Service Pack 1
Низкий FPS, Tom Clancy’s Rainbow Six: Siege (Осада) тормозит, фризит или лагает
Современные игры крайне ресурсозатратные, поэтому, даже если вы обладаете современным компьютером, всё-таки лучше отключить лишние/ненужные фоновые процессы (чтобы повысить мощность процессора) и воспользоваться нижеописанным методами, которые помогут избавиться от лагов и тормозов.
- Запустите диспетчер задач и в процессах найдите строку с названием игры (Tom Clancy’s Rainbow Six: Siege (Осада)). Кликайте ПКМ по ней и в меню выбирайте «Приоритеты» , после чего установите значение «Высокое» . Теперь остаётся лишь перезапустить игру.
Лучшие видеокарты для комфортной игры в 1080p
Tom Clancy’s Rainbow Six: Siege (Осада) вылетает в случайный момент или при запуске
Ниже приведено несколько простых способов решения проблемы, но нужно понимать, что вылеты могут быть связаны как с ошибками игры, так и с ошибками, связанными с чем-то определённым на компьютере. Поэтому некоторые случаи вылетов индивидуальны, а значит, если ни одно решение проблемы не помогло, следует написать об этом в комментариях и, возможно, мы поможем разобраться с проблемой.
- Первым делом попробуйте наиболее простой вариант – перезапустите Tom Clancy’s Rainbow Six: Siege (Осада), но уже с правами администратора.
Как увеличить объём памяти видеокарты? Запускаем любые игры
Отсутствует DLL-файл или ошибка DLL
Для начала следует объяснить, как вообще возникают ошибки, связанные с DLL-файлами: во время запуска Tom Clancy’s Rainbow Six: Siege (Осада) обращается к определённым DLL-файлам, и если игре не удаётся их отыскать, тогда она моментально вылетает с ошибкой. Причём ошибки могут быть самыми разными, в зависимости от потерянного файла, но любая из них будет иметь приставку «DLL» .
Для решения проблемы необходимо отыскать и вернуть в папку пропавшую DLL-библиотеку. И проще всего это сделать, используя специально созданную для таких случаев программу DLL-fixer – она отсканирует вашу систему и поможет отыскать недостающую библиотеку. Конечно, так можно решить далеко не любую DLL-ошибку, поэтому ниже мы предлагаем ознакомиться с более конкретными случаями.
Ошибка d3dx9_43.dll, xinput1_2.dll, x3daudio1_7.dll, xrsound.dll и др.
Все ошибки, в названии которых можно увидеть «d3dx» , «xinput» , «dxgi» , «d3dcompiler» и «x3daudio» лечатся одним и тем же способом – воспользуйтесь веб-установщиком исполняемых библиотек DirectX .
Ошибка MSVCR120.dll, VCRUNTIME140.dll, runtime-x32.dll и др.
Ошибки с названием «MSVCR» или «RUNTIME» лечатся установкой библиотек Microsoft Visual C++ (узнать, какая именно библиотека нужна можно в системных требованиях).
Избавляемся от ошибки MSVCR140.dll / msvcr120.dll / MSVCR110.dll и других DLL раз и навсегда
Распространённые сетевые ошибки
Не вижу друзей / друзья в Tom Clancy’s Rainbow Six: Siege (Осада) не отображаются
Неприятное недоразумение, а в некоторых случаях даже баг или ошибка (в таких случаях ни один способ ниже не поможет, поскольку проблема связана с серверами). Любопытно, что с подобным сталкиваются многие игроки, причём неважно, в каком лаунчере приходится играть. Мы не просто так отметили, что это «недоразумение», поскольку, как правило, проблема решается простыми нижеописанными способами:
- Убедитесь в том, что вы вместе с друзьями собираетесь играть в одном игровом регионе, в лаунчере установлен одинаковый регион загрузки.
Создателю сервера нужно открыть порты в брандмауэре
Многие проблемы в сетевых играх связаны как раз с тем, что порты закрыты. Нет ни одной живой души, друг не видит игру (или наоборот) и возникают проблемы с соединением? Самое время открыть порты в брандмауэре, но перед этим следует понимать как «это» работает. Дело в том, что программы и компьютерные игры, использующие интернет, для работы требуют не только беспроблемный доступ к сети, но и вдобавок открытые порты. Это особенно важно, если вы хотите поиграть в какую-нибудь сетевую игру.
Часто порты на компьютере закрыты, поэтому их следует открыть. Кроме того, перед настройкой нужно узнать номера портов, а для этого для начала потребуется узнать IP-адрес роутера.
Закрытые порты, или что делать, если игр не видно/не подключается?
- Открываете окошко с командной строкой (открывается командой «cmd» в Пуске).
- Прописываете команду «ipconfig» (без кавычек).
- IP-адрес отобразится в строчке «Основной шлюз» .
- Открываете командную строку с помощью команды «cmd» в Пуске.
- Вновь прописываете команду «ipconfig » без кавычек.
- Запускаете команду «netstat -а» , после чего отобразится полный список с номерами портов.
- Обязательно следует убедиться в том, что вы обладаете правами администратора Windows.
Ошибка DirectX в Tom Clancy’s Rainbow Six: Siege (Осада)
Ошибки, связанные с DirectX, могу возникать конкретно при запуске Tom Clancy’s Rainbow Six: Siege (Осада). Не удивляйтесь, если одна игра работает адекватно, а другая выдаёт ошибку. Подобных ошибок, как правило, довольно много, поэтому мы собрали наиболее распространённые среди пользователей. Так что если у вас вдруг появилось сообщение «DirectX Runtime Error» , «DXGI_ERROR_DEVICE_RESET» , «DXGI_ERROR_DEVICE_HUNG» или же «DXGI_ERROR_DEVICE_REMOVED» , воспользуйтесь ниже описанными инструкциями по устранению данных ошибок.
- Первым делом необходимо установить «чистую» версию драйвера вашей видеокарты (то есть не стоит сразу спешить устанавливать тот же GeForce Experience, ничего лишнего от AMD и аудио).
Ошибка 0xc000007b в Tom Clancy’s Rainbow Six: Siege (Осада)
В худшем случае ошибка 0xc000007b или «This application was unable to start correctly» связана с повреждёнными системными файлами ОС, а в лучшем – с драйверами видеокарт от Nvidia.
- Самый очевидный и наиболее простой способ разобраться с ошибкой – переустановить драйверы для видеокарты, а после запустить игру от имени администратора.
- После установки Dependency Walker 64bit , запускайте утилиту и переходите по следующему адресу: «View» «Full Patch» «.exe-файл проблемной игры» (в некоторых случаях после это появляется окно с ошибками, но на него не стоит обращать внимания, просто закройте окно). Переключитесь на раздел «Module» , крутите до конца ошибки, смотрите на значения в столбиках.
Ошибка 0xc0000142 / 0xe06d7363 / 0xc0000906
Эти ошибки относятся не только к одним из наиболее часто встречаемых проблем, но и к наиболее сложным в процессе исправления. Потому что никогда сразу непонятно, почему они появляются. С другой стороны, известно, что подобное происходит только в двух случаях: 1 – в процессе запуска какой-нибудь программы или игры, 2 – буквально сразу после того, как удалось войти в систему.
Причём в первом случае чаще всего это касается недавно установленного приложения, поскольку ни одна из этих ошибок никогда сама по себе не появляется. В любом случае существует несколько способов, которые помогают избавиться от них. Рекомендуем внимательно ознакомиться с каждым.
Отключите антивирусную программу
Ни для кого не секрет, что часто всему виной является антивирус. Только вот в случае с перечисленными ошибками лучше программу не просто отключить, а временно удалить. После чего попробовать запустить приложение. Однако если это не поможет, тогда сделайте следующее:
- Полностью удаляете приложение, чтобы не осталось никаких папок и остаточных файлов.
Отключите «Защитник Windows»
Помимо антивирусной программы, также следует попробовать отключить «Защитник Windows». Поскольку он тоже запросто может быть причиной появления этих ошибок. Для этого нужно сделать следующее:
- Открыть «Центр безопасности Защитника Windows» выбрать настройки нажать на раздел «Защита от вирусов и угроз».
Проверьте путь на наличие кириллицы
Обязательно проверьте, что путь к приложению не содержал наличие кириллицы. Причём стоит отметить, что наличие в адресе «Пользователи» никак не влияет на это. Так что если после «Пользователи» идёт кириллица, тогда придётся создавать нового локального пользователя, у которого имя будет иметь латинские буквы. В таком случае также, возможно, придётся переустановить и само приложение на новом пользователе.
Воспользуйтесь чистой загрузкой
Решить проблему в таком случае можно чистой загрузкой. Как правило, это помогает в тех случаях, когда ошибка появляется при запуске Windows 10. Поскольку причина практически всегда связана с какой-то определённой программой или службой, что находятся в автозагрузках.
Чтобы понять, какая именно программа вызывает проблемы, необходимо во время появления сообщения об ошибке посмотреть на заголовок – там всегда указан exe-файл. Именно из-за него появляется ошибка. Поэтому файл следует отключить в автозагрузке Windows. Сделать это можно следующим наиболее простым способом:
- Открываете в Windows 10 окно «Параметры», используя меню
или сочетание клавиш
Проверьте целостность файлов
Вполне возможно, ошибка возникает из-за того что была повреждена целостность системных файлов. И для их проверки у Windows 10 существа два инструмента – DISM.exe с командой Repair-WindowsImage для PowerShell и SFC.exe. Мы рекомендуем воспользоваться последним, поскольку он наиболее привычный и простой. А осуществить проверку можно следующим образом:
- Откройте «Командную строку» от имени администратора (для этого в поиске просто введите «Командная строка).
все найденные ошибки будут автоматически исправлены.
Измените значение в реестре
Реестр в операционной системе Windows 10 – это большая база данных. И именно эти данные определяют свойства и поведение системы. Поэтому редактирование в нём иногда помогает избавиться от ошибок. Только вот без должного опыта или надёжной инструкции лезть туда самостоятельно крайне не рекомендуется.
Поэтому предлагаем воспользоваться нижеописанной инструкцией. Только перед тем, как начнёте что-то менять, убедитесь в наличие нужного раздела. Сделать это можно следующим образом:
- Используя сочетание клавиш
в окне «Выполнить» введите команду regedit нажмите
после чего в окне «Редактор реестра» отыщите раздел, представленный ниже.
Запустите восстановление системы
Это касается тех случаев, когда игра работала адекватно, но в определённый момент начала неожиданно появляться ошибка. Хотя игра не подвергалась никаким посторонним действиям. К примеру, не устанавливались моды, патчи и многое другое. В общем, тогда можно запустить процесс восстановления системы.
Другие способы
- В обязательном порядке попробуйте вручную установить драйверы для графического процессора. Причём это касается не только интегрированной видеокарты, но и дискретной.
Ошибка «Недостаточно памяти»
Возникает ошибка, связанная с недостатком памяти, практически по десятку причин. Конечно, наиболее распространённые – это либо нехватка оперативной памяти «железа», либо маленький размер файла подкачки. В последнем случае, даже если вы ничего настраивали, всё запросто мог испортить сторонний софт или банальное отключение файла подкачки.
- Необходимо попробовать увеличить файл подкачки ( «Пуск» «Параметры системы» в строке наверху вводите «Производительность» выбирайте «Настройку представления и производительности системы» «Дополнительно» «Изменить» убираете галочку с функции «Автоматически выбирать…» выбираете размер ).
Как исправить ошибку «Память не может быть read written»
Звук в Tom Clancy’s Rainbow Six: Siege (Осада) отсутствует или пропадает в заставках
Чаще всего проблема связана с высоким звуковым разрешением в параметрах Windows, а именно – с частотой разрядности и дискретизации. Поэтому избавиться от проблемы можно лишь одним способом – понизить это разрешение.
- В трее нажмите ПКМ по значку динамика;
- В открывшемся меню необходимо выбрать пункт «Звуки» ;
- Следом необходимо выбрать устройство (это могут быть либо динамики, либо наушники) и нажать на «Свойства» ;
- Перейти на соседнюю вкладку «Дополнительно» ;
- Отыщите меню под названием «Формат по умолчанию» , чтобы задать значение, но оно должно быть ниже текущего;
- Нажмите «Применить» , откройте Tom Clancy’s Rainbow Six: Siege (Осада) и проверьте результат проделанной работы.
Проблему, которая связана с отсутствием звука в заставках, решить первым способом не получится, поэтому сделайте следующее:
- Вновь в трее ПКМ по значку динамика;
- В меню отыщите функцию под названием «Пространственный звук» , чтобы отключить;
- Остаётся лишь перезапустить Tom Clancy’s Rainbow Six: Siege (Осада) и проверить результат.
И главное, не забывайте определить, где именно отсутствует звук – везде на компьютере или только в игре. Существуют и другие маловероятные, но вполне возможные причины отсутствия звука: звуковая карта слишком старая, поэтому не поддерживает DirectX; неправильные настройки; неправильно установленные драйверы для звуковой карты или какая-нибудь специфическая ошибка в операционной системе. В таких случаях обязательно пишите в комментариях, а мы постараемся помочь исправить ошибки!
Появляется чёрный экран в Tom Clancy’s Rainbow Six: Siege (Осада)
Появление чёрного экрана часто связано с конфликтом видеодрайверов и ПО. И реже всего с определёнными файлами Tom Clancy’s Rainbow Six: Siege (Осада). Впрочем, существует довольно много других причин, связанных с появлением «чёрного экрана смерти».
Первым делом при появлении проблемы следует обновить видеодрайвер. Многие пренебрегают этим совсем, но мы настоятельно рекомендуем сделать это, потому что для многих современных игр следом выходят и важные обновления, которые помогают запустить ту или иную игру.
- Драйверы установлены/обновлены, но Tom Clancy’s Rainbow Six: Siege (Осада) всё равно отказывается работать нормально? Тогда нужно проверить ПО, установлены ли вообще необходимые библиотеки? В первую очередь проверьте наличие библиотек Microsoft Visual C++ и .Net Framework , а также наличие «свежего» DirectX .
Появляется цветной экран
Появление цветастого экрана часто связано с тем, что используются сразу две видеокарты. Если в материнской плате присутствует встроенный графический процессор, но играете на дискретном, игра в любом случае запустится на встроенном. Поэтому и возникают «цветные» проблемы, поскольку монитор подключён по умолчанию к дискретной видеокарте.
Не менее часто цветной экран появляется в том случае, если появились проблемы с выводом изображения. Подобное вызывает самые разные причины, но существуют две наиболее распространённые: 1 – стоят устаревшие драйвера; 2 – ваша видеокарта не поддерживается. Поэтому рекомендуем обновить в первую очередь драйвера.
Изображение в Tom Clancy’s Rainbow Six: Siege (Осада) мерцает
Как правило, проблема связана с перегретой видеокартой. Первым делом следует проверить провода, вдруг они перекрыли вентиляторы системы охлаждения, но если там полный порядок, тогда самое время сбросить разгон видеокарты: нужно войти в приложение MSI Afterburner (или подобное) и нажать на «Reset» .
Не работает мышь, клавиатура или контроллер
Чаще всего, если такие проблемы и возникают, то строго на стороне игрока. В процессе подключения нового девайса ОС моментально пытается установить необходимый пакет драйверов, но проблема в том, что он стандартный, а значит, будет совместим далеко не с каждым устройством, поэтому проверьте наличие необходимых драйверов. Кроме того, на управление могут повлиять вирусы, так что обязательно проверьте систему.
Повышение и стабилизация FPS в Tom Clancy’s Rainbow Six Siege
Как видите (не видите, слишком все плохо с изображениями в руководствах), разница ощутимая, советую попробовать в самой игре(в антитерроре или в пользовательской), но при минимальном масштабировании сглаживания, мне дает лишь 5-6 кадров, для кого-то это ощутимо, у вас нет особо выбора, но для кого-то есть лишние 5-10 кадров в запасе
Так вот, для вторых, выключайте сглаживание, гораздо приятнее играть будет, поверьте
Настройки видеокарты и электропитания
Если вы это читаете, то, вероятно, уже выкрутили все настройки графики в игре на минимальные, если нет, то что вы тут делаете?
Итак, приступим…
Настройки видеокарты:
NVIDIA:
Выйдите на рабочий стол, щелкните правой кнопкой по свободному месту и выберите «Панель управления NVIDIA» и во вкладке «Регулировка настроек изображения» передвинуть ползунок влево, до «Производительность».
AMD:
Воспользуйтесь бесплатной утилитой RadeonPro,
После всех этих махинаций необходимо включить
Панель управления — Оборудование и звук — Электропитание — Настройка перехода в спящий режим — Изменить дополнительные параметры питания — PCI Express — Управление питанием состояния связи — Значение: Откл
Работа с файлами игры
Заходим в Мои документы, затем My Games , затем Rainbow Six — Siege , и в набор странных букв и цифр (если их два, чтоб наверняка можно прописать это в двух конфигах).
Открываем GameSettings и меняем следующие значения:
MaxGPUBufferedFrame=0
TAASharpenFactor=0.375
RenderScaling=1
TAAScaling=100
Если и этого мало, можно в графе
поставить 800х600. Хотя с конфигом, лично у меня от этого наоборот фпс упал с 47 до 45
затем в свойствах поставить только чтение, и на этом всё.
Полазив по форуму, люди писали, что у них на низком качестве текстур — низкий фпс (при 1050ти), у кого видеокарта с 2 и более гигабайтами видеопамяти, можно смело ставить среднее качество текстур и выше.
Возможно, видеокарте сжатую графику попросту сложнее рисовать, или в случае с ноутбуками, не включается дискретная карточка
Некоторым помогает включение вертикальной синхронизации, от Юбиков даже есть про это отдельная статейка на оф.сайте.
MaxGPUBufferedFrame=
можно выставить на 5, хотя я никакой разницы не заметил (возможно 0.5 кадра, не более)
TAASharpenFactor= (размытие)
Rainbow Six Siege’s has a minimum PC requirement to run
by Henderson Jayden Harper
Passionate about technology, Crypto, software, Windows, and everything computer-related, he spends most of his time developing new skills and learning more about the tech world. He also enjoys… read more
Updated on November 23, 2022
Reviewed by
Vlad Turiceanu
Passionate about technology, Windows, and everything that has a power button, he spent most of his time developing new skills and learning more about the tech world. Coming… read more
- As you probably know, Rainbow Six Siege is available on various platforms.
- Users may experience FPS drops due to the PC not having the required features needed for the game.
- Updating your graphics driver and your OS can help fix the issue.
XINSTALL BY CLICKING THE DOWNLOAD FILE
This software will keep your drivers up and running, thus keeping you safe from common computer errors and hardware failure. Check all your drivers now in 3 easy steps:
- Download DriverFix (verified download file).
- Click Start Scan to find all problematic drivers.
- Click Update Drivers to get new versions and avoid system malfunctionings.
- DriverFix has been downloaded by 0 readers this month.
The Rainbow Six Siege FPS drops on your computer can result in lag and stuttering, affecting your gameplay. This is one of the leading issues, among others, that users have complained about when playing this game.
Tom Clancy’s Rainbow Six Siege is a first-person online tactical shooter video game. It was developed by Ubisoft and released for platforms like Microsoft Windows, PlayStation 4&5, Xbox Series, and others. It is an advanced game that requires a high-end PC to play smoothly.
Nonetheless, FPS issues on your PC affect almost all your games and reduce the performance of your game. If you are dealing with the same issue, don’t panic.
This article will take you through some solutions for Rainbow Six Siege FPS drop in 2022 and permanently fix the problem.
Why is Rainbow Six FPS dropping suddenly?
- Outdated graphics driver on your PC: There are a lot of graphic elements in games like Rainbow Six Siege, and they also require a fast refresh rate. However, the graphics driver allows your PC to display screen content. So, if the graphics driver is outdated, it may not function correctly, thus affecting your game’s performance and resulting in Rainbow Six Siege FPS dropping to 0.
- Systems requirements: Most people complain about the bad performance of games on their PC without checking if their PC is capable of running the game. Rainbow Six Siege, just like other games, has system requirements that determine the features a PC needs to have to be able to play it. Hence, you may experience difficulties like Rainbow Six Siege’s huge FPS drops if your computer doesn’t meet the system requirements.
- Outdated operating system: Players can face some problems if their operating systems, for instance, Windows, are outdated. It impedes the ability of your PC to fix bugs and improve performance by updating.
- Many background apps: Games like Rainbow Six Siege need enough system resources like RAM to run smoothly. So, it can result in issues if you have many apps consuming the system resources concurrently.
What can I do when FPS drops or lags while playing Rainbow Six Siege?
1. Check system requirements
Checking the system requirements for the game can help you decipher whether your computer can handle the game.
Users ask why they get FPS drops in Rainbow Six Siege without checking if the computer is durable enough.
Outdated drivers are the main reason for errors & system issues. If some of your files are missing or crashing, an automated solution like DriverFix can solve these problems in just a couple of clicks. And it’s also lightweight on your system!
We recommend you go to Ubisoft’s official website to read about Rainbow Six: Siege’s minimum and required system requirements.
2. Update the graphics driver
- Press Windows + R keys to open the Run menu.
- Type devmgmt.msc into the search space, then click OK.
- Click on the Display adapters option from the search results, then select the driver from the drop-down menu.
- Click the Update driver software option, and click on Search automatically for drivers.
Make sure to restart your computer for the changes to take effect. If no update was found, another solution is to use a tool to automatically update all outdated drivers.
To make sure that everything goes smoothly and avoid any kind of GPU driver errors, be sure to use a complete driver update assistant that will solve your problems with just a couple of clicks, and we strongly recommend DriverFix. Follow these easy steps to safely update your drivers:
- Download and install DriverFix.
- Launch the software.
- Wait for DriverFix to detect all your faulty drivers.
- The application will now show you all the drivers that have issues, and you just need to select the ones you’d liked fixed.
- Wait for the app to download and install the newest drivers.
- Restart your PC for the changes to take effect.

DriverFix
Keep you GPU on the peaks of their performance without worrying about its drivers.
Disclaimer: this program needs to be upgraded from the free version in order to perform some specific actions.
3. End tasks for unimportant programs
- Click on the Taskbar and select Task Manager.
- Select the CPU and Memory usage in the Task Manager tab.
- Click on the applications consuming lots of CPU and memory space on your PC.
- Click on the End Task option from the drop-down.
By ending tasks for background apps, you’ll create more resources for the PC to run your game.
- Minecraft Exit Code 6: How to Fix It in 4 Steps
- 6 Ways to Fix ESO Launcher Stuck on Loading
- 0x00001338 Error Code in COD Modern Warfare [Fix]
4. Disable Game DVR
- Press Windows + R keys on your keyboard to open the Run window.
- Type Regedit in the search space and press the Ctrl + Shift + Enter keys to prompt the Registry Editor.
- Click on the Game DVR option, double-click on the AppCaptureEnabled option, then select Modify.
- In the Edit DWORD (32-bit) Value tab, change the Value data to 0, then Click OK.
5. Update Windows
- Click the Start button.
- Select Settings and click on Windows update.
- On the Windows update page, select Check for updates. (If there’s an update available, Windows will automatically search for it and install it. Restart your computer)
Does scaling reduce the FPS?
Scaling can reduce your FPS rate because it puts more load on the GPU, making it work harder than it usually does. So, it causes your FPS to drop, lag, and stutter.
Read about how you can use a VPN to improve your ping and gameplay. Also, we recommend you check the methods for fixing high FPS drops in Windows 10/11.
Let us know which of the above solutions worked for you in the comments area below.
Still having issues? Fix them with this tool:
SPONSORED
Some driver-related issues can be solved faster by using a dedicated tool. If you’re still having problems with your drivers, just download DriverFix and get it up and running in a few clicks. After that, let it take over and fix all of your errors in no time!
Newsletter
Том Клэнси Радуга Шесть Осада – это онлайн-тактический шутер от Ubisoft, который предлагает как однопользовательский, так и многопользовательский форматы. Компьютерные игры прошли долгий путь за пару лет, когда требуется очень высокая конфигурация, а игры работают с лучшими кадрами в секунду с более высоким разрешением. Но некоторые игроки на ПК все еще сталкиваются с множеством ошибок или ошибок, таких как проблема с зависанием в Rainbow Six Siege, которую можно исправить, следуя этому руководству.
Одно из основных разочарований – это сбои в игре, заикание, выпадение кадров и т. Д., Которые буквально мешают игрокам получить максимальный игровой опыт. Хотя эти проблемы можно исправить вручную, выполнив некоторые из возможных обходных решений, игры для ПК подвержены таким проблемам. Это означает, что вы действительно не сможете избежать этих проблем. Большинство этих проблем может произойти по каким-то причинам с вашей стороны, поэтому разработчики игр в основном не могут с этим помочь.
Оглавление
-
1 Как исправить проблему с зависанием в Rainbow Six Siege
- 1.1 1. Проверить системные требования
- 1.2 2. Уменьшить проблему перегрева
- 1.3 3. Проверьте наличие свободного места в памяти и оперативной памяти
- 1.4 4. Закройте ненужные фоновые задачи
- 1.5 5. Более низкие настройки игровой графики
- 1.6 6. Обновите драйверы графики
- 1.7 7. Отключить Steam Overlay
- 1.8 8. Отключить наложение Discord
- 1.9 9. Проверить файлы игры
- 1.10 10. Временно отключить антивирус
- 1.11 11. Очистить временные файлы
- 1.12 12. Использовать тактовую частоту процессора и графического процессора при настройках по умолчанию
Как исправить проблему с зависанием в Rainbow Six Siege
Говоря о возможных причинах такой проблемы, безопасность Windows или сторонняя антивирусная программа в большинстве случаев мешают правильной работе файлов игры. Между тем, перегрев или постоянное использование компьютера в течение некоторого времени также может вызвать сбои или зависание, проблемы с запаздыванием.
Иногда виновниками могут быть временные файлы кеша, устаревший графический драйвер, поврежденные или отсутствующие файлы игры, более высокие настройки графики в игре и т. Д.
Самое главное, убедитесь, что конфигурация вашего ПК позволяет правильно запускать игру Rainbow Six Siege.
1. Проверить системные требования
Здесь мы представили минимальные и рекомендуемые системные требования игры Rainbow Six Siege для компьютеров с Windows.
Минимальные требования:
- ОПЕРАЦИОННЫЕ СИСТЕМЫ: Windows 7 SP1 / Windows 8 / Windows 8.1 / Windows 10 (64-разрядная)
- Процессор: Intel Core i3 560 с частотой 3,3 ГГц или AMD Phenom II X4 945 с частотой 3,0 ГГц
- ОЗУ: 6 ГБ
- Видеокарта: Nvidia GeForce GTX 460 или AMD Radeon HD5770 (1024 МБ видеопамяти)
- Жесткий диск: 85,5 ГБ
- DirectX: 11
- Звук: Звуковая карта, совместимая с DirectX, с последними драйверами
- Поддерживаемые контроллеры: Совместим с X-Input
- Мультиплеер: Широкополосное соединение с восходящим потоком 256 кбит / с
Рекомендуемые требования:
- ОПЕРАЦИОННЫЕ СИСТЕМЫ: Windows 7 SP1 / Windows 8 / Windows 8.1 / Windows 10 (64-разрядная)
- Процессор: Intel Core i5-2500K с частотой 3,3 ГГц или AMD FX-8120 с частотой 3,1 ГГц
- ОЗУ: 8 ГБ
- Видеокарта: Nvidia GeForce GTX 670 или AMD Radeon HD7970 / R9 280X или лучше (2048 МБ видеопамяти)
- Жесткий диск: 85,5 ГБ
- DirectX: 11
- Звук: Звуковая карта, совместимая с DirectX, с последними драйверами
- Поддерживаемые контроллеры: Совместим с X-Input
- Мультиплеер: Широкополосное соединение со скоростью передачи 512 к / с в восходящем направлении
2. Уменьшить проблему перегрева
Скорее всего, вы какое-то время не выключали компьютер и продолжаете работать или играть в хардкорные игры с интенсивной графикой, которые заставят ваше оборудование перегреваться массово. Даже охлаждающий вентилятор процессора / графического процессора или дополнительные устройства охлаждения не будут работать, потому что многие вещи происходят так каждый день.
Так что лучше периодически давать отдых программному и аппаратному обеспечению. Между тем, вы также должны помнить, что ваша комната или место должны хорошо проветриваться или иметь кондиционер или даже вытяжной вентилятор для правильной циркуляции воздуха, который будет удерживать воздух в комнате температура тоже. С другой стороны, комнатная температура также может влиять на температуру ПК / ноутбука.
Кроме того, попробуйте использовать технологию жидкостного охлаждения и продолжайте очищать грязь, пыль или влагу с вашего оборудования, такого как вентиляторы, радиаторы, платы и т. Д., Что, очевидно, может увеличить воздушный поток.
Пожалуйста, обрати внимание: Сначала выключите компьютер и отсоедините шнур питания. Затем вы можете открыть корпус процессора и выполнить эти задачи соответствующим образом.
3. Проверьте наличие свободного места в памяти и оперативной памяти
Убедитесь, что ваше хранилище достаточно свободно и выполняется минимальное количество фоновых задач, которые определенно улучшат перегрев ПК и уменьшат зависания игры или проблемы с задержками.
4. Закройте ненужные фоновые задачи
Не забудьте полностью закрыть все сторонние ненужные фоновые задачи, чтобы проверить, исправлена ли проблема с зависанием в Rainbow Six Siege. Сделать это:
- Нажмите Ctrl + Shift + Esc ключи, чтобы открыть Диспетчер задач интерфейс.
- Из Процессы нажмите на конкретную задачу, чтобы выбрать ее. [Выберите, какие задачи потребляют больше ресурсов ЦП / ОЗУ]
- Теперь нажмите на Завершить задачу чтобы закрыть процесс.
- Проделайте то же самое со всеми ненужными задачами одну за другой.
- Наконец, перезагрузите компьютер, чтобы изменения вступили в силу.
5. Более низкие настройки игровой графики
Хотя некоторые параметры графики в игре включены по умолчанию, обязательно отключите или уменьшите определенные параметры, чтобы исправить проблемы, связанные с отображением.
- VSync – Выкл.
- Широкоэкранный почтовый ящик – Выкл.
- Окружающая окклюзия – Выкл.
- Эффекты линз – Выкл.
- Увеличение глубины резкости – Выкл.
- Сглаживание – Выкл.
После внесения изменений обязательно сохраните их и попробуйте снова запустить игру Rainbow Six Siege, чтобы проверить наличие проблемы.
6. Обновите драйверы графики
Если вы используете видеокарту Nvidia, обновите приложение GeForce Experience на своем ПК с Официальный сайт Nvidia здесь. Но если вы используете в своей системе видеокарту AMD, обновите последнюю Драйверы AMD отсюда.
В противном случае вы можете легко вручную проверить наличие обновлений графического драйвера прямо из системы Windows. Сделать это:
- Нажмите Windows + X ключи, чтобы открыть Меню быстрого доступа.
- Теперь нажмите на Диспетчер устройств > Двойной щелчок на Видеоадаптеры.
- Щелкните правой кнопкой мыши на активном сетевом адаптере> Выбрать Обновить драйвер.
- выбирать Автоматический поиск драйверов. Если доступно обновление, оно автоматически загрузит и установит его.
- После этого обязательно перезагрузите компьютер, чтобы изменения вступили в силу.
7. Отключить Steam Overlay
- Открытым Пар в вашей Windows.
- Перейдите к Настройки > Щелкните по В игре вариант.
- Установите флажок, чтобы отключить «Включите оверлей Steam во время игры“.
- После снятия флажка нажмите В ПОРЯДКЕ.
8. Отключить наложение Discord
- Запуск Раздор > Нажмите на Пользовательские настройки.
- Нажмите на Оверлей.
- Запрещать внутриигровой оверлей.
- Далее нажмите на Появление.
- Прокрутите вниз Передовой.
- Запрещать Аппаратное ускорение.
- Наконец, перезагрузите компьютер.
9. Проверить файлы игры
Игроки Rainbow Six Siege на ПК в Steam могут выполнить следующие действия:
- Открой Библиотека Steam войдя в учетную запись
- Щелкните правой кнопкой мыши на Радуга Шесть Осада
- Нажмите на Характеристики
- Выберите Локальные файлы вкладка
- Затем нажмите на Проверить целостность файлов игры
- Подождите, пока процесс не завершится, а затем перезапустите игру, чтобы проверить, исправлена ли проблема с замораживанием Rainbow Six Siege.
Для клиента Uplay:
- Открой Ubisoft Connect Приложение на вашем ПК / ноутбуке.
- Теперь, авторизоваться в свою учетную запись> Нажмите Игры.
- Наведите указатель мыши на Радуга Шесть Осада плитка игры> Щелкните значок значок стрелки чтобы развернуть раскрывающийся список.
- Здесь выберите Проверить файлы > При появлении запроса выберите Ремонт.
- Подождите, пока процесс завершится.
- Ubisoft Connect автоматически восстановит все отсутствующие или поврежденные файлы игры (если таковые имеются).
- После этого закройте все запущенные программы, перезагрузите компьютер, чтобы изменения вступили в силу.
10. Временно отключить антивирус
Также стоит отметить, что временное отключение антивирусной программы на вашем компьютере с Windows может пригодиться в большинстве случаев. Чтобы защитить вашу систему и данные, антивирусная программа также может блокировать несколько файлов или текущие соединения. Итак, вы можете выполнить следующие действия, чтобы временно отключить антивирусную программу и проверить, правильно ли запускается игра.
- Нажмите Windows + I ключи, чтобы открыть Настройки Windows меню.
- Нажмите на Обновление и безопасность > Нажмите на Безопасность Windows из левой панели.
- Перейти к Защита от вирусов и угроз > Нажмите на Управлять настройками.
- Далее вам нужно будет просто выключать в Защита в реальном времени переключать.
- При появлении запроса нажмите да чтобы продолжить.
11. Очистить временные файлы
- Нажмите Клавиша Windows + R на клавиатуре, чтобы открыть программу RUN.
- Теперь введите % темп% и нажмите ввод
- Вы получите кучу временных файлов на странице.
- Выберите все файлы, нажав Ctrl + A на клавиатуре.
Далее нажмите Shift + Удалить на клавиатуре, чтобы удалить все файлы. - Иногда некоторые временные файлы невозможно удалить. Итак, оставьте их как есть и закройте.
- Наконец, проверьте, исправлена ли проблема с замораживанием Rainbow Six Siege.
12. Использовать тактовую частоту процессора и графического процессора при настройках по умолчанию
Если вы разогнали скорость своего графического процессора и столкнулись с проблемой зависания или зависания в игровом процессе Rainbow Six Siege или при запуске обязательно используйте инструмент MSI Afterburner или Zotac firestorm, чтобы разогнать или установить тактовую частоту по умолчанию. Теперь вы можете снова попробовать запустить игру, работает она или нет.
Вот и все, ребята. Мы надеемся, что это руководство было для вас полезным. Для дальнейших запросов вы можете оставить комментарий ниже.