Повторюсь, хостинг — это место где лежит ваш сайт и его файлы. Что то вроде облака или диска на компьютере.
Данная статья часть курса, по самостоятельному созданию сайта, форума и интернет-магазина. По ссылке ниже можете ознакомиться с полным бесплатным курсом:
- Создание сайта, интернет-магазина, форума самому с нуля.
Содержание
- Подключение к панели хостинга: файловый менеджер и FTP
- Вариант 1. Подключение к хостингу через панель управления и файловый менеджер
- Вариант 2. Как узнать FTP и подключиться по FTP к сайту
Подключение к панели хостинга: файловый менеджер и FTP
К хостингу можно подключиться 2 вариантами: через панель администратора, где мы подключали домен к хостингу и через специальные программы, через FTP. Сейчас мы рассмотрим эти варианты:
- Вариант 1. Это панель хостинга и в нее можно попасть прямо с вашего браузера.
- Вариант 2. Через FTP доступ, через специальные программы.
Вариант 1. Подключение к хостингу через панель управления и файловый менеджер
Заходим на хостинг в раздел «Хостинг». Находим наш купленный хостинг (мы там уже были, когда подключали домен к нему).

Заходим в «Войти в панель», попадаем в ISPmanager. В общем, у хостингов могут чуть отличаться друг от друга панели, но стоит вам уловить общую суть, вы сразу поймете, что большой разницы нету.
Далее мы увидим меню слева, там выбираем «Главное», появятся подпункты, выбираем «Менеджер файлов» и в папке «wwww» мы увидим папку вашего домена (если ранее мы прикрепили домен к хостингу).

С этой папкой мы и будем работать далее (чуть ниже, когда дойдем до установки движков на сайт).
— Видеоурок (панель управления хостинга HOSTER.BY)
— Видеоурок (панель управления хостинга REG.RU)
— Видеоурок (дополнительное видео про создание поддомена на хостинге JINO.RU)
Wikipedia: Сравнение панелей управления веб-хостингом, ISPmanager, cPanel
Вариант 2. Как узнать FTP и подключиться по FTP к сайту
Рассмотрим вариант как подключиться к хостингу по FTP через файловый менеджер. Я в примере покажу Total Commander (http://wincmd.ru/). Также есть и другие программы, например FileZilla (https://filezilla.ru/).
Продолжаем на примере хостинга reg.ru. Заходим на наш хостинг (там мы привязывали домен к хостингу), но теперь мы выбираем вверху раздел «Доступы».

Спускаемся чуть ниже до блока «Доступ к FTP» (эти данные нам и надо будет для подключения к хостингу через файловый менеджер).
Пример, как выглядят доступы к FTP, смотрите ниже на скриншоте.

После заходим в программу Total Commander или FileZilla (на этот момент вы уже должны были скачать и установить себе на компьютер одну из этих программ).
Заходим в меню в «Сеть» и переходим в пункт «Соединиться с FTP-сервером…»

Далее нажимаем кнопку «Добавить…»

Теперь нам понадобятся доступы FTP, которые мы видели на хостинге (выше есть скриншот примера доступов FTP на reg.ru).
Далее заполняем как на скриншоте ниже:
- Имя соединения — это любое название вашего нового соединения, в данном случае я написал название хостинга.
- Сервер [:Порт] — это IP-адрес сервера.
- Учетная запись — это Логин.
- Пароль — это (уже понятно по названию) ваш пароль.

Заполняем данные и нажимаем «OK» , далее нажимаем «Соединиться».

Поздравляю! Вы попали через FTP доступы на свой хостинг. Теперь можете работать через файловый менеджер.

Перейдя в папку [WWW] вы увидите папку своего домена.
На этом мы закрываем блок по подключению к хостингу. Теперь вы знаете, как зайти на хостинг через панель на хостинге или по FTP доступам через файловый менеджер.
— Видеоурок (как подключиться через FTP)
Wikipedia: FTP, FTP-клиент, FileZilla, Total Commander, Сравнение FTP-клиентов
Рекомендуем дополнительно ознакомиться с информацией о хостинге. Как выбрать хостинг и как его зарегистрировать:
- Что это такое Хостинг? Как с ним работать.
- Что такое домен сайта? Как с ним работать.
Пожалуй, сложно переоценить удобство и функциональность такой повседневной для многих веб-мастеров вещи, как доступ к сайту через FTP. Им пользуется практически каждый разработчик, ведь именно таким образом можно с максимальным удобством удаленно работать с файлами на сервере — удалять, перемещать, копировать или вносить правки. И далее мы расскажем вам про FTP-доступ к сайту: что это, зачем нужно, каким образом может быть получено и как настраивается.
Кстати, а каким хостингом вы пользуетесь? Какое место он занимает на основе рейтинга платных хостингов? Будем благодарны, если поделитесь своим опытом в комментариях.
FTP — один из самых старых базовых протоколов передачи файлов от одного устройства к другому в сети. С его помощью можно выполнять различные действия — от простого просмотра до загрузки их на одном компьютере через другой. Для использования этого протокола вам потребуется проводник (в Windows) или программа для FTP-доступа, которая также называется FTP-клиентом.
В случае, если вы используете виртуальный хостинг, VPS или взяли выделенный сервер в аренду с панелью ISPmanager — FTP сервер уже будет установлен и настроен.
Подключение к FTP-серверу через Проводник
Также возможно подключение FTP, как сетевой диск, после чего к FTP-серверу можно будет подключиться при помощи обычного Проводника. Для создания такого подключения вам необходимо выполнить следующее:
- Нажмите кнопку «Пуск» и выберите пункт «Компьютер», также можно нажать сочетание клавиш Win+E при открытом рабочем столе.
- Вызовите контекстное меню правым кликом мышки в свободной области открывшегося окна и выберите вариант «Добавить новый элемент в сетевое окружение».
- Следуйте советам «Мастера добавления сетевого размещения (расположения)».
- Выберите место для размещения элемента.
- Введите необходимые данные в поле «Сетевой адрес или адрес в Интернете», то есть адрес FTP-сервера.
- Уберите отметку с пункта «Анонимно» и введите логин пользователя, после чего нажмите на кнопку «Далее».
- Задайте название сетевому элементу — оно может быть любым по вашему желанию. Затем нажмите на кнопку «Далее» и «Готово».
- После установки соединения система запросит пароль. Введите пароль, который подходит к вашему логину указанному выше.
Если вы ввели все данные правильно, то в Проводнике откроется доступ к файлам и папкам на сервере, следовательно, подключение через FTP было выполнено успешно.
Программа для FTP-доступа: какую выбрать и как использовать
Существует множество различных FTP-клиентов, но они схожи по своей сути, поэтому не так уж и важно, какой именно вы выберете. Далее нами будет рассмотрена настройка подключения FTP средствами программы Filezilla, как одного из наиболее популярных и удобных FTP-клиентов.
Последовательно выполните следующие действия:
- Скачайте дистрибутив Filezilla и установите программу
Этот FTP-клиент распространяется на бесплатной основе, поэтому вы можете совершенно свободно скачивать его и использовать по своему усмотрению.
- Запустите Filezilla и выберите в меню пункт «Файл».
- В выпадающем меню кликните на «Менеджер сайтов».
- После открытия менеджера нажмите кнопку «Новый сайт» в нижнем левом углу окна.
- Далее идет настройка FTP-доступа, поэтому необходимо ввести данные в поля, которые расположены во вкладке «Общие», а конкретнее:
- «Хост» — адрес нужного FTP-сервера.
- «Тип сервера» — FTPES или FTP.
- «Тип входа» — нормальный (пароль будет сохранен) или запросить пароль (пароль будет запрашиваться каждый раз при входе).
- «Пользователь» — нужное вам имя пользователя.
- «Пароль» — пароль создаваемой учетной записи пользователя.
- После заполнения настроек подключения вам нужно перейти во вкладку «Настройки передачи» и выбрать пассивный режим.
- Далее необходимо нажать на кнопку «Соединиться». После соединения ваш профиль будет сохранен в «Менеджере сайтов».
К сожалению, иногда не все попытки получить доступ оказываются удачными. Одна из самых распространенных ошибок — «Ошибка папки FTP:
Отсутствует доступ к папке». Она возникает в двух случаях:
- У вас недостаточно прав доступа на данном сервере.
- Ваш пароль к FTP-доступа содержит зарезервированные символы.
В зависимости от причины возникновения, варианты решения и предотвращения возникновения этой проблемы таковы:
- Запросите достаточные права доступа.
- Используйте в пароле только разрешенные символы. К зарезервированным символам относятся символы: собачка «@», двоеточие «:», знак процента «%» и наклонная черта «/».
Теперь вы знаете, для чего необходим протокол FTP и как им пользоваться. У вас остались вопросы или же вам необходима более подробная информация о том, как получить доступ к нескольким FTP или как настроить FTP SSH-доступ? Обратитесь к специалистам RigWEB. Являясь нашим клиентом, вы в любое время суток получите оперативную консультацию по любым вопросам в рамках компетенции сотрудников техподдержки.
Кроме того, мы предоставляем для работы стабильные сервера с Uptime 99.9%, поэтому вы можете быть уверены в круглосуточном доступе к размещенным на них сайтам. Наше сетевое оборудование размещено в современном дата-центре под наблюдением опытных специалистов, поэтому мы гарантируем вам высокое качество предоставленных услуг.
Создавайте и развивайте свои уникальные и интересные веб-проекты на хостинге от RigWEB, ведь мы готовы предоставить вам для этого максимально комфортные и выгодные условия!
FTP — это протокол, незаменимый для сайтостроителей. При помощи протокола передачи данных FTP сайт быстро можно загрузить нужной информацией. Данный протокол позволяет работать с большими массивами информации и делает все на высокой скорости. Потому вебмастера, которые решают загрузить на хостинг данные сайта именно по FTP-протоколу, делают верный выбор!
И хоть пользоваться FTP легче простого, у большинства начинающих вебмастеров знакомство с сервером и клиентом FTP не задается с первого раза. Потому в данной статье вы узнаете, как можно загрузить свой сайт на хостинг через протокол FTP, как узнать адрес сайта FTP, и затем к нему подключиться и зайти на сервер.
Содержание
- Как загрузить данные на хостинг через FTP
- Как определить имя хоста для подключения по FTP
- Можно ли зайти на сервер FTP при помощи стандартных возможностей Windows
Как загрузить данные на хостинг через FTP
Хостинг вашего сайта — это сервер FTP. Чтобы зайти в его файловую систему и загрузить необходимые дистрибутивы, вам нужен специальный клиент. По сути, это обычная программа, которая позволяет удобно манипулировать файловой системой и работать через разные виды протоколов передачи данных. Самый популярный клиент, который можно скачать бесплатно, — это FileZilla. Большинство хостинг-провайдеров рекомендуют именно эту программу в своих инструкциях работы с сервером.
Итак, установите FileZilla на компьютер, или любой другой клиент. Установка не займет много времени и практически ничем не отличается от типичной инсталляции программ в Windows. Далее вам необходимо открыть верхнее меню «Файл» и выбрать пункт «Менеджер сайтов». Следующим шагом вам предстоит добавить новый сайт в ваш FTP-менеджер. В поле имени хоста пропишите адрес своего сайта по FTP, в строке «Тип входа» отметьте «Запросить пароль», а затем в графе «Пользователь» заполните свои данные для входа: логин и пароль.
Также обязательно нужно настроить параметры передачи данных. Дело в том, что клиент работает по двум соединениям с сервером. Одно соединение необходимо для передачи команд на хостинг, а второе для того, чтобы вы могли загрузить и выгрузить данные с сервера. Вам необходимо выбрать режим для соединения передачи данных: активный или пассивный.
Рекомендуется выбрать сразу пассивный режим, потому что не всякий хостинг поддерживает активный режим. В таком режиме клиент дает команды серверу, чтобы тот подстраивался под порт удаленного компьютера.
А в пассивном режиме команды отдает сервер, а не клиент, что является логичней. Кроме того, порой в активном режиме сервер не отображает папки.
После определения настроек можно пробовать зайти на хостинг — для этого нажмите кнопку «Соединиться». Потом появится всплывающее окно, куда нужно прописать пароль от аккаунта FTP-сервера. После соединения перед вами откроются две панели управления в FileZilla. С одной стороны будет находиться панель для управления файловой системой компьютера, а с другой — сервера. Вам нужно в той панели, где находится менеджер сервера, отыскать папку WWW. Внутри нее будет размещен домен вашего сайта. Откройте его, сразу удалите index.html и подготовьтесь к передаче данных на сервер с компьютера. Для этого выделите файлы на ПК в другой панели управления, и при помощи правой кнопки мыши найдите пункт «Закачать на сервер».
Через некоторое время указанные файлы будут загружены на хостинг. Узнать об этом несложно — они появятся в панели управления сервером. Учтите, что вы можете использовать клиент FileZilla не только как инструмент для загрузки данных на сервер или компьютер. Через него можно удобно управлять файловой системой: переименовывать, редактировать, просматривать, перемещать, копировать, удалять или создавать файлы. FileZilla куда функциональней, чем стандартный проводник Windows, потому вы сможете выполнять на сервере множество различный операций и действий.
Как определить имя хоста для подключения по FTP
Порой подключиться так просто к серверу не получается, потому что неизвестно имя хоста для подключения. Чтобы зайти на сервер, вам придется немного порыться в информации о хостинге, дабы узнать наименование хоста. Иначе вы не сможете подключить свой компьютер к хостингу и загрузить необходимые данные для него.
Как правило, данные для подключения можно отыскать в панели администрирования в хостинге. Учтите, что данные для входа в админку в хостинг отличаются от данных для подключения к серверу по FTP. Если в личном кабинете вы не нашли никаких данных, тогда отправляйтесь в почтовый ящик, который вы указывали при регистрации у хостинг-провайдера. Вам должно было прийти сообщение, в котором указаны и имя хоста, и наименование пользователя, и пароль для входа. Если это так, то сохраните эти данные где-нибудь в другом месте, а само письмо удалите с компьютера, дабы никто другой его не увидел.
Иногда система борьбы со СПАМом распознает письмо с данными для входа на сервер по FTP, как вирусную рассылку. В таком случае проверьте папку, где храниться СПАМ. Если и эта затея не помогла, то обратитесь в службу поддержки. Обычно, техническая поддержка всегда быстро реагирует на возникшие проблемы клиентов хостинг-провайдера. Ведь вы платите деньги, потому являетесь потенциальной прибылью для хостинга. Потому отношение к вам будет ласковым, обходительным, а реакция на возникшую проблемы быстрой и адекватной. Уже в скором времени вам сообщат, в каком месте хранятся данные для входа на сервер по FTP. Скидывать информацию напрямую не будут, потому что у них нет доступа к таким данным.
Можно ли зайти на сервер FTP при помощи стандартных возможностей Windows
Случается такое, что нет возможности тратить время на загрузку и установку каких-либо посторонних приложений для входа на сервер. В таких ситуациях можно воспользоваться стандартными функциями операционной системы Windows, которых достаточно, чтобы зайти на сервер и загрузить туда файлы сайта.
Вам необходимо открыть проводник и любую папку. Либо можете открыть «Мой компьютер». Вверху вы увидите путь к этому каталогу. Вам нужно его стереть, и вместо данного пути прописать данные для входа на FTP сервер через ftp://. Данные необходимо указывать в четкой последовательности. Сначала следует указать логин для входа на сервер, потом без пробелов через двоеточие прописать пароль, затем обозначить собачку @ и сразу без пробелов прописать имя хоста или его IP-адрес для соединения.
После проделанного сервер FTP откроется прямо у вас на компьютере в проводнике. То есть возникнет ощущение, будто он находится у вас на ПК, а не на удаленном хостинге. Открыв еще одну папку с файлами, вы сможете перетянуть необходимые данные на сервер. Специальными клиентами пользуются потому, что проводник не очень удобный в работе с сервером. Держать две папки открытыми в незакрепленном виде неудобно, в сравнении с продуманным интерфейсом FileZIlla.
Войти на сервер можно и при помощи запроса ftp://Сервер (то есть имя хоста), но потом вам нужно будет ввести логин и пароль для входа. Как видите, все очень просто и ничего сверхъестественного в FTP нет.
Содержание
- – Как войти в фтп сервер?
- – Как узнать свой FTP?
- – Как зайти на сайт через FTP клиент?
- – Где взять доступ к FTP?
- – Как зайти на свой сайт по FTP?
- – Как подключиться к сайту по FTP?
- – Как подключиться к ПК через FTP?
- – Как создать FTP сервер на Windows 7?
- – Как открыть ftp в хроме?
- – Как подключиться к FTP серверу с телефона?
- – Что нужно для доступа к сайту?
- – Что это такое FTP доступ?
Как войти в фтп сервер?
Введите в адресную строку: ftp://логин:пароль@ip_адрес сервера В строке браузера это будет выглядеть следующим образом: Нажмите Enter. В открывшемся окне вновь введите логин и пароль и кликните Вход.
…
Как зайти на FTP-сервер через браузер
- логин,
- пароль,
- IP-адрес сервера.
В локальной сети достаточно зайти через Проводник, используя IP-адрес компьютера, на котором запущен сервер. Например, ваш адрес – 192.168.1.10. Тогда в строку Проводника можно просто вбить ftp://192.168.1.10. Все содержимое хранилища должно отобразиться.
Как зайти на сайт через FTP клиент?
Чтобы зайти на свой сайт по протоколу FTP, необходимо настроить FTP-клиент следующим образом:
- Имя сервера (хост): ваш_домен *;
- Имя пользователя (логин): ваш_логин;
- Пароль: ваш_пароль от FTP;
- Порт: по умолчанию (21).
Где взять доступ к FTP?
FTP-доступ
- FileZilla — популярный кроссплатформенный (Windows/Mac/Linux) FTP-клиент. …
- WinSCP — удобный «двухпанельный» FTP-, SFTP- и SCP-клиент для Windows.
- FAR Manager — консольный файловый менеджер для ОС Windows. …
- FireFTP — плагин для браузера Mozilla Firefox. …
- Total Commander — популярный файловый менеджер для Windows.
Как зайти на свой сайт по FTP?
Открываем браузер и в адресной строке вводим адрес вида: ftp://IP-адрес сервера Вот так вот легко и просто, мы зашли на него с помощью браузера.
Как подключиться к сайту по FTP?
Теперь расскажу, как подключиться к FTP-серверу в Windows с помощью командной строки.
- Вводим команду ftp и жмем на клавишу Enter для подтверждения.
- Задаем команду open наименование_ftp_хоста.
- Вводим логин пользователя. Можно осуществить анонимный вход, просто введя Anonymous.
- Вбиваем пароль.
10 июл. 2020 г.
Как подключиться к ПК через FTP?
Подключиться к FTP-серверу в Windows через проводник
Адрес должен быть ftp://имя сервера, к примеру ftp://ftp.mccme.ru и нажмите “Далее”. Ярлык для подключение к данному FTP-серверу появится в “Этот компьютер” или “Компьютер”, и вы сможете подключаться к нему в любой момент с этого ярлыка.
Как создать FTP сервер на Windows 7?
Найти раздел «Администрирование» и открыть в этом разделе «Диспетчер служб IIS». Перейти во вкладку «Сайты», щёлкнув на название правой кнопкой, выбрать из списка «Добавить FTP сайты». В новом окне требуется указать имя будущего ФТП-сервера, и путь к каталогу с его данными.
Как открыть ftp в хроме?
В стабильной версии Chrome 80 в браузер добавили параметр chrome://flags/#enable-ftp, который определяет, включена поддержка протокола или нет. В Chrome 81 ее отключили уже по умолчанию, но включить поддержку можно было с помощью флага.
Как подключиться к FTP серверу с телефона?
Выполняем следующую инструкцию:
- Запускаем ES Проводник.
- Переходим в меню «Сеть», затем выбираем «FTP».
- Теперь нужно нажать на кнопку «Добавить» или на меню, имеющее вид трех точек. …
- Отобразится окно, где следует выбрать протокол «ftp».
- В новом окне необходимо задать данные, чтобы подключиться к серверу. …
- Нажимаем «ОК».
Что нужно для доступа к сайту?
Доступ к сайту можно получить различными путями и следует знать, чем отличаются такие возможности.
- Админ панель сайта Панель управления сайтом – предоставляет полный доступ к контенту. …
- Хостинг панель Хостинг – физическое место размещения сайта. …
- FTP доступ …
- Регистратор домена …
- Доменная почта …
- База данных …
- Заключение
30 авг. 2017 г.
Что это такое FTP доступ?
FTP (File Transfer Protocol) — это базовый протокол передачи файлов между компьютерами по локальной сети и интернету. С его помощью можно подключиться к FTP-серверам, просматривать содержимое их каталогов и загружать файлы с сервера или на сервер. Доступ по FTP доступен для всех хостинг панелей.
Интересные материалы:
Как называется прием вертушка?
Как называется прием звукописи основанный на повторении одинаковых согласных звуков?
Как называется приемный покой?
Как называется приложение для бонусных карт?
Как называется приложение для карт?
Как называется приправа из чабреца?
Как называется природная зона в которой образуются самые плодородные почвы России?
Как называется приспособление для катания с горки?
Как называется приспособление для мытья окон?
Как называется прививка от гриппа 2020?
FTP — загрузка файлов на сервер
FTP (File Transfer Protocol) — сетевой протокол, предназначен для передачи файлов в компьютерных сетях. Протокол FTP позволяет подключаться к серверам FTP, просматривать содержимое каталогов и загружать файлы с сервера или на сервер.
- Информация для подключения
- Загрузка файлов на сервер
- Настройка программ
- Структура каталогов хостинга
- Ограничения при работе по FTP
- Об использовании SFTP
- Диагностики неполадок и устранение ошибок при работе с FTP
Информация для подключения
Управление FTP-аккаунтами производится в разделе FTP и SSH панели управления хостингом. Для перехода к настройкам FTP-пользователя необходимо нажать на его название.
На странице Свойства указаны основные параметры для подключения к серверу по FTP.
- Адрес сервера (хост): ftp.login.
nichost.ru, где
login — уникальное имя услуги хостинга (указано в верхней правой части панели управления). - Имя FTP-пользователя (логин): login_ftp.
- Для смены пароля FTP-пользователя нажмите кнопку Сбросить пароль. Новый пароль будет отображен в всплывающем окне. Для отправки пароля на ваш контактный адрес электронной почты, установите галочку Выслать пароль на почту.
Загрузка файлов на сервер
После создания сайта в разделе Сайты панели управления на хостинге появится каталог с его именем. Загружать файлы необходимо в корневой каталог сайта ваш_домен/docs. Сделать это можно при помощи одной из указанных ниже программ или файлового менеджера панели управления хостингом.
Настройка программ
Информация о настройке популярных FTP-клиентов (FileZilla, FAR, Total Commander, iWeb и др.) размещена в статье Настройка популярных FTP-клиентов.
Структура каталогов хостинга
При подключении к хостингу по FTP вы попадаете в домашний каталог. Он содержит следующие файлы и каталоги:
- каталоги с именами сайтов (на примере login.nichost.ru) — появляются при создании сайта в панели управления,
- etc — содержит конфигурационные файлы хостинга,
- tmp — для временных файлов, в него загружаются резервные копии,
Каталог сайта, который появляется при его создании в панели управления, имеет следующую структуру:
- ваш_домен/docs — корневой каталог сайта. В него следует загружать файлы сайта (html-документы, php-скрипты, картинки). Полный путь к корневому каталогу сайта на сервере: /home/идентификатор/ваш_домен/docs;
- ваш_домен/cgi — для cgi-скриптов, его содержимое доступно по адресу http://ваш_домен/cgi-bin/;
- ваш_домен/php — для подключаемых php-модулей, путь к нему задан параметром include_path;
- ваш_домен/errordocs — содержит стандартные страницы ошибок;
Будьте внимательны при работе с файлами.
FTP-пользователю можно предоставить доступ только к определенному каталогу хостинга, например, к файлам одного сайта. Для этого:
- авторизуйтесь в панели управления хостингом, используя номер вашего договора и пароль;
- перейдите в раздел FTP и SSH, где вы увидите имена пользователей FTP;
- выберите необходимого пользователя, отредактируйте поле Доступ, нажмите ссылку Изменить и сохраните изменения.
Например, чтобы FTP-пользователь имел доступ к файлам сайта example.com, в поле Доступ введите /home/login/example.com/docs, где login — идентификатор услуги хостинга, docs — корневой каталог сайта.
Узнать полный путь для каталога вы можете с помощью раздела Файловый менеджер панели управления хостингом. Путь отображается в верхней части страницы.
Ограничения при работе по FTP
- Не более 10 одновременных соединений с одного IP-адреса и не более 5 одновременных подключений от одного FTP-пользователя.
- Подключение возможно только с использованием FTP-пользователей, созданных в панели управления. Анонимный доступ не предоставляется.
Об использовании SFTP
SFTP (SSH File Transfer Protocol) — протокол, позволяющий передавать файлы с использованием шифрования. Соединение по SFTP является более безопасным и обладает дополнительной функциональностью (работа с символическими ссылками). Доступ к виртуальному серверу по SFTP
Диагностики неполадок и устранение ошибок при работе с FTP
При возникновении ошибок подключения по FTP рекомендуем выполнить следующие действия.
1. Получите актуальные параметры подключения к хостингу
В первую очередь при ошибках подключения просим вас убедиться, не были ли изменены реквизиты FTP-подключения. Сделать это вы можете, проверив почту, указанную в качестве контактной по договору на предмет соответствующих оповещений. Рекомендуем вам изменить пароль для доступа по FTP и повторить подключение.
2. Проверьте настройки FTP-клиента и операционной системы
- Убедитесь, что ваш FTP-клиент настроен согласно нашим инструкциям. Мы рекомендуем использовать для подключения FTP-клиент FileZilla и пассивный режим работы.
- Проверьте настройки антивирусного ПО, брандмауэра, установленных на вашем компьютере, и сетевого оборудования (например, роутера). FTP-клиенту должен быть разрешен доступ к сети.
3. Проверьте сетевое соединение
При возникновении технических неполадок на канале связи от вашего интернет-провайдера до сервера хостинга могут возникать ошибки подключения или наблюдаться низкая скорость передачи данных. Необходимо выполнить диагностику с помощью программы WinMTR.
В случае, если неполадки при подключении сохраняются, сообщите об этом в службу технической поддержки. В письме укажите текст сообщения об ошибке, её скриншот, результат проверки сетевого соединения с помощью WinMTR и время возникновения неполадок.
Туториал: что такое сетевой протокол FTP и зачем он нужен
Как подключиться к серверу по FTP?
После размещения сайта на сервере встаёт вопрос: как организовать доступ по FTP для работы с файлами сайта? Для этой задачи есть несколько решений — в зависимости от того, используете ли вы сервер с панелью управления ISPmanager или без неё.
- FTP на сервере с панелью ISPmanager
- FTP на сервере без панели управления
- Как сделать FTP безопаснее
FTP на сервере с панелью ISPmanager
Чтобы подключение по FTP на сервере с ISPmanager стало доступным, нужно создать FTP-пользователя. Для этого:
-
Авторизуйтесь в панели ISPmanager. Ссылка и данные для входа в неё доступны в Личном кабинете — раздел
Товары—Виртуальные серверы— выберите ваш сервер, сверху«Инструкция».Список серверов в Личном кабинете
В разделе
«ISPmanager — панель управления сервером»будут указаны данные для входа:Данные для подключения в инструкции
-
Откройте раздел
Учётные записи—FTP-пользователии нажмите«Создать»:Список FTP-пользователей в ISPmanager
Панель предложит ввести имя FTP-пользователя, выбрать владельца (пользователя, к сайтам которого вы хотите настроить доступ), задать пароль и домашнюю директорию FTP-пользователя (она настраивается относительно домашней папки пользователя-владельца):
Создание FTP-пользователя в ISPmanager
На этом настройка завершена. Осталось проверить подключение через любой FTP-клиент, например, FileZilla. Для этого вам понадобятся следующие данные:
- IP-адрес сервера;
- имя созданного FTP-пользователя;
- заданный при его создании пароль.
Подключаемся:
Подключение через FileZilla
В случае успешного подключения мы увидим список каталогов в домашней директории пользователя-владельца (example-user).
www:
Список каталогов пользователя
FTP на сервере без панели управления
В этом случае есть два варианта действий. Оба способа позволяют обеспечить возможность FTP-подключения к серверу, в том числе для отдельных пользователей к отдельным папкам:
- Настройка подключения через sFTP
- Установка и настройка FTP-сервера
Настройка подключения через sFTP
По умолчанию sFTP-доступ к серверу уже настроен. Можно сразу подключиться через обычный FTP-клиент, например, FileZilla, использовав IP-адрес сервера, логин и пароль пользователя root и порт 22.
Также можно создать дополнительных sFTP-пользователей с доступом только к отдельным папкам на сервере. Тем самым можно организовать доступ к файлам сайтов для нескольких пользователей.
Настройка безопасного протокола sFTP
Читать
Установка и настройка FTP-сервера
По умолчанию на серверах без панели управления FTP-сервер не установлен.
proftpd, pure-ftpd), мы остановимся на одном из наиболее популярных, быстрых и надёжных — vsftpd.
vsftpd (Very Secure FTP Daemon) — FTP-сервер с возможностью шифрования передаваемых по протоколу FTP файлов. Благодаря этому повышается уровень безопасности — никто не сможет получить доступ к данным, которые вы загружаете на сервер, если их удастся перехватить.
- Установка и настройка vsftpd
- Создание FTP-пользователей
Установка и настройка vsftpd
vsftpd доступен для установки из штатных репозиториев во многих операционных системах семейства Linux.
Для начала установки необходимо подключиться к серверу по SSH под пользователем root. Способ установки может отличаться в зависимости от дистрибутива операционной системы:
Ubuntu и Debian |
CentOS |
apt-get update apt-get install vsftpd |
yum install vsftpd |
После завершения установки нужно запустить FTP-сервер и добавить его в автозапуск — чтобы после перезагрузки сервера он включался автоматически:
systemctl start vsftpd systemctl enable vsftpd
После завершения установки в директории /etc будет доступен конфигурационный файл vsftpd., с помощью которого мы будем редактировать настройки. Чтобы в случае ошибки при его изменении мы имели возможность быстро восстановить значения по умолчанию, нужно создать его копию:
cp /etc/vsftpd.conf /etc/vsftpd.conf.copy
В случае сбоя или при необходимости восстановления настроек будет достаточно удалить отредактированный файл и переименовать vsftpd.conf.copy в vsftpd.conf
Теперь откроем оригинальный конфигурационный файл с помощью любого консольного текстового редактора:
vi /etc/vsftpd.conf
** В качестве примера приведён консольный редактор vim. Для входа в режим редактирования на клавиатуре нажмите I. Для выхода из режима редактирования нажмите Esc. Для сохранения и выхода из файла введите сочетание :wq Для выхода без сохранения введите :q!
Чтобы обеспечить FTP-доступ к серверу, нужно изменить следующие параметры:
listen=YES
*Этот параметр позволяет включить FTP-сервер в режиме ожидания входящих подключений.
#listen_ipv6=YES
*Этот параметр отвечает за возможность подключения к серверу по FTP с IPv6-адресов. В большинстве случаев этот параметр не нужен, хотя и включен по умолчанию. Его необходимо отключить, поставив в начале строки символ «#».
local_umask=022
* Этот параметр отвечает за автоматическое назначение прав на загружаемые данные. Для папок при загрузке будут автоматически назначены права 755, для файлов — 644.
chroot_local_users=YES
* Этот параметр запрещает для FTP-пользователей доступ к директориям выше их домашней папки. То есть если у пользователя в качестве домашней папки установлена директория /var/www/user/sites/username, он сможет перемещаться и управлять файлами только в рамках папки username без возможности перейти на уровень выше.
ssl_enable=YES
* Этот параметр отвечает за шифрование FTP-соединения. В том же блоке можно указать пути к вашему сертификату и ключу — если вы не хотите использовать сгенерированные по умолчанию.
После изменения параметров сохраните файл, закройте редактор и перезапустите vsftpd командой:
systemctl restart vsftpd
Чтобы убедиться, что служба корректно запустилась, проверьте её статус:
systemctl status vsftpd
Если проблем нет, вы увидите статус active (running):
Проверка статуса vsftps в консоли
Создание FTP-пользователей
Перед тем, как приступить к созданию FTP-пользователей, важно учесть, как именно будет организована файловая структура ваших сайтов — чтобы в процессе правильно создать и настроить домашнюю папку пользователя. В частности, это необходимо для корректной работы параметра chroot_local_users=YES, который был задан на этапе настройки vsftpd.
Например, для примера мы организовали следующую структуру каталогов:
|
/var /www /sites |
Системная директория Директория веб-сервера для размещения сайтов Добавленный каталог для разбиения сайтов по пользователям |
| /username | Домашняя директория пользователя username |
|
/example1. |
Сайты пользователя username |
В такой структуре пользователю username доступны только каталоги example1.com/ и example2.com/ — внутри них он может создавать и редактировать файлы и папки. Все каталоги выше принадлежат пользователю root или системным пользователям.
-
Первым делом необходимо создать домашнюю папку нового пользователя. Если у вас уже создан каталог и к нему просто нужно настроить FTP-доступ, пропустите этот шаг.
Переходим в папку, где будет расположена домашняя директория пользователя:
cd /var/www/sites
Создаём новую папку:
mkdir username
-
Теперь нам нужно создать нового пользователя, назначив ему в качестве домашней директории созданную папку. Если вам нужно настроить доступ к другому каталогу, просто измените в команде путь
/var/www/sites/usernameна свой.useradd -d /var/www/sites/username username
Настроим пароль для нового пользователя:
passwd username
Система предложит ввести и подтвердить новый пароль. Для подтверждения ввода нажмите Enter.
-
Теперь осталось создать папку с владельцем в лице нашего нового пользователя. Переходим в созданный каталог:
cd username
Создаём папку, куда новый пользователь сможет загружать свои файлы:
mkdir example.com
Настроим в качестве её владельца нашего пользователя
username:chown username:username example.com
На этом процесс настройки завершён. Осталось протестировать подключение через любой FTP-клиент, например, FileZilla. Для подключения указываем IP-адрес сервера, имя нашего созданного пользователя и его пароль:
Подключение по FTP через FileZilla
Клиент сообщит, что FTP-сервер имеет самоподписанный сертификат, и запросит подтверждение на подключение и сохранение этого сертификата как доверенного:
Предупреждение о самоподписанном сертификате
Если вы не активировали опцию ssl_enable=YES на этапе настройки, тогда клиент сообщит, что подключение небезопасно — данные не будут шифроваться:
Предупреждение о незащищённом соединении
В случае успешного подключения у вас откроется домашняя папка пользователя с каталогом под файлы:
Список каталогов пользователя
Обратите внимание, что пользователь может работать только внутри директории example. Загрузка файлов или добавление папок в самой домашней директории (вне каталога 
example.com/) будут недоступны.
Как сделать FTP безопаснее
Протокол FTP разработан еще в 1971 году, и с тех пор стал самым привычным способом работы с файлами на сервере. Его поддерживают все современные браузеры, существует множество клиентов для подключения к серверу по FTP. Он очень удобен и прост в настройке.
Однако при всех его достоинствах, отсутствие шифрования при передаче данных — серьезный недостаток, из-за которого использовать его не рекомендуется. Но, если обойтись без FTP по каким-то причинам не получается, следуйте советам специалистов по информационной безопасности:
- используйте FTP-подключение только в проверенных сетях, избегайте публичных Wi-Fi точек
- регулярно проверяйте на вирусы устройства, которые используются для работы по FTP. Так вы избежите перехвата FTP-доступов троянскими программами
- не сохраняйте доступы в вашем FTP-клиенте
- регулярно меняйте пароль FTP-пользователя
- если FTP нужен вам нерегулярно, лучше включать его по надобности.
Сделать это можно через ISPmanager —
Службы - если вы предоставляете доступ по FTP другому человеку, создайте нового FTP-пользователя и удалите, как только доступ этому пользователю станет не нужен.
- повысить безопасность можно с помощью ограничения через
.ftpaccess. Для этого нужно создать файл.ftpaccessв домашнем каталоге FTP-пользователя и ограничить доступ, например по IP с адресом5.5.5.5. Тогда подключиться по FTP можно будет только с этого IP:
limit all="" Allow from 5.5.5.5 Deny from All /limit
Эти меры снижают риски, но полностью их не исключают. Если вы хотите защитить данные сервера от перехвата, заражения вирусом и других неприятностей, используйте sFTP.
Развертывание сайта с помощью ftp-клиента (VB)
- Статья
- 09/23/2022
- Чтение занимает 8 мин
Скотт Митчелл
Загрузить PDF-файл
Самый простой способ развертывания приложения ASP.
NET — вручную скопировать необходимые файлы из среды разработки в рабочую среду. В этом руководстве показано, как использовать FTP-клиент для получения файлов из рабочего стола в поставщик веб-узла.
Введение
В предыдущем руководстве представлено простое веб-приложение ASP.NET проверки книги, состоящее из нескольких страниц ASP.NET, эталонной страницы, пользовательского базового Page класса, ряда изображений и трех таблиц стилей CSS. Теперь мы готовы развернуть это приложение в поставщике веб-узла, и в этот момент приложение будет доступно любому пользователю с подключением к Интернету!
Из наших обсуждений в руководстве по определению файлов, которые необходимо развернуть , мы знаем, какие файлы необходимо скопировать в поставщик веб-узла. (Помните, что копируемые файлы зависят от того, компилируется ли приложение явным образом или автоматически.) Но как мы получаем файлы из среды разработки (наш рабочий стол) до рабочей среды (веб-сервер, управляемый поставщиком веб-узла)? F ile T ransfer P rotocol (FTP) — это часто используемый протокол для копирования файлов с одного компьютера на другой по сети.
Примечание
Visual Studio включает средства для публикации веб-сайтов через FTP; Эти средства, а также просмотр инструментов, использующих FPSE, рассматриваются в следующем руководстве.
Чтобы скопировать файлы с помощью FTP, нам нужен FTP-клиент в среде разработки. FTP-клиент — это приложение, предназначенное для копирования файлов с компьютера, установленного на компьютер под управлением FTP-сервера. (Если поставщик веб-узла поддерживает передачу файлов через FTP, как и в большинстве случаев, на их веб-серверах работает FTP-сервер.) Доступно несколько клиентских приложений FTP. Веб-браузер может даже удвоить как FTP-клиент. Мой любимый FTP-клиент, и тот, который я буду использовать для этого руководства, — FileZilla, бесплатный FTP-клиент с открытым исходным кодом, доступный для Windows, Linux и Mac.
Если вы выполняете следующие действия, вам потребуется создать учетную запись с поставщиком веб-узла, прежде чем вы сможете завершить работу с этим руководством или последующими. Как отмечалось в предыдущем руководстве, существует множество компаний поставщиков веб-узлов с широким спектром цен, функций и качества обслуживания. В этой серии руководств я буду использовать скидку ASP.NET в качестве поставщика веб-узла, но вы можете следовать вместе с любым поставщиком веб-узла, если они поддерживают ASP.NET версию вашего сайта разрабатывается. (Эти руководства были созданы с помощью ASP.NET 3.5.) Кроме того, так как мы будем копировать файлы в поставщик веб-узла с помощью FTP в этом руководстве и в будущих, крайне важно, чтобы ваш поставщик веб-узла поддерживал доступ к FTP на своих веб-серверах. Практически все поставщики веб-узлов предлагают эту функцию, но перед регистрацией необходимо выполнить двойную проверку.
Развертывание проекта веб-приложения «Проверка книги»
Помните, что существует две версии веб-приложения «Проверка книги»: одна реализована с помощью модели проекта веб-приложения (BookReviewsWAP), а другая — с помощью модели проекта веб-сайта (BookReviewsWSP). Тип проекта влияет на то, компилируется ли сайт автоматически или явно, и эта модель компиляции определяет, какие файлы необходимо развернуть. Следовательно, мы рассмотрим развертывание проектов BookReviewsWAP и BookReviewsWSP отдельно, начиная с BookReviewsWAP. Скачайте эти два ASP.NET приложения, если это еще не сделано.
Запустите проект BookReviewsWAP, перейдя в BookReviewsWAP папку и дважды щелкнув BookReviewsWAP.sln файл. Перед развертыванием проекта важно создать его, чтобы убедиться, что любые изменения в исходном коде включены в скомпилированную сборку. Чтобы создать проект, перейдите в меню «Сборка» и выберите пункт меню «Сборка BookReviewsWAP». При этом исходный код проекта компилируется в одну сборку, BookReviewsWAP.которая помещается в папку 
Bin .
Теперь мы готовы развернуть необходимые файлы! Запустите FTP-клиент и подключитесь к веб-серверу в поставщике веб-узла. (При регистрации в компании веб-размещения они будут отправлять вам информацию о том, как подключиться к FTP-серверу; сюда входит адрес FTP-сервера, а также имя пользователя и пароль.)
Скопируйте следующие файлы из рабочего стола в корневую папку веб-сайта в поставщике веб-узла. При подключении FTP к веб-серверу на поставщике веб-узла, скорее всего, вы находитесь в корневом каталоге веб-сайта. Однако некоторые поставщики веб-узлов имеют вложенную папку с именем www или wwwroot которая служит корневой папкой для файлов веб-сайта. Наконец, при выборе FTPing файлов может потребоваться создать соответствующую структуру папок в рабочей среде — Bin папку, папку, FictionImages папку и т. д.
~/Default.aspx~/About.aspx
~/Site.master~/Web.config~/Web.sitemap- Полное содержимое
Stylesпапки - Полное содержимое
Imagesпапки (и ее вложенной папки)BookCovers ~/Fiction/Default.aspx~/Fiction/Blaze.aspx~/Tech/Default.aspx~/Tech/CYOW.aspx~/Tech/TYASP35.aspx~/Bin/BookReviewsWAP.dll
На рисунке 1 показано fileZilla после копирования необходимых файлов. FileZilla отображает файлы на локальном компьютере слева и файлы на удаленном компьютере справа. Как показано на рисунке 1, ASP.NET файлы исходного кода, например About.aspx.vb, находятся на локальном компьютере (среде разработки), но не были скопированы в поставщик веб-узла (рабочую среду), так как файлы кода не нужно развертывать при использовании явной компиляции.
Примечание
Нет никакого вреда при наличии файлов исходного кода на рабочем сервере, так как они игнорируются.
http://www.yoursite.com/Default.aspx.vb страницу ошибки, объясняющую, что эти типы файлов — .vb файлы запрещены.)
Рис. 1. Использование FTP-клиента для копирования необходимых файлов с рабочего стола на веб-сервер в поставщике веб-узлов (щелкните, чтобы просмотреть полноразмерное изображение)
После развертывания сайта потребуется некоторое время для тестирования сайта. Если вы приобрели доменное имя и правильно настроили параметры DNS, вы можете посетить сайт, введя доменное имя. Кроме того, поставщик веб-узла должен предоставить вам URL-адрес сайта, который будет выглядеть примерно так: имя учетной записи. webhostprovider.com или webhostprovider.com/accountname. Например, URL-адрес моей учетной записи в ASP.
http://httpruntime.web703.discountasp.net.
На рисунке 2 показан развернутый сайт отзывов книг. Обратите внимание, что я просматриваю его на ASP скидки. Серверы NET, по адресу http://httpruntime.web703.discountasp.net. На данный момент времени любой пользователь с подключением к Интернету может просмотреть мой веб-сайт! Как и ожидалось, сайт выглядит и ведет себя так же, как и при тестировании в среде разработки.
Примечание
Если при просмотре приложения возникает ошибка, убедитесь, что развернут правильный набор файлов. Затем проверьте сообщение об ошибке, чтобы узнать, отображаются ли какие-либо подсказки о проблеме. После этого вы можете обратиться в службу технической поддержки вашей веб-компании или отправить свой вопрос на соответствующий форум на форумах ASP.NET.
Рис. 2. Сайт отзывов о книгах теперь доступен всем пользователям с подключением к Интернету (щелкните, чтобы просмотреть полноразмерное изображение)
Развертывание проекта веб-сайта «Проверка книги»
При развертывании приложения ASP.
Bin . В результате файлы исходного кода веб-приложения должны быть развернуты в рабочей среде. Давайте рассмотрим этот процесс.
Как и в проекте веб-приложения, рекомендуется сначала создать приложение перед его развертыванием. При создании проекта веб-сайта сборка не создается, она проверяет наличие ошибок во время компиляции на странице. Лучше найти эти ошибки сейчас, а не посетитель вашего сайта обнаружить их для вас!
После успешного создания проекта используйте FTP-клиент, чтобы скопировать следующие файлы в корневую папку веб-сайта в поставщике веб-узла. Возможно, потребуется создать соответствующую структуру папок в рабочей среде.
Примечание
Если вы уже развернули проект BookReviewsWAP, но по-прежнему хотите попробовать развернуть проект BookReviewsWSP, сначала удалите все файлы на веб-сервере, которые были отправлены при развертывании BookReviewsWAP, а затем разверните файлы для BookReviewsWSP.
~/Default.aspx~/Default.aspx.vb~/About.aspx~/About.aspx.vb~/Site.master~/Site.master.vb~/Web.config~/Web.sitemap- Полное содержимое
Stylesпапки - Полное содержимое
Imagesпапки (и ее вложенной папки)BookCovers ~/App_Code/BasePage.vb~/Fiction/Default.aspx~/Fiction/Default.aspx.vb~/Fiction/Blaze.aspx~/Fiction/Blaze.aspx.vb~/Tech/Default.aspx~/Tech/Default.aspx.vb~/Tech/CYOW.aspx~/Tech/CYOW.aspx.vb~/Tech/TYASP35.aspx~/Tech/TYASP35.aspx.vb
На рисунке 3 показан файл FileZilla после копирования необходимых файлов.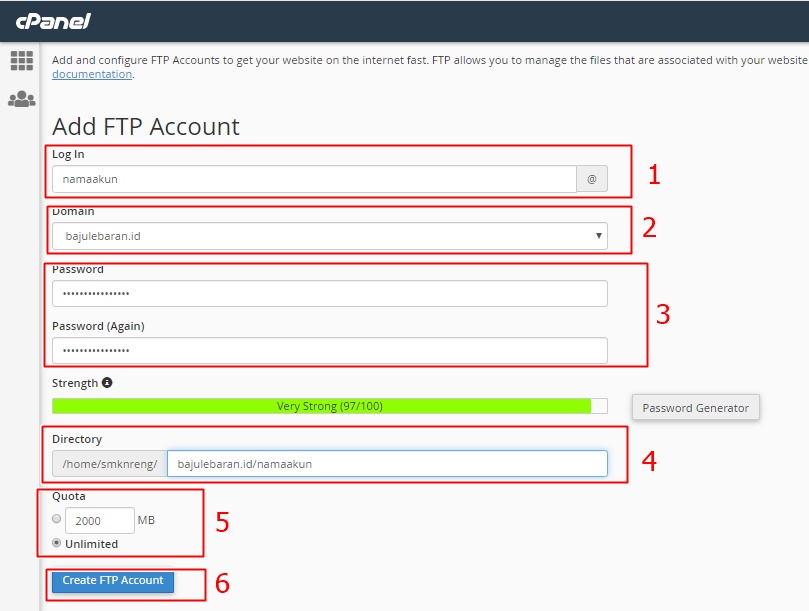
About.aspx.vb, присутствуют как на локальном компьютере (среде разработки), так и на поставщике веб-узла (рабочей среде), так как файлы кода необходимо развернуть при использовании автоматической компиляции.
Рис. 3. Использование FTP-клиента для копирования необходимых файлов с рабочего стола на веб-сервер в поставщике веб-узлов (щелкните, чтобы просмотреть полноразмерное изображение)
Взаимодействие с пользователем не влияет на модель компиляции приложения. Те же ASP.NET страницы доступны, и они выглядят и ведут себя так же, как веб-сайт был создан с помощью модели проекта веб-приложения или проекта веб-сайта.
Обновление веб-приложения в рабочей среде
Разработка и развертывание веб-приложений не являются одноразовым процессом. Например, при создании веб-сайта Book Review я создал различные страницы и написал сопутствующий код на моем личном компьютере (среда разработки). После достижения определенного стабильного состояния я развернул свое приложение, чтобы другие могли посетить сайт и прочитать мои отзывы.
Как и ожидалось, при повторном развертывании веб-приложения необходимо копировать только новые и измененные файлы. Нет необходимости повторно развертывать без изменений страницы или файлы поддержки на стороне сервера или клиента (хотя это не вредно).
Примечание
При использовании явной компиляции следует помнить, что при добавлении новой страницы ASP.
Bin . Следовательно, необходимо скопировать обновленную сборку в рабочую среду при обновлении веб-приложения в рабочей среде (а также другое новое и обновленное содержимое).
Также выясните, что любые изменения Web.config в файлах или файлах в каталоге Bin останавливается и перезапускает пул приложений веб-сайта. Если состояние сеанса хранится в InProc режиме (по умолчанию), посетители сайта потеряют состояние сеанса при изменении этих файлов ключей. Чтобы избежать этой ошибки, рассмотрите возможность хранения сеанса StateServer с помощью режима или SQLServer режима. Дополнительные сведения об этом разделе см. в режимах состояния сеанса.
Наконец, помните, что повторное развертывание приложения может занять от нескольких секунд до нескольких минут в зависимости от количества и размера файлов, которые необходимо скопировать в рабочую среду.
App_Offline.htm корневой каталог приложения, который объясняет пользователям, что сайт не работает для обслуживания (или что угодно) и будет выполнять резервное копирование в ближайшее время. App_Offline.htm Когда файл присутствует, среда выполнения ASP.NET перенаправляет все входящие запросы на страницу.
Сводка
Развертывание веб-приложения влечет за собой копирование необходимых файлов из среды разработки в рабочую среду. Наиболее распространенными способами передачи файлов по сети является протокол FTP, а большинство поставщиков веб-узлов поддерживают доступ к FTP на своих веб-серверах. В этом руководстве мы узнали, как использовать FTP-клиент для развертывания необходимых файлов на веб-сервере. После развертывания веб-сайт может посетить любой пользователь с подключением к Интернету!
Счастливое программирование!
Дополнительные материалы
Дополнительные сведения о разделах, описанных в этом руководстве, см.
- App_Offline.htm и работа с функцией «Понятные ошибки IE»
- Режимы состояния сеанса
НазадВперед
Как найти мошеннические FTP-серверы и IP-адреса . Они не только представляют серьезную угрозу конфиденциальности компании, но и могут препятствовать соблюдению нормативных требований. В этом посте вы узнаете, откуда берутся эти серверы, какие конкретные опасности их сопровождают и как их можно обнаружить.
Как в сетях появляются мошеннические FTP-серверы
Прежде всего, FTP-серверы несложно установить. Фактически, все широко используемые операционные системы (включая Windows, Mac OS X и Linux) уже имеют встроенные FTP-серверы и даже FTP-клиенты. Это просто вопрос наличия пользователя с ноу-хау и достаточными правами администратора для их активации.
Встроенный FTP-сервер в старой версии Mac OS X (до MacOS Mojave и High Sierra)
Встроенный FTP-сервер в Windows Server 2012 R2
Существует также множество бесплатных FTP-серверов и бесплатных FTP-клиентов, которые можно загрузить из Интернета.
Обладая достаточными знаниями, некоторые люди могут даже настроить общедоступные FTP-серверы, что позволит им легко обмениваться файлами через Интернет.
Но FTP-серверы, как решения ad-hoc, обычно не проходят через обычный процесс приобретения программного обеспечения. Они развертываются через «теневые ИТ». Другими словами, сотрудники не утруждают себя получением разрешения от своих ИТ-отделов (или даже информированием ИТ-персонала) перед их развертыванием. Теперь, когда вы знаете, как появляются эти мошеннические серверы, пришло время обсудить, почему вы не хотите, чтобы они валялись в вашей сети.
Опасность мошеннических FTP-серверов
Мы знаем, что конечные пользователи редко обращают внимание на информационную безопасность. Все, о чем они заботятся, это как можно быстрее выполнить свои задачи.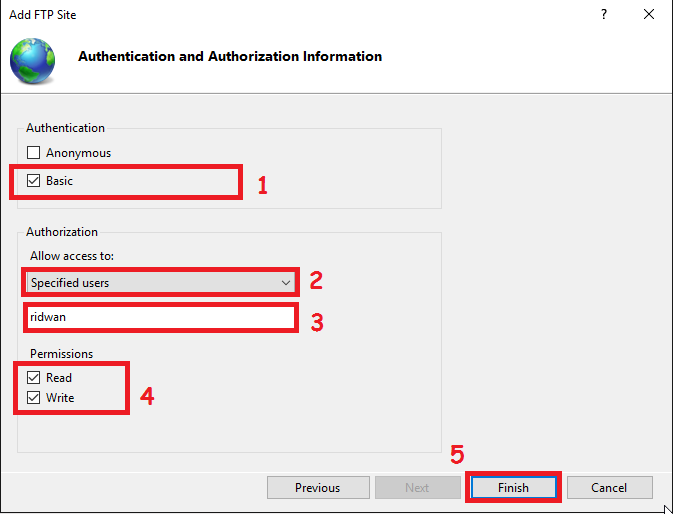
И даже если эти люди хотели применять меры безопасности, им все равно не хватает навыков для эффективного выполнения мер безопасности. Кроме того, развертывание инструментов безопасности без достаточной информации о реальных угрозах, уязвимостях и передовых методах может дать пользователям ложное чувство безопасности, что может сделать их еще более уязвимыми.
Тем более, что мы говорим о древней технологии, впервые появившейся в 1970-х годах, когда основной мотивацией для развития интернет-технологий был обмен информацией и не имел ничего общего с информационной безопасностью.
Из-за изначально незащищенной архитектуры FTP злоумышленники могут легко выполнить ряд эксплойтов, таких как:
-
Похищать имена пользователей и пароли с помощью анализаторов пакетов;
-
Взламывать учетные записи пользователей, используя атаки грубой силы; и
-
Выполнять рикошетные атаки для сканирования открытых портов, установки мошеннических приложений, злонамеренного выполнения команд и кражи файлов.
Позвольте мне привести один пример, который подчеркивает риски, связанные с обычными конечными пользователями, устанавливающими такие приложения, как FTP:
Технически подкованный сотрудник по имени Джейсон хочет поделиться файлами с клиентом. Думая, что в этом нет ничего страшного, Джейсон решает развернуть встроенный в Windows FTP-сервер на сервере Windows, не сообщая об этом ИТ-отделу своей компании.
Поскольку он не знает, что такое SSL (или просто не хочет иметь дело с цифровыми сертификатами), Джейсон во время установки выбирает «Без SSL». В результате FTP-сервер, который ему удается развернуть, настроен на использование простого незашифрованного FTP.
К сожалению, обычное FTP-соединение уязвимо для анализаторов пакетов и атак типа «человек посередине», что позволяет злоумышленникам перехватывать учетные данные пользователей и, в свою очередь, позволяет им получать доступ к учетным записям пользователей на сервере.
По воле судьбы происходит атака, и требуется некоторое время, прежде чем ИТ-персонал обнаружит брешь в системе безопасности.
Джейсон абсолютно не собирался раскрывать конфиденциальные данные компании. Но данные все равно были раскрыты.
Хотя почти невозможно запретить конечным пользователям, таким как Джейсон (а также пользователям со злыми намерениями), устанавливать мошеннические FTP-серверы, вы, безусловно, можете предпринять шаги для обнаружения этих крайне уязвимых серверов до того, как будет нанесен какой-либо вред.
Как найти мошеннические FTP-серверы и IP-адреса
Во-первых, вам необходимо определить все серверы передачи файлов, развернутые вашим ИТ-отделом. Список этих серверов, предположительно, можно найти в вашем списке услуг.
Как только точное местоположение/IP-адреса этих серверов будут определены, вы можете запустить сканирование в своей сети, чтобы обнаружить любые серверы передачи файлов (FTP или другие), которые были развернуты без вашего ведома.
Допустим, у вас есть сеть, в которой на сервере 1 (с IP-адресом 172.31.35.11) и сервере 2 (172.31.45.172) работают законные службы передачи файлов. Согласно вашему существующему перечню служб, на сервере 1 должна работать только служба SFTP, а на сервере 2 — только служба FTP/S и служба SFTP.
Чтобы указать, что эти службы существуют, вы должны ввести их в список известных служб в JAPE MFT Monitor, как показано ниже.
Затем вы настроите сканирование, которое будет искать определенные службы передачи файлов. Например, на снимке экрана ниже ищется служба FTP/S, FTPS (неявная) и SFTP. В разделе «Сеть» вы видите, что адрес CIDR 172.31.32.0/20 введен в поле «IP-адрес». Это даст указание АОАПЕ MFT Monitor сканировать все возможные IP-адреса в сети, то есть 172.31.32.0 — 172.31.47.255.
В качестве альтернативы вы можете указать конкретные адреса (например, 172.
Вот пример того, как выглядят результаты такого сканирования:
По этому результату вы сможете определить, какие службы передачи файлов составляют вашу сеть и где они расположены. Теперь мы знаем, например, что мошенническая служба FTP на самом деле работает на сервере 1. Кроме того, теперь мы также знаем, что другая мошенническая служба FTP на самом деле работает на незарегистрированном хосте!
Благодаря этим открытиям вы сможете быстро принять меры и деактивировать эти мошеннические службы до того, как ими воспользуются злоумышленники. Лучше всего время от времени проводить сканирование, чтобы возможные мошеннические серверы не оставались активными слишком долго.
Резюме
Вы только что узнали, как появляются мошеннические FTP-серверы, какие опасности они несут и как вы можете найти их и их IP-адреса. JAOPE MFT Monitor не только сканирует вашу сеть на наличие мошеннических серверов передачи файлов.
Как получить доступ к учетной записи через FTP — Хостинг
Как получить доступ к учетной записи через FTP
Существует 3 возможных способа доступа к вашей учетной записи хостинга через FTP. Прежде чем продолжить, убедитесь, что у вас есть учетная запись хостинга.
- FTP-клиенты
- Встроенные FTP-клиенты macOS и Windows
- Файловый менеджер в cPanel
FTP-клиенты
Этот вариант рекомендуется для большого количества файлов/если файлы сайта часто обновляются.
FTP-клиент позволяет быстро обрабатывать файлы и получать мгновенный доступ к вашему веб-пространству. Единственным недостатком является то, что вам все равно придется использовать cPanel, если вы хотите извлечь файлы, поскольку FTP-клиенты не поддерживают эту функцию.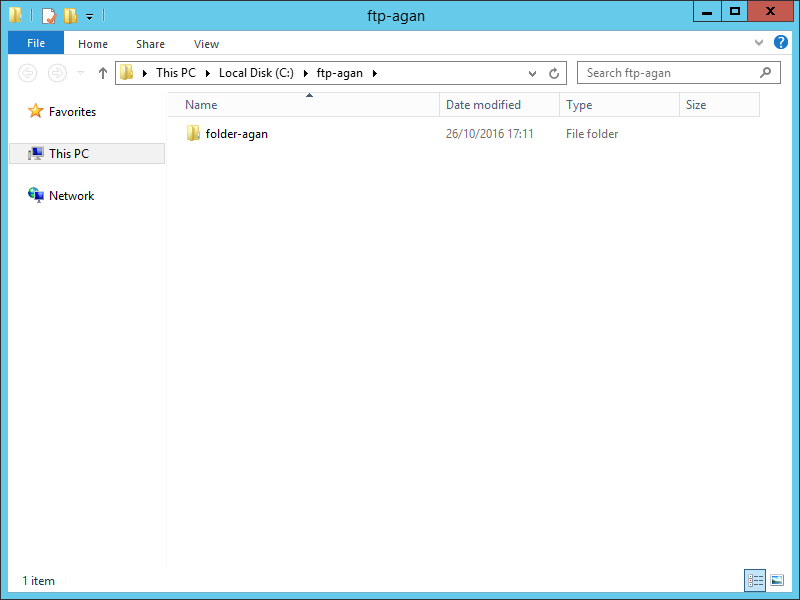
Возможно подключение по разным протоколам.
FTPES (явный режим SSL, зашифрованный):
- Хост: ftpes://имя хоста вашего сервера или IP-адрес
- Имя пользователя: ваше имя пользователя cPanel или полное имя пользователя FTP
- Пароль: ваш пароль cPanel или пароль учетной записи FTP
- Порт: 21
Безопасный FTP (SSH):
- Хост: sftp://имя хоста вашего сервера или IP-адрес
- Имя пользователя: ваше имя пользователя cPanel
- Пароль: ваш пароль cPanel
- Порт: 21098
ОБРАТИТЕ ВНИМАНИЕ:
- SFTP можно использовать только с данными для входа в cPanel. Его невозможно использовать для других учетных записей FTP.
- Не рекомендуется использовать простой FTP из соображений безопасности. Кроме того, он отключен на наших бизнес-серверах.
Тем не менее, вместо этого вы можете использовать FTPES.
Существует множество FTP-клиентов, и вы можете выбрать тот,
ты. Если вы спросите нас, мы предлагаем вам использовать FileZilla — это
популярный FTP-клиент с дружественным интерфейсом, простой в использовании и простой в использовании.
настроить.
Встроенные FTP-клиенты macOS и Windows
Здесь вы найдете подробное руководство о том, как подключиться к удаленному серверу с помощью встроенных FTP-клиентов macOS и Windows.
- macOS
На компьютере с macOS X вы можете получить доступ к FTP-серверам только с рабочего стола, без использования стороннего программного обеспечения.
Просто следуйте этому пошаговому руководству:
1. Перейдите в меню Перейти >> щелкните значок Подключиться к серверу , чтобы открыть диалоговое окно. Кроме того, вы можете использовать соответствующую горячую клавишу.
2. Введите имя сервера (, включая ftp:// или ftps:// (защищенные соединения) ) и нажмите Подключить .
3. Выберите опцию Зарегистрированный пользователь и введите свое Имя и Пароль для cPanel или учетную запись FTP на соответствующих вкладках.
Установка соединения между вашим Mac и FTP-сервером может занять несколько секунд.
После того, как соединение будет успешно установлено, вы увидите содержимое вашего FTP-сервера в папке.
Поздравляем! Теперь вы можете управлять своими файлами.
ОБРАТИТЕ ВНИМАНИЕ: Mac автоматически смонтирует папку FTP, если вы к ней обратились. Если вы закроете окно сервера, папка сервера останется доступной.
Чтобы выйти с сервера, щелкните правой кнопкой мыши окно с вашей FTP-папкой >> нажмите Извлечь FTP-сервер .
- Windows
Файловый менеджер Windows (известный как File Explorer в Windows 10 и 8 или Windows Explorer в Windows 7) позволяет подключаться к вашим FTP-серверам.
ОБРАТИТЕ ВНИМАНИЕ : По умолчанию Windows не поддерживает SFTP-соединения.
1. Чтобы подключиться к FTP-серверу, откройте0123 Проводник или Проводник Windows , выберите параметр Компьютер на рабочем столе.
В качестве альтернативы перейдите в меню «Пуск» >> выберите параметр Компьютер .
2. Щелкните правой кнопкой мыши любое пустое место и выберите параметр Добавить сетевое расположение .
3. Воспользуйтесь появившейся функцией мастера и выберите Выберите пользовательское сетевое расположение .
4. Вставьте Хост FTP (, включая ftp:// ) и нажмите Далее .
5. Укажите имя подключения и нажмите Далее .
6. Введите имя пользователя FTP/cPanel и нажмите Далее .
ОБРАТИТЕ ВНИМАНИЕ: Параметр Вход анонимно должен быть снят.
7. Установите флажок Открыть это сетевое расположение, когда я нажму кнопку Готово и нажмите Готово .
8. В следующем появившемся окне введите свой FTP-пароль и нажмите Войти .
Поздравляем! Вы успешно подключились к своему FTP-серверу:
ОБРАТИТЕ ВНИМАНИЕ: Windows автоматически смонтирует папку FTP, если вы к ней обратились. Если вы закроете окно сервера, папка сервера останется доступной.
Чтобы закрыть FTP-соединение, щелкните правой кнопкой мыши имя соединения в правой части экрана >> выберите Удалить опцию >> нажмите Да .
Файловый менеджер в cPanel
Этот метод рекомендуется для небольшого количества файлов.
1. Перейдите в cPanel >> раздел Файлы >> Файловый менеджер :
Если вы хотите загрузить файлы для основного домена, перейдите в папку /public_html .
Чтобы просмотреть скрытые системные файлы, такие как .htaccess или другие, оставьте флажок Показать скрытые файлы установленным:
2. Оказавшись там, нажмите кнопку Загрузить :
Вы также можете извлекать или сжимать архивы, что очень полезно и быстро, особенно при загрузке/выгрузке нескольких файлов.
В то время как файловый менеджер мгновенно доступен через cPanel и не
не нужно устанавливать дополнительно, считается менее
удобнее, чем FTP-клиент.
Молодец! Теперь вы знаете, как получить доступ к своей учетной записи через FTP.
Нужна помощь? Свяжитесь с нашей службой поддержки
Статьи по теме
Как мне загрузить свой сайт?
Что такое индексная страница?
Настройка FTP-сервера на Windows Server 2016
В инструкции описан процесс установки и настройки FTP-сервера на виртуальных машинах под управлением операционной системы Windows Server 2016, настройка работы межсетевого экрана и разделение зоны доступа для разных пользователей.
Что это?
FTP (протокол передачи файлов) — это аббревиатура от протокола передачи файлов. Как следует из названия, FTP используется для передачи файлов между компьютерами в сети. Вы можете использовать FTP для обмена файлами между локальным ПК и удаленным сервером, а также для доступа к онлайн-архивам программного обеспечения.
В нашем руководстве будет рассмотрен вариант установки FTP-сервера в качестве роли веб-сервера IIS, как вариант, вы можете использовать другое программное обеспечение, например, FileZilla Server, Titan FTP Server, Home Ftp Server, Ocean FTP Server.
Установка FTP-сервера на сервер Windows
Откройте панель управления Windows Server и найдите Добавить роли и функции .
В качестве типа установки укажите Ролевая или функциональная установка .
Выберите свой сервер из пула серверов.
В следующем окне проверьте веб-сервер IIS .
В открывшемся окне нажмите Добавить функции .
В следующем окне Features ничего не выбирайте.
Далее в окне Role services отметьте FTP-сервер .
Установите все выбранные компоненты на сервер с помощью Установить кнопку .
Создание FTP-сайта на сервере Windows
Откройте диспетчер IIS. Щелкните правой кнопкой мыши Сайты и выберите в меню Добавить FTP-сайт .
Введите имя сайта и путь к каталогу.
Затем выберите свой IP-адрес в раскрывающемся списке. Для шифрования установите флажок Нет SSL.
В следующем окне выберите Basic для аутентификации. Авторизация — Указаны роли или группы, введите название группы пользователей FTP (пример создания ниже). Проверьте нужные разрешения на чтение и запись и нажмите кнопку Finish .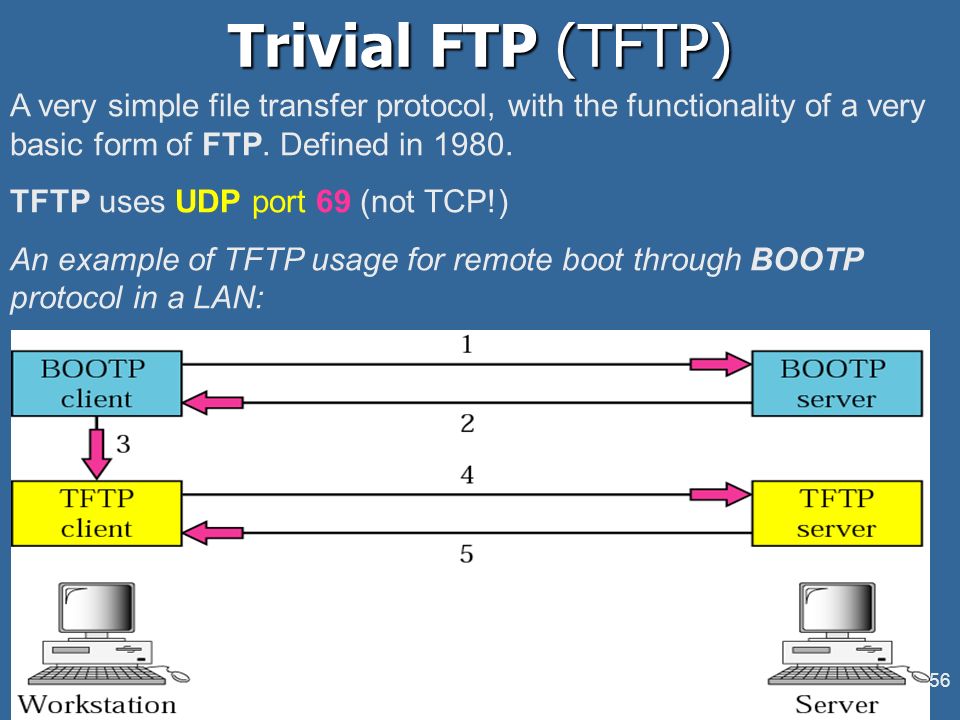
Ваш веб-сайт появится в древовидной структуре веб-сервера Windows.
Создать группу пользователей
Создание группы Windows необходимо для определения пользователей, которые будут иметь доступ к ftp-серверу. Откройте Управление компьютером. В меню справа выберите «Группы». Используйте правую кнопку мыши, чтобы создать новую группу (New Group).
В открывшемся окне введите название группы, описание при необходимости. Чтобы добавить пользователя, нажмите Добавить .
Введите имя в поле ввода, для проверки нажмите Check Names . Если пользователи Windows существуют, нажмите Ok .
После того, как все будет добавлено, создайте группу с помощью кнопки Create .
Изоляция пользователя
Чтобы каждый пользователь попадал в свою директорию и не имел доступа к другим файлам после подключения к серверу, необходимо настроить изоляцию.
Выберите каталог Имя пользователя и нажмите Применить .
Затем с помощью правой кнопки мыши откройте меню вашего ftp-сайта и выберите «Добавить виртуальный каталог».
В поле Псевдоним введите никнейм или имя, в поле путь введите путь к каталогу пользователя, для этого создайте подкаталог в каталоге сайта ftp на вашем сервере Windows. Нажмите Хорошо .
Чтобы настроить разрешения в диспетчере IIS, разверните иерархическую структуру вашего ftp-сервера. Используя правую кнопку мыши, откройте меню виртуального каталога Windows и выберите Edit Permission .
Перейдите на вкладку Security и нажмите кнопку Advanced .
В открывшемся окне нажмите кнопку Отключить наследование , выберите первый вариант в новом окне, а затем нажмите Применить — Хорошо.
Вернитесь на вкладку Security и нажмите кнопку Edit .
Выберите группу Пользователи, в которой находятся все пользователи, и нажмите кнопку Удалить . Это нужно для того, чтобы к нему имел доступ только владелец каталога.
Теперь добавьте пользователя Windows, который будет иметь полный доступ к каталогу. Нажмите кнопку Добавить .
Введите имя пользователя виртуального каталога в поле ввода, для его проверки нажмите Check Names . Если пользователи существуют, нажмите Ok .
Далее нужно добавить права на полный контроль над каталогом. Выберите созданного пользователя и отметьте все поля Разрешить (Permissions).
Далее нажмите Применить — Ок .
Настройка брандмауэра
Для внешнего подключения к ftp-серверу необходимо настроить брандмауэр.
В открывшемся окне отметьте тип Predefined и выберите FTP-сервер из выпадающего списка. Нажмите Далее .
Отметьте все строки и нажмите Next .
На следующем шаге выберите Разрешить подключение и нажмите Готово . Чтобы эти правила вступили в силу — перезапустите сервер.
Подключиться к FTP-серверу
Подключиться к FTP-серверу можно несколькими способами, например, через стандартную утилиту Windows — Проводник, либо через программу FileZilla.
Попробуйте подключиться через Проводник. В адресной строке введите:
ftp://ip адрес
Например,
ftp://83.166.245.



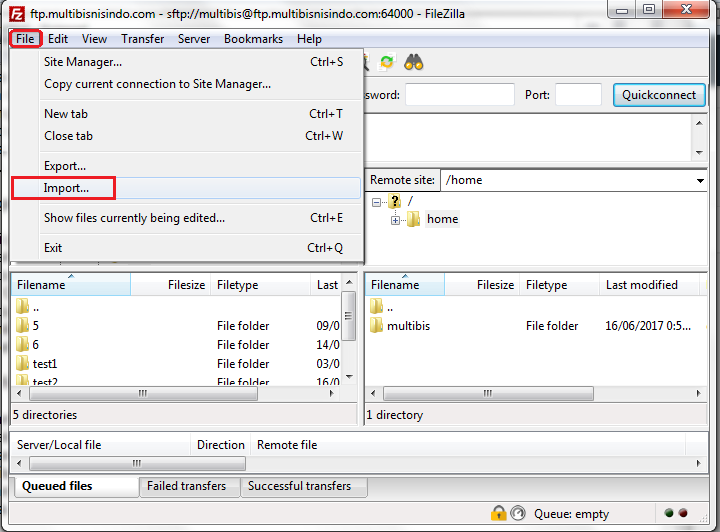
 com
com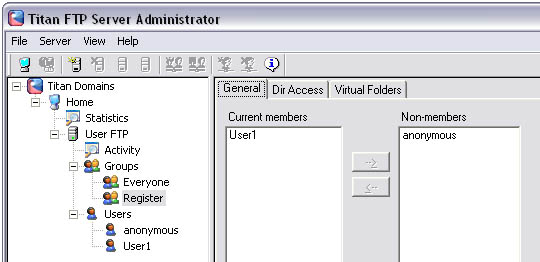
 Сделать это можно через ISPmanager —
Сделать это можно через ISPmanager — 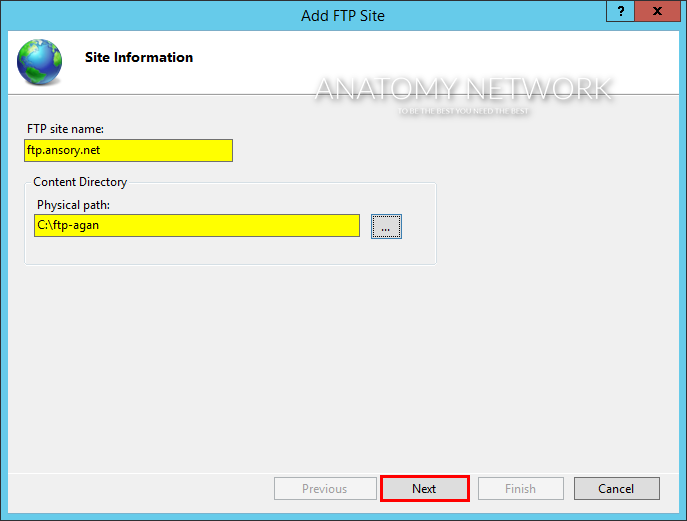 NET — вручную скопировать необходимые файлы из среды разработки в рабочую среду. В этом руководстве показано, как использовать FTP-клиент для получения файлов из рабочего стола в поставщик веб-узла.
NET — вручную скопировать необходимые файлы из среды разработки в рабочую среду. В этом руководстве показано, как использовать FTP-клиент для получения файлов из рабочего стола в поставщик веб-узла.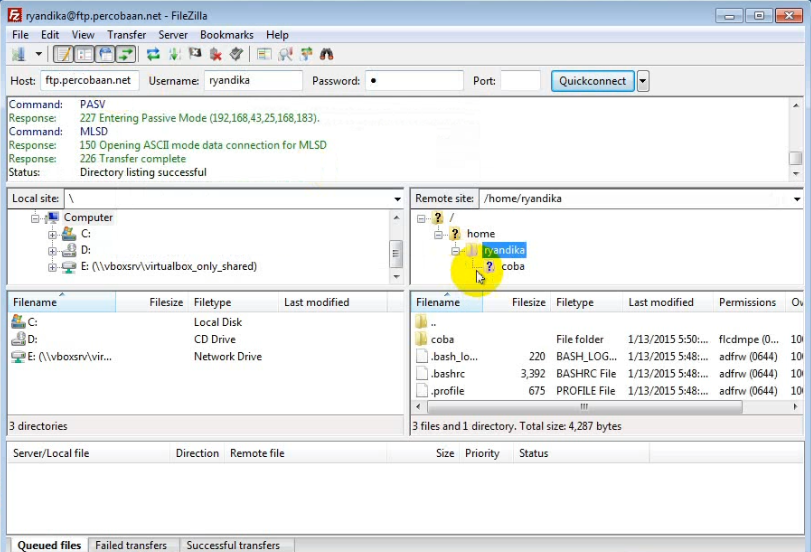 aspx
aspx
 Тем не менее, вместо этого вы можете использовать FTPES.
Тем не менее, вместо этого вы можете использовать FTPES. 
