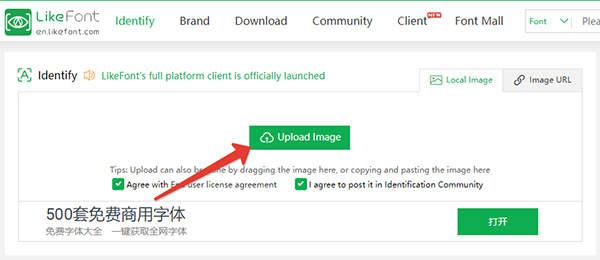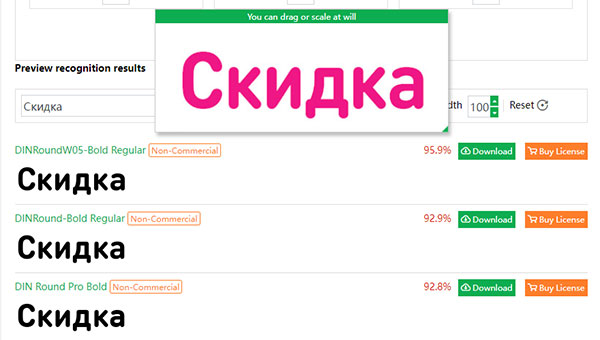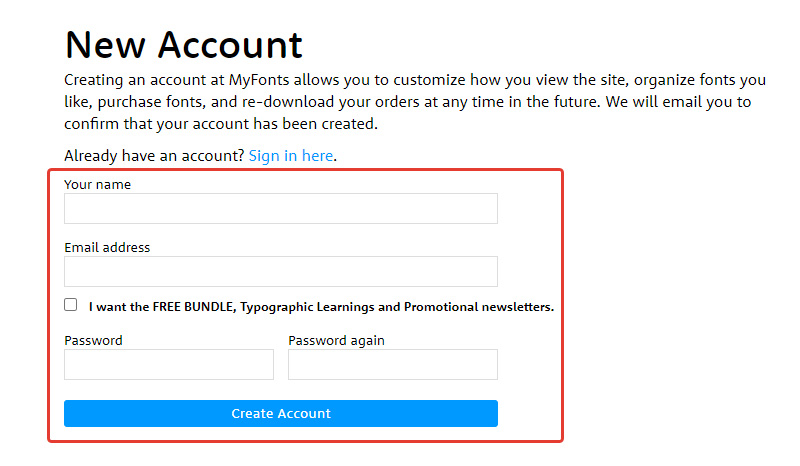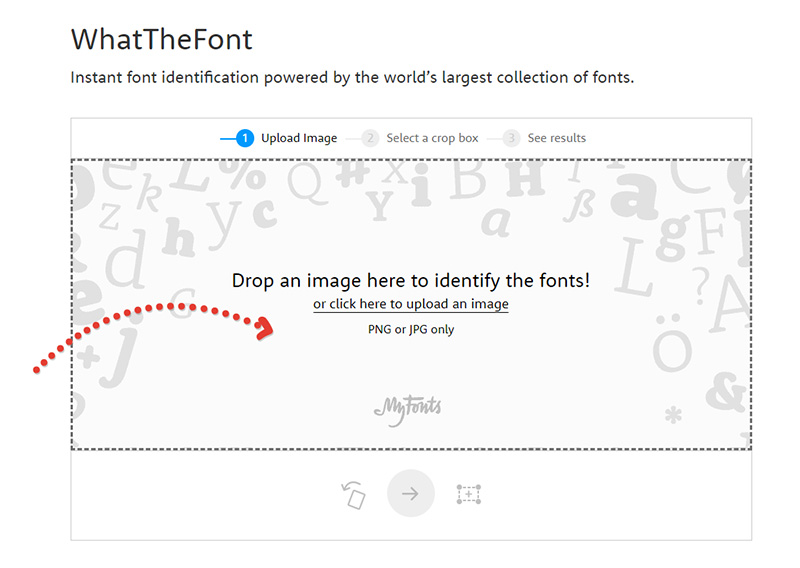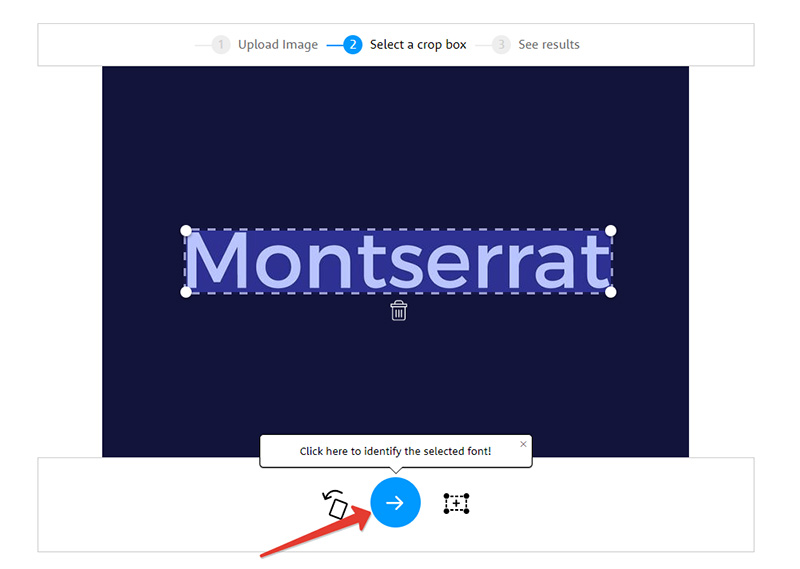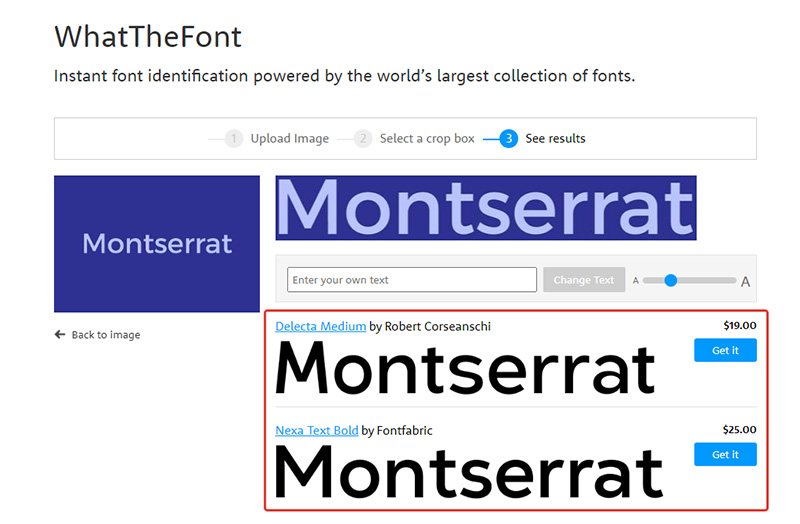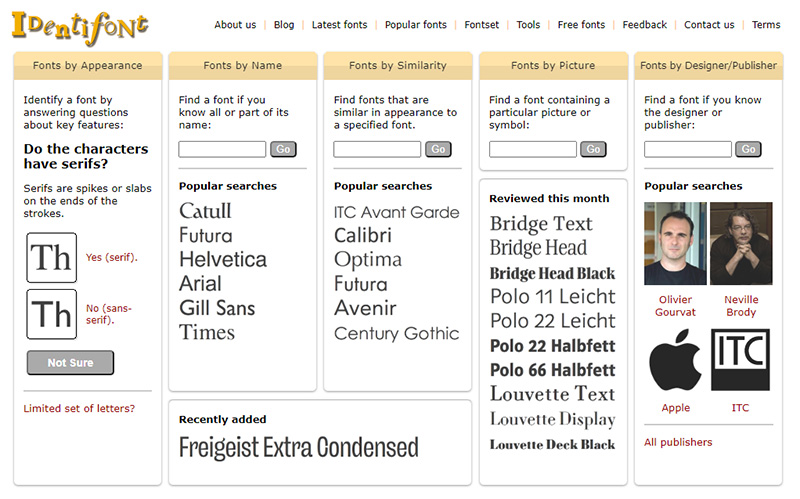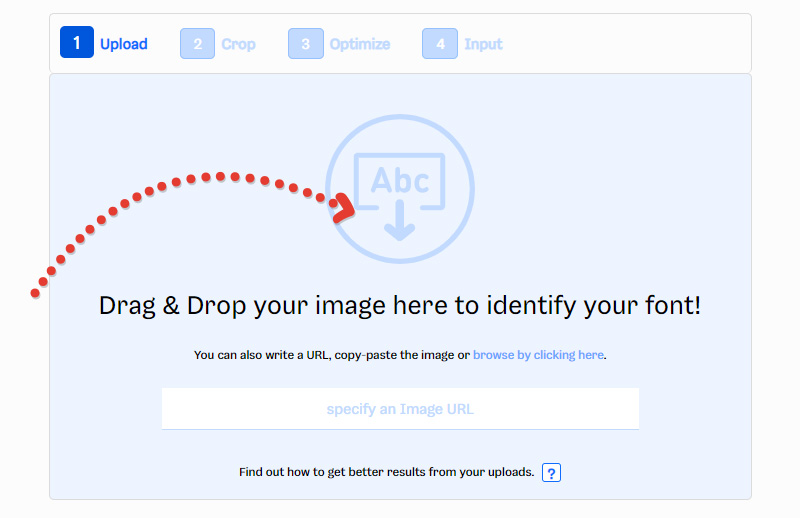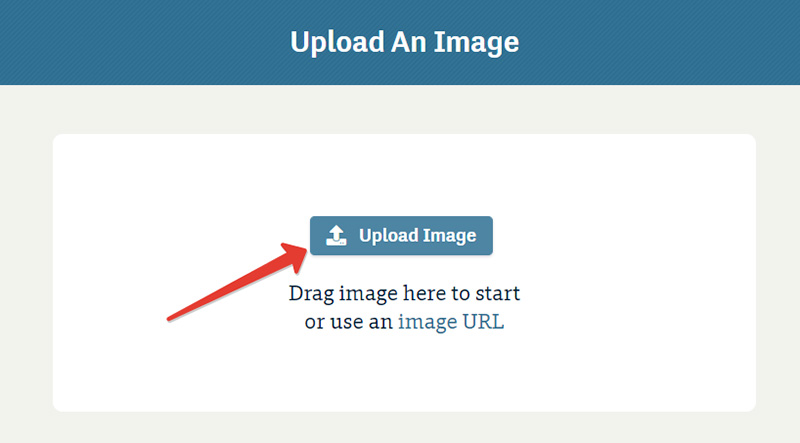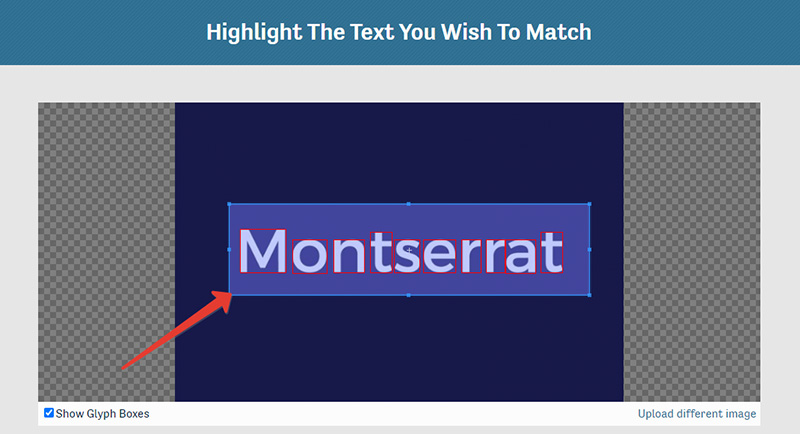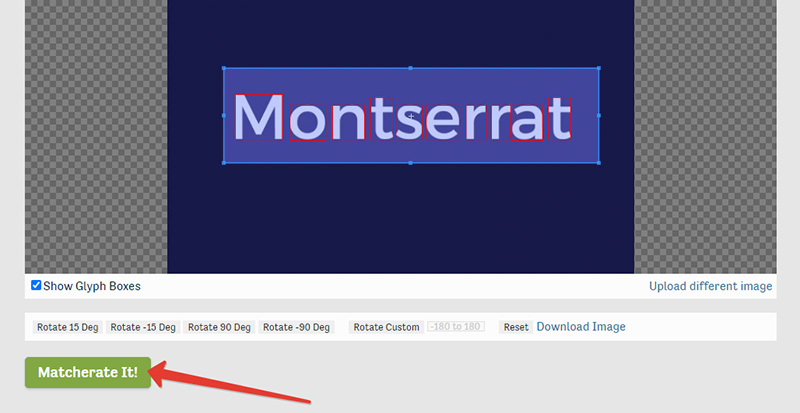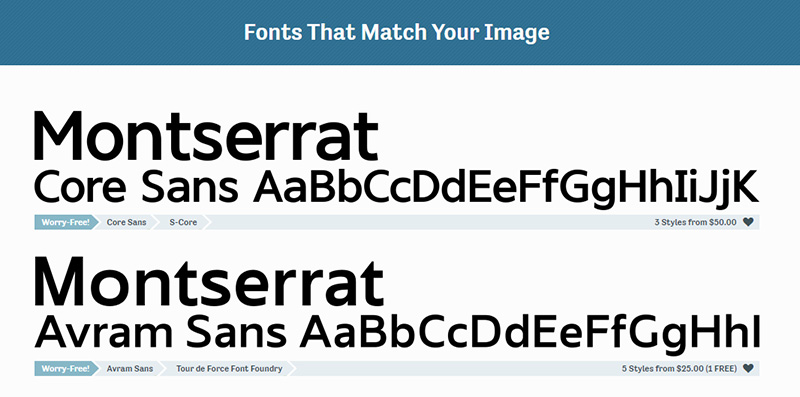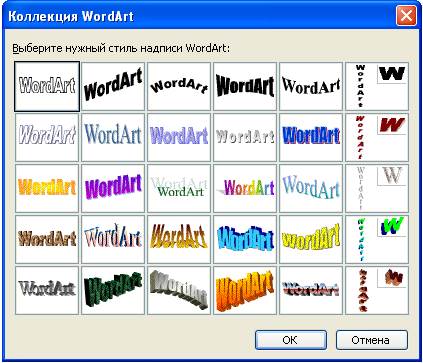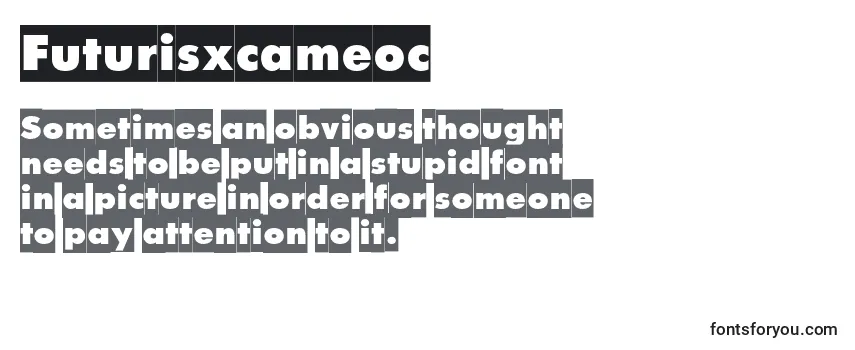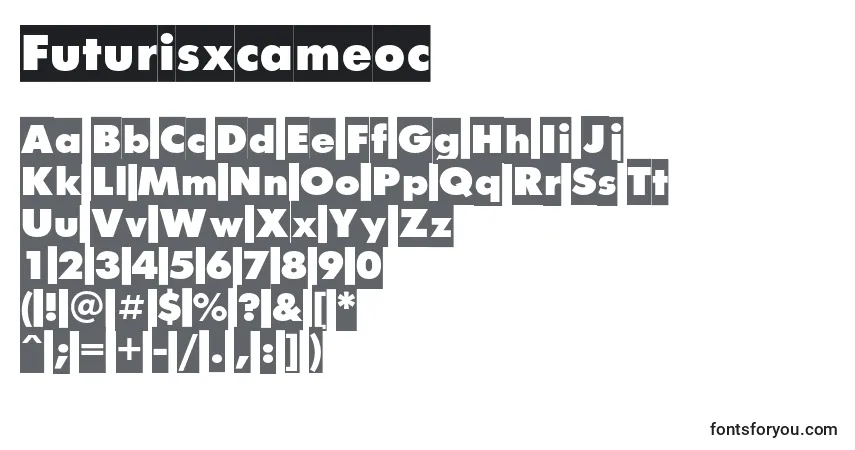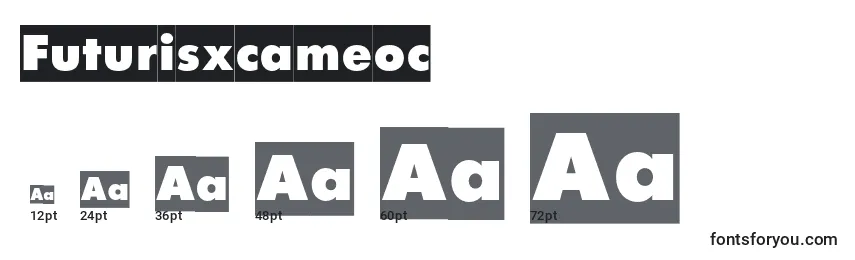Содержание
- Добавление шрифта
- Добавление шрифта
- Как узнать шрифт по картинке онлайн
- Как узнать шрифт по картинке
- Лучшие сервисы для распознавания шрифта
- En.likefont.com
- WhatTheFont
- IdentiFont
- WhatFontIs
- Fontspring Matcherator
- Заключение
- Microsoft Word. Объекты WORDART
Добавление шрифта
Примечание: Мы стараемся как можно оперативнее обеспечивать вас актуальными справочными материалами на вашем языке. Эта страница переведена автоматически, поэтому ее текст может содержать неточности и грамматические ошибки. Для нас важно, чтобы эта статья была вам полезна. Просим вас уделить пару секунд и сообщить, помогла ли она вам, с помощью кнопок внизу страницы. Для удобства также приводим ссылку на оригинал (на английском языке).
Один из способов изменить стиль документа — использовать для текста новый шрифт. Чтобы добавить необходимый шрифт в Word, загрузите и установите его в Windows, чтобы он стал доступен для всех приложений Microsoft 365.
Шрифты предоставляются в виде файлов, и в Интернете можно загружать бесплатные шрифты, например дафонт. Вы также можете импортировать файлы шрифтов с компакт-диска, с DVD-диска или из сети Организации. Шрифты TrueType (Extension. TTF) и OpenType (ОТФ) работают нормально.
Примечание: Перед загрузкой шрифта убедитесь в надежности источника.
Добавление шрифта
Загрузите файлы шрифта. Часто они распространяются в сжатых ZIP-папках . В одной ZIP-папке может находиться несколько вариантов одного шрифта, например насыщенный и ненасыщенный. ZIP-папки обычно выглядят следующим образом:
Если файлы шрифта сжаты, распакуйте их. Для этого щелкните ZIP-папку правой кнопкой мыши и выберите команду Извлечь файлы. После этого вы увидите все доступные файлы шрифта TrueType или OpenType.
Щелкните правой кнопкой мыши необходимый шрифт и выберите команду Установить.
Если вам будет предложено разрешить программе вносить изменения на компьютере, и вы доверяете источнику шрифта, нажмите кнопку Да.
Новые шрифты отобразятся в списке шрифтов Word.
Установить шрифты и управлять ими можно также двумя другими способами.
Все доступные на компьютере шрифты хранятся в папке C:WindowsFonts. Вы можете просто перетащить в нее распакованные файлы шрифта, и он будет автоматически установлен в Windows. Если вы хотите увидеть, как выглядит шрифт, откройте папку «Fonts», щелкните нужный файл правой кнопкой мыши и выберите команду Просмотр.
Еще один способ посмотреть установленные шрифты — в панели управления. В Windows 7 и Windows 10 откройте меню Панель управления > Шрифты. В Windows 8.1 выберите команды Панель управления > Оформление и персонализация > Шрифты.
При следующем запуске Word в списке шрифтов отобразятся новые варианты.
Источник
Как узнать шрифт по картинке онлайн
Бывают ситуации, когда шрифт на изображении приглянулся и хотелось бы знать его название, вдруг пригодится в дальнейшем. И это возможно. Но как определить шрифт по картинке онлайн? Так как количество самых разнообразных шрифтов огромное, найти понравившийся вручную будет очень тяжело, а то и нереально. Специально под такие запросы созданы сервисы на просторах интернета, которыми может воспользоваться любой желающий.
Как узнать шрифт по картинке
Как мы уже поняли, чтобы распознать понравившийся шрифт, когда есть только изображение, нужно воспользоваться интернет-сервисом. На сайте, предоставляющем такую возможность, загружаем наше изображение со шрифтом. После его полной загрузки иногда может потребоваться дополнительная информация, то есть уточнение изображения. В такой ситуации, в появившемся текстовом поле необходимо вручную ввести все буквы. Теперь нужно нажать на кнопку поиска и немного подождать. Сервис проанализирует всю базу шрифтов и найдет похожие, из которых вы уже самостоятельно сможете выбрать.
Стоит отметить, что всегда присутствует риск, что шрифт распознать не получится. Произойти такая неприятность может, если буквы на изображении сливаются друг с другом, а также из-за низкого качества картинки и маленького размера изображения.
Все сервисы по распознаванию шрифтов работают по одной аналогичной схеме — загрузка изображения — поиск — результат.
Лучшие сервисы для распознавания шрифта
Когда вам понравился определенный шрифт на изображении, его хочется найти как можно скорее. Зачем тратить время на поиск сервисов, которые помогут определить шрифт, когда мы собрали несколько лучших в одном месте? Запоминайте и пользуйтесь, когда это понадобится.
En.likefont.com
Один из лучших сервисов для распознавания шрифтов на кириллице (русском) и английском.
- Откройте сайт https://en.likefont.com/
- Затем нажмите на кнопку «Upload Image»;
- Выберите картинку с шрифтом;
- Дождитесь сканирования.
WhatTheFont
Англоязычный сервис, являющийся одним из самых популярных в интернете.
- Для начала необходимо пройти простую процедуру регистрации на сайте https://www.myfonts.com/WhatTheFont/ .
- Когда аккаунт уже есть, можно загружать файл и начинать распознавание шрифта в режиме онлайн.
- В процессе поиска вам высветится изображение, вам нужно будет понять, верно ли сервис распознал буквы на изображении. Если да, тогда сайт продолжит поиск, если нет, вам нужно будет самостоятельно внести корректировки.
- После удачного поиска, сервис предложит вам скачать на компьютер найденные шрифты.
IdentiFont
Еще один не менее популярный сайт, который распознает шрифты онлайн. Как и первый, IdentiFont хвалят пользователи интернета за быстрый поиск шрифта по предоставленному изображению. Отличительное преимущество данного сервиса заключается в том, что поиск здесь можно осуществлять даже если у вас нет изображения со шрифтом, но вы помните, как он выглядит. В таком случае вам предстоит ответить на несколько вопросов, где нужно указать все максимально точно. Возможно, это не самый удобный способ, но он выручает, когда других вариантов нет. Также, у сервиса есть и еще одна приятная особенность. Поиск шрифтов можно осуществлять даже по характеристикам, частичному названию или по дизайнерам, которые их разрабатывали.
WhatFontIs
Сайт WhatFontIs включает в себя огромную, обширную базу знаний. Здесь собрано 550 000 как бесплатных, так и коммерческих шрифтов.
Поиск нужного шрифта можно искать не только по загруженному изображению, но и по ссылке, указывающей на приглянувшийся шрифт.
В процессе поиска задействованы алгоритмы искусственного интеллекта, который в результате сможет выдать около 50 решений. Уже исходя из полученных результатов пользователь подберет то, что ему нужно.
Fontspring Matcherator
Интернет-сервис под названием Fontspring Matcherator имеет более широкий спектр функций, которые отсутствуют у его конкурентов. У него имеются специальные теги, благодаря которым можно сократить итоговые результаты поиска. Представленные на сайте материалы доступны для покупки, если это необходимо. Для работы необходимо:
- Перейти на официальный сайт https://www.fontspring.com/matcherator
- Теперь кликните на «Upload image» для загрузки изображения.
- Выделите шрифт на картинке, который нужно найти.
- Чтобы совершить поиск, нажмите на кнопку «Matcherate It!».
- Вы получите список с результатом.
Простой сервис для определения шрифтов в интернете по изображений.
Заключение
Интернет собрал огромное количество разных сайтов. Все они имеют свой дизайн. Иногда оформлением сайта можно действительно любоваться. Немалую роль играют и шрифты. И если он понравится, то появится желание найти его и позже использовать и своих целях. Именно для этого и существуют сервисы, позволяющие определить шрифт по картинке онлайн. Все они работают по одной схеме, но каждый из них имеет свои отличительные черты и особенности. Вы можете опробовать несколько из них, а после решить, какой понравился больше, а также добавить в закладки браузера, чтобы не потерять.
Источник
Microsoft Word. Объекты WORDART
Выполнив данную практическую работу, вы научитесь: научитесь создавать фигурный текст с помощью инструментов WordArt, применять на практике полученные ранее навыки для создания интегрированного документа, содержащего фигурный текст, таблицу, списки, символы.
Создать ниже приведенные надписи, применив им различные эффекты:
Мир освещается солнцем, а человек знанием.
Новые информационные технологии»
На панели Рисование щелкните по кнопке -Добавить объект Word Art.
Выберите любой понравившейся вам стиль и нажмите кнопку OK.
Щелкните по получившемуся фигурному тексту, появится панель Word Art.
Определите какие свойства вы можете присвоить вашему фигурному тексту.
Подготовьте образец логотипа (фирменного знака) организации. На панели Word Art кнопка Фигура выберите форму Кнопка.
Введите текст в окне ввода WordArt в виде трех абзацев, так как при вводе одного абзаца вы получите только одну строку.
Подготовьте рекламный листок с помощью возможностей WordArt. Для размещения отдельных элементов текста используйте рамки текста Панель рисования – Надпись. Надпись «Агентство недвижимости» выполнена шрифтом FuturiasCameo.
Технология выполнения задания.
Придется вспомнить, как работать с графикой, списками, таблицами, вставлять символы. Практически это упражнение, помимо новых сведений, позволяет повторить все основные моменты предыдущих практических занятий.
Установите параметры страницы: все поля по 1 см, ориентация листа – Книжная (Файл – Параметры страницы).
В процессе работы вы создадите объявление в верхней части листа, а затем скопируете его ниже. Таким образом, на одном листе у вас получится два объявления. Чтобы не возникало проблем во время копирования, сразу же дайте место для копирования, перегнав курсор клавишей Enter до конца листа. Затем снова установите курсор на первую строку листа и начинайте работу по созданию объявления.
Слева на образце вы видите галочку. Установим ее Вставка — Символ. В поле Шрифт выберите шрифт Wingdings — Щелкните по символу который вам понравился — нажмите кнопку Вставить. Выделите галочку и увеличьте ее в размере, воспользовавшись меню Размер шрифта.
Создайте заголовок объявления «АНГЛИЙСКИЙ ЯЗЫК» с помощью кнопки панели Рисования — Добавить объект WordArt , выбрав соответствующий стиль полукругом. При создании фигурного текста появляется панель WordArt, с помощью которой можно изменить положение фигуры. Выберете кнопку Обтекание – По контуру. Теперь вашему взору открылись известные функции изменения размера и положения объекта (желтый ромбовидный маркер). Измените вид текста так, как показано на образце.
Наберите текст объявления, расшифровывающего заголовок. На панели Рисование, находящейся внизу экрана, щелкните мышью по кнопке — Надпись Курсор изменит вид на тонкий крестик. Подведите его к заголовку и, удерживая левую кнопку мыши, растяните рамку в том месте, где будете вводить текст. В рамке появится текстовый курсор.
В позицию курсора введите текст, используя нестандартный маркер: Формат – Список – маркированный – Знак- Ok. Наберите текст, начиная каждую строчку с нового абзаца.
Ниже текста в этой же рамке, используя команду Вставка — Символ. вставьте символ, изображающий телефонный аппарат, и введите номер телефона. Увеличьте размер шрифта символа и номера телефона.
Уберите рамку вокруг надписи. Выделите надпись, щелкнув по ней левой кнопкой мыши. На панели Рисование щелкните по кнопке Цвет линий и выберите, Нет линий. Цвет заливки – нет заливки.
Создайте «бахрому» с номерами телефонов. Установите курсор ниже надписи. В позицию курсора вставьте таблицу из одной строки и восьми столбцов. В первую ячейку таблицы введите текст, как на образце. Измените направление текста на панели инструментов Стандартная щелкните по кнопке — Таблицы и границы. Раскроется дополнительная панель Таблицы и границы (Или щелкните по таблице правой кнопкой мыши, откроется контекстное меню). Найдите на ней кнопку — Направление текста выберите необходимое направление. Выровняйте текст в ячейке по центру (как по вертикали так и по горизонтали). Выделите текст первой ячейки, скопируйте его в остальные ячейки таблицы любым известным способом и разверните. Проследите, чтобы при копировании был выделен только текст, а не вся ячейка, иначе при вставке будут добавляться дополнительные столбцы. Измените линии таблицы на пунктирные.
Объявление готово. Скопируйте его ниже и расположите так, чтобы на листе разместились два объявления. Для симметричного размещения воспользуйтесь масштабом Страница целиком.
Задание для самостоятельной работы.
Создайте визитную карточку.
· На панели инструментов Рисование выбрать кнопку Надпись для создания контура визитной карточки, задайте тип линии.
· C помощью WordArt оформить заголовок «Перспектива».
· Рисунок вставить с помощью команды Рисунок, Картинки… меню Вставка, выполнив выравнивание с помощью команды Формат рисунка – Положение – По контуру.
Источник
В Microsoft Office Word есть шрифты на любой вкус. Чтобы нестандартно оформить текст или напечатать красивую листовку, используйте оригинальную каллиграфию или графический объект. Но встроенные возможности программы меркнут в сравнении с тысячами разнообразных стилей, которые можно скачать в сети. Если вам не хватает того, что есть в офисе, узнайте, как установить шрифт в Ворд.
Где найти новый шрифт
Существуют целые сервера, на которых выложены коллекции бесплатной каллиграфии. Там сразу можно посмотреть, как будут выглядеть буквы и цифры. Вы подберёте печатные знаки под любые нужды. Доступна даже имитация рукописного ввода.
Перед тем как добавить шрифт в Word, его надо найти в интернете. Скачивайте файлы только из надёжных источников. Есть несколько проверенных сайтов. Например, «Fontspace» или «Xfont». После загрузки каллиграфию можно будет установить в Ворд. Если вы хотите посмотреть весь ассортимент, сделайте следующее:
- Откройте любой поисковик.
- Введите запрос «Скачать шрифт для Word». На первых страницах будут самые популярные сервисы. Можете задать конкретные параметры: «Готические буквы», «Фигурные символы», «Старославянская кириллица» и тому подобное. Всегда найдётся какой-нибудь новый, никем не используемый стиль.
- Зайдите на понравившийся сайт.
- Не загружайте исполняемые файлы с расширением .EXE — скорее всего, это вирус или другая вредоносная программа. Каллиграфия для Ворд имеет формат .TTF (True Type Font) или .OTF, а коллекции стилей хранятся в архивах .ZIP или .RAR.
- Если вы знаете, какой шрифт вам нужен, вбейте в строку поиска его название вместе с фразой «Скачать для Word». Так вы быстрее найдёте то, что хотите.
Лучше брать архив со стилями, а не качать по одному файлу. Вы сможете добавить несколько видов печатных знаков и уже в самой программе посмотреть, что вам подходит.
Когда вы нашли каллиграфию, можно разбираться, как вставить шрифт в Word.
- Распакуйте архив со стилями, если качали их в сжатом виде. Для этого надо установить архиватор. Подойдёт WinZip или WinRar. Кликните правой кнопкой мыши по файлу с коллекцией и в выпавшем списке выберите «Извлечь». Теперь вы можете копировать и перемещать данные, которые хранились в архиве. Чтобы посмотреть, как выглядят символы, откройте один из файлов с каллиграфией. И для этого не надо открывать Ворд.
- Перейдите в Пуск — Панель управления. В разделе «Оформление и персонализация» кликните значок «Шрифты». Он открывает папку со стилями символов в Word. В неё также можно войти через С:WindowsFonts. Чтобы лучше ориентироваться в панели управления, в меню «Просмотр» (находится в правом верхнем углу) выберете подходящие настройки отображения.
- Скопируйте скачанные файлы с каллиграфией в папку «Fonts» (не сам архив, а извлечённые из него данные). Новый вид символов должен появиться и в Office. Некоторые из них уже могут быть в системе. В таком случае появится диалоговое окно, предлагающее заменить имеющиеся печатные знаки. Не соглашайтесь, чтобы случайно не удалить «родные» стили офиса.
Если не получилось добавить их таким образом, попробуйте другой способ.
- Откройте папку с загруженной каллиграфией.
- Кликните по одному из файлов правой кнопкой мыши.
- Нажмите «Установить».
После этого стили точно отобразятся в Word.
Как добавить шрифты в файл Word
Если вы решите поработать с текстом на компьютере, на котором отсутствует используемая вами каллиграфия, она не отобразится. Но можно добавить стиль в прямо документ.
- Нажмите синюю кнопку «Файл». В Office 2007 это меню вызывается кликом на логотип в левой верхней части окна.
- Выберете «Параметры», раздел «Сохранение».
- Галочку рядом с пунктом «Внедрять шрифты в файл».
Лучше активировать эту опцию, если вы используете не только системные стили. У вас ведь не будет возможности установить свою каллиграфию на чужой ПК.
Как узнать название шрифта
Вам понравился внешний вид символов, но вы не знаете название этого дизайна? И как загрузить шрифты в Word, если вы не можете их найти? Не надо ходить по сайтам, надеясь случайно наткнуться на нужные символы. Название легко узнать. Для этого существуют специальные программы и даже целые сайты.
- What The Font. Популярный и надёжный сервис. Определяет вид каллиграфии по картинке. Найденный стиль можно сразу же скачать и установить в Word. Ресурс имеет свой форум. Если поиск по базе данных ничего не дал, можете спросить совета у других пользователей.
- Расширение для браузера Google Chrome. Сканирует HTML-код страницы и выдаёт название.
- Определяет шрифт, задавая вопросы о его внешнем виде. Если вы примерно представляете, что ищите, но конкретной информации у вас нет — этот ресурс подойдёт.
- Bowfin Printworks. Здесь можно подобрать стиль вплоть до мельчайших деталей. Спрашивает о форме каждого символа.
- Сообщество людей, которые занимаются дизайном каллиграфии или просто в ней разбираются. Надо создать тему и вставить рисунок с символами. Пользователи форума помогут найти нужный стиль.
- WhatTheFont для мобильных устройств. Сфотографируйте слово — приложение определит, какой это стиль.
Если вы увидели интересную каллиграфию в интернете или хотите расширить возможности Office, разберитесь, как установить новый шрифт в Word. Нестандартными надписями можно разбавить скучный текст. Их используют для листовок, поздравлений, открыток, презентаций. Их существуют тысячи — вы обязательно найдёте подходящий.
Если вы ищете, где скачать шрифт Futurisxcameoc бесплатно, то наш сайт для вас. Также с помощью нашего генератор текста можно просмотреть алфавит шрифта (прописные и строчные буквы, специальные символы) в режиме онлайн.
Просмотры: 69992
Скачиваний: 30051
Рейтинг: 3.8
Скачать
Информация
Детальная информация о шрифте Futurisxcameoc:
- Название: Futurisxcameoc
- Лицензия: бесплатно для личного пользования
- Дата добавления: 2022-12-30
- Добавил: Fontmaster
- Файл: Futurisxcameoc.ttf
- Размер: 18,45 кб
- Тип формата: .ttf
TrueType – формат компьютерных шрифтов, разработанный фирмой Apple в конце 1980-х годов. Шрифты в данном формате используются:
- для операционных систем (Windows, Mac, Linux, Android, iOS);
- для программ (Adobe Photoshop, Adobe Premiere Pro, Adobe Photoshop Lightroom, Adobe Acrobat, Adobe Illustrator, Microsoft PowerPoint, Microsoft Word, Microsoft Office, CorelDRAW);
- для приложений (Instagram, TikTok, WhatsApp, Twitter, Telegram, Facebook, Snapchat, PixelLab);
- для компьютеров (Acer, Apple, ASUS, HP, Lenovo);
- для телефонов (iPhone, Samsung, Google, OnePlus);
- для веб-сайтов (WordPress, HubSpot, Joomla, WooCommerce, Drupal, Wix, BigCommerce, Shopify).
Генератор текста
Генератор предварительного просмотра шрифта – это удобный инструмент, позволяющий увидеть, как будет выглядеть текст шрифта.
Чтобы просмотреть шрифт Futurisxcameoc, просто введите нужный текст или символы в поле ниже:
Ваш текст, например, fontsforyou.com
Обратите внимание, что на экране результат сгенерированного текста шрифта может отличается по написанию от показанного на изображениях. Возможно шрифт не оптимизирован для web или не поддерживает текущий язык.
Символы
Буквы алфавита в верхнем (A-Z) и нижнем (a-z) регистре, цифры, специальные символы шрифта Futurisxcameoc:
Размеры
Пример размеров шрифта между абсолютными единицами (72pt = 1in = 2.54cm = 25.4mm = 6pc = 96px).
Как установить шрифт
Мы расскажем вам, как установить шрифт Futurisxcameoc, чтобы вы могли начать использовать его в своих проектах.
Adobe Photoshop
Чтобы добавить шрифт в Adobe Photoshop на Windows, просто щелкните правой кнопкой мыши файл шрифта и выберите «установить». Шрифт будет скопирован в Adobe Photoshop автоматически.
Чтобы добавить шрифт в Adobe Photoshop на macOS, дважды щелкните файл шрифта. Запустится приложение «Шрифты». Нажмите кнопку «установить шрифт» в левой нижней части окна программы, и Adobe Photoshop автоматически синхронизируется с новыми шрифтами.
Microsoft Word
Щелкните правой кнопкой мыши нужный шрифт и выберите установить, чтобы установить шрифт в Microsoft Word. Новые шрифты появятся в списке шрифтов Microsoft Word. Выберите шрифт из списка и примените его к документу.
Windows
Чтобы установить шрифт в Windows, щелкните правой кнопкой мыши на файле шрифта и выберите «установить» из контекстного меню. Для установки шрифта требуются права администратора. После установки шрифт будет доступен для использования в любой программе.
macOS
Вы можете установить шрифты на свой Mac несколькими разными способами. Один из способов – открыть приложение «Шрифты», нажать кнопку «Добавить» на панели инструментов, найти и выбрать шрифт, затем нажать кнопку «Открыть». Другой способ – перетащить файл шрифта на значок приложения «Шрифты» в Dock. Можно также дважды щелкнуть файл шрифта в программе поиска, а затем в появившемся диалоговом окне нажать кнопку установить шрифт.
При установке шрифта приложение «Шрифты» автоматически проверяет его на наличие ошибок.
Сайт
Чтобы подключить шрифты к сайту, необходимо использовать правило @font-face в css-файле:
@font-face {
font-family: "Futurisxcameoc";
src: url("https://fontsforyou.com/fonts/f/Futurisxcameoc.ttf");
}
.your-style {
font-family: "Futurisxcameoc";
}
Популярные категории
Другие шрифты
На этой странице Вы можете скачать шрифт FuturisCameoC версии 001.000, который относится к семейству FuturisCameoC (начертание Regular). Изготовителем шрифта является FuturisCameoC. Скачайте FuturisCameoC бесплатно на AllFont.ru. Данный шрифт принадлежит к следующим категориям: другие шрифты, кириллические шрифты, латинские шрифты. Его размер – всего 39 Kb. Вам будет необходимо купить шрифт, если лицензия на него не является свободной.
36
Lorem ipsum dolor sit amet, consectetur adipisicing elit, sed do eiusmod tempor incididunt ut labore et dolore magna aliqua.
30
Lorem ipsum dolor sit amet, consectetur adipisicing elit, sed do eiusmod tempor incididunt ut labore et dolore magna aliqua.
24
Lorem ipsum dolor sit amet, consectetur adipisicing elit, sed do eiusmod tempor incididunt ut labore et dolore magna aliqua.
18
Lorem ipsum dolor sit amet, consectetur adipisicing elit, sed do eiusmod tempor incididunt ut labore et dolore magna aliqua.
16
Lorem ipsum dolor sit amet, consectetur adipisicing elit, sed do eiusmod tempor incididunt ut labore et dolore magna aliqua.
12
Lorem ipsum dolor sit amet, consectetur adipisicing elit, sed do eiusmod tempor incididunt ut labore et dolore magna aliqua.
20
Lorem ipsum dolor sit amet, consectetur adipisicing elit, sed do eiusmod tempor incididunt ut labore et dolore magna aliqua. Ut enim ad minim veniam, quis nostrud exercitation ullamco laboris nisi ut aliquip ex ea commodo consequat. Duis aute irure dolor in reprehenderit in voluptate velit esse cillum dolore eu fugiat nulla pariatur.
Lorem ipsum dolor sit amet, consectetur adipisicing elit, sed do eiusmod tempor incididunt ut labore et dolore magna aliqua. Ut enim ad minim veniam, quis nostrud exercitation ullamco laboris nisi ut aliquip ex ea commodo consequat. Duis aute irure dolor in reprehenderit in voluptate velit esse cillum dolore eu fugiat nulla pariatur.
16
Lorem ipsum dolor sit amet, consectetur adipisicing elit, sed do eiusmod tempor incididunt ut labore et dolore magna aliqua. Ut enim ad minim veniam, quis nostrud exercitation ullamco laboris nisi ut aliquip ex ea commodo consequat. Duis aute irure dolor in reprehenderit in voluptate velit esse cillum dolore eu fugiat nulla pariatur.
Lorem ipsum dolor sit amet, consectetur adipisicing elit, sed do eiusmod tempor incididunt ut labore et dolore magna aliqua. Ut enim ad minim veniam, quis nostrud exercitation ullamco laboris nisi ut aliquip ex ea commodo consequat. Duis aute irure dolor in reprehenderit in voluptate velit esse cillum dolore eu fugiat nulla pariatur.
12
Lorem ipsum dolor sit amet, consectetur adipisicing elit, sed do eiusmod tempor incididunt ut labore et dolore magna aliqua. Ut enim ad minim veniam, quis nostrud exercitation ullamco laboris nisi ut aliquip ex ea commodo consequat. Duis aute irure dolor in reprehenderit in voluptate velit esse cillum dolore eu fugiat nulla pariatur.
Lorem ipsum dolor sit amet, consectetur adipisicing elit, sed do eiusmod tempor incididunt ut labore et dolore magna aliqua. Ut enim ad minim veniam, quis nostrud exercitation ullamco laboris nisi ut aliquip ex ea commodo consequat. Duis aute irure dolor in reprehenderit in voluptate velit esse cillum dolore eu fugiat nulla pariatur.
Font size:
Цвет текста:
Цвет фона:
Вы можете подключить шрифт FuturisCameoC к своему сайту, даже не скачивая его с нашего сервера. Все что необходимо сделать – это следовать инструкции ниже:
-
Выберите наиболее подходящий Вам вариант установки шрифта и добавьте этот код к себе на сайт (вставьте его сразу после открывающего тега <head>):
- Стандартный
- @import
<link href="https://allfont.ru/allfont.css?fonts=futuriscameoc" rel="stylesheet" type="text/css" />
@import url(https://allfont.ru/allfont.css?fonts=futuriscameoc);
-
Активируйте данный шрифт для текста в своем файле стилей CSS::
font-family: 'FuturisCameoC', arial;
Пример исходного кода:
<html>
<head>
<link href="https://allfont.ru/allfont.css?fonts=futuriscameoc" rel="stylesheet" type="text/css" />
<style>
body {
font-family: 'FuturisCameoC', arial;
font-size: 48px;
text-shadow: 4px 4px 4px #aaa;
}
</style>
</head>
<body>
<div>Making the Web Beautiful with FuturisCameoC!</div>
</body>
</html>
Результат:
Making the Web Beautiful with FuturisCameoC!
Вы можете применить и другие стили CSS, воспользовавшись нашей библиотекой эффектов, для привлекательного и индивидуального внешнего вида Вашего сайта.
Примечание: Мы стараемся как можно оперативнее обеспечивать вас актуальными справочными материалами на вашем языке. Эта страница переведена автоматически, поэтому ее текст может содержать неточности и грамматические ошибки. Для нас важно, чтобы эта статья была вам полезна. Просим вас уделить пару секунд и сообщить, помогла ли она вам, с помощью кнопок внизу страницы. Для удобства также приводим ссылку на оригинал (на английском языке).
Один из способов изменить стиль документа — использовать для текста новый шрифт. Чтобы добавить необходимый шрифт в Word, загрузите и установите его в Windows, чтобы он стал доступен для всех приложений Microsoft 365.
Шрифты предоставляются в виде файлов, и в Интернете можно загружать бесплатные шрифты, например дафонт. Вы также можете импортировать файлы шрифтов с компакт-диска, с DVD-диска или из сети Организации. Шрифты TrueType (Extension. TTF) и OpenType (ОТФ) работают нормально.
Примечание: Перед загрузкой шрифта убедитесь в надежности источника.
Добавление шрифта
-
Загрузите файлы шрифта. Часто они распространяются в сжатых ZIP-папках. В одной ZIP-папке может находиться несколько вариантов одного шрифта, например насыщенный и ненасыщенный. ZIP-папки обычно выглядят следующим образом:
-
Если файлы шрифта сжаты, распакуйте их. Для этого щелкните ZIP-папку правой кнопкой мыши и выберите команду Извлечь файлы. После этого вы увидите все доступные файлы шрифта TrueType или OpenType.
-
Щелкните правой кнопкой мыши необходимый шрифт и выберите команду Установить.
-
Если вам будет предложено разрешить программе вносить изменения на компьютере, и вы доверяете источнику шрифта, нажмите кнопку Да.
Новые шрифты отобразятся в списке шрифтов Word.
Установить шрифты и управлять ими можно также двумя другими способами.
-
Все доступные на компьютере шрифты хранятся в папке C:WindowsFonts. Вы можете просто перетащить в нее распакованные файлы шрифта, и он будет автоматически установлен в Windows. Если вы хотите увидеть, как выглядит шрифт, откройте папку “Fonts”, щелкните нужный файл правой кнопкой мыши и выберите команду Просмотр.
-
Еще один способ посмотреть установленные шрифты — в панели управления. В Windows 7 и Windows 10 откройте меню Панель управления > Шрифты. В Windows 8.1 выберите команды Панель управления > Оформление и персонализация > Шрифты.
При следующем запуске Word в списке шрифтов отобразятся новые варианты.
Нужна дополнительная помощь?
Нужны дополнительные параметры?
Изучите преимущества подписки, просмотрите учебные курсы, узнайте, как защитить свое устройство и т. д.
В сообществах можно задавать вопросы и отвечать на них, отправлять отзывы и консультироваться с экспертами разных профилей.