Яндекс диск позволяет хранить, обмениваться и быстро находить нужны файлы. Как найти Яндекс Диск на компьютере?
Содержание
- Преимущества хранения на Яндекс. Диск
- Создание Яндекс диска
- Загрузка файлов
- Где искать Яндекс диск на ПК
Преимущества хранения на Яндекс. Диск
Сейчас большинство интернет-пользователей работают с несколькими девайсами, где хранится определенный объем информации. Часто возникает необходимость пользоваться файлами, которые в данный момент находятся в памяти смартфона, ноутбука или компьютера.
Чтобы получить ее, раньше нужно было включать нужный гаджет, сбрасывать информацию на карту памяти и переносить на другой. Раньше вариантов не было. Но сейчас можно хранить нужную информацию на облачных ресурсах, в том числе на Яндекс.Диске.
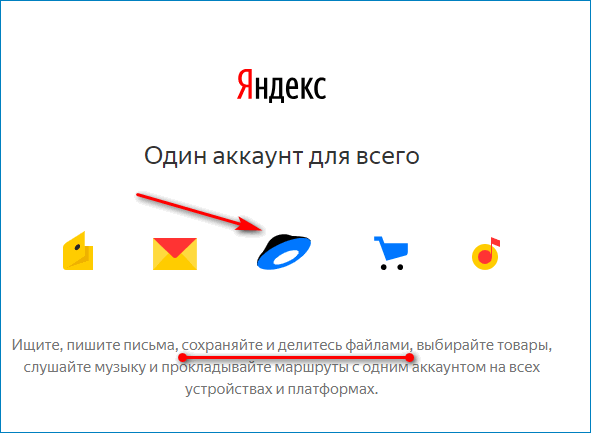
Преимущество ресурса:
- Возможность хранения безлимитного объема фотографий и видео.
- Автоматическая загрузка.
- Здесь можно увидеть историю внесения изменений в файлы.
- Синхронизация информации на всех устройствах владельца.
- Бесплатное использование Microsoft Office Online.
- Возможность использования акционных объемов памяти и промокода.
- Выполнение копий из социальных сетей.
- Невысокая стоимость обслуживания.
- Доступ пользователю к файлам доступен круглые сутки.
Использование Yandex.Disc в качестве файлообменника позволяет загружать файлы большого объема, которые раньше нужно было пересылать по почте или переносить при помощи флешек.
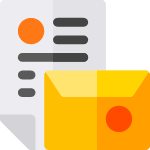
Загруженные на диск документы можно открывать из любого девайса, работать с ними через Microsoft Office Online.
Главным преимуществом является то, что информация остается в облаке даже после того, как телефон, на котором она хранилась, утерян, а ноутбук или ПК сломан. Дубликаты всех файлов, которые хранятся на Yandex.Disc, можно будет найти через другое устройство.
Создание Яндекс диска
Чтобы создать свой Яндекс.Диск, нужно зарегистрироваться на сайте. Для этого заходят на Яндекс.
Регистрируются на сайте. Для этого переходят по стрелке 2 «Войти».

Если своего аккаунта еще нет, проходят процесс регистрации:

Указывают:
- свое имя;
- фамилию;
- придумывают логин;
- вводят пароль;
- повторяют его еще раз для подтверждения;
- вводят номер телефона;
- нажимают кнопку «Зарегистрироваться».
Символы пароля вводятся в виде точек. Чтобы не ошибиться, нажимают на значок глаза в строке ввода пароля. Символы становятся видны.
Загрузка файлов
Когда диск создан, начинают загружать в него файлы.
- Создают папку, нажимая на кнопку «Создать».

- Нажимают кнопку «Загрузить».
- Выбирают нужный файл и нажимают кнопку «Открыть» в правом нижнем углу формы.

- Выбранный файл попадает в папку.

На своем компьютере можно создать копию Yandex.Disc при помощи программы Яндекс.Диск 3.0 и синхронизировать с ней все или несколько папок. Но где находится Яндекс Диск на компьютере?
Ссылку можно увидеть непосредственно на сайте. На него указывает стрелка 1 на первой картинке. Нажав на нее, заполняют информацию в форме:

Вводят:
- адрес электронной почты (стрелка 1);
- ранее выбранный пароль (стрелка 2);
- подсвечивают пароль по стрелке 3;
- нажимают кнопку «Войти « (стрелка 4).
Если осуществляют вход с чужого аккаунта, сначала выходят из него по стрелке 5. Затем регистрируются или вводят свои данные.
Где искать Яндекс диск на ПК
Если во время установки программы не изменялся путь размещения «По умолчанию» на другой адрес, чаще всего папка Яндекс диска попадает в корень дисков C или D.

Чтобы не искать по всем папкам, заходят в меню быстрого доступа любой папки.
Сморят на список слева и ищут строку Яндекс Диск:

Нажимают на нее правой клавишей и из контекстного меню и выбирают «Свойства».
В открывшемся окне в строке «Расположение» видят: диск D

Это и есть адрес Yandex.Disc. Если таким образом найти не удалось, смотрят справа на нижней панели на рабочем столе, возле часов.

- Нажимают пиктограмму диска (стрелка 1)
- Включают кнопку настройки в виде шестерни (стрелка 2)
- Выбирают опцию «Настройки» (стрелка 3)

Адрес, где облако в Яндексе расположено, указан в выделенной строке.
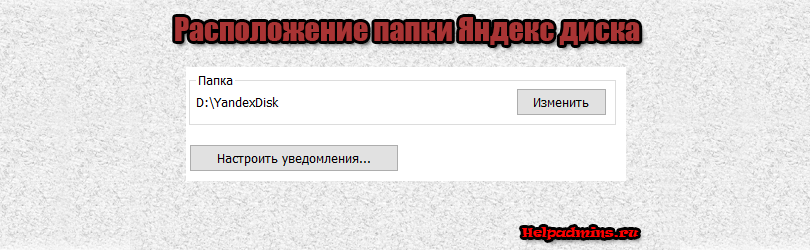
Как узнать где находится папка Яндекс диска на своем компьютере?
Расположение папки Яндекс диск на компьютере
Яндекс диск уже давно завоевал достаточную популярность среди облачных хранилищ. Миллионы людей используют его для хранения информации и доступа к ней из любой очки мира.
Не для кого из пользователей данного сервиса не секрет, что на каждом из сопряженных с Яндекс диском устройств есть папка, в которой находятся все синхронизированные файлы. А вот где находится эта папка знает далеко не каждый.
В данной статье вы узнаете ответ на данный вопрос. Мы покажем как узнать где располагается папка Яндекс диска на конкретном компьютере.
Как посмотреть размещение папки Яндекс диска на компьютере?
Наиболее вероятное расположение данной папки это корень диска D или E. Первым делом проверяем там. Хотя если вы этот путь по умолчанию изменили во время установки программы, то она может располагаться где угодно.
Начинать поиск папки стоит с меню быстрого доступа. Для тех кто не знает это левая колонка абсолютно любой другой папки.

Панель быстрого доступа
Яндекс диск при установке помещает туда ссылку на свою папку. Если ее оттуда никто не удалил, то по этой ссылки можно определить местоположение папки Яндекс диска.
Для этого заходим в абсолютно любую папку на своем компьютере, слева вверху просматриваем панель быстрого доступа на предмет наличия там каталога ссылки на каталог Яндекс диска.

Свойства ссылки на папку яндекс диска
Если она там есть, то жмем по ней правой кнопкой мыши и выбираем “Свойства”.

Расположение папки яндекс диск через свойства ссылки
В открывшемся окне свойств в строке “Расположение” смотрим где физически находится эта папка.
Если у вас не получается найти папку вышеуказанными способами, то последний вариант – посмотреть ее расположение в свойствах программы Яндекс диск.
Для этого жмем правой кнопкой мыши по значку Яндекс диск справа внизу возле часов, в открывшемся окне выбираем значок шестеренки и далее “Настройки”.

Вход в настройки Яндекс диска
В открывшемся окне на первой вкладке будет указано где находится яндекс диск на компьютере.

Расположение папки яндекс диск в настройках программы
Лучшая благодарность автору – репост к себе на страничку:
Перейти к контенту

Многие пользователи прибегают к услугам виртуальных архивных сервисов, но не все владеют информацией, какой формат имеет облачное хранилище и посредством каких инструментов с ним можно работать. Данная статья поможет разобраться, где находится Я. Диск и как осуществляется вход в облако.
Содержание
- Виртуальная версия
- Программа Я. Диск
- Найти облако в Windows
- Найти облако в MacOS
- Найти облако в Linux
- Клиент WebDAV
Виртуальная версия
Данный вариант подсоединения предполагает работу с облаком напрямую через браузер. Вход в хранилище осуществляется по следующему алгоритму:
- Включить страницу браузера;
- В адресной строке задать «Яндекс Диск»;
- Перейти по ссылке и авторизоваться в аккаунте;
- Зайти в облако (через верхнюю строку меню профиля).

Преимущества виртуального способа входа:
- Быстрота;
- Простота.
Недостатки:
- Ограничение размера файла до 10 Гб;
- Зависимость от стабильности сетевого канала.
Программа Я. Диск
Данный софт придётся скачивать и устанавливать на компьютере. После установки и запуска, пользователь может сам выбрать расположение папки-клона, с которой будет синхронизировать центральный сервер облачного хранилища. На рабочем столе, проводник и в трее (строчке уведомлений запущенных программ) появится специальных значок «летающая тарелка», нажатие на которую будет перемещать владельца в каталог облачных данных. Если необходимо знать точное расположение, тогда необходимо выполнить следующие действия:
Найти облако в Windows
- На рабочем столе найти значок и нажать на него правой кнопкой мыши.
- Выбрать команду «Расположение файла».

- Команда перенаправит сразу в папку хранилища.
Найти облако в MacOS
- Открыть софт;
- В верхней строчке вызвать настройки (шестерёнка);
- В разделе «Папки» нажать выбрать нужную;
- Сначала отобразится текущее расположение.
Найти облако в Linux
- Команда работы с директорией (расположением): —dir=DIR, -d DIR.
Плюсы:
- Не зависит от сетевого соединения;
- Относительно прост в работе;
Минусы:
- Требует контроля процесса синхронизации.
Клиент WebDAV
При помощи этой опции возможно прикрепить сетевую папку непосредственно в каталог дисков компьютере. При настройке клиента выполняется обязательный шаг – выбор названия и размещения облачного хранилища на устройстве. Отображаться сетевой каталог будет так, как он назван в левой области меню при запуске задачи «Мой компьютер» / «Этот комп». В МакОС диск и его содержание отразится в надстройке finder. Версия Линукс присоединит и подключит сетевой каталог через помощников Nautilus или Dolphin. После первичного подключения папки и их содержания будут отображаться в помощниках в разделе «Сеть» при запуске.
Плюс:
Не зависит от сетевого подключения;
Минус:
Требует контроля процесса синхронизации.
 Доброго времени суток!
Доброго времени суток!
Для быстрой передачи файлов другим людям, да и между своими ПК, ноутбуком и телефоном очень удобно использовать Яндекс диск (облачный сервис для хранения файлов). Загрузил на него один раз фото (например) – и их можно просматривать со всех устройств, на которых есть доступ к интернету. К тому же, можно существенно экономить место в памяти телефона (многим часто его не хватает), настроив авто-загрузку видео и фото в облако.
Добавьте к этому возможность работу с документами Word, Excel и Power Point в режиме онлайн (ничего не устанавливая на ПК). Это очень удобно!
Я уж не говорю о том, что информация на облачных дисках более надежно защищена от разных недоразумений (вирусы, проблемы с файловой системой, ошибочное форматирование и пр.), чем на классическом HDD. Т.е. имеет смысл часть информации отправлять в облако для резервной копии (кстати, ее можно делать автоматически, об этом ниже в статье).
Собственно, в этой статье хотел показать, как это все можно быстро настроить и использовать. Думаю, заметка пригодится всем, кто еще плохо знаком с облачными дисками.
И так, ближе к теме ![]() …
…
*
Содержание статьи
- 1 Как пользоваться Яндекс диском
- 1.1 Регистрация и вход в диск [На Windows и Android]
- 1.1.1 Для Windows
- 1.1.2 Для Android
- 1.2 Как увеличить свободное место на Яндекс диске
- 1.3 Как загрузить файлы и фото на диск
- 1.3.1 В Windows
- 1.3.2 На Android [+настройка авто-загрузки фото и видео в облако]
- 1.4 Как сделать файлы доступными для скачивания другими пользователями
- 1.5 Как настроить авто-создание копии моих документов в облачный диск (бэкап!)
- 1.5.1 Восстановление измененного файла
- 1.1 Регистрация и вход в диск [На Windows и Android]

→ Задать вопрос | дополнить
Как пользоваться Яндекс диском
Регистрация и вход в диск [На Windows и Android]
В общем-то, регистрация на сервисе достаточно стандартна для подобных продуктов. Сначала переходите по ссылке ниже на официальный сайт Яндекс диска и жмете кнопку “Завести диск” (см. скриншот ниже).
Офиц. сайт: https://disk.yandex.ru

Завести диск
Далее нужно указать свои данные: имя, фамилию, логин, пароль и телефон. Кстати, если у вас уже есть почта от Яндекса (или вы пользуетесь др. продуктами этой компании) – то регистрация проходит быстрее (просто войдите в свой аккаунт, ссылка будет расположена над формой регистрации).

Форма регистрации стандартна
После того, как зарегистрируетесь, можно приступать к скачиванию приложений для Windows и Android (для доступа к файлам на диске, и работы с ним).
Для Windows
Офиц. страничка: https://disk.yandex.ru/download#pc
Перейдя по ссылке выше, загрузите программу и запустите инсталляцию.

Яндекс диск – программа для Windows
Весь процесс установки не привожу, т.к. установка стандартна (как и у др. программ) и ничего сложного (интересного) не содержит.

Стандартный установщик
После установки приложения, у вас на рабочем столе и в системном трее появиться характерный значок “Яндекс диска”, см. скрин ниже. Щелкнув по нему, откроется окно со всеми файлами, папками

В системном трее появился значок для быстрого доступа к диску
Окно работы с файлами диска ничем не отличается от классического проводника: все действия аналогичны. Как правило, создание, редактирование и удаление файлов и папок не вызывает никаких сложностей даже у начинающих пользователей.

Программа Яндекс диск на Windows установлена
Для Android
Ссылка на офиц. сайт Яндекса (Для смартфонов) – https://disk.yandex.ru/download#mobile
Ссылка на Google Play: https://play.google.com/store/apps/details?id=ru.yandex.disk
Установка приложения на Андроид так же стандартна. Достаточно перейти на Google Play (ссылка выше) и нажать кнопку установки.

Установка
После установки, откройте ярлычок приложения, введите логин и пароль (указанные при регистрации), задайте пин-код (это нужно, чтобы никто кроме вас не смог зайти на диск, даже если вы потеряете телефон), и ву-а-ля – вы в диске. См. скрины ниже.

Яндекс диск на смартфоне
Как увеличить свободное место на Яндекс диске
Вообще, выделяемое место на диске постоянно меняется (в зависимости от разных акций, условий и пр.): например, мне несколько лет назад при регистрации дали 10 ГБ (сколько дадут на момент регистрации вам – предугадать сложно).
Также в качестве бонуса дают доп. место за использование почтового ящика (в моем случае 9 ГБ), и за установку приложения на телефон (32 ГБ). Итого, суммарно, получается около 47 ГБ (что вполне достаточно для документов, фото, файлов).

Бесплатные способы
Если вам нужно значительно больше места – можно его прикупить за небольшую сумму в месяц. Для того, чтобы увидеть текущие тарифы: просто откройте приложение “Яндекс диск” и внизу окна кликните по ссылке “Купить еще” (см. скрин ниже).

Яндекс диск – купить место
Например, на сегодняшний день “лишних” 100 ГБ стоит всего 67 руб./мес. Если нужно значительно больше, например, 1 ТБ – то придется раскошелится на 167 руб./мес.

Платная подписка – 67 руб. 100 ГБ
Как загрузить файлы и фото на диск
В Windows
Обычно такой вопрос задают люди, которые еще не работали с Яндекс диском. Вообще, на самом деле все очень просто: сначала необходимо открыть диск (можно с помощью иконки в трее, см. скрин ниже).

Открываем Яндекс диск
Далее выберите нужную папку, нажмите кнопку “Загрузить” и выберите файлы/папки, которые хотите загрузить на облачный носитель.

Загрузить (приложение Яндекс Диск)
Через некоторое время файлы будут загружены: напротив них вы увидите небольшие зеленые галочки (синхронизированы). См. пример ниже.

Файлы загружены
Кстати, приложение “Яндекс диск” запускать не обязательно: например, в проводнике (Windows 10) есть ссылка на папку с диском. Достаточно открыть нужный каталог и скопировать в нее файлы (если у вас в настройках приложения включена синхронизация – файлы будут также отправлены в облако).

Проводник – Яндекс Диск
На Android [+настройка авто-загрузки фото и видео в облако]
Загрузка нужных файлов вручную:
- Выберите нужные файлы и нажмите кнопку “Поделиться” (внизу экрана, см. пример ниже);
- из списка выберите “Яндекс диск”.

Поделиться файлом
Далее откройте нужный каталог (куда хотите загрузить файлы) и нажмите кнопку “Загрузить” (см. скрин ниже).

Загрузить файл на диск
Для автоматической загрузки фото на Яндекс диск:
- запустите приложение;
- затем в меню откройте вкладку “Настройки”;
- включите автозагрузку фото по Wi-Fi (либо вообще выберите вариант “По любой сети”, если пользуетесь безлимитным интернетом на телефоне);
- теперь все фото будут автоматически загружаться на Яндекс диск. Если даже что-то нехорошее произойдет с телефоном – сможете быстро восстановить все свои снимки. Надежно и удобно!

Автозагрузка фото с телефона на Яндекс диск по Wi-Fi
Как сделать файлы доступными для скачивания другими пользователями
Вариант #1
Если пользоваться приложением “Яндекс диск”: то это делается очень быстро – достаточно выбрать файл или папку и щелкнуть в меню по кнопке “Скопировать ссылку”.

Скопировать ссылку
Далее ее можно передать по соц. сети, чату, e-mail и др. способами. Ссылку достаточно вставить в адресную строку браузера – и файл можно просмотреть или скачать (см. пример ниже).

Смотрим фото
Вариант #2
Если пользуетесь веб-версией диска (https://disk.yandex.ru/client/disk) просто выделите ту фотку/файл (или каталог с фотками), нажмите по ней правой кнопкой мышки и в меню выберите “Поделиться”. См. пример ниже.

Поделиться
Затем скопируйте ссылку и передайте (например, через соц. сети) тем людям, с которыми хотели поделиться файлами. Когда они их просмотрят/скачают – файл с раздачи можно снять (аналогично).

Копировать ссылку
Вариант #3 (если речь про Андроид)
Сначала открываете приложение “Диск” и переходите в нужный каталог.

Яндекс диск – главное меню (Андроид)
Далее выбираете файл, нажимаете по значку “поделиться” (![]() ) и выбираете вариант “Поделиться ссылкой”. После скидываете ссылку через тот же Viber, Telegram или соц. сети. Думаю, здесь больше нечего комментировать…
) и выбираете вариант “Поделиться ссылкой”. После скидываете ссылку через тот же Viber, Telegram или соц. сети. Думаю, здесь больше нечего комментировать…

Яндекс диск на Андроид
Как настроить авто-создание копии моих документов в облачный диск (бэкап!)
Все достаточно просто. Рассмотрю по шагам.
1) Сначала открываем настройки Яндекс диска (для этого можно использовать значок в трее, рядом с часами. См. скриншот ниже).

Настройки диска
2) Далее сразу же рекомендую зайти во вкладку “Дополнительно” и проверить, чтобы была включена синхронизация (т.е. все созданные и измененные файлы в вашей папке на жестком диске будут сразу же в авто-режиме загружаться на Яндекс диск (то бишь дублироваться)).

Проверьте, чтобы была включена синхронизация!
3) Во вкладке “Основные” проверьте, чтобы программа автоматически запускалась. После откройте настройку расположения папок.

Настройка расположения папок
4) Посмотрите, где расположена папка, которая будет синхронизироваться с облаком (при необходимости переместите ее на другой раздел HDD).

Узнаем (настраиваем) папку для синхронизации
5) Теперь откройте проводник, щелкните правой кнопкой мышки по системной папке “Документы” и откройте ее свойства. Пример ниже.

Открываем проводник и переходим в свойства папки “Документы”
6) Во вкладке “Расположение” нажмите кнопку “Переместить” и переместите ее в любую из папок, расположенных в “C:UsersalexYandexDisk” * (* путь показан в качестве примера, у вас будет свой каталог – см. п.4 чуть выше, где мы смотрели каталоги в настройках приложения). Т.е. мы перемещаем нашу системную папку “Документы” в папку, которая будет синхронизироваться с Яндекс диском.

Смотрим расположение системной папки. Перемещаем ее в любую папку Яндекс диска!
7) Лично у себя так и назвал папку “Мои документы”, в которую и переместил системную “Документы”. Теперь все файлы (фото, документы, видео и т.д.), которые попадают в эту папку – будут автоматически дублироваться в облачный диск!

Теперь папка будет синхронизирована с Яндекс диском
8) С перенесенными документами можно будет работать, как и в каталоге, расположенным на HDD, так и открыв приложение Яндекс диска. Удобно!

Эта же папка только в приложении
Восстановление измененного файла
Кстати, что еще подкупает в Яндекс диске: вы можете просмотреть историю изменений файла. Вот представьте, вы отредактировали неправильно документ и сохранили его. А потом вспомнили, что удалили из него лишнее… Что делать?
- Зайти на https://disk.yandex.ru/client/disk;
- далее найти нужный файл, щелкнуть по нему правой кнопкой мышки и перейти по ссылке “История изменений”;

История изменений
- после чего сможете увидеть несколько копий файлов за последние 14 дней, отсортированных по датам (при купленном доп. месте – 90 дней!).

История изменения доступная за 14 дней
- также обратите внимание на вкладки “История” и “Корзина”: порывшись в них, можно найти недавно удаленные файлы, просмотреть все свои действиями с файлами на Яндекс диске.

История, корзина
*
Дополнения приветствуются…
На этом всё, удачи!
![]()


Полезный софт:
-

- Видео-Монтаж
Отличное ПО для создания своих первых видеороликов (все действия идут по шагам!).
Видео сделает даже новичок!
-

- Ускоритель компьютера
Программа для очистки Windows от “мусора” (удаляет временные файлы, ускоряет систему, оптимизирует реестр).
Рассказываем, как войти в Яндекс Диск, загружать, сохранять и перемещать файлы. Какие есть дополнительные возможности.
Диск входит в состав сервисов Яндекс 360. Он подходит как компаниям, так и обычным пользователям. В нём можно хранить файлы разных форматов, делиться ими с друзьями и коллегами, редактировать, скачивать на любое устройство.
Начать работать с Яндекс Диском удобнее в браузерной версии, на её примере и покажем функции.
Как войти в Яндекс Диск
Если у вас есть аккаунт в Яндексе, авторизуйтесь и перейдите по ссылке. Диск сразу откроется, можно начинать работу. Если учётной записи в Яндексе нет, сначала зарегистрируйтесь.
Как создать на Диске таблицу, текст или презентацию
Внутри диска можно создавать папки и файлы: таблицы, текстовые документы или презентации.
Рабочие снимки, загруженные на Яндекс Диск, легко отделить от личных, а тематические, например с праздников или из поездок, — сгруппировать. Для этого достаточно создать несколько альбомов.
Фотографии из памяти компьютера тоже можно добавить в созданный альбом. Для этого откройте альбом и нажмите кнопку «Загрузить» в меню слева. Выберите одну или несколько фотографий. Нажмите «Открыть».
Как загрузить файл на Диск
На Диск можно загружать файлы в любых форматах. Например, картинки в JPG или шаблоны в PSD, а ещё музыку, видео, документы и другие. Файлы в популярных форматах, таких как JPG, PPTX, DOCX, XLSX, открываются прямо на Диске. Не нужно их скачивать или устанавливать дополнительные программы, чтобы посмотреть.
Как работать с файлами и папками
Загруженные на Диск файлы и папки можно переименовывать, удалять, скачивать на компьютер, создавать копии. Для этого кликните по нужному файлу или папке правой кнопкой мыши и в контекстном меню выберите одно из действий.
Если вам нужно копировать или переместить файл, можно сделать это перетаскиванием мышкой, не вызывая контекстное меню.
Скачать на компьютер
Любые файлы и папки с Диска можно загрузить на компьютер. Если вы скачиваете папку, она загрузится в формате архива ZIP. Когда загружаете один файл, он сохранится в исходном формате. Например, картинка, которая лежит на Диске в JPG, скачается в этом же формате.
Поделиться файлом или папкой
Функция нужна, чтобы открыть доступ к файлу или папке для просмотра. Удобно, чтобы, например, показать работодателю портфолио или похвалиться перед друзьями фотографиями из отпуска.
Когда вы делитесь файлом или папкой, ссылку на них можно публиковать где угодно или отправлять друзьям в личных сообщениях. Чтобы просмотреть файлы и папки, другим людям необязательно иметь аккаунт в Яндексе.
Пользователи Яндекс 360 для бизнеса с тарифами «Оптимальный» или «Расширенный» могут запретить скачивать файлы по ссылке. Файл невозможно будет загрузить на компьютер. Ещё можно установить срок действия ссылки, например неделю.
Открыть общий доступ к папке
Режим совместного доступа по почте открывается только для папок. Файлы внутри папки может одновременно редактировать сразу несколько человек.
Общий доступ вы можете открыть только пользователям с аккаунтом в Яндексе. Их почты вам нужно указать в настройках. Сервис не формирует ссылку, а отправляет уведомление пользователям, которых вы пригласили.
Например, главный бухгалтер создаёт папку «Отчёты», перемещает в неё таблицы с данными и открывает доступ всей бухгалтерии.
Есть два уровня доступа к папкам:
- Только просмотр. В папке нельзя изменять файлы и добавлять новые. Только просматривать и скачивать.
Полный доступ. В папку можно загружать файлы и менять существующие: переименовывать, редактировать и удалять.
Совместный доступ отключится, если вы удалите папку, для которой он открыт, или переместите её в другую закрытую папку. Ещё его можно отключить вручную.
Как работать с корзиной
Если на Диске накопилось много документов, фото и других файлов, ненужные лучше удалить. Есть два способа сделать это.
Файлы хранятся в корзине 30 дней, а потом автоматически безвозвратно удаляются. Пока файлы в корзине, они занимают место на Диске. Корзину можно в любое время очистить вручную. Для этого нужно её открыть и нажать на кнопку «Очистить Корзину» в правом верхнем углу страницы.
В корзине есть выборочное удаление: выделите один или несколько файлов правой кнопкой мыши и в контекстном меню выберите «Удалить навсегда».
Главное: что запомнить о работе в Яндекс Диске
- Если у вас есть аккаунт в Яндексе, вам не нужно дополнительно регистрироваться в Диске — доступ к сервису откроется автоматически. Если аккаунта в Яндексе нет, зарегистрируйте его.
- Вы можете создавать на Диске папки, альбомы, текстовые документы, презентации, таблицы. Можете их редактировать. Изменения сохраняются автоматически.
- На Диске хранятся файлы в любом формате. Популярные форматы, например DOCX, PPTX, XLSX, JPG, MP4, PDF, можно открывать прямо на Диске. Это удобно: можно быстро просмотреть или отредактировать документ, не скачивая его.
- Вы можете создавать на Диске копии файлов и папок, перемещать их, делиться ими с другими людьми, загружать на компьютер и удалять.
- Откройте совместный доступ, если хотите поделиться файлом с другими людьми или редактировать его целой командой.
Если у вас остались вопросы или возникли проблемы в работе, переходите в Справку по Диску.
