Вот как изменить размер текста, изображений и приложений в Windows.
Чтобы изменить параметры отображения в Windows, выберите Пуск > Параметры > Специальные возможности > Размер текста. Чтобы увеличить только текст на экране, перетащите ползунок возле пункта Размер текста. Чтобы увеличить все, включая изображения и приложения, выберите Экран , а затем выберите вариант из раскрывающегося меню возле пункта Масштаб.

Чтобы увеличить или уменьшить масштаб фрагментов экрана в Windows, используйте экранную лупу. Для включения экранной лупы, нажмите клавишу Windows + клавишу “плюс” (+). Увеличьте масштаб, продолжая удерживать клавишу Windows + клавишу “плюс” (+). Для уменьшения масштаба нажмите клавишу Windows + клавишу “минус” (-). Чтобы выключить экранную лупу, нажмите клавиша Windows + клавишу ESC.
Вот как изменить размер текста, изображений и приложений в Windows.
Чтобы изменить параметры отображения в Windows, выберите Пуск > Параметры > Специальные возможности > Экран. Чтобы увеличить только текст на экране, перетащите ползунок Увеличить текст. Чтобы увеличить все элементы, включая изображения и приложения, выберите соответствующий параметр из раскрывающегося меню Увеличить все.

Чтобы увеличить или уменьшить масштаб фрагментов экрана в Windows, используйте экранную лупу. Для включения экранной лупы, нажмите клавишу Windows + клавишу “плюс” (+). Увеличьте масштаб, продолжая удерживать клавишу Windows + клавишу “плюс” (+). Для уменьшения масштаба нажмите клавишу Windows + клавишу “минус” (-). Чтобы выключить экранную лупу, нажмите клавиша Windows + клавишу ESC.
Маленький размер текста на экране может утомлять глаза и плохо сказываться на зрении. Рассказываем, как быстро увеличить шрифт на разных устройствах.

Увеличение размера текста на Android

- В настройках перейдите во вкладку «Экран».
- Нажмите на пункт «Размер текста и отображения».
- Настройте размер текста и других элементов.
Важно: названия пунктов меню могут отличаться в зависимости от производителя смартфона.
Увеличение размера текста в iOS
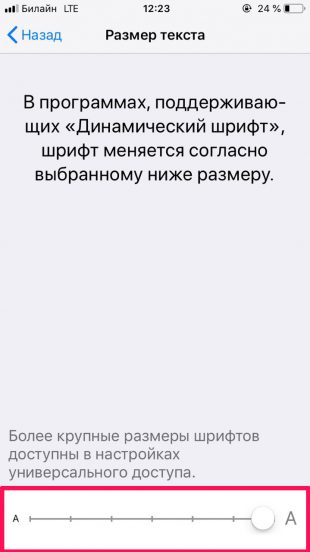
- Откройте настройки и перейдите во вкладку «Экран и яркость».
- Нажмите на пункт «Размер текста».
- Используйте ползунок внизу экрана, чтобы настроить желаемый размер.

Если текст всё ещё слишком мелкий, откройте в настройках «Основные»→«Универсальный доступ»→«Увеличенный текст». Откроется такое же окно, как в предыдущем случае, но максимальный размер шрифта здесь больше.

Наконец, увеличение текста только на части экрана также можно настроить в «Универсальном доступе». Перейдите во вкладку «Увеличение» и нажмите на переключатель. На экране появится увеличивающее окно. Дважды коснитесь его тремя пальцами, чтобы убрать, когда в нём нет необходимости, и повторите жест, чтобы оно снова появилось.
Увеличение размера текста в браузере
В большинство интернет-браузеров для ПК есть горячие клавиши для быстрого увеличения размера текста. Да, сделать это можно и через настройки, но нажать пару кнопок быстрее и удобнее.
Windows
- Chrome, Firefox, Internet Explorer, Microsoft Edge: Ctrl + «+» увеличивает размер шрифта, Ctrl + «-» уменьшает.
macOS
- Safari и Firefox: ⌘ + «+» увеличивает текст, ⌘ + «-» уменьшает.
- Chrome: ⌘ + ⌥ + «+» увеличивает текст, ⌘ + ⌥ + «-» уменьшает.
Chrome OS
- В окне любого браузера нажмите Ctrl + «+», чтобы сделать размер текста больше, или Ctrl + «-», чтобы уменьшить его.

Вопрос от пользователя
Здравствуйте.
Подскажите пожалуйста с одной проблемой: после покупки нового большого монитора — радость была не долгой, фотографии и фильмы на нем стали потрясающими, а текст не очень — слишком мелким! При чтении такого текста, глаза быстро устают из-за его небольшого размера…
Нельзя ли как-то увеличить размер шрифта вообще во всех программах и в самой Windows?
Совет: кстати, у вас на сайте заметила, что тоже маленький шрифт стоит (по мне). Советую вам его немного увеличить…
Светлана.
Здравствуйте.
Да, такая проблема присутствует: сейчас диагональ мониторов растет, вместе с тем опережающими темпами растет и 📌разрешение экрана (из-за этого текст на мониторе, да и просто некоторые детали, становятся трудночитаемыми).
В этой статье рассмотрю разные варианты, как можно увеличить шрифт и элементы на экране для более простого чтения.
Кстати, по заверениям врачей, есть рекомендация сидеть к экрану не ближе, 📌чем на 50 см от него (если вам приходиться часто приближаться к экрану в процессе работы — значит это вам еще один довод увеличить шрифт на компьютере).
*
Кстати, шрифт на этом сайте был несколько увеличен, посмотрим на реакцию посетителей (спасибо за наводку, я как-то не задумывался даже над этим).
*
Содержание статьи
- 1 Увеличение шрифта и некоторых других элементов
- 1.1 Способ №1: с помощью быстрых клавиш
- 1.2 Способ №2: изменить разрешение и масштабирование экрана
- 1.3 Способ №3: настройка размера и четкости шрифта в Windows

→ Задать вопрос | дополнить
Увеличение шрифта и некоторых других элементов
Способ №1: с помощью быстрых клавиш
Способ работает в браузере, на рабочем столе Windows, во многих приложениях.
Для начала я бы хотел указать на самый легкий, универсальный и доступный путь БЫСТРО увеличить размер текста (и некоторых элементов) за счет нажатия всего нескольких кнопок!
📌 Сочетание кнопок:
- зажать “Ctrl” и нажать “+” — увеличение на 10% шрифта и всего, что открыто в окне браузера (или, например, на рабочем столе Windows, или в другом приложении);
- зажать “Ctrl” и нажать “–” — уменьшение на 10% (аналогично предыдущему);
- зажать “Ctrl” и покрутить колесико мышки — аналогичный эффект;
- зажать “Ctrl” и нажать “0” — вернуть масштаб на тот, который был по умолчанию (сбросить увеличение/уменьшение).
Такими сочетаниями очень удобно пользоваться. Допустим, открыли какой-нибудь сайт (например, Вы работаете, и вам нужно много прочесть), чувствуете, что для вас на экране слишком мелкий шрифт — зажмите кнопку “Ctrl” и покрутите колесико мышки.
Так можно быстро отрегулировать шрифт до нужного размера, и спокойно читать (пример ниже). 👇

Один и тот же рабочий стол, но с разными размерами значков

Chrome – просмотр сайта (был увеличен масштаб: значок лупы с плюсом)
*
Способ №2: изменить разрешение и масштабирование экрана
От разрешения экрана — зависит всё, что отображается на мониторе! Чем больше разрешение — тем меньше все элементы на экране (правда, тем больше у вас пространства), чем меньше разрешение — тем меньше пространства на рабочем столе, зато все элементы более крупны.
В общем, нужно искать золотую середину, и не всегда рекомендуемой разрешение драйверами или Windows — является оптимальным.
📌 Важно!
Некоторые пользователи на мониторе с небольшой диагональю ставят высокое разрешение (выше, чем рекомендованное Windows для данной диагонали). В этом нет ничего хорошего, т.к. детали и элементы на экране слишком мелкие и ваш глаза быстро устают от того, что постоянно напрягаются…

Full HD и Ultra HD (4k) – пример разницы в разрешении
Итак, чтобы изменить разрешение, щелкните правой кнопкой мышки в любом свободном от значков месте на рабочем столе. В появившемся меню, желательно открыть ссылку на настройки своего графического адаптера (в моем случае это IntelHD, в вашем может быть или также, или AMD, или NVIDIA).
Альтернативный вариант: нажать сочетание Win+R, и использовать команду desk.cpl

Графические характеристики – настройки драйвера видеокарты
📌 Важно!
Если никаких ссылок в этом меню на настройку графического адаптера нет, попробуйте открыть панель управления Windows: раздел “Оборудование и звук” (также посмотрите на значки в трее рядом с часами).

Ссылка на IntelHD (в трее рядом с часами)
Если ссылок нигде нет — скорее всего, у вас не установлены (не обновлены) драйвера на видеокарту. В одной из своих статей я уже рассказывал, как лучше всего их обновить…
Далее необходимо открыть вкладку с основными настройками дисплея: обычно в ней всегда и находится нужная опция для задания разрешения.
Рекомендую вам выбрать более низкое разрешение и попробовать — комфортно ли будет. Опытном путем установите оптимальное разрешение.

Intel(R) Graphics Control Panel – выбор разрешения
♦
Кстати, если драйвера на видеокарту не установлены, можно изменить разрешение и средствами Windows (обычно, можно 😉).
Для этого щелкните правой кнопкой мышки по свободному месту на рабочем столе, и выберите в появившемся контекстном меню опцию “Параметры экрана” (это актуально для Windows 10, в Windows 7 — можно сразу открыть опцию по выбору разрешения).

Параметры экрана // Windows 10
Далее в разделе “Дисплей” нажмите по вкладке “Разрешение” (для Windows 10) и установите нужное значение (см. стрелку-2 на скрине ниже 👇).

Масштабирование и разрешение / Windows 10
После чего рекомендую также “поэкспериментировать” с дополнительными параметрами масштабирования (позволяют отрегулировать размер изображения, например, можно увеличить все элементы на экране на 20%).

Настраиваемое масштабирование / Windows 10
*
Способ №3: настройка размера и четкости шрифта в Windows
👉 Если у вас современная Windows 10/11 — то размер шрифта в ней можно поменять с помощью спец. способов (опцию в панели управления убрали).
*
Для детальной настройки шрифта в Windows — откройте панель управления, затем раздел “Оформление и персонализация”, и подраздел “Экран” (см. скрин ниже 👇).

Оформление и персонализация
В открывшейся вкладке рекомендую проверить каждую вкладку. Например, первым же делом можно задать размер заголовков у окон, размер значков, подзаголовков и пр. (см. скрин ниже, подписано 👇).
Также, рекомендую поочередно открыть все ссылки слева в меню, там тоже есть очень важные параметры!

Экран
*
В настройках параметра экрана (это первая вкладка в меню слева на скрине выше) можно изменить размер текста, увеличить масштаб различных элементов и пр. Переместите ползунок вправо и тестируйте, подбирайте оптимальный вариант под себя.

Изменение размера текста в Windows
*
В настройках яркости и калибровки цветов — отрегулируйте параметры также под себя. Вообще, оптимальная яркость зависит от помещения, в котором вы работаете: если в нем темно и нет дневного света — то яркость нужно убавлять (иногда до минимума), если светлое — прибавлять.
Помните, что от слишком сильной яркости быстрее устают глаза!

Изменение параметров схемы электропитания – настройка яркости дисплея
*
Настройка четкости текста (ClearType).
Я думаю, что со мной не поспорят, что удобство чтения зависит не только от размера шрифта, но и от его качества: четкости, яркости, плавности и контура букв и пр.
Технология ClearType была специально разработана для ЖК дисплеев, чтобы сделать шрифты максимально удобно-читаемыми (так сказать, настроить сглаживание под-себя!).
Причем, за счет точной калибровки — качество шрифта (сглаживание, яркость, четкость и пр.) подстраивается под каждый конкретный монитор и конкретного пользователя! Именно поэтому, обязательно рекомендую настроить сей параметр.
📌 Для начала работы с ClearType:
- нажмите на Win+R;
- в появившемся окне “Выполнить” введите cttune;
- далее поставьте галочку “Включить ClearType” и нажмите “Далее”.

Средство настройки текста ClearType
Затем вам будет предложено на выбор несколько тестов: на экране будут появляться квадратики с текстом: выбирайте тот, на котором текст наиболее читаем на вашем мониторе.

Экран – выбор более удобного для чтения шрифта
После нескольких подобных выборов, тестирование будет завершено, а шрифт будет максимально оптимизирован именно под ваше оборудование и ваши требования.

Настройка отображения шрифта завершена (текст ClearType)
*
На этом у меня сегодня всё.
За дополнения по теме — отдельное мерси!
Удачи!
👋
Первая публикация: 17.12.2017
Корректировка заметки: 30.08.2021


Полезный софт:
-

- Видео-Монтаж
Отличное ПО для создания своих первых видеороликов (все действия идут по шагам!).
Видео сделает даже новичок!
-

- Ускоритель компьютера
Программа для очистки Windows от “мусора” (удаляет временные файлы, ускоряет систему, оптимизирует реестр).
- Масштаб
- Шрифт
- Кодировка
Примечание. Вы можете нечаянно изменить масштаб страницы — например, нажав при прокрутке колесика мыши клавишу Ctrl. Чтобы вернуть нормальный масштаб, в правой части нажмите значок  .
.
-
Нажмите .
-
В разделе Масштаб страниц выберите из списка нужный Масштаб страницы.
-
Нажмите значок
 .
. -
В открывшемся меню нажмите кнопку:
 — уменьшить масштаб;
— уменьшить масштаб; — увеличить масштаб;
— увеличить масштаб; — развернуть окно во весь экран.
— развернуть окно во весь экран. -
Нажмите .
-
В разделе Масштаб страниц нажмите Настройки сайтов.
-
Выделите нужные сайты.
-
В нижней части экрана нажмите Удалить.
Масштаб для всех страниц
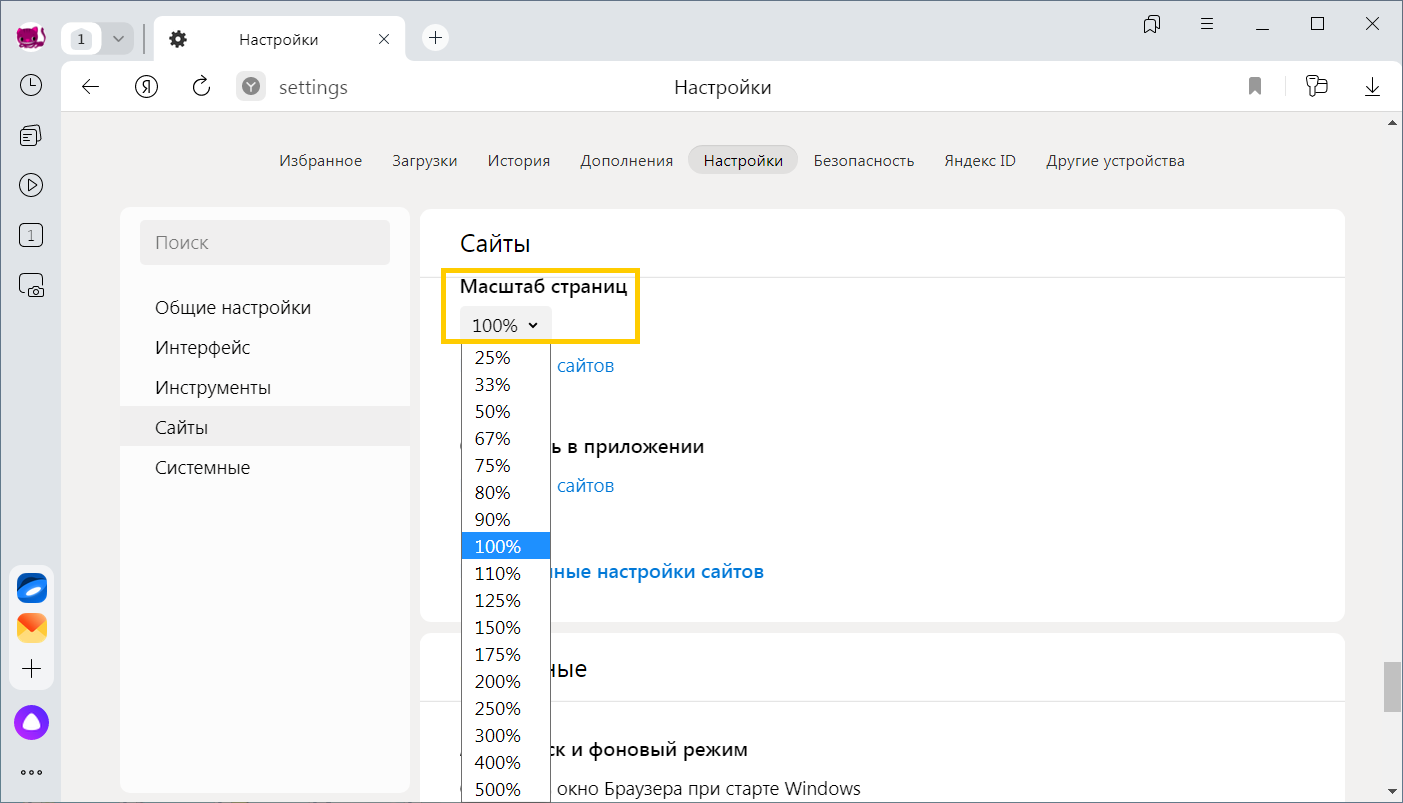
Масштаб конкретной страницы
Данные об измененном масштабе сохраняются в Яндекс Браузере. При повторном открытии страница будет отображаться в выбранном вами масштабе.
Чтобы удалить настройки масштаба для отдельных страниц:
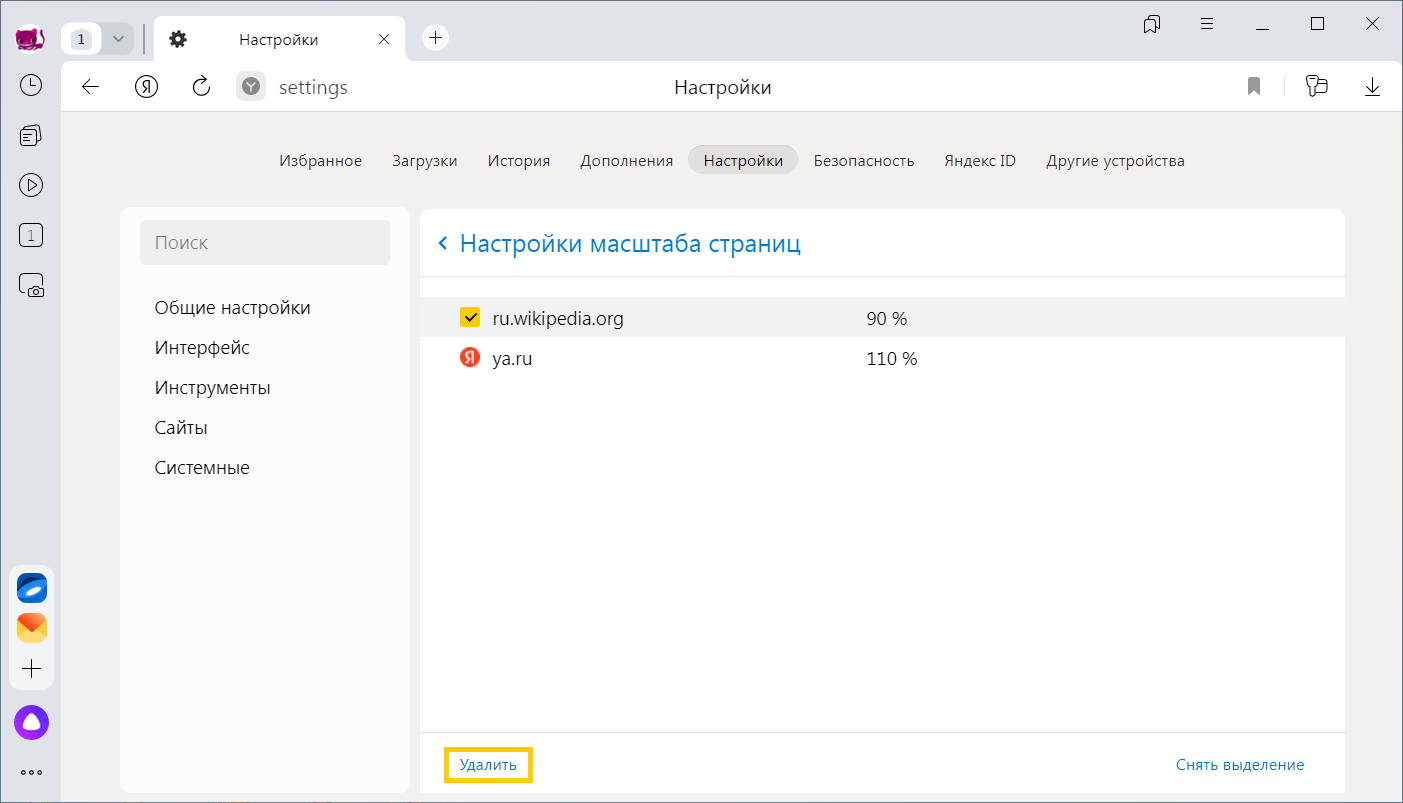
Горячие клавиши и жесты мыши для изменения масштаба
| Горячие клавиши | |
|---|---|
| Увеличить масштаб страницы |
Ctrl + Плюс |
| Уменьшить масштаб страницы |
Ctrl + Минус |
| Установить для страницы масштаб 100% |
Ctrl + 0 |
| Колесо мыши | |
| Увеличить масштаб страницы |
При нажатой клавише Ctrl прокрутите колесо мыши вперед. |
| Уменьшить масштаб страницы |
При нажатой клавише Ctrl прокрутите колесо мыши назад. |
Внимание. Если вы пользуетесь однокнопочной мышью в macOS, все жесты нужно выполнять, удерживая клавишу Ctrl и кнопку мыши.
| Горячие клавиши | |
|---|---|
| Увеличить масштаб страницы |
⌘ + Плюс |
| Уменьшить масштаб страницы |
⌘ + Минус |
| Установить для страницы масштаб 100% |
⌘ + 0 |
| Колесо мыши | |
| Увеличить масштаб страницы |
При нажатой клавише Ctrl прокрутите колесо мыши вперед. |
| Уменьшить масштаб страницы |
При нажатой клавише Ctrl прокрутите колесо мыши назад. |
Чтобы задать общий для всех страниц шрифт:
-
Нажмите .
-
В разделе Размер шрифта нажмите Настройки шрифтов.
-
Определите, какие шрифты и какого размера необходимо использовать.
Чтобы увеличить размер шрифта:
-
Нажмите .
-
В разделе Размер шрифта нажмите Настройки шрифтов.
-
На странице Настройки шрифтов в разделе Размер шрифта передвиньте ползунок вправо.
-
Откройте в Windows Панель управления.
-
Выберите Система и введите в поисковой строке Настройка текста ClearType.
-
Отключите опцию.
-
В области уведомлений Windows запустите программу управления видеокартой.
-
Перейдите в раздел управления трехмерной графикой.
-
Отключите сглаживание FXAA.
-
Откройте в Windows Панель управления.
-
Через поисковую строку откройте Шрифты.
-
Выберите шрифт Roboto и над списком шрифтов нажмите Удалить.
Отключите ClearType
Отключите сглаживание шрифтов ClearType в настройках Windows.
Отключите GDIPP
Если у вас установлена программа GDIPP, отключите ее на время и проверьте, как отображаются шрифты.
Отключите FXAA
Отключите глобальную функцию сглаживания FXAA в настройках видеокарты:
Более конкретные рекомендации вы найдете в Руководстве по использованию вашей видеокарты.
Удалите шрифт Roboto
В браузерах на основе Chromium шрифты иногда становятся блеклыми. В этом случае попробуйте удалить шрифт Roboto:
Если текст на странице отображается неправильно, воспользуйтесь автоматическим переопределением кодировки или попробуйте изменить кодировку страницы вручную:
-
Нажмите .
-
Укажите предполагаемую кодировку страницы или выберите из списка пункт Автоматически.
Внимание. Для отображения текста на редких языках потребуется установить дополнительные шрифты на компьютер.
Содержание
- Способы изменения размера шрифтов
- Способ 1: Клавиатура
- Способ 2: Мышь
- Способ 3: Настройки браузера
- Способ 4: Изменение размера шрифта в соцсетях
- Вопросы и ответы

Увеличение размера шрифта на экране компьютера может быть жизненной необходимостью для пользователя. Все люди имеют индивидуальные особенности, в том числе и различную остроту зрения. Кроме этого, они используют мониторы от разных производителей, с разной диагональю экрана и разрешением. Чтобы максимально учесть все эти факторы, в операционной системе предусмотрена возможность изменять размер шрифтов и значков с целью подбора максимально комфортного для пользователя отображения.
Способы изменения размера шрифтов
Чтобы подобрать оптимальный для себя размер отображаемых на экране шрифтов, пользователю предоставляется несколько способов. Они включают в себя использование определенных комбинаций клавиш, компьютерной мыши и экранной лупы. Кроме того, возможность изменять масштаб отображаемой страницы предусмотрена во всех браузерах. Популярные соцсети также имеют подобный функционал. Рассмотрим все это подробнее.
Способ 1: Клавиатура
Клавиатура является основным инструментом пользователя при работе с компьютером. Задействуя только определенные сочетания клавиш, можно изменять размер всего, что отображаются на экране. Это ярлыки, подписи под ними, или другой текст. Чтобы сделать их больше или меньше, могут использоваться такие комбинации:
- Ctrl + Alt + [+];
- Ctrl + Alt + [-];
- Ctrl + Alt + [0] (ноль).
Для людей со слабым зрением оптимальным решением может стать экранная лупа.

Она имитирует эффект линзы при наведении на определенную область экрана. Вызвать ее можно с помощью сочетания клавиш Win + [+].
Менять масштаб открытой страницы браузера можно с помощью сочетания клавиш Ctrl + [+] и Ctrl + [-], или все тем же вращением колеса мыши при нажатой клавише Ctrl.
Подробнее: Увеличиваем экран компьютера с помощью клавиатуры
Способ 2: Мышь
В сочетании клавиатуры с мышью изменять размер значков и шрифтов еще проще. Достаточно при нажатой клавише «Ctrl» вращать колесо мыши к себе или от себя, чтобы масштаб рабочего стола или проводника менялся в ту или другую сторону. Если у пользователя ноутбук и он не использует в работе мышь — имитация вращения его колеса присутствует в функциях тачпада. Для этого нужно совершать такие движения пальцами по его поверхности:

Изменяя направление движения, можно увеличивать или уменьшать содержимое экрана.
Подробнее: Меняем размер значков рабочего стола
Способ 3: Настройки браузера
Если возникла нужда изменить размер контента просматриваемой веб-страницы, то кроме описанных выше сочетаний клавиш, можно воспользоваться настройками самого браузера. Достаточно открыть окно настроек и найти там раздел «Масштаб». Вот как это выглядит в Google Chrome:

Остается только подобрать наиболее подходящий для себя масштаб. При этом будут увеличиваться все объекты веб-страницы, включая шрифты.
В других популярных браузерах подобная операция происходит схожим образом.
Кроме масштабирования страницы существует возможность увеличить только размер текста, оставив все остальные элементы в неизменном виде. На примере Яндекс.Браузера это выглядит так:
- Откройте настройки.
- Через строку поиска настроек найдите раздел, посвященный шрифтам, и выберите их желаемый размер.



Так же как и масштабирование страницы, данная операция происходит практически одинаково во всех веб-обозревателях.
Подробнее: Как увеличить страницу в браузере
Способ 4: Изменение размера шрифта в соцсетях
Любителей подолгу зависать в соцсетях также может не устроить размер шрифтов, который используется там по умолчанию. Но так как по своей сути социальные сети также представляют собой веб-страницы, для решения этой задачи могут подойти те же методы, что были описаны в предыдущих разделах. Каких-либо своих специфических способов увеличить размер шрифта или масштаб страницы разработчики интерфейса этих ресурсов не предусмотрели.
Подробнее:
Масштабирование шрифта ВКонтакте
Увеличиваем текст на страницах в Одноклассниках
Таким образом, операционная система предоставляет самые различные возможности для изменения размера шрифта и значков на экране компьютера. Гибкость настроек позволяет удовлетворить запросы самого взыскательного пользователя.
Еще статьи по данной теме:
