Довольно часто пользователи 1С Бухгалтерия 8.3 задаются вопросом: «Где в программе находится штатное расписание?». В данной статье мы разберем, стоит ли там его искать.
Для начала поймём и оценим его значение. По определению, штатное расписание – это документ, в котором ведётся кадровый учёт всех работников предприятия в разрезе должностей и подразделений. В нём отражаются все изменения, которые происходят в штате, т.е. структурные данные предприятия.
Например, такие показатели, как:
- Реорганизация структурного подразделения;
- Изменение численности работников;
- Изменение размера оплаты труда и прочих начислений (тарифные ставки, надбавки и др. выплаты);
- Если предприятию необходимы новые специальности.
- Также, в нём отслеживаются вакансии.
Штатное расписание требуется не только различным контролирующим органам, так же оно полезно руководству организации для отслеживания нынешней кадровой ситуации, наличия вакансий и расчета ФОТ (фонда оплаты труда).
Форма документа была утверждена законодательно под номером Т-3 (постановление Госкомстата РФ от 05.01 2004г. N1), но с 2013г. она носит исключительно рекомендательный характер. Это значит, что возможно использовать собственную, разработанную самостоятельно организацией.
Однако в 1С Бухгалтерия 8.3 невозможно создать специализированный отчет «Штатное расписание», как в 1С:Зарплата и управление персоналом (ЗУП). В ней просто не предусмотрено этой функции.
Но что делать, если у вас только 1С: Бухгалтерия? Давайте разбираться.
Для составления штатного расписания воспользуемся отчетом Штатные сотрудники, который можно найти в разделе Зарплата и кадры – Кадры – Отчеты по кадрам – ссылка Штатные сотрудники. На его основе можно составить ШР вручную в формате Excel.
(Рис.1)
.png)
В возникшем окне выберите организацию, укажите дату и нажмите кнопку «Сформировать». На экране появится отчет по сотрудникам, которые работали на указанную дату. Если оставить стандартные настройки, то документ будет выглядеть следующим образом:
(Рис.2)
.png)
Если вам требуется дополнительная информация или необходимо убрать ненужную, то вы можете исправить настройки.
Вам понадобятся такие данные:
- Подразделение;
- Сотрудник;
- Должность;
- Тарифная ставка;
- Уволенные сотрудники.
Ниже рассмотрим, какие настройки следует применить.
Нажимаем «Настройки», в появившемся окне выбираем вид: Расширенный.
(Рис.3)
.png)
Далее на вкладке «Фильтры» снимем флаг с поля «Группа И». Теперь отразятся не только работающие на сегодняшний день сотрудники, но и уволенные.
(Рис.4)
.png)
На вкладке «Поля и сортировки» следует снять лишние флаги, сохранив только:
- Организация;
- Подразделение;
- Сотрудник;
- Должность;
- Тарифная ставка;
- Дата приема;
- Дата увольнения.
(Рис.5)
.png)
На оставшихся вкладках оставим все без изменения. После нажатия клавиши «Закрыть и сформировать» его форма примет вид:
(Рис.6)
.png)
Чтобы распечатать полученную таблицу, нажмите «Печать результата отчета». Так же можно сохранить ее и на основе этих данных создать вручную ШР в формате Excel.
Еще есть возможность сохранить настройки по кнопке «Выбрать другой вариант отчета или сохранить новый».
(Рис.7)
.png)
В появившемся окне «Сохранение варианта отчета» заполняем:
- Наименование;
- Доступен (только автору или указанным пользователям, которых можно выбрать ниже).
(Рис.8)
.png)
Новый вариант будет сохранен в разделе Зарплата и кадры – Кадры – Отчеты по кадрам – ссылка Штатные сотрудники с уволенными.
(Рис.9)
.png)
Теперь при любом изменение в структуре вашей организации, вы сможете легко найти и сформировать отчет.
Наши специалисты всегда готовы ответить на любые ваши вопросы. Просто свяжитесь с нами по телефону +7 3532 45-01-69, либо напишите в онлайн-чат. Мы всегда поможем!
В 1С 8.3 Бухгалтерия штатное расписание не формируется, для более тщательного ведения кадрового учета используют 1С Зарплата и управление персоналом. Но большую часть информации мы можем узнать из соответствующих справочников.
Большое количество данных (кроме численности штата) есть в справочнике “Должности”.
По определенным должностям есть возможность установить принадлежность к вредным условиям труда, достаточно будет сделать небольшие настройки в программе. Переходим в раздел “Зарплата и кадры”, вкладка “Справочники и настройки”, выбираем пункт “Настройки зарплаты” и кликаем по ссылке “Порядок учета зарплаты”.
Выбираем необходимую организацию и переходим на вкладку “Настройка налогов и отчетов”. Далее переходим в “Страховые взносы”. И отмечаем пункты “Работники, занятые на работах с вредными или тяжелыми условиями труда” и “Применяются результаты специальной оценки условий труда”.
Также установить принадлежность к вредным условиям труда можно к определенной должности
Через справочник “Подразделения” в карте “Организации” можно посмотреть ее структуру.
Перейдя в справочник “Физические лица”, мы можем получить информацию о личных данных сотрудников.
А в справочнике “Сотрудники” увидим принадлежность сотрудника к структуре организации.
Также мы имеем возможность сформировать отчет “Штатные сотрудники”. Достаточно будет зайти в раздел “Зарплата и кадры” – “Кадры” – “Отчеты по кадрам” и выбрать “Штатные сотрудники”. Проведем некоторую настройку данного отчета
Переходим на расширенные настройки отчета
1. В “Отборах” убираем галочку с “Группа” “Или”, чтобы в список попадали не только сейчас работающие, но и уволенные ранее сотрудники.
2.В “Поля и сортировки” оставим только: Подразделение; Сотрудник; Должность; Тарифная ставка; Дата приема; Дата увольнения.
Отчет готов!
Штатное расписание является обязательным кадровым документом организационно-распорядительного характера. Он нужен как надзорным органам, так и самой организации, ведь именно по данному документу руководитель может оценивать укомплектованность предприятия необходимым персоналом (при необходимости нанимать новых сотрудников), смотреть и планировать оклады и пр. За отсутствие штатного расписания контролирующие органы могут выписать штраф.
Рассматриваемый документ кадрового учета отражает полную структуру организации, количество сотрудников, их трудовой оклад, регулярные выплаты и пр. Данный документ составляется по унифицированной форме Т-3, которая была введена еще в 2004 году. Организация может добавлять дополнительные поля, но вот сокращать и удалять их запрещено.
Выглядит штатное расписание следующим образом (пример):
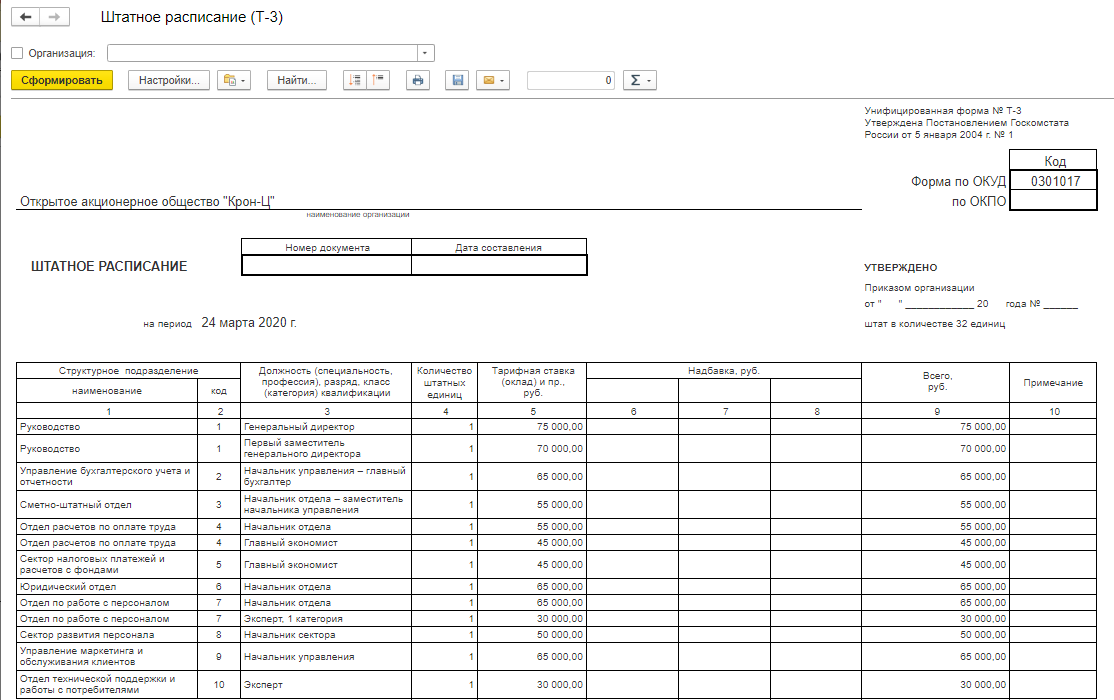
Для чего нужно расписание
Рассматриваемый документ в первую очередь нужен надзорным органам во время проверок. Если вы не сможете предъявить контролирующему лицу штатное расписание, то есть риск получить штраф за нарушение условий труда.
Также документ нужен самой компании. С его помощью можно:
- отслеживать организационную структуру компании;
- закреплять численность сотрудников на каждой должности;
- устанавливать размеры оплаты труда и дополнительных выплат (регулярных);
- отслеживать появление вакантных должностей. Благодаря этому отдел кадров может эффективно и своевременно нанимать новых работников.
Важно: если при составлении штатного расписания в 1C «Бухгалтерия» 8.3 вы указали надбавку какому-то определенному сотруднику, то эти выплаты должны осуществляться регулярно. А если выплата нерегулярная (например, в этом месяце вы выплатили, а в следующем — нет), то ее нельзя включать в штатное расписание.
Если вы пользуетесь программой 1C «Зарплата и Управление Персоналом», то для вас уже будет доступна готовая форма создания штатного расписания.
Если же вы используете программу 1C «Бухгалтерия» 8.3, то у вас нет возможности создать рассматриваемый документ прямо внутри ПО. В этом случае вам придется формировать расписание в Excel, а данные брать непосредственно из 1C «Бухгалтерия» 8.3, а именно из раздела «Зарплата и кадры».
Если при запуске программы вы выбираете вариант «Юридическое лицо», то в основной панели у вас автоматически появится раздел «Зарплата и кадры». А вот при выборе варианта «Индивидуальный предприниматель» такого раздела нет. Чтобы он там появился, необходимо выполнить следующее:
- Перейти в главное меню.
- Выбрать анкету «Функциональность».
- Отметить галочкой строку «Сотрудники».
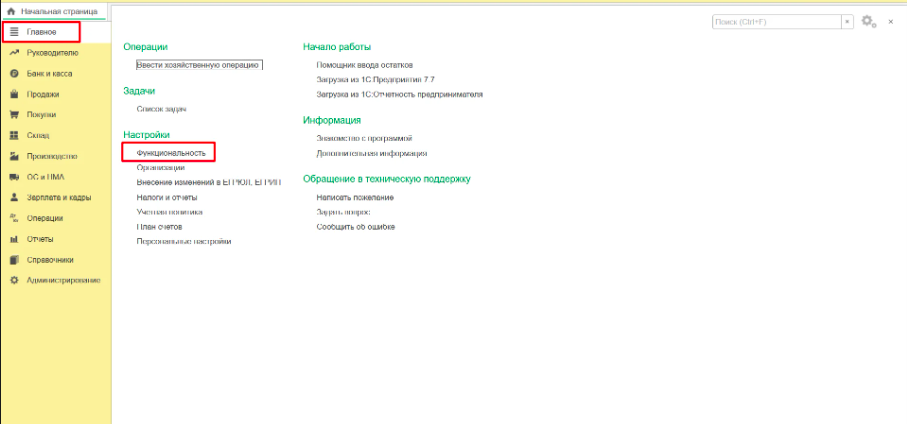
Если вы все сделали правильно, то на главной странице программы у вас будет стоять раздел «Зарплата и кадры». В нем и сформируем отчет «Штатные сотрудники» , который будет использоваться для создания штатного расписания в Excel.
Наши постоянные клиенты по 1С:









Как сформировать отчет
В первую очередь заходим в раздел «Зарплата и кадры», который мы только что создали. Далее порядок действий следующий:
- Выбираем пункт «Отчеты по кадрам». В этом разделе находятся все доступные на данный момент отчеты: таблицы учета рабочего времени, согласие сотрудников на обработку данных и пр. Нам нужен только отчет «Штатные сотрудники». Нажимаем на соответствующую ссылку.
- В следующем окне выбираем организацию (если их у вас несколько), а далее указываем дату, на которую нужно создать отчет по кадрам.
- Нажимаем кнопку «Сформировать».
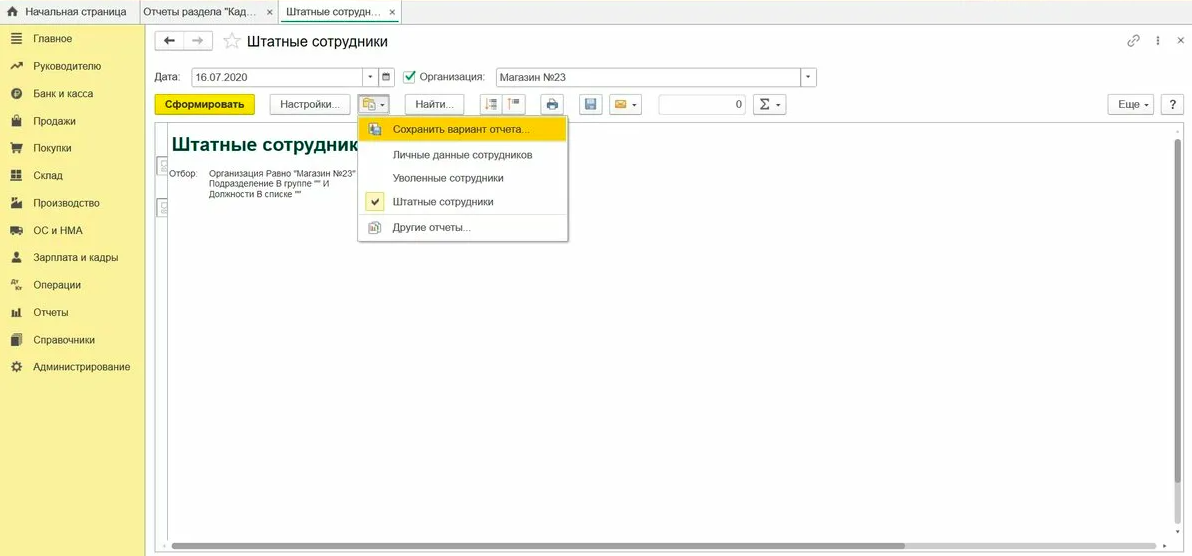
После выполнения этих действий перед нами будет таблица. Это пока еще сырой отчет, который не подходит для создания штатного расписания. Чтобы привести все в норму, проводим следующие операции:
- Переходим в настройки.
- В пункте «Вид» выбираем вариант «Расширенный».
- Переходим во вкладку «Отборы», где отмечаем галочкой 3 пункта: «Организация», «подразделения» и «Должность». Обязательно снимаем отметку с пунктов «И» и «ИЛИ».
- Переходим во вкладку «Поля и сортировки», в открывшемся списке отмечаем галочкой только следующие пункты: «Подразделение», «Сотрудник», «Должность», «Ставка», «Дата начала работы», и «Дата увольнения». При этом не забудьте убрать отметки с других пунктов, вроде «Дата рождения», «Рабочий телефон» и пр. — вся эта информация не нужна для штатного расписания.
- После выполнения необходимых настроек нажимаем кнопку «Закрыть и оформить». На этом процесс создания отчета заканчивается. Вам остается только выгрузить его на Excel. Можно еще вручную перенести данные из отчета в готовую форму штатного расписания.
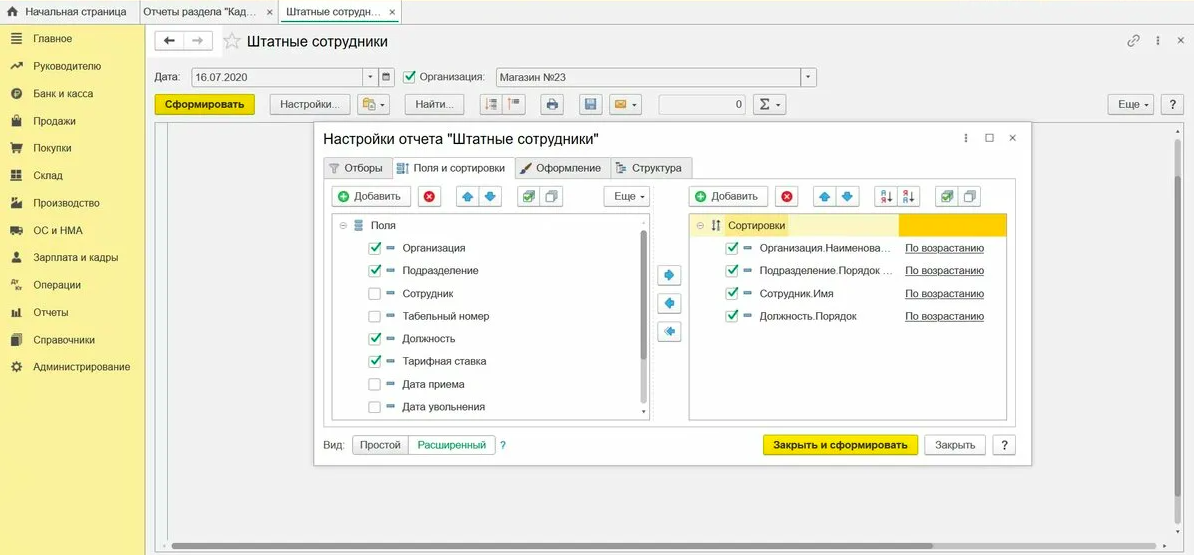
Таким образом, создание штатного расписания в 1C «Бухгалтерия» 8.3 — не такое уж и сложное дело. Во всем этом можно разобраться самостоятельно. Однако начинающие очень часто допускают ошибки в формировании документа, из-за чего потом контролирующие органы могут вынести предупреждение. Чтобы избежать таких последствий, рекомендуем обращаться к профессионалам по 1C.


На чтение 3 мин Просмотров 8.9к. Опубликовано 15.07.2021
Штатное расписание в программе 1С 8.3 Предприятие найти нельзя, так как его создание в этой программе не предусмотрено. Но в коллекции программ от 1С есть версия, где вполне можно работать со штатным расписанием. Такой является программа для учета персонала 1С: Зарплата и управление персоналом (1С: ЗУП).
Посмотрим, где скрывается штатное расписание в 1С: ЗУП.
На главной странице в верхнем желтом меню выбираем «Кадры».

В появившемся окне в блоке «Штатное расписание» выбираем подпункт «Штатное расписание».

Выбираем организацию, со штаткой которой мы хотим работать. Можно совершать разные действия с расписанием штата сотрудников: создать новое или скорректировать действующее.

По кнопке «Печать» доступна печатная форма Т-3 «Штатное расписание».

Так будет выглядеть штатка на бумаге.

Производить действия со штатным расписанием можно и из того же шага, где мы формировали штатное расписание.

Кнопкой «Создать» утверждаем штатку или меняем уже созданную.

Покажем, как изменить существующую штатку. Нажимаем «Изменение штатного расписания» и попадаем в форму, где вносим нужную организацию и дату изменений.

Далее можно добавить позицию в штатное расписание (1), изменить ее (2) или вообще убрать (3).

Добавим позицию нажатием кнопки «Добавить позицию». Попадаем в форму внесения данных о новой должности в штатном расписании.


Выбираем подразделение и должность. Если нужной должности нет, то создаем ее.

Введем новую должность. Для этого по подсвеченной строке «Показать все» попадаем в перечень должностей и нажимаем кнопку «Создать».

Записываем полное и краткое наименование должности, а также ее склонения по падежам (это нужно для дальнейшего формирования документов с помощью программы). Нажимаем «ОК», а потом «Записать и закрыть».

Должность создана. Выбираем ее двукратным нажатием клавиши мыши.

Продолжаем заполнять штатное расписание по новой должности. Записываем следующие данные: график работы, разряд, оклад, количество штатных единиц. Оклад добавляем кнопкой «Добавить».

Выбираем или создаем новый способ оплаты труда по данной должности. В нашем случае выбрали «Оплата по окладу».

Вписываем размер оклада.

В закладке «Дополнительно» при необходимости заполняем поля и нажимаем «ОК».

Наша новая должность попала в строку штатного расписания со всеми внесенными нами данными. Нажимаем «Провести и закрыть».

Получили изменение штатного расписания. Приказ об этом изменении можно распечатать сразу из программы кнопкой «Печать».

Выходим в печатную форму и кнопкой «Печать» получаем приказ об изменении штатного расписания на бумаге.

Автор материала:
Оксана Лим
