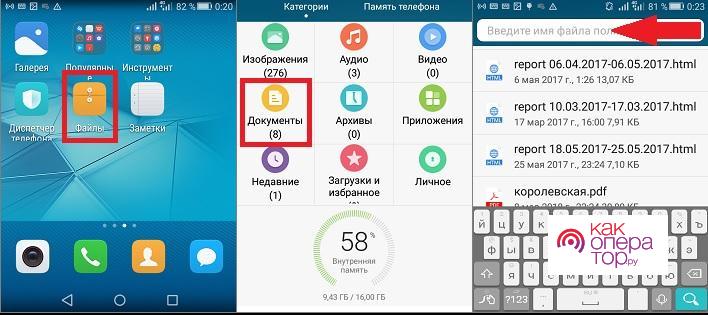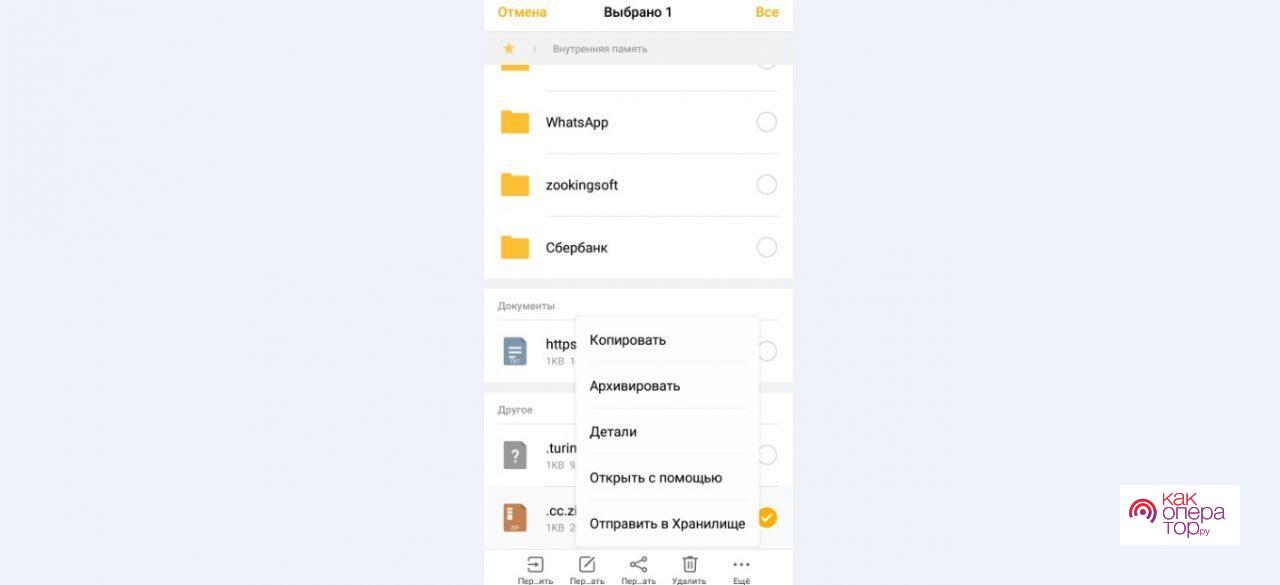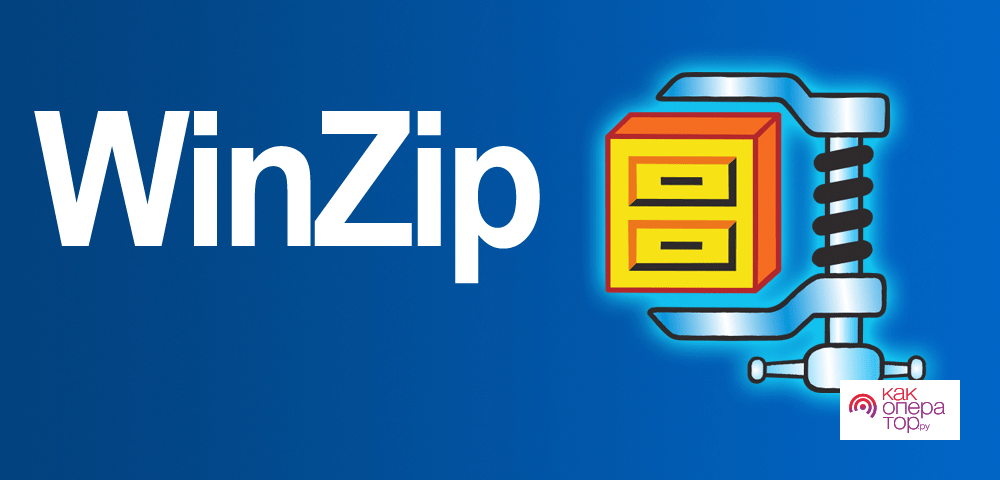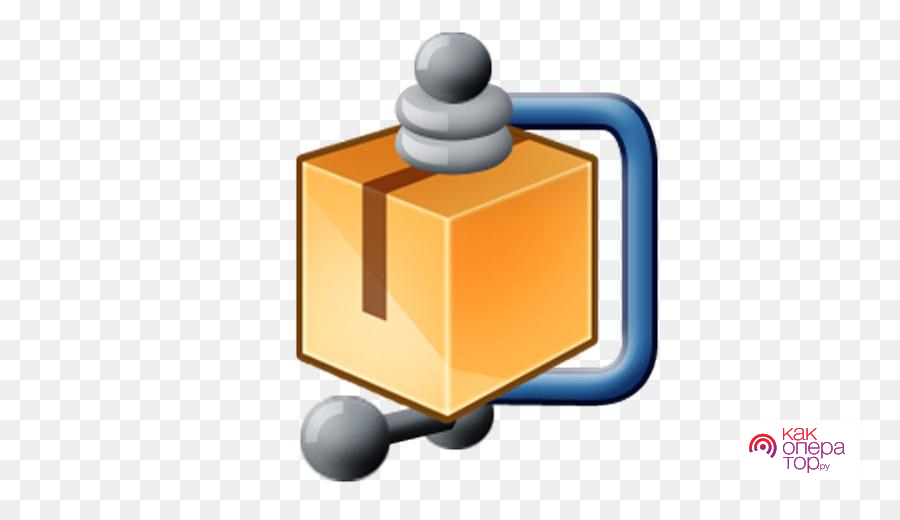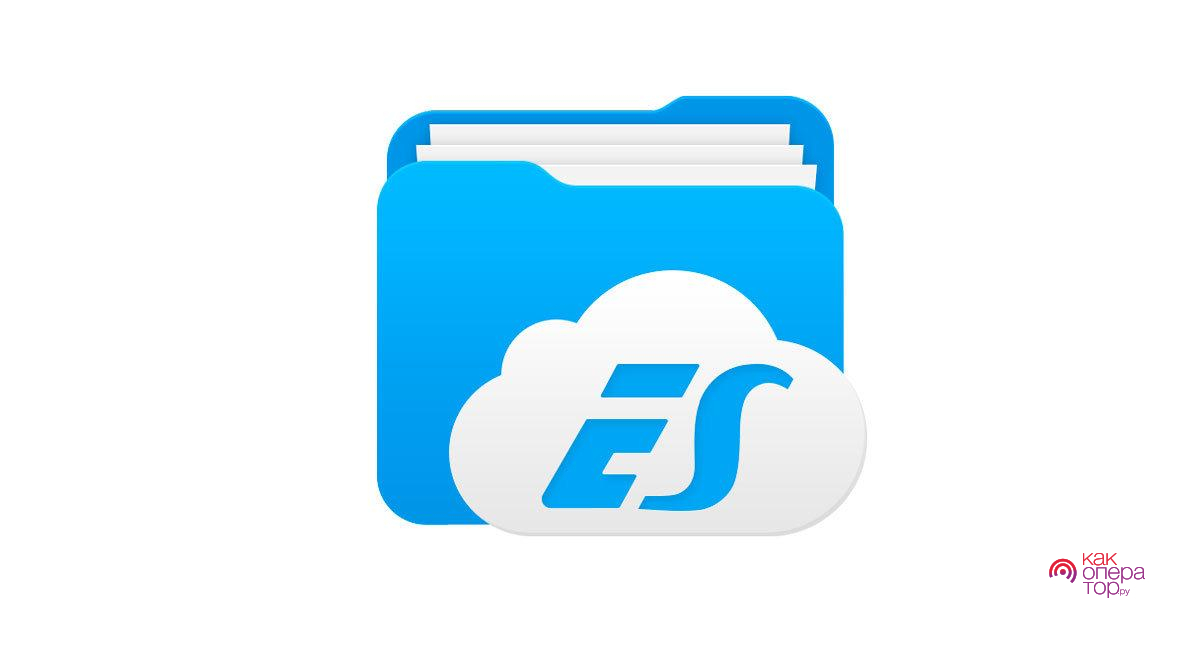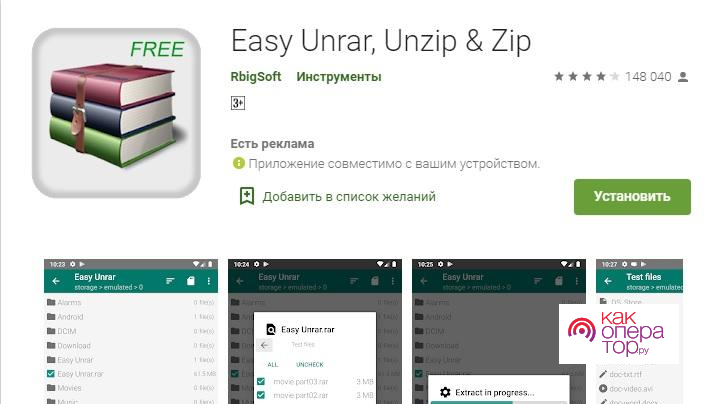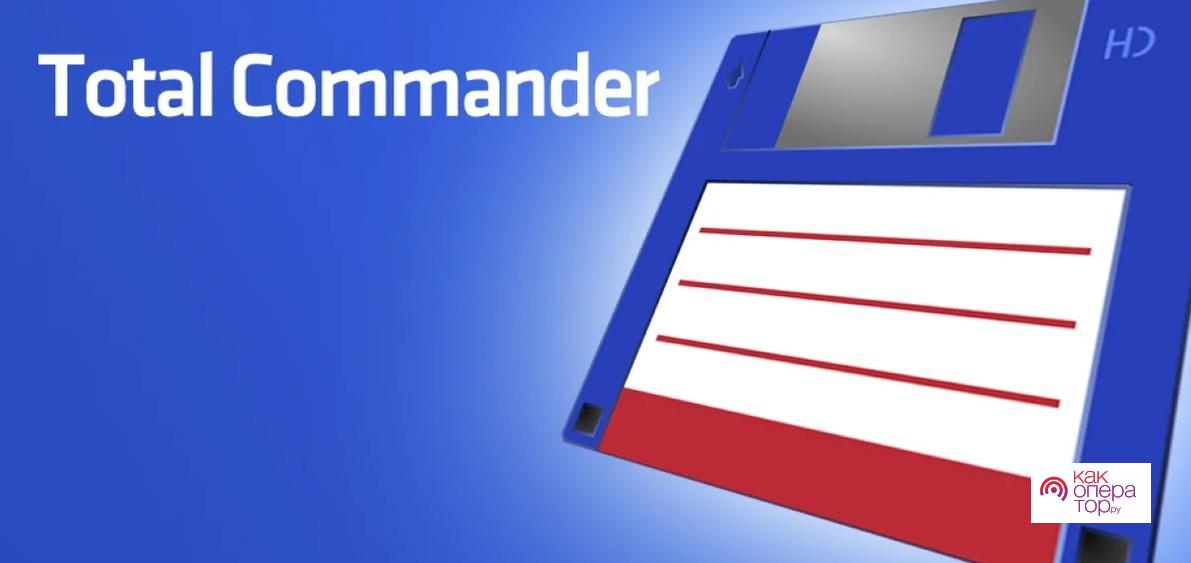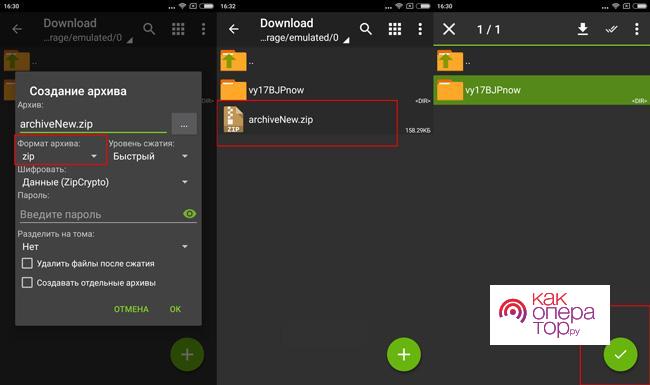Содержание
- – Где архив на Андроиде?
- – Как открыть архив rar на телефоне?
- – Как извлечь данные из архива?
- – Как найти архив фото в телефоне?
- – Где в телефоне находится архив смс?
- – Где найти архивированные файлы?
- – Как открыть архив на телефоне?
- – Как разархивировать файл rar на андроид?
- – Как открыть файл TAR на андроид?
- – Как извлечь файлы из ZIP архива?
- – Как извлечь файлы из архива 7Z?
- – Как создать папку в архиве?
- – Где находится архив в гугл фото?
- – Как правильно архивировать фотографии?
- – Как вытащить фото из облака андроид?
Где архив на Андроиде?
Как отправить объекты в архив или вернуть их оттуда
- Откройте приложение “Google Фото” на устройстве Android.
- Войдите в аккаунт Google.
- В нижней части экрана нажмите Библиотека Архив.
- Выберите одну или несколько фотографий.
- Нажмите на значок “Ещё” Вернуть из архива.
Как открыть архив rar на телефоне?
Открываем архивы на Андроид
- Открываем проводник
- Архив открыт
- ZArchiver – главное окно приложения
- Скрины от разработчика приложения RAR.
- ES проводник – работа с архивами
- Приложение “файловый менеджер +” – скрины от разработчика
23 сент. 2018 г.
Как извлечь данные из архива?
Чтобы распаковать один файл или одну папку, откройте сжатую папку и перетащите файл или папку в нужное расположение. Чтобы извлечь все содержимое сжатой папки, нажмите и удерживайте ее (или щелкните ее правой кнопкой мыши), выберите команду Извлечь все, а затем следуйте указаниям.
Как найти архив фото в телефоне?
Проверьте фотографии в архиве
- Откройте приложение “Google Фото” на устройстве Android.
- Убедитесь, что вошли в нужный аккаунт.
- В нижней части экрана нажмите Библиотека Архив.
Где в телефоне находится архив смс?
Хранение СМС в Андроиде осуществляется на внутренней памяти девайса в защищенной области. Чтобы получить к ней доступ, вам предварительно потребуется разблокировать на смартфоне профиль Суперпользователя и установить файловый менеджер, умеющий работать с системным каталогом.
Где найти архивированные файлы?
Ярлык “Вся почта” по умолчанию присваивается всем письмам, поэтому архивированные письма вы всегда сможете найти в одноименной папке.
- Откройте Gmail на устройстве Android.
- В левом верхнем углу нажмите на значок .
- Выберите Вся почта.
Как открыть архив на телефоне?
Как распаковать архив
- Откройте приложение Google Files. на устройстве Android.
- В нижней части экрана нажмите Просмотр .
- Откройте нужную папку.
- Нажмите на ZIP-файл.
- Появляется всплывающее окно с содержанием этого файла.
- Нажмите Извлечь.
- Вы сможете посмотреть, что содержится в извлеченных файлах. …
- Нажмите Готово.
Как разархивировать файл rar на андроид?
Также можно воспользоваться сторонним проводником, например, приложением ES проводник. Суть та же: находим с его помощью файл, нажимаем на него. Затем нажимаем на кнопку меню (в виде трех точек), в меню выбираем пункт «Распаковать в». Далее выбираем путь для распаковки.
Как открыть файл TAR на андроид?
Программа для открытия файлов tar в ОС Android – проводник ES File Explorer. Он позволяет не только управлять файловой системой, но и работает с большинством форматов сжатия данных. Архив Tar, созданный с помощью tar — основанной на Unix утилиты, применяемой для упаковки файлов.
Как извлечь файлы из ZIP архива?
Самый простой способ распаковки ZIP-архива
Достаточно кликнуть правой кнопкой по файлу и выбрать в меню «Извлечь всё…» При этом появится диалоговое окно, где нужно будет указать путь распаковки файлов, ну или оставить его по умолчанию (текущая папка).
Как извлечь файлы из архива 7Z?
Как открывать файлы 7Z
Дважды щёлкните по файлу, который вы хотите открыть, и его содержимое будет показано в WinRAR. Выберите файлы, которые вам нужно извлечь/открыть, и нажмите кнопку “Извлечь…” вверху окна WinRAR: Нажмите OK – и файлы из архива 7Z (7-Zip) будут сохранены в папке назначения.
Как создать папку в архиве?
Как упаковать файлы в архив с помощью стандартных средств Microsoft Windows
- Выделите файлы, которые хотите упаковать в архив.
- Нажмите на любой из выделенных файлов правой кнопкой мыши. По умолчанию архив будет иметь то же имя, что и файл, на который вы нажали. …
- В контекстном меню выберите Отправить → Сжатая ZIP-папка.
31 янв. 2019 г.
Где находится архив в гугл фото?
Для начала запустите Google Фото. Чтобы убедиться, что у Вас есть эта функция, откройте меню с левой стороны и найдите «Архив». … Чтобы запустить архивацию фотографии, нажмите и удерживайте нажатой одну фотографию, затем выберите другие, которые Вы хотите поместить в архив.
Как правильно архивировать фотографии?
Для этого откройте любое место на компьютере, например, «Документы» (Мои документы) или «Локальный диск D». Нажмите правой кнопкой по любому файлу или любой папке. Откроется меню. Если среди прочего есть пункт «Добавить в архив» (Add to archive) или пункт «7 Zip», то программа-архиватор на Вашем компьютере имеется.
Как вытащить фото из облака андроид?
Если вы хотите восстановить удаленный объект, проверьте, есть ли он в корзине.
- Откройте приложение “Google Фото” на устройстве Android.
- В нижней части экрана нажмите на значок “Библиотека” выберите Корзина .
- Нажмите и удерживайте объект, который хотите восстановить.
- В нижней части экрана нажмите Восстановить.
Интересные материалы:
Сколько по времени нужно гулять с собакой?
Сколько по времени нужно качать пресс чтобы был результат?
Сколько по времени нужно кипятить белье?
Сколько по времени нужно крутить хула хуп?
Сколько по времени нужно крутить обруч чтобы похудеть?
Сколько по времени нужно крутить обруч чтобы убрать живот?
Сколько по времени нужно отжиматься?
Сколько по времени нужно принимать Омега 3?
Сколько по времени нужно тренироваться дома?
Сколько по времени нужно варить грибы рыжики?
Современный смартфон по своему функционалу приближен к полноценному компьютеру. Мобильное устройство используется для просмотра видео, игр и обработки файлов. Нередко пользователи смартфонов сталкиваются с тем, что определенная информация помещена в архив. Такой файл требует распаковки, чтобы владелец девайса мог ознакомиться со всеми данными.
Виды архивов
Архивация – это отличный способ хранить информацию в неизменном виде. Он позволяет объединить огромное количество данных в одном файле для дальнейшей распаковки.
Архивацию часто путают со сжатием. Нужно понимать, что сжатие (уменьшение размера) происходит далеко не всегда при создании архива.
Архив – это не единый тип файлов, а целый спектр разных форматов. Наиболее востребованными в наше время являются архивы формата RAR и ZIP. Они просты в использовании, и как правило, не требуют наличия дополнительного программного обеспечения для распаковки.
Наряду с ZIP и RAR существуют другие форматы:
- 7-ZIP.
- ARJ.
- CAB.
- UUE.
- GZIP.
- ACE.
Упаковывать файлы в один из приведенных типов архива обычному владельцу Андроид-смартфона нет необходимости. Подобные форматы используются профессионалами, которые могут применять на практике достоинства разных видов мобильной архивации. Но, если вы загрузили файл в формате ACE или ARJ, вам потребуется поломать голову, прежде чем удастся найти приложение, способное распаковать такой архив.
Как найти архив в телефоне
Пользователи Андроид привыкли к тому, что подавляющее большинство файлов отображается в специальных предустановленных программах. Например, фото и видео можно посмотреть через «Галерею», а воспроизвести mp3-файл в приложении «Музыка». Архивы, в свою очередь, не отображаются в подобных программах даже в том случае, если пользователь запаковал в zip-файл фотографии или видеоролики.
Тем не менее, найти архив на телефоне не составит труда. Абсолютно все файлы, хранящиеся в памяти мобильного устройства, отображаются в приложении «Проводник» или «Диспетчер файла» (зависит от модели девайса). Если вы знаете имя архива, то для того, чтобы ознакомиться с ним, достаточно ввести название в поисковой строке «Проводника». Также можно ориентироваться, исходя из того, в какую папку был помещен RAR или ZIP.
Если ваш смартфон имеет встроенный архиватор или на нем установлена специальная программа, архив будет отображаться с соответствующим значков. В обратной ситуации – иконка файла окажется безликой, но его все равно можно легко найти по названию.
Как распаковать файл на Андроиде встроенными средствами
Некоторые пользователи сразу начинают заниматься поиском подходящей программы, когда требуется разархивировать ZIP или RAR. В большинстве случаев эти действия совершенно напрасны, так как практически все Андроид-смартфоны имеют встроенный архиватор. Он без проблем справится с распаковкой таких широко известных форматов, как ZIP и RAR.
Для распаковки стандартными средствами понадобится:
- Найти архив в памяти устройства.
- Нажать на его иконку.
- Если файл не откроется автоматически, выбрать пункт «Еще».
- Кликнуть «Открыть с помощью».
- Выбрать одно из предложенных приложений, уже установленных на смартфоне (как правило, программа по умолчанию называется «Архиватор»).
- Указать папку для распаковки.
- Подтвердить начало выполнения операции.
На распаковку архива может уйти от нескольких секунд до целого часа. Длительность процедуры зависит от количества запакованных файлов, а также мощности смартфона.
После завершения процедуры распаковки все файлы, которые были помещены в архив, окажутся в одноименной папке. Если это были музыкальные композиции, то они отобразятся в приложении «Музыка». В случае с изображениями и видео стоит проверить «Галерею». Кроме того, вне зависимости от формата все файлы можно посмотреть через встроенный «Проводник».
Как распаковать архив на Андроиде с помощью приложений
Иногда встроенных средств операционной системы не хватает для того, чтобы извлечь файлы из архива. Обычно подобная ситуация возникает в тех случаях, когда на смартфоне установлен специальный архиватор по умолчанию. Но, к счастью, ОС Андроид имеет открытый код, и тысячи разработчиков выпустили свои программы для выполнения данной задачи.
Загрузить приложение на свой телефон можно через Google Play. Для поиска подходящей программы достаточно ввести в строке запроса RAR, ZIP или другой формат архива.
Все программы работают по схожей схеме. Для распаковки нужно:
- Найти архив на телефоне.
- Нажать на его иконку и выбрать пункт «Еще».
- Кликнуть на «Открыть с помощью».
- Выбрать приложение для извлечение.
- Указать папку распаковки, и дождаться окончания процесса.
Архивы можно распаковывать не только через «Проводник», но и в самом приложении. Для этого понадобится сначала открыть саму программу, а затем выбрать пункт «Открыть файл».
Однако, в Google Play наряду с действительно хорошими утилитами, есть и те, которые функционируют со сбоями и засоряют мобильное устройство рекламой. Чтобы не наткнуться на недобросовестного разработчика, предлагаем ознакомиться со списком проверенных программ для распаковки архива.
WinZip
Известное приложение, аналог которого существует в том числе и на ПК. Но в данном случае мы говорим о версии для Андроид-устройств. На этой платформе WinZip умеет:
- Устанавливать синхронизацию с облачными сервисами Dropbox и Google Drive.
- Распаковывать архивы форматов ZIP, .Zipx, .RAR, .7z и LHA.
- Осуществлять архивацию со сжатием.
- Просматривать извлеченные файлы через приложение.
Эта программа проста в использовании, а также имеет русскоязычный интерфейс. Так что разобраться в ее функционале не составит труда даже новичку.
Andro Zip
Малоизвестная программа, которая все равно без проблем справится с задачей по распаковке архива. Как говорят сами разработчики, приложения является первым архиватором на Android. Но проверить эту информацию достаточно сложно, тем более, что в Google Play у программы лишь 143 оценки.
Утилита поддерживает все распространенные форматы, включая:
- ZIP.
- RAR.
- TAR.
- GZIP.
- BZIP2.
Также программу можно использовать в качестве файлового менеджера с возможностью забраться в любую папку смартфона без дополнительных root-прав.
ZArchiver
Пожалуй, самый популярный архиватор, собравший в Google Play уже свыше 500 тысяч оценок. Причем пользователи единогласны в своих отзывах и, как правило, выставляют ZArchiver высший балл. Утилита прекрасно справляется с известными и менее распространенными типами файлов (zip, zip, rar, rar5, bzip2, gzip, xz, iso, tar, arj, cab, lzh, lha, lzma, xar, tgz, tbz, Z, deb, rpm, zipx, mtz, chm, dmg, cpio, cramfs, img (fat, ntfs, ubf), wim, ecm, lzip, egg, alz).
Программа является полностью бесплатной, однако у нее есть альтернативная версия ZArchiver Donate, добавляющая новые функции и позволяющая сделать пожертвование разработчикам.
ES File Explorer
ES Проводник является самым популярным файловым менеджером на Андроид. Но, к сожалению, с недавних пор эта программа не доступна для загрузки в Google Play. Тем не менее, существует большое количество аналогов, один из которых мы предлагаем вашему вниманию.
Утилита имеет схожее название и функционал. Она запросто извлечет файлы из архива распространенного формата, а также позволит загрузить мультимедиа в облачное хранилище.
7Zipper
В отличие от ES Проводника, этот файловый менеджер отлично чувствует себя на просторах Google Play. Сейчас вы можете совершенно бесплатно загрузить 7Zipper на свой телефон, чтобы распаковать архивы zip, alz, egg, tar, tar.gz, tar.bz2, gz, bz2, rar, jar, 7z и lzh. У программы есть собственный виджет, который будет очень удобен для пользователей, часто работающих с архивами.
Easy Unrar FREE
Бесплатная программа, собравшая 150 тысяч оценок в Google Play со средним баллом 4,1. Это простой в использовании, но продвинутый архиватор, позволяющий в кратчайшие сроки извлечь видео, фото или аудио из архива. В зависимости от мощности смартфона у вас уйдет от 1 минуты до 5 минут, если вы пытаетесь извлечь фильм стандартных размеров.
Total Commander
Файловый менеджер, снискавший огромную популярность как на ПК, так и на Андроид. В числе его основных функций присутствует архиватор, поддерживающий все известные форматы. Помимо извлечения содержимого вы можете залить мультимедиа на выделенный хостинг, а также воспользоваться облачным хранилищем. Приложение не требует особых знаний и поддерживает русский язык.
Как распаковать архив с паролем
Каждый пользователь старается защитить свои файлы, добавляя их в архив. Именно для реализации этой идеи разработчики архиваторов предусмотрели возможность задать пароль, который будет знать владелец архива и люди, с которыми он решит поделиться.
Если вам попался запароленный архив, то при попытке извлечения стандартными средствами или через специальное приложение на экране появится информация, предупреждающая о необходимости ввода пароля. Указав правильные символы, пользователь без проблем извлечет все файлы. Таким образом, процесс распаковки запароленного архива не отличается от процедуры извлечения файлов из незащищенного ZIP или RAR.
Как создать архив на Андроиде
Наряду с распаковкой архива многих пользователей волнует, как создать собственный ZIP или RAR на Андроиде. Выполнить эту операцию можно за считанные минуты, используя стандартные средства или сторонние приложения. Для создания архива потребуется:
- Открыть любой раздел «Проводника».
- Нажать на кнопку настроек.
- Выбрать пункт «Новая папка».
- Придумать для нее название и определить расположение.
- Добавить в папку все интересующие файлы.
- Долгим нажатием тапнуть по папке, а затем выбрать пункт «Еще».
- Выбрать функцию «Архивировать».
- Если она не предусмотрена смартфоном, то откройте приложение-архиватор, выберете функцию «Создать архив» и укажите созданную ранее папку.
При создании архива система может предложить задать пароль или сжать файлы. Выбираете эти опции только в случае необходимости, так как от этого зависит время, которое уйдет на завершение архивации.
Почему архив не открывается
Нельзя исключать тот факт, что в процессе распаковки архива у пользователя могут возникнуть проблемы. Поэтому мы подготовили ответы на самые важные вопросы, которые позволят устранить ошибку.
Герман
Эксперт в области цифровых технологий и деятельности мобильных операторов. Занимаюсь постоянным мониторингом изменений отрасли в России и за рубежом.
Задать вопрос
Почему у меня не получается распаковать ZIP-файл стандартными средствами?
Возможно, ваш телефон не обладает встроенным архиватором. Рекомендуем загрузить одно из рассмотренных в материале приложений, чтобы извлечь файлы.
Из-за чего архив распаковывается не до конца?
Скорее всего, на смартфоне просто не хватает встроенной памяти. Если эта проблема стоит для вас особняком, советуем извлекать файлы на SD-карту.
Что делать, если после ввода пароля архиватор выдает ошибку?
Единственная причина возникновения такой проблемы – неправильно указанный пароль. Перепроверьте символы и введите их в верной последовательности.
А если приложение просто отказывается выполнять распаковку?
Вполне вероятно, что это происходит из-за отсутствия у программы плагинов для распаковки архива вашего формата. Воспользуйтесь более функциональным приложением вроде ZArchiver.
Автор
Герман
Эксперт в области цифровых технологий и деятельности мобильных операторов. Занимаюсь постоянным мониторингом изменений отрасли в России и за рубежом.
Современный смартфон по своему функционалу приближен к полноценному компьютеру. Мобильное устройство используется для просмотра видео, игр и обработки файлов. Нередко пользователи смартфонов сталкиваются с тем, что определенная информация помещена в архив. Такой файл требует распаковки, чтобы владелец девайса мог ознакомиться со всеми данными.
Содержание
- Виды архивов
- Как найти архив в телефоне
- Как распаковать файл на Андроиде встроенными средствами
- Как распаковать архив на Андроиде с помощью приложений
- Как распаковать архив с паролем
- Как создать архив на Андроиде
- Почему архив не открывается
Виды архивов
Архивация – это отличный способ хранить информацию в неизменном виде. Он позволяет объединить огромное количество данных в одном файле для дальнейшей распаковки.
Архивацию часто путают со сжатием. Нужно понимать, что сжатие (уменьшение размера) происходит далеко не всегда при создании архива.
Архив – это не единый тип файлов, а целый спектр разных форматов. Наиболее востребованными в наше время являются архивы формата RAR и ZIP. Они просты в использовании, и как правило, не требуют наличия дополнительного программного обеспечения для распаковки.
Наряду с ZIP и RAR существуют другие форматы:
- 7-ZIP.
- ARJ.
- CAB.
- UUE.
- GZIP.
- ACE.
Упаковывать файлы в один из приведенных типов архива обычному владельцу Андроид-смартфона нет необходимости. Подобные форматы используются профессионалами, которые могут применять на практике достоинства разных видов мобильной архивации. Но, если вы загрузили файл в формате ACE или ARJ, вам потребуется поломать голову, прежде чем удастся найти приложение, способное распаковать такой архив.
Как найти архив в телефоне
Пользователи Андроид привыкли к тому, что подавляющее большинство файлов отображается в специальных предустановленных программах. Например, фото и видео можно посмотреть через «Галерею», а воспроизвести mp3-файл в приложении «Музыка». Архивы, в свою очередь, не отображаются в подобных программах даже в том случае, если пользователь запаковал в zip-файл фотографии или видеоролики.
Тем не менее, найти архив на телефоне не составит труда. Абсолютно все файлы, хранящиеся в памяти мобильного устройства, отображаются в приложении «Проводник» или «Диспетчер файла» (зависит от модели девайса). Если вы знаете имя архива, то для того, чтобы ознакомиться с ним, достаточно ввести название в поисковой строке «Проводника». Также можно ориентироваться, исходя из того, в какую папку был помещен RAR или ZIP.
Если ваш смартфон имеет встроенный архиватор или на нем установлена специальная программа, архив будет отображаться с соответствующим значков. В обратной ситуации – иконка файла окажется безликой, но его все равно можно легко найти по названию.
Как распаковать файл на Андроиде встроенными средствами
Некоторые пользователи сразу начинают заниматься поиском подходящей программы, когда требуется разархивировать ZIP или RAR. В большинстве случаев эти действия совершенно напрасны, так как практически все Андроид-смартфоны имеют встроенный архиватор. Он без проблем справится с распаковкой таких широко известных форматов, как ZIP и RAR.
Для распаковки стандартными средствами понадобится:
- Найти архив в памяти устройства.
- Нажать на его иконку.
- Если файл не откроется автоматически, выбрать пункт «Еще».
- Кликнуть «Открыть с помощью».
- Выбрать одно из предложенных приложений, уже установленных на смартфоне (как правило, программа по умолчанию называется «Архиватор»).
- Указать папку для распаковки.
- Подтвердить начало выполнения операции.
На распаковку архива может уйти от нескольких секунд до целого часа. Длительность процедуры зависит от количества запакованных файлов, а также мощности смартфона.
После завершения процедуры распаковки все файлы, которые были помещены в архив, окажутся в одноименной папке. Если это были музыкальные композиции, то они отобразятся в приложении «Музыка». В случае с изображениями и видео стоит проверить «Галерею». Кроме того, вне зависимости от формата все файлы можно посмотреть через встроенный «Проводник».
Как распаковать архив на Андроиде с помощью приложений
Иногда встроенных средств операционной системы не хватает для того, чтобы извлечь файлы из архива. Обычно подобная ситуация возникает в тех случаях, когда на смартфоне установлен специальный архиватор по умолчанию. Но, к счастью, ОС Андроид имеет открытый код, и тысячи разработчиков выпустили свои программы для выполнения данной задачи.
Загрузить приложение на свой телефон можно через Google Play. Для поиска подходящей программы достаточно ввести в строке запроса RAR, ZIP или другой формат архива.
Все программы работают по схожей схеме. Для распаковки нужно:
- Найти архив на телефоне.
- Нажать на его иконку и выбрать пункт «Еще».
- Кликнуть на «Открыть с помощью».
- Выбрать приложение для извлечение.
- Указать папку распаковки, и дождаться окончания процесса.
Архивы можно распаковывать не только через «Проводник», но и в самом приложении. Для этого понадобится сначала открыть саму программу, а затем выбрать пункт «Открыть файл».
Однако, в Google Play наряду с действительно хорошими утилитами, есть и те, которые функционируют со сбоями и засоряют мобильное устройство рекламой. Чтобы не наткнуться на недобросовестного разработчика, предлагаем ознакомиться со списком проверенных программ для распаковки архива.
WinZip
Известное приложение, аналог которого существует в том числе и на ПК. Но в данном случае мы говорим о версии для Андроид-устройств. На этой платформе WinZip умеет:
- Устанавливать синхронизацию с облачными сервисами Dropbox и Google Drive.
- Распаковывать архивы форматов ZIP, .Zipx, .RAR, .7z и LHA.
- Осуществлять архивацию со сжатием.
- Просматривать извлеченные файлы через приложение.
Эта программа проста в использовании, а также имеет русскоязычный интерфейс. Так что разобраться в ее функционале не составит труда даже новичку.
Andro Zip
Малоизвестная программа, которая все равно без проблем справится с задачей по распаковке архива. Как говорят сами разработчики, приложения является первым архиватором на Android. Но проверить эту информацию достаточно сложно, тем более, что в Google Play у программы лишь 143 оценки.
Утилита поддерживает все распространенные форматы, включая:
- ZIP.
- RAR.
- TAR.
- GZIP.
- BZIP2.
Также программу можно использовать в качестве файлового менеджера с возможностью забраться в любую папку смартфона без дополнительных root-прав.
ZArchiver
Пожалуй, самый популярный архиватор, собравший в Google Play уже свыше 500 тысяч оценок. Причем пользователи единогласны в своих отзывах и, как правило, выставляют ZArchiver высший балл. Утилита прекрасно справляется с известными и менее распространенными типами файлов (zip, zip, rar, rar5, bzip2, gzip, xz, iso, tar, arj, cab, lzh, lha, lzma, xar, tgz, tbz, Z, deb, rpm, zipx, mtz, chm, dmg, cpio, cramfs, img (fat, ntfs, ubf), wim, ecm, lzip, egg, alz).
Программа является полностью бесплатной, однако у нее есть альтернативная версия ZArchiver Donate, добавляющая новые функции и позволяющая сделать пожертвование разработчикам.
ES File Explorer
ES Проводник является самым популярным файловым менеджером на Андроид. Но, к сожалению, с недавних пор эта программа не доступна для загрузки в Google Play. Тем не менее, существует большое количество аналогов, один из которых мы предлагаем вашему вниманию.
Утилита имеет схожее название и функционал. Она запросто извлечет файлы из архива распространенного формата, а также позволит загрузить мультимедиа в облачное хранилище.
7Zipper
В отличие от ES Проводника, этот файловый менеджер отлично чувствует себя на просторах Google Play. Сейчас вы можете совершенно бесплатно загрузить 7Zipper на свой телефон, чтобы распаковать архивы zip, alz, egg, tar, tar.gz, tar.bz2, gz, bz2, rar, jar, 7z и lzh. У программы есть собственный виджет, который будет очень удобен для пользователей, часто работающих с архивами.
Easy Unrar FREE
Бесплатная программа, собравшая 150 тысяч оценок в Google Play со средним баллом 4,1. Это простой в использовании, но продвинутый архиватор, позволяющий в кратчайшие сроки извлечь видео, фото или аудио из архива. В зависимости от мощности смартфона у вас уйдет от 1 минуты до 5 минут, если вы пытаетесь извлечь фильм стандартных размеров.
Total Commander
Файловый менеджер, снискавший огромную популярность как на ПК, так и на Андроид. В числе его основных функций присутствует архиватор, поддерживающий все известные форматы. Помимо извлечения содержимого вы можете залить мультимедиа на выделенный хостинг, а также воспользоваться облачным хранилищем. Приложение не требует особых знаний и поддерживает русский язык.
Как распаковать архив с паролем
Каждый пользователь старается защитить свои файлы, добавляя их в архив. Именно для реализации этой идеи разработчики архиваторов предусмотрели возможность задать пароль, который будет знать владелец архива и люди, с которыми он решит поделиться.
Если вам попался запароленный архив, то при попытке извлечения стандартными средствами или через специальное приложение на экране появится информация, предупреждающая о необходимости ввода пароля. Указав правильные символы, пользователь без проблем извлечет все файлы. Таким образом, процесс распаковки запароленного архива не отличается от процедуры извлечения файлов из незащищенного ZIP или RAR.
Как создать архив на Андроиде
Наряду с распаковкой архива многих пользователей волнует, как создать собственный ZIP или RAR на Андроиде. Выполнить эту операцию можно за считанные минуты, используя стандартные средства или сторонние приложения. Для создания архива потребуется:
- Открыть любой раздел «Проводника».
- Нажать на кнопку настроек.
- Выбрать пункт «Новая папка».
- Придумать для нее название и определить расположение.
- Добавить в папку все интересующие файлы.
- Долгим нажатием тапнуть по папке, а затем выбрать пункт «Еще».
- Выбрать функцию «Архивировать».
- Если она не предусмотрена смартфоном, то откройте приложение-архиватор, выберете функцию «Создать архив» и укажите созданную ранее папку.
При создании архива система может предложить задать пароль или сжать файлы. Выбираете эти опции только в случае необходимости, так как от этого зависит время, которое уйдет на завершение архивации.
Почему архив не открывается
Нельзя исключать тот факт, что в процессе распаковки архива у пользователя могут возникнуть проблемы. Поэтому мы подготовили ответы на самые важные вопросы, которые позволят устранить ошибку.
Герман
Эксперт в области цифровых технологий и деятельности мобильных операторов. Занимаюсь постоянным мониторингом изменений отрасли в России и за рубежом.
Задать вопрос
Почему у меня не получается распаковать ZIP-файл стандартными средствами?
Возможно, ваш телефон не обладает встроенным архиватором. Рекомендуем загрузить одно из рассмотренных в материале приложений, чтобы извлечь файлы.
Из-за чего архив распаковывается не до конца?
Скорее всего, на смартфоне просто не хватает встроенной памяти. Если эта проблема стоит для вас особняком, советуем извлекать файлы на SD-карту.
Что делать, если после ввода пароля архиватор выдает ошибку?
Единственная причина возникновения такой проблемы – неправильно указанный пароль. Перепроверьте символы и введите их в верной последовательности.
А если приложение просто отказывается выполнять распаковку?
Вполне вероятно, что это происходит из-за отсутствия у программы плагинов для распаковки архива вашего формата. Воспользуйтесь более функциональным приложением вроде ZArchiver.
Автор
Герман
Эксперт в области цифровых технологий и деятельности мобильных операторов. Занимаюсь постоянным мониторингом изменений отрасли в России и за рубежом.
Откройте Google Фото из панели приложений или с главного экрана. Коснитесь меню гамбургера (три горизонтальные линии в верхнем левом углу). Коснитесь вкладки «Архив», чтобы просмотреть все заархивированные фотографии. Вы также можете добавить изображения в архив, нажав кнопку «Добавить в архив».
Где я могу найти свои архивы в моем телефоне?
Метка Все письма добавляется к любому сообщению. Если сообщение было заархивировано, вы можете найти его, открыв ярлык Все письма.
…
Найдите или переместите заархивированные сообщения
- На телефоне или планшете Android откройте приложение Gmail.
- В левом верхнем углу нажмите на значок.
- Коснитесь Вся почта.
Где мой архив?
Чтобы просмотреть заархивированные электронные письма на вашем устройстве Android -> откройте приложение Gmail -> щелкните значок гамбургера в верхнем левом углу, а затем щелкните ярлык «Вся почта». Здесь вы увидите все заархивированные электронные письма, как показано на скриншоте ниже.
Куда уходят изображения, когда вы их архивируете?
Когда вы архивируете фотографию, она перемещается в раздел «Архив». При удалении перемещается в корзину.
Где архивные фотографии в Google Фото?
Согласно 9to5Google, простая функция архивирования уже развертывается для пользователей Android и доступна из панели навигации в приложении. Заархивированные фотографии останутся в ваших альбомах и результатах поиска, но не будут отображаться на вашей основной вкладке «Фотографии».
Как мне найти свои заархивированные сообщения?
Восстановить заархивированные текстовые разговоры, звонки или голосовые сообщения
- Откройте приложение Voice.
- В левом верхнем углу нажмите «Меню» Архивировать.
- Коснитесь и удерживайте беседу, звонок или голосовую почту, которую вы хотите восстановить. …
- В правом верхнем углу нажмите «Восстановить разговоры».
Где архив на моем телефоне Самсунг?
Проверить архив и разархивировать элементы
- На телефоне или планшете Android откройте приложение Google Фото.
- Войдите в свой аккаунт Google.
- Внизу нажмите «Библиотека». Архив.
- Выберите фотографию. Нажмите и удерживайте, чтобы выбрать несколько фотографий.
- Коснитесь Еще. Разархивировать.
Что такое архив или удаление?
Приложение Gmail для Android предоставляет пользователям два варианта удаления нового сообщения: архивирование или удаление. Действие «Архивировать» удаляет сообщение из папки «Входящие» и помещает его в область «Вся почта» на тот случай, если оно вам снова понадобится. Вы можете найти заархивированные сообщения, используя функцию поиска Gmail.
Как мне получить заархивированные электронные письма?
- Нажмите на ярлык «Вся почта», расположенный на левой боковой панели в вашей учетной записи Gmail. Если вы видите этот ярлык, нажмите «Еще», чтобы отобразить дополнительные ярлыки.
- Найдите заархивированное сообщение среди всех отображаемых электронных писем. …
- Щелкните заархивированное сообщение, чтобы открыть его и просмотреть содержимое.
Что делают архивы?
Архивы — это место, куда люди могут пойти, чтобы собрать из первых рук факты, данные и доказательства из писем, отчетов, заметок, служебных записок, фотографий и других первоисточников. … Это ваш личный архив: собрание материалов, в которых записаны важные события из истории вашей семьи.
Освобождает ли архив место?
2 ответа. Да, заархивированные сообщения учитываются в вашей квоте хранилища. Учитываются даже сообщения в корзине и спам. Единственное отличие состоит в том, что сообщения в спаме и корзине, вероятно, будут окончательно удалены в течение 30 дней, что автоматически освободит место в вашей учетной записи.
Как мне найти свой архив Google?
Любое сообщение, которое вы заархивировали, можно найти, нажав на ярлык «Вся почта» в левой части страницы Gmail. Вы также можете найти сообщение, которое вы заархивировали, щелкнув любые другие ярлыки, которые вы к нему применили, или выполнив поиск.
Что означает переход в архив на FB?
Новая функция Facebook позволяет пользователям массово удалять и архивировать старые сообщения. … Если вы удалите пакет сообщений, он исчезнет навсегда; если вы заархивируете его, вы все равно сможете получить к нему доступ, но никто другой.
Удаляются ли архивные фотографии в Google Фото?
Архивирование — это не удаление
После того, как вы заархивируете фотографии, они останутся скрытыми с главного экрана. Эти фотографии не будут удалены, если вы вручную не выберете опцию «Удалить с устройства». Они останутся в альбомах, в которые вы их добавили, и по-прежнему будут отображаться в результатах поиска и в локальном хранилище.
Кто может видеть мой архив альбомов Google?
Используйте архив альбомов для просмотра, удаления и загрузки
- При входе в учетную запись Google владелец может видеть все свои заархивированные альбомы, а также новые альбомы, добавленные после 1 августа 2016 г. (…
- Замечание: следующее, вероятно, уже недействительно.
1 сред. 2016 г.
Как мне восстановить мои фотографии Google в моей галерее?
Восстановить фото и видео
- На телефоне или планшете Android откройте приложение Google Фото.
- Внизу коснитесь «Подборка библиотеки».
- Коснитесь и удерживайте фото или видео, которое хотите восстановить.
- Внизу нажмите «Восстановить». Фотография или видео вернутся: в приложении галереи вашего телефона. В вашей библиотеке Google Фото.
Файлы на телефоне системы Андроид могут быть запакованы в специальные образования, которые называются архивами. Современные устройства предназначены по-своему строению к тому, чтобы преобразовывать многие файлы, а также обрабатывать игры, видео и многое другое. Часто пользователи могут столкнуться с тем, что информация перемещена в архив. Чтобы такой файл распаковать, необходимо время, а также то, чтобы владелец устройства мог ознакомиться со всеми данными сполна.
Содержание
- Виды архивов
- Как найти архив в телефоне
- Как распаковать файл на Андроиде встроенными средствами
- Как распаковать архив на Андроиде с помощью приложений
- Как распаковать архив с паролем
- Как создать архив на Андроиде
- Почему архив не открывается
Виды архивов
Архивы и такой процесс как архивация – это эффективная система по сохранению информации в том виде, в котором она была ранее. Также архивы помогают скомпоновать обширное количество данных в один файл, который в дальнейшем можно распаковать.
Обратите внимание! Архивация – не равно сжатие. Сжатие – это уменьшение размера файлов, когда архивация – это сборка файлов в один отсек.
Архив – это целый ряд форматов, а не только единственный, который удобнее использовать. На данный момент многие отдают предпочтение такому файлы, как RAP или же ZIP. Их удобно использовать, они не требуют наличия определенного программного обеспечения, при этом существует огромное количество других файлов и форматов, например, CAB, AGE и другие.
Если пользователь никогда не сталкивался с архивами, то ему они и не нужны. Формат архива используется профессионалами, которые знают, как с ними работать. Они могут применять их на практике так, как нужно, используя все достоинства. Если пользователь загрузил файл в формате AGE, то стоит поломать голову, потому что такой формат найти сложно, точнее, приложение для создания архива найти проблематично. В остальном, все достаточно просто. Главное – знать основной алгоритм и четко применять его на практике.
Как найти архив в телефоне
Многие люди, открывая те или иные программы, привыкли к тому, что все подобные архивы отображаются в специализированно установленных приложениях. Например, пользователь может просмотреть фотографию или же видео в галереи, а музыку послушать в специальном проигрывателе «Музыка». Но архивы нельзя так легко и просто послушать или посмотреть. Они не могут отобразиться в такого рода программах, если пользователь сохранил свои файлы в фотографии или в видеоролики.
Тем не менее, чтобы отыскать нужный архив на смартфоне, не нужно прикладывать много усилий. Все файлы, которые хранятся в подобном формате, можно найти в памяти мобильного устройства, а именно в программе «Проводник» или же по-другому «Диспетчер Файла». Название может меняться, потому что это все в основном зависит от модели телефона.
Поиск не составит труда, если пользователь помнит имя архива. Его можно вбить в названии программы и все. После этого открыть его. Также легко ориентироваться в том случае, если человек помнит, в какую папку ранее было все перемещено.
Если пользователь оснащен специальных архиватором или же программой, которая помогает открывать подобные файлы, то архив будет отображаться специальной иконкой. Если нет, то иконка будет без определенного изображения, её можно найти только по имени.
Как распаковать файл на Андроиде встроенными средствами
Первый способ распаковки – использование встроенных средств. Это резонно, потому что большинство пользователи, которые начинают искать программы для архивации, терпят крах, потому что некоторые устройства на системе Андроид имеют встроенный разархиватор. Он без особых помех сам может справиться с распаковкой, при этом переведет все нужные файлы в те стоящие форматы.
Чтобы «открыть» архив встроенными средствами, пользователю нужно выполнить такой алгоритм:
- Найти нужный файловый архив в телефонной памяти «Проводника»;
- Тапаем на иконку;
- После чего выбираем пункт «Еще», если устройство не открыло файл автоматически;
- Тапаем на «Открыть с помощью»;
- Выбираем из тех приложений, которые предложила система. Как правило, это все те, что есть уже на телефоне установлено. Обычно она называется «Архиватор»;
- Указываем папку для распаковки;
- Подтверждаем начало выполнения операции.
Обратите внимание! На распаковку может потребоваться очень много времени, при этом маленькие архивы, наоборот, займет меньше времени. Длительность процедуры также зависит от того, сколько файлов запаковано в одном архиве.
Как только пользователь закончит процедуры, все файлы окажутся в одной общей папку. Если это были специальные композиции, то они также покажутся после вскрытия в таком приложении, например, в «Музыке». В случае с приложениями они отобразятся в «Галереи». Все зависит от того, какого типа файл был упакован и разархивирован.
Как распаковать архив на Андроиде с помощью приложений
Часто встроенных программ не хватает, чтобы качественно извлечь нужные данные из одного архива. Тогда на помощь придет специализированный архиватор, который устанавливается дополнительно. Но, к счастью, операционная система Андроид имеет такой код, благодаря которому многие разработчики выпустили свои программы для распаковки архивов.
Достаточно загрузить приложение через Гугл Плей и использовать его для дальнейшей работы. Чтобы найти приложение, стоит ввести в строчке запроса Гугл Rap или же ZIP.
Программы работают по одной и той же схеме, более подробно о которой стоит поговорить далее. Программы могут быть, как и качественные, так и посредственные, именно поэтому стоит отметить, что хорошими утилитами являются те, что приведены далее, потому что они работают без перебоев и проверены временем.
WinZip
Известное приложение от производителя, который создал точно такую же утилиту и на компьютере. Если говорить про Андроид версию, то такая платформа может с легкостью:
- Синхронизироваться со многими облачными сервисами;
- Распаковывать файлы разных форматов;
- Осуществлять архивацию с дальнейшим сжатием;
- Извлекать файлы, а также просматривать их в дальнейшем при архивации.
Программа подойдет для тех, кто не имел дало с более сложными системами, она имеет русский интерфейс, поэтому новичку не составит труда разобраться в данном приложении.
Andro Zip
Эта программа не так известна, как все другие, то также достоин внимания, так как помогает справиться со многими проблемами по распаковке архива. Стоит отметить, что приложение – это первый архиватор, который появился на Андроиде, так говорят разработчики, информацию проверить практически невозможно. Тем не менее, у программы много положительных оценок, но их достаточно мало.
Программа поддерживает многие известные форматы:
- ZIP;
- RAR;
- GZIP;
- И многие другие.
Программу часто используют в качестве менеджера файлов. С помощью него дополнительно можно посмотреть любую папку на телефоне.
ZArchiver
Эта программа достаточно распространена, она имеет большую популярность и набрала достаточно оценок для того, чтобы считаться самой лучшей. Все пользователи единогласны в том, что выше данной программы просто нет. Утилита справляется со всеми распространенными и даже малоизвестными формата.
Обратите внимание! Программа полностью бесплатна, однако у неё даже есть свою дополнительная версия, которая позволяет получить больше функций, а также поддержать разработчиков при помощи донатов.
ES File Explorer
Еще одна популярная утилита, которая также распространена и очень популярна. С недавних пор данная программа не доступна для того, чтобы загрузить её на Андроид, однако, есть много аналогов, которые описаны в данном списке.
Утилита, которая предложена выше, очень похода по названию с исходной, а также она помогает извлекать файлы из архива без дополнительного труда. Также она позволяет загрузить мультимедиа в облако.
7Zipper
Это не ES проводник, но этот файловый менеджер также хорошо себя показывает. Среди пользователей он также имеет популярность, потому что её можно совершенно бесплатно загрузить на телефон и распаковать многие виды файлов. У программы также есть свой виджет, который будет удобен для пользователя, часто работающие с дополнительными архивными файлами.
Easy Unrar FREE
Программа, которая собрала много поклонников. Это простой архиватор, который также часто устанавливается на многие устройства. Однако у него есть особенность в том, что, благодаря ему, можно достаточно быстро и в сроки извлечь видео или аудио из архива. Вне зависимости от мощности устройства, архивация не займет и 5 минут.
Total Commander
Также достаточно популярный менеджер, но он популярнее всего на компьютерах, нежели на дополнительных устройствах типа телефона. Также помимо того, чтобы просто извлекать файлы, пользователь может залить мультимедийные файлы во внутренний сервис, воспользоваться облачным хранилищем. Программное приложение очень простое, не требует дополнительных знаний в управлении.
Как распаковать архив с паролем
Телефонный пользователь так или иначе хочет, чтобы никто его файлы не трогал, именно поэтому ставит на архив пароль. Именно по этой причине пользователь может увидеть на многих архивов и их коды, а разработчики специально добавили такую функцию в устройства.
Если пользователь попытается раскрыть архив с паролем, то на экране появится предупреждение об этом. Если указать правильные символы, то тот без труда извлечет все файлы. Стоит отметить, что таким образом, процесс никак не отличается от обычного извлечения архивных файлов.
Как создать архив на Андроиде
Если пользователь хочет создать собственный архив, то он может сделать это достаточно просто и легко. Для этого не нужно много времени и знаний:
- Открываем любой раздел проводника;
- После этого тапаем на кнопку с настройками;
- Выбираем пункт «новая папка»;
- Теперь стоит придумать название папки;
- Добавляем нужные файлы;
- Долгим нажатием кликаем на папку и выбираем пункт «Еще»;
- Теперь выбираем «Архивация»;
- После этого откроется приложение архиватор, где нужно выбрать нужную функцию.
Если пользователь создает архив, то система также может попросить задать пароль. Это не так важно, потому что эти настройки устанавливаются по желанию.
Почему архив не открывается
Если пользователь не может открыть архив, то это значит, что есть какие-то проблемы.
Александр
Мастер по ремонту гаджетов
Задать вопрос
Почему нельзя распаковать файл стандартными средствами?
Скорее всего, телефон просто не обладает встроенным в него архиватором. Для этого стоит загрузить любое рассмотренное приложение и попробовать извлечь файл.
Из-за чего архив распаковывается не до конца?
Проблема в том, что смартфону не хватает встроенной памяти. Необходимо освободить её, после чего только создавать архив.
При вводе пароля появляется ошибка – что делать?
Причина такой проблемы в том, что пользователь неправильно указал пароль. Необходимо исправить данные и попробовать указать их снова.

С одной стороны, архивы позволяют серьезно экономить память (т.к. сжатый файл занимает меньше места) , ускоряется их передача по сети Интернет (где каждый мегабайт на счету), но с другой — нередко с ними возникают некоторые проблемы. Дело в том, что далеко не всегда удается открыть архив на Андроиде (многое зависит от версии системы, от того, какой проводник в нее встроен).
Ну а так как количество файлов в архивах просто огромно (многие книги, документы, и пр. — всё идет в сжатом виде) — то проблема весьма актуальна. В этой статье приведу несколько способов, как можно открыть популярные форматы архивов на Андроид и работать с ними. Думаю, многим заметка будет весьма кстати.
Кстати, если вы хотите запустить на компьютере программу-эмулятор Андроид (в которую можно устанавливать приложения для телефона) — то рекомендую ознакомиться вот с этим: https://ocomp.info/emulyatoryi-android-dlya-pc.html
Открываем архивы на Андроид
Способ 1: с помощью встроенного проводника
В современную версию Андроид (как правило (возможно за исключением каких-то китайских аппаратов)) встроен многофункциональный проводник. Он позволяет просматривать и работать с популярными форматами архивов как с обычными каталогами: открывать и извлекать файлы из них.
Для проверки работы своего проводника: раскройте сначала список всех приложений и найдите среди них «Проводник» (ярлык на него, как правило, на первом экране отсутствует) . См. скрин ниже.
Далее перейдите в раздел «Файлы» и найдите свой архив в оном из каталогов памяти телефона или SD-карты (в зависимости от того, куда вы его скопировали). Например, мой архив был в папке «Documents». Если выбрать конкретный архив — то должно появиться меню с выбором «Открыть/извлечь» архив. См. скрин ниже, был открыт архив формата «ZIP».
В общем-то, все просто и быстро. Единственный момент: если у вас достаточно много архивов и вы с ними часто работаете — то этот способ может быть не очень удобным (ниже рассмотрю парочку альтернативных вариантов).
Если у вас в архивах лежат книги и различные документы (формата DOC, PDF, DJVU) — то их также можно просматривать с помощью спец. программ для чтения. О них рассказывал в этой статье: https://ocomp.info/chtenie-elektronnyih-knig.html
Способ 2: с помощью спец. приложений
Архиваторы
ZArchiver
ZArchiver — главное окно приложения
Многофункциональное бесплатное приложение для работы с архивами. Отмечу большую «всеядность» программы: позволяет работать с десятками форматов архивов. Также можно сказать пару комплиментов довольно простому и удобному интерфейсу. Нижу укажу самые основные особенности.
- позволяет открывать и просматривать архивы форматов: 7z, 7-zip, zip, rar, rar5, bzip2, gzip, xz, iso, tar, arj, cab, lzh, lha, lzma, и др.;
- позволяет создавать архивы: 7z, 7-zip, zip, bzip2, bz2, gzip, gz, XZ, tar;
- возможность работы с запароленными архивами;
- возможность добавлять и удалять какие-то отдельные файлы из архивов;
- поддержка многотомных архивов 7z и rar;
- возможность открывать прикрепленных архивов к письмам (удобно, т.к. у многих на телефоне подключена электронная почта);
- поддержка кодировки UTF-8 (это значит, что у вас не должно быть проблем с русскими символами — больше никаких крякозабр!).
Скрины от разработчика приложения RAR
Еще один достаточно популярный архиватор как для компьютера, так и для мобильных гаджетов. Позволяет работать со всеми популярными файлами архивов (о них см. особенности), поддерживает зашифрованные архивы, запароленные и пр. В общем-то, достаточно многофункциональный продукт, который не раз вас выручит!
- возможность распаковки форматов: RAR, 7Z, ZIP, TAR, GZ, BZ2, XZ, ISO, ARJ;
- возможность запаковки файлов в архивы: RAR и ZIP;
- интуитивно понятный интерфейс (кстати, значки архивов хорошо выделяются на фоне остальных файлов);
- поддержка русских символов;
- возможность работы с запароленными и зашифрованными архивами;
- поддержка нескольких ядер процессора (т.е. архив будет создан/извечен быстрее (при соответствующем ЦП);
- возможность установки APK файлов прямо из архивов (удобно для тех, кто загружает большие архивы с играми, редакторами и пр.).
Альтернативные проводники
ES Проводник
ES проводник — работа с архивами
Один из самых функциональных проводников, который позволяет полностью заменить многие встроенные приложения в Андроид. Например, с его помощью можно просматривать фото, документы, слушать музыку, открывать видео. Более 300 млн. загрузок по всему Миру! По праву считается одним из лучших продуктов в своем сегменте.
- полная поддержка форматов ZIP и RAR (как на извлечение, так и на запаковку);
- просмотр фото, видео, документов;
- поддержка Dropbox, Box.net, Sugarsync, Google Drive и др. сервисов облачных хранилищ данных;
- создание удобных миниатюр: очень помогают быстро находить и просматривать каталоги, файлы;
- возможность получения быстрого доступа к файлам на ПК (с помощью Wi-Fi подключения);
- модуль «Диспетчер задач» позволит очистить кэш и удалить «мусор», за счет чего увеличивается свободное место в памяти (которой всегда не хватает );
- поддержка нескольких файловых систем;
- огромный набор инструментов для работы с файлами;
- поддержка нескольких языков в т.ч. русский, и многое другое.
Файловый менеджер +
Приложение «файловый менеджер +» — скрины от разработчика
Это приложение способно полностью заменить классический проводник. Благодаря простому и интуитивно понятному интерфейсу, он очень удобен в использовании (вызывают привыкание всего после одного дня использования ).
В плане архивов, он, конечно, не такой «всеядный», но все равно — наличие поддержки RAR и ZIP есть, что позволит работать с большинством архивов в сети. Кроме этого, этот проводник позволяет работать с сетевыми хранилищами данных: Dropbox, Google Drive и пр. В целом, очень достойный продукт!
- работа с RAR и ZIP;
- поддержка десятка мультимедиа форматов (фото, видео, музыки и пр.);
- поддержка Dropbox, Google Drive и пр. аналогичных сервисов;
- позволяет удобно управлять файлами, расположенными: в основном памяти телефона; в облачных хранилищах; на SD-карте; на USB-устройствах (которые можете подключить к телефону);
- возможность работы с документами: doc, ppt, pdf, и др. форматы;
- возможность приостановки или удаления приложения;
- возможность подключиться к удаленным сервисам (FTP, NAS);
- возможность подключиться с компьютера к вашему устройству на Андроид по FTP и управлять его файлами.
На этом пока все. Дополнения приветствуются.
Как открыть ZIP и RAR файл на Андроиде: подобный вопрос редко беспокоит пользователей, поскольку обычно разработчики Huawei и Honor заранее устанавливают на смартфон нужное ПО. Но иногда без загрузки дополнительных приложений, помогающих получить доступ к архиву, не обойтись.
Виды архивов
Обычно сложности возникают при попытке открыть непопулярные архивы, использующиеся некоторыми пользователями для хранения аудиокниг или иных крупных программ, например:
Наиболее распространённое ПО позволяет работать с несколькими типами архиваторов, поэтому для получения доступа ко всем сжатым файлам достаточно установить пару приложений.
Какой телефон сможет их распаковать?
Модель телефона не влияет на распаковку архивов, поскольку доступ к сжатым папкам зависит от продуманного выбора программы для разархивирования, а не разработчика смартфона. Поэтому владельцы Xiaomi и Samsung справятся с задачей не хуже пользователей с Huawei. Главное, установить подходящее ПО.
Как и чем открыть ЗИП/РАР файл на Андроиде?
Ранее упоминалось, что программа разархивации зависит от типа архива, поэтому перед установкой приложения нужно прочесть его описание и выяснить, с какими форматами он совместим. Предложенный подход позволит не устанавливать дополнительный софт и перегружать память телефона.
Andro Zip
Упомянутое приложение работает с тремя типами архивов:
Его основным достоинством станет функция отправки заархивированных данных на электронную почту сторонних пользователей. В результате перенос и обмен информацией становится проще и удобнее. Ещё одним плюсом программы является встроенный менеджер задач для управления процессами.
Единственный недостаток софта – наличие платы за использование.
7Zipper
7Zipper распространяется бесплатно, но работает в основном с 7Z-архивами. Зато утилита позволяет не только разархивировать файл на Андроиде, но дополнительно способна:
- открывать изображения, включая формат gif;
- предоставлять сведения о системе;
- чистить кэш телефона, удалять дубликаты обнаруженных файлов;
- создавать резервные копии без получения root-прав.
Easy Unrar Free
Из названия очевидно, что упомянутый архиватор распространяется бесплатно. Программа обладает базовым набором функций, позволяющих управлять архивными данными, включая просмотр папок, архивацию, разархивирование. Одновременно разработчиками предусмотрена расширенная платная версия, не содержащая рекламы, но дополненная полезными функциями.
Zarchiver
Приложение выделяется простотой использования и совместимостью со всеми мобильными устройствами, включая планшеты. Содержит базовый набор функций, помогающих управлять сжатыми файлами. Разработчиками предусмотрена платная и бесплатная версия утилиты, но различия между ними минимальны.
Если у Вас остались вопросы или есть жалобы — сообщите нам
RAR – классика архиваторов. Под указанным названием скрывается классический WinRAR, перестроенный под архитектуру Android. Ничего нового, кроме совместимости с телефонами, в него не добавлялось, поэтому для любителей традиционного софта упомянутая программа станет оптимальной.
WinZIP
Сказанное выше касается и WinZIP. Программа для Windows переделана и оптимизирована для устройств на Android. Распространяется в свободной и платной форме. После оплаты лицензии открывается несколько дополнительных функций для работы с архивами, но пользоваться приложением удастся и без финансовых вложений.
ES проводник
Следующая утилита распаковывает zip-архивы, но её центральное назначение – просмотр и поиск файлов. То есть, софт совмещает функции файлового менеджера, проводника и архиватора. Подобная универсальность удобна, но влияет на качество решения задач. Среди минусов – онлайн-реклама, отключить которую невозможно.
X-Plore File Manager
Ещё 1 проводник, помогающий открывать заархивированные документы. Для его использования понадобится:
- войти в приложение;
- указать путь к нужному файлу;
- открыт архив как обычную папку.
То есть, получая доступ к архиву с помощью описанной утилиты, пользователям не нужно переживать о распаковке.
MixPlorer
Mixplorer предельно похож на X-Plore. Он позволяет открывать заархивированные объекты в качестве привычных папок. Но для удобного использования софта необходимо скачать и установить русификатор. Иных недостатков в файловом менеджере не обнаружено.
Как открыть архивы с паролем?
Для распаковки архивов с паролем требуется знание упомянутого секретного кода. Ни одного эффективного способа обойти защиту не существует, независимо от вида архиватора. Поэтому, чтобы получить доступ к защищённой информации, придётся вспоминать пароль.
Открываем без помощи сторонних приложений
Открыть зип и рар архив на телефоне Андроид без помощи сторонних приложений не получится. Исключение составляют случаи, когда среди базовых программ смартфона присутствует нужный софт. В подобных случаях беспокоиться о скачивании и установке дополнительного ПО не придётся.
Возможные проблемы и их решение
При возникновении затруднений рекомендуется:
- убедиться, что в архиваторе присутствует нужная функция, а формат архива поддерживается;
- проверить, не повреждён ли архивированный файл;
- почистить кэш телефона;
- убедиться, что на смартфоне достаточно памяти для распаковки архива.
Представьте простую ситуацию: вам на почту отправили запакованный файл, в котором находится несколько важных документов. Для того, чтобы увидеть сами документы, необходимо извлечь их из файла, в который их запаковали. И как это сделать?
На самом деле открыть ZIP или RAR-файл легко, часто для этого даже не нужно прибегать к сторонним приложениям. Если у вас есть установленный в прошивку проводник, скорее всего, с его помощью вы сможете распаковать файл. Вот пример: файл находится в папке, нажимаем на файл и система предлагает нам извлечь его:
Извлекаем, допустим, в ту же самую папку. Архив распакован. Заходим в него и видим наш файл.
Если встроенного проводника нет или же он не поддерживает распаковку файлов, можно скачать приложение, которое позволяет создавать и распаковывать архивы.
Заходим в Google Play Market и пишем в поиске RAR.
Устанавливаем понравившееся приложение. Мы отдали предпочтение одноименному приложению RAR, которое создано известной компанией RARLAB. Устанавливаем.
Запускаем и ищем файл, который нужно распаковать. Вот наш файлик:
Нажимаем на него и удерживаем палец, пока не появится меню. В меню выберите пункт «Извлечь в…» и извлеките в тот раздел, который вам нужен. Нам удобно извлечь в текущую папку.
Пожалуйста, документ извлечен.
Теперь вы можете открыть его с помощью подходящего приложения.
Также можно воспользоваться сторонним проводником, например, приложением ES проводник. Суть та же: находим с его помощью файл, нажимаем на него. Затем нажимаем на кнопку меню (в виде трех точек), в меню выбираем пункт «Распаковать в».
Далее выбираем путь для распаковки.
Файл распакован, находится в одноименной папке.
Как видите, ничего сложного тут нет.
Друзья! Если наш сайт помог вам или просто понравился, вы можете помочь нам развиваться и двигаться дальше. Для этого можно:
- Оставить комментарий к статье.
Как распаковать архив с помощью файлового менеджера
Распаковать архив или, наоборот, архивировать документы на большинстве смартфонов можно с помощью собственного менеджера файлов.
- Сначала загрузите архив формата ZIP или RAR из почтового ящика или другого источника, а затем найдите его в папке «Загрузки» в приложении «Файлы».
- Теперь выделите файл с помощью длительного нажатия и кликните по трем точкам в правом нижнем углу.
- В меню выберите пункт «Извлечь в».
- Затем вы можете извлечь файл в текущую папку или самостоятельно указать путь распаковки файла.
- Теперь архив будет распакован, и вы сможете использовать его элементы на своем устройстве без ограничений.

Как распаковать архив файлов с помощью приложения Google
Если ваш файловый менеджер не может извлечь заархивированные файлы, вам придется использовать альтернативное приложение, например, Google Files.
- Откройте приложение и перейдите в папку, в которой находится файл архива.
- При нажатии кнопки «Извлечь» содержимое архива автоматически переместится в текущую папку, и вы сможете использовать эти файлы без ограничений.
Как создать архив файлов на смартфоне
Почти все «родные» файловые менеджеры могут легко распаковать ZIP и RAR, но не все могут их создавать. В этом поможет приложение RAR.
- Откройте приложение и выделите файлы, которые вы хотите объединить в один ZIP-файл.
- Теперь выберите опцию «Добавить в архив», символ которой — стопка книг с плюсиком.
- Выберите расширение файла и задайте подходящее имя. Если хотите, то можете дополнительно зашифровать архив с помощью пароля.
- При нажатии кнопки OK в правой нижней панели выделенные файлы будут запакованы в архив выбранного формата.
Читайте также:
- Лучшие китайские смартфоны 2020: топ-6 надежных брендов=«content_internal_link»>
- Хватит надолго: 7 смартфонов с мощным аккумулятором=«content_internal_link»>
Мы подготовили подробное руководство для тех пользователей, который скачали архив в формате ZIP на свой смартфон, и не знают, как его открыть.
Большинство документов доступных в интернет пространстве или отправляемых по электронной почте представляют собой ZIP-файлы. Это делается для того, чтобы максимально сжать размер документа для более быстрой загрузки.
Однако, распаковка ZIP архива на Android смартфоне может оказаться непростой задачей. Чтобы распаковать файл в формате ZIP на Android устройстве необходима помощь сторонних приложений. Мы рассмотрим два действительно полезных приложения, которые имеют высокий рейтинг в Google Play Store и много положительных отзывов.
Виды архивов
Архивация – это отличный способ хранить информацию в неизменном виде. Он позволяет объединить огромное количество данных в одном файле для дальнейшей распаковки.
Архивацию часто путают со сжатием. Нужно понимать, что сжатие (уменьшение размера) происходит далеко не всегда при создании архива.
Архив – это не единый тип файлов, а целый спектр разных форматов. Наиболее востребованными в наше время являются архивы формата RAR и ZIP. Они просты в использовании, и как правило, не требуют наличия дополнительного программного обеспечения для распаковки.
Наряду с ZIP и RAR существуют другие форматы:
- 7-ZIP.
- ARJ.
- CAB.
- UUE.
- GZIP.
- ACE.
Упаковывать файлы в один из приведенных типов архива обычному владельцу Андроид-смартфона нет необходимости. Подобные форматы используются профессионалами, которые могут применять на практике достоинства разных видов мобильной архивации. Но, если вы загрузили файл в формате ACE или ARJ, вам потребуется поломать голову, прежде чем удастся найти приложение, способное распаковать такой архив.
Как найти архив в телефоне
Пользователи Андроид привыкли к тому, что подавляющее большинство файлов отображается в специальных предустановленных программах. Например, фото и видео можно посмотреть через «Галерею», а воспроизвести mp3-файл в приложении «Музыка». Архивы, в свою очередь, не отображаются в подобных программах даже в том случае, если пользователь запаковал в zip-файл фотографии или видеоролики.
Тем не менее, найти архив на телефоне не составит труда. Абсолютно все файлы, хранящиеся в памяти мобильного устройства, отображаются в приложении «Проводник» или «Диспетчер файла» (зависит от модели девайса). Если вы знаете имя архива, то для того, чтобы ознакомиться с ним, достаточно ввести название в поисковой строке «Проводника». Также можно ориентироваться, исходя из того, в какую папку был помещен RAR или ZIP.
Если ваш смартфон имеет встроенный архиватор или на нем установлена специальная программа, архив будет отображаться с соответствующим значков. В обратной ситуации – иконка файла окажется безликой, но его все равно можно легко найти по названию.
Мобильные zip и rar архиваторы для Андроид. Участники обзора
Итак, вот список популярных архиваторов для ОС Андроид, которые можно считать оптимальными для повседневного использования на смартфонах и планшетах:
- RAR for Android (Винрар)
- AndroZip
- WinZip
- B1 Archiver
- ZArchiver
- Встроенный распаковщик Total Commander
- ES Explorer
На что же способны мобильные распаковщики для Андроид, какие преимущества предлагают пользователям мобильных устройств? Внимательно читайте обзор архиваторов ниже.
Как распаковать файл на Андроиде встроенными средствами
Некоторые пользователи сразу начинают заниматься поиском подходящей программы, когда требуется разархивировать ZIP или RAR. В большинстве случаев эти действия совершенно напрасны, так как практически все Андроид-смартфоны имеют встроенный архиватор. Он без проблем справится с распаковкой таких широко известных форматов, как ZIP и RAR.
Для распаковки стандартными средствами понадобится:
- Найти архив в памяти устройства.
- Нажать на его иконку.
- Если файл не откроется автоматически, выбрать пункт «Еще».
- Кликнуть «Открыть с помощью».
- Выбрать одно из предложенных приложений, уже установленных на смартфоне (как правило, программа по умолчанию называется «Архиватор»).
- Указать папку для распаковки.
- Подтвердить начало выполнения операции.
На распаковку архива может уйти от нескольких секунд до целого часа. Длительность процедуры зависит от количества запакованных файлов, а также мощности смартфона.
После завершения процедуры распаковки все файлы, которые были помещены в архив, окажутся в одноименной папке. Если это были музыкальные композиции, то они отобразятся в приложении «Музыка». В случае с изображениями и видео стоит проверить «Галерею». Кроме того, вне зависимости от формата все файлы можно посмотреть через встроенный «Проводник».
Использование других приложений-архиваторов
Также открыть архивные файлы на телефоне можно с помощью облачных проводников. Для этой задачи хорошим решением является File Manager Local and Cloud.
Как открыть файл APK на андроид — инструкция
Инструкция для работы в проводнике:
- Скачать программу из Play Market.
- Предоставить право доступа к мультимедиа.
- Перейти во внутренний накопитель и выбрать нужный архив.
- Появится окно с выбором действия, где требуется нажать на вкладку «Извлечь».
- Затем определить путь распаковки.
Обратите внимание! Для отправки папки в облако необходимо подключить подобный сервис к проводнику. Также можно отправить архив на почту.
Как распаковать архив на Андроиде с помощью приложений
Иногда встроенных средств операционной системы не хватает для того, чтобы извлечь файлы из архива. Обычно подобная ситуация возникает в тех случаях, когда на смартфоне установлен специальный архиватор по умолчанию. Но, к счастью, ОС Андроид имеет открытый код, и тысячи разработчиков выпустили свои программы для выполнения данной задачи.
Загрузить приложение на свой телефон можно через Google Play. Для поиска подходящей программы достаточно ввести в строке запроса RAR, ZIP или другой формат архива.
Все программы работают по схожей схеме. Для распаковки нужно:
- Найти архив на телефоне.
- Нажать на его иконку и выбрать пункт «Еще».
- Кликнуть на «Открыть с помощью».
- Выбрать приложение для извлечение.
- Указать папку распаковки, и дождаться окончания процесса.
Архивы можно распаковывать не только через «Проводник», но и в самом приложении. Для этого понадобится сначала открыть саму программу, а затем выбрать пункт «Открыть файл».
Однако, в Google Play наряду с действительно хорошими утилитами, есть и те, которые функционируют со сбоями и засоряют мобильное устройство рекламой. Чтобы не наткнуться на недобросовестного разработчика, предлагаем ознакомиться со списком проверенных программ для распаковки архива.
WinZip
Известное приложение, аналог которого существует в том числе и на ПК. Но в данном случае мы говорим о версии для Андроид-устройств. На этой платформе WinZip умеет:
- Устанавливать синхронизацию с облачными сервисами Dropbox и Google Drive.
- Распаковывать архивы форматов ZIP, .Zipx, .RAR, .7z и LHA.
- Осуществлять архивацию со сжатием.
- Просматривать извлеченные файлы через приложение.
Эта программа проста в использовании, а также имеет русскоязычный интерфейс. Так что разобраться в ее функционале не составит труда даже новичку.
Andro Zip
Малоизвестная программа, которая все равно без проблем справится с задачей по распаковке архива. Как говорят сами разработчики, приложения является первым архиватором на Android. Но проверить эту информацию достаточно сложно, тем более, что в Google Play у программы лишь 143 оценки.
Утилита поддерживает все распространенные форматы, включая:
- ZIP.
- RAR.
- TAR.
- GZIP.
- BZIP2.
Также программу можно использовать в качестве файлового менеджера с возможностью забраться в любую папку смартфона без дополнительных root-прав.
ZArchiver
Пожалуй, самый популярный архиватор, собравший в Google Play уже свыше 500 тысяч оценок. Причем пользователи единогласны в своих отзывах и, как правило, выставляют ZArchiver высший балл. Утилита прекрасно справляется с известными и менее распространенными типами файлов (zip, zip, rar, rar5, bzip2, gzip, xz, iso, tar, arj, cab, lzh, lha, lzma, xar, tgz, tbz, Z, deb, rpm, zipx, mtz, chm, dmg, cpio, cramfs, img (fat, ntfs, ubf), wim, ecm, lzip, egg, alz).
Программа является полностью бесплатной, однако у нее есть альтернативная версия ZArchiver Donate, добавляющая новые функции и позволяющая сделать пожертвование разработчикам.
ES File Explorer
ES Проводник является самым популярным файловым менеджером на Андроид. Но, к сожалению, с недавних пор эта программа не доступна для загрузки в Google Play. Тем не менее, существует большое количество аналогов, один из которых мы предлагаем вашему вниманию.
Утилита имеет схожее название и функционал. Она запросто извлечет файлы из архива распространенного формата, а также позволит загрузить мультимедиа в облачное хранилище.
7Zipper
В отличие от ES Проводника, этот файловый менеджер отлично чувствует себя на просторах Google Play. Сейчас вы можете совершенно бесплатно загрузить 7Zipper на свой телефон, чтобы распаковать архивы zip, alz, egg, tar, tar.gz, tar.bz2, gz, bz2, rar, jar, 7z и lzh. У программы есть собственный виджет, который будет очень удобен для пользователей, часто работающих с архивами.
Easy Unrar FREE
Бесплатная программа, собравшая 150 тысяч оценок в Google Play со средним баллом 4,1. Это простой в использовании, но продвинутый архиватор, позволяющий в кратчайшие сроки извлечь видео, фото или аудио из архива. В зависимости от мощности смартфона у вас уйдет от 1 минуты до 5 минут, если вы пытаетесь извлечь фильм стандартных размеров.
Total Commander
Файловый менеджер, снискавший огромную популярность как на ПК, так и на Андроид. В числе его основных функций присутствует архиватор, поддерживающий все известные форматы. Помимо извлечения содержимого вы можете залить мультимедиа на выделенный хостинг, а также воспользоваться облачным хранилищем. Приложение не требует особых знаний и поддерживает русский язык.
Минусы
- Требуется время, чтобы понять принцип работы
Установить ZArchiver
ZArchiver – великолепная программа для андроид устройств от разработчика ZDevs, которая с легкостью займется управлением ваших архивов. Аккуратный, красивый и простой в управлении интерфейс, ну а в качестве такого себе бонуса – это возможность установления картинки обоев рабочего стола в качестве фона.
ZArchiver – это менеджер для работы с архивными файлами, который обязательно нужен всем пользователям, работающими с такими файлами на своем мобильном устройстве Android.
| Автор: | ZDevs |
| Цена: | Бесплатно |
| Обновлено: | 2019-09-18 |
| Версия Android: | 4.0 и выше |
| Русский язык: | Есть |
| Украинский язык: | Нет |
Как распаковать архив с паролем
Каждый пользователь старается защитить свои файлы, добавляя их в архив. Именно для реализации этой идеи разработчики архиваторов предусмотрели возможность задать пароль, который будет знать владелец архива и люди, с которыми он решит поделиться.
Если вам попался запароленный архив, то при попытке извлечения стандартными средствами или через специальное приложение на экране появится информация, предупреждающая о необходимости ввода пароля. Указав правильные символы, пользователь без проблем извлечет все файлы. Таким образом, процесс распаковки запароленного архива не отличается от процедуры извлечения файлов из незащищенного ZIP или RAR.
Как создать архив на Андроиде
Наряду с распаковкой архива многих пользователей волнует, как создать собственный ZIP или RAR на Андроиде. Выполнить эту операцию можно за считанные минуты, используя стандартные средства или сторонние приложения. Для создания архива потребуется:
- Открыть любой раздел «Проводника».
- Нажать на кнопку настроек.
- Выбрать пункт «Новая папка».
- Придумать для нее название и определить расположение.
- Добавить в папку все интересующие файлы.
- Долгим нажатием тапнуть по папке, а затем выбрать пункт «Еще».
- Выбрать функцию «Архивировать».
- Если она не предусмотрена смартфоном, то откройте приложение-архиватор, выберете функцию «Создать архив» и укажите созданную ранее папку.
При создании архива система может предложить задать пароль или сжать файлы. Выбираете эти опции только в случае необходимости, так как от этого зависит время, которое уйдет на завершение архивации.
Описание основных функций
Приложение за считанные секунды архивирует необходимый объект. В программе реализована функция удаления файлов после сжатия в автоматическом режиме.
Пользователь во время работы может выбрать уровень сжатия:
- скоростной;
- быстрый;
- нормальный;
- максимальный;
- ультра.
Приложение понадобится и для просмотра присланного либо скачанного на Андроид архива, что даже не требует распаковки. Если пользователю понадобится извлечь содержимое, программа предоставит выбор места хранения распакованных материалов (в той же папке либо создать новую).
Чтобы документы были доступны для просмотра только ограниченному кругу лиц, при создании файлового хранилища можно установить пароль, содержащий числа, буквы (как кириллицу, так и латиницу) и специальные символы. Введение неверного пароля вызовет ошибку в просмотре файла.
В одном архиве могут находиться как защищенные паролем документы, так и файлы в свободном доступе.
ZArchiver для Андроид набирает популярность благодаря высокому качеству сжатия файлов и интерфейсу, позволяющему легко и быстро создавать, просматривать, изменять и распаковывать файловые хранилища.
Не может не радовать отсутствие рекламы и небольшой объем занимаемой приложением памяти на гаджете.
Почему архив не открывается
Нельзя исключать тот факт, что в процессе распаковки архива у пользователя могут возникнуть проблемы. Поэтому мы подготовили ответы на самые важные вопросы, которые позволят устранить ошибку.
Герман
Эксперт в области цифровых технологий и деятельности мобильных операторов. Занимаюсь постоянным мониторингом изменений отрасли в России и за рубежом.
Задать вопрос
Вопрос эксперту
Почему у меня не получается распаковать ZIP-файл стандартными средствами?
Возможно, ваш телефон не обладает встроенным архиватором. Рекомендуем загрузить одно из рассмотренных в материале приложений, чтобы извлечь файлы.
Из-за чего архив распаковывается не до конца?
Скорее всего, на смартфоне просто не хватает встроенной памяти. Если эта проблема стоит для вас особняком, советуем извлекать файлы на SD-карту.
Что делать, если после ввода пароля архиватор выдает ошибку?
Единственная причина возникновения такой проблемы – неправильно указанный пароль. Перепроверьте символы и введите их в верной последовательности.
А если приложение просто отказывается выполнять распаковку?
Вполне вероятно, что это происходит из-за отсутствия у программы плагинов для распаковки архива вашего формата. Воспользуйтесь более функциональным приложением вроде ZArchiver.
4.7 / 5 ( 31 голос )
Автор
Герман
Эксперт в области цифровых технологий и деятельности мобильных операторов. Занимаюсь постоянным мониторингом изменений отрасли в России и за рубежом.

С одной стороны, архивы позволяют серьезно экономить память (т.к. сжатый файл занимает меньше места), ускоряется их передача по сети Интернет (где каждый мегабайт на счету), но с другой — нередко с ними возникают некоторые проблемы. Дело в том, что далеко не всегда удается открыть архив на Андроиде (многое зависит от версии системы, от того, какой проводник в нее встроен).
Ну а так как количество файлов в архивах просто огромно (многие книги, документы, и пр. — всё идет в сжатом виде) — то проблема весьма актуальна. В этой статье приведу несколько способов, как можно открыть популярные форматы архивов на Андроид и работать с ними. Думаю, многим заметка будет весьма кстати…
*
📌 Дополнение!
Кстати, если вы хотите запустить на компьютере программу-эмулятор Андроид (в которую можно устанавливать приложения для телефона) — то рекомендую ознакомиться вот с этим: https://ocomp.info/emulyatoryi-android-dlya-pc.html
*
Содержание статьи
- 1 Открываем архивы на Андроид
- 1.1 Способ 1: с помощью встроенного проводника
- 1.2 Способ 2: с помощью спец. приложений
- 1.2.1 Архиваторы
- 1.2.1.1 ZArchiver
- 1.2.1.2 RAR
- 1.2.2 Альтернативные проводники
- 1.2.2.1 ES Проводник
- 1.2.2.2 Файловый менеджер +
- 1.2.1 Архиваторы
→ Задать вопрос | дополнить
Открываем архивы на Андроид
Способ 1: с помощью встроенного проводника
В современную версию Андроид (как правило (возможно за исключением каких-то китайских аппаратов)) встроен многофункциональный проводник. Он позволяет просматривать и работать с популярными форматами архивов как с обычными каталогами: открывать и извлекать файлы из них.
Для проверки работы своего проводника: раскройте сначала список всех приложений и найдите среди них «Проводник» (ярлык на него, как правило, на первом экране отсутствует). См. скрин ниже. 👇
Открываем проводник
Далее перейдите в раздел «Файлы» и найдите свой архив в оном из каталогов памяти телефона или SD-карты (в зависимости от того, куда вы его скопировали).
Например, мой архив был в папке «Documents». Если выбрать конкретный архив — то должно появиться меню с выбором «Открыть/извлечь» архив. См. скрин ниже, был открыт архив формата «ZIP». 👇
Архив открыт
В общем-то, все просто и быстро. Единственный момент: если у вас достаточно много архивов и вы с ними часто работаете — то этот способ может быть не очень удобным (ниже рассмотрю парочку альтернативных вариантов).
📌 Дополнение!
Если у вас в архивах лежат книги и различные документы (формата DOC, PDF, DJVU) — то их также можно просматривать с помощью спец. программ для чтения. О них рассказывал в этой статье: https://ocomp.info/chtenie-elektronnyih-knig.html
*
Способ 2: с помощью спец. приложений
Архиваторы
ZArchiver
Ссылка на Google Play: https://play.google.com/store/apps/details?id=ru.zdevs.zarchiver
ZArchiver — главное окно приложения
Многофункциональное бесплатное приложение для работы с архивами. Отмечу большую «всеядность» программы: позволяет работать с десятками форматов архивов. Также можно сказать пару комплиментов довольно простому и удобному интерфейсу. Нижу укажу самые основные особенности.
Особенности:
- позволяет открывать и просматривать архивы форматов: 7z, 7-zip, zip, rar, rar5, bzip2, gzip, xz, iso, tar, arj, cab, lzh, lha, lzma, и др.;
- позволяет создавать архивы: 7z, 7-zip, zip, bzip2, bz2, gzip, gz, XZ, tar;
- возможность работы с запароленными архивами;
- возможность добавлять и удалять какие-то отдельные файлы из архивов;
- поддержка многотомных архивов 7z и rar;
- возможность открывать прикрепленных архивов к письмам (удобно, т.к. у многих на телефоне подключена электронная почта);
- поддержка кодировки UTF-8 (это значит, что у вас не должно быть проблем с русскими символами — больше никаких крякозабр!).
*
RAR
Ссылка на Google Play: https://play.google.com/store/apps/details?id=com.rarlab.rar
Скрины от разработчика приложения RAR
Еще один достаточно популярный архиватор как для компьютера, так и для мобильных гаджетов. Позволяет работать со всеми популярными файлами архивов (о них см. особенности), поддерживает зашифрованные архивы, запароленные и пр. В общем-то, достаточно многофункциональный продукт, который не раз вас выручит!
Особенности:
- возможность распаковки форматов: RAR, 7Z, ZIP, TAR, GZ, BZ2, XZ, ISO, ARJ;
- возможность запаковки файлов в архивы: RAR и ZIP;
- интуитивно понятный интерфейс (кстати, значки архивов хорошо выделяются на фоне остальных файлов);
- поддержка русских символов;
- возможность работы с запароленными и зашифрованными архивами;
- поддержка нескольких ядер процессора (т.е. архив будет создан/извечен быстрее (при соответствующем ЦП);
- возможность установки APK файлов прямо из архивов (удобно для тех, кто загружает большие архивы с играми, редакторами и пр.).
*
Альтернативные проводники
ES Проводник
(ссылка на 4PDA — https://4pda.ru/forum/index.php?showtopic=138744)
ES проводник — работа с архивами
Один из самых функциональных проводников, который позволяет полностью заменить многие встроенные приложения в Андроид. Например, с его помощью можно просматривать фото, документы, слушать музыку, открывать видео. Более 300 млн. загрузок по всему Миру! По праву считается одним из лучших продуктов в своем сегменте.
Особенности:
- полная поддержка форматов ZIP и RAR (как на извлечение, так и на запаковку);
- просмотр фото, видео, документов;
- поддержка Dropbox, Box.net, Sugarsync, Google Drive и др. сервисов облачных хранилищ данных;
- создание удобных миниатюр: очень помогают быстро находить и просматривать каталоги, файлы;
- возможность получения быстрого доступа к файлам на ПК (с помощью Wi-Fi подключения);
- модуль «Диспетчер задач» позволит очистить кэш и удалить «мусор», за счет чего увеличивается свободное место в памяти (которой всегда не хватает
);
- поддержка нескольких файловых систем;
- огромный набор инструментов для работы с файлами;
- поддержка нескольких языков в т.ч. русский, и многое другое.
*
Файловый менеджер +
Ссылка на Google Play: https://play.google.com/store/apps/details?id=com.alphainventor.filemanager
Приложение «файловый менеджер +» — скрины от разработчика
Это приложение способно полностью заменить классический проводник. Благодаря простому и интуитивно понятному интерфейсу, он очень удобен в использовании (вызывают привыкание всего после одного дня использования ).
В плане архивов, он, конечно, не такой «всеядный», но все равно — наличие поддержки RAR и ZIP есть, что позволит работать с большинством архивов в сети. Кроме этого, этот проводник позволяет работать с сетевыми хранилищами данных: Dropbox, Google Drive и пр. В целом, очень достойный продукт!
Особенности:
- работа с RAR и ZIP;
- поддержка десятка мультимедиа форматов (фото, видео, музыки и пр.);
- поддержка Dropbox, Google Drive и пр. аналогичных сервисов;
- позволяет удобно управлять файлами, расположенными: в основном памяти телефона; в облачных хранилищах; на SD-карте; на USB-устройствах (которые можете подключить к телефону);
- возможность работы с документами: doc, ppt, pdf, и др. форматы;
- возможность приостановки или удаления приложения;
- возможность подключиться к удаленным сервисам (FTP, NAS);
- возможность подключиться с компьютера к вашему устройству на Андроид по FTP и управлять его файлами.
*
На этом пока все. Дополнения приветствуются…
Удачной работы!
Первая публикация: 23.09.2018
Корректировка заметки: 11.07.2022


Полезный софт:
-
- Видео-Монтаж
Отличное ПО для создания своих первых видеороликов (все действия идут по шагам!).
Видео сделает даже новичок!
-
- Ускоритель компьютера
Программа для очистки Windows от «мусора» (удаляет временные файлы, ускоряет систему, оптимизирует реестр).
Архив — место для хранения чего-либо. На смартфоне архив выполняет схожую функцию — хранение большого количества файлов в одном месте и сжатом виде.
Пользователю проще собрать множество файлов в один архив и передать, чем прикреплять каждый файл по отдельности. В этом главная задача архива — скачать что-то быстро, в большом количестве и без потерь. Еще и памяти меньше потратить!
Разберемся в сути архивов, их видах и функциях и узнаем, как извлечь запакованные файлы на Android.
Содержание:
- Виды архивов
- Какой телефон сможет их распаковать
- Приложения архиваторы
- Основные проблемы
- Заключение
Самые распространенные архивы — ZIP и RAR.
Также на базе Андроид используются: 7-Zip, ARJ, CAB, UUE, GZip, ACE и другие, менее известные.
Обычному пользователю достаточно функционала ZIP и RAR. Преимущество их в простоте использования, хорошем базовом функционале и распространенности, т.к. большинство телефонов на базе Android поддерживает данные форматы.
А в чем разница между ними?
Для справки:
Сжатие в ZIP формат быстрее, но конечный архив будет весить больше, чем в формате RAR.
Работа с RAR более обширная, функционал у него шире.
Поврежденный ZIP архив сложнее восстановить.
В целом, ZIP — проще и быстрее. RAR — обширнее по функционалу и надежнее.
2.Андроид, который поддерживает архивы:
Работать с архивами пользователь андроид может только через специальные приложения. Из-за их огромного разнообразия, скачанная программа сможет поддерживать работу с любыми архивами. Главное — найти подходящую, изучив ее описание со смартфона или планшета.
Распространенные программы поддерживают распаковку и упаковку файлов Android версии 4.0 и выше.
3.Приложения архиваторы:
Архиватор — приложение, позволяющее создавать и распаковывать архивы.
Существует два типа таких программ: архиваторы и проводники.
У проводников огромное количество опций и возможность распознавания очень редких форматов, но без технических знаний в таком приложении не обойтись. Разбираться придется долго.
Обычные же архиваторы выполняют две функции: сжатие и распаковка материалов. Для новичка, базового пользователя — идеальный вариант. Рассмотрим самые популярные архиваторы и узнаем, как с ними работать.
Чтобы скачать архиватор или проводник, достаточно ввести нужное слово в поисковую строку Play Маркет

Рисунок 1. Поиск приложений в Play маркет
Далее идет трудный выбор между проводниками и архиваторами, сложным и простым функционалом. Разберемся в самых популярных:
RAR для Андроида
RAR — популярный и удобный архиватор для Андроида. Часто его хватает для совершения всех необходимых действий.
Функционал: создание RAR и ZIP архивов. Распаковка RAR, ZIP, 7z, GZ, BZ2, XZ, ISO, ARJ, TAR. Восстановление поврежденных архивов (ZIP и RAR). Возможность шифрования. Непрерывные архивы. Создание томов. Использование нескольких ядер процессора для сжатия.
Стоимость: бесплатно.
Бесплатность приложения указывает на наличие рекламы, которая покрывает затраты на разработку. Есть возможность отключения рекламы за отдельную плату.
Как создать архив в RAR?
Откройте вкладку «Параметры упаковки» в верхней панели.

Рисунок 2. Как создать архив в RAR
Выберете необходимые параметры и создайте архив. При возникновении вопросов нажмите на кнопку “Помощь”.

Рисунок 3. Параметры упаковки архива в RAR
Как распаковать архив в RAR?
Сначала выберете нужный архив, затем нажмите на вкладку «Параметры распаковки» и следуйте дальнейшей инструкции

Рисунок 4. Как распаковать архив в RAR
ZArchiver:
Также простое в использовании, популярное приложение.
Функционал: создавать архивы: 7z (7zip), zip, bzip2 (bz2), gzip (gz), XZ, tar; Распаковывать архивы: 7zip, zip, rar, rar5, bzip2, gzip, xz, iso, tar, arj, cab, lzh, lha, lzma, xar, tgz, tbz, Z, deb, rpm, zipx, mtz, chm, dmg, cpio, cramfs, img, wim, ecm, arc, lzip. Шифрование. Создание и распаковка многотомных архивов. Частичное извлечение файлов.
Минус: нет поддержки сжатия в формат RAR. Только распаковка.
Стоимость: бесплатно
Работа в этой программе схожа с предыдущим приложением. В целом, интерфейс всех проводников и архиваторов схож между собой. Главное — читать инструкции, обращаться к вкладке “Помощь” и просматривать описание функций в Play Маркет. Рассмотрите основные отличия на рисунке 5.

Рисунок 5. Особенности работы в ZArchiver
Как распаковать архив в ZArchiver?
Выберите нужный архив, нажмите на него дважды, затем выберете пункт “Распаковать…” или “Распаковать здесь”.

Рисунок 6. Распаковка в ZArchiver
Как создать архив в ZArchiver?
Выбрать необходимые файлы, нажимая на их иконки. Затем нажать на имя одного из выделенных файлов, указать все настройки и нажать на пункт “Сжать”.

Рисунок 7. Создаем архив в ZArchiver. Способ 1
Есть еще один вариант. Нажмите на зеленый значок плюс в правом нижнем углу.

Рисунок 8. Создаем архив в ZArchiver. Способ 2.
Выберете желаемые настройки архива, при надобности — зашифруйте его. После этого уже выбирайте нужные для запаковки файлы

Рисунок 9. Создаем архив в ZArchiver. Способ 2.
Приложения для работы с файлами в целом интуитивно понятные, долго разбираться не придется. Думаю, вы без труда разберетесь и в остальных программах. А вот еще список некоторых популярных архиваторов для Андроид:
- WinZip
- ES Explorer
- B1 Archiver
- Total Commander
4.Проблемы, которые могли возникнуть:
Если вы следовали инструкции, но разархивация так и не выполнилась:
- Возможно, дело в недостатке памяти на устройстве или чрезмерной нагрузке телефона.
- Если памяти достаточно, перезагрузите скачанное приложение и попробуйте еще раз. Не помогло — переустановите его или воспользуйтесь другим.
5.Заключение
Разобраться в работе с архивами не так уж и сложно. Архиваторы уже адаптированы под пользователя, имеют удобный интерфейс и базовые функции для комфортной работы. Пользуйтесь!
Содержание
- Зачем создаются архивы?
- Виды архивов
- А в чем разница между ними?
- Как найти архив в телефоне
- Как распаковать файл на Андроиде встроенными средствами
- Как распаковать архив с паролем
- Как распаковать архив файлов с помощью приложения Google
- Софт для распаковки zip архивов
- RAR
- Многофункциональный ES проводник
- WinZip
- Как открыть архивы с паролем
- Открываем без помощи сторонних приложений
- Что такое ZIP-файл?
- Другие приложения для открытия Zip-файлов на Android
- Пошаговая инструкция
- Почему архив zip не открывается и что делать
- Итог
Зачем создаются архивы?
Например, большинство игр для Андроид устройств включают в себя всевозможные папки с картами, модами, текстурами игры, и так далее. Разумеется, скачать все эти данные одним кликом у пользователя не получится. А если поместить все нужные папки в один архивный файл, который может иметь формат zip, rar или 7z, то появится возможность и скачать все необходимое одним кликом, и при этом вес данных будет сжат, что сократит время загрузки. Пользователю останется только распаковать архив на своем устройстве в определенную папку.
Виды архивов
Самые распространенные архивы — ZIP и RAR.
Также на базе Андроид используются: 7-Zip, ARJ, CAB, UUE, GZip, ACE и другие, менее известные.
Обычному пользователю достаточно функционала ZIP и RAR. Преимущество их в простоте использования, хорошем базовом функционале и распространенности, т.к. большинство телефонов на базе Android поддерживает данные форматы.
А в чем разница между ними?
Для справки:Сжатие в ZIP формат быстрее, но конечный архив будет весить больше, чем в формате RAR. Работа с RAR более обширная, функционал у него шире. Поврежденный ZIP архив сложнее восстановить. ×Отклонить предупреждение
В целом, ZIP — проще и быстрее. RAR — обширнее по функционалу и надежнее.
Как найти архив в телефоне
Многие люди, открывая те или иные программы, привыкли к тому, что все подобные архивы отображаются в специализированно установленных приложениях. Например, пользователь может просмотреть фотографию или же видео в галереи, а музыку послушать в специальном проигрывателе «Музыка». Но архивы нельзя так легко и просто послушать или посмотреть. Они не могут отобразиться в такого рода программах, если пользователь сохранил свои файлы в фотографии или в видеоролики.
Тем не менее, чтобы отыскать нужный архив на смартфоне, не нужно прикладывать много усилий. Все файлы, которые хранятся в подобном формате, можно найти в памяти мобильного устройства, а именно в программе «Проводник» или же по-другому «Диспетчер Файла». Название может меняться, потому что это все в основном зависит от модели телефона.
Поиск не составит труда, если пользователь помнит имя архива. Его можно вбить в названии программы и все. После этого открыть его. Также легко ориентироваться в том случае, если человек помнит, в какую папку ранее было все перемещено.
Если пользователь оснащен специальных архиватором или же программой, которая помогает открывать подобные файлы, то архив будет отображаться специальной иконкой. Если нет, то иконка будет без определенного изображения, её можно найти только по имени.
Как распаковать файл на Андроиде встроенными средствами
Первый способ распаковки – использование встроенных средств. Это резонно, потому что большинство пользователи, которые начинают искать программы для архивации, терпят крах, потому что некоторые устройства на системе Андроид имеют встроенный разархиватор. Он без особых помех сам может справиться с распаковкой, при этом переведет все нужные файлы в те стоящие форматы.
Чтобы «открыть» архив встроенными средствами, пользователю нужно выполнить такой алгоритм:
- Найти нужный файловый архив в телефонной памяти «Проводника»;
- Тапаем на иконку;
- После чего выбираем пункт «Еще», если устройство не открыло файл автоматически;
- Тапаем на «Открыть с помощью»;
- Выбираем из тех приложений, которые предложила система. Как правило, это все те, что есть уже на телефоне установлено. Обычно она называется «Архиватор»;
- Указываем папку для распаковки;
- Подтверждаем начало выполнения операции.
Обратите внимание! На распаковку может потребоваться очень много времени, при этом маленькие архивы, наоборот, займет меньше времени. Длительность процедуры также зависит от того, сколько файлов запаковано в одном архиве.
Как только пользователь закончит процедуры, все файлы окажутся в одной общей папку. Если это были специальные композиции, то они также покажутся после вскрытия в таком приложении, например, в «Музыке». В случае с приложениями они отобразятся в «Галереи». Все зависит от того, какого типа файл был упакован и разархивирован.
Как распаковать архив с паролем
Телефонный пользователь так или иначе хочет, чтобы никто его файлы не трогал, именно поэтому ставит на архив пароль. Именно по этой причине пользователь может увидеть на многих архивов и их коды, а разработчики специально добавили такую функцию в устройства.
Если пользователь попытается раскрыть архив с паролем, то на экране появится предупреждение об этом. Если указать правильные символы, то тот без труда извлечет все файлы. Стоит отметить, что таким образом, процесс никак не отличается от обычного извлечения архивных файлов.
Как распаковать архив файлов с помощью приложения Google
Если ваш файловый менеджер не может извлечь заархивированные файлы, вам придется использовать альтернативное приложение, например, Google Files.
- Откройте приложение и перейдите в папку, в которой находится файл архива.
- При нажатии кнопки «Извлечь» содержимое архива автоматически переместится в текущую папку, и вы сможете использовать эти файлы без ограничений.
Софт для распаковки zip архивов
Итак, начинаем обзор самых полезных и простых в работе приложениий, которые умеют работать с зип архивами на Андроид. Вы можете использовать любую из ниже рассмотренных программ, какая вам больше придется по вкусу.
RAR
Популярная программа распаковки – это Rar, которую можно скачать по ссылке. Поддерживает кучу форматов — RAR, ZIP, TAR, GZ, BZ2, XZ, 7z, ISO, ARJ самораспаковывающихся файлов, и простых архивов.
В настройках можно восстановить неполный файл, зашифровать передачу, то есть файл будет доступен только тем, у кого будет информация о шифре. Она может работать в беспрерывном режиме распаковки, а может открыть по частям. Также приложение может распознавать практически всевозможные типы сжатия, даже очень редкие, такие как BZIP2, LZMA и PPMd. А при работе с файлами создания образов диска применяется современный тип распаковки в UDF, и ISO9660 форматах.
Как работать с приложением:
- После установки нажмите на иконку архиватора.
- Откроется проводник, и здесь отыщите нужную заархивированную папку.
- Нажимаем на нее, и начнется процесс распаковки – согласитесь с условиями, и укажите, куда нужно сохранить данные.
Можно настроить работу приложения в фоновом режиме, то есть вы не будете на экране наблюдать сам процесс.
Хотя приложение распространяется бесплатно, но и разработчики хотят кушать, поэтому при открытии можно увидеть рекламную информацию, что и составляет основной источник средств.
Многофункциональный ES проводник
Открыть zip на Андроид можно и с помощью проводника ES, который помимо своей основной функции, может выступать и в роли архиватора. Распространяется через Google Play по ссылке.
Нужно просто скачать и установить этот универсальный файловый менеджер, его можно сохранить даже на карте памяти устройства. Программа русскоязычная, многофункциональная, может работать в режиме передачи файлов по технологии Bluetooth, выделять и удалять ненужные данные.
Возможности:
- Есть возможность переименования.
- Просматривать свойства файлов.
- Беспроблемная отправка папок или файлов по электронной почте, в социальные сети, работать с сообщениями sms и mms.
- Настроить цветовую гамму или оформления.
- Настроить языковую панель.
- Установить приоритет передачи.
- Настроить быстрый переход между папками и много-многое другое, в том числе и распаковку архивных файлов.
В главном окне отображаются самые востребованные вкладки, но по желанию они легко отключаются и убираются из панели задач файлового менеджера.
WinZip
Скачать можно так же и как вышерассмотренные программы из магазина Гугл. Привычный значок папки, застегнутой на молнию – фирменный логотип архиватора. Может, как распаковывать, так и запаковывать большого объема файлы и папки.
Устанавливать можно и в память устройства, и на карту памяти – как вам будет более удобно. Можно установить полную версию, с поддержкой сервиса Google Drive, то есть с доступом к сервису облачного хранилища информации.
Может передавать любого объема информацию на почту, по технологии Bluetooth, может распознавать огромное количество форматов, в том числе текстовые, изображения, с расширением iso, rtf, .csv, .txt, .ini, .js, .log, XML, CSS-, .java, .cs, .h, .m, .cpp ,. С .sql. Короче все современные и устаревшие расширения. Очень удобный и понятный интерфейс, множество настроек и функций, прекрасно работает на большинстве устройств Андроид. Правда, версия только англоязычная, русского варианта еще не создали.
Как открыть архивы с паролем
Здесь только кажется, что процесс длительный и сложный. На самом деле, вся операция довольно простая:
- Выбираем одно из вышеприведенных приложений;
- После скачивания и установки открываем его;
- Нажимаем «распаковать», как любой другой архив. И у нас просто запрашивается пароль, после введения которого получаем в открытом доступе все необходимые материалы.
Открываем без помощи сторонних приложений
Работа с архивами без использования специальных программ невозможна. Просто на некоторых телефонах уже предустановлены файловые менеджеры, помогающие и с обычными файлами работать, и с архивными документами.
Самым распространенным проводником является ES File, о котором мы говорили выше. Во многих смартфонах он уже присутствует, что позволяет пользователю без лишних хлопот проделывать необходимые действия с любым видом архивов.
Что такое ZIP-файл?
ZIP-файл — это архив одного или нескольких файлов, сжатых вместе с помощью алгоритма сжатия. ZIP — это один из самых распространенных форматов сжатия данных. Другие распространенные форматы архивированных файлов — RAR, 7Z и GZ.
В отличие от обычных файлов, которые можно открывать непосредственно с помощью приложений, сжатые файлы должны быть распакованы, прежде чем вы сможете увидеть, что находится внутри.
Другие приложения для открытия Zip-файлов на Android
Помимо Files by Google, вы можете использовать и другие приложения для выполнения подобных действий на своем смартфоне Андроид. Ниже представлен список лучших приложений для открытия ZIP-файлов на Android.
Пошаговая инструкция
Шаг 1. Для того, чтобы найти программы для распаковки ZIP, просто введите в строку поиска Google Play соответствующий запрос. Для примера, можно выбрать хорошо известный многим пользователям Windows архиватор WinRAR.
Программа поддерживает множество форматов, а за ее использование не нужно платить. Разработчики добавили встроенную рекламу, но это не так критично.
Шаг 2. Нажмите кнопку «Установить» и дождитесь окончания инсталляции.
Шаг 3. Запустите программу, нажав кнопку «Открыть».
Шаг 4. Разрешите архиватору доступ к файловой системе телефона. Нажмите кнопку «Разрешить».
Шаг 5. Перейдите в директорию, где находится архив в формате ZIP.
Шаг 6. Поставьте отметку возле архива и нажмите кнопку «Распаковать», расположенную на верхней панели.
Шаг 7. Откроется меню с выбором параметров. Здесь можно выбрать путь назначения, необходимость замены и пропуска определенных фрагментов, а также решить, нужно ли удалять поврежденные файлы. Поставьте отметки там, где это необходимо и нажмите кнопку «ОК».
Шаг 8. После извлечения, файлы окажутся в папке назначения.
Важно! Для работы с ZIP-архивами можно использовать любую программу, которую вы найдете в поиске Google Play. Большинство из них абсолютно бесплатны. Обращайте внимание на приложения с высокими оценками и хорошими отзывами.
Почему архив zip не открывается и что делать
Большинство игр для системы Андроид состоят из текстур, модов, карт и т.д. Все данные пользователю не получится скачать одним кликом, поэтому их архивируют.
При этом вес файла сжимается, что существенно сокращает время на скачивания. Затем пользователю нужно будет распаковать на телефоне в нужную папку этот ZIP архив.
Давайте рассмотрим проблемы, когда сжатая папка не открывается. Зачастую данная проблема связана с паролем архива.
Для открытия зип архива с паролем выполняем такие действия:
- Выбираем подходящую утилиту для открытия архива.
- Запускаем ее.
- Жмем «Распаковать», как любой архив.
- Когда будет запрошен пароль, вводим его в соответствующем окне. Если у вас нет пароля, то открыть архив не получится.
Также архив может не открываться по следующим причинам:
- В телефоне Андроид недостаточно памяти. Для решения проблемы чистим устройство от лишней информации.
- Гаджет чрезмерно загружен. Закрываем работающие в фоне приложения.
- Если памяти на телефоне достаточно, то перезагружаем скачанный ZIP архив и пробуем его открыть еще раз.
Подобные действия должны помочь в решении проблемы открытия ZIP архива.
Итог
Надеемся, что представленный выше материал написан доступно и понятно, и теперь вы с лёгкостью сможете работать с zip-файлами, однако, существует достаточное количество файлов с такими расширениями, которые нелегко открыть на аппаратах Android, а охватить все варианты в одной статье просто нереально.
Источники
- https://MobiMozg.com/android/rabota-s-prilozheniyami/otkryt-zip-fajl
- https://mobile-analytics.ru/instruktsii/kak-razarhivirovat-faylyi-na-android-legko-i-byistro-otkryit-zip-fayl-na-androide/
- https://KakOperator.ru/os/kak-otkryt-zip-na-android
- https://ichip.ru/sovety/ekspluataciya/kak-upakovat-i-raspakovat-arhiv-fajlov-na-android-smartfone-736302
- https://GuruDroid.net/kak-otkryt-zip-arhiv-na-androide.html
- https://softandroid.net/2021/07/16/%D0%BA%D0%B0%D0%BA-%D0%BE%D1%82%D0%BA%D1%80%D1%8B%D1%82%D1%8C-zip-%D1%84%D0%B0%D0%B9%D0%BB-%D0%BD%D0%B0-%D0%B0%D0%BD%D0%B4%D1%80%D0%BE%D0%B8%D0%B4-%D0%BB%D1%83%D1%87%D1%88%D0%B8%D0%B5-%D0%BF%D1%80/
- https://SetPhone.ru/rukovodstva/kak-raspakovat-zip-na-androide/
- https://androproblem.ru/nastroika/zip-android.html
- https://upgrade-android.ru/stati/stati/4324-kak-otkryt-zip-fajl-na-androide.html
Как открыть архив на Андроиде в один клик
В настоящее время огромное количество файлов в сети находится в формате архивов. По статистике всё больше и больше людей заменяют компьютер смартфоном. Однако не каждый знает, как открыть архив на Андроиде. Об этом и будет эта статья.
Способ 1: открываем архив через сторонние программы
Как вы уже поняли из названия, для данного метода нам потребуется установка определённого приложения из Google Play. Вообще для распаковки архивов существует множество программ, однако мы рекомендуем вам дополнение «RAR». Оно полностью бесплатное и не занимает много места на телефоне. Итак, вот краткая инструкция по работе с софтом:
Теперь вы знаете как открыть архив на телефоне Андроид.
Чтобы запаковать файл в архив нужно выполнить следующее:
Вообще-то вы можете использовать какую-нибудь другую программу для работы с архивами. Благо в Гугл Плей их огромное количество.
Способ 2: Открытие архива с помощью файлового менеджера
На некоторых смартфонах для открытия архива не нужно устанавливать дополнительный софт. В виде примера могут выступать телефоны Xiaomi. Их стандартного проводника достаточно для работы с такими файлами. Ну а если диспетчер файлов вашего устройства не поддерживает такую функцию, вы может скачать сторонний проводник с Play Market. Например, ES-проводник. Мы будем описывать процесс на примере смартфона Xiaomi. Итак, чтобы открыть архив через файловый менеджер нужно выполнить следующее:
Всё. Теперь вы знаете как открыть зип архив на Андроиде. Однако описанные программы позволяют открывать архивы любых форматов.
Таким образом, после прочтения данной статьи, вопросов о том, как открыть архив на Андроиде остаться не должно. Внимательно следуйте инструкции и у вас обязательно всё получиться. В случае возникновения вопросов пишите их в комментариях. Мы обязательно вам поможем!
Источник
Где хранятся удаленные файлы на Андроиде после удаления
У многих из нас имеются телефоны, работающие под управлением ОС Андроид. Мы заполняем их множеством нужных нам файлов, воспринимая телефон как удобный и компактный носитель данных. Но однажды, по какой-то досадной случайности, мы можем удалить с гаджета целый ряд важных для нас данных. Надеясь на чудо, мы бросаемся на их поиск, и часто теряемся в обилии папок в памяти телефона и SD-карты. Где же хранятся все ваши удаленные файлы на операционной системе Андроид после удаления, и можно ли их восстановить? Расскажем в нашем материале.
Где хранятся все удалённые файлы на мобильном телефоне Android
Многие пользователи компьютеров привыкли, что после удаления каких-либо файлов на ПК удалённые файлы и папки попадают в корзину. Кликнув на ярлык корзины на рабочем столе, можно ознакомиться с ранее удалёнными файлами, и даже восстановить их.
На телефонах, работающих на базе ОС Андроид, такая корзина отсутствует. Это связано с небольшой (относительно компьютеров) памятью мобильных телефонов, которая была бы забита под завязку мусорными файлами из корзины, если бы такая имелась в наличии. Вот почему компания Google не использует корзину на ОС Андроид (до 10 версии включительно), и пока лишь ведутся разговоры о включении корзины в функционал будущей Андроид 11.
Тем не менее, в приложении « Фото », « Галерея » (на Самсунг), почтовых клиентах, « File Explorer » и в паре других приложений вы можете отыскать опцию « Корзина » в контекстном меню. Такая корзина работает только для данного приложения, и сохраняет удалённые пользователем файлы ещё какое-то время (обычно 30-60 дней). Корзины в упомянутых приложениях присутствуют на любых Андроид-устройствах – Honor, Xiaomi. Samsung, Lenovo, Huawei, LG и других.
Если же на телефоне Андроид нет корзины, куда же деваются удалённые файлы? Они по-прежнему хранятся во внутренней памяти смартфона на своём исходном месте (где и находились до того). Но при этом пространство занятое ими будет помечено системой как доступное для записи. Таким образом, новые записываемые вами на телефон файлы будут автоматически накладываться на пространство, занимаемое ранее удалёнными файлами.
Вот почему важно после случайного удаления данных не перезагружать телефон и не использовать его, не устанавливать на него новые приложения, не снимать новые фото и видео. Так вы попросту уничтожите файлы, часть из которых есть шанс спасти.
Потому отключите телефон от сети, переведите в режим « В самолёте », и не используйте его до процедуры восстановления. Если файлы хранились на SD-карте – изымите её из телефона, подключите к ПК, и с помощью какой-либо восстановительный утилиты (например, «Disk Drill») просмотрите содержимое карты. Если удалённые файлы будут найдены — восстановите их.
Способ восстановить данные на Андроиде после удаления
Прежде чем воспользоваться профессиональными программами, рекомендуем просмотреть, не сохранены ли удалённые вами файлы с помощью специальных приложений, в облаке, и другими методами. В частности, рекомендуем выполнить следующее:
Проверка корзины приложений
Как мы уже упомянули выше, некоторые приложения на телефонах Андроид имеют свои собственные корзины, в которые помещаются файлы после их удаления. Например, приложение « Галерея » на телефонах Самсунг имеет такую подстраховку, и после удаления фото в ней такие фотографии попадают в корзину. Чтобы проверить это, перейдите в Галерея, нажмите на кнопку с тремя вертикальными точками справа, и в открывшемся меню выберите « Корзина ». Вы попадёте в директорию со всеми прежними фотографиями, и сможете восстановить их.
Другие приложения также имеют эту опцию, например, популярный файловый менеджер « ES File Explorer », работающих на телефонах Андроид (Хонор, Самсунг, Ксяоми, Леново, Хуавей и других). Какое бы приложение вы ни использовали для удаления файла, внимательно проверьте, есть ли в нем корзина, и не сохраняются ли туда ваши стертые данные.
Просмотр резервной копии в облаке
Если вы пользуетесь приложением « Google Фото » на вашем телефоне Андроид (Samsung, Xiaomi, Honor, Lenovo и других), то оно также имеет корзину, в котором ваши фото хранятся 60 дней.
Функционал данной программы также выполняет резервное копирование на Гугл Диск. И даже если вы полностью удалили ваши фотографии через другое приложение, их всё равно можно будет восстановить с помощью фотографий Гугл.
Если вы не видите здесь ваших фото или видео, проверьте корзину, вызвав меню в левом верхнем углу. Если по прежнему не видите требуемых фото, попробуйте посетить photos.google.com.
Кроме фотографий Гугл рекомендуем проверить следующие сервисы:
| Сервисы: | Пояснение: |
|---|---|
| mail.google.com | На этом ресурсе хранятся копии ваших электронных писем. |
| contacts.google.com | По данной ссылке можно найти копии ваших контактов из памяти телефона. |
| play.google.com | Сохраняются данные об установленных приложениях на вашем телефоне, а также об играх, фильмах, музыке, книгах, которые вы загружали через Гугл Плей. |
| drive.google.com | Хранит различные документы, которые вы ранее открывали офисными приложениями Гугл, а также сохранённое через приложение Гугл Диск. |
Восстановление фотографий WhatsApp на Андроиде после удаления
Если вы пытаетесь восстановить фото из WhatsApp, то для этого есть несколько способов:
Помните, что WhatsApp хранит копии фотографий, которые вы отправляете, а также фотографии, которые вы получаете. Поэтому, если вы отправили кому-то фото, а потом удалили его из директории камеры смартфона, его копия может находиться в папке WhatsApp Media.
Приложение для восстановления данных Android на ПК
Если не один из вышеперечисленных шагов не помог, вам необходимо попробовать сторонние инструменты. Это поможет понять, где же именно хранятся все удаленными вами ранее файлы. Такими инструментами могут стать программы для восстановления удалённых данных Android, работающие на ПК.
Как мы уже упоминали выше, очень важно, чтобы вы прекратили пользоваться телефоном, и не повредили данные, которые пытаетесь восстановить. Не попадите в ловушку, пытаясь установить на смартфон приложение для восстановления данных. Инсталляция такого приложения вынудит систему установить его прямиком на место стертых вами ранее данных. Таким образом, вместо восстановления файлов вы уничтожите их.
Для предотвращения проблемы рекомендуем использовать программу, работающую на стационарном компьютере. Из многообразия таких программ выделим «Recuva». Установите это приложение на ПК, а потом подключите к компьютеру смартфон через USB, и просканируйте с помощью программы память вашего телефона. Найденные файлы восстановите.
Данный метод восстановления данных Android работает чуть лучше для данных, которые хранились на карте памяти, по сравнению с файлами, которые хранились в памяти телефона.
Кроме Recuva, программами данного типа являются:
Быстрое восстановление данных из Плей Стор
Если Recuva или аналогичные программы не помогают, тогда попробуйте приложение для восстановления данных Android, установленные прямо на ваше устройство. Объективно говоря, качественно лучшие результаты не гарантируются. Тем не менее, разные приложения, как правило, используют несколько различные методы, поэтому попробовать не помешает.
Среди таких приложений отметим:
Необходимо установить их на свой телефон, и с их помощью произвести поиск удалённых файлов и их восстановление. Помните, что устанавливая на свой Андроид данные приложения вы автоматически подвергаете опасности ранее удалённые на телефоне файлы.
Каким образом найти удалённые файлы на телефонах Хонор и Хюавей
Удалённые фото со смартфонов Хонор и Хюавай вы найдёте в Галерее, где необходимо будет открыть папку в виде мусорной корзины (« Недавно удалённые »). Другие удалённые файлы ищите по общим принципам, описанным выше.
Поиск данных после удаления на Xaiomi (в частности на Редми)
Кроме описанных нами выше альтернатив вы можете найти ваши файлы также в облаке Mi Cloud (в случае наличия ранее зарегистрированного вами Mi Аккаунта).
Также вы найдете удалённые фото в Галерее вашего телефона. Перейдите туда, выберите « Альбомы », нажмите на кнопку с тремя вертикальными точками, и в открывшемся меню выберите « Корзина ».
Удалённые файлы на Андроиде Самсунг
Вы найдёте стертые фото и видео на вашем Самсунге в приложении « Галерея », где в настройках приложения имеется пункт « Корзина ».
Если ли функция восстановления данных на Леново?
На телефонах Леново отсутствуют специализированные инструменты для восстановления удалённых данных. Для решения проблемы используйте перечень описанных выше способов, актуальных для всех Андроид-устройств.
Видео-инструкция
В нашем материале мы детально разобрали, где же именно хранятся после ваши удаленные файлы на ОС Андроид, как их можно отыскать и установить после удаления. Перечень представленных нами инструментов является универсальным, и работает для всех Android-устройств. Хорошие результаты даёт метод восстановления с помощью ПК и специализированных программ. Но до этого необходимо избегать пользования телефоном и установки на него дополнительных приложений. Последние могут наложиться на сектора, использующиеся для хранения данных, после чего возможность восстановления последних будет утрачена.
Источник
Как войти в архив телефона

Ну а так как количество файлов в архивах просто огромно (многие книги, документы, и пр. – всё идет в сжатом виде) – то проблема весьма актуальна. В этой статье приведу несколько способов, как можно открыть популярные форматы архивов на Андроид и работать с ними. Думаю, многим заметка будет весьма кстати.
Кстати, если вы хотите запустить на компьютере программу-эмулятор Андроид (в которую можно устанавливать приложения для телефона) – то рекомендую ознакомиться вот с этим: https://ocomp.info/emulyatoryi-android-dlya-pc.html
Открываем архивы на Андроид
Способ 1: с помощью встроенного проводника
В современную версию Андроид (как правило (возможно за исключением каких-то китайских аппаратов)) встроен многофункциональный проводник. Он позволяет просматривать и работать с популярными форматами архивов как с обычными каталогами: открывать и извлекать файлы из них.
Далее перейдите в раздел «Файлы» и найдите свой архив в оном из каталогов памяти телефона или SD-карты (в зависимости от того, куда вы его скопировали). Например, мой архив был в папке «Documents». Если выбрать конкретный архив – то должно появиться меню с выбором «Открыть/извлечь» архив. См. скрин ниже, был открыт архив формата «ZIP».
В общем-то, все просто и быстро. Единственный момент: если у вас достаточно много архивов и вы с ними часто работаете – то этот способ может быть не очень удобным (ниже рассмотрю парочку альтернативных вариантов).
Если у вас в архивах лежат книги и различные документы (формата DOC, PDF, DJVU) – то их также можно просматривать с помощью спец. программ для чтения. О них рассказывал в этой статье: https://ocomp.info/chtenie-elektronnyih-knig.html
Способ 2: с помощью спец. приложений
Архиваторы
ZArchiver
ZArchiver – главное окно приложения
Многофункциональное бесплатное приложение для работы с архивами. Отмечу большую «всеядность» программы: позволяет работать с десятками форматов архивов. Также можно сказать пару комплиментов довольно простому и удобному интерфейсу. Нижу укажу самые основные особенности.
Скрины от разработчика приложения RAR
Еще один достаточно популярный архиватор как для компьютера, так и для мобильных гаджетов. Позволяет работать со всеми популярными файлами архивов (о них см. особенности), поддерживает зашифрованные архивы, запароленные и пр. В общем-то, достаточно многофункциональный продукт, который не раз вас выручит!
Альтернативные проводники
ES Проводник
ES проводник – работа с архивами
Один из самых функциональных проводников, который позволяет полностью заменить многие встроенные приложения в Андроид. Например, с его помощью можно просматривать фото, документы, слушать музыку, открывать видео. Более 300 млн. загрузок по всему Миру! По праву считается одним из лучших продуктов в своем сегменте.
Файловый менеджер +
Приложение «файловый менеджер +» – скрины от разработчика
Это приложение способно полностью заменить классический проводник. Благодаря простому и интуитивно понятному интерфейсу, он очень удобен в использовании (вызывают привыкание всего после одного дня использования ).
В плане архивов, он, конечно, не такой «всеядный», но все равно – наличие поддержки RAR и ZIP есть, что позволит работать с большинством архивов в сети. Кроме этого, этот проводник позволяет работать с сетевыми хранилищами данных: Dropbox, Google Drive и пр. В целом, очень достойный продукт!
На этом пока все. Дополнения приветствуются.
Как открыть ZIP и RAR файл на Андроиде: подобный вопрос редко беспокоит пользователей, поскольку обычно разработчики Huawei и Honor заранее устанавливают на смартфон нужное ПО. Но иногда без загрузки дополнительных приложений, помогающих получить доступ к архиву, не обойтись.
Виды архивов
Обычно сложности возникают при попытке открыть непопулярные архивы, использующиеся некоторыми пользователями для хранения аудиокниг или иных крупных программ, например:
Наиболее распространённое ПО позволяет работать с несколькими типами архиваторов, поэтому для получения доступа ко всем сжатым файлам достаточно установить пару приложений.
Какой телефон сможет их распаковать?
Модель телефона не влияет на распаковку архивов, поскольку доступ к сжатым папкам зависит от продуманного выбора программы для разархивирования, а не разработчика смартфона. Поэтому владельцы Xiaomi и Samsung справятся с задачей не хуже пользователей с Huawei. Главное, установить подходящее ПО.
Как и чем открыть ЗИП/РАР файл на Андроиде?
Ранее упоминалось, что программа разархивации зависит от типа архива, поэтому перед установкой приложения нужно прочесть его описание и выяснить, с какими форматами он совместим. Предложенный подход позволит не устанавливать дополнительный софт и перегружать память телефона.
Andro Zip
Упомянутое приложение работает с тремя типами архивов:
Его основным достоинством станет функция отправки заархивированных данных на электронную почту сторонних пользователей. В результате перенос и обмен информацией становится проще и удобнее. Ещё одним плюсом программы является встроенный менеджер задач для управления процессами.
Единственный недостаток софта – наличие платы за использование.
7Zipper
7Zipper распространяется бесплатно, но работает в основном с 7Z-архивами. Зато утилита позволяет не только разархивировать файл на Андроиде, но дополнительно способна:
Easy Unrar Free
Из названия очевидно, что упомянутый архиватор распространяется бесплатно. Программа обладает базовым набором функций, позволяющих управлять архивными данными, включая просмотр папок, архивацию, разархивирование. Одновременно разработчиками предусмотрена расширенная платная версия, не содержащая рекламы, но дополненная полезными функциями.
Zarchiver
Приложение выделяется простотой использования и совместимостью со всеми мобильными устройствами, включая планшеты. Содержит базовый набор функций, помогающих управлять сжатыми файлами. Разработчиками предусмотрена платная и бесплатная версия утилиты, но различия между ними минимальны.
Если у Вас остались вопросы или есть жалобы – сообщите нам
RAR – классика архиваторов. Под указанным названием скрывается классический WinRAR, перестроенный под архитектуру Android. Ничего нового, кроме совместимости с телефонами, в него не добавлялось, поэтому для любителей традиционного софта упомянутая программа станет оптимальной.
WinZIP
Сказанное выше касается и WinZIP. Программа для Windows переделана и оптимизирована для устройств на Android. Распространяется в свободной и платной форме. После оплаты лицензии открывается несколько дополнительных функций для работы с архивами, но пользоваться приложением удастся и без финансовых вложений.
ES проводник
Следующая утилита распаковывает zip-архивы, но её центральное назначение – просмотр и поиск файлов. То есть, софт совмещает функции файлового менеджера, проводника и архиватора. Подобная универсальность удобна, но влияет на качество решения задач. Среди минусов – онлайн-реклама, отключить которую невозможно.
X-Plore File Manager
Ещё 1 проводник, помогающий открывать заархивированные документы. Для его использования понадобится:
То есть, получая доступ к архиву с помощью описанной утилиты, пользователям не нужно переживать о распаковке.
MixPlorer
Mixplorer предельно похож на X-Plore. Он позволяет открывать заархивированные объекты в качестве привычных папок. Но для удобного использования софта необходимо скачать и установить русификатор. Иных недостатков в файловом менеджере не обнаружено.
Как открыть архивы с паролем?
Для распаковки архивов с паролем требуется знание упомянутого секретного кода. Ни одного эффективного способа обойти защиту не существует, независимо от вида архиватора. Поэтому, чтобы получить доступ к защищённой информации, придётся вспоминать пароль.
Открываем без помощи сторонних приложений
Открыть зип и рар архив на телефоне Андроид без помощи сторонних приложений не получится. Исключение составляют случаи, когда среди базовых программ смартфона присутствует нужный софт. В подобных случаях беспокоиться о скачивании и установке дополнительного ПО не придётся.
Возможные проблемы и их решение
При возникновении затруднений рекомендуется:
Представьте простую ситуацию: вам на почту отправили запакованный файл, в котором находится несколько важных документов. Для того, чтобы увидеть сами документы, необходимо извлечь их из файла, в который их запаковали. И как это сделать?
На самом деле открыть ZIP или RAR-файл легко, часто для этого даже не нужно прибегать к сторонним приложениям. Если у вас есть установленный в прошивку проводник, скорее всего, с его помощью вы сможете распаковать файл. Вот пример: файл находится в папке, нажимаем на файл и система предлагает нам извлечь его:
Извлекаем, допустим, в ту же самую папку. Архив распакован. Заходим в него и видим наш файл.
Если встроенного проводника нет или же он не поддерживает распаковку файлов, можно скачать приложение, которое позволяет создавать и распаковывать архивы.
Заходим в Google Play Market и пишем в поиске RAR.
Устанавливаем понравившееся приложение. Мы отдали предпочтение одноименному приложению RAR, которое создано известной компанией RARLAB. Устанавливаем.
Запускаем и ищем файл, который нужно распаковать. Вот наш файлик:
Нажимаем на него и удерживаем палец, пока не появится меню. В меню выберите пункт «Извлечь в…» и извлеките в тот раздел, который вам нужен. Нам удобно извлечь в текущую папку.
Пожалуйста, документ извлечен.
Теперь вы можете открыть его с помощью подходящего приложения.
Также можно воспользоваться сторонним проводником, например, приложением ES проводник. Суть та же: находим с его помощью файл, нажимаем на него. Затем нажимаем на кнопку меню (в виде трех точек), в меню выбираем пункт «Распаковать в».
Далее выбираем путь для распаковки.
Файл распакован, находится в одноименной папке.
Как видите, ничего сложного тут нет.
Друзья! Если наш сайт помог вам или просто понравился, вы можете помочь нам развиваться и двигаться дальше. Для этого можно:
Источник