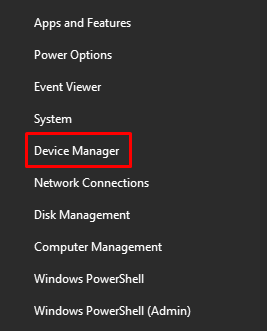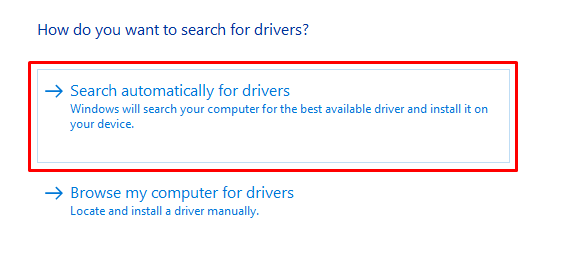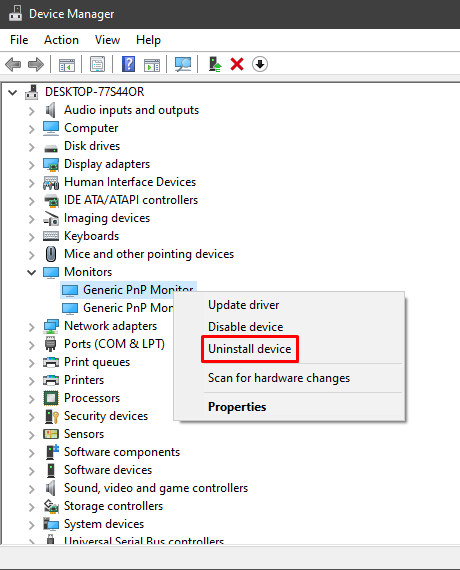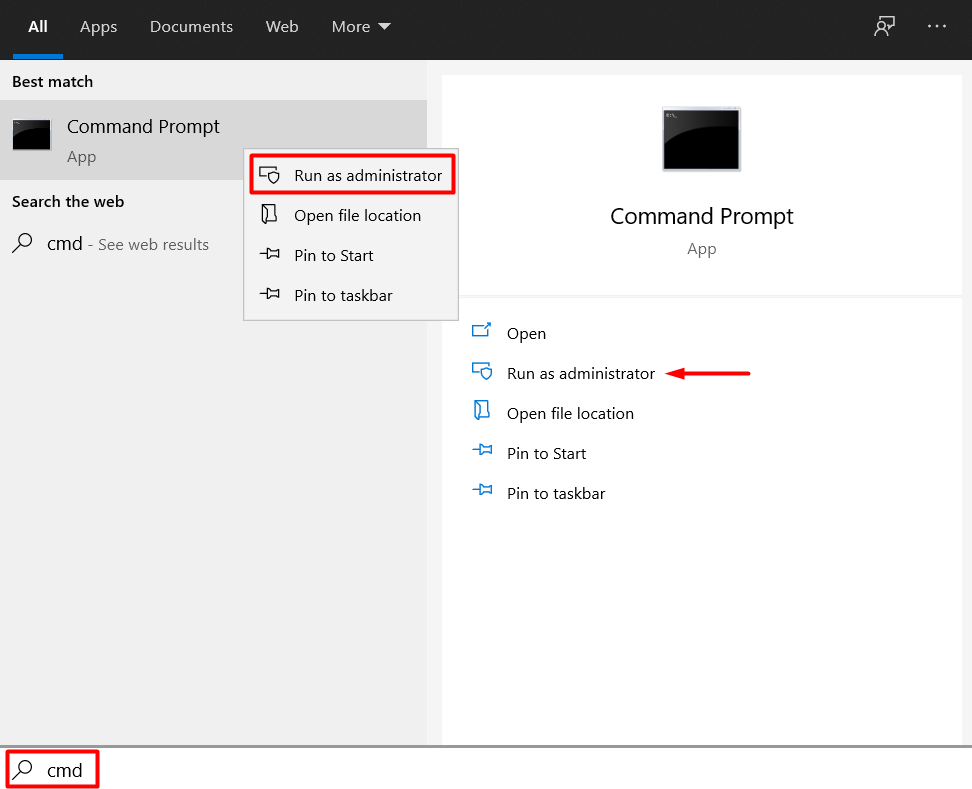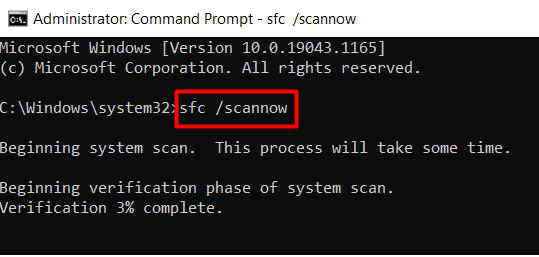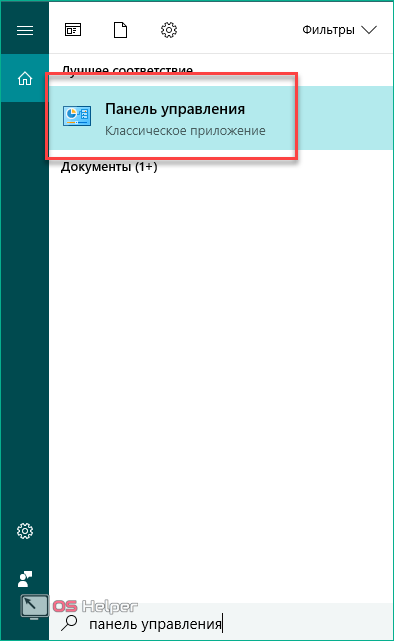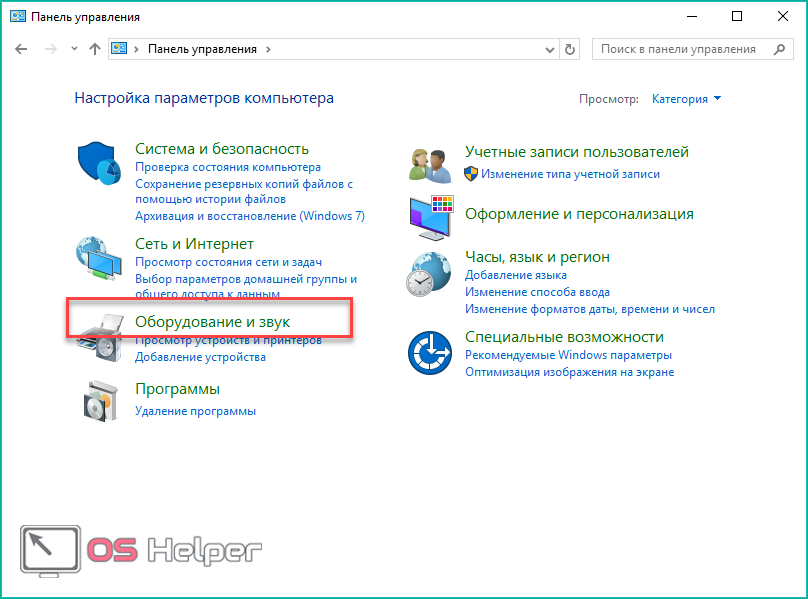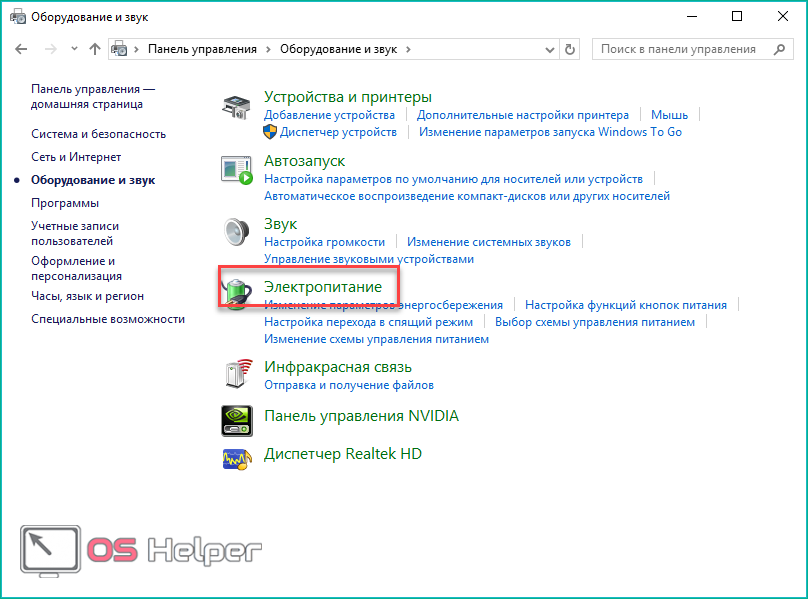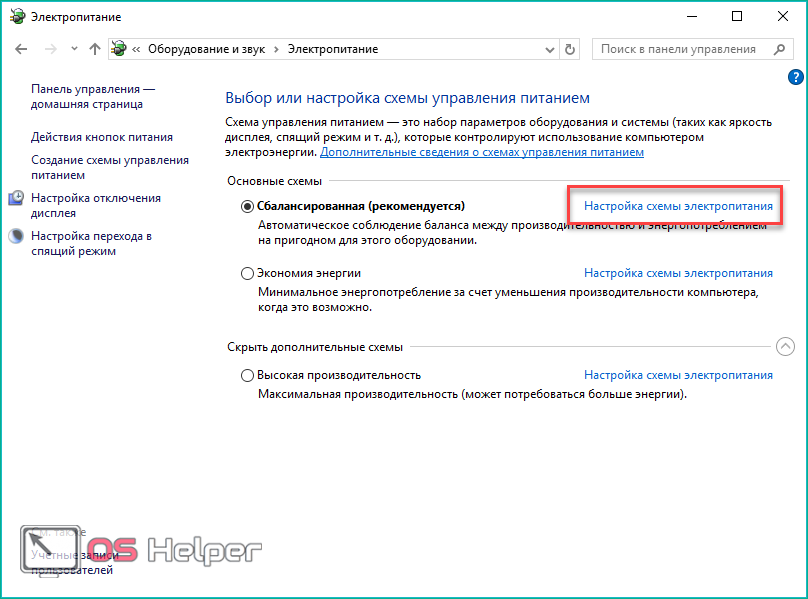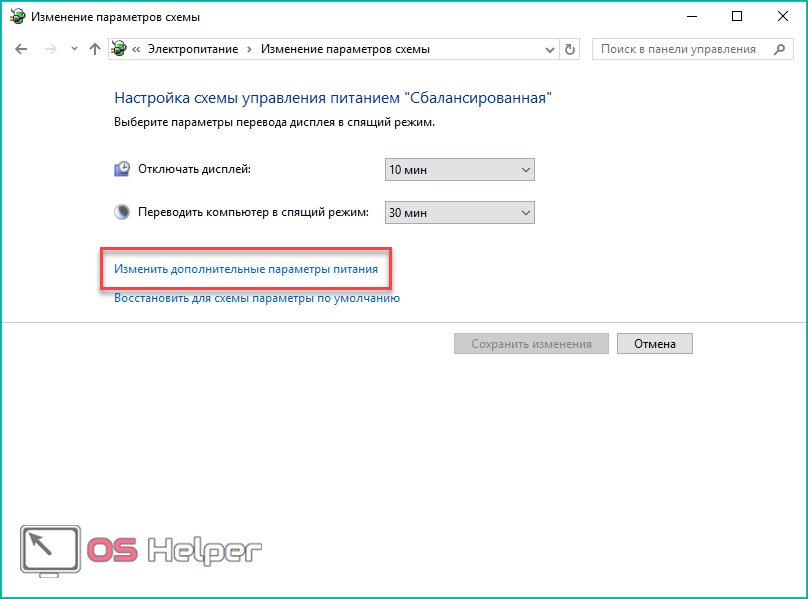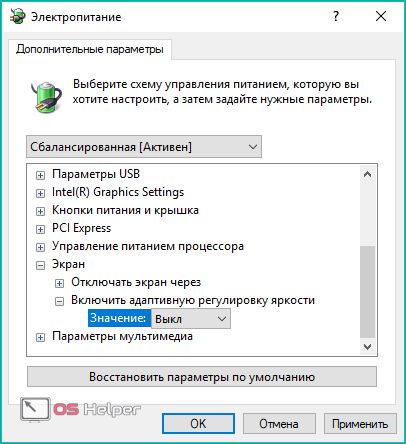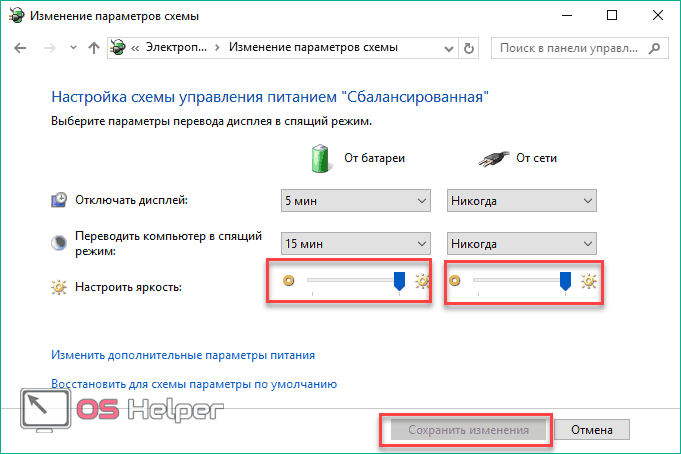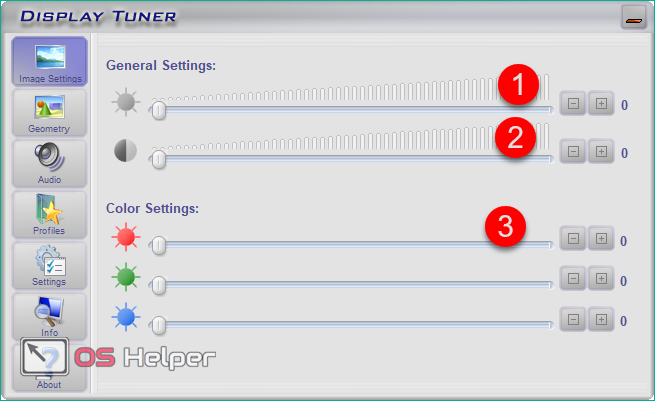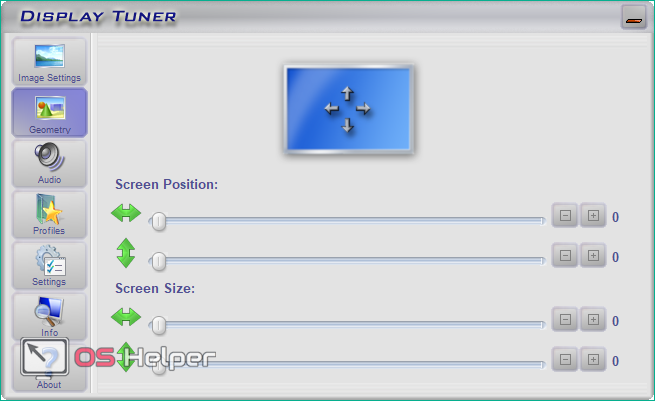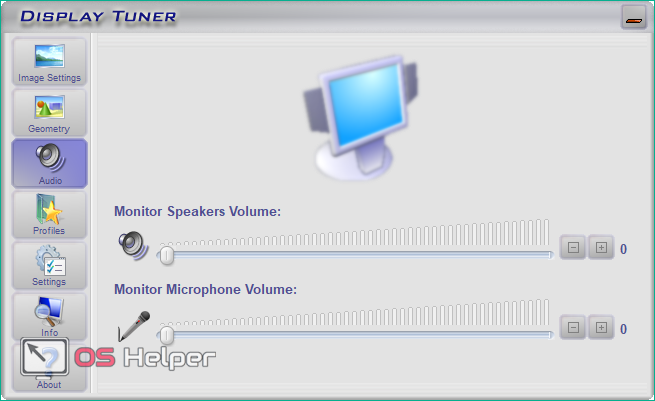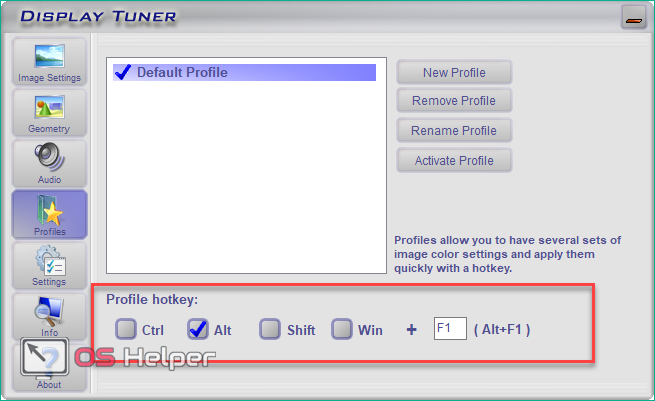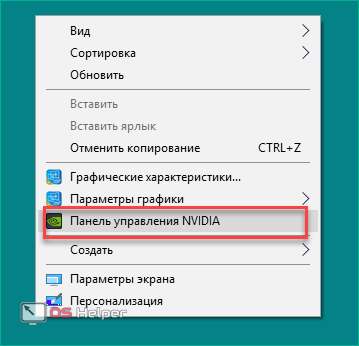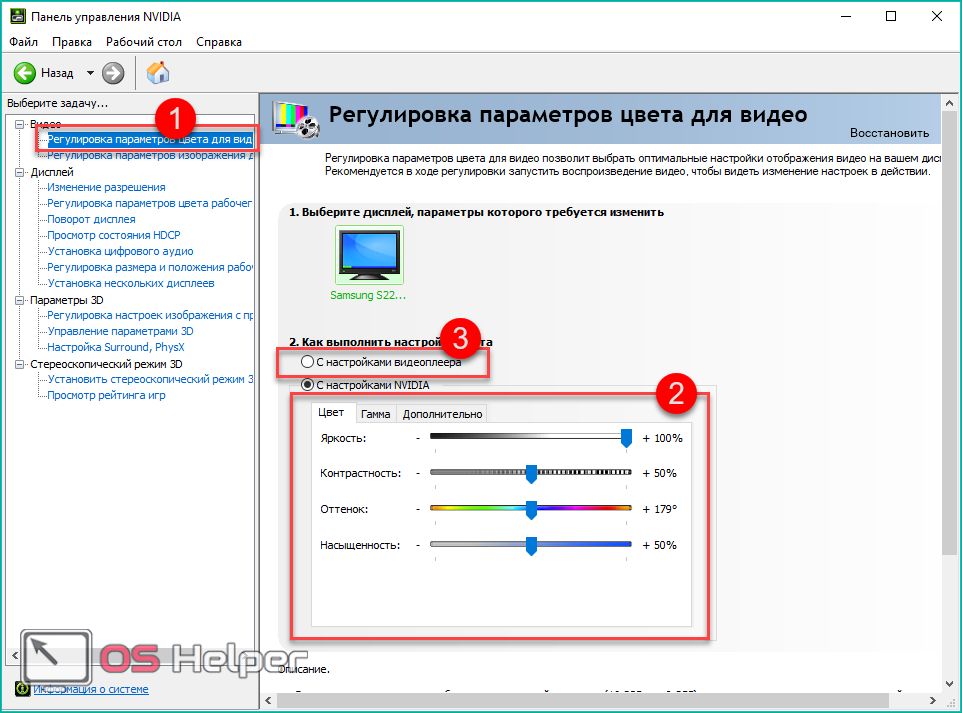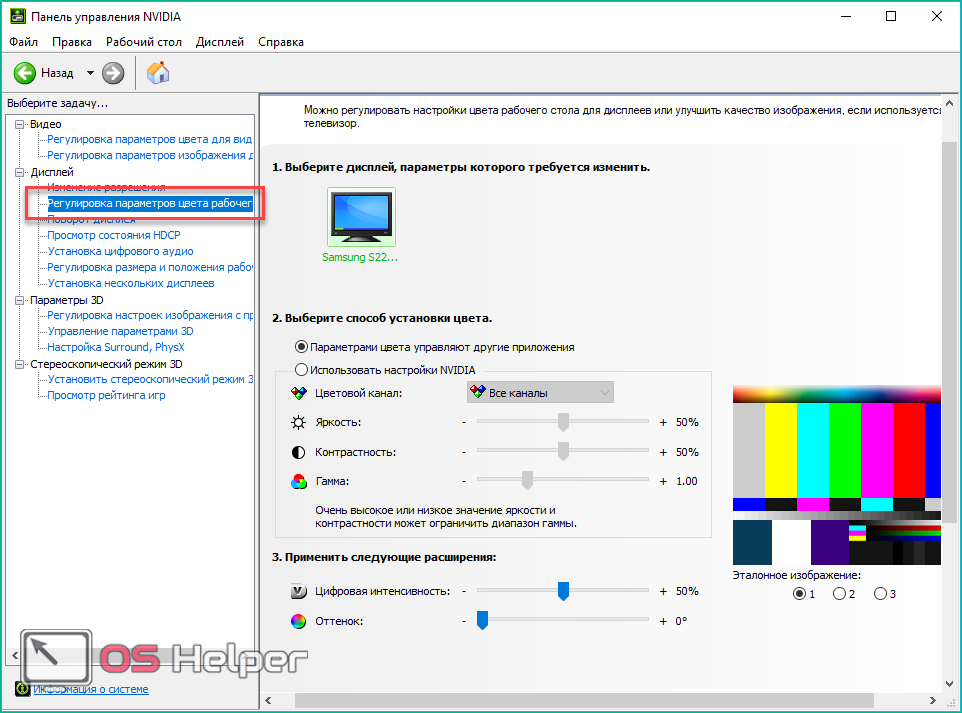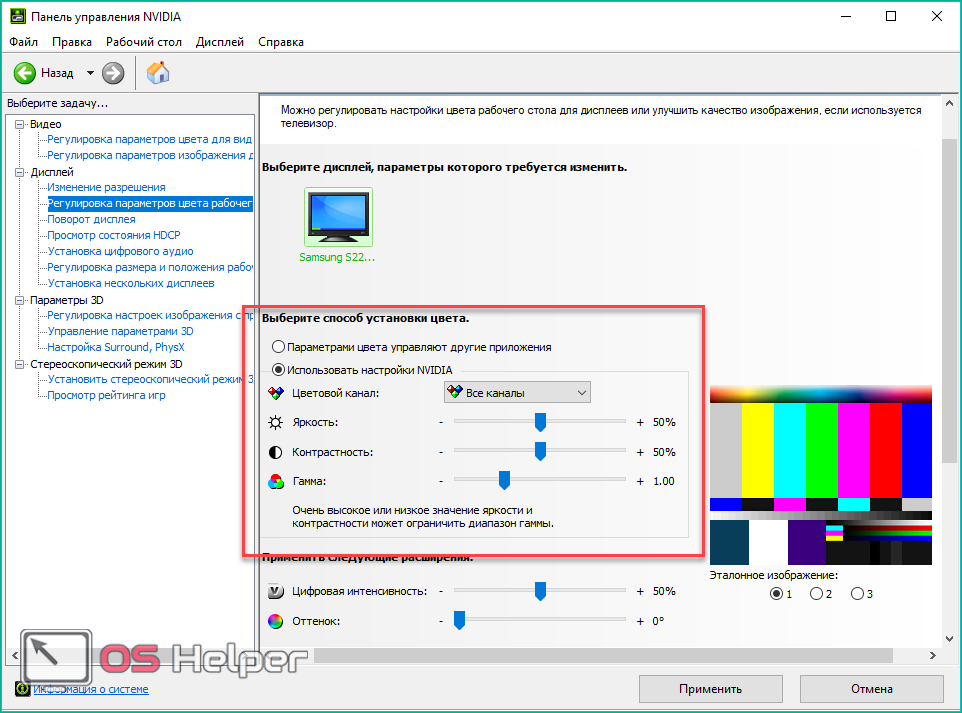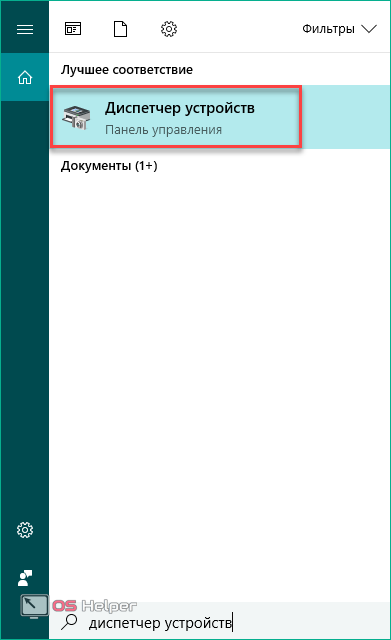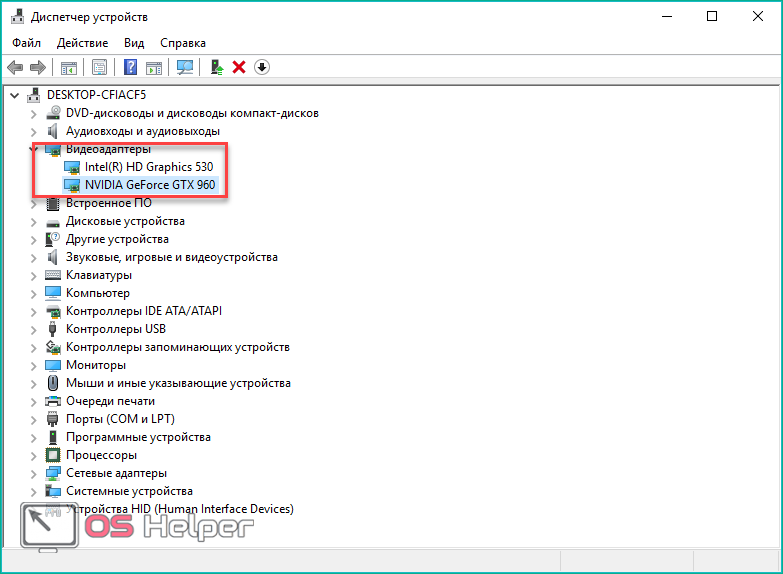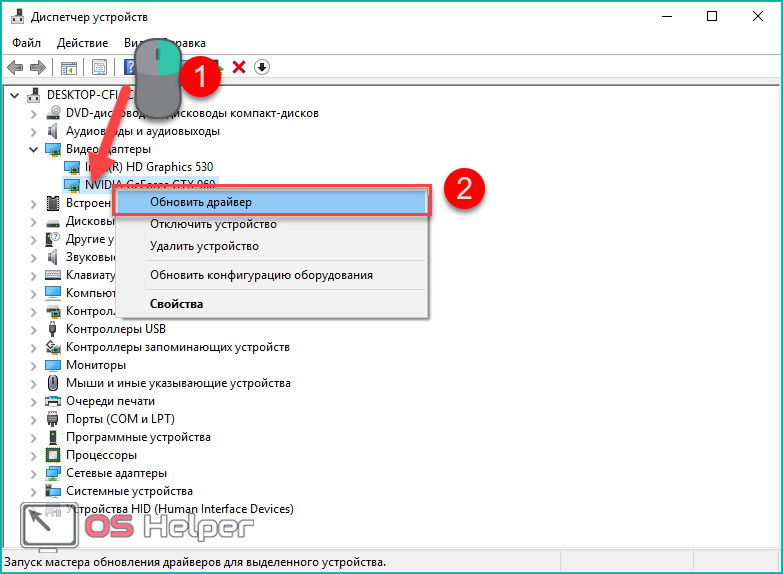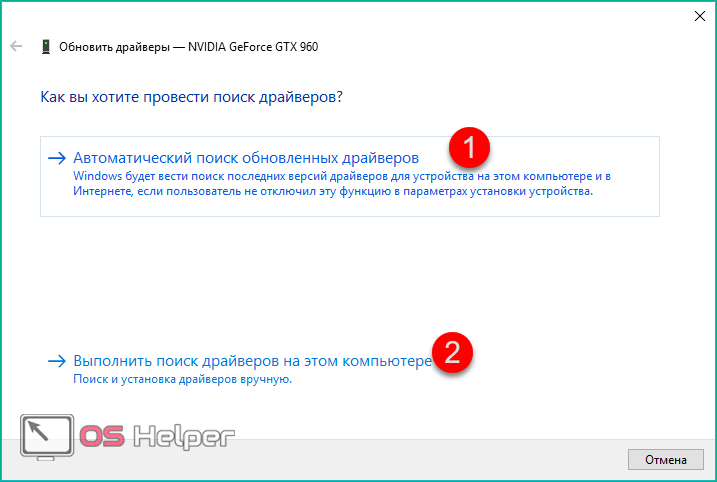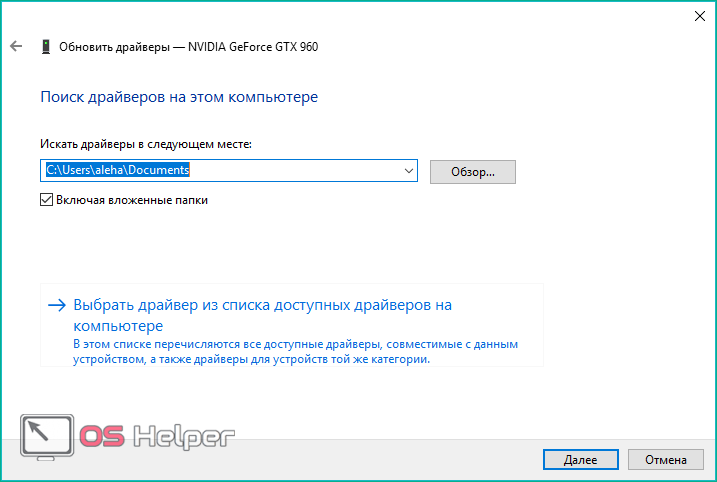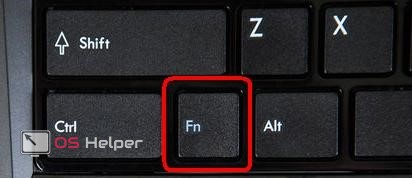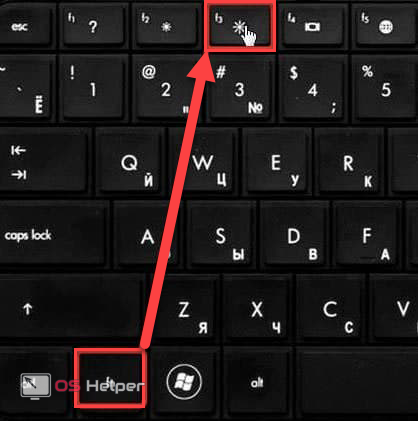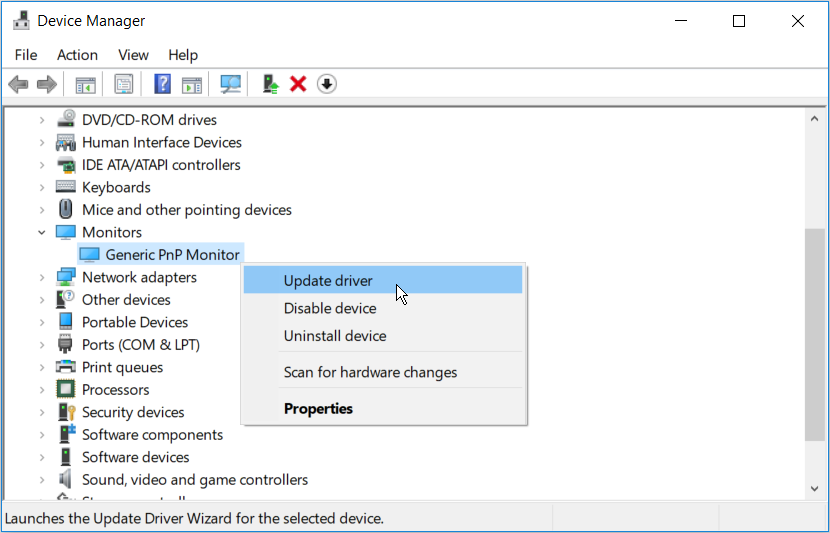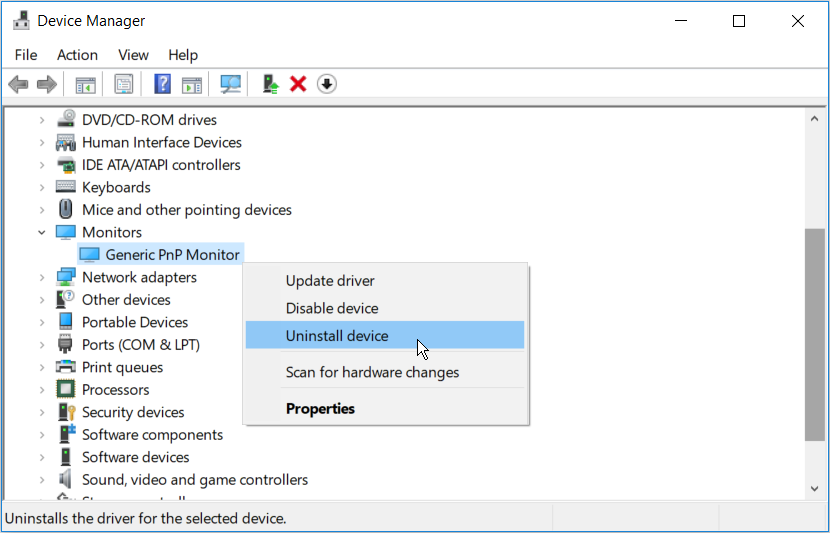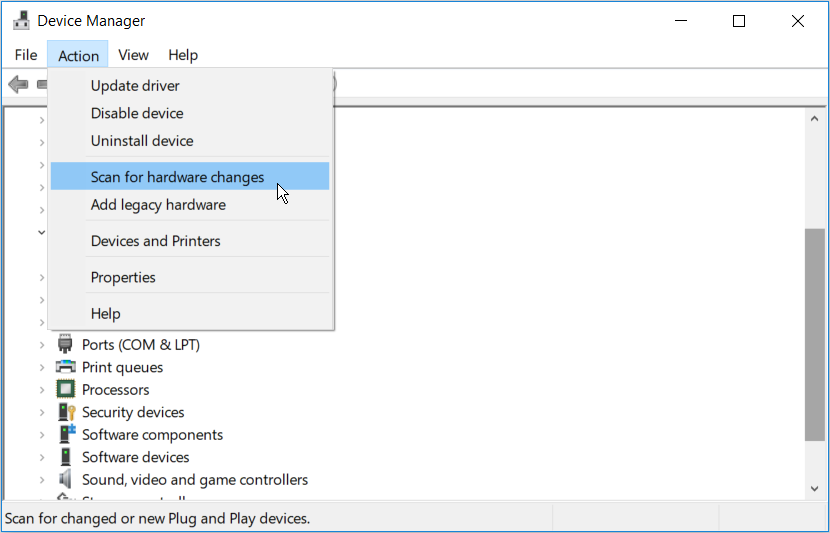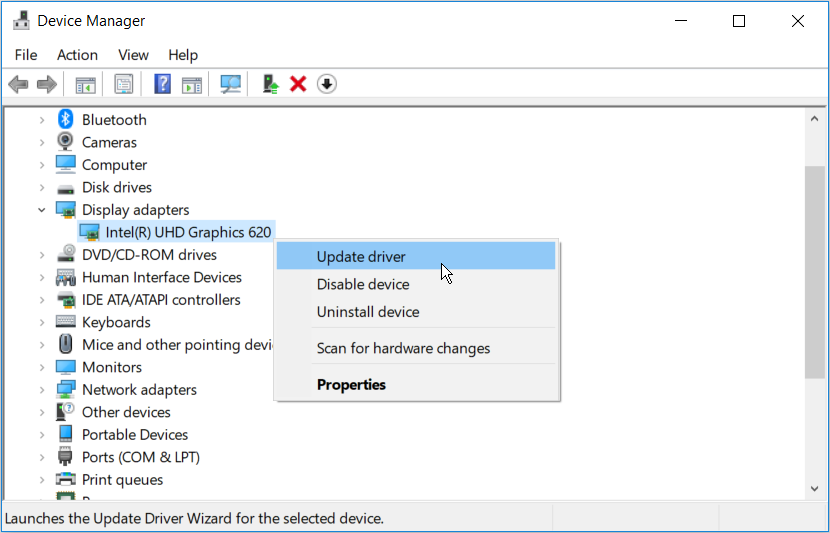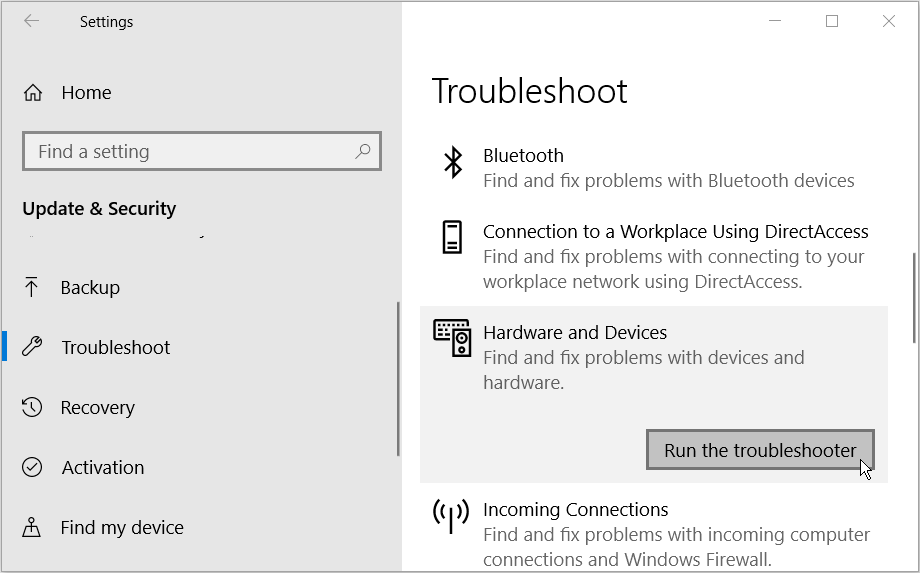Почему на монитор не ставится драйвер пишет универсальный монитор не pnp, и разрешение всегда 800 600 выше не ставится, как только обновляю драйвера, на видео карту ставится и монитор сразу гаснет, это только на Windows 10, ставлю Windows 7 там все работает, ставлю обратно Windows 10 таже самая ошибка, видео карта geforce gtx 1050ti монитор Samsung точно не помню.
5 исправлений для общей ошибки драйвера монитора PNP в Windows 11/10
Когда вы подключаете к компьютеру новый монитор, вы можете получить типичную ошибку монитора PnP в результате невозможности его обнаружения. Это также может произойти после обновления с Windows 10 до Windows 11. В большинстве случаев эта проблема связана с драйвером, но также может быть вызвана проблемами с оборудованием или кабелем.
В этой статье мы собираемся изучить несколько методов исправления общих проблем с драйвером монитора PnP. Обратите внимание, что наши исправления можно применять как в Windows 10, так и в 11.
Что такое Generic PnP Monitor
PnP расшифровывается как Plug and Play. Это то, что позволяет вашей компьютерной системе автоматически адаптироваться ко многим производимым вами аппаратным изменениям. Каждый раз, когда вы подключаете монитор или любое другое внешнее устройство, Windows должна настраивать его за вас.
В большинстве случаев вам не нужно вручную установить любые драйверы, благодаря системе PnP. Но иногда общий драйвер монитора PnP не работает должным образом и вызывает проблемы с подключением.
Что вызывает общую ошибку драйвера монитора PnP
- Плохой кабель монитора HDMI, DVI, DisplayPort или VGA.
- Неисправный монитор.
- Монитор неправильно подключен к ПК.
- Поврежденный драйвер.
Теперь, когда вы знаете, что вызывает эту ошибку, связанную с монитором, выполните следующие действия, чтобы исправить ее.
1. Проверьте кабельное соединение.
Прежде чем приступить к удалению и переустановке драйверов, выполните базовую проверку оборудования. Правильно ли подключен кабель монитора? Отключите его и снова подключите. Если вы все еще используете кабель VGA, убедитесь, что он надежно вставлен и маленькие винты затянуты.
Затем убедитесь, что эта проблема не связана с системой. Подключите монитор к другому компьютеру или ноутбуку. Если у вас такая же проблема в другой системе, есть что-то не так с монитором или кабель. Попробуйте использовать другой кабель, чтобы исключить возможность неисправного кабеля.
2. Обновите общий драйвер монитора PnP.
Щелкните правой кнопкой мыши кнопку «Пуск» Windows и откройте Диспетчер устройств.
Найдите Generic PnP Monitor в разделе «Мониторы». Щелкните правой кнопкой мыши и выберите в меню «Обновить драйвер».
Откроется новое окно, в котором вас попросят указать источник водители. Выберите параметр «Автоматический поиск драйверов» и следуйте инструкциям.
Если вы используете установка с несколькими мониторами, вам следует обновить драйвер Generic PnP Monitor для каждого монитора. Затем перезагрузите компьютер после обновления драйвера.
3. Удалите и переустановите общий драйвер монитора PnP.
В некоторых случаях обновление драйвера не устраняет проблему с драйвером монитора Generic PnP, но его переустановка помогает. После удаления драйвера Windows автоматически обнаружит подключенный монитор и установит его драйверы. Следуйте инструкциям ниже, чтобы попробовать это исправление.
Вернитесь в диспетчер устройств и щелкните правой кнопкой мыши Generic PnP Monitor.
Выберите в меню опцию Удалить устройство.
Появится новое окно. Нажмите кнопку «Удалить», чтобы удалить драйвер.
Затем выберите «Действие» в верхней части окна диспетчера устройств и выберите «Сканировать на предмет изменений оборудования».
Убедитесь, что ваш драйвер Generic PnP Monitor выбран, когда вы нажимаете кнопку «Действие». В противном случае вы не найдете возможности сканировать аппаратные изменения. Вы также можете щелкнуть правой кнопкой мыши драйвер и выбрать тот же вариант.
Наконец, перезагрузите компьютер, и ваш монитор должен работать, если только что-то еще не вызывает ошибку.
4. Обновите адаптеры дисплея вашего компьютера.
Драйвер Generic PnP Monitor не всегда является причиной фактической ошибки. Иногда проблема заключается в адаптерах дисплея, поэтому убедитесь, что они обновлены.
Откройте Диспетчер устройств и разверните Видеоадаптеры.
Выберите адаптер (ы) дисплея, щелкните правой кнопкой мыши и выберите «Обновить драйвер».
Затем откроется окно обновления драйвера. Просто выберите вариант автоматического поиска драйвера, следуйте инструкциям и перезагрузите компьютер.
5. Выполните проверку системных файлов.
Если вы все еще получаете ошибку драйвера Generic PnP Monitor, запустите Windows Проверка системных файлов. Это программа для устранения неполадок, которая автоматически обнаруживает и исправляет поврежденные системные файлы. Вот шаги, которые вам необходимо выполнить.
Введите cmd в поле поиска Windows, чтобы запустить Командная строка приложение. Убедитесь, что вы запускаете его от имени администратора; в противном случае вы не сможете выполнить проверку системных файлов.
Введите следующую команду и нажмите Enter:
Утилита просканирует все системные файлы Windows на наличие ошибок или отсутствующих файлов. Это может занять некоторое время, так что наберитесь терпения. Перезагрузите компьютер, и ошибки драйвера Generic PnP Monitor больше не должно быть.
Обновляйте свой компьютер
Также помните, что обновление Windows может решить многие проблемы, поскольку драйверы также получают обновления. Итак, проверьте наличие ожидающих обновлений.
Какое решение сработало для вас? Вы нашли другое исправление? Дайте нам знать в комментариях ниже!
Универсальный монитор, не PnP.
Проблему довольно легко решить надо зайти в диспетчер устройств, найти там монитор, и вручную выбрать из списка драйвер Универсальный мониторе PnP после чего надо перезагрузить компьютер. Разрешение станет нормальным, и даже определится название вашего монитора. Если же ничего не помогает, то проверьте с двух сторон кабель и разъемы на компе и мониторе – возможно погнулись какие-то штырьки. Также если для подключения используются переходники, скажем с DVI на VGA, то возможно имеет смысл заменить этот самый переходник, или наконец перестать уже использовать VGA разъем. 21-ый век на районе, ёба.
Содержание
- Исправить общую проблему с монитором PnP в Windows 10 (решено)
- Исправление 1 — Обновите общий драйвер монитора PnP
- Исправление 2 — Обновите драйвер видеокарты
- Исправление 3 — Удалить универсальный драйвер монитора PnP
- Исправление 4 — Запустите проверку системных файлов
- Исправление 5 — проверьте наличие обновлений Windows
- Исправление 6 — повторно подключить монитор
- Принудительно установить собственное разрешение для монитора без PnP в Windows
- Драйвер универсальный монитор не pnp windows 10 как исправить
- Когда виновниками ситуации являются драйверы видеокарты
- Выключение автоматического обновления драйверов средствами Windows 10
- Способ №1
- Способ №2
- Полный порядок на программном уровне
- Бонус: горячие клавиши клавиатуры
- Все методы изменения яркости
- Настройка стандартными средствами
- Сторонняя программа
- Как регулировать параметры через драйвер видеокарты
- Горячие клавиши на ноутбуке и кнопки на мониторе
- Видео
Исправить общую проблему с монитором PnP в Windows 10 (решено)
В Windows 10 есть ряд новых функций, но мы не можем игнорировать проблемы. Многие люди сталкиваются с проблемами в Windows 10 с первого дня. Сразу после обновления до Windows 10 драйверы оборудования вызывают большинство проблем.
Последней из проблем Windows 10 является проблема Generic PnP Monitor . Многие люди жаловались, что после обновления своего компьютера до Windows 10 их монитор не распознается Windows.
Ясно, что это проблема драйвера. Но это также может быть связано с проблемами оборудования или кабеля. Если вы тоже столкнулись с этой проблемой, не о чем беспокоиться. Мы поможем вам решить эту проблему нашими методами. Просто следуйте и выполняйте методы один за другим, пока проблема не будет устранена.
PnP означает подключи и работай. Когда вы подключаете оборудование PnP, оно начинает работать без установки каких-либо драйверов. Если в диспетчере устройств вы видите стандартный монитор PnP, это означает, что Windows не смогла распознать устройство.
Когда это происходит, Windows устанавливает для него универсальный драйвер монитора. Это не всегда срабатывает для монитора, поскольку драйвер не может работать с оборудованием. Это приводит к проблемам с мониторингом.
Следуйте инструкциям по устранению проблемы.
Исправление 1 — Обновите общий драйвер монитора PnP
Самый полезный метод, который сработал для ряда пользователей, — это обновление драйвера. Есть большая вероятность, что проблема вызвана драйвером. Итак, в этом методе мы обновим драйвер монитора. Для этого следуйте инструкциям.
Шаг 1. Щелкните правой кнопкой мыши кнопку меню «Пуск» и выберите « Диспетчер устройств» .
Шаг 2. Когда откроется окно диспетчера устройств , разверните параметр « Мониторы» . В расширенном меню «Мониторы» щелкните правой кнопкой мыши « Стандартный монитор PnP» . В открывшемся контекстном меню выберите параметр « Обновить драйвер» .
Шаг 3. После последнего шага откроется диалоговое окно. Здесь выберите первый вариант — Автоматический поиск обновленного программного обеспечения драйвера . Это автоматически загрузит и установит драйвер из Интернета.
Шаг 4. После установки драйвера перезагрузите компьютер. Если Windows не смогла найти и установить драйвер, выполните следующий шаг.
Шаг 5. Вернитесь к шагу 3 и на этот раз выберите « Искать на моем компьютере драйверы» .
Шаг 6. Теперь выберите Разрешить мне выбрать из списка драйверов устройств на моем компьютере .
Шаг 7. Установите флажок рядом с Показать совместимое оборудование, чтобы просмотреть совместимые устройства. Здесь выберите совместимое устройство и установите его.
Шаг 8. После установки драйвера перезагрузите компьютер.
Это должно решить проблему. Если проблема не устранена, воспользуйтесь следующим методом.
Исправление 2 — Обновите драйвер видеокарты
Часто проблема связана с драйвером видеокарты, который вызывает проблемы с монитором. Итак, в этом методе мы обновим драйвер видеокарты. Следуйте инструкциям, чтобы выполнить этот метод.
Шаг 1. Щелкните правой кнопкой мыши кнопку меню «Пуск» и выберите « Диспетчер устройств» .
Шаг 2. Когда откроется окно диспетчера устройств , разверните опцию Display Adapters . В расширенном меню Display Adapters щелкните правой кнопкой мыши графическую карту. В открывшемся контекстном меню выберите опцию « Обновить драйвер» .
Шаг 3. После последнего шага откроется диалоговое окно. Здесь выберите первый вариант — Автоматический поиск обновленного программного обеспечения драйвера . Это автоматически загрузит и установит драйвер из Интернета.
Шаг 4. После установки драйвера перезагрузите компьютер.
Если ваш компьютер имеет встроенную видеокарту, повторите этот метод и для другой видеокарты.
Если Windows не может найти обновленное программное обеспечение драйвера в Интернете, перейдите на веб-сайт производителя вашего компьютера или веб-сайт производителя видеокарты. Загрузите оттуда последнюю версию драйвера и установите ее.
Это должно решить проблему. Если проблема не исчезла, воспользуйтесь следующим методом.
Исправление 3 — Удалить универсальный драйвер монитора PnP
Иногда откат драйвера помогает решить проблемы с монитором. Итак, в этом методе мы удалим общий драйвер монитора PnP. Не волнуйтесь, Windows распознает это как новое оборудование и автоматически установит для него драйверы. Следуйте инструкциям, чтобы выполнить этот метод.
Шаг 1. Щелкните правой кнопкой мыши кнопку меню «Пуск» и выберите « Диспетчер устройств» .
Шаг 2. Когда откроется окно диспетчера устройств , разверните параметр « Мониторы» . В расширенном меню «Мониторы» щелкните правой кнопкой мыши « Стандартный монитор PnP» . В открывшемся контекстном меню выберите « Удалить устройство» .
Шаг 3. Когда появится запрос на подтверждение, выберите « Удалить» .
Шаг 4. Теперь нажмите Сканировать на предмет изменений оборудования .
После последнего шага Windows распознает и установит монитор как настоящий монитор, а не как обычный монитор PnP.
Если это не помогло, но проблемы по-прежнему возникают, воспользуйтесь следующим методом.
Исправление 4 — Запустите проверку системных файлов
Средство проверки системных файлов в Windows работает как средство автоматического устранения неполадок. Он проверяет наличие поврежденных системных файлов и проблемных драйверов, а затем восстанавливает / исправляет их. Следуйте инструкциям, чтобы выполнить этот метод.
Шаг 1. Перейдите в Cortana и введите Командную строку . Щелкните правой кнопкой мыши командную строку в результатах и выберите Запуск от имени администратора .
Шаг 2. В окне командной строки введите следующую команду и нажмите Enter .
Шаг 3. Подождите, пока SFC просканирует и устранит проблемы. Это может занять до 15 минут, так что наберитесь терпения.
Когда процесс завершен, проблема должна быть устранена.
Если этот метод у вас не сработал, попробуйте следующий.
Исправление 5 — проверьте наличие обновлений Windows
Microsoft время от времени выпускает обновления Windows, которые исправляют ряд ошибок в Windows 10. Итак, перейдите в « Настройки» и « Проверить наличие обновлений» . Если есть ожидающие обновления, загрузите и установите их. Это может решить вашу проблему.
Исправление 6 — повторно подключить монитор
Если вы используете настольный компьютер, этот метод может вам помочь. Следуйте инструкциям, чтобы выполнить этот метод.
Шаг 1. Выключите компьютер и монитор.
Шаг 2. Теперь вам нужно отсоединить шнур питания от монитора. Не подключайте его обратно хотя бы 10 минут.
Шаг 3. Отсоедините видеокабель от процессора и подождите 5 минут.
Шаг 4. Теперь подключите видеокабель к процессору и кабелю питания монитора.
Шаг 5. Перезагрузите компьютер.
Это должно решить проблему.
Мы надеемся, что смогли помочь вам решить эту проблему. Если какой-либо другой метод сработал для вас или у вас есть вопросы по этой проблеме, укажите их ниже в комментариях.
Источник
Принудительно установить собственное разрешение для монитора без PnP в Windows
У меня 22-дюймовый монитор 1680 x 1050. Марка X2gen, модель MW22U. Подключен кабелем DVI к моей видеокарте NVIDIA GeForce 9600 GT.
Несколько дней назад мой монитор перестал работать. Ничего не отображается после процесса загрузки.
Я загрузил безопасный режим, который заставил его 1024 x 768, который действительно отображал. Я установил обновленные драйверы для своей видеокарты (драйвер NVIDIA GeForce ION 185.85), который принудительно установил 1024 x 768, когда я вернулся в нормальный режим.
Но я не могу установить разрешение выше 1024 x 768!
Затем я проверил его с другим монитором — 20-дюймовым Dell 1680 x 1050 — который был успешно обнаружен и работал с исходным разрешением. Итак, проблема в мониторе, а не в компьютере или видеокарте.
Я вернулся к проблемному 22-дюймовому монитору, который все еще был отстой в разрешении 1024 x 768. Я заметил, что монитор был «Общий Non-PnP». Я думаю, что раньше это был «Универсальный PnP». Я изменил драйвер монитора на «Универсальный PnP». Это не помогло.
Я установил и переустановил NVIDIA GeForce ION Driver 185.85, но это не исправило.
Я пытался добавить «Пользовательские разрешения» в панели управления NVIDIA. Это ошибки с: «Тест пользовательского режима не прошел».
Как я могу заставить Windows использовать собственное разрешение этого монитора?
Наиболее вероятной причиной является то, что данные EDID вашего монитора повреждены или неправильно переданы.
EDID сообщает вашей системе, какие функции имеет монитор и какое разрешение он поддерживает.
Сначала проверьте, может ли что-либо помешать обмену EDID: оборванный кабель, поврежденный разъем, адаптер VGA-DVI, коммутатор с одним монитором и двумя рабочими станциями, .
Вы можете попытаться полностью отключить EDID для своего монитора, быстрый поиск в Google показал, что это часто решало подобные проблемы для других пользователей.
Если это невозможно сделать с помощью программного драйвера, в крайнем случае следует отключить контакты, отвечающие за EDID на вашем кабеле DVI.
Однако будьте осторожны: сначала проведите собственное исследование, а сначала попробуйте использовать отдельный кабель DVI.
Я переключился с использования кабеля DVI на кабель VGA, а затем был обнаружен монитор, и его собственное разрешение 1680 x 1050 было доступно и выбрано автоматически.
Я собираюсь ответить на это, хотя прошло более трех лет после того, как был задан оригинальный вопрос.
Я столкнулся с этой проблемой недавно, и я наткнулся на то, что я считаю довольно идеальным решением . Инструкции в ссылке довольно понятны, но я собираюсь опубликовать отредактированный список, потому что там было несколько пропущенных шагов и некоторые незначительные неточности:
Источник
Драйвер универсальный монитор не pnp windows 10 как исправить
Во время открывания панели уведомлений в ней может отсутствовать иконка для регулирования яркости, а в подразделе параметров под названием «Экран» ползунок изменения уровня этого параметра неактивен. Это может сигнализировать о том, что в системе отсутствует монитор на программном уровне. То есть он может быть подключённым физически и функционировать, но на уровне драйверов — деактивированным, ввиду чего недоступно большинство его возможностей.
Вариант не слишком распространённый, но решается проблема легче всего, потому логично начать с нее.
1. Вызываем «Диспетчер задач» более удобным методом (меню Win → X, поисковая строка).
2. Разворачиваем раздел «Мониторы», и ищем название своего устройства вывода информации или находим «Универсальный PnP монитор» (или что-то очень схожее).
Если возле иконки дисплея расположена стрелочка, направленная вниз, на сером фоне, это значит, что устройство отключено на программном уровне.
3. Для его задействования в контекстном меню девайса вызываем команду «Задействовать».
4. Выполняем перезапуск Windows 10 и проверяем, доступна ли возможность регулирования яркости дисплея.
Данная неполадка, актуальна в основном для ноутбуков от Lenovo и Pavilion, хотя и на компьютерах встречается ненамного реже.
Если проблема связана не с отключенным монитором, переходим к драйверам периферийных устроив, о которых вспоминали в начале статьи.
Когда виновниками ситуации являются драйверы видеокарты
Вторым по частоте появления сложностей с изменением уровня яркости в Windows 10 фактором, ставшим источником не работающих графических элементов и аппаратных клавиш для изменения яркости, числятся драйверы видеоадаптера.
1. Драйвера были инсталлированы самой Windows 10 в процессе ее установки, получены из драйвер-пака, посредством ПО для их обновления (Driver Booster) или с неофициального источника.
Решить проблему просто: скачиваем официальный драйвер в ручном режиме, производим деинсталляцию неофициального программного обеспечения, например, посредством Display Driver Uninstaller, и инсталлируем его заново.
2. Возможно, системное ПО для Intel Graphics HD и вовсе не инсталлировано, а оно крайне необходимо для нормального управления работой устройства.
Драйвер следует загружать только с официального ресурса разработчика или поддержки продукта.
Такой девайс не отображается в диспетчере устройств, потому как находится в списке скрытых. Дабы его увидеть, необходимо вызвать команду «Отобразить скрытые устройства» в пункте главного меню «Вид».
3. Видеокарта была выключена в Диспетчере устройств (случай, аналогичный проблеме с дисплеем).
Посредством контекстного меню задействуем девайс и перезагружаемся.
Также настойчиво рекомендуется посетить параметры монитора через контекстное меню рабочего стола вызываем пункт меню «Экран», переходим в его дополнительные опции и нажимаем по пиктограмме «Свойства графической платы». На вкладке адаптер смотрим его тип (первая строка).
На всякий случай рекомендуется также зайти в параметры экрана (через меню правого клика по рабочему столу) → Экран → Дополнительные параметры экрана → Свойства графического адаптера и посмотреть, какой видеоадаптер указан на вкладке «Адаптер».
Если названием видеокарты является что-то вроде Basic Display Driver, то причина кроется в отключенном устройстве или в отсутствии драйвера для него. Порой такие девайсы не отображаются в Диспетчере по умолчанию, но становятся видимыми после активации опции «Отобразить скрытые устройства», расположенной в пункте меню «Вид».
Обычно, выполнение приведенных инструкция приводит к решению проблемы с изменением уровня яркости, но бывают и исключения. Таким частным случаям посвящена следующая глава.
Выключение автоматического обновления драйверов средствами Windows 10
Одним из методов исключить некоторые системные приложения из автоматически загружаемых «десяткой» — воспользоваться инструментом для конфигурирования установки устройств в среде Windows 10. Делается это двумя путями, и оба требуют администраторских привилегий.
Способ №1
1. Вызываем меню Win → X посредством соответствующего сочетания клавиш или контекстного меню Пуска.
2. Выбираем пункт «Система».
3. Переходим по ссылке «Изменить параметры» во фрейме с именем компьютера, домена и т. д.
4. Идем во вкладку «Оборудование».
5. Переходим по ссылке Параметры установки устройств.
Способ №2
1. Вызываем Панель управления, к примеру, через Win → X.
2. Заходим в апплет «Устройства, принтеры».
3. Вызываем контекстное меню своего ПК и выбираем «Параметры установки устройств».
Независимо от варианта открытия окна, появится диалог с вопросом о необходимости автоматической загрузки программ от производителя оборудования и настраиваемых иконок в случае их доступности для аппаратной части вашего ПК.
Переносим чекбокс к варианту «Нет» и жмем «Сохранить» (для этого нужны права администратора).
После внесения изменений в реестр Центр обновлений не будет загружать и инсталлировать новые версии драйверов.
Полный порядок на программном уровне
Если на клавиатуре присутствуют кнопки с иконками, символизирующими яркость, но изменение данного параметра не осуществляют, виновником может быть пара факторов: драйверы и неумелое использование кнопок.
В первом случае необходимо обзавестись программным обеспечением для вашей модели ноутбука/нетбука, загрузив его с официальной страницы. Если версия ПО для «десятки» отсутствует, загружаем редакцию драйвера для Windows 8.1. Установка этих драйверов, вероятно, заставит работать и другие функциональные кнопки.
Фактически во всех производителей портативных компьютеров эти программы именуются по-разному:
- в Hewlett Packard — это HP Software Framework (как аналог можно инсталлировать HP Hotkey Support);
- в Lenovo — Hotkey Features Integration 4 Windows;
- для Dell — программа QuickSet;
- Asus во избежание подобных случаев разработали приложение ATK Hotkey.
Во втором случае источником неполадки может являться невнимательность пользователя или незнание. Дело в том, что отдельно кнопок для повышения и понижения яркости не существует. Они сочетаются с функциональными клавишами F1 — F12, выполняя роль и той и другой кнопки.
Роль функциональной кнопки Fx выполняется по умолчанию, а при нажатии на клавишу Fn кнопка отвечает за действие, показанное на кнопке ниже, как на скриншоте, на клавишах F1 и F2.
Бонус: горячие клавиши клавиатуры
Если вы работаете на ноутбуке или у вас есть клавиатура с мультимедийными клавишами, у вас также могут быть специальные клавиши, предназначенные для яркости экрана. Если они не работают, возможно, вам придется удерживать нажатой функциональную клавишу (Fn).
Наконец, независимо от того, насколько темный или яркий ваш экран, вы должны использовать приложение, такое как F.lux, чтобы отфильтровать синий свет.
, Это может помочь с бессонницей, вызванной экраном!
В сегодняшней статье рассмотрим все способы с помощью, которых можно изменить яркость экрана в Windows 10.
Настройка яркости экрана с помощью клавиатуры.
Некоторые клавиатуры, по большей части в ноутбуках, имеют клавиши для изменения яркости экрана. На таких клавишах зачастую нарисовано солнце, чаще всего они находятся на верхнем ряду клавиш, на некоторых устройствах Samsung видел их на стрелках. Некоторые клавиши уменьшают или увеличивают яркость как только на их нажимаешь, а на некоторых устройствах сначала нужно нажать клавишу Fn и удерживая ее нажимать клавишу уменьшения или увеличения яркости.
На некоторых устройствах HP клавиши для изменения яркости выглядят так:
На некоторых устройствах Samsung клавиши для изменения яркости выглядят как на рисунке ниже, и если в HP для изменения яркости экрана достаточно было нажать на одну клавишу F2 или F3, то в Samsung нужно нажать и удерживать клавишу Fn и нажимать стрелку вверх — чтобы увеличить яркость, или стрелку вниз — чтобы уменьшить ее.
Настройка яркости экрана в центре уведомлений.
1.Откройте «Центр уведомлений». Значки в центре уведомлений могут быть свернуты или развернуты, если у вас развернуты — переходите к следующему пункту, если свернуты — нажмите на «Развернуть»;
2. Среди множества кнопок одна будет регулировать яркость, каждый раз нажимая на нее вы будете уменьшать или увеличивать яркость на 25%. К примеру нажав по ней раз — вы уменьшите яркость до 75% , еще раз — до 50%, третий раз 25% и четвертый 0%, следующие нажатия будут увеличивать яркость.
Настройка яркости экрана в Параметрах питания.
Если ваше устройство с батареей — на панели задач у вас есть значок батареи, нажав на него также можно изменить яркость.
Нажимаем на значок батареи на панели задач левой клавишей мыши и в открывшихся параметрах питания регулируем яркость нажимая левой клавишей мыши по плитке яркости. Каждое нажатие по плитке будет уменьшать или увеличивать яркость экрана на 25%.
Настройка яркости экрана в Параметрах системы
1.Заходим в меню «Пуск» и открываем «Параметры»;
3. С левой стороны должно быть выбрано «Экран», а с правой стороны возле «Настройка уровня яркости» передвигайте ползунок левой клавишей мыши, тем самым регулируя яркость экрана.
После выбора оптимальной яркости окно параметры системы можно закрывать.
Настройка яркости экрана в Управлении электропитанием.
1.Нажмите на меню «Пуск» правой клавишей мыши и выберите из открывшегося меню «Управление электропитанием» (также можно открыть через «Панель управления» или значок батареи на панели задач).
2. Внизу окна возле «Яркость экрана» передвигайте ползунок левой клавишей мыши влево или вправо, тем самым увеличивая или уменьшая яркость экрана. После выбора оптимальной яркости — закройте окно.
Настройка яркости экрана в настройке схемы электропитания.
1.Нажмите на меню «Пуск» правой клавишей мыши и выберите из открывшегося меню «Управление электропитанием» (также можно открыть через «Панель управления» или значок батареи на панели задач).
2.Перед активным планом электропитания стоит точка, нажмите возле него левой клавишей мыши по «Настройка схемы электропитания».
3.Здесь вы можете передвигая ползунки настроить яркость при работе системы от батареи и отдельно яркость от сети. После выбора оптимальной яркости нажмите на «Сохранить изменения» и закройте окно.
Настройка яркости экрана в дополнительных параметрах питания.
1.Нажмите на меню «Пуск» правой клавишей мыши и выберите из открывшегося меню «Управление электропитанием» (также можно открыть через «Панель управления» или значок батареи на панели задач).
2.Перед активным планом электропитания стоит точка, нажмите возле него левой клавишей мыши по «Настройка схемы электропитания».
3.Нажмите на «Изменить дополнительные параметры питания»;
4.Нажмите левой клавишей на плюс перед «Экран» => откройте «Яркость экрана» => выберите от батареи или от сети и с помощью левой клавиши мыши измените яркость на нужную. После выбора оптимальной яркости нажмите «ОК» и закройте все окна.
Настройка яркости экрана в PowerShell.
1.Откройте PowerShell от имени администратора: один из способов в строке поиска написать PowerShell, нажать на найденный вариант правой клавишей мыши и выбрать «Запустить от имени администратора».
2. Для изменения яркости будем использовать команду (Get-WmiObject -Namespace root/WMI -Class WmiMonitorBrightnessMethods).WmiSetBrightness(1,яркость)
К примеру, чтобы задать яркость экрана 70% — нужно ввести команду (Get-WmiObject -Namespace root/WMI -Class WmiMonitorBrightnessMethods).WmiSetBrightness(1,70) и нажать Enter.
Цифру вместо «Яркость» можно ставить любую, после выбора оптимальной яркости экрана — закройте PowerShell.
Все методы изменения яркости
Вы можете настроить необходимый уровень яркости изображения на экране компьютера или ноутбука следующими способами:
- стандартными настройками Windows 10;
- сторонними средствами;
- настройками видеокарты;
- через горячие клавиши;
- через настройки монитора.
В зависимости от того, пользуетесь ли вы стационарным компьютером или ноутбуком, вам будет доступна функция адаптивной регулировки, о которой мы также поговорим подробнее.
Настройка стандартными средствами
Портативные компьютеры предусматривают использование горячих клавиш, с помощью которых можно быстро провести настройки тех или иных параметров. Например, за одно нажатие можно полностью убрать звук либо отключить встроенный микрофон. То же самое касается и регулировки яркости.
По умолчанию ОС от «Майкрософт» включает функцию авторегулировки для ноутбуков. Отключить авторегулировку яркости и настроить план энергопотребления необходимо следующим образом:
- Откройте «Панель управления».
- Далее перейдите в подраздел «Оборудование и звук».
- Теперь откройте подраздел «Электропитание».
- Напротив названия схемы электропитания нажмите на кнопку настроек.
- Здесь необходимо перейти в дополнительные параметры питания.
- В списке найдите пункт «Экран» — «Включить адаптивную регулировку яркости» и установите его в положение «Выкл.», после чего закройте окно с сохранением изменений.
Теперь необходимо увеличить уровень яркости для всех планов электропитания. Выберите один из них и нажмите на кнопку, отмеченную на скриншоте:
Перетащите ползунок в правое положение для работы компьютера при отключении от сети и то же самое сделайте с настройкой для работы ноутбука при подключении к зарядному устройству. После этого нажмите на «Сохранить изменения».
Теперь вы знаете, как отключить адаптивную настройку и как изменить яркость на ноутбуке с OS Windows 10 (x32-bit или x64-bit) любой версии. К сожалению, подобных параметров вы не найдете на стационарном компьютере, поэтому придется воспользоваться другими методами.
Сторонняя программа
Если операционная система Microsoft не позволяет вам изменить настройки изображения на стационарном PC, то воспользуйтесь сторонней утилитой iBrtightness Tray или Display Tuner. Найти их вы можете самостоятельно в свободном доступе в интернете.
Разберемся на примере приложения Display Tuner. После запуска вы увидите следующее окно с ползунками:
С его помощью вы сможете отрегулировать не только яркость (1), но и все остальные параметры – контрастность (2), цвета (3).
Во второй вкладке «Geometry» находятся настройки изменения положения изображения на мониторе.
Также с помощью Display Tuner можно регулироваться уровень звука аудиодорожек и воспроизведения видео.
Во вкладке «Profile» вы можете создать свой профиль и сохранить его. После этого настройки изображения не будут меняться автоматически. Для включения профиля вы можете использовать горячие клавиши (их можно поменять).
Как регулировать параметры через драйвер видеокарты
В зависимости от того, какой видеокартой вы пользуетесь, вам доступны следующие инструменты, позволяющие повысить или снизить яркость вручную:
- AMD Control Panel для видеокарт от AMD;
- «Панель управления NVIDIA» для графических ускорителей NVIDIA;
- «Параметры графики Intel» для встроенных видеокарт Intel.
Все представленные инструменты устанавливаются вместе с драйвером и мало отличаются друг от друга по интерфейсу и управлению. Разберем настройки на примере того, как нужно работать с «Панелью управления NVIDIA»:
- Кликните правой кнопкой мыши по рабочему столу, чтобы зайти в «Панель управления NVIDIA» через контекстное меню.
- С помощью данного инструмента вы можете изменить параметры отдельно для воспроизведения видео в плеере и для всего дисплея. В разделе «Видео» выберите первую вкладку (1). Теперь выберите «С настройками NVIDIA», чтобы разблокировать доступ к ползункам (2). С их помощью вы можете понизить или прибавить яркость, контрастность, насыщенность и оттенок исключительно для картинки в видеоплеере. Чтобы вернуться в автоматический режим, переключите параметр на «С настройками видеоплеера» (3).
Теперь необходимо отключить автоматический подбор параметров для самого дисплея. Для это нужно сделать следующее:
- Откройте вкладку «Дисплей» и перейдите в отмеченный подраздел.
- Теперь выберите второй пункт, чтобы разблокировать изменение значений вручную. Здесь также доступны яркость, контрастность и гамма. Попробуйте уменьшить или добавить одно из значений и проследите за тем, как меняется картинка на экране. Также вы можете менять представленные параметры для отдельного цветового канала (RGB).
- Для сохранения всех изменений нажмите на «Применить» и закройте окно.
Таким способом вы можете поднять или убавить яркость через возможности видеокарты и драйвера. Если параметры будут изменяться, самостоятельно включится автояркость, то проблема заключается в неисправности драйвера. Для его обновления необходимо:
- Открыть «Диспетчер устройств» через поиск или любым другим способом.
- Далее зайти в подраздел «Видеоадаптеры» и выбрать свою видеокарту.
- Кликнуть по ней правой кнопкой мыши и нажать на «Обновить драйвер».
- Чтобы не прикладывать много усилий, вы можете выбрать автоматическое обновление (1). Если заранее скачали дистрибутив драйвера с официального сайта, то выберите «Выполнить поиск драйверов на этом компьютере» (2).
- Укажите папку с драйвером и нажмите «Далее».
- После установки обязательно перезагрузите компьютер.
Горячие клавиши на ноутбуке и кнопки на мониторе
Осталось разобрать последний способ уменьшения или увеличения яркости, который относится скорее к аппаратному способу, нежели конкретно к Windows 10.
На ноутбуках имеются отдельные системные клавиши (в большинстве случаев Fn), которые в комбинации с другими позволяют выполнять настройки по затемнению или осветлению изображения на экране (а также изменение уровня звука, блокировку клавиатуры, выключение экрана и так далее). Посмотреть необходимую комбинацию вы сможете в документации к вашему устройству или на официальном сайте.
Что делать, если данные клавиши не работают? Скорее всего, у вас не установлено официальное ПО от производителя. Подобное случается при самостоятельной переустановке операционной системы. Найдите пакет программ на сайте производителя и установите его.
Для стационарного ПК вам не потребуется специальный софт или драйвер – яркость будет уменьшаться или увеличиваться с помощью механических клавиш на корпусе монитора. Изменение параметров не зависит от ОС.
Видео
Если у вас возникли затруднения, то ознакомьтесь с наглядной инструкцией в видеоролике. В нем разобраны все методы из данной статьи.
Дисплеи некоторых устройств могут использовать датчики света окружающей среды для обнаружения окружающего уровня света. Функция адаптивной регулировки яркости с помощью датчиков света окружающей среды контролирует изменения окружающего освещения, и автоматически регулируют яркость дисплея в случаи необходимости, чтобы соответствовать окружающему освещению. Данная функция полезна, но в некоторых случая дисплей стает слишком темным, что не всем нравится.
В сегодняшней статье рассмотрим как включить или отключить адаптивную регулировку яркости в Windows 10.
Включить или отключить адаптивную яркость в управлении электропитанием.
1.Нажмите на меню «Пуск» правой клавишей мыши и из открывшегося меню выберите «Управление электропитанием» (также можно зайти через Панель управления );
2.Точка стоит на активном плане электропитания, чтобы изменить настройки адаптивной яркости для данного плана электропитания — нажмите на «Настройка схемы электропитания» рядом;
3. Откройте «Изменить дополнительные параметры питания»;
4.Откройте «Экран» (нажав левой клавишей мыши на плюс рядом) => откройте «Включить адаптивную регулировку яркости». Включите или выключите адаптивную яркость возле «От батареи» и «От сети». После чего нажмите «ОК» и закройте все окна.
Включить или отключить адаптивную яркость в командной строке
1.Откройте командную строку: один из способов — нужно нажать на меню «Пуск» правой клавишей мыши и выбрать «Командная строка» из открывшегося меню;
2. Настройки для активного плана электропитания. Введите одну из перечисленных команд, в зависимости от того, что вам нужно и нажмите Enter:
чтобы отключить адаптивную яркость, когда устройство работает от батареи, введите команду powercfg -setdcvalueindex SCHEME_CURRENT 7516b95f-f776-4464-8c53-06167f40cc99 FBD9AA66-9553-4097-BA44-ED6E9D65EAB8 0
чтобы отключить адаптивную яркость, когда устройство работает от сети, введите команду powercfg -setacvalueindex SCHEME_CURRENT 7516b95f-f776-4464-8c53-06167f40cc99 FBD9AA66-9553-4097-BA44-ED6E9D65EAB8 0
чтобы включить адаптивную яркость, когда устройство работает от батареи, введите команду powercfg -setdcvalueindex SCHEME_CURRENT 7516b95f-f776-4464-8c53-06167f40cc99 FBD9AA66-9553-4097-BA44-ED6E9D65EAB8 1
чтобы включить адаптивную яркость, когда устройство работает от сети, введите команду powercfg -setacvalueindex SCHEME_CURRENT 7516b95f-f776-4464-8c53-06167f40cc99 FBD9AA66-9553-4097-BA44-ED6E9D65EAB8 1
Чтобы применить изменения введите команду powercfg -SetActive SCHEME_CURRENT и нажмите Enter.
3. Настройки для конкретного плана электропитания. Введите в командной строке команду powercfg /L и нажмите Enter. С ее помощью вы увидите существующие схемы управления питанием. Звездочка будет стоять возле активной. Идентификатор каждой схемы выделен на рисунке красным.
Дальше вам нужно выбрать из перечисленных команд нужную, изменить в команде идентификатор плана электропитания на тот, который вы хотите настроить и в конце команды вместо Цифра поставить 1 если вы хотите включить адаптивную яркость и 0 если хотите отключить.
При работе устройства от батареи: powercfg -setdcvalueindex Идентификатор 7516b95f-f776-4464-8c53-06167f40cc99 FBD9AA66-9553-4097-BA44-ED6E9D65EAB8 Цифра
При работе устройства от сети: powercfg -setacvalueindex Идентификатор 7516b95f-f776-4464-8c53-06167f40cc99 FBD9AA66-9553-4097-BA44-ED6E9D65EAB8 Цифра
Измените команду на нужное, вставьте ее в командную строку и нажмите Enter. К примеру я хочу настроить план «Высокая производительность», с помощью команды powercfg /L я узнал, что идентификатор данного плана 8c5e7fda-e8bf-4a96-9a85-a6e23a8c635c Чтобы отключить для данного плана электропитания адаптивную яркость — в командной строке я ввожу команду powercfg -setacvalueindex 8c5e7fda-e8bf-4a96-9a85-a6e23a8c635c 7516b95f-f776-4464-8c53-06167f40cc99 FBD9AA66-9553-4097-BA44-ED6E9D65EAB8 0 и нажимаю Enter.
Перезагрузите компьютер, чтобы изменения вступили в силу. Также вместо перезагрузки вы можете использовать команду Powercfg -SETACTIVE Идентификатор Обратите внимания, что тот план электропитания, идентификатор которого вы добавите в эту команду — станет активным, то есть его компьютер начнет использовать.
Источник
Содержание
- Принудительно установить собственное разрешение для монитора без PnP в Windows
- 5 способов исправить общую ошибку драйвера монитора PnP в Windows 10
- Универсальный монитор не pnp что это значит
- Универсальный монитор PNP
- Как он работает
- Что значит монитор без PnP?
- Generic PnP Monitor — что это такое?
- Generic PnP Monitor — что это значит?
- По поводу ручного обновления драйвера
- Некоторые мысли вслух
- Заключение
- Как исправить общую проблему с драйвером монитора PNP
- Содержание:
- Обзор драйвера монитора PNP Проблема
- Что на самом деле представляет собой Generic PnP Monitor Windows 10?
- Как исправить стандартный монитор PnP в Windows 10/7
- Удалите универсальный драйвер монитора PnP.
- Обновите общий драйвер монитора PNP и драйвер видеокарты
- Запустите средство проверки системных файлов
- Проверьте наличие обновлений Windows 10
- Повторно подключите кабели монитора
- Заключение
Принудительно установить собственное разрешение для монитора без PnP в Windows
У меня 22-дюймовый монитор 1680 x 1050. Марка X2gen, модель MW22U. Подключен кабелем DVI к моей видеокарте NVIDIA GeForce 9600 GT.
Несколько дней назад мой монитор перестал работать. Ничего не отображается после процесса загрузки.
Я загрузил безопасный режим, который заставил его 1024 x 768, который действительно отображал. Я установил обновленные драйверы для своей видеокарты (драйвер NVIDIA GeForce ION 185.85), который принудительно установил 1024 x 768, когда я вернулся в нормальный режим.
Но я не могу установить разрешение выше 1024 x 768!
Я вернулся к проблемному 22-дюймовому монитору, который все еще был отстой в разрешении 1024 x 768. Я заметил, что монитор был «Общий Non-PnP». Я думаю, что раньше это был «Универсальный PnP». Я изменил драйвер монитора на «Универсальный PnP». Это не помогло.
Я установил и переустановил NVIDIA GeForce ION Driver 185.85, но это не исправило.
Я пытался добавить «Пользовательские разрешения» в панели управления NVIDIA. Это ошибки с: «Тест пользовательского режима не прошел».
Как я могу заставить Windows использовать собственное разрешение этого монитора?
Наиболее вероятной причиной является то, что данные EDID вашего монитора повреждены или неправильно переданы.
EDID сообщает вашей системе, какие функции имеет монитор и какое разрешение он поддерживает.
Вы можете попытаться полностью отключить EDID для своего монитора, быстрый поиск в Google показал, что это часто решало подобные проблемы для других пользователей.
Если это невозможно сделать с помощью программного драйвера, в крайнем случае следует отключить контакты, отвечающие за EDID на вашем кабеле DVI.
Однако будьте осторожны: сначала проведите собственное исследование, а сначала попробуйте использовать отдельный кабель DVI.
Я переключился с использования кабеля DVI на кабель VGA, а затем был обнаружен монитор, и его собственное разрешение 1680 x 1050 было доступно и выбрано автоматически.
Я собираюсь ответить на это, хотя прошло более трех лет после того, как был задан оригинальный вопрос.
Источник
5 способов исправить общую ошибку драйвера монитора PnP в Windows 10
Вы подключаете внешний монитор к компьютеру и видите ошибку «не удалось загрузить драйвер аппаратного монитора»? Или ваш компьютер испытывает трудности с обнаружением внешнего монитора? Если это так, возможно, у вас возникла проблема с драйвером Generic PnP Monitor.
Прочтите, чтобы узнать о причинах и исправлениях ошибок Generic PnP Monitor в Windows 10.
Что такое универсальный драйвер монитора PnP?
PnP (Plug and Play) — это часть вашего ПК, которая позволяет системе адаптироваться к изменениям оборудования. Он позволяет добавлять и удалять внешние устройства без необходимости вручную настраивать или устанавливать подходящие драйверы.
Универсальный драйвер монитора PnP помогает упростить процесс подключения внешних мониторов к вашему устройству. Когда он работает правильно, вы сможете без проблем подключать внешние мониторы.
Что вызывает общую ошибку драйвера монитора PnP?
Проблема с драйвером Generic PnP Monitor возникает, когда ваш компьютер не может распознать внешний монитор. Выявить эту проблему несложно. Он начинается с сообщения об ошибке «Не удалось загрузить драйвер аппаратного монитора». Кроме того, вы увидите желтый восклицательный знак рядом с драйвером Generic PnP Monitor в диспетчере устройств.
Вот несколько причин этой ошибки:
Поврежденный или устаревший драйвер Generic PnP Monitor
Неисправный кабель VGA / HDMI / DVI
Неисправный внешний монитор
Неисправные или неправильные соединения
Теперь, когда вы знаете несколько причин ошибки драйвера Generic PnP Monitor, давайте рассмотрим, как ее решить.
1. Проверьте подключение к внешнему монитору.
Прежде чем пробовать расширенные исправления, сначала ознакомьтесь с основами. Убедитесь, что видеокабель правильно подключен как к внешнему монитору, так и к компьютеру. Или отключите монитор и перезагрузите устройство. Оттуда снова подключите монитор.
Также проверьте, является ли это проблемой конкретной системы. Для этого подключите внешний монитор к другому ПК и проверьте, работает ли он. Если проблема не устраняется, значит неисправен монитор или кабель. Протестируйте монитор с помощью различных кабелей. Если это по-прежнему не решает проблему, проблема может быть во внешнем мониторе.
2. Обновите общий драйвер монитора PnP.
Существует высокая вероятность того, что причиной этой проблемы является неисправный или поврежденный драйвер. Чтобы решить эту проблему, обновите драйвер Generic PnP Monitor, выполнив следующие действия:
Введите «Диспетчер устройств» в строке поиска меню «Пуск» и выберите «Лучшее совпадение».
Разверните раздел Мониторы.
Щелкните правой кнопкой мыши драйвер Generic PnP Monitor и выберите параметр «Обновить драйвер».
В следующем окне выберите Автоматический поиск обновленного программного обеспечения драйвера. Оттуда следуйте инструкциям на экране, чтобы завершить процесс. По завершении перезагрузите компьютер.
3. Удалите общий драйвер монитора PnP и выполните поиск изменений оборудования.
Вместо обновления драйвера PnP Monitor вы можете удалить его и просканировать свой компьютер на предмет изменений оборудования. Это должно помочь установить совместимый драйвер.
Выполните следующие действия, чтобы удалить драйвер Generic PnP Monitor:
Введите «Диспетчер устройств» в строке поиска меню «Пуск» и выберите «Лучшее совпадение».
Разверните раздел Мониторы.
Щелкните правой кнопкой мыши драйвер Generic PnP Monitor и выберите параметр Удалить устройство.
Затем перейдите на вкладку «Действие» и выберите параметр «Сканировать на предмет изменений оборудования».
По завершении процесса перезагрузите компьютер.
4. Обновите адаптеры дисплея.
Ошибка «Не удалось загрузить драйвер аппаратного монитора» обычно связана с драйвером Generic PnP Monitor. Однако проблема также может быть связана с адаптерами дисплея. Таким образом, может помочь обновление видеоадаптеров.
Вот как вы обновляете свои видеоадаптеры:
Введите «Диспетчер устройств» в строке поиска меню «Пуск» и выберите «Лучшее совпадение».
Разверните раздел «Адаптеры дисплея».
Щелкните правой кнопкой мыши видеоадаптер вашего ПК и выберите опцию «Обновить драйвер».
В следующем окне выберите Автоматический поиск обновленного программного обеспечения драйвера. Оттуда следуйте инструкциям на экране, чтобы завершить процесс. Когда закончите, перезагрузите компьютер.
5. Запустите средство устранения неполадок оборудования и устройств.
Инструменты устранения неполадок Windows могут помочь вам решить различные системные проблемы. В этом случае вы можете устранить эту ошибку с помощью средства устранения неполадок оборудования и устройств.
Для начала нажмите Windows Key + I, чтобы открыть панель настроек, затем перейдите в раздел «Обновление и безопасность»> «Устранение неполадок».
Выберите оборудование и устройства из вариантов. Оттуда нажмите Запустить средство устранения неполадок.
Подключите внешние мониторы без проблем
Подключение внешнего монитора к вашему устройству может помочь упростить вашу работу и упростить вам многозадачность. Если вы когда-нибудь столкнетесь с проблемой драйвера Generic PnP Monitor, приведенные выше исправления помогут вам быстро устранить ошибку с минимальным временем простоя.
Источник
Универсальный монитор не pnp что это значит

Но следует помнить, даже хороший качественный дисплей не способен адекватно функционировать в ОС, если отсутствуют необходимые драйверы. Обычно если драйверов нет, то это не замечается сразу. И убедиться в их отсутствии можно по сообщению «Универсальный монитор PnP».
Универсальный монитор PNP
В общем, выражение: «Универсальный монитор PnP» говорит о том, что подсоединяемое оборудование (в нашем варианте экран) подходит к группе Plug And Play. Это говорит о том, что для начального подсоединения и регулировки устройства не требуются определенные программы для установки от изготовителя. Обычно эти девайсы нормально функционируют даже без драйверов на предустановленном качестве. Но замена скорости обновления дисплея не совсем осуществима. Это является не положительным фактором для тех, кто применяет ПК для своих главных задач. Игроки тоже станут не очень рады, потому что разрешение изображения в играх достаточно снизится.
Решение проблемы возможно, но всегда осуществимо. В общем, необходимо определить все варианты решения, потому что экран должен обладать полной настройкой, а не только кусками. Определимся, какими вариантами можно принудить такой дисплей показывать свое имя, а не находиться за безликими словосочетаниями.
Как он работает
Если экран отображается как универсальный монитор PnP, то следует в первую очередь поставить программы для установки от производителя девайса. Найти их нужно на официальной странице. Если вы не можете отыскать, примените программ установки от «Майкрософт». Как их поставить? Следует щелкнуть «Диспетчер устройств», лежащие в «Панели управления», отыскать ссылку «Мониторы». Нажать правой частью мыши по универсальному устройству и нажать ссылку «Обновить драйвер».
ОС станет искать на серверах, и когда отыщет, то поставит рекомендуемый программы установки сама. Следующим шагом рекомендуется поставить ПК на повторную загрузку. Подтвердите выбор.
В общем, из-за чего появляется сообщение «универсальный монитор PnP», мы уже поняли. Рассмотрим варианты удаления неисправности. Вариантом решения может быть не автоматическое переименование имени при загрузке в оболочку файла inf от изготовителя. Такой метод необходимо применять тогда, когда экран функционирует неплохо, но нужно чтобы все выглядело четко. Просто нажмите правой кнопкой по файлу inf и щелкните кнопку «Добавить в реестр».
Как только вы осуществите повторную загрузку ПК, на месте будет изображаться нужное имя марки экрана. Так можно самому принудить ОС показывать то, что нужно. Но такой метод находит применение в не каждом случае. Также файл inf есть не у каждого. Исходя из этого, проще поставить необходимые драйверы.
СПРАВКА! Сообщение «Универсальный монитор PnP» в Windows 10 не является никакой преградой для человека. Так как Windows 10 таким именем называется обычный драйвер от «Майкрософт».
Windows 10 устанавливает драйверы не вручную, пока происходит подсоединение к интернету. Поэтому проблем нет. Однако вам может будет неудобно использовать это. Но это рекомендуется решить при помощи файла inf. В таком случае последняя версия операционной системы от «Майкрософт» весьма практична. Windows 7 нужно было ставить новые драйверы самому. А в этом случае новые драйвера ставятся автоматически. Но бывает, что такое обновление способно оказать не положительный эффект. Например, когда обновленные драйверы не совпадают с вашей старой машиной.
Что значит монитор без PnP?

По этой причине необходимо быстро, как представится возможность поменять их на драйверы от качественного изготовителя. Для выполнения этого действия нужно просто перейти на официальную страницу изготовителя. На ней вы найдете драйверов много.
Наконец-то выяснили, что означает «универсальный монитор не PnP». Необходимо отметить, что к такой группе принадлежат только неновые экраны, производившиеся до две тысячи пятого года. Plug And Play на них не функционирует. Обычно ЭЛТ мониторы бывают точно такими.
Источник
Generic PnP Monitor — что это такое?

Generic PnP Monitor — что это значит?
Generic PnP Monitor — стандартный Windows драйвер на монитор:
В диспетчере устройств вы можете увидеть Generic PnP Monitor — именно так может определять Windows монитор, вот собственно картинка этого устройства и его свойства:
Почитав в интернете, пришел к таким мыслям:
Важно! Перед попытками обновить драйвер — запишите точную версию того, которой сейчас установлен. Далее уже пробуйте обновить. Но еще лучше — сперва создайте точку восстановления, мало ли, вдруг будут какие-то странные проблемы, тогда вы сможете все восстановить.
По поводу ручного обновления драйвера
Ребята, ручная установка драйвера — это на самом деле легко, но есть тонкости. Всего я знаю два способа, один легкий, другой более сложный:
Что такое inf-файл? В этом файле хранится инструкция по установке драйвера. Там много инструкций. И при помощи этого файла винда и ставит дрова, четко соблюдая инструкции в inf-файле. Но не все знают, что inf-файл можно запустить, тут просто главная проблема — понять какой именно inf-файл нужно запускать.
Итак, смотрите. Сперва запускаете диспетчер устройств:
Вот иконка диспетчера в панели управления:
Далее откроется диспетчер устройств. Находим там устройство Generic PnP Monitor, нажимаем по нему правой кнопкой и выбираем пункт Обновить (следующая картинка просто пример):
Далее откроется мастер обновления, нажимаете Выполнить поиск драйверов на этом компе:
Далее самое главное — мастер скажет, где будем искать дрова? Нужно указать папку с дровами под ваш моник. Но что делать если вы скачали exe-файл? Если у вас стоит оч популярный архиватор WinRAR, тогда вы можете попробовать нажать правой кнопкой по exe-файлу и там может быть пункт извлечь. Вот куда-то извлеките файлы, и в той папке будет драйвер. Вот и выберите папку кнопкой Обзор (не забудьте поставить галочку Включая вложенные папки):
Потом вы просто нажимаете Далее. Если драйвер подойдет, то проблем не будет, сможете установить его вручную без проблем.
Но можно попробовать и иначе — при помощи inf-файла. Но не полностью вручную как я писал вначале, а снова при помощи мастера. В диспетчере устройств также нажимаете правой кнопкой по Generic PnP Monitor, выбираете пункт Обновить, далее уже нажимаете по Выбрать драйвер из списка установленных:
Потом у вас будет окошко, там будет список дров:
Важно! Кнопка Установить с диска позволит вам вручную выбрать inf-файл драйвера. Нужно вам определить где он правильный и выбрать его. Потом по названию уже сможете понять — правильный или нет, по названию, которое покажется в мастере после выбора inf-файла. Фух, надеюсь понятно написал))) И еще: после нажатия по Установить с диска, дальше нажмите Обзор в маленьком окошке, ну и потом уже выбирайте.
Вот если вы сможете при помощи кнопки Установить с диска добавить нужный и правильный драйвер — то выбираете его и нажимаете Далее.
Ну и последний шаг, если все будет окей и вы сможете установить, тогда нужно будет перезагрузить компьютер:
Если Generic PnP Monitor пропадет, точнее сменит название — примите мои поздравления!
Некоторые мысли вслух
Вообще ситуация двоякая: некоторым мониторам нужен официальный фирменный драйвер, а некоторым достаточно и базового от винды. Здесь легко руководствоваться так: если у моника есть дрова, значит зачем-то их придумали? Тогда стоит их установить)) Я лично никогда не ставил дрова ни на какие мониторы (правда их было не так уж и много).
Заключение
Ну и конечно в теории могут помочь специальные утилиты обновления дров, я как уже выше писал, советую одну это DevID Agent (она бесплатная).
На этом все. Удачи и добра, до новых встреч господа!
Источник
Как исправить общую проблему с драйвером монитора PNP
Содержание:
Прямо сейчас мы находимся на постоянном пути обновления с множеством новых технических функций, которые загружаются на компьютеры, которые мы используем ежедневно. Большинство людей, которые используют системы ежедневно, определенно становятся жертвами постоянных обновлений. То, что выставлено на самом деле. Все мы знаем тот факт, что операционная система Windows от Microsoft, вероятно, является одним из самых сложных программ, используемых многими по всему миру. В этой статье мы поговорим о том, как исправить общую проблему с драйвером монитора PNP. Давай начнем!
Это означает, что всякий раз, когда вы используете широко используемую систему, вероятность того, что вы столкнетесь с запросом на обновление, очень высока. Большинство обновлений обычно не согласуются с системой с первого раза, и это фактически приводит к множеству технических трудностей в системе.
Из всех ошибок одним из наиболее распространенных типов ошибок является проблема общего драйвера монитора PNP. Теперь эта проблема является действительно частым явлением в течение очень долгого времени, и это означает, что вы должны знать общие советы по устранению неполадок. Чтобы убедиться, что вы решите эту проблему самостоятельно, даже без использования обслуживающего персонала, что также может стоить вам дополнительных долларов.
Обзор драйвера монитора PNP Проблема
Что ж, общая проблема монитора PNP на самом деле является одной из самых распространенных проблем. С этим столкнется обычный пользователь после официального обновления операционной системы windows. PNP в основном означает поддержку plug and play, которая важна для эффективной работы многих приложений и их параметров. Если, в случае, если расширение PNP монитора не работает должным образом. Теперь это можно исправить с помощью простой настройки или настроек, чтобы убедиться, что расширение также эффективно поддерживается. Первым общим признаком того, что монитор на самом деле не работает должным образом, является отображение текста «Не удалось загрузить драйвер аппаратного монитора».
При возникновении проблем такого типа существует множество методологий, с помощью которых вы можете попробовать устранить ошибку. Теперь, прежде чем мы пойдем дальше с тем, как мы действительно можем решить проблему, мы должны знать, почему эта проблема на самом деле возникла. Есть много возможных объяснений, которые можно дать, но причины будут;
Что на самом деле представляет собой Generic PnP Monitor Windows 10?
Что ж, общий драйвер монитора PnP для Windows 10 в основном означает, что в Windows 10 установлен один из основных драйверов монитора, а также он может работать без сбоев. Хотя он может работать не так идеально, потому что драйвер монитора производителя. Например, вы не можете установить лучшее разрешение монитора ичастота обновления экрана вместе с этим драйвером монитора PnP.
Обычно люди обнаруживают, что монитор в Настройки экрана > Расширенные настройки > Монитор > Характеристики на самом деле.
Если вам это приходит в голову, возможно, это проблема с драйвером Generic PnP Monitor. Пришло время исправить эту проблему с диспетчером устройств и в Windows 10.
Как исправить стандартный монитор PnP в Windows 10/7
Вы можете применять эти исправления одно за другим, пока не найдете лучшее решение для себя.
Удалите универсальный драйвер монитора PnP.
Вы можете начать с удаления драйвера PNP, потому что в большинстве случаев откат решает проблему с монитором. Когда вы удаляете стандартные мониторы PNP, ваш компьютер автоматически выполнит поиск и установит требуемый драйвер. Для удаления вам необходимо выполнить следующие действия.
После этого Windows распознает и установит монитор как настоящий монитор, а не как обычный монитор PnP. Если это простое исправление не решает проблему с драйвером монитора Windows 10, вам необходимо использовать следующий метод.
Обновите общий драйвер монитора PNP и драйвер видеокарты
В большинстве случаев причиной этой проблемы является старый драйвер или старый драйвер видеокарты. Если вы обновите эти драйверы, есть большая вероятность, что проблема с монитором призраков Windows 10 исчезнет. На этом этапе вам необходимо сначала обновить монитор драйвера, а затем и драйвер видеокарты. Следуйте этим простым шагам;
Запустите средство проверки системных файлов
Если проблема не устранена, вам необходимо запустить проверку системных файлов сейчас. На самом деле это встроенная утилита Windows 10, которая сканирует и исправляет поврежденные драйверы. Затем вам нужно выполнить следующие действия, чтобы запустить SFC.
Проверьте наличие обновлений Windows 10
Что ж, обновление Windows 10 может решить многие проблемы, такие как системные ошибки, ошибки драйвера, проблемы с оборудованием и т. Д. Если возникает общая ошибка монитора PnP, попробуйте обновить версию Windows 10, чтобы решить ее.
Система Windows поможет вам загрузить новые драйверы, новые системные файлы. После этого вы должны проверить, вернется ли реальный монитор в диспетчер устройств.
Повторно подключите кабели монитора
Итак, если проблема с обычным монитором PnP все еще возникает на настольных ПК. Тогда вы также можете попробовать этот простой совет.
Заключение
Хорошо, это все, ребята! Я надеюсь, что вам понравилась эта статья, а также она оказалась для вас полезной. Поделитесь с нами своим мнением. Также, если у вас есть дополнительные вопросы и проблемы, связанные с этой статьей. Тогда дайте нам знать в разделе комментариев ниже. Мы скоро к тебе вернемся.
Источник
Вы подключаете внешний монитор к компьютеру и видите ошибку «не удалось загрузить драйвер аппаратного монитора»? Или ваш компьютер испытывает трудности с обнаружением внешнего монитора? Если это так, возможно, у вас возникла проблема с драйвером Generic PnP Monitor.
Прочтите, чтобы узнать о причинах и исправлениях ошибок Generic PnP Monitor в Windows 10.
PnP (Plug and Play) — это часть вашего ПК, которая позволяет системе адаптироваться к изменениям оборудования. Он позволяет добавлять и удалять внешние устройства без необходимости вручную настраивать или устанавливать подходящие драйверы.
Универсальный драйвер монитора PnP помогает упростить процесс подключения внешних мониторов к вашему устройству. Когда он работает правильно, вы сможете без проблем подключать внешние мониторы.
Что вызывает общую ошибку драйвера монитора PnP?
Проблема с драйвером Generic PnP Monitor возникает, когда ваш компьютер не может распознать внешний монитор. Выявить эту проблему несложно. Он начинается с сообщения об ошибке «Не удалось загрузить драйвер аппаратного монитора». Кроме того, вы увидите желтый восклицательный знак рядом с драйвером Generic PnP Monitor в диспетчере устройств.
Вот несколько причин этой ошибки:
-
Поврежденный или устаревший драйвер Generic PnP Monitor
-
Неисправный кабель VGA / HDMI / DVI
-
Неисправный внешний монитор
-
Неисправные или неправильные соединения
Теперь, когда вы знаете несколько причин ошибки драйвера Generic PnP Monitor, давайте рассмотрим, как ее решить.
1. Проверьте подключение к внешнему монитору.
Прежде чем пробовать расширенные исправления, сначала ознакомьтесь с основами. Убедитесь, что видеокабель правильно подключен как к внешнему монитору, так и к компьютеру. Или отключите монитор и перезагрузите устройство. Оттуда снова подключите монитор.
Также проверьте, является ли это проблемой конкретной системы. Для этого подключите внешний монитор к другому ПК и проверьте, работает ли он. Если проблема не устраняется, значит неисправен монитор или кабель. Протестируйте монитор с помощью различных кабелей. Если это по-прежнему не решает проблему, проблема может быть во внешнем мониторе.
2. Обновите общий драйвер монитора PnP.
Существует высокая вероятность того, что причиной этой проблемы является неисправный или поврежденный драйвер. Чтобы решить эту проблему, обновите драйвер Generic PnP Monitor, выполнив следующие действия:
-
Введите «Диспетчер устройств» в строке поиска меню «Пуск» и выберите «Лучшее совпадение».
-
Разверните раздел Мониторы.
-
Щелкните правой кнопкой мыши драйвер Generic PnP Monitor и выберите параметр «Обновить драйвер».
В следующем окне выберите Автоматический поиск обновленного программного обеспечения драйвера. Оттуда следуйте инструкциям на экране, чтобы завершить процесс. По завершении перезагрузите компьютер.
3. Удалите общий драйвер монитора PnP и выполните поиск изменений оборудования.
Вместо обновления драйвера PnP Monitor вы можете удалить его и просканировать свой компьютер на предмет изменений оборудования. Это должно помочь установить совместимый драйвер.
Выполните следующие действия, чтобы удалить драйвер Generic PnP Monitor:
-
Введите «Диспетчер устройств» в строке поиска меню «Пуск» и выберите «Лучшее совпадение».
-
Разверните раздел Мониторы.
-
Щелкните правой кнопкой мыши драйвер Generic PnP Monitor и выберите параметр Удалить устройство.
Затем перейдите на вкладку «Действие» и выберите параметр «Сканировать на предмет изменений оборудования».
По завершении процесса перезагрузите компьютер.
4. Обновите адаптеры дисплея.
Ошибка «Не удалось загрузить драйвер аппаратного монитора» обычно связана с драйвером Generic PnP Monitor. Однако проблема также может быть связана с адаптерами дисплея. Таким образом, может помочь обновление видеоадаптеров.
Вот как вы обновляете свои видеоадаптеры:
-
Введите «Диспетчер устройств» в строке поиска меню «Пуск» и выберите «Лучшее совпадение».
-
Разверните раздел «Адаптеры дисплея».
-
Щелкните правой кнопкой мыши видеоадаптер вашего ПК и выберите опцию «Обновить драйвер».
В следующем окне выберите Автоматический поиск обновленного программного обеспечения драйвера. Оттуда следуйте инструкциям на экране, чтобы завершить процесс. Когда закончите, перезагрузите компьютер.
5. Запустите средство устранения неполадок оборудования и устройств.
Инструменты устранения неполадок Windows могут помочь вам решить различные системные проблемы. В этом случае вы можете устранить эту ошибку с помощью средства устранения неполадок оборудования и устройств.
-
Для начала нажмите Windows Key + I, чтобы открыть панель настроек, затем перейдите в раздел «Обновление и безопасность»> «Устранение неполадок».
-
Выберите оборудование и устройства из вариантов. Оттуда нажмите Запустить средство устранения неполадок.
Подключите внешние мониторы без проблем
Подключение внешнего монитора к вашему устройству может помочь упростить вашу работу и упростить вам многозадачность. Если вы когда-нибудь столкнетесь с проблемой драйвера Generic PnP Monitor, приведенные выше исправления помогут вам быстро устранить ошибку с минимальным временем простоя.
Универсальный монитор не PnP пишет вам Windows, и не дает выставить родное native разрешение монитора, из-за чего дисплей выглядит некрасиво.
Проблему довольно легко решить надо зайти в диспетчер устройств, найти там монитор, и вручную выбрать из списка драйвер Универсальный мониторе PnP после чего надо перезагрузить компьютер. Разрешение станет нормальным, и даже определится название вашего монитора. Если же ничего не помогает, то проверьте с двух сторон кабель и разъемы на компе и мониторе – возможно погнулись какие-то штырьки. Также если для подключения используются переходники, скажем с DVI на VGA, то возможно имеет смысл заменить этот самый переходник, или наконец перестать уже использовать VGA разъем. 21-ый век на районе, ёба.