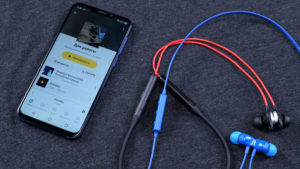 Наушники — необходимый атрибут современного человека, без которого уже сложно представить повседневную жизнь. С их помощью мы можем слушать музыку, общаться друг с другом, смотреть фильмы и другие видеофайлы не только развлекательного характера, но и необходимые для работы.
Наушники — необходимый атрибут современного человека, без которого уже сложно представить повседневную жизнь. С их помощью мы можем слушать музыку, общаться друг с другом, смотреть фильмы и другие видеофайлы не только развлекательного характера, но и необходимые для работы.
Но иногда приходится сталкиваться с появлением поломок или других неприятностей вроде слишком тихого звука, появления непонятных шумов или глухого звучания. Не спешите выбрасывать наушники и приобретать новые — можно попробовать справиться с проблемой самостоятельно. О том, как это сделать, вы узнаете в данной статье.
Причины глухого звука в наушниках
Первым делом необходимо выяснить причину появления неприятности. Как и во многих других случаях, их может быть несколько, но именно понимание проблемы поможет с ней справиться — так вы можете найти алгоритм, который поможет вернуть нормальную работоспособность устройства.
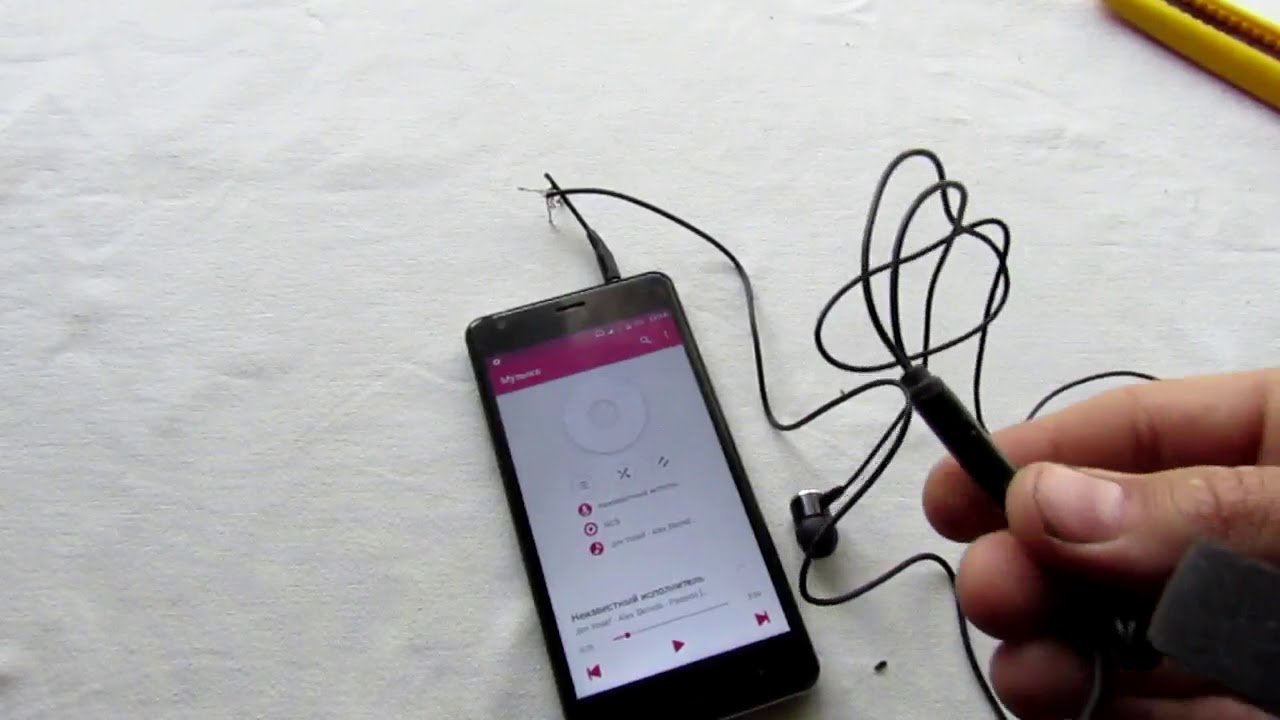
Одной из наиболее распространённых причин является плохой контакт провода внутри джека. Это может произойти из-за слишком активного использования устройством — например, если вы постоянно носите наушники с собой. От частых сгибов и перемещений джек может повреждаться, что и вызывает глухой и не слишком приятный звук во время воспроизведения.
Также часто встречается и обрыв провода — таким образом, теряется необходимый контакт. С этой проблемой приходится сталкиваться даже владельцам довольно-таки дорогих моделей. Это свидетельствует не о недобросовестности производителя, как может показаться на первый взгляд, поэтому не спешите присматриваться к моделям другой в марки, если решите всё же приобрести новые наушники — столкнётесь с тем же. Дело в том, что европейские стандарты разрешают производителям производить пайку деталей только одним видом веществ.
СПРАВКА! Это делается в целях сохранения экологии нашей планеты. Но к сожалению, такие вещества являются наименее прочными, что приводит к появлению подобных неприятностей.
В другом случае обрыв кабеля может произойти из-за слишком сильной нагрузки на него. Вот почему ни в коем случае не следует резко дёргать провода, а также класть на них что-то тяжёлое или переезжать колёсами удобного компьютерного кресла. Очень часто эту неполадку сложно заметить, а в итоге придётся заменять полностью весь кабель, что весьма проблематично сделать самостоятельно.
Другими возможными причинами неполадок могут стать попадание воды внутрь устройства и поломка гнезда для подключения. Как можно заметить, чаще всего глухой звук появляется именно из-за неправильной эксплуатации наушников, поэтому будьте внимательны и аккуратны в дальнейшем.
Что делать, если в наушниках на компьютере глухой звук
Первым делом проверьте сам файл — отключите наушники и прослушайте его с помощью динамиков. Бывает так, что скачанный где-либо файл деформирован или вовсе плохо записан, поэтому прослушать его в хорошем качестве невозможно.
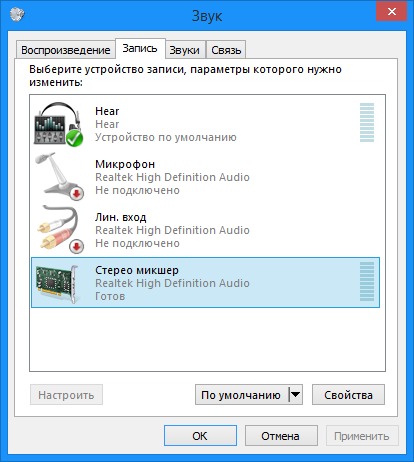
Затем перейдите в «Панель управления» и поменяйте некоторые настройки. Возможно, звук просто слишком тихий и увеличение громкости исправит проблему. Зайдите в папку «Оборудование и звук» и найдите кнопку «Управление звуковыми устройствами». Затем, во вкладке «Запись» кликните на «Стереомикшер». Выберите максимальное значение на всех появившихся пунктах — таким образом громкость увеличится и вы сможете оценить качество звучания.
Если и это не помогает, то, скорее всего, проблема именно в физическом повреждении. Тогда придётся определять проблему и заменять сломавшийся элемент — это может быть штекер или провод в зависимости от полученного повреждения.
Кроме того, можно попробовать почистить гнездо наушников — возможно, в них скопилась грязь, что мешает качественному воспроизведению нужных файлов.
ВНИМАНИЕ! Точное решение, можно назвать, только зная причину неполадки. Поэтому если не вы можете определить её самостоятельно, то остаётся только отправляться к специалистам.
Теперь вы знаете, почему в наушниках может появиться глухой звук и что можно попробовать с этим сделать. В большинстве случаев простые операции, описанные выше, помогают устройству снова проигрывать все необходимые файлы качественно и без «эффекта трубы».
Содержание
- Почему в наушниках на компьютере глухой звук
- Причины глухого звука в наушниках
- Что делать, если в наушниках на компьютере глухой звук
- Звук в наушниках стал как в банке
- Причины глухого звука в наушниках
- Что делать, если в наушниках на компьютере глухой звук
- 10 способов как вернуть звук в наушниках телефона
- Что делать, если наушники плохо воспроизводят звук на телефоне и ПК
- Как правильно диагностировать причину неисправности наушников
- На телефоне
- На ПК
- Наиболее частые причины неисправности
- Вышло из строя гнездо для подключения в источнике звука
- Попала вода в наушник
- Как определить и устранить место скрытого повреждения провода
- Плохой контакт провода в джеке
- Плохой контакт провода около драйвера
- Почему в наушниках на компьютере глухой звук: причины глухого звука в наушниках.
- Опубликовано kachlife в 28.10.2020 28.10.2020
- Технические причины
- Контакт внутри штекера
- Один наушник работает тише другого
- Обрыв кабеля
- Вода внутри устройства
- Гнездо для штекера у источника звука
- Посторонний мусор
- Почему через беспроводные наушники плохой звук с компьютера?
- Неполадки на источнике звука
- Настройка звука на смартфоне
- Звук глухой, тихий
- Шум, помехи
- Проблемы с драйверами
- Решаем проблему с плохим качеством звука из Bluetooth наушников в Windows 10
- Усиления звука при помощи кодеков
- K-lite codec pack
- Sound Booster
- Audio Amplifier Pro
- Srs Audio Sandbox
- Как еще можно сделать объемный звук
- Отключаем микрофон (службу) на Bluetooth наушниках
- Основные, популярные причины
- Чистим сетку наушников
- Программы для настройки наушников
- Не работают наушники при подключении к передней панели
- Что делать, если в наушниках на компьютере глухой звук
Почему в наушниках на компьютере глухой звук
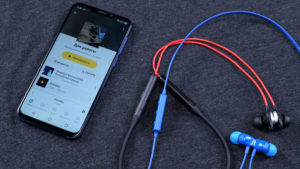 Наушники — необходимый атрибут современного человека, без которого уже сложно представить повседневную жизнь. С их помощью мы можем слушать музыку, общаться друг с другом, смотреть фильмы и другие видеофайлы не только развлекательного характера, но и необходимые для работы.
Наушники — необходимый атрибут современного человека, без которого уже сложно представить повседневную жизнь. С их помощью мы можем слушать музыку, общаться друг с другом, смотреть фильмы и другие видеофайлы не только развлекательного характера, но и необходимые для работы.
Но иногда приходится сталкиваться с появлением поломок или других неприятностей вроде слишком тихого звука, появления непонятных шумов или глухого звучания. Не спешите выбрасывать наушники и приобретать новые — можно попробовать справиться с проблемой самостоятельно. О том, как это сделать, вы узнаете в данной статье.
Причины глухого звука в наушниках
Первым делом необходимо выяснить причину появления неприятности. Как и во многих других случаях, их может быть несколько, но именно понимание проблемы поможет с ней справиться — так вы можете найти алгоритм, который поможет вернуть нормальную работоспособность устройства.
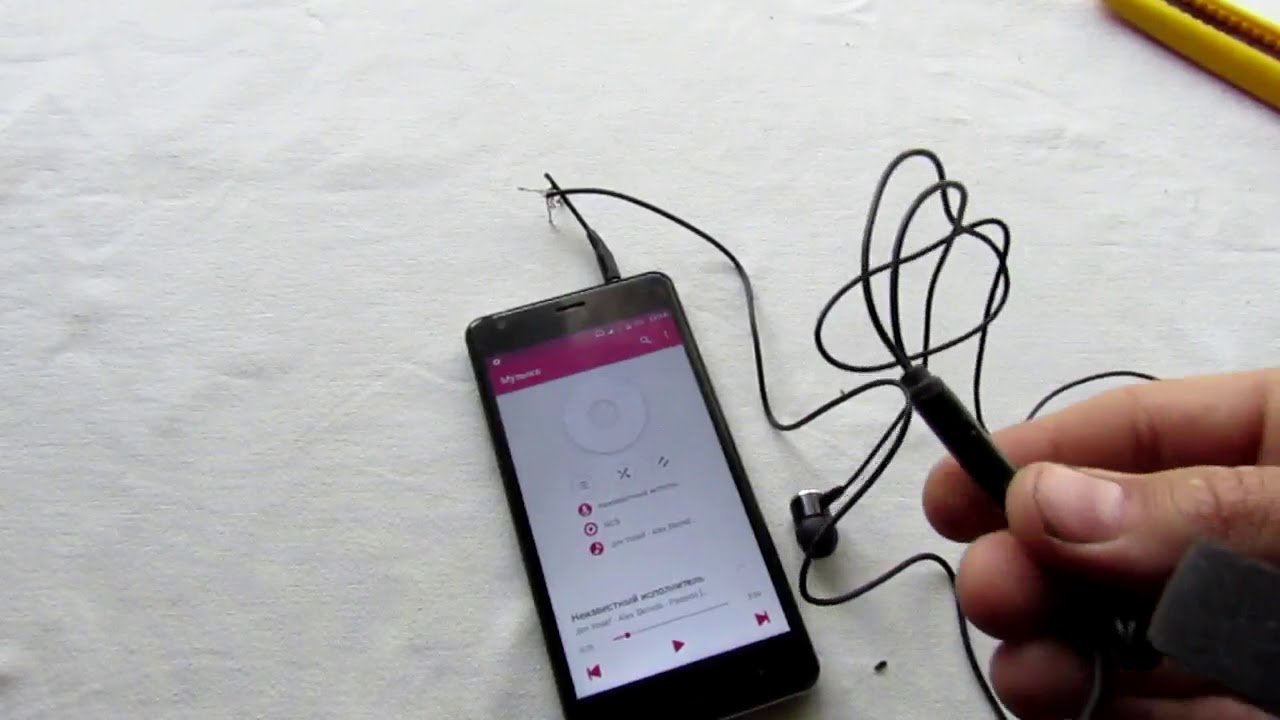
Одной из наиболее распространённых причин является плохой контакт провода внутри джека. Это может произойти из-за слишком активного использования устройством — например, если вы постоянно носите наушники с собой. От частых сгибов и перемещений джек может повреждаться, что и вызывает глухой и не слишком приятный звук во время воспроизведения.
Также часто встречается и обрыв провода — таким образом, теряется необходимый контакт. С этой проблемой приходится сталкиваться даже владельцам довольно-таки дорогих моделей. Это свидетельствует не о недобросовестности производителя, как может показаться на первый взгляд, поэтому не спешите присматриваться к моделям другой в марки, если решите всё же приобрести новые наушники — столкнётесь с тем же. Дело в том, что европейские стандарты разрешают производителям производить пайку деталей только одним видом веществ.
СПРАВКА! Это делается в целях сохранения экологии нашей планеты. Но к сожалению, такие вещества являются наименее прочными, что приводит к появлению подобных неприятностей.
В другом случае обрыв кабеля может произойти из-за слишком сильной нагрузки на него. Вот почему ни в коем случае не следует резко дёргать провода, а также класть на них что-то тяжёлое или переезжать колёсами удобного компьютерного кресла. Очень часто эту неполадку сложно заметить, а в итоге придётся заменять полностью весь кабель, что весьма проблематично сделать самостоятельно.
Другими возможными причинами неполадок могут стать попадание воды внутрь устройства и поломка гнезда для подключения. Как можно заметить, чаще всего глухой звук появляется именно из-за неправильной эксплуатации наушников, поэтому будьте внимательны и аккуратны в дальнейшем.
Что делать, если в наушниках на компьютере глухой звук
Первым делом проверьте сам файл — отключите наушники и прослушайте его с помощью динамиков. Бывает так, что скачанный где-либо файл деформирован или вовсе плохо записан, поэтому прослушать его в хорошем качестве невозможно.
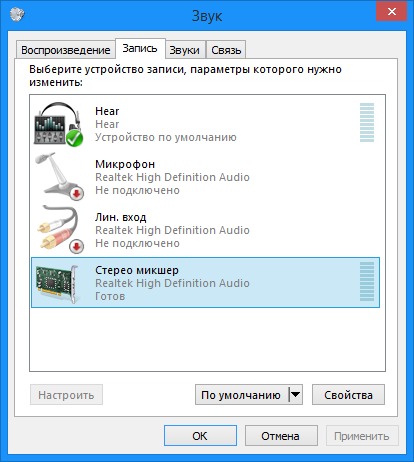
Затем перейдите в «Панель управления» и поменяйте некоторые настройки. Возможно, звук просто слишком тихий и увеличение громкости исправит проблему. Зайдите в папку «Оборудование и звук» и найдите кнопку «Управление звуковыми устройствами». Затем, во вкладке «Запись» кликните на «Стереомикшер». Выберите максимальное значение на всех появившихся пунктах — таким образом громкость увеличится и вы сможете оценить качество звучания.
Если и это не помогает, то, скорее всего, проблема именно в физическом повреждении. Тогда придётся определять проблему и заменять сломавшийся элемент — это может быть штекер или провод в зависимости от полученного повреждения.
Кроме того, можно попробовать почистить гнездо наушников — возможно, в них скопилась грязь, что мешает качественному воспроизведению нужных файлов.
ВНИМАНИЕ! Точное решение, можно назвать, только зная причину неполадки. Поэтому если не вы можете определить её самостоятельно, то остаётся только отправляться к специалистам.
Теперь вы знаете, почему в наушниках может появиться глухой звук и что можно попробовать с этим сделать. В большинстве случаев простые операции, описанные выше, помогают устройству снова проигрывать все необходимые файлы качественно и без «эффекта трубы».
Источник
Звук в наушниках стал как в банке
 Наушники — необходимый атрибут современного человека, без которого уже сложно представить повседневную жизнь. С их помощью мы можем слушать музыку, общаться друг с другом, смотреть фильмы и другие видеофайлы не только развлекательного характера, но и необходимые для работы.
Наушники — необходимый атрибут современного человека, без которого уже сложно представить повседневную жизнь. С их помощью мы можем слушать музыку, общаться друг с другом, смотреть фильмы и другие видеофайлы не только развлекательного характера, но и необходимые для работы.
Но иногда приходится сталкиваться с появлением поломок или других неприятностей вроде слишком тихого звука, появления непонятных шумов или глухого звучания. Не спешите выбрасывать наушники и приобретать новые — можно попробовать справиться с проблемой самостоятельно. О том, как это сделать, вы узнаете в данной статье.
Причины глухого звука в наушниках
Первым делом необходимо выяснить причину появления неприятности. Как и во многих других случаях, их может быть несколько, но именно понимание проблемы поможет с ней справиться — так вы можете найти алгоритм, который поможет вернуть нормальную работоспособность устройства.

Одной из наиболее распространённых причин является плохой контакт провода внутри джека. Это может произойти из-за слишком активного использования устройством — например, если вы постоянно носите наушники с собой. От частых сгибов и перемещений джек может повреждаться, что и вызывает глухой и не слишком приятный звук во время воспроизведения.
Также часто встречается и обрыв провода — таким образом, теряется необходимый контакт. С этой проблемой приходится сталкиваться даже владельцам довольно-таки дорогих моделей. Это свидетельствует не о недобросовестности производителя, как может показаться на первый взгляд, поэтому не спешите присматриваться к моделям другой в марки, если решите всё же приобрести новые наушники — столкнётесь с тем же. Дело в том, что европейские стандарты разрешают производителям производить пайку деталей только одним видом веществ.
СПРАВКА! Это делается в целях сохранения экологии нашей планеты. Но к сожалению, такие вещества являются наименее прочными, что приводит к появлению подобных неприятностей.
В другом случае обрыв кабеля может произойти из-за слишком сильной нагрузки на него. Вот почему ни в коем случае не следует резко дёргать провода, а также класть на них что-то тяжёлое или переезжать колёсами удобного компьютерного кресла. Очень часто эту неполадку сложно заметить, а в итоге придётся заменять полностью весь кабель, что весьма проблематично сделать самостоятельно.
Другими возможными причинами неполадок могут стать попадание воды внутрь устройства и поломка гнезда для подключения. Как можно заметить, чаще всего глухой звук появляется именно из-за неправильной эксплуатации наушников, поэтому будьте внимательны и аккуратны в дальнейшем.
Что делать, если в наушниках на компьютере глухой звук
Первым делом проверьте сам файл — отключите наушники и прослушайте его с помощью динамиков. Бывает так, что скачанный где-либо файл деформирован или вовсе плохо записан, поэтому прослушать его в хорошем качестве невозможно.

Затем перейдите в «Панель управления» и поменяйте некоторые настройки. Возможно, звук просто слишком тихий и увеличение громкости исправит проблему. Зайдите в папку «Оборудование и звук» и найдите кнопку «Управление звуковыми устройствами». Затем, во вкладке «Запись» кликните на «Стереомикшер». Выберите максимальное значение на всех появившихся пунктах — таким образом громкость увеличится и вы сможете оценить качество звучания.
Если и это не помогает, то, скорее всего, проблема именно в физическом повреждении. Тогда придётся определять проблему и заменять сломавшийся элемент — это может быть штекер или провод в зависимости от полученного повреждения.
Кроме того, можно попробовать почистить гнездо наушников — возможно, в них скопилась грязь, что мешает качественному воспроизведению нужных файлов.
ВНИМАНИЕ! Точное решение, можно назвать, только зная причину неполадки. Поэтому если не вы можете определить её самостоятельно, то остаётся только отправляться к специалистам.
Теперь вы знаете, почему в наушниках может появиться глухой звук и что можно попробовать с этим сделать. В большинстве случаев простые операции, описанные выше, помогают устройству снова проигрывать все необходимые файлы качественно и без «эффекта трубы».
10 способов как вернуть звук в наушниках телефона
Подробности Категория: советы Опубликовано 21.02.2018 12:00 Автор: Зорыч Просмотров: 84037

В большинстве случаев проблему можно решить самостоятельно и бесплатно, не прибегая к помощи специалистов.
Чаще всего звук пропадает при использовании наушников. А бывает, наоборот. Иногда все гораздо печальнее — звука нет ни в наушниках, ни в динамиках.
Но не спешите расстраиваться. В большинстве случаев проблему можно решить самостоятельно: для этого не нужны какие-то специальные знания. Мы перечислим 10 популярных способов. Надеемся, они вам помогут.
NB! Если вы не уверены в своих действиях, ничего не предпринимайте. Лучше отдайте телефон специалистам.
Неправильные настройки
1. Полазайте по настройках вашего телефона, заглядывая во вкладки «Аудио», «Музыка», «Основные», «Дополнительные» и т.п. Возможно, вы случайно отключили звук.
Если нет звука в наушниках
2. Попробуйте подключить наушники, зажать кнопку увеличения громкости и вытащить штекер из гнезда для наушников.
Также попробуйте несколько раз вытащить и вставить штекер от наушников. Еще можно аккуратно постучать по корпусу возле разъема (но это только для шаманов — шутка).
3. Возьмите ватную палочку, промочите ее в спирте или асептолине и протрите аудиоразъем на телефоне изнутри.
Можно попробовать аккуратно почистить разъемы зубочистками или острыми спичками с ватой (вату нужно плотно намотать, чтобы она не осталась в разъеме).
4. Попробуйте продуть аудиоразъем (возможно, туда попала пыль или грязь). Если у вас есть миниатюрный пылесос, попробуйте прочистить гнездо для наушников с его помощью (говорят, часто помогает). На всякий случай подождите секунд 20-30.

Если нет звука в динамике
5. Возможно, у вас зажались «усики-зажимы» в аудиоразъеме, поэтому телефон считает, что у вас подключены наушники и не дает звук на динамики. Попробуйте разжать «усики».
Переключатель iPhone
7. На iPhone и iPad можно сделать так, что боковой переключатель будет включать и выключать звук. Проверьте, не выставлен ли данный параметр.
Перезагрузка/перепрошивка
8. Нужна не простая перезагрузка (хотя начните с нее), а жесткая перезагрузка. Для iPhone/iPad нужно одновременно зажать и держать несколько секунд кнопку питания и кнопку «Домой». Для Android-устройств обычно нужно держать около 10 секунд кнопку питания и «громкость вверх» или «громкость вниз» (после нужно выбрать restart в boot-меню).
Иногда рекомендуют перепрошить смартфоны, установив заводскую либо иную прошивку. Но при этом устройство вернется к тому состоянию, в котором он был сразу после покупки. Так что не рекомендуем: звук вернется только в том случае, если он пропал из-за проблем с Android или приложениями.
Другие наушники
9. А может ваши наушники просто сломались (например, порвался проводок). Проверьте звук с другими, заведомо рабочими наушниками.
Просто подождите
10. Порой все приходит в норму само собой (например, высыхает жидкость и контакты начинают работать). Поэтому просто подождите. Ждать, быть может, придется не один день.
Иногда после использования телефона в очень холодную погоду, могут на время отказать динамики.
Еще больше инструкций по Android смотрите на сайте Androidapplications.ru
Знакомые залили iPad кофе. Перестала работать регулировка громкости кнопками. Не работал динамик. Через несколько дней динамик заработал, кнопки нет. К счастью, осталась возможность регулировать громкость с помощью всплывающего меню. Еще через несколько дней заработали и кнопки. С тех пор планшет работает уже три года.
Сильно изменился звук в наушниках! Такое чувство, будто я сижу в трубе и звук соответственно искажается. Особенно это заметно,если начинается речь. Слова искажаются и прибавляется что-то вроде эха. Настройка эквалайзера не помогает.
PS : Еще вчера ночью звук был обычным + при подключении к ьелевизору,звук тоже нормальный.
Realtek HD. 9 лет
Источник
Что делать, если наушники плохо воспроизводят звук на телефоне и ПК
Каждый человек сталкивается с тем, что работающие наушники, выходят из строя, качество звука ухудшается. Не нужно сразу выбрасывать и приобретать новые – лучше определить причину проблемы и устранить ее. Чаще глухой звук в наушниках на телефоне возникает, если контакт нарушен или отсутствует. Механические или физические дефекты также способны приглушить звук или окончательно сломать наушники.

Как правильно диагностировать причину неисправности наушников
Восстановить работу можно, предварительно проведя диагностику и определив причину неисправности.
На телефоне
Для проверки качества воспроизведения звука выполняют подключение к телефону, включают музыку или видео и начинают проверку кабеля. Его важно осторожно прощупать, сгибая по длине – если громкость улучшится, кабель лучше починить.
Также покрутив штекер и надавив на него, стоит оценить работу гарнитуры. Появление звука свидетельствует о проблемах в этом части устройства.
Если наушники оснащены отсоединяемым проводом, доступен способ проверки работоспособности с другим кабелем. О проблемах с динамиками говорит отсутствие звучания после замены кабеля.
Если кабель не отключается, проводят анализ мультиметром. Этот прибор оценит, способна гарнитура передавать звук или нет. Для проверки выбирают режим и подключают провода. Если кабель цел, устройство выдаст сигнал, значит, проблема связана с динамиками.
Для моделей, оснащенных съемным кабелем, возможен вариант замены поврежденного элемента. Это позволит избежать затрат на устранение повреждения и восстановит звук.
На ПК
В первую очередь, рекомендуют выполнять проверку самого файла. Для этого отключают наушники и прослушивают с помощью динамиков. Иногда скачанный файл деформирован или плохо записан, поэтому слишком тихий.
Также можно зайти на компьютере в «Панель управления» и поменять настройки. Возможно, поможет увеличение громкости. В папке «Оборудование и звук» нужно найти кнопку «Управление звуковыми устройствами». После этого во вкладке «Запись» нажать «Стереомикшер» и включить высокую громкость.
Если ситуация не улучшилась, нарушение связано с физическими повреждениями. Тогда проверяют штекер или провод и заменить сломанный элемент.
Исправить ситуацию поможет чистка гнезда наушников, там иногда скапливается грязь.

Каждое электронное устройство оборудовано звуковым драйвером. Устаревшее или поврежденное программное обеспечение не позволит насладиться звуком. Чтобы проверить работу, необходимо подключить к компу исправные наушники, отсутствие звука говорит о необходимости переустановки драйвера.
На ПК проверяют родной драйвер системы Виндовс 10 или другой. Неисправность часто связана с некорректной работой драйверов наушников. Периодически ПО следует обновлять. Решить проблему можно, посетив официальный сайт производителя гарнитуры и выбрав из списка драйвер модели, скачать его. Если ситуация не улучшилась, повреждение механическое.
Наиболее частые причины неисправности

Наушники на айфон или андроид одинаково хрупкие. Если один динамик отказал, не стоит сразу разбирать гарнитуру. Следует сначала выявить причину сбоя, тщательно осмотрев гарнитуру.
Вышло из строя гнездо для подключения в источнике звука

Это редкая поломка, которая возникает, если гнездо имеет неудачную конструкцию или наушники часто подключают или отключают. В этом случае они будут играть прерывисто, с помехами, щелчками. Пользователь замечает, что устройство будет нормально звучать, если держать штекер в гнезде, но стоит отпустить его и звук опять пропадет.
Устранить поломку сложнее, так как придется выполнять перепайку гнезда с платы. Починить смогут только сотрудники сервисного центра, ведь ошибка будет стоить дороже.
Попала вода в наушник
Многие используют наушники во время тренировки, прогулки или путешествия. Из-за этого они страдают от воздействия внешних факторов, например, капель дождя, пота, перепадов температур.

Постепенно влага проникает внутрь динамиков, ухудшат состояние звуковых каналов, постепенно ослабляет клеевые крепления, разрушает материалы и контакты.
Если наушники плохо воспроизводят звук, возможно, они пострадали от воздействия воды. Кратковременный контакт не всегда приводит к непоправимым последствиям, хуже, если они упали в емкость с водой или лужу. Их необходимо немедленно извлечь и постараться вытрясти жидкость из корпуса. Также полезно протереть динамики и кабель, тщательно просушить все детали. Если работать после манипуляций гарнитура не будет, придется менять динамики.
Драйвер от воды может и не пострадать, но контакты окисляются и от короткого контакта с водой. Со временем окисленные контакты приведут к тому, что звук будет, как с трубы, станет тихим и неразборчивым.
Поэтому наушники от IPhone, Huawei и других моделей лучше слушать не там, где влажно и идет дождь. Справиться с подобной поломкой могут в сервисном центре, ведь не обойтись без профессионального оборудования. Иногда убрать дефект не получается и потребуются новые наушники.
Как определить и устранить место скрытого повреждения провода
Поиск повреждения предпочтительней выполнять опытным путем. Необходимо двигать провод и проверять появление или исчезновение звука. Процесс изучения выполняют от штекера до динамиков. На поврежденном участке кабель очищают, обрезают и припаивают.

Плохой контакт провода в джеке
Появление плоского звука в наушниках наблюдается при повреждении выхода провода из кожуха штекера. Этот элемент известен также, как джек. Он постоянно подвергается механическому воздействию, даже при выключенной и вставлено в разъем гарнитуре.
Испортиться деталь может по следующим причинам:
При неправильном обращении звук постепенно будет становиться хуже. Если провод переломился, его лучше отрезать, удалить кожух джека и припаять жилы к контактам.
Плохой контакт провода около драйвера
Если в наушниках звук, как из бочки, причина в обрыве пайки провода к драйверу. Даже в дорогих изделиях со временем качество звука может измениться. Производители не всегда прочно и надежно спаивают элементы, желая сэкономить на изготовлении гарнитура и соблюдая экологические нормы европейских стран. Согласно этим нормам используются только компоненты, безопасные для окружающей среды.

Но экологически чистые материалы хрупкие и плохо держат контакт, поэтому шнур быстро обрывается. Сначала во время игры или прослушивания музыки звук будет булькать, станет приглушенным, пока наушники окончательно не выйдут из строя.
Чтобы наушники от компьютера, ноутбука или телефона прослужили дольше, не стоит подвергать их испытаниям. Нарушение качества звука или исчезновение требует консультации мастеров сервисного центра, но можно сделать ремонт и самостоятельно, сначала определив причину сбоя.
Источник
Почему в наушниках на компьютере глухой звук: причины глухого звука в наушниках.
Опубликовано kachlife в 28.10.2020 28.10.2020
 Наушники — необходимый атрибут современного человека, без которого уже сложно представить повседневную жизнь. С их помощью мы можем слушать музыку, общаться друг с другом, смотреть фильмы и другие видеофайлы не только развлекательного характера, но и необходимые для работы.
Наушники — необходимый атрибут современного человека, без которого уже сложно представить повседневную жизнь. С их помощью мы можем слушать музыку, общаться друг с другом, смотреть фильмы и другие видеофайлы не только развлекательного характера, но и необходимые для работы.
Но иногда приходится сталкиваться с появлением поломок или других неприятностей вроде слишком тихого звука, появления непонятных шумов или глухого звучания. Не спешите выбрасывать наушники и приобретать новые — можно попробовать справиться с проблемой самостоятельно. О том, как это сделать, вы узнаете в данной статье.
Технические причины
Контакт внутри штекера
Подразумевает пробой штекера. Характеризуется снижением громкости на одном наушнике, возникают различные шорохи. Также существует вероятность замыкания контакта на корпусе.

Один наушник работает тише другого
Чаще причина заключается в размагничивании динамика. У аудиоустройств высокого качества вероятность появления данного дефекта нулевая. Однако у китайских производителей такая неисправность возможна. Восстановить работоспособность устройства не удастся, требуется приобретение нового аксессуара.
Что делать если один наушник вообще не работает?
Обрыв кабеля
Провод по мере эксплуатации изнашивается. Объясняется это частыми изгибами, перекручиванием кабелей. Возможная причина тихого звука в наушниках – обрыв провода.
Вода внутри устройства
Повышенная влажность может спровоцировать уменьшение громкости звучания или привести аксессуар в негодность.
Гнездо для штекера у источника звука
Ещё одна возможная причина – расшаталось гнездо. При изменении положения штекера качество и громкость звучания меняется.
Посторонний мусор
При длительном использовании аудиоустройства в нем постепенно накапливается мусор, который негативно сказывается на качестве и громкости звучания. Требуется прочистка изделия.
При наличии навыков по работе с электроникой можно разобрать изделие и определить работоспособность наушников без обращения в специализированный сервис.
Почему через беспроводные наушники плохой звук с компьютера?
Вся проблема в микрофоне, режиме «Головной телефон» в Windows и в особенности профиля Bluetooth. Сейчас все объясню. Кому интересно – читаем. Кому нет – можете переходить сразу к решениям.
Практически в каждых Bluetooth наушниках есть встроенный микрофон. Их можно использовать как гарнитуру. При подключении как к телефону, так и к ноутбуку, или стационарному компьютеру. Когда мы подключаем беспроводные наушники к компьютеру, Windows видит их как наушники (Stereo) и как гарнитуру (Головной телефон — Hands Free). В Windows 10, например, возле наушников появляется надпись «Подключенный голос, музыка». Соответственно «Голос» это у нас режим гарнитуры (Hands Free), А «Музыка» – это режим Stereo наушников (хорошее качество звука). Кстати, эта же проблема может возникнуть с Bluetooth колонкой, так как многие модели так же оборудованы микрофоном.
Возникает вопрос, а почему так происходит? Как в той же Windows 10 получить хороший стерео звук и рабочий микрофон одновременно? Отвечаю – никак. Такая особенность профиля Headset Profile (HFP). Когда задействован микрофон, звук передается только в моно режиме. Отсюда такое плохое качество звучания самых беспроводных наушников. А стерео звук передается через профиль A2DP. Он не поддерживает работу микрофона.
Все просто: либо мы получаем звук плохого качества и используем микрофон, либо хороший звук, но без микрофона.
В чем причина мы разобрались. И здесь, наверное, возникает еще один вопрос связанный с тем, что многим этот микрофон вообще не нужен, они его не используют, а качество звука все ровно плохое. Нужно просто сменить профиль в настройках Windows. Либо переключится на «Головной телефон», а затем обратно на наушники. Об этом дальше в статье.
Неполадки на источнике звука
Существует несколько аппаратных проблем, которые провоцируют ухудшение громкости звучания.
Настройка звука на смартфоне
В каждом телефоне они разные, но принцип используется один:
Отметим, что часть аудионастроек без подключения наушников может быть недоступна.
Звук глухой, тихий
Наушники работают, но некоторые файлы идут с тихим звуком, глухо. При вынимании штекера из компьютера/ноутбука, когда звук проходит через динамики, эти же файлы начинают звучать нормально. Как вылечить такую проблему, как усилить звук в наушниках?

Управление звуковыми устройствами
Проблема должна устраниться: тихий звук в наушниках будет исправлен, громкость сделается оптимальной.
Шум, помехи
При некорректном воспроизведении звука, когда слышится шум, помехи, легко исправить ситуацию, если она вызвана установленными по умолчанию всяческими эффектами. Если появился шум в наушниках на компьютере, как убрать — рассмотрим этот вопрос.
Воспроизведение должно улучшиться, звук стать чище, шум вы убрали.
Проблемы с драйверами
Возможно, проблемы со звуком связаны с неправильной работой драйверов звуковой карты. Из-за этого тоже может появиться ненужный шум при подключении устройств. Если предыдущие меры не помогли, используйте обновление или переустановку драйверов, поставьте совместимые драйвера, даже если они «неродные».
Если проблема возникла после установки обновления или утилиты, откатите систему назад. Откройте свойства звуковой карты, на вкладке «Драйвер» нажмите «Откатить». Вы вернёте предыдущее рабочее состояние драйвера.

Откат звуковой карты
Можно использовать другой способ: полностью удаляете драйвера звуковой карты, в диспетчере устройств нажимаете «Обновить конфигурацию». Система автоматически находит, устанавливает необходимое программное обеспечение.
Чтобы программное обеспечение установилось заново, а не просто обновилось, предварительно удалите звуковую карту в диспетчере устройств.
Если драйвер есть, но предназначенный для более ранней версии ОС, то запустите установку через режим совместимости. Режим этот находится в свойствах драйвера на специальной вкладке «Совместимость». Укажите параметр скачанного драйвера и запустите установку. Запуск требуется выполнять с полномочиями администратора.
Таким образом, не прибегая к вызову специалистов, в большинстве случаев можно решить проблему плохого звука или его отсутствия самостоятельно, уменьшить шум, увеличить громкость. Не торопитесь прибегать к радикальным мерам — переустанавливать сразу драйвера, возможно, причина более простая. Исходя из ситуации, выбирайте средство восстановления нормальной работы устройств.
Решаем проблему с плохим качеством звука из Bluetooth наушников в Windows 10
Я покажу на примере Windows 10. В Windows 7 и Windows 8 все еще проще, там панель управления звуком не так далеко запрятана, как на десятке.
Подключите свои наушники. Можете воспользоваться моей инструкцией по подключению беспроводных наушников к компьютеру. Или отдельной инструкцией для AirPods. Если у вас эти наушники.
1 Первым делом нам нужно зайти в панель управления звуком и проверить, какое устройство выбрано по умолчанию. «Головной телефон», или «Наушники».
В Windows 10 нажмите правой кнопкой мыши на иконку звука в трее и выберите «Открыть параметры звука». В параметрах, справа откройте «Панель управления звуком».

В Windows 7 и Windows 8 (8.1) просто нажмите правой кнопкой мыши на иконку звука и выберите «Устройства воспроизведения».

Окно, которое откроется, будет одинаковое на всех версиях Windows.
2 В окне «Звук», на вкладке «Воспроизведение» должны быть наши Bluetooth наушники в виде двух устройств: просто «Наушники» и «Головной телефон». Наушники должны быть со статусом «Устройство по умолчанию». А «Головной телефон» может быть как «Устройство связи по умолчанию». Но не наоборот. Вот так:

Если у вас не так (понятно, что название наушников будет отличаться), то нажимаем на наушники правой кнопкой мыши и выбираем «Использовать по умолчанию».

После этого ваши беспроводные наушники должны воспроизводить качественный, чистый стерео звук.
3 Бывает, что наушники используются как устройство по умолчанию, но звук все ровно плохой. В таком случае попробуйте сначала задать «Головной телефон» как устройство по умолчанию, а затем снова переключитесь на наушники (Stereo).

Усиления звука при помощи кодеков
Очень часто при установке драйверов в ручном режиме или в автоматическом есть специальный софт — кодеки.
K-lite codec pack

Одним из самых распространённых и часто используемых аудио и видео кодеков «K-lite codec pack».
Если он у вас уже установлен, то это отлично если же нет, то его несложно найти в интернете.
Это всеядный проигрыватель, который воспроизводить даже DVD диски в системе Виндовс.

Интерфейс K-lite codec pack
Для того чтобы настроить «K-lite codec pack», вам надо запустить в этой программу какой ни-будь тихий фильм.
Потом с трее рядом с часами открыть синий значок кодека который отвечает за настройку аудио, по нему надо дважды кликнуть и впоследствии откроется меню.
Протягиваете ползунов «MASTER VOLUME « до конца в право.
Этот метод один из самых распространённых и прост в применении но этим можно и не ограничиваться.
Кроме того, ниже представлено несколько программ для увеличения громкости компьютера или ноутбука.
Sound Booster

Эта программа на русском языке, способна увеличивать стандартную громкость звука.
Доступ к меню настроек происходит через значок в трее.
Звук в любом приложении, которое проигрывается в системе, можно усилить в пятнадцать раз.
Очень удобное управление программой.
Можно управлять звуком при помощи слайдера, появляющегося при клике по иконке программы который размещён в трее.
Также есть функция настройки горячих клавиш для быстрого и лёгкого использования.
Автозапуск программы будет полезен при ежедневном использовании, когда динамики вашего компьютера слишком тихие и их мощности недостаточно.
Программа постоянно отслеживает текущий уровень сигнала, предотвращая повышение максимального уровня тем самым предотвращая искажения.
В Sound Booster используется несколько методов усиления: вставка в код приложения и глобальные эффекты.
Каждый из методов имеет свои преимущества и недостатки.
Для того чтобы покрыть максимально все источники звучания, оба метода включены по умолчанию.
Кроме этого есть режим «Супер усиление» который, прибавит громкость но может вызвать небольшие искажения.
Рекомендуется опробовать различные методы работы приложения.

Внешний вид Sound Booster
Audio Amplifier Pro

Audio amplifier Pro
Инструмент для регулировки звучания аудио и видео файлов.
Бывает, что у записанной композиции или видеоклипа низкий объём звука, как бы громко вы не устанавливали бегунок громкости на проигрывателе.
Утилита способна повысить или уменьшить тональность звукового ряда файла буквально в пару кликов.
Берёте файл и ставите в процентах нужный вам уровень (от исходного ) и запускаете преобразование, уже через пару секунд получите новый файл с отличным звучанием.
Кроме этого программа позволяет нормализировать уровень звучания видео и аудио ряда в плейлисте.
Последнее в этом разделе будет Андроид приложение, которое просто увеличивает громкость стандартных динамиков на 30%.
При этом делает это она эффективно, секрет в том, что алгоритм программы способен снимать ограничение установленное производителем телефона на громкость звука.

Внешний вид Audio Amplifier Pro
Основные настройки программы Hear.
Эквалайзер — поможет вам достичь студийного совершенства звучания с помощью многополосного эквалайзером со встроенным в нём пиковым лимитером. Вы получите максимальный контроль управления частотами.

Внешний вид программы Hear
Молниеносная обработка всех звуковых файлов ПК.
Благодаря этой программе звук становится чистым и качественным.
Качественно воспроизводит имеющийся музыкальный контент.
Достаточно простой и понятный интерфейс программы который будет ясен даже ребенку.
Также вы будете слушать контент в наушниках ощущая объём и все прелести многоканального звучания.
Простой интерфейс не даст, запутается в большом количестве настроек.
Уже при первом запуске вы ощутите разницу в звучании вашей системы.
Srs Audio Sandbox

Внешний вид SRS.Audio.Sandbox
Srs Audio Sandbox — обработка всех звуков ПК «на лету».
Качественно воспроизводит имеющийся музыкальный контент.
Достаточно простой и понятный интерфейс программы который будет ясен даже ребенку.
Как еще можно сделать объемный звук
Даже в простых проигрывателях, в частности Windows Media, находится эквалайзер, где можно регулировать диапазон частоты. Для чего нужно запустить непосредственно проигрыватель и правой клавишей мышки нажать раздел «Дополнительные возможности», далее «Эквалайзер».
Регулируя движки в появившемся окне, или выбрав готовый шаблон, подбирается необходимая частота для определенного аудиофайла. Эти настройки используются только в этой программе, и не отразятся на проигрывании, которые воспроизводят другие приложения.

Плейер VLC имеет больше эффектов. Отрегулировать звучание можно, если зайти в раздел Инструменты – Эффекты. Все настройки, если необходимо, есть возможность сохранить.
Стереонаушники важны как для профессионального использования, так и для простых геймеров. Приобретение наушников – очень важное мероприятие. Необходимо к этому подойти очень серьезно Нужно обращать внимание на все характеристики гаджета.
Подпишитесь на наши Социальные сети
Отключаем микрофон (службу) на Bluetooth наушниках
Если то решение, которое я показывал выше не помогло, то можно попробовать в свойствах наших Bluetooth наушников отключить службу «Беспроводная телефонная связь». После чего компьютер будет видеть эти наушники просто как наушники, а не гарнитуру. В настройках звука исчезнет «Головной телефон». А в параметрах Windows 10 возле устройства будет написано просто «Подключенная музыка» (без «голос»).




После того как мы отключили Bluetooth службу «Беспроводная телефонная связь», Windows 10 не будет использовать микрофон на наушниках. Она вообще не будет его видеть. Как я уже писал выше, будет полностью отключен «Головной телефон».

После этого проблема с плохим звуком точно должна уйти. Если нет, удалите наушники, перезагрузите компьютер и подключите их заново.
Важно! Не забудьте, что вы отключили службу «Беспроводная телефонная связь». Если появится необходимость использовать микрофон на беспроводных наушниках, то ее нужно будет включить обратно, иначе в режиме гарнитуры наушники работать не будут.
Основные, популярные причины
Чтобы правильно и надежно устранить неполадки, следует правильно установить причины, которые стоят за неисправностью.
Если причины неполадок кроются в наушниках, существуют следующие возможные причины:
Проверьте, насколько хорошо наушники работают при подключении к разным девайсам. Если громкость звука падает только во время подключения к одному конкретному устройству, проверьте его. Возможно, наушники стали тише из—за неполадок, расположенных в устройстве. На всякий случай проверьте настройки. Если требуется, измените режим громкости или сместите баланс между наушниками.
Чистим сетку наушников
Как правило, у людей, занимающихся спортом в наушниках, устройство быстрее выходит из строя. Вызвано это усиленным потоотделением в процессе тренировки. Пот смешивается с жиром и забивает сеточку наушников. Серная смазка защищает органы слуха человека. Однако, когда она попадает на поверхность наушника, вставляемого в ушную раковину, миниатюрная сеточка забивается, и кажется, что у устройства ухудшилось качество звучания. Избавиться от неполадки поможет чистка и промывка сетки доступными средствами.

Если вы – обладатель «яблочного» устройства и не знаете, почему один наушник Airpods работает тише другого, то, возможно, проблема кроется именно в загрязнении звукового канала.
Если проблема заключалась в загрязненной сеточке, после такой процедуры качество звука должно улучшиться.

Программы для настройки наушников

Как съехал от родителей и обзавелся работой и семьей, то играть почти перестал. Сейчас вот задумался о сборке игрового компа и был очень удивлен отсутствием 7. Делюсь с вами результатами моего исследования сиутации. Постарался изложить на пальцах, без избытка технических терминов. Раньше по WinXP включительно 3D-позиционирование звука осуществлялось средствами звуковой карты.
В нынешний технический развитый век наушники стали незаменимым аксессуаром для сотен миллионов людей во всем мире.
Не работают наушники при подключении к передней панели
Вы подключили устройство к передней панели, а оно не работает, нет звука в наушниках. Действуем по алгоритму:

Переходим в «Диспетчер RealtekHD»
Можно также зайти в дополнительные настройки и там отрегулировать всё, как сказано выше, чтобы убрать шум, помехи.
Что делать, если в наушниках на компьютере глухой звук
Первым делом проверьте сам файл — отключите наушники и прослушайте его с помощью динамиков. Бывает так, что скачанный где-либо файл деформирован или вовсе плохо записан, поэтому прослушать его в хорошем качестве невозможно.

Затем перейдите в «Панель управления» и поменяйте некоторые настройки. Возможно, звук просто слишком тихий и увеличение громкости исправит проблему. Зайдите в папку «Оборудование и звук» и найдите кнопку «Управление звуковыми устройствами». Затем, во вкладке «Запись» кликните на «Стереомикшер». Выберите максимальное значение на всех появившихся пунктах — таким образом громкость увеличится и вы сможете оценить качество звучания.
Если и это не помогает, то, скорее всего, проблема именно в физическом повреждении. Тогда придётся определять проблему и заменять сломавшийся элемент — это может быть штекер или провод в зависимости от полученного повреждения.
Кроме того, можно попробовать почистить гнездо наушников — возможно, в них скопилась грязь, что мешает качественному воспроизведению нужных файлов.
ВНИМАНИЕ! Точное решение, можно назвать, только зная причину неполадки. Поэтому если не вы можете определить её самостоятельно, то остаётся только отправляться к специалистам.
Теперь вы знаете, почему в наушниках может появиться глухой звук и что можно попробовать с этим сделать. В большинстве случаев простые операции, описанные выше, помогают устройству снова проигрывать все необходимые файлы качественно и без «эффекта трубы».
Источник
Каждый человек сталкивается с тем, что работающие наушники, выходят из строя, качество звука ухудшается. Не нужно сразу выбрасывать и приобретать новые – лучше определить причину проблемы и устранить ее. Чаще глухой звук в наушниках на телефоне возникает, если контакт нарушен или отсутствует. Механические или физические дефекты также способны приглушить звук или окончательно сломать наушники.
Как правильно диагностировать причину неисправности наушников
Восстановить работу можно, предварительно проведя диагностику и определив причину неисправности.
На телефоне
Для проверки качества воспроизведения звука выполняют подключение к телефону, включают музыку или видео и начинают проверку кабеля. Его важно осторожно прощупать, сгибая по длине – если громкость улучшится, кабель лучше починить.
Также покрутив штекер и надавив на него, стоит оценить работу гарнитуры. Появление звука свидетельствует о проблемах в этом части устройства.
Если наушники оснащены отсоединяемым проводом, доступен способ проверки работоспособности с другим кабелем. О проблемах с динамиками говорит отсутствие звучания после замены кабеля.
Если кабель не отключается, проводят анализ мультиметром. Этот прибор оценит, способна гарнитура передавать звук или нет. Для проверки выбирают режим и подключают провода. Если кабель цел, устройство выдаст сигнал, значит, проблема связана с динамиками.
Для моделей, оснащенных съемным кабелем, возможен вариант замены поврежденного элемента. Это позволит избежать затрат на устранение повреждения и восстановит звук.
На ПК
В первую очередь, рекомендуют выполнять проверку самого файла. Для этого отключают наушники и прослушивают с помощью динамиков. Иногда скачанный файл деформирован или плохо записан, поэтому слишком тихий.
Также можно зайти на компьютере в «Панель управления» и поменять настройки. Возможно, поможет увеличение громкости. В папке «Оборудование и звук» нужно найти кнопку «Управление звуковыми устройствами». После этого во вкладке «Запись» нажать «Стереомикшер» и включить высокую громкость.
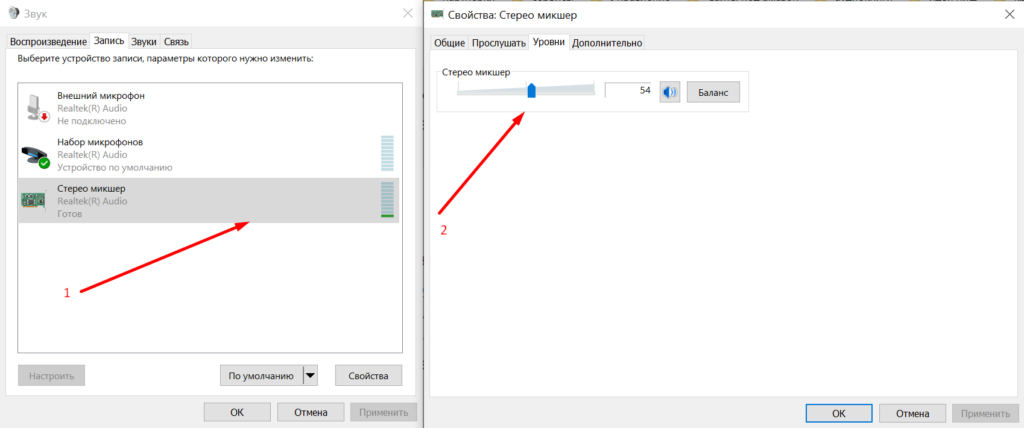
Если ситуация не улучшилась, нарушение связано с физическими повреждениями. Тогда проверяют штекер или провод и заменить сломанный элемент.
Исправить ситуацию поможет чистка гнезда наушников, там иногда скапливается грязь.
Каждое электронное устройство оборудовано звуковым драйвером. Устаревшее или поврежденное программное обеспечение не позволит насладиться звуком. Чтобы проверить работу, необходимо подключить к компу исправные наушники, отсутствие звука говорит о необходимости переустановки драйвера.
На ПК проверяют родной драйвер системы Виндовс 10 или другой. Неисправность часто связана с некорректной работой драйверов наушников. Периодически ПО следует обновлять. Решить проблему можно, посетив официальный сайт производителя гарнитуры и выбрав из списка драйвер модели, скачать его. Если ситуация не улучшилась, повреждение механическое.
Наиболее частые причины неисправности
Наушники на айфон или андроид одинаково хрупкие. Если один динамик отказал, не стоит сразу разбирать гарнитуру. Следует сначала выявить причину сбоя, тщательно осмотрев гарнитуру.
Вышло из строя гнездо для подключения в источнике звука

Это редкая поломка, которая возникает, если гнездо имеет неудачную конструкцию или наушники часто подключают или отключают. В этом случае они будут играть прерывисто, с помехами, щелчками. Пользователь замечает, что устройство будет нормально звучать, если держать штекер в гнезде, но стоит отпустить его и звук опять пропадет.
Устранить поломку сложнее, так как придется выполнять перепайку гнезда с платы. Починить смогут только сотрудники сервисного центра, ведь ошибка будет стоить дороже.
Попала вода в наушник
Многие используют наушники во время тренировки, прогулки или путешествия. Из-за этого они страдают от воздействия внешних факторов, например, капель дождя, пота, перепадов температур.
Постепенно влага проникает внутрь динамиков, ухудшат состояние звуковых каналов, постепенно ослабляет клеевые крепления, разрушает материалы и контакты.
Если наушники плохо воспроизводят звук, возможно, они пострадали от воздействия воды. Кратковременный контакт не всегда приводит к непоправимым последствиям, хуже, если они упали в емкость с водой или лужу. Их необходимо немедленно извлечь и постараться вытрясти жидкость из корпуса. Также полезно протереть динамики и кабель, тщательно просушить все детали. Если работать после манипуляций гарнитура не будет, придется менять динамики.
Драйвер от воды может и не пострадать, но контакты окисляются и от короткого контакта с водой. Со временем окисленные контакты приведут к тому, что звук будет, как с трубы, станет тихим и неразборчивым.
Поэтому наушники от IPhone, Huawei и других моделей лучше слушать не там, где влажно и идет дождь. Справиться с подобной поломкой могут в сервисном центре, ведь не обойтись без профессионального оборудования. Иногда убрать дефект не получается и потребуются новые наушники.
Как определить и устранить место скрытого повреждения провода
Поиск повреждения предпочтительней выполнять опытным путем. Необходимо двигать провод и проверять появление или исчезновение звука. Процесс изучения выполняют от штекера до динамиков. На поврежденном участке кабель очищают, обрезают и припаивают.
Плохой контакт провода в джеке
Появление плоского звука в наушниках наблюдается при повреждении выхода провода из кожуха штекера. Этот элемент известен также, как джек. Он постоянно подвергается механическому воздействию, даже при выключенной и вставлено в разъем гарнитуре.
Испортиться деталь может по следующим причинам:
- Слушая музыку, люди часто помещают телефон в карман. Чтобы не повредить наушники, его рекомендуется помещать штекером вверх. Если положение другое, то на него будет давить масса устройства. Для штекеров в форме буквы «Г» такое положение менее вредное. Это связано с тем, что провод выходит сбоку. Ровный джек сразу ломается, так как прижатие провоцирует перелом медной жилы.
- Состояние может ухудшиться, если при прослушивании музыки на ходу пользователь прикрепляет наушники к одежде клипсой. Если резко повернуть голову, фиксатор рванет провод и штекер сломается.
- Пользователи часто кладут телефон в карман, не вынимая наушники. Это вызывает разбалтывание штекера и разъема телефона. При плохом контакте в наушниках появится эхо, голос будет далекий или звук исчезнет. Обнаружить поврежденный участок нелегко в связи с поломкой провода.
- Гарнитура портится во время хранения. Если оставить штекер в разъеме и обмотать провод вокруг гаджета и повторять это неоднократно, постепенно будут уничтожены даже качественные наушники. Джек и сам кабель выходят из строя повреждаясь острыми углами на перегибе. Безопасность хранения обеспечивает жесткий чехол. Провод нужно намотать на три пальца, сложить их таким способом и убрать в чехол. Это позволит избежать резких перегибов.
- Выбирая новое устройство, уже стоит позаботиться о длительном сроке хранения. Худшим вариантом считается гарнитура с прямым штекером, так как в ней быстро переломится провод возле джека. Изделие с буквой «Г», выполненное под углом в 45 градусов прослужат дольше. Если в наушниках допустим штекер только ровный, лучше купить дополнительно адаптер в форме буквы «Г».
При неправильном обращении звук постепенно будет становиться хуже. Если провод переломился, его лучше отрезать, удалить кожух джека и припаять жилы к контактам.
Плохой контакт провода около драйвера
Если в наушниках звук, как из бочки, причина в обрыве пайки провода к драйверу. Даже в дорогих изделиях со временем качество звука может измениться. Производители не всегда прочно и надежно спаивают элементы, желая сэкономить на изготовлении гарнитура и соблюдая экологические нормы европейских стран. Согласно этим нормам используются только компоненты, безопасные для окружающей среды.
Но экологически чистые материалы хрупкие и плохо держат контакт, поэтому шнур быстро обрывается. Сначала во время игры или прослушивания музыки звук будет булькать, станет приглушенным, пока наушники окончательно не выйдут из строя.
Чтобы наушники от компьютера, ноутбука или телефона прослужили дольше, не стоит подвергать их испытаниям. Нарушение качества звука или исчезновение требует консультации мастеров сервисного центра, но можно сделать ремонт и самостоятельно, сначала определив причину сбоя.
Если у вас наушники вдруг перестали работать, не спешите в сервис-центр, не торопитесь вызывать ремонтников. Зачастую причина не так сложна, можно самостоятельно исправить недостаток. Разберём причины, по которым устройство работает тихо либо вообще нет звука, как увеличить звук в наушниках, убрать шум. В зависимости от выявленной ошибки будем исправлять ситуацию.

Наушники
Не работают наушники при подключении к USB-порту
У вас на компьютере/ноутбуке нормально работают динамики, а с наушниками возникла проблема: когда подключаете их к порту USB, не передают звук. Что делать, когда нет звука в наушниках?
- В панели задач на рабочем столе вашего ПК внизу справа в области уведомлений найдите значок динамиков. Кликните по нему ПКМ.
- В появившемся меню выберите «Устройства воспроизведения».
- У вас открылось окошко «Звук». При подключении устройства к USB-порту значок его должен появиться в окне. Если значка нет, значит, нужно подключить. Кликните на пустом поле окна ПКМ, выберите «Показать отключённые устройства».
- У вас появится значок устройства, но он будет неактивным, серым, с надписью «Отключено».
- Кликните ПКМ по значку, в меню выберите «Включить».
- Кнопка стала активной, на значке появилась галочка в зелёном кружочке, значит, всё выполнено. На кнопке динамиков при этом значок с галочкой изменится на значок с телефонной трубкой, значит, динамики в это время отключаются, не работают.
- Для настройки работы кликните по значку наушников ПКМ, в меню пройдите в «Свойства».
- Впишите в строке название, установите нужный значок.
- В строке «Применение устройства» должно значится «Использовать это устройство (вкл.)».
- Примените изменения и перейдите на вкладку «Уровни».
- В настройке Speakers переставьте регулятор на максимальное значение. Проверьте, чтобы значок громкоговорителя рядом с этим регулятором стоял в положении включённом (отсутствует на значке красный кружочек, означающий выключенное состояние).
- Пройдите по кнопке «Баланс», нужно также увеличить параметры до 100%, проверьте, чтобы значения регуляторов там были максимальными.
- Примените изменения, перейдите на вкладку «Дополнительные возможности», уберите там все галочки, так уберёте возможный шум.
- Пройдя на вкладку «Дополнительно», можете проверить звучание в разных форматах, выбрать одно из предлагаемых.
- Уберите галочки в разделе «Монопольный режим».
Вы настроили наушники, и они теперь у вас работают правильно. Если при следующем подключении к порту они опять оказались неактивны, щёлкните по ним ПКМ и в меню проставьте работу по умолчанию. После этого при каждом подключении наушники автоматически будут включаться.
Не работают наушники при подключении к передней панели
Вы подключили устройство к передней панели, а оно не работает, нет звука в наушниках. Действуем по алгоритму:
- Зайдите через меню «Пуск» в «Панель управления».
- Пройдите в раздел «Оборудование и звук».
- Там пройдите в «Диспетчер Realtek HD».
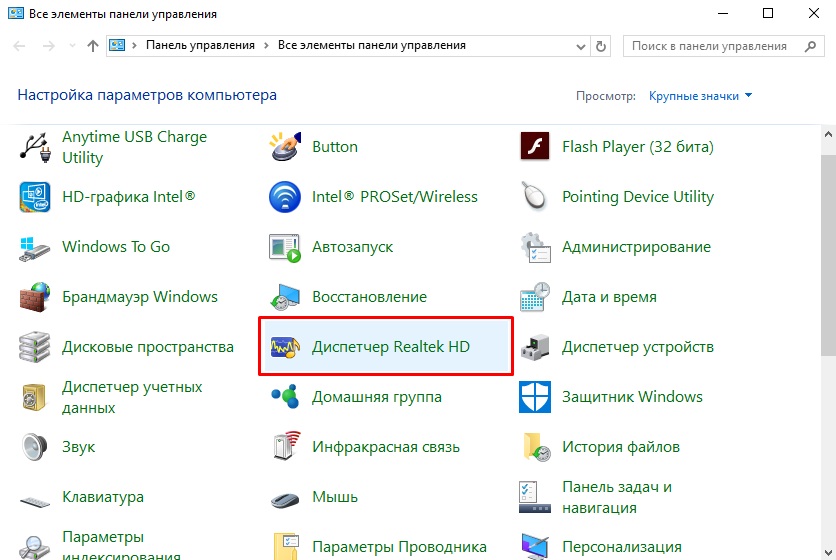
Переходим в «Диспетчер RealtekHD»
- Откроется окно диспетчера.
- Увидите, что передняя панель неактивна. Нажимаете на папку «Параметры разъёма». Оба параметра там должны быть отмечены галочкой. Отметьте их, активировав тем самым переднюю панель.
Можно также зайти в дополнительные настройки и там отрегулировать всё, как сказано выше, чтобы убрать шум, помехи.
Звук глухой, тихий
Наушники работают, но некоторые файлы идут с тихим звуком, глухо. При вынимании штекера из компьютера/ноутбука, когда звук проходит через динамики, эти же файлы начинают звучать нормально. Как вылечить такую проблему, как усилить звук в наушниках?
- Зайдите в Панель управления, расположенную в меню «Пуск».
- Проходим по пути: «Оборудование и звук» — «Звук» — «Управление звуковыми устройствами».
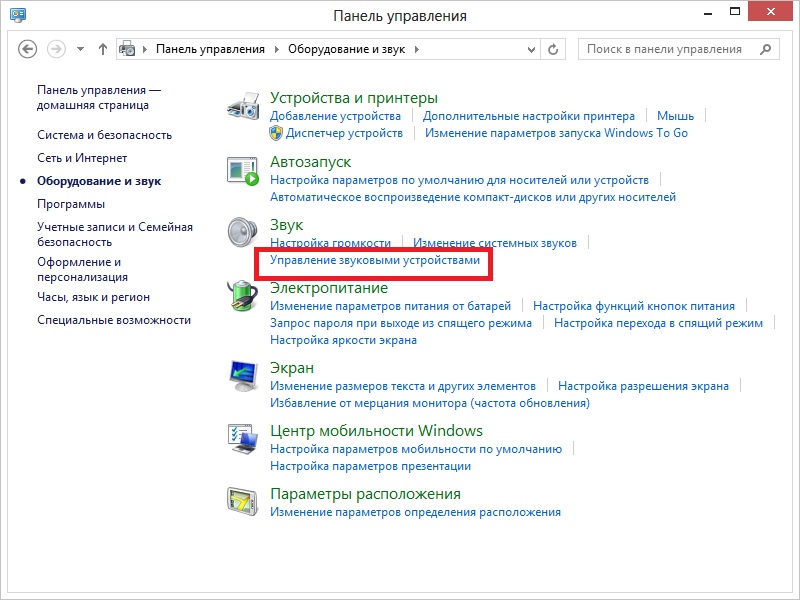
Управление звуковыми устройствами
- Пройдите на вкладку «Запись», выберите «Стереомикшер».
- Увеличить громкость нужно на вкладке «Уровни», проставьте максимальное значение, на кнопке «Баланс» тоже ставьте 100%.
Проблема должна устраниться: тихий звук в наушниках будет исправлен, громкость сделается оптимальной.
Шум, помехи
При некорректном воспроизведении звука, когда слышится шум, помехи, легко исправить ситуацию, если она вызвана установленными по умолчанию всяческими эффектами. Если появился шум в наушниках на компьютере, как убрать — рассмотрим этот вопрос.
- Зайдите в свойства устройства.
- Пройдите на вкладку «Дополнительные возможности», отключите все эффекты.
- Вернитесь к списку устройств, зайдите на вкладку «Связь».
- Поставьте значение «Действие не требуется».
Воспроизведение должно улучшиться, звук стать чище, шум вы убрали.
Проблемы с драйверами
Возможно, проблемы со звуком связаны с неправильной работой драйверов звуковой карты. Из-за этого тоже может появиться ненужный шум при подключении устройств. Если предыдущие меры не помогли, используйте обновление или переустановку драйверов, поставьте совместимые драйвера, даже если они «неродные».
Если проблема возникла после установки обновления или утилиты, откатите систему назад. Откройте свойства звуковой карты, на вкладке «Драйвер» нажмите «Откатить». Вы вернёте предыдущее рабочее состояние драйвера.
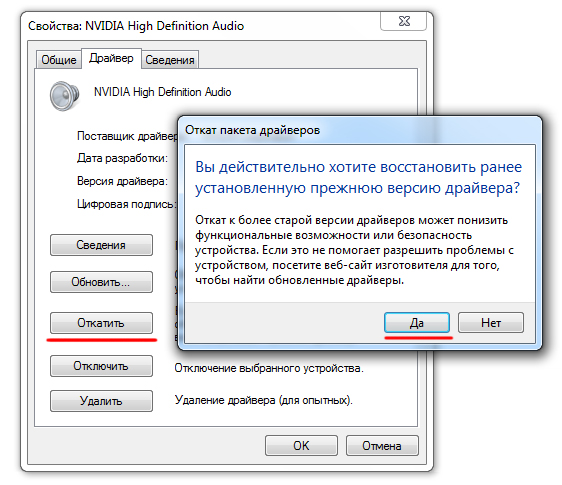
Откат звуковой карты
Можно использовать другой способ: полностью удаляете драйвера звуковой карты, в диспетчере устройств нажимаете «Обновить конфигурацию». Система автоматически находит, устанавливает необходимое программное обеспечение.
Если система не находит нужный драйвер, установите его вручную. На официальном сайте найдите драйвер. Если не работает звуковая карта ноутбука — ищите на сайте производителя именно этого ноутбука. Если карта встроена в материнку — ищите драйвер на сайте изготовителя материнки. Если карта приобреталась отдельно, ищите драйверы у изготовителя карты. При поиске драйверов обращайте внимание на совпадение разрядности системы: х64 или х86.
Чтобы программное обеспечение установилось заново, а не просто обновилось, предварительно удалите звуковую карту в диспетчере устройств.
Если драйвер есть, но предназначенный для более ранней версии ОС, то запустите установку через режим совместимости. Режим этот находится в свойствах драйвера на специальной вкладке «Совместимость». Укажите параметр скачанного драйвера и запустите установку. Запуск требуется выполнять с полномочиями администратора.
Таким образом, не прибегая к вызову специалистов, в большинстве случаев можно решить проблему плохого звука или его отсутствия самостоятельно, уменьшить шум, увеличить громкость. Не торопитесь прибегать к радикальным мерам — переустанавливать сразу драйвера, возможно, причина более простая. Исходя из ситуации, выбирайте средство восстановления нормальной работы устройств.
Хороший звук — понятие сугубо индивидуальное. Один может быть в восторге от наушников, которые другому покажутся глухими, мутными и бубнящими. Поэтому часто бывает, что радость от покупки новой пары ушей омрачается обманутыми ожиданиями после первого же прослушивания. Хорошая новость в том, что звук в наушниках очень легко исправить и настроить под собственный вкус. Вот десять простых способов это сделать.
1. Сменить кодек Bluetooth

Для начала нужно проверить настройки — это бесплатно и занимает не больше минуты. Если наушники беспроводные, то качество их звучания сильно зависит от используемого кодека Bluetooth. Самый популярный кодек, используемый по умолчанию, называется SBC. Он поддерживается подавляющим количеством устройств, однако ощутимо режет частотный диапазон музыки и добавляет в нее приличное количество шумов. Так, при использовании SBC могут пропасть саб-басовый диапазон и самые верхние частоты, поскольку его максимальный битрейт на большинстве устройств обычно ограничен планкой в 320 кбитс.
Чуть лучше дела у AptX — по крайней мере, он не срезает низкие частоты. Однако максимальный битрейт так и остается на уровне 352 кбитс. Наилучшее качество обеспечивают кодеки Aptx HD (максимальный битрейт — 576 кбитс) и LDAC (максимальный битрейт — 990 кбитс). Они позволяют слушать музыку в Hi-Res. Чтобы изменить кодек на Андроиде, достаточно открыть раздел «Для разработчиков», найти пункт «Аудиокодек Bluetooth» и выбрать нужный.
А вот кодек AAC, разработанный Apple, хорошо звучит лишь в сочетании с продукцией этой компании. Другие устройства при работе с ним могут ощутимо срезать высокие частоты.
2. Проверить битрейт музыки

Разумеется, настройка кодеков будет бессмысленной, если источником музыки служит mp3-файл с битрейтом 128 кбитс. Нередко именно качество самих музыкальных файлов является предметом для разочарования — качественные наушники позволяют услышать срез на высоких и низких частотах, который не бросался в глаза при использовании дешевых затычек. Стоит послушать любимые треки в максимально возможном качестве, чтобы исключить такой вариант. Благо, сегодня есть даже стриминговые сервисы, транслирующие музыку в lossless: Tidal, Spotify, Deezer, Qobuz и даже Apple Music.
3. Прогреть наушники

Как бы по-аудиофильски это ни звучало, но наушники действительно могут менять характер звучания после нескольких десятков часов работы. Источником звука в них служит диффузор — тонкая полимерная мембрана. Качество музыки сильно зависит от того, насколько быстро и отзывчиво эта мембрана реагирует на электромагнитные импульсы. Этот показатель даже можно измерить — он называется «гибкость подвеса подвижной системы» и представляет собой один из параметров Тиля-Смолла. В колонках подвес выполнен из резины и представляет собой отдельный элемент, но в наушниках он является продолжением диффузора.
Подобно тому, как ботинки разнашиваются со временем, так и мембрана динамика становится более гибкой и отзывчивой. Терпеливые могут просто подождать. Менее терпеливым рекомендуется оставлять музыку на ночь в течение недели — так наушники прогреются быстрее. Особенно полезны для этого треки с выраженным басом — какой-нибудь дабстеп или драм-н-бэйс.
4. Почистить наушники

Этот пункт не относится к наушникам прямо из магазина — они идеально чистые. Но если спустя месяц новые наушники стали звучать хуже — возможно, их нужно просто почистить. Особенно это касается внутриканальных затычек — их звуковод легко забивает ушная сера, на которую сверху налипает грязь, пыль, волосы и так далее. Если один или оба уха стали звучать глухо, нечетко, либо пропал звук совсем — это повод заняться чисткой. Здесь — о том, как это сделать без риска повредить наушники.
За накладными и охватывающими наушниками тоже нужен регулярный уход. Одна из самых частых проблем — волосок, забившийся между динамиком и поролонкой, которая должна защищать мембрану от грязи. Справляется она с этим не всегда, поэтому нередко у наушников появляются странный треск, жужжание и другие посторонние призвуки, особенно на низких частотах. Волос может быть очень маленький и незаметный, поэтому рекомендуется использовать фонарик и линзу, чтобы тщательно осмотреть поверхность мембраны.
5. Сменить амбушюры

Звук в наушниках сильно зависит от амбушюр. Чем плотнее они прилегают к уху и чем более герметичное пространство они создают, тем больше будет низких частот. Более того, от амбушюр зависит уровень звукоизоляции, что тоже сказывается на результате. Если звуки из внешнего мира перекрикивают часть инструментов в песне, то и наушники будут казаться тихими и мутными.
Поэтому очень важно подобрать к внутриканальным наушникам вкладыши подходящего размера, которые будут плотно сидеть в ушном канале, обеспечивать хорошую звукоизоляцию и не давить. Стандартные амбушюры для затычек сделаны из силикона, но бывают и полиуретановые, похожие на беруши. Вторые сложнее в уходе, зато они комфортнее и заполняют собой весь ушной канал, обеспечивая превосходную звукоизоляцию и усиление низких частот.
В случае с охватывающими наушниками выбор амбушюр еще больше. Выполненные из кожи или кожзама обеспечат наилучшую звукоизоляцию и самый насыщенный бас, велюровые — самые комфортные, они сделают звуковую сцену более широкой, амбушюры из нубука — компромиссный вариант. Также многое зависит от толщины амбушюр: чем дальше ухо будет от динамика, тем больше будет низких и высоких частот, но при этом меньше средних.
6. Заменить кабель и другие моды

Кабель — самое уязвимое место проводных наушников. Поэтому многие современные модели позволяют его заменить. Не всегда стоковый кабель, поставляющийся в комплекте даже с наушниками аудиофильского сегмента, отвечает требованиям меломанов. Нередко он слишком тонкий, с высоким сопротивлением. Ненадежность, дешевые разъемы и дефекты приводят к хрипам и треску при прослушивании музыки, особенно в движении. Конечно, качественный кабель не откроет новое измерение в музыке, но за счет низкого сопротивления он позволит сделать наушники чуть более громкими, избавит от хрипов и щелчков и в целом прослужит дольше.
Также энтузиасты придумывают различные модификации применительно к самым популярным моделям аудиофильских наушников. Самый распространенный мод — подложить кусочек салфетки между поролонкой и динамиком, если охватывающие наушники слишком яркие. Такая нехитрая модификация позволит прибрать высокие частоты без эквалайзера.
7. Применить эквалайзер

Когда никакие модификации не помогли, в ход идут программные средства. Благо, различных эквалайзеров существует великое множество и для смартфонов, и для ПК. Конечно, большинство мобильных девайсов предлагают встроенные плагины для коррекции звука, но их функциональности не всегда достаточно. Сторонние приложения позволяют точнее управлять звуком, а также дают функции типа увеличения громкости вплоть до 200 %.
Чтобы правильно настроить эквалайзер, полезно знать АЧХ наушников. Производители ее указывают редко, но энтузиасты измеряют самостоятельно и выкладывают в общий доступ, где можно найти свою модель. На графике будут отображены горбы и провалы, которые легко компенсировать с помощью эквалайзера, чтобы получить более ровное и нейтральное звучание. Либо можно просто руководствоваться собственным слухом и вкусами.
Но стоит помнить — к эквалайзеру нужно относится как к набору плохих усилителей. Буст одной из полос вносит значительные искажения в звук. Чтобы их избежать, предпочтительнее не увеличивать недостающие частоты, а уменьшать громкость тех, которые выпирают, после чего просто поднять общую громкость.
8. Попробовать профессиональный эквалайзер

Нельзя не рассказать о профессиональных эквалайзерах для ПК. Эти приложения призваны выровнять АЧХ наушников до идеально ровной линии без внесения каких-либо искажений. В основном они применяются звукорежиссерами для сведения в наушниках, поскольку даже дорогие референсные модели не лишены горбов и провалов на АЧХ. Однако они обрели заслуженную популярность у меломанов и аудиофилов, так как работают очень точно и незаметно.
Одно из самых известных подобных приложений — SoundID Reference. Достаточно выбрать в нем свою модель наушников, и программа автоматически скорректирует их звучание, исходя из их среднестатистической АЧХ. Если нужно еще точнее — есть похожий плагин от российской компании dsonic. У них можно даже заказать измерения собственного экземпляра наушников, чтобы скорректировать их АЧХ с максимальной точностью.
9. Использовать аудиокарту или усилитель для наушников

Эквалайзер может поправить АЧХ наушников, но он не сделает их более детальными. Если говорить про стационарный вариант, то с этой задачей справится внешняя звуковая карта или усилитель для наушников.
Но нужно быть внимательным при выборе аудиокарты — интерфейсы для музыкантов заточены под запись звука, и их ЦАП и выход для наушников редко обладают выдающимися характеристиками. Для меломанов куда интереснее будут геймерские аудиокарты — часто в них установлены топовые аудиофильские ЦАПы, позволяющие наслаждаться музыкой в Hi-Res с минимальным уровнем шумов и искажений.
Альтернативой звуковой карте будет усилитель для наушников. Он необходим, если наушники обладают высоким импедансом. В таком случае у встроенной в материнку аудиокарты просто не хватит мощности, чтобы их раскачать. В итоге звук будет тихим, в музыке пропадут низкие частоты, наушники будут звучать вяло и невыразительно. В свою очередь, правильно согласованное сопротивление позволит раскрыть весь потенциал дорогих наушников.

Усилители для наушников бывают и портативными. Правда, не всегда они позволяют раскачать наушники с высоким импедансом — нужно внимательно смотреть на диапазон сопротивлений.
Однако большой плюс портативных усилителей в том, что многие из них могут подключаться к смартфону по USB и таким образом обходить встроенный в него недорогой ЦАП. Это позволяет слушать музыку в Hi-Res на любом смартфоне. Более того — усилители для наушников умеют работать с современными кодеками Bluetooth, что расширяет возможности смартфонов, умеющих работать только со стандартным SBC.
Альтернативный вариант усилителю для наушников — отдельный медиаплеер. В него уже встроен качественный ЦАП, поддерживающий музыку в сверхвысоком разрешении. Правда, такие плееры обычно не могут раскачать наушники с высоким импедансом. Однако они обычно дешевле усилителей и обладают множеством полезных функций, включая качественный эквалайзер, удобное приложение для проигрывания музыки, составления плейлистов и многое другое.
Заключение
Иногда проблема не в наушниках и не в источнике музыки. Профессиональные звукорежиссеры ходят к ЛОРу каждые несколько месяцев для чистки ушей. Как часто такие визиты совершают меломаны и аудиофилы? А ведь наушники, особенно внутриканальные, стимулируют образование ушной серы, которая забивается вглубь канала и может приводить к серным пробкам и даже инфекциям. Поэтому для максимально качественного звука важно не забывать про гигиену ушей и чистить их у специалиста хотя бы раз в год.
Кроме того, не стоит злоупотреблять громкой музыкой — при длительном прослушивании она снижает остроту слуха и может привести к проблемам. Соблюдение этих простых правил поможет наслаждаться отличным звуком до самой старости.
