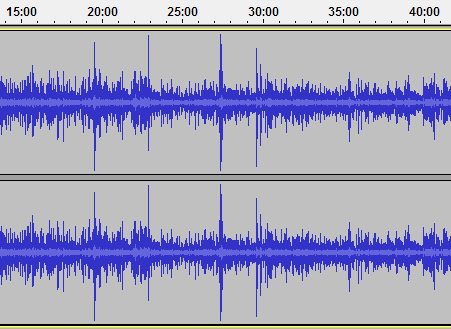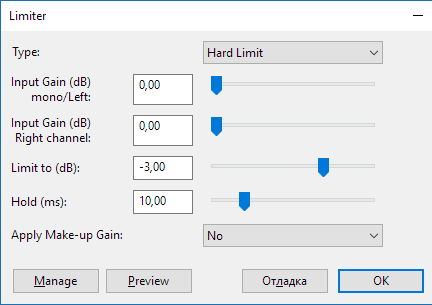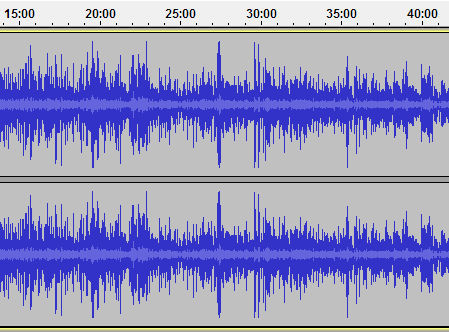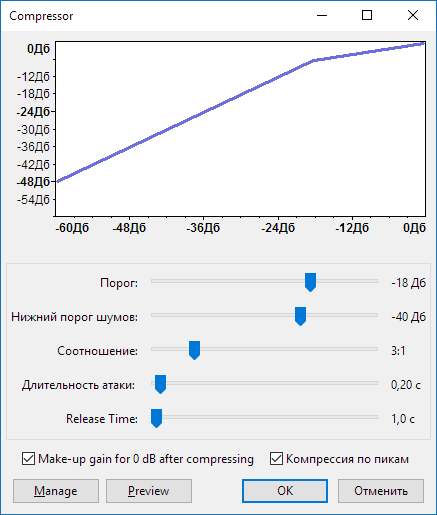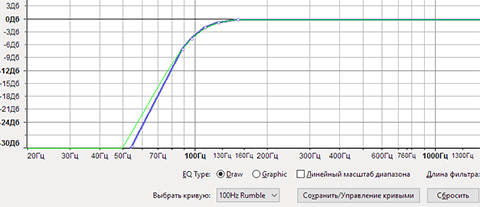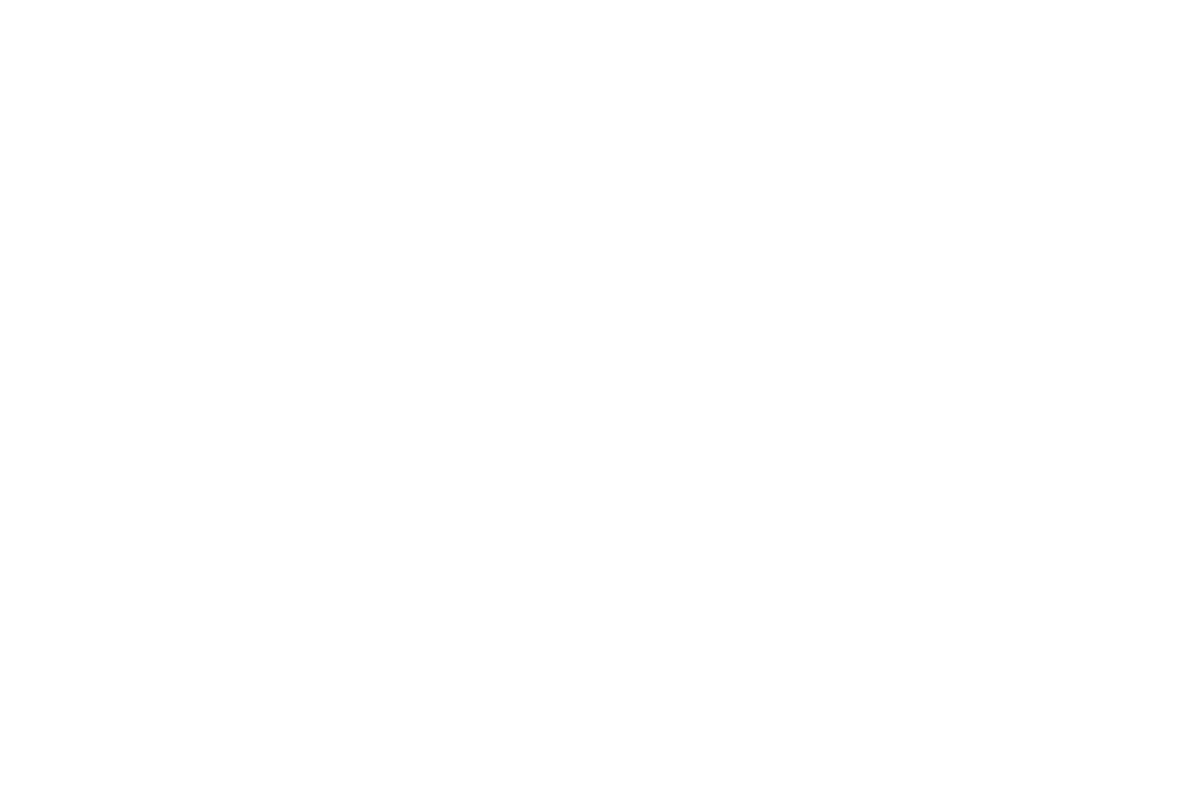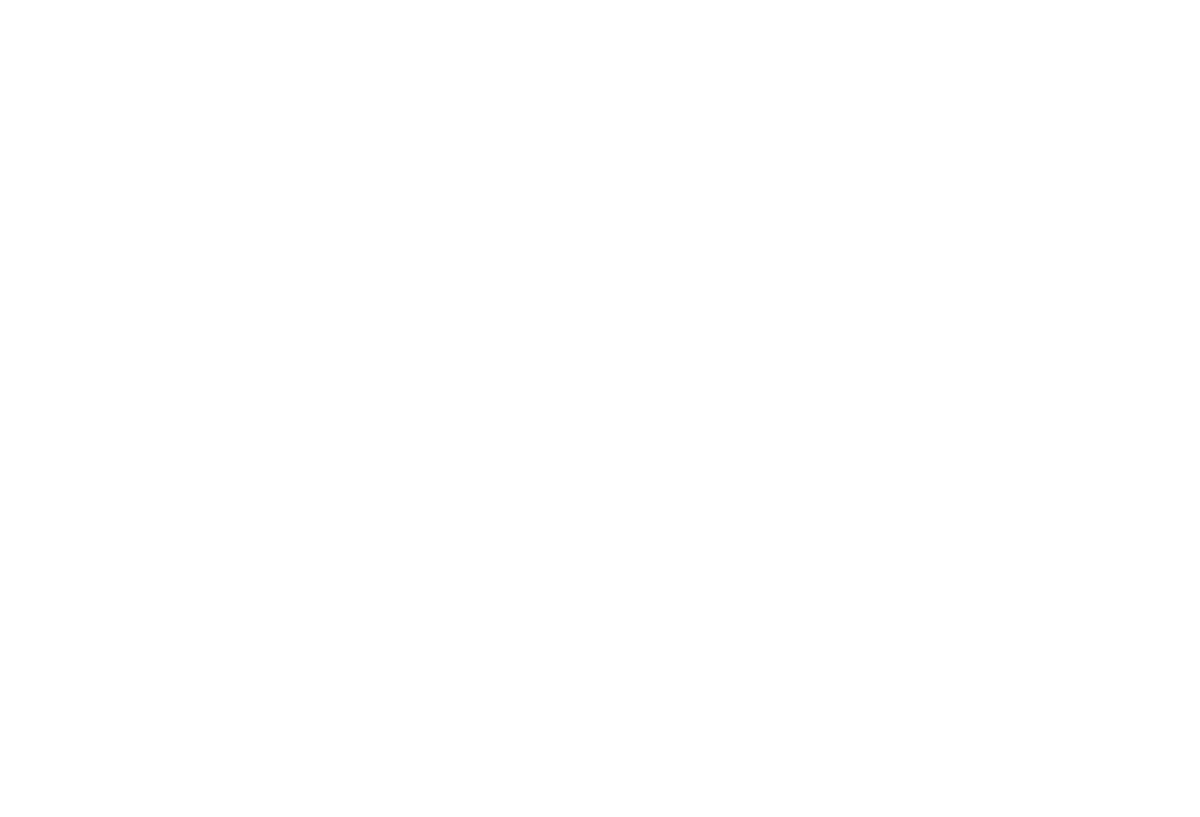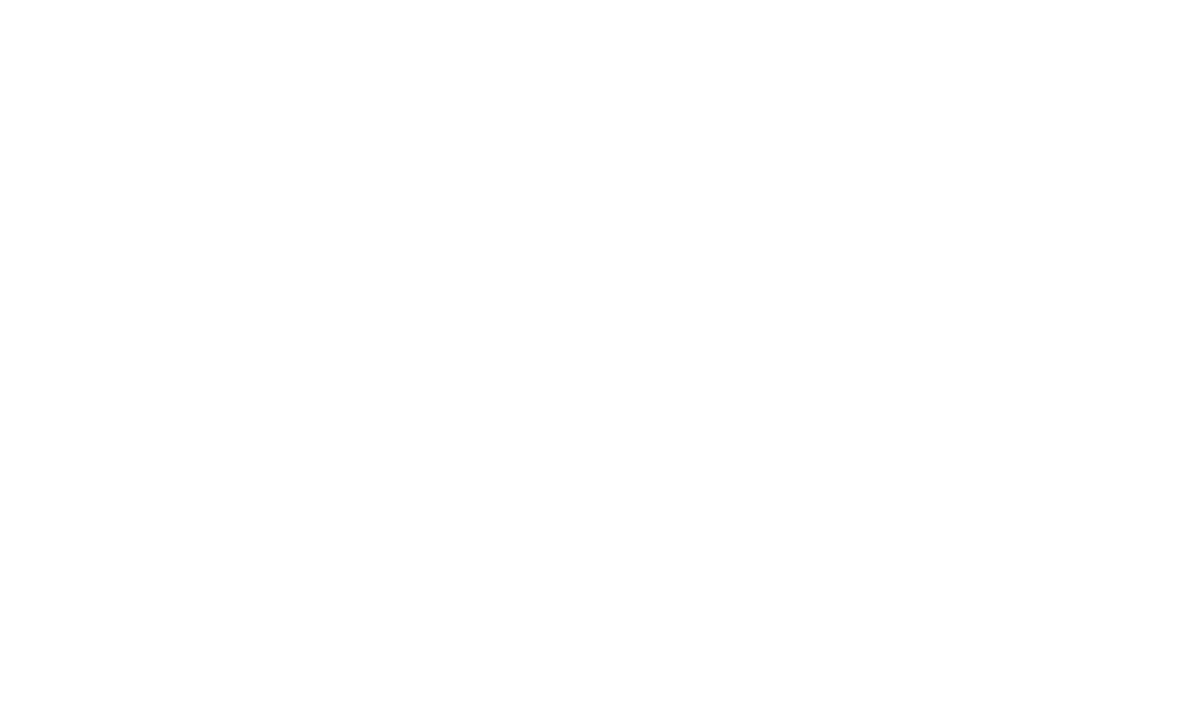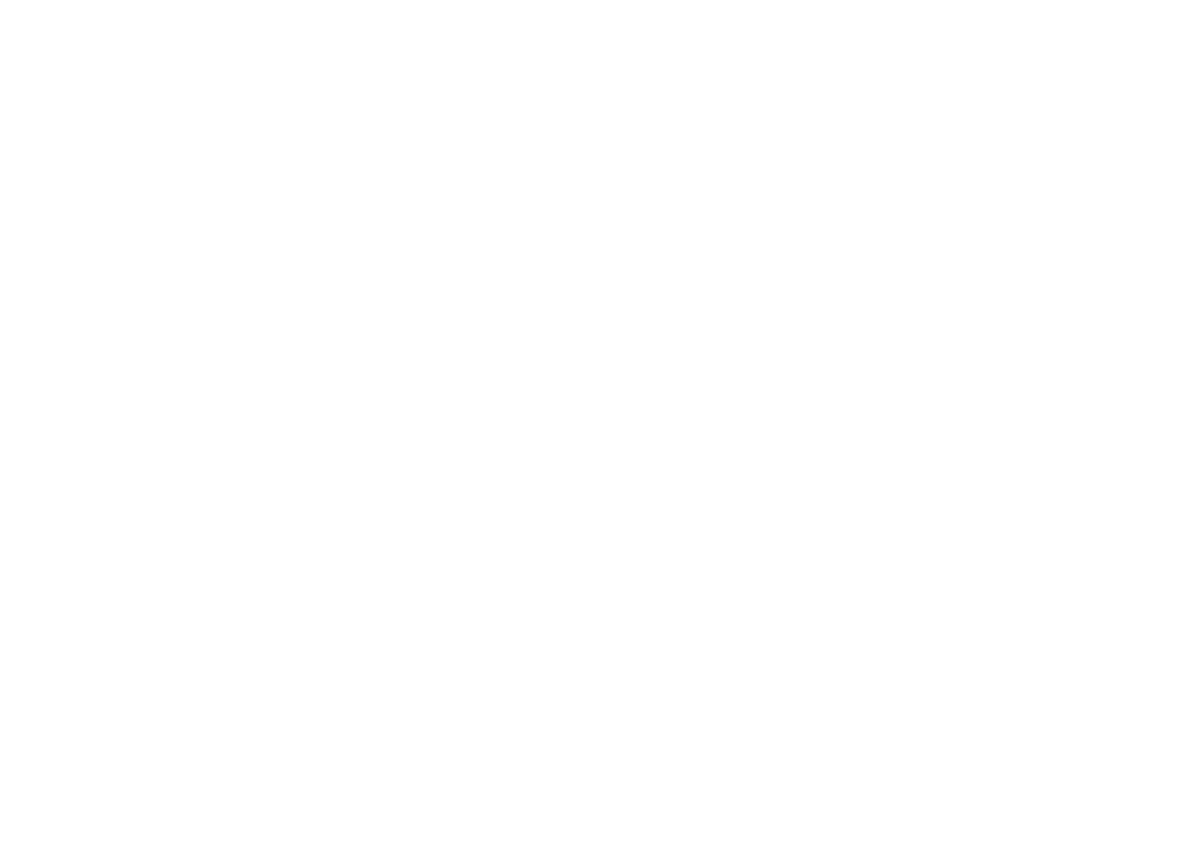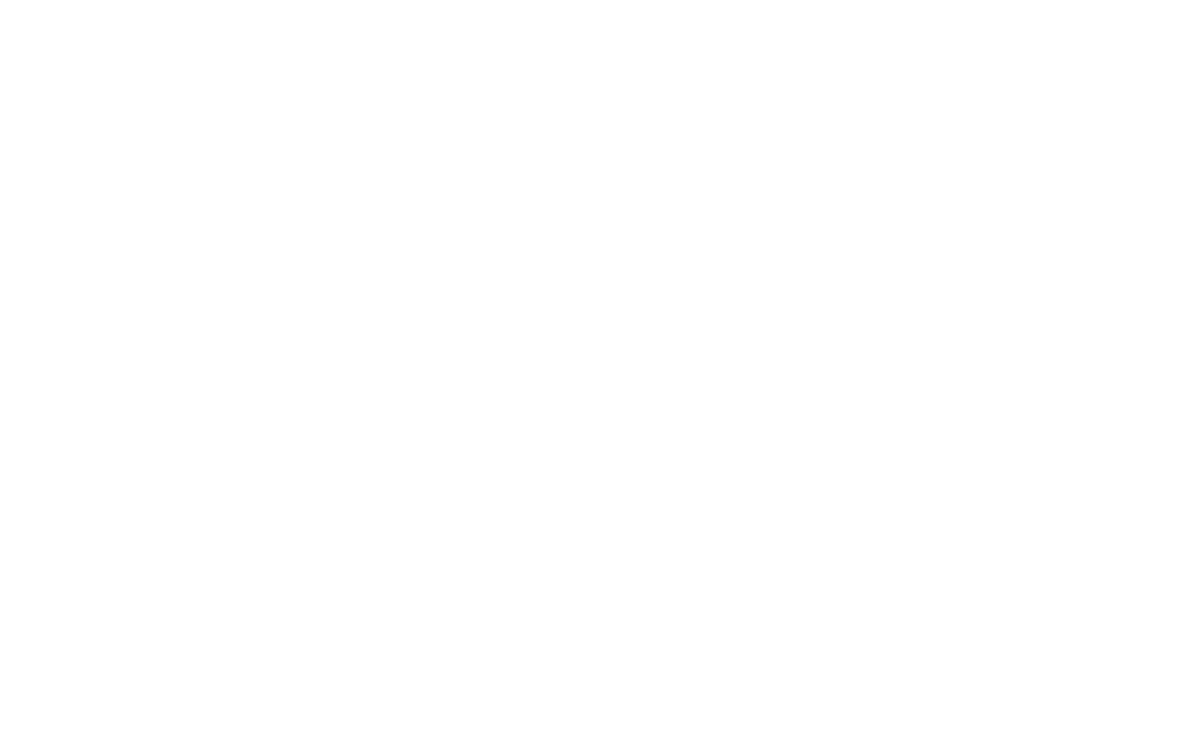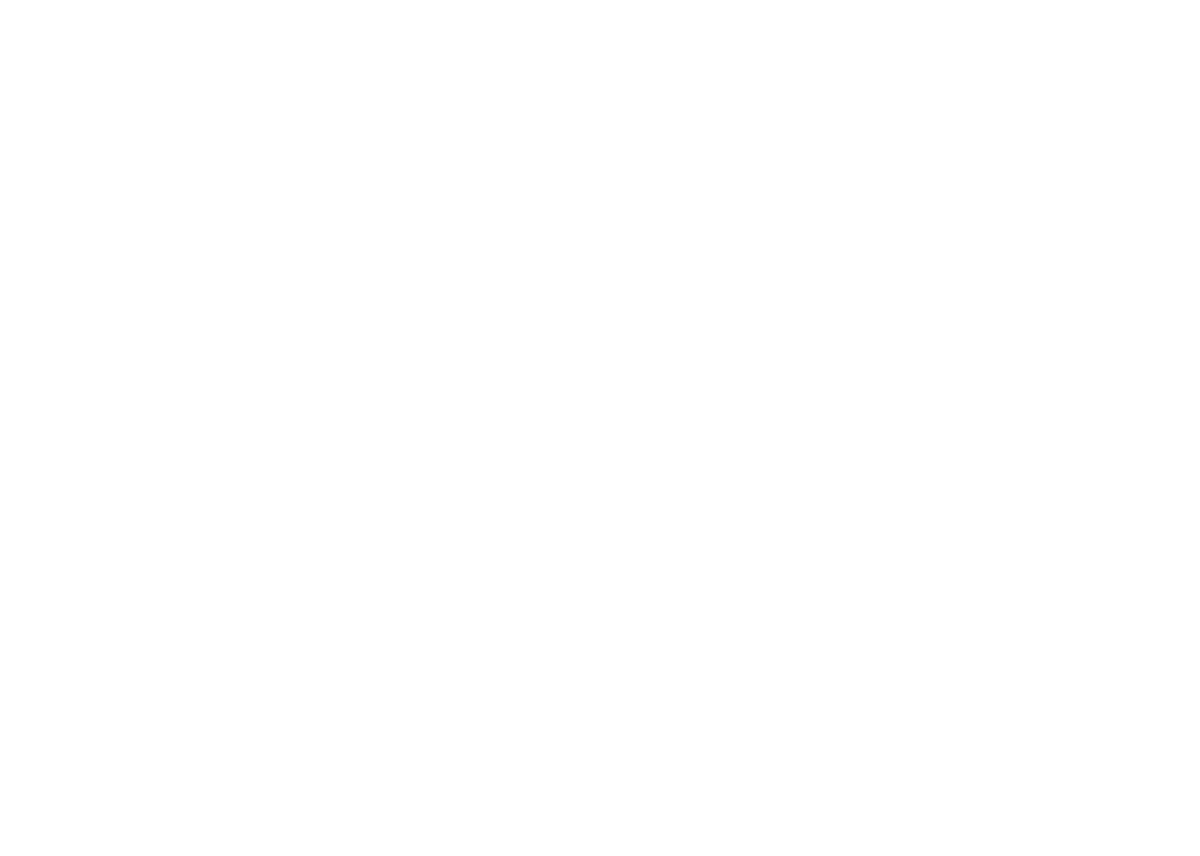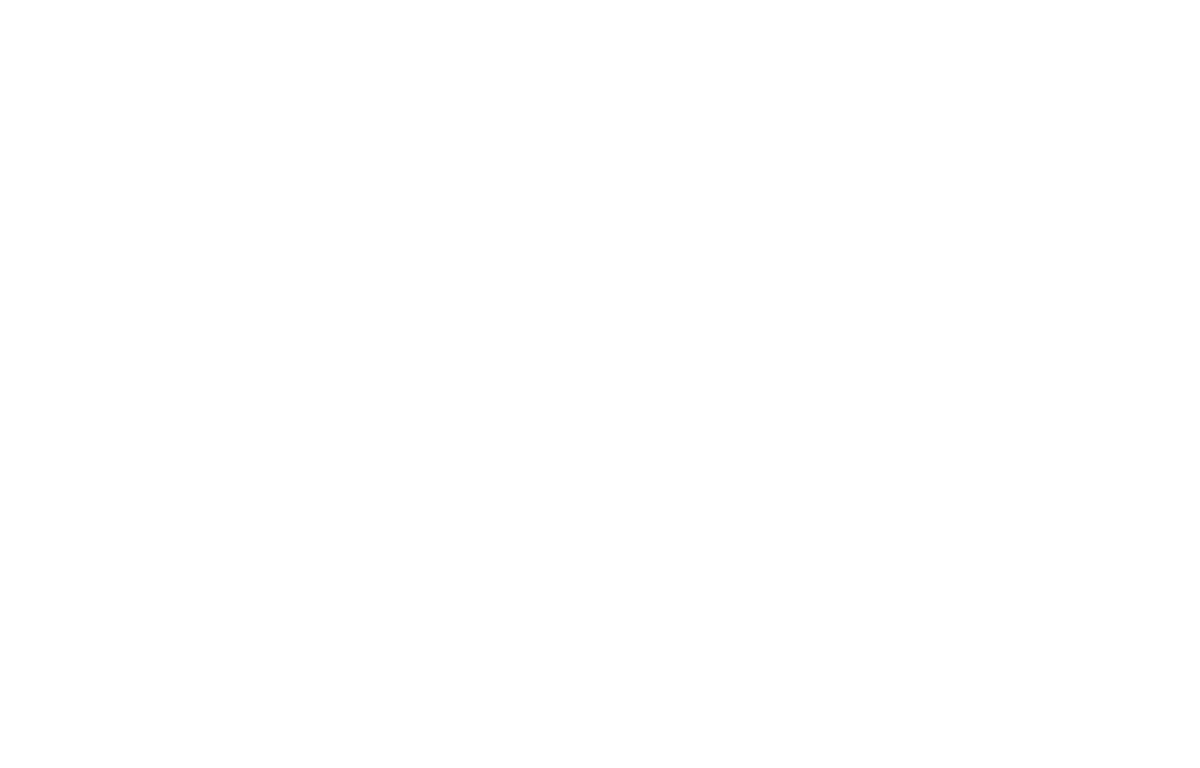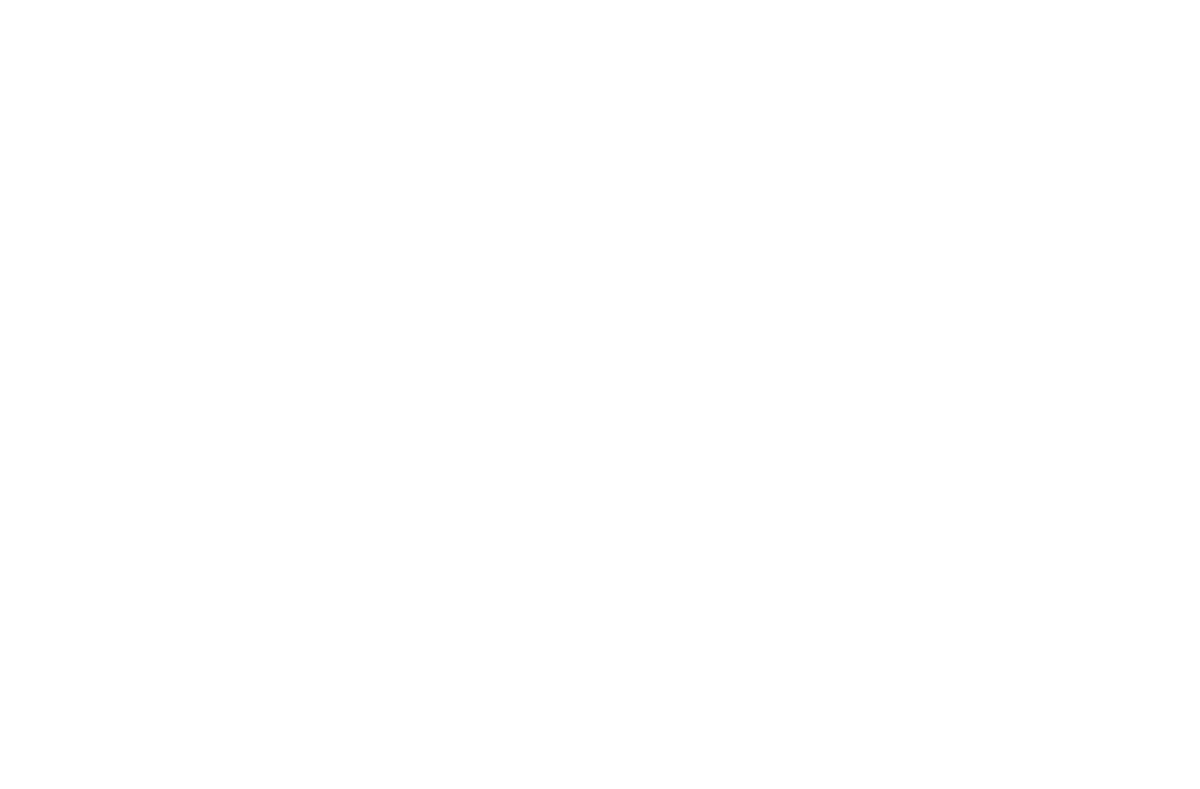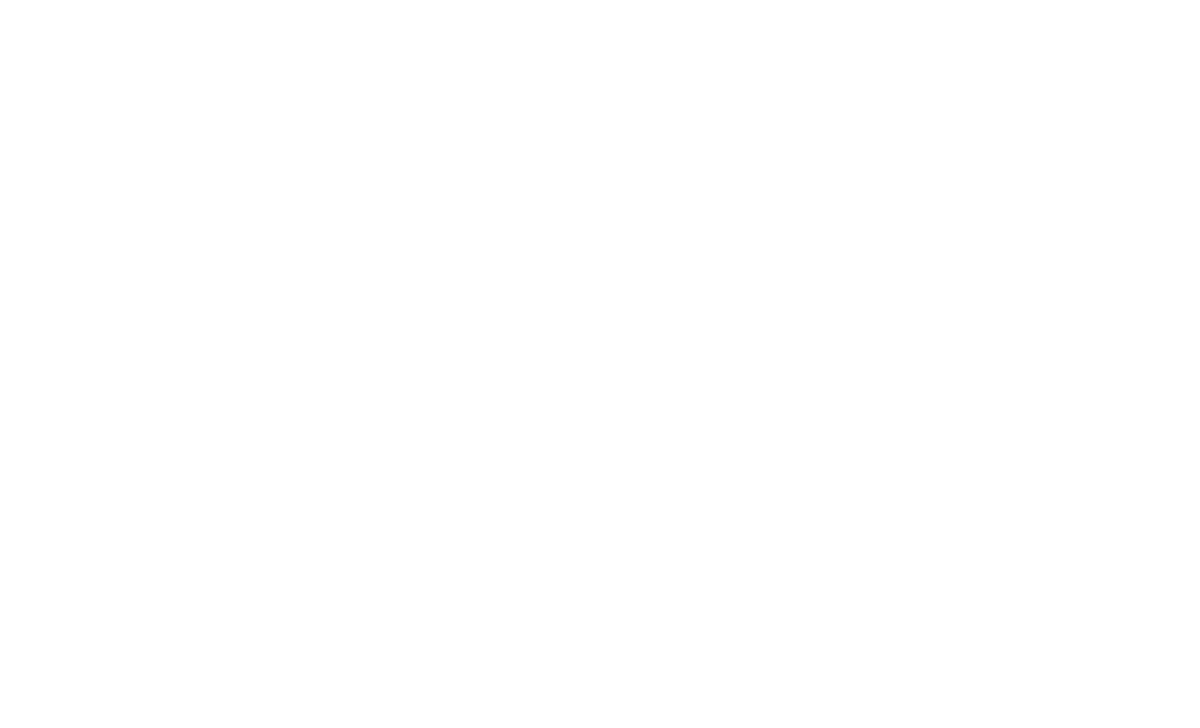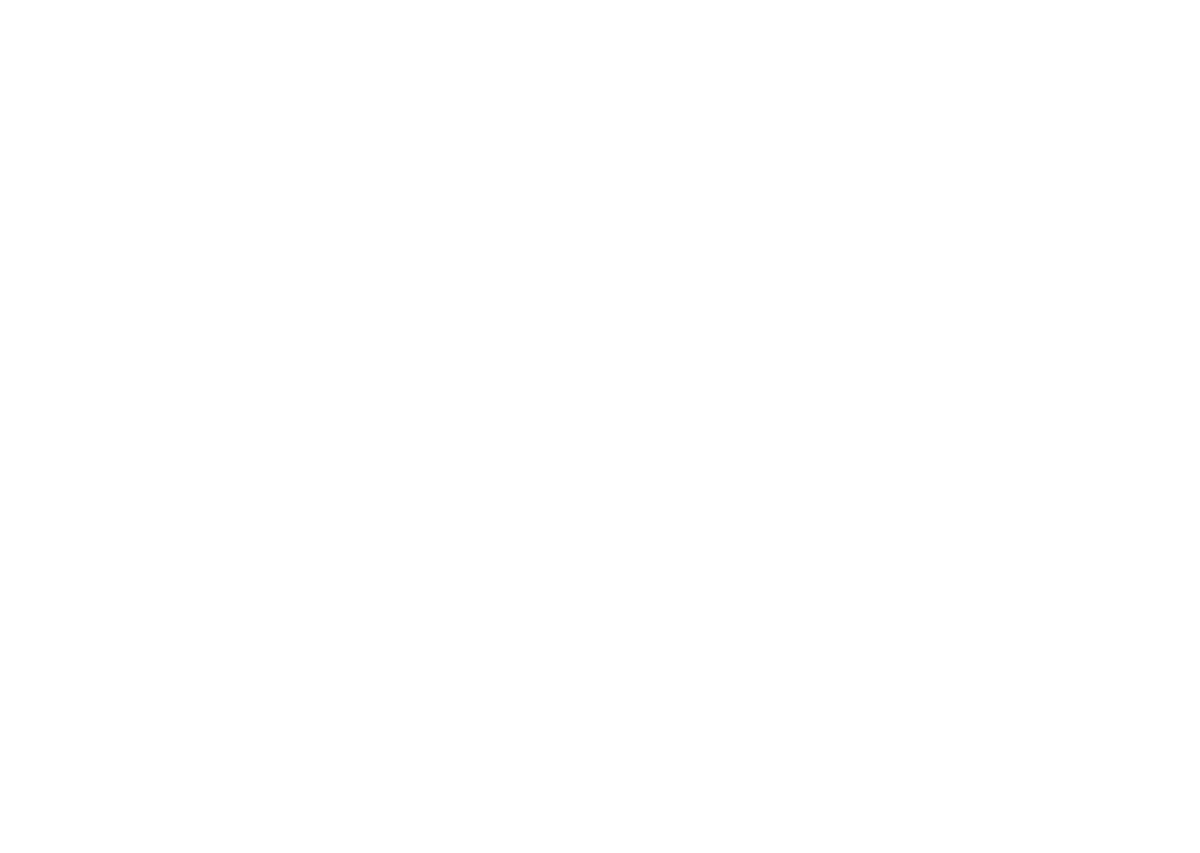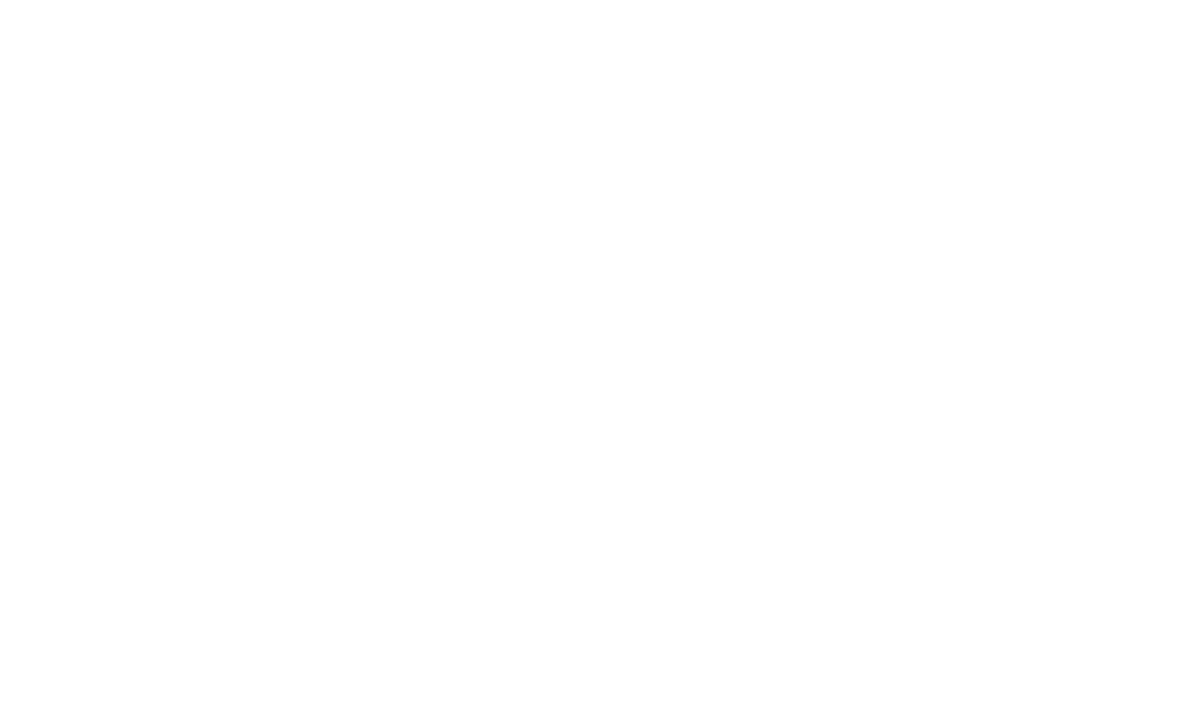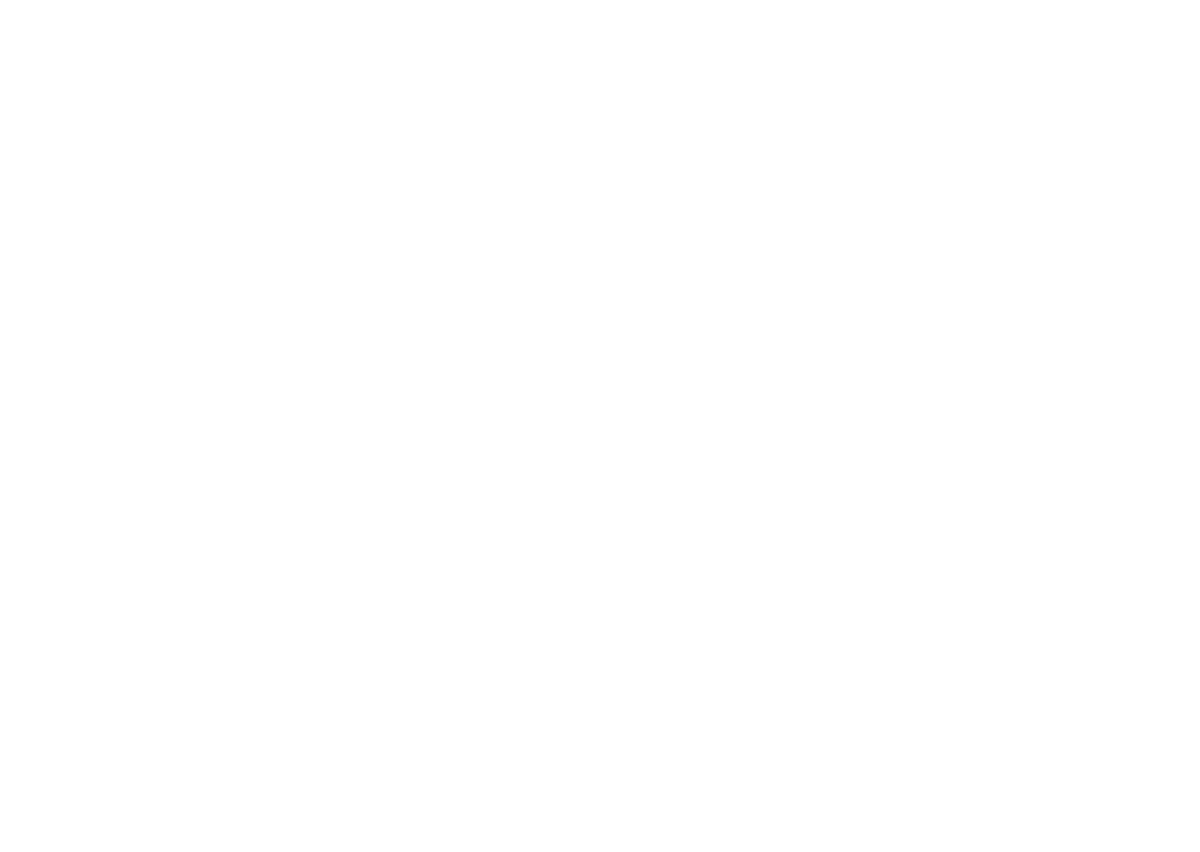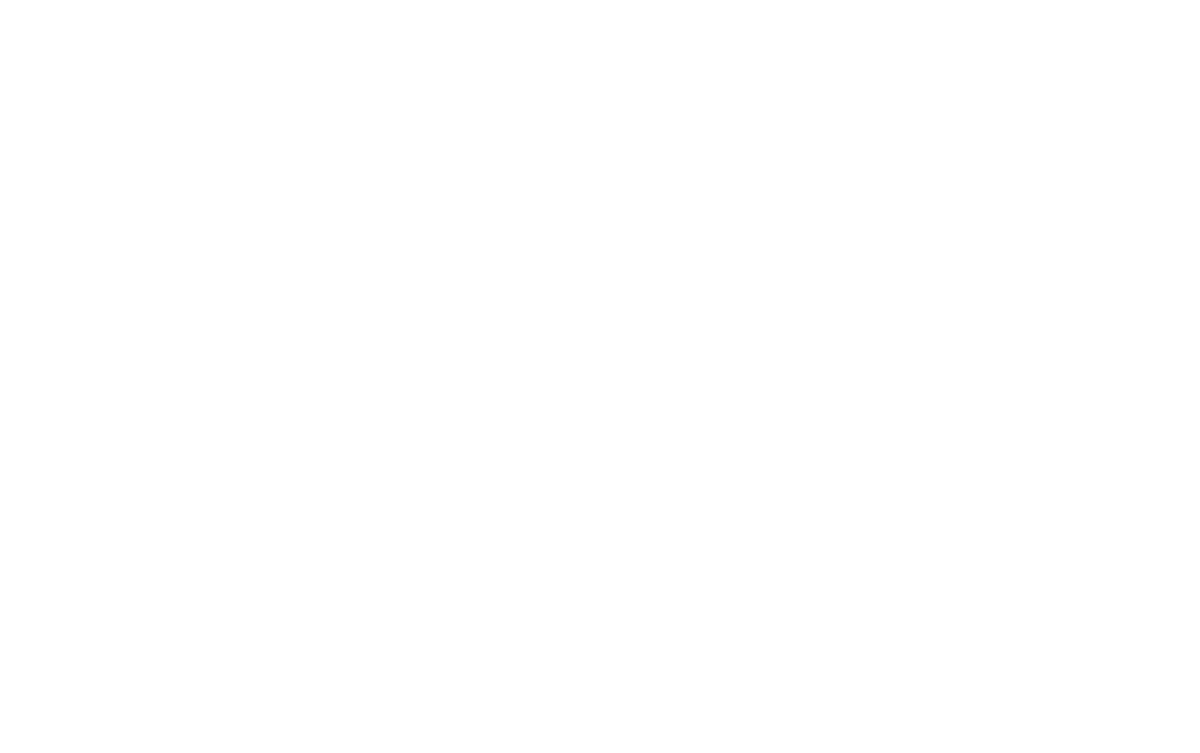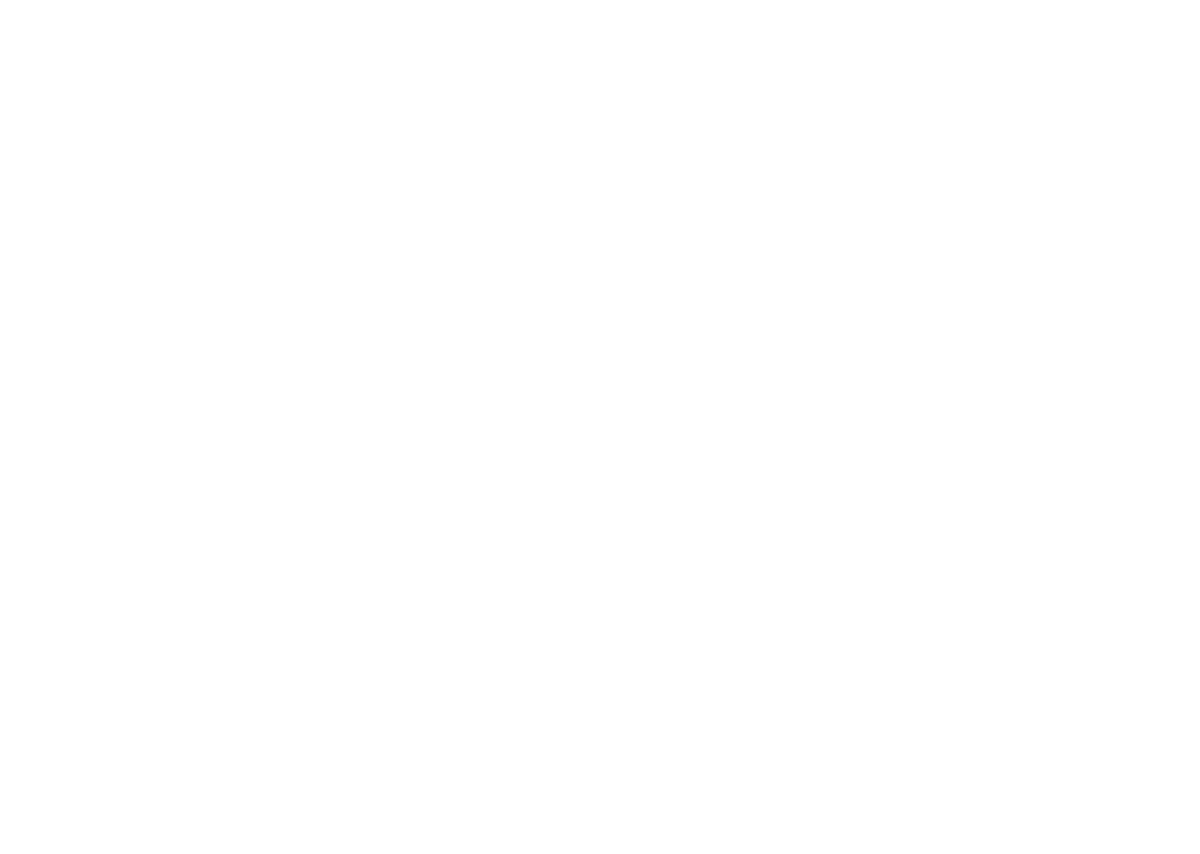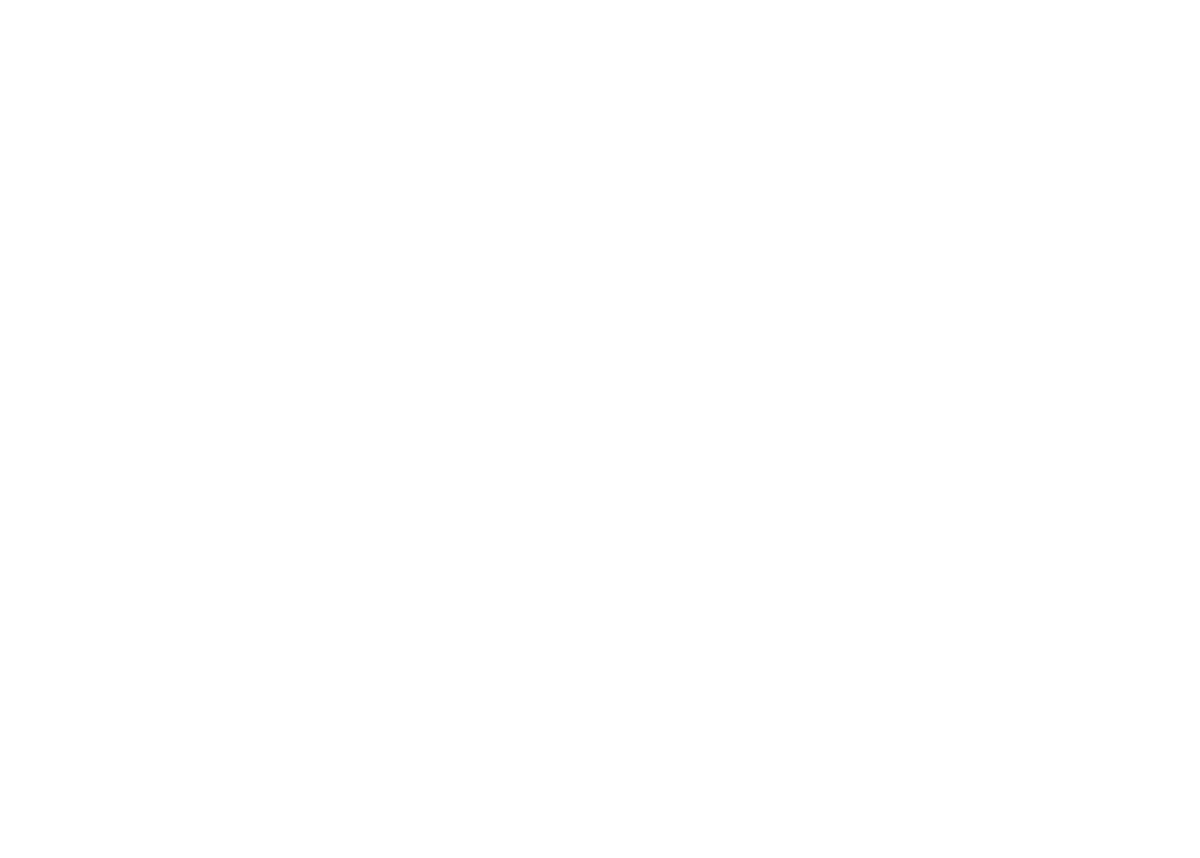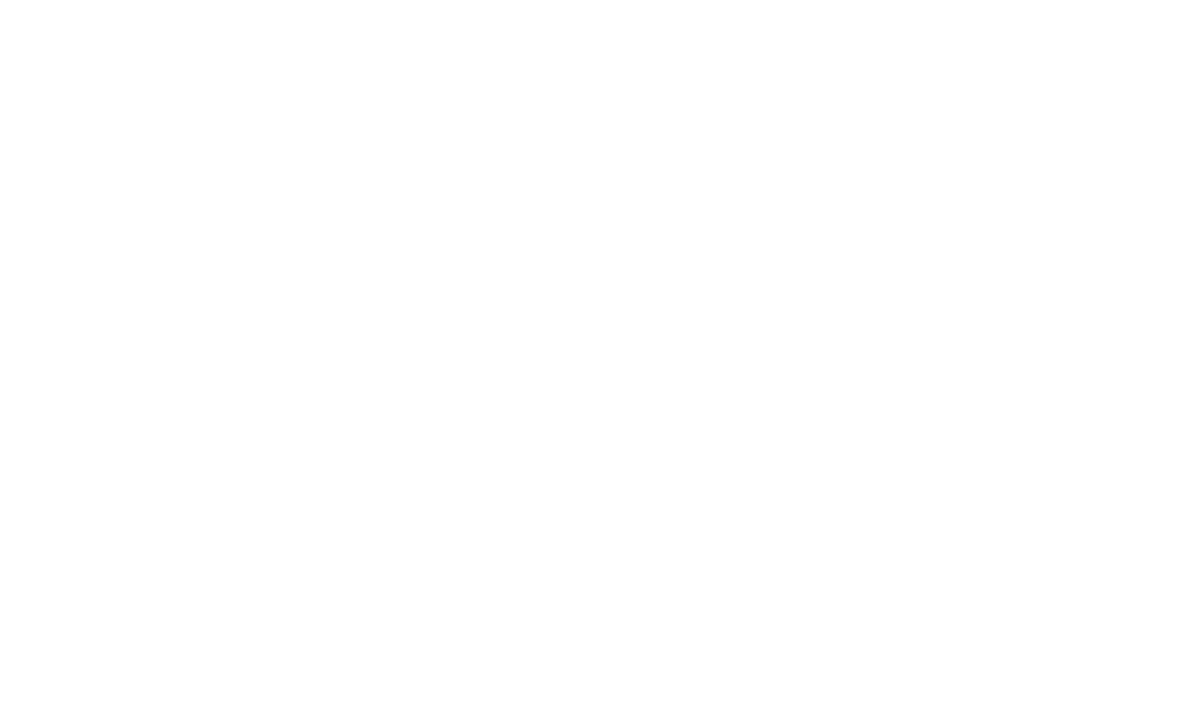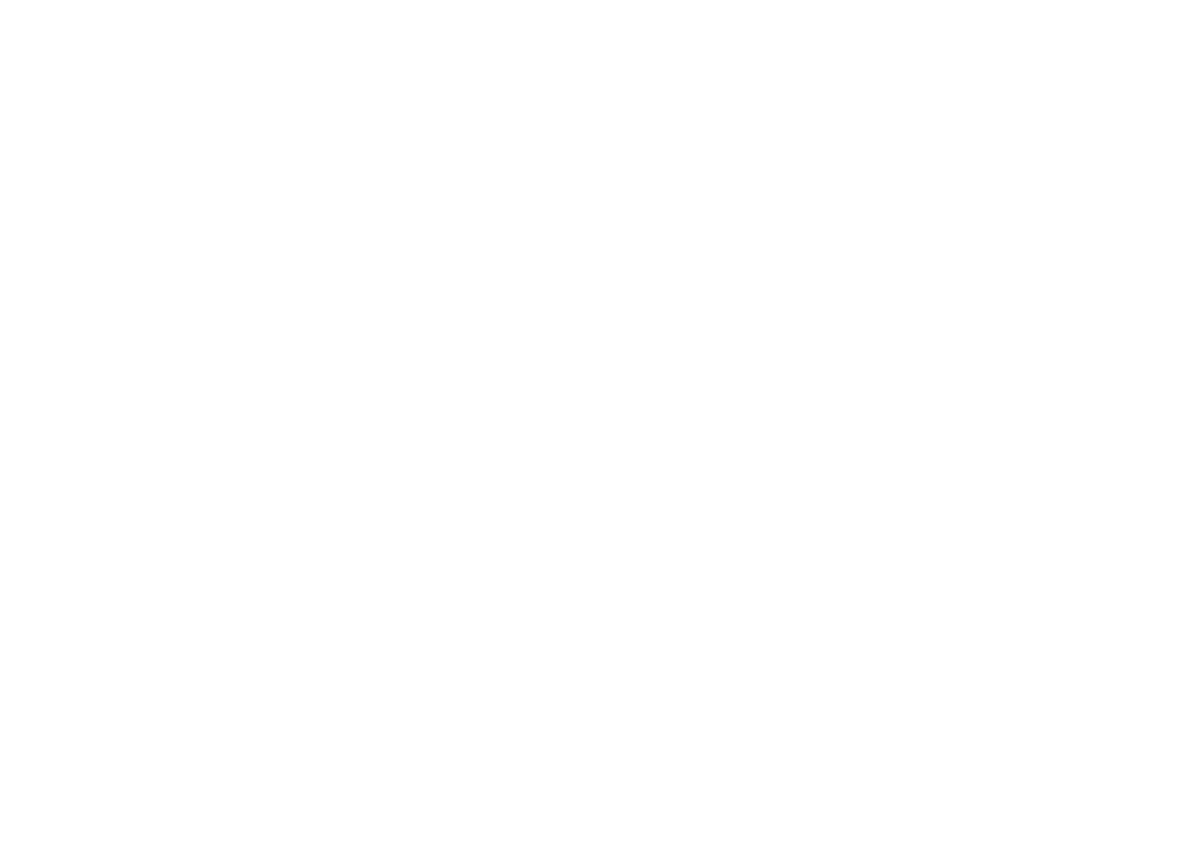Ученик
(55),
на голосовании
7 лет назад
Голосование за лучший ответ
Кое-что знаю
Оракул
(68077)
7 лет назад
Не надо устанавливать уровень шумоподавления 100%. А главное делай уровень записи оптимальным, а то у тебя отношения уровня сигналшум минимальное. Отсюда и проблема. Если микрофон кондесаторный, нужна звукоизоляция помещения. Или использование качественного динамического микрофона (не дешевый китайский для караоке)
Vladimir OkonУченик (55)
7 лет назад
я не могу сделать уровень записи больше чем 0.01 из 100..
Это обусловлено тем, что микрофон улавливает звуки клавиатуры и клацания мыши при таком уровне записи, не слышно только с уровнем 0.01 и то после того, как я убираю шум, настройки Noise Reduction использую 12, 6, 0
Рубрика: Soft
Опубликовано 04.06.2014 ·
Комментарии: 72 комментария
·
На чтение: 8 мин
·
Просмотры:
24 942

Начнем с определения.
Нормализовать звук — это, по простому говоря, так обработать его в аудиоредакторе, чтобы было приятно слушать, а именно:
- убрать фоновые шумы,
- выровнять громкость речи на протяжении всей звуковой дорожки,
- убрать резкие выбросы/пики громкости,
- убрать нежелательные звуки (кашель, например),
- сделать громкость записи такой, чтобы ее можно было комфортно слушать на всех типах компьютеров и мобильных устройств, выставляя громкость устройства на средний уровень.
Насколько это важно? Очень важно! Хорошее видео с плохим звуком – деньги на ветер. Видео «рулит» в интернет-маркетинге. Продаете ли вы через свой интернет-магазин, продвигаете ли свои услуги через сеть, строите ли корпоративный сайт, стремитесь раскачать свой канал в Youtube – везде нужно уметь сделать приличное видео. Но видео-то видео, а если у вас звуковое сопровождение будет тихое, глухое, с шумами, другими дефектами, то считайте, что вся работа насмарку. Никто такое видео далее 10 секунд не станет продолжать смотреть.
Сразу скажу, что если вы уповаете на свою суперсовременную дорогую профессиональную видеокамеру, то это напрасно. Шумы-то она запишет даже лучше чем смартфон. Так что на 100% «вытянуть» звук первоклассным «железом» не получится.
Профессионалы пользуются для этого звуковыми редакторами. Берут отдельно аудиодорожку и правят ее. В этом посте я научу вас, как пользоваться Audacity для нормализации звука.
Почему именно Audacity? Потому, что это:
- Специализированная программа – аудиоредактор звуковых файлов.
- Достаточно мощная для того, чтобы сделать со звуком что угодно.
- Бесплатная.
- Достаточно простая в освоении. Особенно когда дело касается стандартных не сложных операций со звуком.
Ну, давайте начнем.
Из этой статьи вы узнаете:
Содержание
- Как извлечь звук из видео в отдельный звуковой файл
- Шаг 1. Первичное применение плагина Hard Limiter
- Шаг 2. Нормализация звука
- Шаг 3. Обработка аудиофайла плагином Компрессор…
- Шаг 4. Финишная обработка плагином Hard Limiter…
- Ручное выравнивание громкости отдельных участков аудиодорожки
- Как убрать шум из записи
- Сохранение обработанной Audacity дорожки в отдельный аудиофайл
Для того, чтобы все было максимально приближенно к реальной жизни и понятно, возьмем видеозапись, сделанную на самый обычный смартфон – htc one v. Видео он снимает разрешением HD. На сегодня это уже не нечто запредельное, а стандарт. Звук захватывает как смартфон – если близко, то хорошо, если на расстоянии, то уже посредственно.
Итак, наша самая первая задача:
Как извлечь звук из видео в отдельный звуковой файл
Способов — масса. Чтобы не загромождать пост второстепенными подробностями, вкратце расскажу всего про три. Выберете удобный для себя.
- Посредством бесплатной программы Freemake Video Converter
- Посредством платной программы Total Video Converter
- Посредством имеющего у вас видеоредактора. А иметься он у вас должен. Особенно если весь или часть вашего бизнеса — в интернете. Особенно если вы регулярно снимаете и выкладываете видео на ваш сайт. Конечно если вы хотите выкладывать хорошее видео, чтобы его смотрели много людей.
Первые два пункта подробно объяснять не стоит. Там все совершенно несложно, но если будут проблемы – пишите, объясню.
Вот на видеоредакторе остановлюсь поподробнее. В смысле как извлечь звук из видео с его помощью. Видеоредакторов тоже очень много. Я пользуюсь одним из самых популярных – Sony Vegas.
Копируем отснятое видео из смартфона на компьютер.
Открываем видеоредактор.
Через меню Файл – Открыть открываем видеофайл.
Теперь кликаем по кнопке Просчитать как…



Все аудиодорожку мы отдельно сохранили и теперь начнем нормализовать звук. Я распишу все пошагово.
Шаг 1. Первичное применение плагина Hard Limiter
На записанном звуке могут оказаться пики-выбросы по громкости. Если их не уменьшить, то они здорово раздражают или могут даже оглушать. Это может быть и кашель, и внезапно громко передвинутый стул, сигнал рядом проезжающей машины и так далее. Поэтому:
Кликаем по области управления свойствами дорожки левой кнопкой мышки и тем самым выделяем всю дорожку

Кликаем ОК. Готово.
Шаг 2. Нормализация звука
Обычно запись с микрофонов, смартфонов, диктофонов получается тихой для того, чтобы ее прямо вот в таком виде выложить в виде видео на ютюбе. Значит нам нужно поднять громкость звука. Но желательно сделать это так, чтобы звук был поднялся, но не выше заданного предела. Для этого применяется плагин Нормировка сигнала. Он увеличивает громкость, но так, что максимальная амплитуда – фиксированная. Для этого идем в меню Эффекты-Нормировка сигнала… Ставим в окошке -3.0 db.
Жмем ОК. Смотрим результат.
Шаг 3. Обработка аудиофайла плагином Компрессор…
Продолжаем пользоваться Audacity для нормализации звука и на этом шаге освоим плагин Компрессор… Обращаю ваше внимание, что обрабатывать дорожку нужно именно в таком порядке пошагово, не путая и не перескакивая. Для чего нужен Компрессор…? Компрессор усредняет, уменьшает разницу между самыми тихими и самыми громкими участками. Бывает, человек говорит в микрофон то громче, то тише и при слишком большой разнице слушать такую запись некомфортно. После обработки компрессором, громкость голоса становится более ровной, без скачков.
Итак идем в Эффекты-Компрессор… Ставим вот такие же параметры
и жмем ОК. Радуемся результату.
Шаг 4. Финишная обработка плагином Hard Limiter…
Как бы хорошо ни обрабатывал звук Компрессор, у его алгоритма тоже есть недостатки и при определенных условиях он снова выделяет пики. Чтобы избежать этого, еще раз обработайте дорожку плагином Hard Limiter…, только ставьте уровень не -10, как в первый раз, а -2.0 db.
Вот вобщем и всё. В большинстве случаев этих 4 шагов достаточно. Теперь рассмотрим более сложные случаи, а именно:
- если предыдущие плагины – Нормировка сигнала… и Компрессор… — не совсем хорошо справились с нормализацией громкости по всей длине аудиодорожки
- и если запись шла при высоком уровне фоновых шумов – рядом работал холодильник, шумел вентилятор, какое-нибудь гудение и тому подобное.
Ручное выравнивание громкости отдельных участков аудиодорожки
Для этого применим простой плагин Усиление сигнала. Он действует как ручка громкости. На этом этапе применение его оправдано, так как звук уже прогнан через Нормировку сигнала… и Компрессор… и в целом представляет собой выровненную без скачков диаграмму. Только, как видите она глобально разная на больших участках. С таким «раскладом» предыдущие плагины не всегда хорошо справляются и поэтому вот сейчас исправим это руками. Замечу, что такая ситуация бывает нечасто.
Итак, выделяем ту часть звуковой дорожки, где уровень сигнала явно ниже. Идем в меню Эффекты-Усиление сигнала… и подбором уровня усиления добиваемся выравнивания фрагментов аудиодорожки по громкости. Посмотрите на видео, как это происходит.
Как убрать шум из записи
Обратите внимание, что сейчас я буду объяснять как бороться именно с непрерывным фоновым шумом. Если вдруг во время непосредственно записи кто-то кашлянул, чихнул, что-то упало – это все не фоновый шум и если есть желание его убрать, то делать это нужно другими способами. А сейчас мы будем убирать именно фоновый шум. Итак, чтобы убрать шум из аудио, нужно найти на аудиодорожке участок тишины, выделить его и внимательно прослушать. Желательно, чтобы он содержал только ровный фоновый шум, без щелчков и других «выпадающих» или выделяющихся кусочков. Чем лучше мы подберем такой фрагмент, тем качественнее программа справится с зачисткой всей аудиодорожки.
Для этого визуально выбираем на диаграмме участок с нулевой или около того амплитудой и выделяем его мышью. Кликаем на кнопку Play в панели кнопок Audacity и внимательно слушаем. Если на фоновом шуме есть другие единичные звуки, то стараемся найти и выделить фрагмент без них.
Найдя наилучший фрагмент, выделяем его. Идем в меню Эффекты-Удаление шума-Создать модель шума.
Затем выделяем всю дорожку. Идем в меню Эффекты-Удаление шума. Оставляем вот эти параметры
Единственный параметр, с которым можно поэкспериментировать, это Подавление шума. Самое первое поле. Советую оставаться в пределах 12-24 db. Если сделать ниже 12, то шум может снизиться совсем незначительно. Если сделать выше 24, то могут появиться искажения на оставшихся участках со звуком.
Смотрим видео, где я все это делаю:
Вот и всё. Аудиодорожка нормализована, осталось сохранить ее в виде файла.
Сохранение обработанной Audacity дорожки в отдельный аудиофайл
Делается это через меню Файл-Экспортировать… Обращаю ваше внимание, что через меню Файл-Сохранить проект… вы сохраните аудиозапись именно в формате Audacity и только. Для того, чтобы сохранить в формате mp3 или wav нужно пользоваться именно Экспортировать… Далее все просто. Выбираете желаемый тип файла. Если необходимо – кликаете Параметры… и задаете нужные параметры. Например, если вы делаете экспорт в mp3, то вы сможете выбрать через Параметры качество звука. Рекомендую не делать его ниже 80 кбит/с и выше 128 кбит/с. Это для голоса, конечно. Если вы писали музыку и вам необходимо максимальное качество звучание, то можете поставить даже 320 кбит/с. Имейте только в виду, что чем выше битрейд (это качество звука), тем большего размера будет получаться итоговый файл.
Итак, из этого поста вы узнали как пользоваться Audacity в части нормализации звука.
Дополнено в декабре 2018 г. — Эта статья написана в 2014 году. За прошедшие 5 лет, к концу 2018го, накопился опыт, выявились тонкости и приемы, которые:
- упрощают процедуру,
- уменьшают время на обработку звука и
- заметно улучшают качество итогового звука
P.S. Хотите получать уведомления о новых статьях этого блога?
Нажмите на эту кнопку –
Хочу сразу узнавать о новых публикациях!
Каким бы качественным не был диктофон, практически всегда требуется последующая обработка голоса. На записи могут присутствовать шум или посторонние звуки, громкость голоса может плавать или быть недостаточной, а сам голос бубнить. Поэтому, если вы готовите запись для последующего прослушивания или, например, для озвучивания ролика на ютубе, то обработка голоса крайне желательна .
Рассмотрим быстрый способ, как может быть осуществлена обработка голоса самостоятельно. Основной акцент будет уделен выделению речи на записи. Но даже если цель не только в речи, после прочтения вам не должно составить труда улучшить качество любой записи.
Обработку звука лучше производить в наушниках. Желательно, чтобы это были не купленные в переходе за 50 рублей наушники. В идеале желательно использовать мониторные наушники, но подойдут и просто нормальные наушники.
Если ваши наушники сломались и нужно срочно их починить, то сделать это можно даже без паяльника. Как? -Читаем в статье: Ремонт наушников голыми руками, без паяльника!
Содержание статьи
- Заказать обработку
- Audacity — бесплатная программа для обработки голоса
- Обработка голоса — импорт записи
- Нормировка уровня громкости
- Удаляем лишние звуки и щелчки
- Как удалить шум в записи
- Эквализация — в ыделяем голос на записи
- Компрессия
- Экспорт и сохранение
- Заключение
Заказать обработку
Если вам не хватает времени или нет желания вникать, то вот отличный сервис — Kwork. Я и сам им часто пользуюсь. Это проверенная биржа фриланс-услуг. Тут за небольшую плату, Вы можете выбрать профессионального исполнителя для обработки вашей записи или других услуг.
Обработка голоса — это редактирование аудиофайла. Поэтому первым делом обзаведемся программой для работы со звуком. Работать будем в бесплатном, но при этом очень функциональном аудиоредакторе — Audacity. Программа доступна под все операционные системы и очень проста в использовании.
Бесплатно скачать Audacity для любой ОС можно по этой ссылке.
Интерфейс редактора интуитивно понятен и даже методом тыка можно очень быстро натыкать то, что вам нужно. Осталось только узнать, а что собственно нужно.
Если в записи присутствует мат, который нежелателен, то исправить ситуацию поможет статья: Запикивание мата в записи
Обработка голоса — импорт записи
Итак, имеем запись, в каком либо аудио формате. Первым делом открываем ее в Audacity. Можно сделать это кнопочкой Импортировать из меню Файл редактора, но мне как-то привычнее нагло перетащить файл мышкой из папки в окно редактора.
Для демонстраций был взят кусочек записи длительностью чуть более минуты. Такой, чтобы умещался на экране. На нем демонстрация будет нагляднее. При этом ему присущи все недостатки обычных диктофонных записей.
Нормировка уровня громкости
Чтобы повысить качество звука, первым делом необходимо увеличить громкость записи. Для этого двойным щелчком левой кнопки мыши по дорожке (либо комбинацией Ctrl+a) выделяем ее. Затем открываем вкладку меню Эффекты и выбираем пункт Нормировка сигнала…
После нажатия, откроется меню настройки эффекта:
Стандартные настройки нас вполне устроят. В окошке указывается значение громкости, которое будет у самого громкого пика вашей записи. Нормировка повысит уровень громкости записи, никак больше не влияя на запись.
У всех инструментов редактора Audacity есть кнопка Preview, т.е. Предпросмотр, или скорее Предпрослушивание. При нажатии на нее воспроизводится первые 5 секунд выделенного участка записи с применением эффекта.
Удаляем лишние звуки и щелчки
Уровень громкости подрос, но как-то не солидно. Виной всему щелчок в самом начале. Можно попросту заглушить его. Для этого приближаем его и выделяем:
Удобно менять масштаб зажимая Ctrl и крутя колесиком мыши, а для перемещения по записи влево-вправо крутя колесиком зажимать Shift.
Я специально захватил на картинке временную шкалу, чтобы показать, что длительность пика около 0.1 секунды. Для того чтобы заглушить выделенное нажимаем в панели инструментов кнопочку (либо комбинацию Ctrl+L):
Редактор моментально сровняет пик с землей в идеально прямую линию нулевой громкости:
Можно и удалить это кусочек просто нажав на клавиатуре Delete. Но в таком случае выделенная часть дорожки удалится, а общая длительность сократится. Если запись готовится для озвучивания видео на ютубе, удаление посредством Delete может привести к сдвигу дорожки.
Удалив щелчок, повторяем Нормировку сигнала и получаем уже более солидный результат:
В Audacity есть удобная комбинация клавиш Ctrl+R, нажатие которой повторяет последний использованный эффект. При этом эффект повторяется с теми же самыми настройками.
Нормировка сигнала это просто его усиление на одинаковую величину. Усиление подбирается так, чтобы места с максимальной громкостью довести до указанного вами значения. При этом усиливается всё — как полезный сигнал так и фоновый шумок.
Как удалить шум в записи
Обработка голоса неминуемо требует удаление шума. Делается это в два этапа. Сначала нужно создать модель шума, для того чтобы программа знала от чего нужно избавляться. Поэтому находим в записи кусочек, где нет полезной информации, а только то, что мы считаем шумом и выделяем этот участок.
Желательно, чтобы он был как можно длиннее, тогда получится более полно удалить шум из записи.
Теперь в меню Эффекты выбираем Подавление шума… Вверху открывшегося окошка видим и нажимаем единственную кнопочку — Создать модель шума.
На этом окошко закроется… Отлично! Модель шума создана. Теперь выделяем всю запись и вновь заходим в меню Эффекты→Подавление шума…
Откроется тоже самое окно, но теперь можно перейти к этапу 2. Настройки по дефолту подойдут для большинства случаев. Хотя с последним ползунком лучше поэкспериментировать. Жмем ОК, повторяем нормировку и любуемся результатом:
Если сравнить с тем как дорожка выглядела до удаления шума, то можно легко заметить, что постоянная составляющая практически полностью исчезла. Все тихие места стали еще тише, практически занулились. Да и на слух это звучит на порядок лучше.
Для большего кругозора стоит отметить что подавление на каждые 6дБ это ослабление в два раза., а 3дБ это полтора раза. Если Ваша запись очень шумная и в ней присутствуют разные типы шумов в разных частях, то можно повторить процедуру с момента создания модели шума. При этом кусочек который будет выделен как модель шума взять в другом месте записи. А в окошко Подавление шума(дБ) вписать от 3 до 6дБ. Излишнее подавление может внести ‘замыленность’ в звук. Так же, зачастую, гораздо эффективнее несколько раз подавить шум по 3дБ, создавая модель шума из разных участков записи, чем один раз бухнут 15 дБ.
Эквализация — выделяем голос на записи
Так как нас интересует именно речь, то можно дополнительно выделить ее при помощи эквалайзера. Переходим Эффекты→Эквалайзер…
Тему эквализации просто невозможно раскрыть двумя абзацами, поэтому по ней была написана отдельная статья: Эквализация записи голоса в Audacity
Если уж совсем в двух словах, то речь, как мужская так и женская укладываются в диапазон 200-7000 Гц. Большинство шумов, как правило, лежит выше это диапазона, а гудение — ниже. Поэтому громкость остальных частот стоит снизить ввиду их неинформативности и даже паразитности.
Подобная форма эквалайзера возможно подойдет при обработке на скорую руку. Но все очень сильно зависит от того, как и на что производилась запись. Поэтому рекомендую все-же заглянуть в статью про эквализацию.
Компрессия
Обработка голоса всегда включает в себя выравнивание записи по громкости. В принципе можно вручную выделять кусочки и применять к каждому Нормировку. Это достаточно эффективный способ, но весьма долгий. Да и не зря же люди придумали такую полезную штучку, как Компрессор. Им то мы и воспользуемся 🙂
Выделяем всю запись и переходим в меню Эффекты => Компрессоры…
Такие настройки должны подойти большинству. Смысл компрессора в том, что тихие моменты он усиливает а громкие ослабляет и тем самым выравнивает громкость. Посмотрим на результат работы компрессора:
Запись явно преобразилась. Начало записи можно сделать еще громче. Выделим отдельно и повторим компрессию либо нормировку — на Ваш вкус.
Экспорт и сохранение
Для того чтобы сохранить обработанную запись в виде аудио файла перейдите в Файл→Export
В открывшемся окне следует указать название файла и выбрать его формат. Можно экспортировать запись в любой популярный аудиоформат, с указанием качества. Для большинства случаев подойдет MP3 с постоянным битрейтом 320 Кбит/с.
Если Вы не успели завершить обработку а вам пора бежать по делам, то можно сохранить проект. Для этого служит пункт меню Файл→Сохранить Проект. Сохраненный проект можно открыть в любое время и продолжить работу. Это особенно актуально, если у вас много дорожек.
Вернемся к первоисточнику для сравнения
Как говорится, найдите 10 отличий….
Заключение
Конечно можно продолжить пытать запись. Еще раз удалить шумы, которые могли вылезти после компрессии, произвести еще большую компрессию чтобы еще улучшить качество звука записи…
Но стоит помнить, что излишняя компрессия может сделать звук зажатым и лишить динамики. Однако решение в любом случае остается за вами и вкусами вашего слухового органа)
Если у Вас не получается обработать запись, то вы всегда можете обратиться за помощью на биржу фриланс услуг.
Материал подготовлен исключительно для сайта AudioGeek.ru

часто попадаются хорошие подкасты или аудиотрансляции с семинаров и конференций, однако интересная
тема и интригующая манера подачи материала сводятся на нет невысоким качеством самой записи. Это
может быть, как низкий уровень звука, так и сильные перепады громкости на разных отрывках. Они
сильно портят впечатление и заставляют слушателя интенсивно мучать кнопки «громче-тише».
Отдельную проблему представляет фоновый шум, а также резкие вопли-кашли-чихания. Впрочем, все эти
и многие другие недостатки можно устранить с помощью бесплатной программы Audacity.
В данной статье я расскажу об обязательной минимальной обработке записи голоса или собственного
подкаста, позволяющей сделать прослушивание комфортным.
Звуковой редактор Audacity бесплатен
и имеет русский язык, он скачивается с официального сайта.
Инсталляция не вызывает никаких проблем – опции при установке менять не требуется. Однако после
инсталляции необходимо доустановить пару модулей, чтобы программа понимала различные аудиоформаты, а
также самостоятельно могла экспортировать звук в mp3. Дело в том, что автор не стал связываться с
юридической стороной вопроса легальности использования закрытых форматов и переложил эти проблемы на
пользователя.
Настройка библиотек в Audacity. Сначала скачиваем, потом распаковываем, далее указываем.
Заходим в Правка-Параметры-Библиотеки. Здесь требуется установить библиотеки
LAME и FFmpeg. Нажимаем на кнопку Скачать и в браузере откроется ссылка на нужную
библиотеку – соответственно «LAME download page» и «Go to the external download page». После
скачивания распаковываем содержимое архивов в папку с программой и указываем файл кнопкой
Указать… Теперь редактор полностью готов к работе. Открываем нужную аудиозапись.
Необработанная аудиозапись в Audacity видна невооруженным глазом. Сильно выделяются пики, а
общий уровень сигнала низкий.
В качественной записи общий уровень звука должен быть примерно одинаков, без резких скачков и
всплесков. Зашкаливающие пики, мало того, что неприятно отдают в наушниках и колонках, так еще и
будут мешать программе Audacity определить максимальный уровень сигнала. Удаляем всплески первым
делом.
Удаление скачков и пиков
Заходим в Эффекты-Limiter (или Hard Limiter в зависимости от
версии Audacity и плагина). На изображении показаны рекомендуемые параметры. Единственное, с чем
стоить поиграться – Limit to (dB) – собственно он и указывает выше какого уровня
пик будет срезаться. Конкретное значение дать затруднительно, многое зависит от характера звука, но
я рекомендую от -2 до -6 dB.
Настройка плагина Limiter (Hard Limiter) в Audacity.
Главный параметр – Limit to (Db)
Сделайте несколько попыток. Контролируйте визуально, чтобы после применения фильтра срезались
только скачки. Если упал уровень основной части, значит вы перестарались со значением Limit
to (dB). В настройках есть кнопка Preview, позволяющая сразу прослушать
обработанный фрагмент.
После обработки фильтром Hard Limiter в Audacity. Все пики срезаны, их остатки не превышают
средний уровень.
Нормализация
Заходим в Эффекты-Нормировка сигнала (Normalize). Данный плагин поднимает (или
снижает) общий уровень всей записи сразу. Тихий сигнал станет громче, а громкий еще громче.
Настройка нормализации в Audacity. Минус один Децибел обычно дает хороший результат.
Если вы видите, что голос получился тихим по всей длине, то ему явно требуется нормализация.
Параметр Normalize maximum amplitude to указывает уровень под который будет
выполняться подгонка. Рекомендую -1 dB.
После применения нормализации. Обратите внимание, как вырос уровень, хотя характер сигнала
почти не изменился.
Компрессор
Следующий плагин – Компрессор, – он один из самых важных. При этом виде
обработки слабые и тихие звуки делаются громче, а слишком громкие – тише. То есть после проведения
компрессии шепот и громкий вопль будут почти одинаковы по уровню, не придется крутить слайдер
громкости. После окончания работы плагина вы визуально должны увидеть выравнивание сигнала.
Настройка фильтра Компрессор в Audacity
Результат действия компрессора может сильно отличаться в каждом конкретном случае. Он может
снизить или поднять общую громкость или же привести к появлению пиков (если не установлена галочка
Компрессия по пикам в настройках плагина). Поэтому, если требуется, можно повторно применить Limiter
или Нормализатор.
Посмотрите, как Компрессор изменил форму записи. Теперь и писк комара, и рев турбины имеют
почти одинаковый уровень. Слушать такой аудиофайл комфортно.
Удаление шума
В этом разделе речь пойдет о негромком монотонном и непрерывном шуме, сопровождающем всю запись.
Это может быть шелест вентилятора ноутбука или гул кондиционера, работающего неподалеку. Для чистки
звука нам понадобится небольшой (3-10 сек) участок только с этим шумом (без голоса).
Удаление шума в Audacity
Программа проанализирует полученные характеристики, составит модель шумодава и попробует
безболезненно изъять составляющие шума из общего спектра. Выделяем небольшой участок с шумом (и
только с ним), далее запускаем плагин Эффекты-Подавление шума. Нажимаем
Создать модель шума. Теперь можно применить фильтр на всей записи. Снимаем выделение (или
выделяем весь файл целиком) и повторно запускаем плагин, но на этот раз выполняем саму чистку, нажав
ОК. Дать конкретные рекомендации сложно. Сделайте несколько попыток с разными
параметрами. Ползунок Подавление шума указывает насколько сильно снижать шум, а
Sensivity указывает чувствительность – чем она выше, там сильнее может пострадать
голос после чистки. Важно понимать, что предыдущий фильтр Компрессор поднимает
слабые звуки, в том числе и шум. Поэтому запускать шумодав нужно перед компрессором.
Удаление вздохов, кашля и др
К сожалению фильтров, которые могли бы автоматически сделать удаление этих звуков нет (имеется в
виду – без значительной потери качества основного сигнала), – это кропотливая ручная работа. Нужные
участки выделяются курсором и либо заменяются тишиной (Создание–Создать тишину),
либо вырезаются (кнопкой Del). В особых случаях, когда удаляемый участок звучит на
фоне речи, его можно заглушить. Проблемные звуки все еще будут слышны, но они не будут привлекать
внимание и портить речь.
Эквалайзер.
Даже если с уровнем сингала у вас все в порядке, голос говорящего может не понравится. Например,
слишком басовитый или слишком писклявый. Иногда это результат применения некачественного или
ненастроенного микрофона, и исправляется эквалайзером (Эффекты – Эквалайзер). Не
буду особенно вдаваться в настройки – это потребует отдельной статьи, скажу лишь, что на диаграмме
кривыми показаны занижаемые или поднимаемые частоты.
Для простоты можете пользоваться пресетами, многие из которых полезны – Bass boost
(усиление басов), Bass cut (удаление басов), Treble boost (усление
высоких), Treble cut (удаление высоких), 100Hz Rumble (удаление
самых низких составляющих баса – особенно хорошо подходит для живых выступлений, где микрофон дает
слишком много басов при выдохе). Крутизна кривой показывает насколько сильно будет
подниматься/опускаться определенная частота. По аналогии с предыдущими плагинами можно сразу
прослушать результат обработки и что-то подстроить.
Эквалайзер в Audacity.
В данном примере срезаются частоты ниже 100 Гц
Сохранение полученного результата. Выполняется командой Экспорт аудио (пункт
Экспорт выделенного аудио сохраняет только выделенный фрагмент). Далее выбираем
формат – я использую MP3 и OGG. Последний хоть и имеет лучшее качество, но все же менее
распространен, и может не воспроизводится старыми плеерами и бытовой техникой.
Для MP3 задается битрейт, чем он больше, тем лучше качество, но тем больше размер файла.
Рекомендую использовать битрейт 192-320 kbps для стерео и в два раза меньший – для
монофонической записи. Для OGG качество задается в условных единицах от 0 до 10.
В конце скажу, что статья дает лишь начальные знания по обработке звука, но даже проведя
минимальную обработку и потратив всего лишь 20 минут, можно добиться существенного улучшения
итогового качества звучания, приемлемого для прослушивания большой аудиторией. Через некоторое
время, набрав опыта, вы будете без проблем выставлять нужные параметры плагинов на глаз.
Обычно при записи подкастов с участием одних и тех же голосов список фильтров почти не меняется.
Можно воспользоваться встроенным руководством и детально изучить требуемые плагины, доведя обработку
своего аудио до совершенства.
Получайте анонсы новых статей прямо на почту
Рассказываем, как улучшить аудиозапись на этапе постобработки
Работа на этапе записи звука — дело тонкое. Особенно, когда делаешь это самостоятельно, без больших студий и профессионалов. Необходимо следить за большим количеством параметров, не допускать шумов, помех и перегрузов. Как ни о чем не забыть и добиться хорошего результата, если у вас есть только бесплатная программа для обработки звука? Сейчас научим. Конечно, мы не всемогущи и ограничены техническими вводными, однако улучшить звуковую дорожку можно — и нужно! Разберем основные этапы на примере работы в Audacity версия 3.2.2.
Основные этапы
Базовая обработка записанного материала производится в несколько этапов. Для вашего удобства мы собрали их в список:
- Усиление слабого сигнала
- Настройка громкости
- Чистка шумов и кликов (щелчки)
- Выставление параметров шумоподавителя
- Работа с эквалайзером
- Сокращение динамического диапазона
- Обработка шипящих звуков
- Добавление ровности и плотности звука
Выглядит как непростая задача, правда? Но не пугайтесь раньше времени, мы пройдем с вами все шаги и дадим скриншоты, чтобы вы точно сделали все правильно. Вы быстро поймете, что все этапы легко применить на практике. Ну что, попробуем?
- Усиление слабого сигнала
- Усиление слабого сигнала
Что: преамп (предусилитель).
Зачем: как правило идет в начале цепи как усиление слабого сигнала микрофона до уровня линейного сигнала, но также может использоваться для окрашивания т. е. сатурации звука. К сожалению, в Audacity возможности сатурировать звук нет, есть только базовая функция для усиления сигнала, но можно использовать сторонние плагины для этих целей.
Совет: при использовании преампа следите за параметром громкости, его лучше держать в диапазоне -24 дБ до -18 дБ, а также не допускайте перегруза (трещащий звук).
1. Выберите клип, зайдите в меню Эффекты → Громкость и компрессия → Усиление.
2. Подвигайте ползунок, прослушайте. Если результаты устраивают, нажмите применить.
При правильном использовании параметра, амплитуда звуковой волны станет визуально больше в программе. Если результат не устраивает, то всегда можно отменить эффект через меню Правка → Отменить.
2. Настройка громкости
Что: баланс Громкости.
Зачем: регулировка громкости, чтобы запись легко воспринималась слушателем. Запись должна быть не слишком тихой, но и не должна пиковать и давать перегрузы.
Совет: оптимальное значение громкости лучше держать в значениях от -18 дБ до -6 дБ. Сигнал должен быть в зеленом диапазоне, пики могут уходить время от времени в желтое значение метрик, однако нельзя допускать попаданий в красное значение.
1. Откройте записанный файл в программе Audacity. Выделите трек. Выберите на панели меню Эффекты. Далее Громкость и Компрессия → Нормализация громкости.
2. Выберите нормализация RMS. Выставите значение от -24 дБ до -14 дБ, в зависимости от исходной громкости Вашего файла.
Проследите, чтобы пиковые моменты не попадали в зону перегрузов. Если громкость слишком высокая, то просто отмените действия в меню Правка → Отменить.
3. Чистка шумов и кликов
Что: чистка (шумы, клики, фейд-ины и фейд-ауты)
Зачем: чтобы избавить запись от лишнего звукового «мусора», шумов,
кликов
(т. е. щелчков), привести ее в порядок. Правильно склеить дубли и фразы при помощи
фейд-инов
(подъем громкости)/
фейд-аутов
(уменьшение громкости), для плавного начала и затухания фраз, а также при помощи
кроссфейда
, для склеивания двух частей трека. Опционально также можно использовать сторонние плагины для чистки фонограммы (о них мы опубликуем скоро отдельную статью).
- Как почистить шумы мы рассказывали здесь.
2. Удаление кликов: откройте записанный файл в программе Audacity. Выделите трек. Выберите на панели меню Эффекты. Далее Удаление Шума (Noise Removal) → Удаление щелчков.
3. Поиграйте с настройками двух параметров, чтобы достичь лучшего результата.
4. Фейд-ин/Фейд-аут: Выберите начало клипа для применения фейд ина или конец клипа для фейд аута. Зайдите в меню Эффекты → Фейды (Fading) → Фейд подъем (для начала, фейд-ин) или Фейд спад (для конца, фейд-аут).
5. Обязательно отслушивайте получившуюся запись, чтобы не допустить проглатывания или съедания фраз. Фейд-ин/фейд-аут позволяют добиться плавности при склеивании дублей и фраз, главное не переборщить.
6. Кроссфейд: Выберите начало первого клипа и конец второго клипа одновременно. Зайдите в меню Эффекты → Steve Daulton → Кроссфейд клипов.
7. Обязательно отслушайте получившийся результат, чтобы не съедались фразы.
4. Выставление параметров шумоподавителя
Что: гейт.
Зачем: работает как пороговый шумоподавитель, что позволяет контролировать уровень звукового сигнала. Глушит шумы и все, что ниже выставленных значений срабатывания. Поможет прибрать остатки шумов, после чистки. Также можно использовать вместо чистки шумов, если они не очень явные. В последней версии Audacity 3.2.2 появилась такая опция гейта, но можно использовать также и сторонние плагины для этих целей.
1. Выберите клип, зайдите в меню Эффекты → Steve Daulton → Шлюз Шума.
2. Выставите настройки, прослушивая материал. Для лучших результатов можно выставить быструю атаку и длинный релиз. Порог шлюза и снижение уровня лучше не ставить в ноль, а выставлять на уровень между -40 дБ до -24 дБ.
Важно, чтобы не было резких обрубаний фраз и чтобы не было сильных перепадов между уровнем шума лишнего и шума полезного.
5. Работа с эквалайзером
Что: EQ (эквализация)
Зачем: убрать возможный низкочастотный гул (high — pass), усилить полезные частоты, прибрать портящие звук частоты. Об основах работы с эквализацией мы писали здесь.
Совет: обязательно обрезайте низкочастотный гул, чтобы запись была чище. Как правило диапазон частот 80−100 гЦ для мужчин, 100−120 гЦ для женщин
6. Сокращение динамического диапазона
Что: компрессия
Зачем: уравнять разницу между самыми тихими и громкими звуками, сократить динамический диапазон сигнала, уплотнить трек.
Подробную инструкцию можно посмотреть здесь.
7. Обработка шипящих звуков
Что: де-эссер
Зачем: прибирает
сибилянты
в записи (с-ч-ш-щ). Срабатывает как узконаправленный компрессор тогда, когда уровень шипящего сигнала превышает установленный порог выбранной полосы частот. К сожалению, де-эссеры, как правило, являются сторонними плагинами, однако можно прибрать сибилянты эквалайзером, как нежелательные частоты.
Совет: в диапазоне 4−9 кГц находятся шипящие сибилянты, которые могут резко выделяться в записи и бить по ушам слушателя. Для того, чтобы найти дефект следует воспользоваться эквализацией.
1. Выберите клип, в меню Эффекты → EQ и Фильтры → Кривая EQ.
2. Поставьте 3 точки на отрезке 0. Двигая среднюю точку вверх и вниз, вы будете увеличивать/уменьшать громкость частот, а передвигая все три точки по отрезку, — перемещаться по диапазону частот.
3. Стоит сначала поднять узкой полосой эквалайзера диапазон частот от 4 до 9 кГц на +18 дБ и выше, найти самое выделяющееся место по звукам шипящих, а затем опустить параметр на — 18/-21 дБ, смягчив неприятную частоту.
Как правило в мужском голосе шипящие живут в диапазоне от 3 до 7 кГц, в женском — от 5 до 9 кГц.
8. Добавление ровности и плотности звука
Что: лимитер
Зачем: завершающий штрих, чтобы добиться ровности, плотности и однородности звука. Выровнять громкость, предотвратить
клиппинг
(искажение звука) и перегрузы финального микса.
1. Эффекты → Steve Daulton → Ограничитель
2. При работе со встроенным лимитером в программе Audacity рекомендуем выставлять параметр «Мягкое ограничение» и ограничение до -3 дБ.
специалист по аудиоконтенту Литрес: Чтец, звукорежиссер.
Была ли данная статья полезна для Вас?