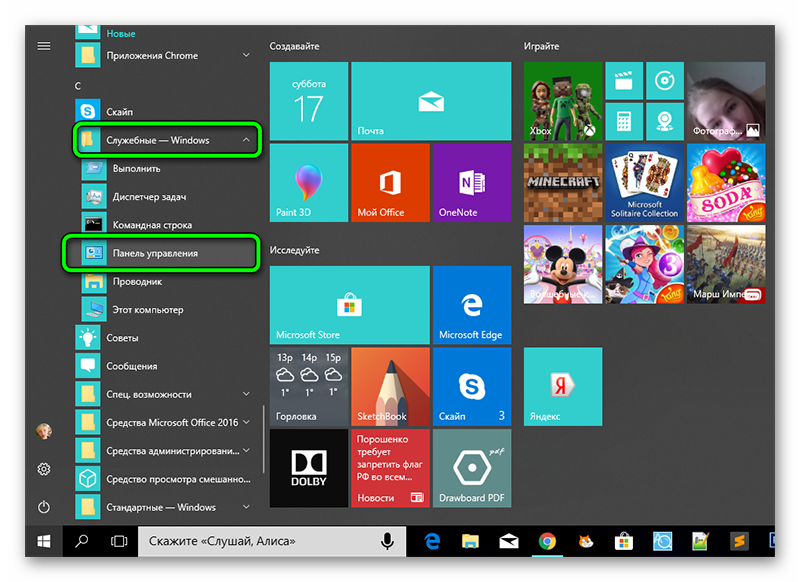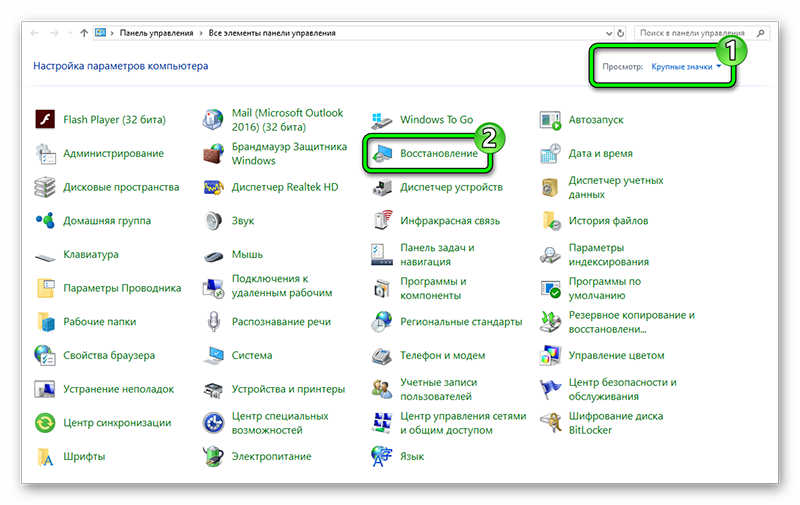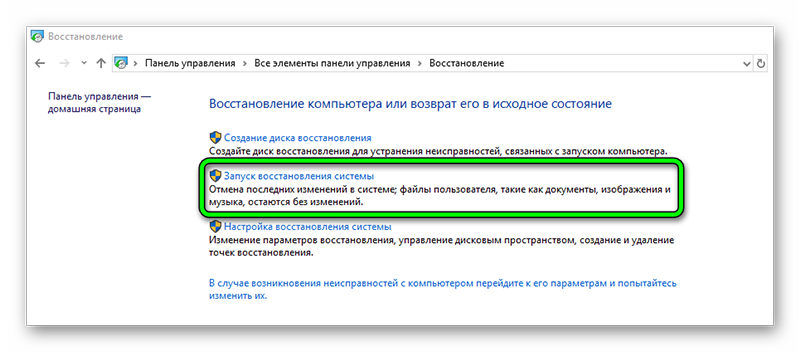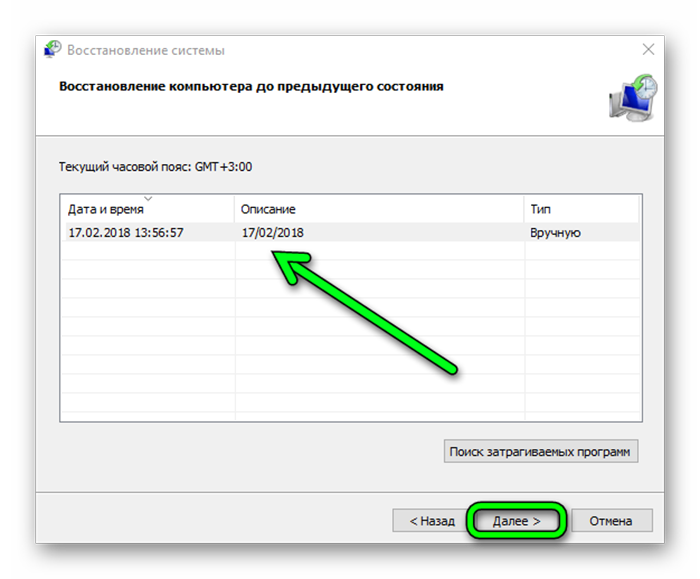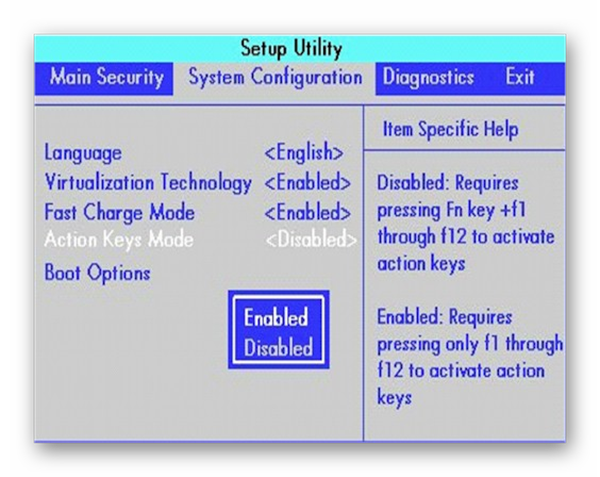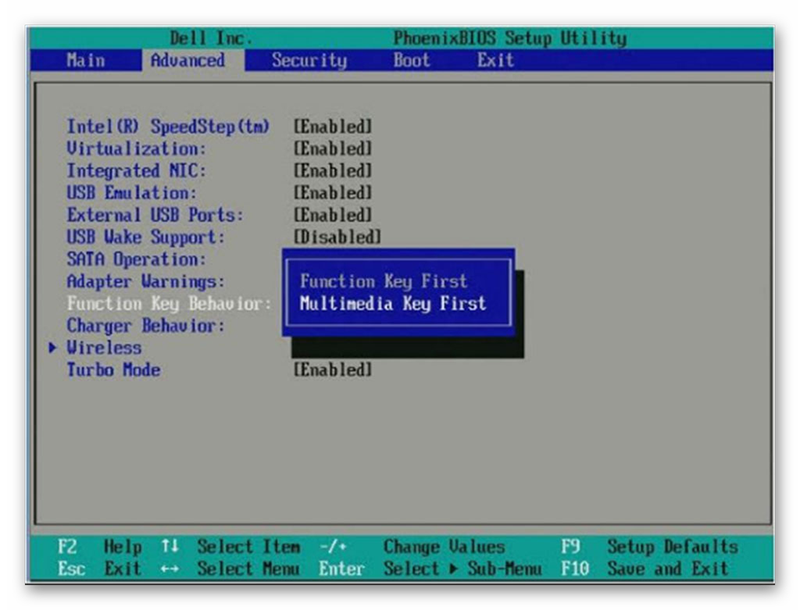Содержание
- Клавиатура печатает не те буквы, которые нажимаешь
- Причина №1: Включена дополнительная клавиатура, которая активируется клавишей Fn.
- Причина №2: Включено залипание клавиш.
- Причина №3: Крошки в клавиатуре, либо другой мусор.
- Причина №4: Проблемы с региональными настройками.
- Что делать если не работает клавиатура на ноутбуке
- Отказала клавиатура на ноутбуке: причины
- Почему на клавиатуре ноутбука не работают некоторые клавиши
- Причина 1: Режим клавиатуры
- Причина 2: Загрязненность клавиатуры
- Причина 3: Программные ошибки
- Причина 4: Вирус
- Причина 5: Брак
- Причина 6: Аппаратные неисправности
- Дополнительная информация
- Специфические способы проверки клавиатуры
- Использование экранной клавиатуры
- Переназначение клавиш
- Что делать, если не работает клавиатура на ноутбуке — Все варианты решения
- Программная причина: слетели драйверы
- Удаляем драйверы
- Восстановление системы
- Вирусное заражение
- Временное решение
- Аппаратная причина: пролитые жидкости, пыль
- Чистка клавиатуры
- Клавиша Fn
- Как включить клавишу fn в БИОСе
- Засорилась клавиатура — клавиша fn не работает
Клавиатура печатает не те буквы, которые нажимаешь
Нажимаете на одни буквы на клавиатуре ноутбука или компьютера, а на экране появляются совсем другие? Не переживайте это легко исправить. Если клавиатура печатает не те буквы и символы, причин может быть несколько. О каждой из них и вариантах решения проблемы, расскажу ниже.
Причина №1: Включена дополнительная клавиатура, которая активируется клавишей Fn.
Если вы используете ноутбук. Скорее всего причина в нажатой клавише FN, нажмите Fn+Ins(Insert) и попробуйте печатать. В некоторых случаях Fn+Num Lock, должно помочь.
Как я сказал выше, нажатие клавиши Fn активирует дополнительные символы привязанные на кнопки. Обычно они подписаны другим цветом и нарисованы на кнопках в углу.
Если вы уверены, что на вашей клавиатуре нет кнопки Fn просто читайте дальше. Есть еще несколько способов ниже.
Причина №2: Включено залипание клавиш.
В Windows есть механизм «Залипание клавиш», активируется он если много раз подряд нажать на одну кнопку или на несколько кнопок. Очень часто этот режим нам включают кошки, гуляя по клавиатуре или лежа на ней.
Отключить залипание клавиш просто:
Причина №3: Крошки в клавиатуре, либо другой мусор.
Тут всё просто, посмотрите визуально на клавиатуру, если между кнопок видны крошки или другой мусор. Переверните клавиатуру и аккуратно трясите, пока все или большая часть крошек не выпадут из под кнопок, затем проверяйте помогло ли. Повторять до работоспособности всех кнопок.
Причина №4: Проблемы с региональными настройками.
Обратите внимание, чтобы рядом со словом Русский, не было приписок: Машинный, Украина, Беларусь и тд. Если у вас была неправильная раскладка, то удалите её и нажмите на кнопку «Добавить язык» или «Добавить раскладкуклавиатуру». Затем выбирайте правильный Русский, без приписок.

Если обе клавиатуры были правильными, попробуйте нажать каждую букву в английской раскладке и посмотрите правильно ли нажимаются буквы и символы, соответствуют ли тем, что вы нажимаете. Если да, проверьте пожалуйста компьютер на вирусы и еще раз на всякий случай убедитесь, что добавлена правильная Русская раскладка. Не лишним будет на всякий случай удалить её и добавить снова. Если же на английской раскладке продолжаются несоответствия того, что вы нажимаете и того, что появляется на экране, значит у вас проблема с самой клавиатурой и её нужно заменить. Зачастую это случается из-за попадаения жидкости на клавиатуру.
Если эта статья вам помогла, напишите в комментариях об этом пожалуйста. Также если есть проблемы и что-то не получилось, пишите, постараюсь помочь.
Источник
Что делать если не работает клавиатура на ноутбуке
Помогите с одной проблемой. Ни с того ни с сего перестала работать клавиатура на моем ноутбуке Lenovo B70-80. Ноутбук не ударял, не заливал, не ударял — просто после включения, не реагирует на нажатие некоторых клавиш. Что можно сделать?
Доброго времени суток!
Чем хорош в этом плане обычный компьютер — так это быстрой сменой одной клавиатуры на другую. В ноутбуке такую процедуру, к сожалению, так быстро не провернешь 👀.
Вообще, чтобы ни с того ни с сего клавиатура перестала работать — случай крайне редкий. Чаще всего пользователь догадывается в чем причина (и иногда помалкивает 👌). Например, довольно часто имеют место залития клавиатуры чаем, водой, соком; механические повреждения и пр.
В этой статье рассмотрю основные причины отказа клавиатуры работать, и что можно сделать для восстановления работоспособности устройства. И так.
Отказала клавиатура на ноутбуке: причины
Что можно сделать для временного исправления ситуации
Хочу начать статью с того, какие временные меры можно принять, чтобы хоть как-то набирать какие-то символы, нажимать необходимые клавиши (которые могут понадобиться в процессе восстановления работоспособности).
Как включить экранную клавиатуру
1) Невнимательность/неосведомленность пользователя
Как бы смешно не звучало, но очень часто клавиатура «не работает» из-за неосведомленности пользователя.
Так вот, если эта клавиша не нажата, при попытке ввести числа с цифровой клавиатуры — у вас курсор будет прыгать, сдвигаться, не реагировать вообще.
Если у вас не работают цифры — обязательно обратите внимание на эту клавишу!
Num Lock на ноутбуке
👉 Кстати, еще один момент: касается функциональных клавиш (F1, F2, F,3. F12). На современных ноутбуках, чтобы сработала какая-нибудь из этих клавиш — нужно кроме нее, еще нажать на клавишу FN. Обычно, этот момент настраивается в BIOS.
Ниже на скриншоте показан раздел «Advanced» ноутбука Dell — в пункте «Function Key Behavior» есть возможность выбрать, как будут работать функциональные клавиши:
Подробно рассматривать здесь, как войти в BIOS и как его настроить не стану, но приведу пару ссылок на статьи, из которых вы сможете почерпнуть эту информацию:
2) Мусор под/между клавишами
Под клавишами клавиатуры очень любит скапливаться пыль, грязь, крошки, да и вообще, со временем, она засаливается от жирных рук, пальцев даже у достаточно аккуратных пользователей.
Из-за этого часть клавиш (обычно, всё начинается с одной-двух) перестает нормально реагировать, по ним приходиться с силой нажимать и давить.

Статья о том, как почистить ноутбук/ПК от пыли. Ссылка на раздел статьи о том, как ведется чистка клавиатуры от крошек, жирных следов и пыли.
Почистить клавиатуру (на мой взгляд) можно тремя способами:
3) Программный сбой, ошибка при загрузке ОС
Самый простой и верный способ — попробовать для начала перезагрузить ноутбук. Не лишним будет войти в BIOS и проверить, как работает клавиатура в нем.
👉 Примечание: если в BIOS у вас работает клавиатура (а то, что вы в него вошли, уже говорит об этом) — значит у вас наверняка причина в ПО.
В случае проблем с железом — клавиатура не будет работать нигде: ни в BIOS, ни в Windows, ни в любой другой ОС!
Если восстановление не поможет (или у вас не будет контрольных точек для восстановления) можно попробовать 👉 переустановить систему. Так же рекомендую обратить внимание на драйвера, о них чуть ниже.
4) Проблема с драйверами
Вообще, обычно, драйвера на клавиатуру устанавливаются автоматически при инсталляции Windows. Но иногда с ними наблюдаются следующие проблемы:
Я рекомендую сделать следующее:
Как открыть диспетчер устройств
Обновление драйвера клавиатуры
5) Закисление контактов шлейфа клавиатуры, повреждение шлейфа
Если предыдущие шаги ничем не помогли, и клавиатура ноутбука также не реагирует ни на одно ваше нажатие — я рекомендую проверить шлейф. С ним, обычно, случается следующее:
Шлейф клавиатуры ноутбука
ВАЖНО!
На современных моделях ноутбуков, далеко не так просто снять клавиатуру: для этого чаще всего нужно разобрать всё устройство до основания!
На более старых моделях — обычно, достаточно открепить несколько защелок отверткой (как на фото выше), и приподнять плоскость клавиатуры.
Кстати, если ваш ноутбук на гарантии — воспользуйтесь услугой сервис-центра. Ваша самостоятельная его разборка (в том числе и отсоединение только клавиатуры) — почти наверняка станет причиной отказа в гарантийном обслуживании!
6) Залитие клавиатуры жидкостью
Некоторые спецы подвели интересную статистику: каждая 50-я кружка над ноутбуком опрокидывается на него. Страдает при этом, в первую очередь, именно клавиатура.
Кстати, по своему опыту скажу, что при любом залитии — клавиатура страдает 100%, а вот у остальных устройств (под ней) еще есть шансы остаться сухими: всё зависит от скорости реакции пользователя после инцидента, конфигурации устройства и количества пролитой жидкости.
Оопс. Чай на клавиатуре
Вообще, жидкость жидкости рознь.
Особо опасна для железа та жидкость, которая содержащая соль или сахар: чай, сок, лимонад и пр. Когда такая смесь попадет на контакты и металлические части плат — то начинается процесс окисления и коррозии, которая разрушает (в некоторых случаях далеко не сразу, но верно) железо.
Что делать, если залили ноутбук:
7) Механические повреждения
Обычно, это бывает, если на клавиатуру ноутбука что-нибудь падало, либо вы случайно задели устройство (такое, например, могло быть в дороге, при перемещении устройства).
В некоторых случаях, когда повреждаются контакты на плате клавиатуры (или кнопка «зажимается») — то клавиатура может не реагировать на нажатия других клавиш, и вести себя не стабильно.
Кстати, зажата ли у вас какая-нибудь клавиша можно узнать, если открыть какой-нибудь текстовый редактор: Word, блокнот и пр.
👉 Как вариант решения: если у вас не работает 1-2 клавиши, то их можно переназначить на другие и какое-то время пользоваться клавиатурой (а может это время будет длительным?!).
Для переназначения кнопок — рекомендую использовать спец. утилиты: MapKeyboard, Key Remapper и др.
Как переназначить одну клавишу на другую (тем, у кого не срабатывает нажатие кнопки на клавиатуре).
8) Что с аккумулятором ноутбука?
И последнее, на чем хотел бы остановиться в этой статье.
Рекомендую сделать следующее: выключить ноутбук и вынуть аккумулятор, затем подключить его к БП — включить и проверить, начала ли работать клавиатура.
Аккумулятор отключен от устройства
Неплохо было бы оценить состояние аккумуляторной батареи в целом.
Источник
Почему на клавиатуре ноутбука не работают некоторые клавиши
Причина 1: Режим клавиатуры
Если у вас не работают блоки клавиш F1 — F12 или же цифровой блок, достаточно просто изменить режим клавиатуры.
Причина 2: Загрязненность клавиатуры
Самая популярная причина, по которой некоторые клавиши на клавиатуре, расположенные в случайном порядке друг от друга, перестают прожиматься, — ее загрязненность. При этом она может быть разная:
Отталкиваясь от причины, вы уже можете сориентироваться, что делать. При просто грязной клавиатуре (иногда соринки не видны внешне, но если снять саму кнопку, нередко обнаруживаются остатки еды, шерсть животных, скопившиеся пыль и жир) ее достаточно аккуратно прочистить и проверить, нажимается ли клавиша.
Если клавиатуру залили жидкостью, она могла очень серьезно пострадать. В любом случае ее понадобится разобрать и прочистить контакты от остатков жидкости, окисления и других негативных последствий. Однако стоит понимать, что это далеко не всегда эффективно, ведь оказывать «помощь» комплектующему нужно было сразу же после пролития жидкости. В лучшем случае клавиатура может быть испорчена, в худшем — жидкость попала на материнскую плату и испортила ее. Более подробно ситуацию с неисправностью мы рассмотрели ниже, в Причине 6.
При наличии знаний и уверенности в своих силах вы можете разобрать лэптоп самостоятельно и прочистить клавиатуру. Всем, кто никогда не сталкивался с такой операцией и боится что-то сломать, лучше обратиться в сервисный центр. Расскажите мастеру о проблеме — возможно, удастся отделаться банальной чисткой пострадавших участков.
Залипшие клавиши, как правило, бывают от пролитой жидкости типа сладкого чая, но иногда являются следствием других причин, поэтому обязательно проверьте работу всех клавиш, не относящихся к буквам и цифрам — может быть, какая-то из них не дает нормально функционировать остальным. Лучше всего это сделать через специальные онлайн-сервисы.
Причина 3: Программные ошибки
Нередко проблемы с нажатием некоторых клавиш вызывает программное обеспечение, установленное на компьютере пользователя. Перечислить подобный софт не представляется возможным, поэтому юзеру придется самостоятельно разобраться с тем, может ли какая-либо из установленных, особенно запущенных, программ отрицательно сказываться на работе клавиатуры. К примеру, у некоторых людей переставали прожиматься случайные клавиши даже после установки драйвера для видеокарты GeForce Experience. То есть, как вы понимаете, виновником проблемы может стать даже то ПО, которое вы вообще не подумаете проверять в обычных условиях.
В первую очередь важен «анамнез»: вспомните, что вы устанавливали или обновляли совсем недавно. Вполне вероятно, что какая-то из инсталлированных программ и оказалась источником неполадки. Остановите ее работу, а если это не помогло, произведите «чистый» запуск операционной системы:

При безуспешной загрузке проблему следует поискать среди записей автозагрузки. Пользователи Windows 7, находясь в этом же приложении, могут зайти на вкладку «Автозагрузка» и кликнуть по кнопке «Отключить все».
Обладателям Windows 10 же придется открыть «Диспетчер задач» для этой цели, например клавишами Ctrl + Shift + Esc. В нем перейдите на вкладку «Автозагрузка», снимите с загрузки абсолютно все программы, которые никак не влияют на работоспособность ПК (скорее всего, это весь список автозагрузки). Для этого выделяйте мышкой каждый процесс и жмите на кнопку «Отключить».
Неприятность может и вызвать неудачное обновление операционной системы. Если оно как раз недавно было произведено на компьютере, откатите апдейт. В «десятке» для этого есть удобная функция:

Вам могут помочь и другие наши руководства.
Читайте также:
Удаление обновлений в Windows 10 / Windows 7 (KB)
Восстанавливаем к исходному состоянию Windows 10 / Windows 7
Причина 4: Вирус
Очень часто вирусы подобным способом нарушают работоспособность компьютера. Случаи, когда именно вредоносный софт не позволял пользователю нормально набирать текст или выполнять другие действия, актуальны ежегодно, поэтому мы настоятельно рекомендуем проверить свой компьютер при помощи защитного программного обеспечения. Для достоверного результата предпочтительнее воспользоваться сторонними программами, а не встроенным в систему Защитником. Более подробно о том, какие утилиты и приложения для выполнения этой цели подходят лучше всего, мы рассказывали в другом материале.
Причина 5: Брак
Если ноутбук, на котором не работают клавиши, новый, с большой долей вероятности можно судить о том, что вам попался бракованный экземпляр. Конечно же, стоит понимать, что даже на новом ноутбуке вследствие невнимательности пользователя может оказаться вирус или он уже мог залить его, например водой. Речь сейчас идет не об этом, а об устройстве, которое стало некорректно функционирует уже практически сразу после покупки или спустя непродолжительный срок при очень бережной физической и программной эксплуатации.
При наличии гарантийного статуса обязательно обратитесь в магазин, в котором покупали устройство. Его могут взять на диагностику или отправят вас в сервисный центр, где лэптоп аналогичным образом заберут на проверку. В такой ситуации все, что вам остается делать, — дожидаться решения от специалистов.
Те же правила касаются и устройств, которые, наоборот, были только что забраны из СЦ. В результате ошибки при ремонте или сборке могла пострадать клавиатура (чаще всего ее шлейф), и исправлением этого должны заниматься мастера, допустившие оплошность. Поэтому точно так же обращайтесь туда, куда ранее сдавали ноутбук на ремонт, — этот недочет обязаны исправить бесплатно.
Причина 6: Аппаратные неисправности
Одной из популярных причин проблем с клавиатурой становятся именно аппаратные проблемы, возникшие как сами по себе в ходе эксплуатации, так и после каких-либо воздействий со стороны пользователя. Далее перечислим список возможных ситуаций, которые могли отрицательно сказаться на комплектующем.
Стоит учитывать, что шлейф может замыкать или частично перетереться, и тогда его, скорее всего, поменяют вместе с клавиатурой. Опытные пользователи иногда исправляют сами шлейфы без полной замены клавиатуры, но если вы к этой категории не относитесь, рекомендуем не экспериментировать, чтобы случайно не нарушить работоспособность уже всего ноутбука.
Шлейф вполне может повредиться и в ходе пользовательского вмешательства, например, когда человек разбирал лэптоп для других действий и не до конца подключил шлейф либо неправильно его уложил (надо следить, чтобы кабель был ровно установлен в коннекторе), из-за чего тот стал пережиматься. Конечно, здесь ничего не остается как приступить к повторной разборке и тщательной сборке. Дополнительно рекомендуем воспользоваться двухсторонним вспененным скотчем, обклеив им место изгиба. Другие особенности правильной укладки ищите в видеороликах, посвященных грамотной сборке ноутбуков — это поможет существенно снизить вероятность износа.
Дополнительная информация
Помимо основной информации, хотим так же сделать акцент на том, что изредка может повлиять на работоспособность клавиатуры, а также о том, как пользоваться ноутбуком до замены клавиатуры.
Специфические способы проверки клавиатуры
Поскольку рассматриваемая ситуация бывает вызвана и программными сбоями, необходимо полноценно исключить это подозрение или же подтвердить его и не переходить к более сложной и затратной аппаратной диагностике.
Читайте также: Как войти в BIOS на ноутбуке Acer / MSI / Lenovo / Samsung / ASUS / Sony Vaio / HP
Однако подобное может происходить и из-за «криво» установленных обновлений БИОС. Если вы недавно обновляли его прошивку, есть вероятность, что именно это и стало причиной сбоя. Первое, что есть смысл попробовать, — сбросить его настройки.
Второе — вернуть предыдущую версию.
Использование экранной клавиатуры
Чтобы иметь возможность пользоваться неработающими клавишами до ремонта, удобнее всего запускать виртуальную клавиатуру. Она уже встроена в операционную систему, и вызвать ее можно даже перед входом в свою учетную запись, если на ней установлен пароль и ввести его физически не удается. В материале по ссылке ниже вы найдете информацию о том, как открыть ее и воспользоваться на ноутбуке с любой версией Windows.
Переназначение клавиш
Еще один вариант — переназначение функции неработающей клавиши на работающую. Он больше подойдет для долгосрочного использования, так как сам процесс переназначения может быть не из быстрых, или же если вам требуется много печатать, и каждый раз вызывать виртуальную попросту неудобно. К тому же не все хотят обращаться в сервисный центр, если не работает пара непопулярных клавиш.
Помимо этой статьи, на сайте еще 12348 инструкций.
Добавьте сайт Lumpics.ru в закладки (CTRL+D) и мы точно еще пригодимся вам.
Отблагодарите автора, поделитесь статьей в социальных сетях.
Источник
Что делать, если не работает клавиатура на ноутбуке — Все варианты решения
Не работает клавиатура на ноутбуке
Если вы читаете эти строки, значит, ваша клавиатура перестала нормально функционировать: не срабатывают отдельные кнопки или она не работает совсем.
Причин, почему не работает клавиатура на ноутбуке несколько:
Разберём подробно каждую причину и устраним неполадки.
Программная причина: слетели драйверы
Проверить клавиатуру, работает ли она вообще, можно в БИОСе.
Более подробно можно узнать на официальном сайте разработчика материнской платы ноутбука.
При включении ноутбука многократно нажимаем одну из вышеперечисленных клавиш.
Если вход в БИОС успешно выполнен — клавиатура работает и причина в программном обеспечении.
Чтобы удостовериться, что всё работает, «погуляем» по разным пунктам меню БИОСа.
Удаляем драйверы
Выбираем пункт «Свойства»
Восстановление системы
Не работать клавиатура на ноутбуке может из-за кривых обновлений, недавно установленных программ и утилит.
Чтобы исправить ситуацию запустите восстановление системы.
Раздел «Служебные — Windows».
Открываем пункт «Восстановление».
«Запуск восстановления системы
Таким образом, будет выполнен откат системы и ноутбук перезагрузится.
Вирусное заражение
Частой причиной отказа работы различных компонентов системы является вирусное заражение.
В этом случае запустите сканирование на предмет обнаружения вредоносных программ, вылечите компьютер.
Воспользуйтесь бесплатным облачным сканером Dr.Web CureIt!, Kaspersky Security Scan, ESET Online Scanner.
Затем установите стационарный антивирус.
Временное решение
Можно воспользоваться альтернативным решением — виртуальной клавиатурой.
Чтобы запустить виртуальную клавиатуру в строке поиска напишите запрос «Клавиатура».
Откроется классическое приложение Windows — «Экранная клавиатура», где можно полноценно набирать любой текст с помощью курсора мыши.
Кроме того, на некоторых сайтах уже имеется свой инструмент для ввода запросов.
В правом углу поисковой строки Яндекса есть маленькая иконка экранной клавиатуры, с помощью которой можно писать любые запросы.
Если не получилось восстановить встроенную в ноут клавиатуру можно подсоединить внешнюю.
Клавиатура для стационарного компьютера легко подойдёт и для ноута.
Главное, выбрать клавиатуру с USB-разъёмом, так как на ноутбуках вряд ли можно найти порт PS2.
Аппаратная причина: пролитые жидкости, пыль
Причиной неисправности клавиатуры часто становятся различные жидкости, пролитые на ноутбук.
Пыль крошки, ворсинки в доме где есть животные, всё это скапливается под клавишами и со временем затрудняет работу.
Категорически запрещено нагревание ноутбука и самостоятельная сушка. Даже если после сушки в домашних условиях ноутбук запустится и будет работать нет гарантии, что со временем капли жидкости, попавшие на системную плату, не спровоцируют короткое замыкание и как следствие поломку аппарата.
Чистка клавиатуры
Если перестала работать одна или несколько клавиш нужно почистить клавиатуру.
Клавиша Fn
Клавиша Fn на ноутбуке или нетбуке в сочетании с клавишами верхнего ряда и некоторыми другими выполняет довольно полезные функции – уменьшение/увеличение громкости, яркости экрана, включение/отключение Wi-Fi и Touchpad, а также некоторые другие функции.
Но если сочетание Fn с клавишами верхнего функционального ряда не работает, значит, она не включена или не установлено соответствующее программное обеспечение для управления сочетанием горячих клавиш.
Причиной, почему не работают сочетания клавиш Fn это:
В первую очередь нужно установить соответствующий драйвер. Для этого идём на сайт производителя ноутбука.
Качаем там нужное программное обеспечение, устанавливаем и пользуемся удобным сочетанием горячих клавиш.
Как включить клавишу fn в БИОСе
В момент перезагрузки нажмите клавишу входа в БИОС. Войдите во вкладку System Configuration (Конфигурация системы).
Для разных моделей ноутбуков меню БИОСа может отличаться в зависимости от прошивки.
При входе в БИОС ищите строку, в названии которой будет слово Key. Иногда это — function key behavior в некоторых случаях — action key mode.
Засорилась клавиатура — клавиша fn не работает
Часто в клавиатуру может попадать различный мусор, от пыли до крошек хлеба, шерсть животных, в этом случае достаточно прочистить клавиатуру самостоятельно или обратиться к специалисту.
Качайте необходимое программное обеспечение только с официальных сайтов.
Тем самым вы обезопасите свой ноутбук от вирусного заражения.
Источник
Эти советы универсальны и относятся к любому ноутбуку – Асус, Леново, или другого производителя лэптопов. Инструкция предполагает работу в операционной системе Windows. При этом не важно, какая именно версия ОС у вас установлена – Windows 10, Windows 7, Vista или Windows 8.
Содержание
- Как включить клавиатуру на ноутбуке: инструкция
- 1. Достаньте аккумулятор ноутбука.
- 2. Обновите драйвер клавиатуры.
- 3. Настройка питания ноутбука.
- 4. Создание новой задачи.
- 5. Проверка на вредоносное ПО.
- 6. Очистка от системного мусора и чистка реестра.
- 7. Проверьте режим залипания клавиш.
- 8. Обновление Windows.
- 9. Проверка шлейфа.
- Клавиатура на ноутбуке не работает после всего описанного, что делать?
- Чем заменить клавиатуру: временное решение
Как включить клавиатуру на ноутбуке: инструкция
1. Достаньте аккумулятор ноутбука.
Это звучит странно, но часто помогает. Если клавиатура ноутбука перестала работать, отключите питание полностью.
Выдерните шнур из сети, закройте крышку, переверните ноутбук, и достаньте аккумуляторную батарею. Проверьте, не вздулась ли она. Если это так, пользоваться ей запрещено, работайте от сети.
Если с батареей все в порядке, установите ее на место, и включите ноутбук.
2. Обновите драйвер клавиатуры.
Не тратьте время на то, чтобы выяснить, может ли быть проблема в драйвере. Просто обновите его.
Это распространенный способ решить проблему с неработающей клавиатурой на ноутбуке. Также он эффективен, если не работают отдельные клавиши, а не клавиатура целиком.
Нажмите правой кнопкой мыши на Пуск и выберите Диспетчер устройств. Перейдите в раздел Клавиатуры и кликните правой кнопкой мыши на доступную клавиатуру. Выберите пункт Обновить драйвер. Далее – Автоматический поиск обновленных драйверов. Если дело не в драйвере, Windows 10 сообщит, что на устройстве установлена последняя версия драйвера.
Чтобы быть на 100% уверенными в том, что проблема не с устаревшим программным обеспечением ноутбука и не с конфликтом в работе отдельных компонентов, предлагаем зайти на сайт производителя и обновить ПО вручную.
Для этого в подвале или в меню официального сайта производителя найдите раздел Драйверы и поддержка (Драйверы и утилиты). Введите модель или серийный номер устройства, и обновите все предложенное ПО.
3. Настройка питания ноутбука.
Если клавиатура в Windows иногда не работает, но после перезапуска системы снова начинает работу, попробуйте следующий способ.
Нажмите правой кнопкой мыши на Пуск, выберите Управление электропитанием. В правом меню найдите Дополнительные параметры питания.
В левом меню открывшегося окна выберите пункт Действие кнопок питания. Уберите галочку с пункта Изменение параметров, которые сейчас недоступны.
Уберите галочку с пункта Включить быстрый запуск. Сохраните настройки и перезагрузите ноутбук.
4. Создание новой задачи.
Если не работает клавиатура после входа в учетную запись, через диспетчер задач найти процесс ctfmon.exe.
Если его нет, запустить вручную через Файл-Запустить новую задачу.
Если помогло, то добавить процесс в автозагрузку через Реестр. Для этого нажмите сочетание клавиш Win+R. В открывшемся окне наберите regedit и нажмите Ok. Далее перейдите в папку по следующему пути: HKEY_LOCAL_MACHINE – SOFTWARE – Microsoft – Windows – CurrentVersion – Run.
Далее выберите меню Правка – Создать – Строковый параметр. Название – ctfmon, значение – %systemroot%system32ctfmon.exe. Перезагрузите ноутбук.
5. Проверка на вредоносное ПО.
Следующим шагом будет проверка на вирусы и иное нежелательное ПО, установленное на ноутбуке. Для этого скачайте утилиту Malwarebytes с официального сайта разработчика (бесплатная загрузка), и запустите полное сканирование.
Если у вас установлен бесплатный антивирус типа Avira, 360 Total Security или Avast, отключите его. После очистки системы от вредоносных программ перезагрузите ноутбук.
6. Очистка от системного мусора и чистка реестра.
Это также может стать причиной того, что клавиатура ноутбука перестала работать. Для того, чтобы привести систему Windows в порядок, установите бесплатную версию программы CCleaner с официального сайта.
Проведите очистку операционной системы и восстановите целостность реестра в соответствии с нашей инструкцией. После этого перезагрузите ноутбук.
7. Проверьте режим залипания клавиш.
Введите в строке Поиск Параметры специальных возможностей клавиатуры.
Проверьте, активна ли кнопка Использовать залипание клавиш.
Если да, отключите ее.
Чтобы избежать случайного включения в дальнейшем, уберите галочку с пункта Разрешить включение залипания клавиш с помощью сочетания клавиш.
8. Обновление Windows.
К сожалению, частая причина неработающей клавиатуры ноутбука – установленное обновление Windows 10.
Если вы обнаружили проблемы с клавиатурой после очередного апдейта, удалите обновления.
Для этого перейдите в настройки системы и выберите пункт Обновление и безопасность. Далее – Просмотр журнала обновлений. Вы увидите недавно установленные обновления, после которых и произошел сбой в работе клавиатуры ноутбука. Нажмите Удалить обновления и перезагрузите ноутбук.
9. Проверка шлейфа.
Не выполняйте этот этап, если не чувствуете себя уверенно с отверткой в руке. Нам потребуется разобрать часть корпуса ноутбука и проверить, почему не работает клавиатура. Одна из возможных причин – шлейф, соединяющий клавиатуру с материнской платой.
Откройте на YouTube видео с разборкой именно вашей модели ноутбука. Обязательно отключите его от сети и вытащите аккумулятор перед началом работ. Наденьте резиновые перчатки для исключения появления статического электричества. Фотографируйте каждый этап разборки, чтобы не возникло проблем со сборкой ноутбука.
Приподняв верхнюю часть корпуса с клавиатурой, проверьте, подключен ли шлейф. Крепление короткое и хорошо фиксируется, но иногда выпадает (как правило, после непрофессионального ремонта).
Аккуратно отключите шлейф (потянув белую защелку вправо-влево). Проверьте, нет ли на нем следов окисления или разрывов. Если со шлейфом все в порядке, вероятнее всего проблемы с микроконтроллером.
Клавиатура на ноутбуке не работает после всего описанного, что делать?
Если не помог ни один из перечисленных способов, обратитесь в компьютерный сервис. Причина аппаратная, и без специальных знаний и оборудования вы ее не исправите.
Сразу уточните стоимость работ. Если точную цену вам назвать не могут, просите сообщить диапазон цен, и при проведении каких работ будет такая цена.
Обязательно получите акт выполненных работ или бланк строгой отчетности, где будут указаны все оказанные услуги.
Чем заменить клавиатуру: временное решение
Пока не работает клавиатура ноутбука, используйте временные решения:
- экранная клавиатура,
- сторонняя клавиатура с USB-подключением.
Для того, чтобы использовать встроенную в Windows клавиатуру, наберите в Поиске Экранная клавиатура (или перейдите так: Настройки – Специальные возможности – Клавиатура – Экранная клавиатура). Вы можете написать текст и закрыть окно, или закрепить клавиатуру в Панели задач.
Более удобной заменой неработающей клавиатуры ноутбука будет внешняя (полноценная) клавиатура. Подключите ее через USB-порт. Если драйвер не установился автоматически, вбейте в поисковик модель клавиатуры, и установите драйвер вручную.
Если у вас остались вопросы по работе клавиатуры ноутбука, пишите в нашу группу Telegram.
Читайте далее: Как сосредоточиться на работе за компьютером: 5 фишек Windows.
Содержание
- Причина 1: Режим клавиатуры
- Причина 2: Загрязненность клавиатуры
- Причина 3: Программные ошибки
- Причина 4: Вирус
- Причина 5: Брак
- Причина 6: Аппаратные неисправности
- Дополнительная информация
- Специфические способы проверки клавиатуры
- Использование экранной клавиатуры
- Переназначение клавиш
- Вопросы и ответы
Причина 1: Режим клавиатуры
Если у вас не работают блоки клавиш F1 — F12 или же цифровой блок, достаточно просто изменить режим клавиатуры.
- F1 — F12: в современных ноутбуках обычно по умолчанию установлен режим «Action Keys», из-за чего при нажатии на любую из клавиш этого ряда задействуется ее мультимедийное предназначение. Например, нажав F6, вы отключите звук, но это действие может оказаться не тем, которого вы ждали от клавиши. Для выполнения ее основного функционального предназначения понадобится воспользоваться сочетанием клавиш Fn + F6. Вы всегда можете переключить этот режим, чтобы при нажатии Fn + F-клавиша выполнялось мультимедийное действие, а не основное. Сделать это можно при помощи материала по ссылке ниже.
Подробнее: Как включить клавиши F1-F12 на ноутбуке
- Цифровой блок: ноутбуки, предполагающие использование цифрового блока в виде отдельных рядов с клавишами или дополнительных значений у буквенных клавиш, умеют отключать и включать их работу, чаще всего по нажатию клавиши Num Lock. Более подробно о других вариантах включения цифрового блока читайте в материале по следующей ссылке.
Подробнее: Как включить цифровой блок клавиш на ноутбуке
Причина 2: Загрязненность клавиатуры
Самая популярная причина, по которой некоторые клавиши на клавиатуре, расположенные в случайном порядке друг от друга, перестают прожиматься, — ее загрязненность. При этом она может быть разная:
- под клавишу попал мусор, например крошки, пыль, волосинки;
- на клавиатуру была пролита жидкость;
- клавиша залипла, опять же, скорее всего, из-за попавшей внутрь жидкости.
Отталкиваясь от причины, вы уже можете сориентироваться, что делать. При просто грязной клавиатуре (иногда соринки не видны внешне, но если снять саму кнопку, нередко обнаруживаются остатки еды, шерсть животных, скопившиеся пыль и жир) ее достаточно аккуратно прочистить и проверить, нажимается ли клавиша.
Подробнее: Чистим клавиатуру в домашних условиях
Если клавиатуру залили жидкостью, она могла очень серьезно пострадать. В любом случае ее понадобится разобрать и прочистить контакты от остатков жидкости, окисления и других негативных последствий. Однако стоит понимать, что это далеко не всегда эффективно, ведь оказывать «помощь» комплектующему нужно было сразу же после пролития жидкости. В лучшем случае клавиатура может быть испорчена, в худшем — жидкость попала на материнскую плату и испортила ее. Более подробно ситуацию с неисправностью мы рассмотрели ниже, в Причине 6.
При наличии знаний и уверенности в своих силах вы можете разобрать лэптоп самостоятельно и прочистить клавиатуру. Всем, кто никогда не сталкивался с такой операцией и боится что-то сломать, лучше обратиться в сервисный центр. Расскажите мастеру о проблеме — возможно, удастся отделаться банальной чисткой пострадавших участков.
Подробнее: Что делать с залитой жидкостью клавиатурой
Залипшие клавиши, как правило, бывают от пролитой жидкости типа сладкого чая, но иногда являются следствием других причин, поэтому обязательно проверьте работу всех клавиш, не относящихся к буквам и цифрам — может быть, какая-то из них не дает нормально функционировать остальным. Лучше всего это сделать через специальные онлайн-сервисы.
Подробнее: Проверка клавиатуры онлайн
Причина 3: Программные ошибки
Нередко проблемы с нажатием некоторых клавиш вызывает программное обеспечение, установленное на компьютере пользователя. Перечислить подобный софт не представляется возможным, поэтому юзеру придется самостоятельно разобраться с тем, может ли какая-либо из установленных, особенно запущенных, программ отрицательно сказываться на работе клавиатуры. К примеру, у некоторых людей переставали прожиматься случайные клавиши даже после установки драйвера для видеокарты GeForce Experience. То есть, как вы понимаете, виновником проблемы может стать даже то ПО, которое вы вообще не подумаете проверять в обычных условиях.
В первую очередь важен «анамнез»: вспомните, что вы устанавливали или обновляли совсем недавно. Вполне вероятно, что какая-то из инсталлированных программ и оказалась источником неполадки. Остановите ее работу, а если это не помогло, произведите «чистый» запуск операционной системы:
- Клавишами Win + R вызовите окно «Выполнить», где напишите
msconfig, а затем нажмите Enter или «ОК». - Находясь на вкладке «Общие», выберите вариант «Выборочный запуск» и оставьте галочку только пункта «Загружать системные службы», вторую снимите.
- Переключитесь на вкладку «Службы», установите галочку у пункта «Не отображать службы Майкрософт», затем кликните «Отключить все». Теперь перезагрузите компьютер и проверьте, работают ли клавиши. Если да, ищите виновника среди отключенных служб, выборочно включая часть из них.

При безуспешной загрузке проблему следует поискать среди записей автозагрузки. Пользователи Windows 7, находясь в этом же приложении, могут зайти на вкладку «Автозагрузка» и кликнуть по кнопке «Отключить все».

Обладателям Windows 10 же придется открыть «Диспетчер задач» для этой цели, например клавишами Ctrl + Shift + Esc. В нем перейдите на вкладку «Автозагрузка», снимите с загрузки абсолютно все программы, которые никак не влияют на работоспособность ПК (скорее всего, это весь список автозагрузки). Для этого выделяйте мышкой каждый процесс и жмите на кнопку «Отключить».
Неприятность может и вызвать неудачное обновление операционной системы. Если оно как раз недавно было произведено на компьютере, откатите апдейт. В «десятке» для этого есть удобная функция:
- Откройте приложение «Параметры».
- Зайдите в раздел «Обновление и безопасность».
- Через левую вкладку переключитесь в «Восстановление», где увидите блок «Вернуться к предыдущей версии Windows 10». У вас есть 10 дней с момента установки обновления, после чего возврат станет недоступен. Сразу нажмите «Начать», чтобы приступить к откату, либо сперва узнайте об этом действии больше при помощи кнопки-ссылки «Подробнее».

Вам могут помочь и другие наши руководства.
Читайте также:
Удаление обновлений в Windows 10 / Windows 7 (KB)
Восстанавливаем к исходному состоянию Windows 10 / Windows 7
Причина 4: Вирус
Очень часто вирусы подобным способом нарушают работоспособность компьютера. Случаи, когда именно вредоносный софт не позволял пользователю нормально набирать текст или выполнять другие действия, актуальны ежегодно, поэтому мы настоятельно рекомендуем проверить свой компьютер при помощи защитного программного обеспечения. Для достоверного результата предпочтительнее воспользоваться сторонними программами, а не встроенным в систему Защитником. Более подробно о том, какие утилиты и приложения для выполнения этой цели подходят лучше всего, мы рассказывали в другом материале.
Подробнее: Борьба с компьютерными вирусами
Причина 5: Брак
Если ноутбук, на котором не работают клавиши, новый, с большой долей вероятности можно судить о том, что вам попался бракованный экземпляр. Конечно же, стоит понимать, что даже на новом ноутбуке вследствие невнимательности пользователя может оказаться вирус или он уже мог залить его, например водой. Речь сейчас идет не об этом, а об устройстве, которое стало некорректно функционирует уже практически сразу после покупки или спустя непродолжительный срок при очень бережной физической и программной эксплуатации.
При наличии гарантийного статуса обязательно обратитесь в магазин, в котором покупали устройство. Его могут взять на диагностику или отправят вас в сервисный центр, где лэптоп аналогичным образом заберут на проверку. В такой ситуации все, что вам остается делать, — дожидаться решения от специалистов.
Те же правила касаются и устройств, которые, наоборот, были только что забраны из СЦ. В результате ошибки при ремонте или сборке могла пострадать клавиатура (чаще всего ее шлейф), и исправлением этого должны заниматься мастера, допустившие оплошность. Поэтому точно так же обращайтесь туда, куда ранее сдавали ноутбук на ремонт, — этот недочет обязаны исправить бесплатно.
Причина 6: Аппаратные неисправности
Одной из популярных причин проблем с клавиатурой становятся именно аппаратные проблемы, возникшие как сами по себе в ходе эксплуатации, так и после каких-либо воздействий со стороны пользователя. Далее перечислим список возможных ситуаций, которые могли отрицательно сказаться на комплектующем.
- Неполадки со шлейфом. Шлейф — это кабель, соединяющий комплектующие с материнской платой, а повредиться он мог по разным причинам. Часто он просто отходит со временем, и тогда требуется разбирать ноутбук и переподключать его. Шлейф может и перегибаться, из-за чего страдает качество передачи сигнала и некоторые клавиши перестают прожиматься. Перечисленные случаи бывают и следствием халатной заводской сборки, проявляясь, как правило, на начальном этапе использования лэптопа, и заниматься исправлением недочета самостоятельно не нужно — сдайте ноутбук по гарантии. Переподключить шлейф старого устройства можно самому, если есть достаточные знания, а при их отсутствии обратитесь к мастерам.
Стоит учитывать, что шлейф может замыкать или частично перетереться, и тогда его, скорее всего, поменяют вместе с клавиатурой. Опытные пользователи иногда исправляют сами шлейфы без полной замены клавиатуры, но если вы к этой категории не относитесь, рекомендуем не экспериментировать, чтобы случайно не нарушить работоспособность уже всего ноутбука.
Шлейф вполне может повредиться и в ходе пользовательского вмешательства, например, когда человек разбирал лэптоп для других действий и не до конца подключил шлейф либо неправильно его уложил (надо следить, чтобы кабель был ровно установлен в коннекторе), из-за чего тот стал пережиматься. Конечно, здесь ничего не остается как приступить к повторной разборке и тщательной сборке. Дополнительно рекомендуем воспользоваться двухсторонним вспененным скотчем, обклеив им место изгиба. Другие особенности правильной укладки ищите в видеороликах, посвященных грамотной сборке ноутбуков — это поможет существенно снизить вероятность износа.
Неаккуратные действия и чрезмерная физическая сила при разборке ноутбука тоже приводят к повреждению кабеля, вынуждая человека заниматься его ремонтом или полностью менять клавиатуру. Если вы проливали жидкость, шлейф также мог повредиться, что в большинстве случаев вызывает надобность замены всей клавиатуры.
- Неполадки с материнской платой. При отсутствии видимых проблем со шлейфом есть смысл проверить материнскую плату. Обычно у нее случаются сбои в подаче питания, и страдать из-за этого может любое устройство, в том числе и клавиатура. Косвенно подтверждает это и поведение ноутбука в целом: если вы сталкиваетесь с его нестабильной работой, к примеру, неожиданными выключениями, это активнее сигнализирует о том, что искать корень проблем следует именно в материнской плате. Тем не менее диагностировать подобное сможет только специалист, всем остальным опять же советуем обращаться в СЦ.
- Неисправности других элементов. Сюда можно отнести естественный износ шлейфа или окисление токопроводящих дорожек (чаще всего в результате залития ноутбука жидкостью), поломка кнопки на клавиатуре. Последнее — редкость при нескольких неработающих клавишах, но вполне реально, если вы, уронили на клавиатуру что-то тяжелое, ударили по ней или попытались неосторожно снять колпачки для очистки комплектующего от мусора. Желающим обойтись без квалифицированного вмешательства неисправные дорожки можно попробовать починить собственноручно, например, при помощи токопроводящего клея или других подручных средств. С клавишами все обстоит гораздо сложнее, поскольку починить именно конструкцию часто очень тяжело, и если у вас не хватает умений или такая возможность отсутствует, проще либо отдать ноутбук на ремонт, либо купить б/у клавиатуру от этой же модели лэптопа, продающегося по частям, и аккуратно заменить некоторые клавиши.
Читайте также:
Замена клавиш на клавиатуре ноутбука
Как узнать название своего ноутбука - Выработанный ресурс. Стоит понимать, что у любой техники есть свой предел срока службы, и если ноутбук у вас не новый, а клавиатурой вы пользовались часто, вполне вероятно, что она уже просто отжила положенный ей срок. Ремонтировать там обычно нечего, легче заменить ее на такую же новую.
Читайте также:
Основные неисправности материнской платы
Руководство по диагностике материнской платы компьютера
Читайте также: Правильная замена клавиатуры на ноутбуке
Дополнительная информация
Помимо основной информации, хотим так же сделать акцент на том, что изредка может повлиять на работоспособность клавиатуры, а также о том, как пользоваться ноутбуком до замены клавиатуры.
Специфические способы проверки клавиатуры
Поскольку рассматриваемая ситуация бывает вызвана и программными сбоями, необходимо полноценно исключить это подозрение или же подтвердить его и не переходить к более сложной и затратной аппаратной диагностике.
- Если не работают клавиши, которые могут применяться в BIOS, проверьте их там. Это, например, стрелки, F-ряд, Enter, +/-, Esc или сама клавиша для входа в БИОС. Когда конкретная клавиша не откликается даже в BIOS, с большей долей вероятности можно судить о ее аппаратной неисправности.
Читайте также: Как войти в BIOS на ноутбуке Acer / MSI / Lenovo / Samsung / ASUS / Sony Vaio / HP
Однако подобное может происходить и из-за «криво» установленных обновлений БИОС. Если вы недавно обновляли его прошивку, есть вероятность, что именно это и стало причиной сбоя. Первое, что есть смысл попробовать, — сбросить его настройки.
Подробнее: Сбрасываем настройки BIOS
Второе — вернуть предыдущую версию.
Подробнее: Откат BIOS на предыдущую версию
Хотим предупредить вас о небезопасности этих действий. Прошивкой вы занимаетесь на свой страх и риск, а возможные последствия могут привести к тому, что компьютер попросту не включится. Обязательно узнайте больше информации о процедуре обновления BIOS, чтобы обезопасить ее проведение.
- При наличии у вас или у ваших знакомых любой клавиатуры с интерфейсом USB или Bluetooth воспользуйтесь ей буквально на время проверки. Подключив внешнее устройство, начните нажимать те клавиши, которые не прожимаются на встроенной клавиатуре. Если они функционируют, по всей видимости, неисправность носит аппаратный характер, а не программный. Вы также можете поработать с ней на время, пока не отдадите ноутбук на ремонт.
- При наличии на компьютере двух ОС обязательно выполните запуск второй системы и проверьте, работают ли там проблемные клавиши. Для этой цели также подойдет и любой дистрибутив системы, запускающийся с флешки. Еще один вариант — воспользоваться загрузочной флешкой, загрузившись с которой, вы можете не переустанавливать ОС, а открыть, допустим, консоль в среде восстановления и проверить клавиши там.
- Переустановка драйвера клавиатуры. Рекомендация редко кому помогает, но выполнить ее все же стоит. Есть небольшой шанс того, что файлы драйвера были повреждены из-за проблем с жестким диском, или некорректно скачались/установились.
- Откройте «Диспетчер устройств», найдя это приложение через поиск в «Пуске» или кликнув правой кнопкой мыши по нему.
- Разверните раздел «Клавиатуры»: скорее всего, там будет лишь один пункт, по которому нужно нажать правой кнопкой мыши и выбрать «Удалить» (или «Удалить устройство»).
- Подтвердите действие, а затем перезагрузите ноутбук. При включении драйвер должен установиться автоматически, и когда произойдет вход в систему, можете проверять клавиши.
Использование экранной клавиатуры
Чтобы иметь возможность пользоваться неработающими клавишами до ремонта, удобнее всего запускать виртуальную клавиатуру. Она уже встроена в операционную систему, и вызвать ее можно даже перед входом в свою учетную запись, если на ней установлен пароль и ввести его физически не удается. В материале по ссылке ниже вы найдете информацию о том, как открыть ее и воспользоваться на ноутбуке с любой версией Windows.
Подробнее: Запускаем виртуальную клавиатуру на ноутбуке с Windows
Переназначение клавиш
Еще один вариант — переназначение функции неработающей клавиши на работающую. Он больше подойдет для долгосрочного использования, так как сам процесс переназначения может быть не из быстрых, или же если вам требуется много печатать, и каждый раз вызывать виртуальную попросту неудобно. К тому же не все хотят обращаться в сервисный центр, если не работает пара непопулярных клавиш.
Подробнее:
Программы для переназначения клавиш на клавиатуре
Переназначаем клавиши на клавиатуре в Windows 10 / Windows 7
[Ноутбук] Устранение неполадок – Не работает клавиатура на ноутбуке
Пожалуйста, перейдите к соответствующей инструкции, исходя из текущей операционной системы Windows на вашем компьютере:
- Windows 11
- Windows 10
Windows 11
Содержание:
- Некоторые или все клавиши не работают
- Клавиатуры не чувствительны
- То, что я печатаю не соответствует с тем, что отображается на экране
- Горячие клавиши не работают
Некоторые или все клавиши не работают
Если вы заметили, что клавиатура не работает, выполните следующие действия по устранению неполадок:
Обновите до последней версии драйверы /BIOS/Windows на своем ноутбуке.
Обновление программного обеспечения обычно помогает стабильности и оптимизации системы, поэтому мы рекомендуем вам проверять и часто обновлять до последней версии на вашем ноутбуке. Здесь вы можете узнать больше о том, как обновить BIOS:
Как использовать Winflash для обновления BIOS
Как использовать EZ Flash для обновления BIOS
Для выполнения обновления Windows и обновления драйверов здесь вы можете узнать больше:
Как запустить обновление Windows
Как обновить драйверы в MyASUS
Если проблема не устранена после обновления драйверов/ BIOS/Windows, перейдите к следующей главе для устранения неполадок.
Переустановите драйвер через диспетчер устройств
- Введите и найдите [Диспетчер устройств] в строке поиска Windows ①, затем нажмите [Открыть] ②.
- Удалите драйвер клавиатуры. Нажмите стрелку рядом с [Клавиатуры]③, затем щелкните правой кнопкой мыши [имя клавиатуры]④ и выберите [Удалить устройство]⑤.
- Нажмите [Удалить]⑥.
- Удалите все устройства из категории клавиатур, затем перезагрузите компьютер. Драйвер будет автоматически установлен после перезагрузки компьютера. Чтобы проверить, правильно ли работает клавиатура.
Используйте средство устранения неполадок с клавиатурой
- Введите и найдите [Настройки устранения неполадок] в строке поиска Windows ①, затем нажмите [Открыть] ②.
- В окне устранения неполадок выберите [Другие средства устранения неполадок]③.
- Нажмите [Выполнить] на элементе клавиатуры ④.
- Следуйте инструкциям на экране для обнаружения и устранения проблем. Если диск по-прежнему отсутствует после использования средства устранения неполадок, перейдите к следующему шагу.
Восстановить систему из точки восстановления
Если проблема с клавиатурой возникла недавно, и если вы когда-либо создавали точку восстановления или существовало автоматическое восстановление системы, попробуйте восстановить компьютер до точки, когда проблема не началась, чтобы решить проблему.
Если проблема не устранена, перейдите к следующей главе для устранения неполадок.
Восстановите компьютер
Если проблема не устранена после выполнения всех шагов по устранению неполадок. Сделайте резервную копию ваших личных файлов, а затем сбросьте ПК до исходной конфигурации. Здесь вы можете узнать больше:
Как восстановить систему и стереть все данные
Как восстановить систему и сохранить файлы
Вернуться в начало
Клавиши не чувствительны
Если вы столкнулись с небольшой задержкой перед отображением символа на экране при нажатии клавиши. Возможно, включена функция фильтрации ключей. Попробуйте отключить фильтр клавиш и проверьте, стала ли клавиша более отзывчивой.
- Введите и найдите [Настройки специальной клавиатуры] в строке поиска Windows ①, затем нажмите [Открыть] ②.
- Отключите функцию [Клавиши фильтра] ③.
Если вы столкнулись с тем, что при однократном нажатии клавиши на экране отображаются два или более символов, попробуйте настроить задержку повторения нажатия клавиши.
- Введите и найдите [Панель управления] в строке поиска Windows ①, затем нажмите [Открыть] ②.
- Нажмите [Категория] в правом верхнем углу экрана ③ и выберите [Крупные значки]④.
- Выберите [Клавиатура]⑤.
- Перетащите ползунок [Задержка повтора] на long⑥, затем нажмите [Применить]⑦ и [OK]⑧.
Вернуться в начало
То, что я печатаю, не соответствует тому, что я вижу на экране
Если вы столкнулись с тем, что при нажатии определенных клавиш на экране отображаются цифровые символы, возможно, функция NumLock отключена. Попробуйте включить функцию NumLock и проверьте, правильно ли работают клавиши.
- Введите и найдите [Выполнить] в строке поиска Windows ①, затем нажмите [Открыть] ②.
- Введите [osk] в окне «Выполнить» ③, затем нажмите [OK] ④.
- После открытия экранной клавиатуры нажмите [Параметры]⑤.
- Установите флажок [Включить цифровую клавиатуру]⑥, затем нажмите [OK]⑦.
- Нажмите [NumLock] на экранной клавиатуре⑧, выделите эту клавишу, чтобы включить функцию NumLock.
Если вы столкнулись с тем, что при нажатии клавиши на экране отображается неправильный символ, убедитесь, что выбран правильный язык.
- Введите и найдите [Языковые настройки] в строке поиска Windows①, затем нажмите [Открыть]②.
- Убедитесь, что выбран правильный язык③. Если нет, нажмите [Добавить язык]④.
Примечание. Убедитесь, что ваш ноутбук находится в доступном сетевом окружении, а затем подключитесь к Интернету, поскольку это процесс онлайн-обновления.
- Найдите язык, который вам нужен⑤, затем нажмите [Далее]⑥.
- Нажмите [Установить]⑦, система загрузится и установится автоматически.
- Если у вас есть несколько языков ввода, вы можете щелкнуть значок «Дополнительно» рядом с языком, а затем выбрать [Переместить вверх]⑧, чтобы установить язык по умолчанию.
- После завершения установки щелкните значок «Дополнительно» рядом с установленным языком, а затем выберите [Параметры языка]⑨.
- Убедитесь, что выбран правильный язык⑩. Если нет, нажмите [Добавить клавиатуру]⑪.
Вернуться в начало
Не работают горячие клавиши
Если горячие клавиши вашего ноутбука ASUS перестают работать, вы можете автоматически обновить драйвер и утилиту через MyAsus, чтобы устранить проблему. Вы также можете вручную загрузить последнюю версию драйвера и утилиты с официального сайта ASUS. Здесь вы можете узнать больше о том, как искать и загружать драйверы.
В этой таблице перечислены некоторые из распространенных горячих клавиш с указанием их функций, а также необходимых драйверов и утилит, которые необходимо загрузить и установить.
Примечание: Функции горячих клавиш могут различаться в зависимости от модели, пожалуйста, обратитесь к руководствам пользователя.
| Hotkeys | Functions | Required Driver & Utility |
| F1/F2/F3 | Громкость динамика/вкл./выкл. | 1. Установите драйвер ASUS System Control Interface. 2. Установите драйвер для аудио |
| F4/F5 | Яркость монитора | Установка драйвера и утилиты не требуется |
| F6 | Включить или отключить сенсорную панель | 1.Установите драйвер ASUS System Control Interface. 2. Установите драйвер для сенсорной панели. |
| F10 | Включить или отключить камеру | 1. Установите драйвер ASUS System Control Interface. 2. Установите драйвер для камеры |
| Fn+Esc | Включить или отключить функцию функциональных клавиш | Установите драйвер ASUS System Control Interface. |
Примечание: Если функция яркости монитора/включения и выключения/переключения режима отображения не работает, попробуйте проверить Центр обновления Windows, узнайте больше о том, как запустить Центр обновления Windows.
Примечание: Если ваш ноутбук серии Gaming NB и вы столкнулись с проблемой «Переключить режим отображения», проверьте, отключена ли функция клавиши Win в конфигурации системы приложения Armoury Crate. (Отключение клавиши Win одновременно отключает функцию «Переключить режим отображения».)
X513UA используется в качестве примера в этой статье для поиска и установки драйвера и утилиты, необходимых для решения проблемы, когда горячие клавиши сенсорной панели теряют свою функцию. Здесь вы можете узнать больше о том, как проверить название модели.
- Перейдите на страницу поддержки ASUS на официальном сайте ASUS и введите название модели X513UA в поле поиска①. Щелкните левой кнопкой мыши X513UA в раскрывающемся списке ②.
- На странице поддержки X513UA нажмите [Драйвер и утилита]③.
- Выберите модель и ОС соответственно④.
- Ссылаясь на таблицу выше, горячая клавиша сенсорной панели требует установки [драйвера ASUS System Control Interface] и [драйвера для сенсорной панели]. Сначала найдите последнюю версию [драйвера ASUS System Control Interface] в категории «Программное обеспечение и утилиты». Щелкните левой кнопкой мыши кнопку «СКАЧАТЬ», чтобы начать загрузку и завершить установку⑤.
- Затем найдите последнюю версию драйвера сенсорной панели [драйвер ASUS Precision TouchPad] в категории Pointing Device. Снова щелкните левой кнопкой мыши кнопку «СКАЧАТЬ», чтобы начать загрузку и завершить установку⑥.
- После завершения загрузки и установки перезагрузите ноутбук, и теперь вы можете нажать горячую клавишу F6, чтобы включить или выключить функцию сенсорной панели.
Примечание:Если проблема сохраняется после обновления драйвера и утилиты, мы предлагаем вам удалить антивирусное программное обеспечение, если оно уже установлено на вашем ноутбуке.
Вернуться в начало
Если вы по-прежнему не можете решить проблему, загрузите MyASUS и попробуйте Диагностику системы для устранения неполадок. Нажмите ниже!
Windows 10
Содержание:
- Некоторые или все клавиши не работают
- Клавиши не чувствительные
- То,что я печатаю на клавиатуре, не совпадает с тем, что вижу на экране
- Функциональные клавиши не работают
● Некоторые или все клавиши не работают
Обновление программного обеспечения обычно способствует стабильности и оптимизации системы, поэтому мы рекомендуем вам проверять и часто обновлять до последней версии на своем ноутбуке. Здесь вы можете узнать больше о:
Как использовать Winflash для обновления BIOS в Windows
Как использовать EZ Flash для обновления BIOS
Для выполнения обновления Windows и обновления драйверов здесь вы можете узнать больше о том, как запустить обновления Windows .
Если проблема не исчезнет после обновления BIOS и Центра обновления Windows, перейдите к следующему шагу по устранению неполадок.
2. Переустановите драйвер через Диспетчер устройств
2-1. Укажите в поисковой строке Windows [Диспетчер устройств] ①, затем выберите [Открыть]②.
2-2. Удалите драйвер на клавиатуру. Нажмите на стрелку рядом с [Клавиатуры]③, затем кликните правой кнопкой мыши на [наименование клавиатуры]④ и выберите [Удалить устройство]⑤.
2-3. Нажмите на [Удалить]⑥.
2-4. Удалите все устройства в разделе клавиатуры, затем перезагрузите ноутбук. Драйвер автоматически будет установлен после перезагрузки ноутбука. Проверьте, работает ли клавиатура.
3. Используйте инструмент устранения неполадок
3-1. Укажите в поисковой строке Windows [Устранение других проблем] ①, затем нажмите [Открыть]②.
3-2. В новом окне выберите [Клавиатура]③ и нажмите на [Запустить средство устранения неполадок]④.
3-3. Следуйте инструкциям на экране для обнаружения и решения проблем. Если после использования средства устранения неполадок драйвер все еще отсутствует, перейдите к следующему шагу.
4. Используйте точку всстановления для сброса системы
Если вы когда-либо создавали точку восстановления или автоматическую точку восстановления системы, попробуйте восстановить систему до точки, ближайшей к последнему обычному запуску системы, узнайте больше об использовании точки восстановления системы.
5. Сброс системы
Если проблема не устранена после завершения всех шагов по устранению неполадок, пожалуйста, сделайте резервную копию ваших личных файлов, затем перезагрузите систему, узнайте больше об этом:
Windows 10 – Как восстановить систему и удалить свои данные
Windows 10 – Как восстановить систему и сохранить свои данные
Вернуться в начало
● Клавиши не чувствительные
1. Если вы испытываете небольшую задержку, прежде чем символ появится на экране после нажатия клавиши, проверьте не включена ли функция фильтра клавиш. Попробуйте отключить фильтр клавиш и проверьте, стал ли отклик более быстрым.
1-1. Укажите в поисковой строке Windows [Выберите задержку повторного и случайного нажатия клавиш] ①, затем [Открыть]②.
1-2. Отключите [Использование залипания клавиш] ③.
2. Если при нажатии клавиши единожды на экране отображаются два или более символов, попробуйте отрегулировать задержку повторения клавиши.
2-1. Укажите в поисковой строке Windows [Панель управления] ①, затем выберите [Открыть]②.
2-2. Выберите [Категория] в верхнем правом углу экрана ③ и затем [Крупные значки]④.
2-3. Выберите [Клавиатура]⑤.
2-4. Перетащите ползунок [Задержка перед началом повтора] в положение Длиннее⑥, а затем нажмите [Применить]⑦ и [OK]⑧.
Вернуться в начало
● То,что я печатаю на клавиатуре не совпадает с тем, что вижу на экране
1. Если при нажатии определенных клавиш на экране отображаются числовые символы, возможно отключена функция NumLock. Пожалуйста, попробуйте включить функцию NumLock и проверьте, правильно ли работают клавиши.
1-1. Нажмите Win+X, а затем выберите [Выполнить]
1-2. Укажите [osk] в командном окне③, затем нажмите [OK]④.
1-3. После открытия виртуальной клавиатуры выберите [Параметры]⑤.
1-4. Проверьте наличие галочки рядом с [Включить цифровую клавиатуру]⑥, затем нажамите [OK]⑦.
1-5. Нажмите на [NumLock] на виртуальной клавиатуре⑧, выделите эту клавишу, чтобы включить функцию NumLock.
2. Если вы сталкиваетесь с тем, что при нажатии клавиши на экране отображается неправильный символ, убедитесь, что выбранный вами язык правильный.
2-1. Укажите в поисковой строке Windows [Языковые параметры] ①, а затем нажмите [Открыть]②.
2-2. Убедитесь, что предпочитаемый язык правильный③. Если язык выбран неверно, пожалуйста, нажмите на [Добавить язык]④.
**Совет: Убедитесь, что ваш ноутбук находится в доступной сетевой среде, затем подключитесь к Интернету, потому что это онлайн обновления.**
2-3. Найдите язык, который вам нужен⑤, нажмите [Далее]⑥.
2-4. Выберите [Установить]⑦, система автоматически загрузит и установит языковой пакет.
2-5. Если у вас имеется ввод мульти-языковой, вы можете нажать на стрелку
2-6. После завершения установки выберите язык, который вы установили⑨, затем нажмите [Параметры]⑩.
2-7. Убедитесь, что клавиатура правильная⑪. Если она выбрана неверно, пожалуйста, нажмите на [Добавить клавиатуру]⑫.
Вернуться в начало
● Функциональные клавиши не работают
Устройства находятся в режиме ожидания, а жесткие диски при поставке с завода шифруются из-за настроек Microsoft по умолчанию. Если горячие клавиши вашего ноутбука ASUS теряют свою функцию, вы можете автоматически обновить драйвер и утилиту с помощью ASUS Live Update (или MyAsus) для решения проблемы. Вы также можете вручную загрузить последнюю версию драйвера и утилиты с официального сайта ASUS.
В таблице ниже перечислены некоторые из распространенных горячих клавиш с их функциями и необходимыми драйвером и утилитой для загрузки и установки.
**Совет: горячие клавиши могут отличаться в зависимости от модели устройства, пожалуйста, ознакомьтесь с мануалом.**
| Сочетание клавиш | Функция | Драйвер и Утилита |
| Fn+F9 | ВКЛ/ВЫКЛ тачпада | 1. Установите ATKACPI драйвер и ATK hotkey tool 2. Установите драйвер для тачпада |
| Fn+F10/F11/F12 | ВЫКЛ/ВКЛ звука | 1. Установите ATKACPI драйвер и ATK hotkey tool 2. Установите драйвер Audio |
| Fn+F5/F6/F7/F8 | Яркость экрана /ВКЛ и ВЫКЛ/переключение режима экрана | Не требуется установка драйверов и утилит |
| Fn+C | Режим “ASUS Splendid” | 1. Установите ATKACPI драйвер и ATK hotkey tool 2. Установите ASUS Splendid |
| Fn+F2 | ВКЛ/ВЫКЛ Wi-Fi | 1. Установите ATKACPI драйвер и ATK hotkey tool 2. Windows 8/8.1/10: Установите ASUS Wireless Radio Control Windows 7: Установите Wireless Console3 |
※ Если функция Яркость экрана /ВКЛ и ВЫКЛ/переключение режима экрана не работает, пожалуйста, проверьте наличие обновлений в Центре Windows, узнать больше можно по ссылке Windows Update.
Примечание: Если у вас ноутбук серии Gaming (Игровой), и вы столкнулись с проблемой «Переключить режим отображения», проверьте, отключена ли функция клавиши Win в конфигурации системы приложения Armory Crate. (Отключение Win Key одновременно отключит функцию «Переключить режим отображения».)
Мы будем использовать X756UQ в качестве примера для решения проблемы нерабочего тачпада.
1. Пожалуйста, перейдите в Центр Загрузок ASUS https://www.asus.com/ru/support/Download-Center/, и укажите в поисковой строке модель X756UQ. Нажмите на результат из выпадающего меню.
2. В результатах справа выберите [Драйверы и Утилиты]
3. Укажите модель в соответствии с материнской платой в ноутбуке и версию ОС – Windows 10 64-bit
4. В соответствии с таблицей выше вам нужно скачать [ATKACPI драйвер и ATK hotkey tool] и [драйвер для тачпада]. Сперва, найдите последнюю версию ATKPackage в разделе ATK. Нажмите СКАЧАТЬ и установите драйвер. Перезагрузите ноутбук после установки.
5. Далее, найдите последнюю версию [ASUS Smart Gesture] в разделе Pointing Device. Нажмите СКАЧАТЬ и установите драйвер. Перезагрузите ноутбук после установки.
6. Нажмите на клавиши Fn+F9 и проверьте работу включения и отключения тачпада.
Примечание: если проблема наблюдается после установки драйверов, мы рекомендуем вам удалить антивирусную программу , если она уже была установлена.
Q & A:
Вопрос: Почему я не могу найти ATKACPI драйвер на сайте ASUS?
Ответ: Драйвер и утилита горячих клавиш различаются в разных поколениях ноутбуков ASUS. Пожалуйста, выполните следующие шаги в блок-схеме, чтобы найти правильный драйвер и утилиту на сайте ASUS
Шаг ①②: На сайте поддержки ASUS просмотрите демо-видео чтобы выяснить, есть ли ASUS System Control Interface V2 (драйвер)
Если есть ③, скачайте ASUS System Control Interface V2 Driver и MyASUS. (как на Рисунке 1)
Если нет ④, проверьте, есть ли ASUS Keyboard Hotkey Driver (ATK Package)
Шаг ⑤ : Если есть, загрузите ASUS Keyboard Hotkey Driver (пакет ATK) и ASUS Keyboard Hotkeys App (как на Рисунке 2)
Шаг ⑥⑦: Если нет пакета ATK, пожалуйста, загрузите его.
Нажмите на картинку, которая будет ссылаться на магазин Microsoft, чтобы скачать утилиту, узнать больше о ней можно по ссылке.
Ниже приведены ссылки на драйверы:
● ASUS System Control Interface V2(драйвер)
● ASUS Keyboard Hot keys Driver(ATK Package)
● ATKPackage
Вернуться в начало
Скачайте MyASUS прямо сейчас для получения идеального сервиса. Нажмите ЗДЕСЬ!
Если вы все еще наблюдаете проблемы в работе клавиатуры, пожалуйста, обратитесь в сервисные центры Asus
Рассказываем, из-за чего может не работать клавиатура в ноутбуке и как ее починить.
Будучи основным средством ввода информации в компьютере, клавиатуры неприлично часто ломаются даже в новых устройства. Причем под «ломаются» я имею в виду длиннющий список проблем, связанных с клавиатурами. От банального залипания грязных клавиш до серьезных программных ошибок.
Собственно, обо всем об этом дальше и поговорим.
Причины поломки клавиатуры и решения
Разберем основные проблемы и пути их решения.
Сразу хочу отметить, что иногда в системе всплывает мелкий баг, то есть ошибка, мешающая нормальной работе клавиатуры. Я называю его мелким, потому что нейтрализуется он обычной перезагрузкой. Перед тем как предпринимать какие-то серьезные действия, перезапустите Windows.
А теперь поехали.
Заводской брак
Начнем с того, что «поломка» в клавиатуре может быть обнаружена уже сразу после покупки ноутбука. То есть кто-то изувечил ее еще на этапе сборки или в ходе транспортировки. Такое редко случается, но случается. Ноутбук где-то ударили, либо на этапе сборки неудачно установили деталь и так далее.
Из-за этого клавиатура может работать некорректно. Она может не нажиматься в некоторых местах или как бы прилипать к корпусу. Издавать непонятный хруст. Или же она может вполне нормально нажиматься и вполне естественно ощущаться, но при этом система никак не будет откликаться на взаимодействие с клавишами.
В общем, если вы заметили что-то подобное при первом включении ноутбука, то тут же отправляйтесь с ним обратно в магазин. Это 100% гарантийный случай, и вы сможете заменить компьютер или хотя бы вернуть за него деньги.
По гарантии товар можно вернуть в течение одного года (если магазин явно не указывает обратного). Компьютеры Apple в течение двух лет. Но в любом случае лучше поторопиться. Если сделаете это за первые две недели, то все пройдет намного быстрее и без лишней суматохи.
«Залипшие» кнопки
Под «залипанием» буквально подразумевается временное застревание клавиш на одном месте. То есть вы нажимаете на определённую кнопку, она спокойной делает ход вперед, но при этом не возвращается в исходное положение. Естественно, из-за этого не получается нажать ее второй раз. По крайней мере сразу.
В итоге залипшие клавиши приводят к куче опечаток в тексте, к огромному количеству лишних букв и запуску команд, которые пользователь не собирался активировать. Разберемся, откуда берется «залипание» и как с ним бороться.
От еды
В первую очередь, такого рода проблемы с кнопками возникают из-за физического мелкого мусора. Я назвал этот блок статьи «От еды», потому что те, кто любят покушать за ноутбуком, намного чаще засоряют клавиатуру. Но это не значит, что другой мелкий мусор (типа кусочков жира и пыли) не может привести к застреванию отдельных элементов клавиатуры.
В этом случае поможет только чистка. Необходимо приобрести баллон со сжатым воздухом и под углом распылить его на корпус ноутбука в области клавиатуры. Сильное давление поступающего воздуха вытолкнет весь приставший мусор и пыль. И клавишам больше ничего не будет мешать нормально перемещаться.
Apple даже сделала пошаговую инструкцию, когда выпустила ноутбуки со своей новой, жуткой, вечно залипающей клавиатурой.
Если баллон не помог, можно снять клавиши (если это предусмотрено конструкцией клавиатуры) и протереть область под ними сухой кисточкой.
На некоторых ноутбуках в верхней части клавиатуры есть мелкие «язычки» для быстрого извлечения клавиатуры из корпуса.
От несовершенства технологии сборки
Вторая причина «залипания» — непродуманная конструкция клавиатуры. От этого долгое время страдали пользователи ноутбуков Apple. Их механизм «бабочка» для отдельных клавиш оказался настолько неподатливым, что встревал буквально из-за любой пылинки. А иногда кнопки застревали навсегда.
В этом случае вам необходимо обратиться к производителю. Скорее всего, вам предоставят бесплатный ремонт или замену клавиатуры. По крайней мере, в случае с Apple.
Испорченные микросхемы
Под клавиатурой есть микросхема, которая и передает сигнал от каждого нажатия в систему. Если ее повредить, то некоторые нажатия могут не считываться вовсе или считываться некорректно (с задержкой, с ошибками).
Вариантов повреждения может быть много. Какие-то контакты сгорели, клавиатуру заливали водой, в прослойке между клавишами и платой образовалось слишком много пыли и так далее. Куча неудачных сценариев.
В любом из них не получится обойтись без вскрытия ноутбука.
- Сначала ищем два специальных рычага в верхней или нижней части клавиатуры и давим на них, чтобы полностью снять клавиатурный блок с корпуса.
Если рычажков нет, придется развернуть компьютер и сначала открутить крепежные болты, удерживающие его в собранном виде.
- Затем поддеваем клавиатурный блок снизу, чтобы получить доступ к микросхемам.
Под клавишами вы увидите плату или стальную пластину с контактами. Внимательно осматриваем ее и ищем намеки на изъяны.
- Протираем пыль сухой тряпкой (если клавиши срабатывают попеременно или реагируют с задержкой).
- Убираем влагу, если таковая имеется.
- Убираем лишний мусор.
- Ищем следы возгорания и другие физические повреждения.
- Проверяем тестером неработающие дорожки контактов. Находим те, которые не подают признаков жизни, и заново «прорисовываем» их с помощью токопроводящего клея.
В случае с попаданием под клавиши воды (чая, колы) лучше всего обратиться к специалистам. Скорее всего, клавиатуру уже не получится спасти, и придется выполнять гораздо более сложный ремонт. Тут нужны профессионалы.
Поврежденный шлейф
Еще одно распространенное физическое повреждение. Клавиатура соединена с материнской картой ноутбука плоским кабелем (шлейфом). Если его порвать, надорвать, растянуть, пережать, то некоторые клавиши (или все вместе) могут выйти из строя.
Это особенно часто происходит после кустарного ремонта. Когда человек решил взглянуть на внутренности компьютера, захотел что-то там изменить и случайно потянул за шлейф, повредив его.
Обычно такого рода вещи видно невооруженным взглядом, но это не всегда так. В случае с испорченным шлейфом придется обратиться к специалистам, которые смогут его заменить на новый. Ремонтировать его, скорее всего, бессмысленно.
На контактах шлейфа могут образовываться окисления. Их можно попытаться убрать с помощью ластика. То есть аккуратно стереть, не надавливая и не прилагая много усилий. Такой ремонт под силу даже любителю, но что-то более серьезно лучше предоставить мастерам.
Программный сбой
Теперь переходим к проблемам, которые никак не получится опознать и ликвидировать физически. Будем говорить об ошибках в программном обеспечении и некоторых особенностях взаимодействия между Windows и клавишами ноутбука.
Заблокированные клавиши
Тут речь пойдет сразу о двух видах программной блокировки кнопок:
- Блокировка всей клавиатуры. За эту функцию отвечает отдельная физическая кнопка или рычаг. Располагается она либо над клавиатурой, либо на торце устройства, либо в одном ряду с клавишами F. А иногда ее можно заблокировать комбинацией кнопок. Типа Function + Win. Все зависит от модели устройства.
- Блокировка блока с цифрами в правой части клавиатуры. За работу этой области ответственна клавиша NumLock. Если ее нажать, то цифры справа заработают. Если нажать снова, то перестанут.
Внимательно следите за этими двумя кнопками (или комбинациями кнопок). Часто именно они становятся причиной полного отключения клавиатуры или ее части.
Отсутствие нужного программного обеспечения
Обычно клавиатурам не требуются никакие дополнительные драйверы. Windows неплохо справляется с их установкой в автоматическом режиме без необходимости для пользователя загружать что-то самостоятельно. Тем не менее программное обеспечение, отвечающее за работу клавиш, может «заглючить». В этом случае делаем следующее:
- Перезагружаем компьютер.
- На раннем этапе запуска нажимаем и удерживаем клавишу F8.
- В появившемся меню ищем пункт «Безопасный режим» и выбираем его. Так мы запустим Windows без драйверов и сможем проверить, как клавиатура функционирует без них.
- Когда система запустится, начинаем тестировать все ранее наработавшие клавиши. Если ничего не поменялось — значит, проблема не в программном обеспечении, а в «железе». Продолжайте диагностику. А если кнопки заработали, то переходим к следующем этапу.
- Открываем программу для выполнения команд, одновременно нажав клавиши Win + R.
- Вводим туда текст devmgmt.smc и нажимаем на клавишу «Ввод».
- В открывшемся окне ищем пункт «Клавиатуры» и нажимаем на стрелочку слева от него.
- Появится список всех доступных клавиатур. Выбираем ту, что работала некорректно, и кликаем по ней правой кнопкой мыши.
- В появившемся контекстном меню выбираем пункт «Обновить драйвер».
Если система отказалась искать и устанавливать новые драйверы, то можно попробовать полностью его стереть. Для этого проделываем все описанные выше шаги, но в конце выбираем пункт «Удалить устройство». А затем перезагрузим компьютер, чтобы система столкнулась с новым устройством без драйверов и попыталась заново его настроить.
Это все, что можно сделать в этой области.
Вирус
Самое неприятное, что может случиться с системой — заражение вирусом. Вредоносные программы могут вытворять кучу пакостей в ходе работы Windows. Многие из них могут брать под контроль клавиатуру. Блокировать отдельные клавиши или временно отключать их все. Существуют десятки вариантов неадекватного поведения зараженного кода. Бороться с ним можно только с помощью специального программного обеспечения.
Не поленитесь и скачайте себе один из бесплатных антивирусов для Windows. Вполне вероятно, даже он справится с поиском и удалением заразы, которая может влиять на работу клавиатуры.
Еще пара советов
Если поиск вирусов тоже не помог, но вам кажется, что проблема именно в программной части, то можно попробовать полностью сбросить Windows до заводских настроек. Это удалит весь контент, все неработающие драйверы и вредоносные программы.
Чтобы убедиться в том, что сбой именно программный, а не аппаратный, можно подключить к ноутбуку USB-клавиатуру и посмотреть, как она будет себя вести. Если будет работать адекватно, то можно с 99% уверенностью пенять на аппаратную часть.
Автор материала: Space Police
Подписывайтесь на наш канал и ставьте лайки! А еще можете посетить наш официальный сайт.