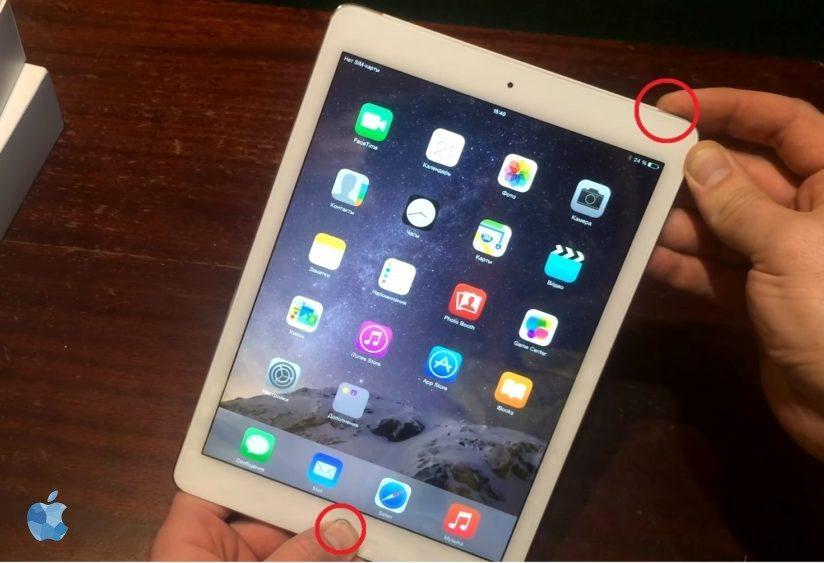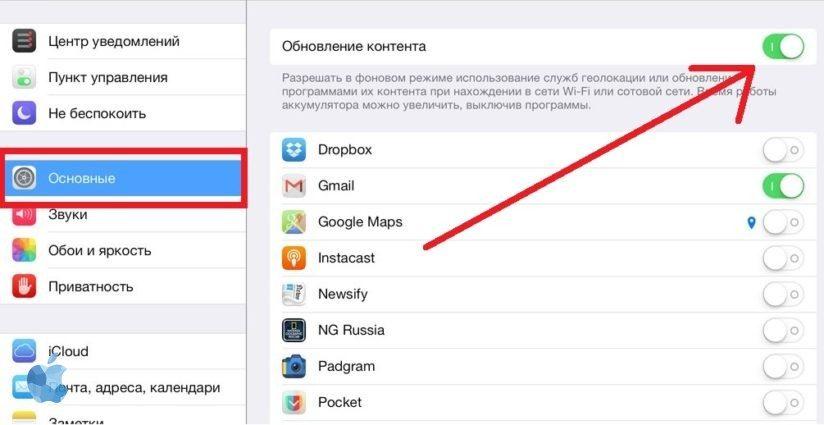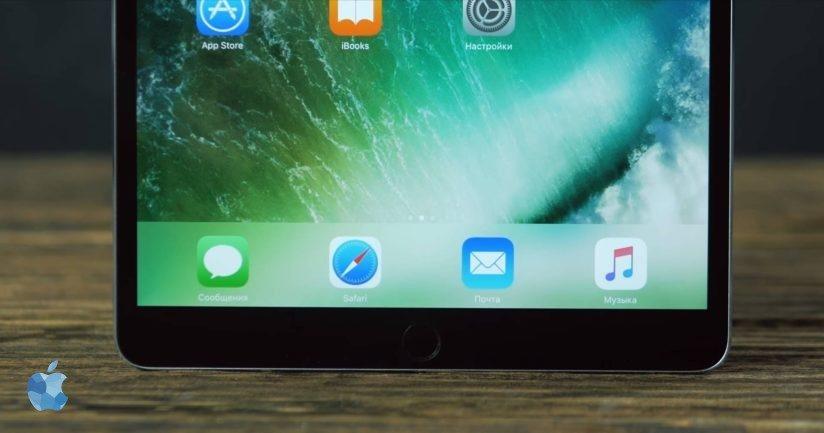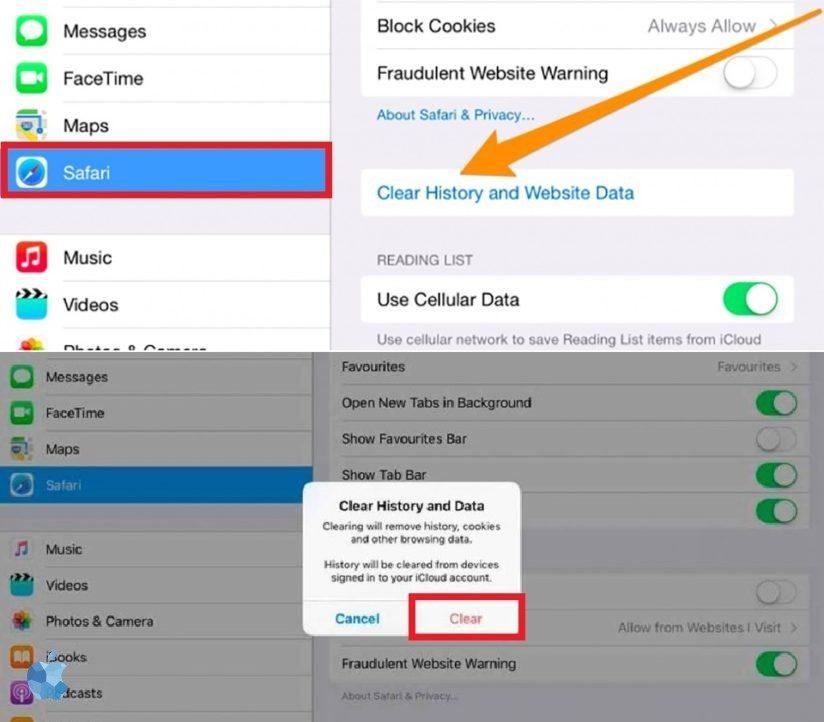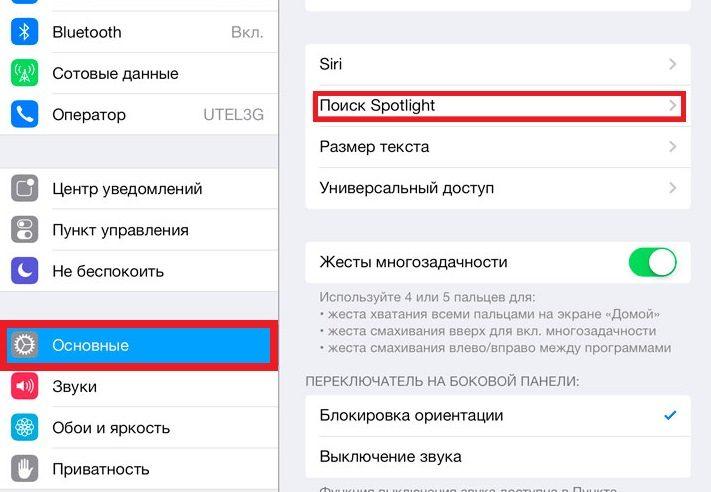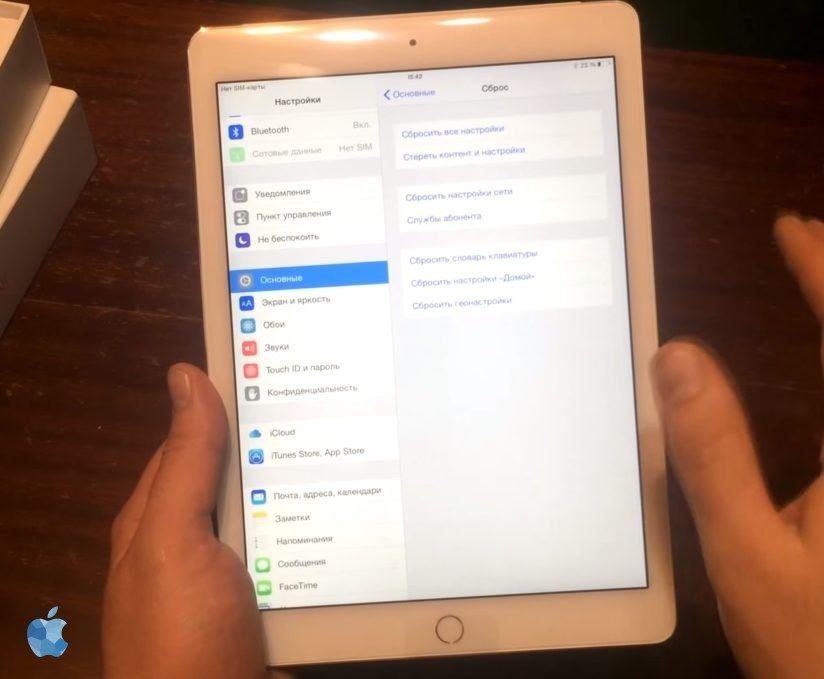Что делать если: глючит Айпад, тормозит Айпад и зависает Айпад? Мы собрали 11 советов как решить эти проблемы!
Если модель вашего iPad старого поколения (например, iPad 1, 2, 3, 4 или iPad mini 1, iPad mini 2), то со временем планшет начинает работать медленнее. Главный фактор, почему начинает тормозить iPad – износ внутреннего накопителя, на котором стоит операционная система.
Чтобы ваше устройство стало работать как новое, необходимо поменять внутреннюю карту памяти, но перед этим попробуйте решить проблему нижеперечисленными способами.
Содержание
- 1 Почему iPad mini стал сильно тормозить и лагать?
- 2 Перезагрузите iPad mini, Air или Pro, по инструкциям ниже
- 3 Остановите обновление приложений в фоне, чтобы Айпад перестал тормозить
- 4 Не обновлять iOS (или ваши приложения), если тормозит Айпад
- 5 Используйте стандартные приложения Apple
- 6 Очистить кеш Safari
- 7 Очистить кеш всех приложений
- 8 Выключить оповещения для ускорение Айпада
- 9 Отключить службы местоположения (GPS) на iPad
- 10 Выключить Spotlight
- 11 Включить уменьшение движения
- 12 Сбросьте устройство IOS на значение по умолчанию
- 13 Заключение, что мы имеем в итоге?
Почему iPad mini стал сильно тормозить и лагать?
Если тормозит Айпад, удалите приложения, которые вы больше не используете. Приложения занимают пространство для хранения, а его освобождение упрощает работу iOS. Удалите все приложения, которые вы больше не используете.
Вы можете удалить приложения, которые больше не используете, нажав и удерживая значок приложения, пока он не начнет прыгать. Затем нажмите на «крестик» в правом верхнем углу, чтобы удалить его.
Чтобы удалить сразу несколько приложений, зайдите в «Настройки» > «Основные» > «Хранение и использование iCloud». Теперь нажмите «Управление хранилищем» (в разделе «Хранение», а не «iCloud») и найдите элементы, занимающие много места. Просмотрите содержимое приложения, а затем нажмите «Удалить».
Также, вместо приложений вы можете удалить ненужные файлы, видео, фото, музыку и др.
Перезагрузите iPad mini, Air или Pro, по инструкциям ниже
После удаления неиспользуемых приложений или файлов, вы должны перезагрузить iPad, что обновит память планшета.
Чтобы перезапустить iPad, нажмите и удерживайте кнопку «Сон / Пробуждение», пока не увидите слайд для отключения питания, после чего отключите устройство.
Затем нажмите и удерживайте кнопку «Сон / Пробуждение» для включения.
Если завис Айпад, то сделайте жесткую перезагрузку:
Одновременно удерживайте кнопку «Выкл/Вкл» и «Home», до тех пор пока не появится логотип Apple.
После включите устройство обычным способом.
Остановите обновление приложений в фоне, чтобы Айпад перестал тормозить
После того, как вы освободили память на iPad, скорость его работы должна увеличится. Но если вы используете iPad старого поколения, например, iPad mini или iPad 2, отключите функции, без которых вы можете обойтись, повысив производительность устройства.
Для начала остановите обновление приложений в фоновом режиме. Если у вас много активных приложений (соц.сети), то они будут использовать процессорную мощность от вашего iPad, даже если вы не открываете приложение.
Нажмите «Настройки» > «Основные» > «Обновление фонового приложения» и установите «Обновление фонового приложения» в положение «Выкл.».
Вы можете сделать его так, чтобы некоторые из ваших приложений использовали обновление в фоне, а другие – нет. Но мы рекомендуем, чтобы вы отключить все приложения.
Не обновлять iOS (или ваши приложения), если тормозит Айпад
Это может показаться нелогичным, но когда устройство начинает изнашиваться, то обновление до последней версии iOS может не ускорить, а наоборот, замедлить его. Такое наблюдалось в с оригинальным iPad на iOS 5.
Все эти новые функции требуют больше ресурсов, и когда ваше устройство достигает определенного возраста, у него не всегда хватает мощности.
То же самое касается и приложений – по мере того, как приложения становятся более функциональными, их сложнее запускать на устаревшем устройстве.
К сожалению, этот пункт не поможет тем, чьи устройства уже медленны из-за этих обновлений. Если вы уже обновились, перейдите к следующему шагу, но в следующий раз помните, что обновление может замедлить ваше устройство.
Используйте стандартные приложения Apple
Со временем некоторые приложения сторонних разработчиков не обновляются и замедляют работу устройства. Поэтому удалите или обновите старое приложение.
Если устройство начинает тормозить, лучше всего использовать стандартные приложения от разработчиков Apple.
Очистить кеш Safari
Ваш кеш браузера – это еще одно место, где вы можете очистить некоторое пространство для хранения, что может привести к небольшим улучшениям скорости. Safari – браузер, при использовании которого чаще всего можно заметить замедление в работе устройства. Это может быть вызвано полным кешем, который хранится в Safari.
Чтобы удалить всю информацию о кешировании Safari зайдите в «Настройки» > «Основные» > «Очистить историю» и «Данные веб-сайта». Это должно ускорить интерфейс Safari.
Если у вас есть дополнительные советы по улучшению производительности вашего браузера напишите их в комментариях.
Очистить кеш всех приложений
Если очиcтка кеша в Safari не помогла, то попробуйте очистить кеш у всех приложений Айпада.
Очищаем кеш с помощью приложения:
[dzs_videogallery id=”tormozit-glyuchit-ajpad-mini-chto-delat” db=”main”]
Выключить оповещения для ускорение Айпада
Каждый раз, когда вам приходит уведомление о новом сообщении на Facebook или о восстановлении жизненной силы в любимой игре. Как и в случае с обновлением фонового приложения, сканирование и предоставление уведомлений может замедлить работу устройства iOS.
Для отключения оповещений зайдите в «Настройки» > «Уведомления», и для каждого приложения установите «Отключено».
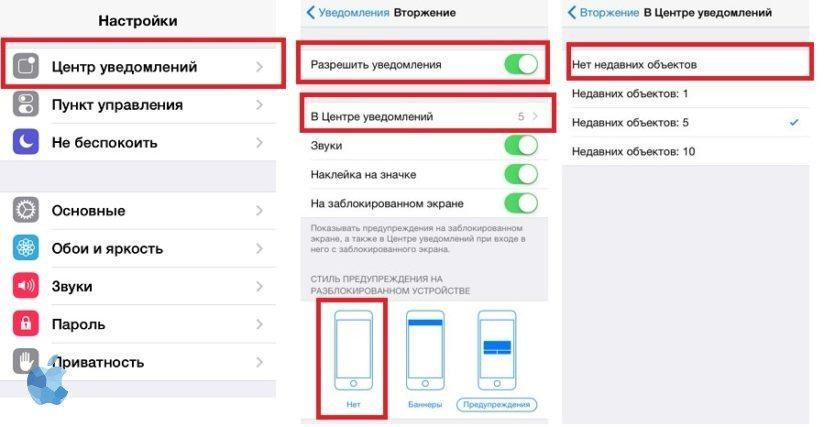
Глючит Айпад или тормозит Айпад или зависает Айпад
Отключить службы местоположения (GPS) на iPad
Несмотря на удобство использования местоположения для таких приложений, как Maps и Facebook, данная функция снижает заряд батареи и производительность.
Нажмите «Настройки» > «Конфиденциальность» > «Службы местоположения» и выберите «Службы геопозиционирования», а затем «Отключить».
[g-slider gid=”7047″ width=”50%” height=”120%”]
Будьте осторожны функция найти мой айфон не будет работать.
Выключить Spotlight
Spotlight запускает поиск на вашем iPad по всем жестким дискам и информации пользователя. Данное средство поиска может замедлять работу.
Нажмите «Настройки» > «Основные» > «Поиск Spotlight» и установите для всех элементов результатов поиска значение «Выкл».
Включить уменьшение движения
Выключение некоторых визуальных эффектов может обеспечить ускорение производительности. Зайдите в «Настройки» > «Основные» > «Доступность» > «Уменьшить движение» и установите «Уменьшить движение» на «Вкл.».
Кроме того, ознакомьтесь с другими советами в статьях, приведенных ниже.
Также читайте:
- Тормозит, глючит и зависает Айфон 6, 7, 8, X, что делать?
- Что делать, если тормозит, глючит и лагает iOS на Айфоне и Айпаде?
Сбросьте устройство IOS на значение по умолчанию
Это последнее средство, которое Apple предоставляет вам, если все советы, приведенные выше, не имеют большого эффекта и iPad все также тормозит, лагает и зависает. Этот способ сотрет все данные на вашем устройстве iOS, включая сообщения, контакты, фотографии, музыку и т. д.
Кроме того, все настройки iPad вернутся к заводским настройкам по умолчанию. Конечно, никто не хочет потерять все данные. Поэтому перед сбросом убедитесь, что вы сохранили свои важные данные и сделали резервную копию.
Вы можете прошить устройство в 1 клик с помощью reboot.
После того, как вы выполнили резервное копирование, вы готовы стереть весь контент на iPad и вернуть его обратно к «заводским настройкам по умолчанию».
Две заметки:
- Если у вас включен «Найти мой iPad», этот процесс отключит его, и вы больше не сможете найти iPad, используя эту функцию.
- Если вы дали доступ другу для отслеживания месторасположения, после сброса функция «Найти друзей» будет аннулирована.
Теперь, во-первых, откройте настройки iPad, запустив приложение «Настройки». Внутри настроек найдите и нажмите «Общие» в меню слева.
Вам необходимо прокрутить весь путь до конца общих настроек, чтобы найти и нажмите «Сброс». После нажатия кнопки «Сброс» у вас будет несколько вариантов сброса iPad. Выберите тот, который лучше всего подходит для вашей ситуации рекомендуем выбрать «Стереть все содержимое и настройки».
После этого iPad перезагрузится, и вы сможете настроить устройство заново.
Заключение, что мы имеем в итоге?
Вот последний шаг, и это важно: в сети есть тонна статей об ускорении вашего устройства, и многие из них изобилуют дезинформацией. Будьте внимательны. Например, закрытие каждого открытого приложения, не всегда помогает. Также, как и калибровка кнопки «Домой» – скорее всего она изношена или сломана.
Вышеупомянутые подсказки повысят скорость работы устройства больше, чем что-либо еще.
Конечно, вы могли бы просто купить новый iPhone или iPad – и, в конце концов, он может понадобиться… Но если у вас немного денег или вы ожидаете нового поколения устройств, эти «исправления» должны продержать вас немного дольше.
[dzs_videogallery id=”tormozit-glyuchit-ajpad-mini-chto-delat-yskoraem” db=”main”]
Содержание
- Блокируйте приложения из автозапуска
- Какой прирост скорости получим
- Николай Грицаенко
- Превратить в аудиосистему
- Активируйте индикаторы Dock для контроля запущенного софта
- Удалите Flash
- Установить в авто
- Вот как правильно настроить iPhone 7
- 1. Обновить iPhone до последней версии iOS
- 2. Проверить производительность аккумулятора
- 3. Не использовать «Режим энергосбережения»
- 4. Отключить бесполезный софт в «Siri и Поиск»
- 5. Остановить обновление контента в фоне
- 6. Очистить внутреннюю память iPhone
- 7. Избавиться от лишнего движения
- 8. Отключить автозагрузку софта
- 9. Избавиться от синхронизации фото и музыки
- 10. Выключить функцию «Экранное время»
- Почему именно Франция
- Прокачать iPad при помощи джейлбрейка
- Как ускорить интернет на iPhone, iPad и Mac с помощью Cloudflare DNS
- Как сделать Айпад более быстрым
- Уменьшение движения
- Отключение обновлений контента
- Отключение функции Siri
- Очистка кеша
- Отключение оповещения и службы местоположения (GPS)
- Инструкция по увеличению скорости
- Авиа-режим в помощь
- Выявите проблемные сайты
- Вторая жизнь старых iPhone
- Как можно исправить проблему
- Перезагрузка планшета
- Жёсткая перезагрузка
- Сброс настроек
- Сбросьте SMC
- Отдать родственникам
- Как ускорить интернет на iOS нажатием одной кнопки?
- Что такое DNS-сервер?
- Как сменить DNS-сервер на iOS?
- Авиарежим в помощь
- Отключите шифрование FileVault
- Замените заставку простым отключением дисплея
- Вот на что ещё нужно обратить внимание
- 11. Помогает перезагрузка устройства
- 12. Можно очистить оперативную память
- 13. Много новых фото замедляют систему
- 14. Лучше использовать финальные версии iOS
- 15. Сторонние клавиатуры часто глючат
Блокируйте приложения из автозапуска
Любители установить кучу утилит улучшающих общение с компьютером не должны забывать о том, что они могут работать в фоне и прописываться в список автозагрузки. В первую очередь это замедляет запуск Mac, а во вторую — нагружает процессор и занимает оперативную память. Необязательно заходить в настройки каждой программы чтобы исключить её из автозагрузки, тем более не все разработчики интегрируют этот пункт настроек в свой софт. Пройдите → Системные настройки… → Пользователи и группы. В левом боковом меню выберите свою учётную запись, перейдите на вкладку «Объекты входа» и нажмите на значок с замком для внесения изменений. В списке располагаются все программы которые запускаются одновременно со стартом системы.
Чтобы отключить автозапуск поставьте галочку напротив соответствующей утилиты. Для того чтобы почистить список — выделите программу и нажмите на минус в нижней части окна.
ПО ТЕМЕ: Все ноутбуки Apple в 2018 году: какой MacBook выбрать? Сравнение всех моделей (характеристики и цены).
Какой прирост скорости получим
Первые десять советов помогут увеличить скорость работы iPhone 7 на 20-30% — на глаз и по личным ощущениям. Остальные пять дадут возможность избавиться от временных фризов, багов и глюков.
Лично я использую iPhone 7 как дополнительный смартфон, мне не нужны украшательства и многие другие особенности системы. Поэтому я использую все, что описал выше. Пробуйте!
Что там с вашими «семёрками», летать начали?
iPhones.ru
Все проверено на собственном опыте.
Николай Грицаенко
Кандидат наук в рваных джинсах. Пишу докторскую на Mac, не выпускаю из рук iPhone, рассказываю про технологии и жизнь.
Превратить в аудиосистему
На iPad с iOS 8.4 или новее можно запустить Apple Music, на более старых версиях операционки работают сторонние стриминговые сервисы. Всегда можно просто загрузить музыку на планшет через iTunes или, например, через программу WALTR.
Сам планшет в качестве источника звука будет не очень, но можно подключить к любой колонке через 3.5 мм или даже по AirPlay. В этом случае получится не только воспроизводить музыку, но и управлять ею из любого места квартиры.
Какой iPad подойдет: для вывода звука по проводу подойдет любой iPad, для беспроводной передачи звука нужен iPad с iOS 4.2 или старше, для работы со стриминговыми сервисами – с iOS 8.2 и новее.
Активируйте индикаторы Dock для контроля запущенного софта
Что сделать: откройте «Системные настройки», перейдите в раздел Dock, переведите в активное положение переключатель «Показывать индикаторы открытых программ».
Dock может показывать точки возле запущенных приложений. Чтобы увеличить быстродействие компьютера, бесполезные в данный момент времени лучше выключить. К примеру, сам достаточно часто за ненадобностью отключаю вспомогательные мессенджеры, уведомления из которых и так есть на iPhone под рукой.
Да, кстати, это же важно делать, когда ноутбук работает от аккумулятора. Любая лишняя активность значительно сокращает время автономной работы девайса
Удалите Flash
Ещё в своё время Стив Джобс говорил что технология Flash неперспективна. В прошлом году компания Adobe полностью прекратила её поддержку. Браузеры Safari и Chrome блокируют Flash по умолчанию. Но возможно вы имеете на Mac установленное приложение Flash, которое будет работать в фоне и автоматически запускать видеоролики с веб-страниц. Воспользуйтесь любым удобным специализированным приложением вроде AppCleaner, для того чтобы удалить все компоненты относящиеся к Flash.
Если вы перейдете в Монитор активности, и вы обнаружите, что «kernalkask» — это процесс, который изматывает большую часть вашего Mac, у вас может быть небольшая проблема. Вы обнаружите, что на самом деле вы не можете выйти из процесса Kernaltask. Это потому, что Kernaltask — это в основном ваша операционная система. И эта ошибка может быть вызвана неясными вещами.
Поэтому постарайтесь сделать то, о чем мы говорили выше. Перезагрузите Mac, сбросьте SMC, удалите Flash (это, похоже, устраняет проблему для некоторых людей), и попытайтесь вспомнить, установлено ли какое-то ненадежное стороннее программное обеспечение в последнее время — что-то вроде приложения для ваших драйверов принтера. Попробуйте удалить их и проверьте, устранена ли проблема.
Установить в авто
Если грамотно подключить iPad в авто получится крутая мультимедийная система. Нужно лишь подать питание на устройство, вывести звук на динамики и обеспечить надежное крепление.
Даже у старого iPad есть все, чтобы стать хорошим спутником в дороге. Можно использовать навигационные приложения, загрузить музыку или видео, скачать аудиокниги.
Если установить в iPad сим-карту, то через режим модема получится даже раздавать интернет для пассажиров.
С установленным в салоне iPad твоя машина начнет немного походить на Tesla.
Какой iPad подойдет: для музыки и развлечений – любой, а для навигации и интернета только модели с 3G/LTE модулем (в Wi-Fi моделях нет GPS-датчика).
Вот как правильно настроить iPhone 7
Сначала рекомендую заняться настройкой устройства: выключить ресурсоёмкие задачи, отказаться от тяжёлых сервисов, немного изменить привычки.
1. Обновить iPhone до последней версии iOS
Убедитесь, что используете последнюю версию iOS в меню «Настройки» > «Основные» > «Обновление ПО»
Если вы пользуетесь iOS 11, как можно скорее обновляйтесь на iOS 12. Разница в скорости работы колоссальная — она была заметна даже по первым тестовым версиям операционной системы.
Если решили остаться на iOS 10 именно из-за быстродействия, можете смело переходить на iOS 12. Скорость у них почти одинаковая, и актуальные фичи системы все же круче функций двухлетней давности.
2. Проверить производительность аккумулятора
Оцените производительность аккумулятора в меню «Настройки» > «Аккумулятор» > «Состояние аккумулятора»
Если видите пометку «Пиковая производительность», можете расслабиться — аккумулятор ещё живее живых и продолжает нормально работать.
Если аккумулятор перестал поддерживать нормальную пиковую производительность, он будет резать скорость работы iPhone 7. Лучше всего в этом случае заменить аккумулятор — сегодня это стоит копейки.
3. Не использовать «Режим энергосбережения»
Обязательно выключите его в меню «Настройки» > «Аккумулятор»
«Режим энергосбережения» отключает многие сервисы, которые работают в фоновом режиме. Сначала даже кажется, что устройство должно начать работать быстрее, но это не так.
Дело в том, что режим не только выключает задачи, но и режет производительность — сильно режет. Лучше держать зарядку поближе, чем эту фичу использовать.
4. Отключить бесполезный софт в «Siri и Поиск»
Выключите приложения, которыми не пользуетесь в меню «Настройки» > «Siri и Поиск»
В iOS 12 Apple объединила привычный поиск Spotlight с Siri. Голосовой ассистент теперь советует действия для приложений, и их большое количество лихо замедляет систему.
Рекомендую отключить те приложения, которыми вы не пользуетесь, чтобы ни Spotlight, ни Siri их даже не трогали. iPhone 7 скажет вам за это спасибо.
5. Остановить обновление контента в фоне
Отключите эту функцию в меню «Настройки» > «Основные» > «Обновление контента» > «Обновление контента»
«Обновление контента» — ещё один фоновый процесс, который замедляет устройство. Вы можете как выбрать приложения, которые не должны использовать эту функцию, так и отключить её полностью.
6. Очистить внутреннюю память iPhone
Для этого проще всего использовать рекомендации в меню «Настройки» > «Основные» > «Хранилище iPhone»
На моём основном iPhone Xs Max 256 ГБ памяти. Если забить её под завязку, становится видно, что смартфону тяжело. С iPhone 7 такая же история — ему нужно свободное пространство.
7. Избавиться от лишнего движения
Перейдите в меню «Настройки» > «Основные» > «Универсальный доступ» > «Уменьшение движения» и включите «Уменьшение движения»
Чем больше движения на экране, тем сложнее устройству — классическая догма. Отключаем системные и смотрим на разницу.
8. Отключить автозагрузку софта
Это можно сделать в меню «Настройки» > «iTunes Store и App Store»
На личном опыте убедился, даже загружать обновления приложений автоматом на относительно старом устройстве — не самая лучшая идея.
Лучше делать это вручную на ночь. Процедура несложная: нужно перейти в раздел обновлений в App Store и выбрать «Обновить все». Эффект того определённо стоит.
9. Избавиться от синхронизации фото и музыки
Выключите «Медиатеку iCloud» в меню «Настройки» > «Музыка» и «Фото iCloud» в меню «Настройки» > «Фото»
Синхронизировать «Медиатеку iCloud» (особенно с автозагрузкой музыки) и «Фото iCloud» на старом устройстве — ещё одна не самая лучшая идея.
Нет, если треков и фоток минимум, пользоваться можно. Если же активно потреблять контент, много снимать в поездках фото и видео, лучше перебрасывать все это вручную.
10. Выключить функцию «Экранное время»
Управление ей находится в меню «Настройки» > «Экранное время»
«Экранное время», которое следит, как вы используете iPhone, реально его замедляет. Кроме этого оно ещё и аккумулятор лихо разряжает.
Почему именно Франция
По данным Gizchina, положительному влиянию смены региона на производительность старых iPhone их владельцы обязаны властям Франции. В начале 2020 г. они оштрафовали Apple за то, что та умышленно замедляла производительность своих мобильников, не предупреждая об этом самих пользователей.
Наглядная разница в производительности. «Французский» iPhone — справа
Штраф составил 25 млн евро. Претензии коснулись прошивок iOS 10.2.1 и 11.2, которые без видимых причин начали замедлять смартфоны iPhone 6, iPhone SE и iPhone 7. При этом откатиться на предыдущие версии iOS Apple не разрешала. В итоге пользователям приходилось либо смириться с «тормозящим» смартфоном, либо заменить в нем аккумулятор, притом за свой счет. Другие предпочитали менять смартфон целиком, и не всегда их выбор вновь падал на продукцию Apple.
Штраф Apple выписало Главное управление по вопросам конкуренции, потребления и борьбе с мошенничеством (DGCCRF) во Франции. Его представители заявили, что то, как поступила Apple, можно расценить как введение покупателей в заблуждение. В итоге Apple обязали не только выплатить штраф, но и опубликовать на своем сайте пресс-релиз о произошедшем.
Композитный ИИ: что это такое и зачем он нужен?
Искусственный интеллект
Теперь Apple больше не «режет» производительность старых iPhone во Франции во избежание необходимости платить новые штрафы. Этим и обусловлена работоспособность уловки со сменой региона именно на данную страну.
Прокачать iPad при помощи джейлбрейка
Скорее всего, старый iPad работает не на самой последней версии iOS и на нем возможно сделать джейлбрейк. Взлом устройства позволяет добавить несколько крутых возможностей и iPad еще сможет принетси пользу.
Вот, что можно установить на iPad с джейлбрейком:
- Controllers For All – позволяет подключать беспроводные джойстики к iPad, в App Store же есть GTA 3/Vice City/San Andreas, Max Payne, Bully и другие старые, но крутые игрушки.
- MirMir – реализует многооконный режим на iPad, можно одновременно запускать несколько приложений даже лучше, чем на новых iPad Pro.
- VideoPane – активирует режим «картинка в картинке» для просмотра видео поверх других программ на любом планшете.
Есть и другие небольшие полезные твики для iPad. Все они могут расширить возможности планшета и подарить новый пользовательский опыт.
Какой iPad подойдет: любой iPad с iOS 5.X, 6.X, 7.X, 8.0-8.4, 9.0-9.1. Сам играл на iPad 3 в GTA: San Andres с геймпадом – очень круто!
Как ускорить интернет на iPhone, iPad и Mac с помощью Cloudflare DNS
Cloudflare – компания, которая славится своими сервисами CDN и защиты от DDoS, выпустила новый DNS-сервис в прошлом месяце. Бесплатный сервис гарантирует ускорение интернета при полной конфиденциальности. Компания заявляет, что не хранит ваши IP-адреса и посещаемые сайты и не продаёт их сторонним организациям. Сохраняются только данные за последние 24 часа, а после этого все они стираются.
Есть множество других DNS-сервисов, в т.ч. и сервис от Google, но компания Cloudflare уверяет, что их сервис самый быстрый среди конкурентов. Переключившись на Cloudflare DNS, вы сразу же заметите, что интернет стал работать быстрее.
Если вы не понимаете, что такое DNS, прочитайте объяснение ниже.
Domain Name System (Система доменных имён) – телефонная книга Интернета. Люди получают доступ к информации онлайн через доменные имена, как nytimes.com или espn.com. Веб-браузеры используют Интернет-протоколы (IP). DNS превращает доменные имена в IP-адреса, чтобы браузеры могли быстрее загружать ресурсы.
Если DNS – телефонная книга интернета, то программы DNS Resolvers – это те, кто пролистывает их в поиске IP-адреса нужного вам сайта. Чем быстрее работает такой сервис, тем быстрее загружается программа. CloudFlare DNS Resolver работает максимально быстро, и у него есть большое преимущество над всеми другими подобными сервисами.
Как вы сами видите выше, Cloudflare DNS быстрее Google DNS и OpenDNS на 28 процентов. Разница составляет несколько миллисекунд, но она всё равно будет ощутима при ежедневном использовании. Ниже мы расскажем, как пользоваться сервисом на Mac и iPhone/iPad.
Как сделать Айпад более быстрым
Есть 5 способов, которые помогут ускорить iPad. Они работают независимо от того, каким именно гаджетом пользуется владелец: вторым, третьим, mini или air.
Уменьшение движения
Это эффект, делающий экран HOME и приложений визуально глубже.
Любые спецэффекты — это дополнительная нагрузка. Пожертвовав ими, можно повысить производительность девайса.
В настройках в пункте «Основные» нужно найти раздел под названием «Универсальный доступ». Затем отыскать опцию, которая уменьшает движение, и включить ее.
Что потом:
- Для переходов и эффектов экрана планшет заменит изменение масштаба или скольжения наплывом.
- Отключится эффект параллакса, который сдвигает обои, приложения и предупреждающие оповещения.
- Выключится анимация и эффекты в некоторых программах и виджетах, например, анимация погоды.
- Планшет начнет работать быстрее.
Отключение обновлений контента
Автообновление программного обеспечения — еще одна функция, от которой можно отказаться в пользу ускорения устройства. Как правило, в новых версиях ПО разработчики исправляют недоделки. Но бывает, что обновления содержат ошибки, которые в итоге могут негативно повлиять на работу девайса. Более того, если речь идет не о самых современных моделях планшета, то обновления лишь сильнее нагружают айпад.
Что делать:
- Открыть «Настройки».
- Перейти в раздел iTunes Store и AppStore.
- Найти «Автоматические загрузки» в списке.
- Деактивировать пункты «Программы» и «Обновления».
Отключение функции Siri
Если заставить замолчать голосовой помощник на iPad, это поможет гаджету не тормозить.
Как действовать:
- В настройках перейти в раздел под названием «Общие».
- Нажать «Siri» и перевести переключатель в неактивное положение.
- Затем нажать «Turn Off Siri» для подтверждения полного отключения.
Шаги идентичны для всех устройств Apple будь то iPad 3, mini или айфон.
Интересно: Что лучше – Айпад или планшет на другой ОС: сравнение девайсов по 5 пунктам
Очистка кеша
Кэш-память — область на накопителе или в ОЗУ планшета, которая выполняет функцию временного информационного хранилища для часто используемых файлов и команд. Тем самым кэш обеспечивает к ним максимально быстрый доступ.
Но иногда таких файлов становится очень много, и их необходимо убрать. Как же почистить кэш:
- Зайти в «Настройки» и перейти к Safari.
- Выбрать пункт «Очистить историю и данные сайтов».
- В открывшемся окне появится оповещение и кнопка «Очистить», по которой нужно тапнуть.
Примечание: можно также воспользоваться сторонними клинерами.
Отключение оповещения и службы местоположения (GPS)
Если айпад, например, мини, виснет, работает медленно, то лучше отказаться от этих функций.
| Как выключить GPS | «Настройки» → «Приватность» или «Конфиденциальность» → «Службы геолокации» → «Выкл» (Off). |
|---|---|
| Как убрать уведомления | «Настройки» → «Уведомления» → в списке программ найти те, где включены оповещения → отключить. |
| Придется выключать сообщения от каждого приложения отдельно. |
Инструкция: Как перекинуть фильмы, фото и видео с iPad на компьютер и наоборот: 7 способов
Если iPad начал подтормаживать и виснуть, ему можно помочь самостоятельно. Вышеописанные способы пригодятся, когда надо ускорить работу устройства. Если же ничего не вышло, понадобится обратиться к мастеру.
Инструкция по увеличению скорости
Существуют другие универсальные способы, как увеличить скорость интернета на телефоне. Следует попробовать следующие действия:
- Выполнить перезагрузку гаджета. Очень часто такое простое действие помогает усилить слабый сигнал. Аппарат переключается на другую сотовую вышку и проблема уходит.
- Отключить все автоматические программы для загрузки, они здорово пожирают трафик, что негативно сказывается на времени загрузки странички в браузере.
- Переподключить соединение iphone с Wi-Fi-роутером или модемом. Также решением, как усилить сигнал, может стать перезапуск самого роутера, проверка всех сетевых подключений, кабелей на предмет каких-либо повреждений или перегибов.
- Проверить, нет ли просрочек с оплатой доступа во всемирную паутину. Данный факт может показаться смешным, но очень часто такая забывчивость становится причиной, почему интернет вдруг пропал. Пользователь начинал неистово искать причину несуществующей неполадки.
- По возможности, проверить, не исчерпались ли объемы трафика, выделяемые в день согласно выбранному тарифу;
- Выяснить у провайдера, не ведутся ли какие-либо ремонтные или профилактические работы. К возможным причинам неполадок относятся природные явления, непредвиденные форс-мажоры. Телефон технической поддержки находиться на квитанции или договоре.
- При использовании доступа к роутеру, без пароля, соседи могут воспользоваться такой возможностью, а это очень «тормозит» работу сети. Необходимо сделать доступ по только известному вам паролю и вопрос, как улучшить интернет на вашем смартфоне, решится очень просто;
- Одним из способов, как усилить сигнал 3G на современном телефоне, поиск позиции с максимальной близостью к источникам сигнала и антеннам сотового оператора. Это оборудование характерно и его легко отыскать в городских условиях.
При невозможности исправления ситуации любым из перечисленных вариантов, следует обратиться к работникам сервисного центра. Скорей всего, проблемы связаны с внутренними неполадками, сбоями функциональности самого айфона. Вспомните, не падал ли смартфон на твердую поверхность.
Авиа-режим в помощь
Если вас беспокоит, почему интернет так плохо грузит на новом iphone, воспользуйтесь инструкцией:
- Открыть приложение «Настройки»,
- Выполнить включение функции «Авиа-режим».
- Включенную функцию выдержать в течение нескольких секунд, затем отключить.
- После возобновления регистрации устройства в сети оператора, попробуйте снова подключить передачу данных на айфоне.
Это действие сравнимо с переподключением к сети. Зачастую эффект оказывается положительным, скорость загрузки странички или файла значительно повышается. Объяснить это можно тем, что для оператора приоритетным будет обеспечить стабильное соединение для нового клиента. Через некоторое время ситуация может повториться и снова возникнет вопрос, почему же так тупит интернет. Нормальное функционирование зависит от того, на какой частоте работает устройство.
Выявите проблемные сайты
Бывает так, что Safari тормозит из-за одного проблемного сайта. Причин, по которым сайт вызывает проблемы при работе с браузером, может быть великое множество. К примеру, он может использовать слишком много скриптов, автоматически воспроизводить рекламные видеоролики, запускать расширения и т.д., вызывая замедление работы «мака» в целом.
Иногда такие страницы потребляют гораздо больше ресурсов по сравнению с остальными, а иногда аварийно прекращают работу. Для того чтобы исправить ситуацию:
1. Откройте программу «Мониторинг системы» в разделе «Утилиты» в папке «Программы»;
2. В разделе ЦП кликните на колонку «% ЦП» и вы увидите, сколько мощности компьютера потребляет тот или иной процесс;
3. Найдите сайты, потребляющие больше всего ресурсов, или вкладки, аварийно завершившие работу, и нажмите на «×», чтобы завершить процесс;
4. Подтвердите завершение процесса.
Вторая жизнь старых iPhone
Старые модели смартфонов iPhone, которые Apple замедляет якобы из-за износа батареи, оказалось возможным заставить работать быстрее. Как пишет Gizchina, для этого достаточно сменить регион в базовых настройках устройства.
Чтобы смартфоны Apple пятилетней давности (и более старые) могли использовать весь потенциал его «железа», нужно в настройках региона выбрать Францию. В ряде случаев это позволяет повысить производительность устройства на 5-10%, что подтверждается бенчмарками.
В качестве примера портал Gizchina привел смартфон iPhone 7, вышедший пять лет назад, в сентябре 2016 г. По современным меркам это устаревшая модель, хотя Apple все еще поддерживает ее, выпуская для нее обновления iOS.
Виртуальное перемещение iPhone во Францию не только ускорит его, но и избавит от предустановки российского ПО
Если протестировать iPhone 7 в популярном бенчмарке GeekBench без смены региона, то он выдаст немногим больше 286,6 тыс. баллов. Если же выбрать в настройках Францию, то при тех же условиях тестирования итоговое количество баллов вырастет до более чем 298,3 тыс.
Как можно исправить проблему
Есть три действенных метода, которые помогут, если устройство начало тормозить.
Немного истории: 13 моделей Apple iPad — история развития самого популярного планшета
Перезагрузка планшета
Это надо сделать в первую очередь, если iPad виснет. Перезагрузка iOS разгрузит оперативную память девайса. Также поможет очистка кэша. Сделать это можно с помощью специального приложения — в AppStore их много.
В не критичных ситуациях это работает. Если же проблему не удалось решить, стоит перейти к следующему способу.
Жёсткая перезагрузка
Планшет, например, iPad 2 должен быть включен. Что делать дальше:
- Одновременно зажать Home и Power.
- Не отпускать, даже если гаджет отключится, держать, пока не начнет светиться дисплей.
С моделями iPhone 8 и iPhone X с сенсорной кнопкой Home нужно действовать по-другому:
- нажать кнопку увеличения громкости и сразу отпустить;
- то же самое сделать с клавишей уменьшения громкости;
- зажать «Включение» до появления логотипа.
Сброс настроек
Это еще один эффективный метод реанимации техники.
Как действовать:
- Войти в меню «Настройки».
- Перейти в раздел «Основные».
- Зайти в «Сброс».
Что дальше? Для начала можно попробовать сбросить только сетевые параметры. Они находятся в пункте с соответствующим названием. Если это не сработает — откатить систему до заводских параметров.
Если хочется сохранить файлы, нужно отметить «Сбросить все настройки». Можно вообще ничего не сохранять. В этом случае следует отметить: «Стереть все настройки». Если выбран этот способ, важные файлы надо заранее перенести в облако или на ПК.
Узнайте: Стоит ли покупать китайский планшет: изучаем гаджеты из Китая по 5 критериям
Сбросьте SMC
Сброс параметров контроллера управления системой (SMC) приводит к решению многих мелких системных проблем. Это действие позволяет упорядочивать приложения и задачи задействованные при запуске Mac.
Как сбросить SMC?
1. Выключите Mac.
2. Подключите к MacBook кабель питания и убедитесь в том, что он заряжает ноутбук.
3. Зажмите клавиши Shift (⇧) + Control (⌃) + Option (⎇) и нажмите кнопку питания. После этого отпустите все клавиши.
Mac запустится в обычном режиме, а SMC будет сброшен.
ПО ТЕМЕ: Автозагрузка на Mac, или как добавить (удалить) программы для автоматического запуска при загрузке macOS.
Отдать родственникам
Как вы общаетесь с родителями, бабушками и дедушками? Уверен, что до сих пор на пальцах объясняете, как запустить «скуре» (skype), найти абонента и совершить вызов.
Вместо этого можно отдать старенький iPad родственникам. В iOS все просто и понятно, с базовыми задачами справится любой пользователь. Подключите FaceTime или практически любой современный мессенджер.
Родители больше ну будут привязаны к домашнему компьютеру, будут чаще выходить на связь, а потом освоят другие сценарии использования планшета. Сам подарил iPad Air родителям и ни разу не пожалел, сейчас их домашний компьютер покрылся слоем пыли.
Какой iPad подойдет: любой! (кроме самого первого, ведь в нем нет камеры).
Как ускорить интернет на iOS нажатием одной кнопки?
В последнее время пользователи стали серьезнее относиться к конфиденциальности в интернете. Причиной тому, скорее всего, стали попытки спецслужб получить доступ к данным обычных людей, а также сбор личной информации сторонними приложениями. Чтобы обезопасить себя от слежки, многие люди используют VPN-сервисы, которые, как правило, стоят денег. Однако некоторые используют другой метод защиты данных, вдобавок способный увеличить скорость интернета. Речь идет о смене DNS-сервера.
Что такое DNS-сервер?
Дело в том, что вводимые в адресную строку доменные имена сайтов нужны для того, чтобы их было легче запомнить. При открытии сайта браузер обращается к IP-адресам, которые состоят из трудно запоминаемых наборов цифр. Чтобы сопоставить введенный доменный адрес с IP-адресом сайта и необходим DNS-сервер.
При подключении к Сети, устройство начинает использовать DNS-сервер интернет-провайдера. Из этого следуют две проблемы: во-первых, при желании поставщик услуг может посмотреть список посещаемых сайтов, а во-вторых, наличие установленных им блоков может замедлить загрузку сайтов.
Смена DNS-сервера может решить обе проблемы. Чтобы облегчить этот процесс, в апреле 2018 года компания Cloudflare создала собственный DNS-сервер с легким адресом 1.1.1.1. Чтобы сохранять конфиденциальность пользователей, он очищает накопившуюся информацию каждые 24 часа. Также он обеспечивает более быструю скорость интернета.
Как сменить DNS-сервер на iOS?
Чтобы сменить DNS на iOS вручную, необходимо зайти в настройки Wi-Fi, чем многие попросту не хотят заниматься. В связи с этим, Cloudflare выпустила приложение 1.1.1.1: Faster Internet, который позволяет применить настройки нажатием на единственный переключатель. Примечательно, что для работы приложения необходимо дать ему разрешение для VPN — настройка профиля дает возможность включить DNS во всех Wi-Fi-сетях.
Собственные DNS-сервера предоставляют и другие компании. Например, многие привыкли пользоваться публичными серверами от Google: 8.8.8.8 или 8.8.4.4. Компания не выпустила специального приложения для применения настроек, поэтому при необходимости адреса придется менять вручную
Авиарежим в помощь
Есть достаточно простой метод, как улучшить Интернет на айфоне. В силу целого ряда технических особенностей мобильный телефон может долгое время оставаться подключенным именно к ближайшей вышке связи, а не к наиболее эффективной базовой станции. Для того чтобы выполнить перезагрузку подключения и усилить сигнал, необходимо перезапустить приемопередающую часть устройства. Логично, что для этого часто используют аппаратную кнопку выключения, однако это занимает продолжительное время. Для решения такой проблемы есть более быстрый способ:
- перейти в режим быстрых настроек смартфона или планшета (обычное скользящее движение от верхней границы экрана);
- произвести активацию значка «Авиарежим»;
- выполнить ожидание в течение десяти секунд;
- заново активировать передачу данных, отключив «Режим полета». Скорость Интернета должна увеличиться.
Отключите шифрование FileVault
Если на вашем Mac установлена OS X Yosemite или более новая версия операционной системы, то шифрование диска FileVault будет активировано по умолчанию. Благодаря этой замечательной функции даже если ваш Mac будет утерян или украден, данные на диске останутся в сохранности, а конфиденциальность не будет нарушена.
Разумеется процесс шифрования требует дополнительных системных ресурсов. Если у вас стационарный Mac или защита данных стоит далеко не на первом месте, то есть смысл отключить эту опцию. Сделать это можно пройдя в → Системные настройки… → Защита и безопасность → FileVault. Для отключения опции понадобится пароль администратора.
Замените заставку простым отключением дисплея
Что сделать:
- откройте «Системные настройки», перейдите в раздел «Рабочий стол и заставка», разверните меню «Заставка», выберите вариант «Не запускать» в выпадающем списке «Запуск»;
- вернитесь в «Системные настройки» и перейдите в раздел «Экономия энергии» — здесь можно настроить выключение экрана.
Сегодня вообще сложно сказать, зачем именно на Mac нужны заставки. Тем не менее, можно с уверенностью заявить, что нагрузку на него они не уменьшают. Это особенно касается сторонних вариантов: популярных перекидных часов или видеозаписей, как на Apple TV.
Что интересно, популярные сторонние заставки не только нагрузку увеличивают. Они еще и частенько работают некорректно. Простое отключение экрана куда эффективней.
Вот на что ещё нужно обратить внимание
Дальше о том, что я делаю, когда «семёрка» перестаёт вести себя адекватно. Что интересно, на скорость работы смартфона часто влияют далеко не самые очевидные вещи — например, фотки.
11. Помогает перезагрузка устройства
Устройство нужно сначала выключить, а потом снова включить
Если iPhone 7 начал неожиданно тупить без видимой причины, проще всего его перезагрузить.
12. Можно очистить оперативную память
Зажмите кнопку питания до появления ползунка выключения, зажмите кнопку «Домой» на секунд 10–15
Очистка оперативной памяти поможет, если какое-то приложение тупо её забило. Пробуйте.
13. Много новых фото замедляют систему
Отключить сканирование фотографий вручную не получится при всем желании
Мы уже писали про страшные возможности «Фото», которое знает всё о том, что вы снимаете.
Для этого программа использует фоновую индексацию, которая неслабо нагружает немолодой iPhone 7 — это особенно заметно, если залить пачку из пару тысяч снимков.
Вот только отключить эту фишку не получится, поэтому придётся какое-то время пострадать.
14. Лучше использовать финальные версии iOS
Тестовые могут быть с глюками, которые встречаются даже на самых новых iPhone
Обратил внимание на новые глюки в последних тестовых версиях iOS 12.3. Например, «Настройки» периодически замирают и не реагируют ни на что — в финальной iOS 12.2 такого нет
15. Сторонние клавиатуры часто глючат
sБезумно люблю стороннюю клавиатуру Google, но она может глючить даже на iPhone Xs Max
Например, мне безумно нравится клавиатура Gboard, которую для iPhone сделала Google. Вот только, как и остальные сторонние, она далеко не всегда нормально работает.
Что делать если: глючит Айпад, тормозит Айпад и зависает Айпад? Мы собрали 11 советов как решить эти проблемы!
Если модель вашего iPad старого поколения (например, iPad 1, 2, 3, 4 или iPad mini 1, iPad mini 2), то со временем планшет начинает работать медленнее. Главный фактор, почему начинает тормозить iPad – износ внутреннего накопителя, на котором стоит операционная система.
Чтобы ваше устройство стало работать как новое, необходимо поменять внутреннюю карту памяти, но перед этим попробуйте решить проблему нижеперечисленными способами.
Почему iPad mini стал сильно тормозить и лагать?
Если тормозит Айпад, удалите приложения, которые вы больше не используете. Приложения занимают пространство для хранения, а его освобождение упрощает работу iOS. Удалите все приложения, которые вы больше не используете.
Вы можете удалить приложения, которые больше не используете, нажав и удерживая значок приложения, пока он не начнет прыгать. Затем нажмите на «крестик» в правом верхнем углу, чтобы удалить его.
Чтобы удалить сразу несколько приложений, зайдите в «Настройки» > «Основные» > «Хранение и использование iCloud». Теперь нажмите «Управление хранилищем» (в разделе «Хранение», а не «iCloud») и найдите элементы, занимающие много места. Просмотрите содержимое приложения, а затем нажмите «Удалить».
Также, вместо приложений вы можете удалить ненужные файлы, видео, фото, музыку и др.
Как ускорить iPad, если он тормозит
Ваш iPad тормозит — что делать в такой ситуации? Как ускорить работу планшета Apple, если он замедлился со временем? Хотя подобные вопросы обычно возникают в отношении старых моделей iPad, но и у мощных новых iPad Air и iPad Pro тоже бывают серьезные проблемы с производительностью. Есть несколько основных причин тормозов у iPad. Среди них можно выделить медленную работу программ и медленный интернет. К счастью, большинство этих причин легко устранить. В этом материале я расскажу, как ускорить работу iPad.
Завершите работу запущенной программы
Одной из самых распространенных причин медленной работы iPad является проблема с той или иной программой. Если ваш iPad тормозит, то первое что можно сделать — это остановить проблемное приложение. Дважды нажмите на кнопку Home и закройте программу, смахнув ее миниатюру вверх. Помните, что простое нажатие на кнопку Home только сворачивает приложение, но не закрывает его. Оно может продолжать свою зловредную активность в фоне, не позволяя планшету работать быстрее.
Смахивая миниатюру приложения в окне задач, мы полностью освобождаем паять от него. После этого можно попытаться запустить программу заново.
Предупреждение
: закрывая программу таким способом вы можете потерять не сохраненные результаты своей работы. Поэтому, по возможности, сохраните документы, над которыми работаете. Если приложение повисло, то стоит набраться терпения и дождаться, пока оно не завершит задачу.
Дополнительно пролистайте экран задач и закройте те приложения, которые предназначены для воспроизведения музыки. Нередко именно они являются источником проблемы. Данные программы в фоне скачивают музыку из интернета, что может стать причиной медленной работы iPad.
После удаления неиспользуемых приложений или файлов, вы должны перезагрузить iPad, что обновит память планшета.
Чтобы перезапустить iPad, нажмите и удерживайте кнопку «Сон / Пробуждение», пока не увидите слайд для отключения питания, после чего отключите устройство.
Затем нажмите и удерживайте кнопку «Сон / Пробуждение» для включения.
Если завис Айпад, то сделайте жесткую перезагрузку:
Одновременно удерживайте кнопку «Выкл/Вкл» и «Home», до тех пор пока не появится логотип Apple.
После включите устройство обычным способом.
Полный сброс устройства до заводских настроек
Это уже крайне отчаянный способ вернуть девайсу, который тормозит, первоначальную плавность работы. Полный сброс подразумевает, что и продукта на iOS будут удалено абсолютно все, начиная пользовательскими подстройками и заканчивая данными о подключенных сервисах, в том числе пароли и вся остальная «конфиденциальщина». Не уверены – ждите патч 8.1, исправляющие огрехи этой ОС.
На у если не хотите, тогда продолжим.
Для начала делаем такую последовательность:
- идем в настройки;
- выбираем пункт «основные»;
- прокручиваем в самый низ, пока не отыщем заветный «Сброс».
В зависимости от ситуации можно выбрать между двумя пунктами:
- «Сбросить все настройки» позволяет привести iPad, либо iPhone и другие страдающие девайсы к тому состоянию, в котором вы их приобретали. Один нюанс: версия iOS будет все-таки 8, а не 6/7.
- «Стереть контент и настройки» используется лишь тогда, когда вы намерены стереть абсолютно все данные.
Подтверждаете выбор и ждете окончания чистки.
Также помните несколько простых истин. Во-первых, сама процедура сброса занимает длительное время. Чем больше файлов на устройстве – тем дольше.
Во-вторых, удалится абсолютно все, в том числе и Apple ID. Нередки случаи, когда пользователи попросту забывали реквизиты для входа, тем самым превращая девайс в «кирпич» до тех пор, пока не дозвонятся оператору.
Ну а в-третьих, потребуется опять активировать свой iPad, либо иной продукт. Это можно сделать либо через Wi-Fi, либо через компьютер, посредством iTunes.
Итоги
Как видите, «идеальная» продукция Apple тоже не лишена недостатков, и iOS 8 тому подтверждение. Поэтому не спешите обновляться сразу. Сначала дождитесь первых отзывов, а затем уже делайте выводы, надо вам это, или нет.
Если ОС тормозит – лучше дождаться патча.
Глюки и торможения Айпада не дают владельцу гаджета активно пользоваться планшетом и наслаждаться его «сверхскоростью». Научиться лечить такие болячки «яблочных» устройств нужно каждому хозяину аппарата. Если тормозит Айпад 2, 3,4, Мини, не списывайте возникшие проблемы на «усталость» девайса. Иногда возможно помочь устройству собственноручно, не имея под рукой специализированного инвентаря, а в голове «глобальных» знаний.
Остановите обновление приложений в фоне, чтобы Айпад перестал тормозить
После того, как вы освободили память на iPad, скорость его работы должна увеличится. Но если вы используете iPad старого поколения, например, iPad mini или iPad 2, отключите функции, без которых вы можете обойтись, повысив производительность устройства.
Для начала остановите обновление приложений в фоновом режиме. Если у вас много активных приложений (соц.сети), то они будут использовать процессорную мощность от вашего iPad, даже если вы не открываете приложение.
Нажмите «Настройки» > «Основные» > «Обновление фонового приложения» и установите «Обновление фонового приложения» в положение «Выкл.».
Вы можете сделать его так, чтобы некоторые из ваших приложений использовали обновление в фоне, а другие – нет. Но мы рекомендуем, чтобы вы отключить все приложения.
Как можно исправить проблему
Есть три действенных метода, которые помогут, если устройство начало тормозить.
Немного истории: 13 моделей Apple iPad — история развития самого популярного планшета
Перезагрузка планшета
Это надо сделать в первую очередь, если iPad виснет. Перезагрузка iOS разгрузит оперативную память девайса. Также поможет очистка кэша. Сделать это можно с помощью специального приложения — в AppStore их много.
В не критичных ситуациях это работает. Если же проблему не удалось решить, стоит перейти к следующему способу.
Жёсткая перезагрузка
Планшет, например, iPad 2 должен быть включен. Что делать дальше:
- Одновременно зажать Home и Power.
- Не отпускать, даже если гаджет отключится, держать, пока не начнет светиться дисплей.
С моделями iPhone 8 и iPhone X с сенсорной кнопкой Home нужно действовать по-другому:
- нажать кнопку увеличения громкости и сразу отпустить;
- то же самое сделать с клавишей уменьшения громкости;
- зажать «Включение» до появления логотипа.
Сброс настроек
Это еще один эффективный метод реанимации техники.
Как действовать:
- Войти в меню «Настройки».
- Перейти в раздел «Основные».
- Зайти в «Сброс».
Что дальше? Для начала можно попробовать сбросить только сетевые параметры. Они находятся в пункте с соответствующим названием. Если это не сработает — откатить систему до заводских параметров.
Если хочется сохранить файлы, нужно о. Можно вообще ничего не сохранять. В этом случае следует о. Если выбран этот способ, важные файлы надо заранее перенести в облако или на ПК.
Узнайте: Стоит ли покупать китайский планшет: изучаем гаджеты из Китая по 5 критериям
Не обновлять iOS (или ваши приложения), если тормозит Айпад
Это может показаться нелогичным, но когда устройство начинает изнашиваться, то обновление до последней версии iOS может не ускорить, а наоборот, замедлить его. Такое наблюдалось в с оригинальным iPad на iOS 5.
Все эти новые функции требуют больше ресурсов, и когда ваше устройство достигает определенного возраста, у него не всегда хватает мощности.
То же самое касается и приложений – по мере того, как приложения становятся более функциональными, их сложнее запускать на устаревшем устройстве.
К сожалению, этот пункт не поможет тем, чьи устройства уже медленны из-за этих обновлений. Если вы уже обновились, перейдите к следующему шагу, но в следующий раз помните, что обновление может замедлить ваше устройство.
Изменение настроек
Если у вас стал жутко тормозить iPad, попробуйте изменить его параметры. В подобных случаях помогает отключение таких функций:
- параллакс-эффект
- анимация
- определение геолокации
- автоматическое обновление приложений в iPad
Посмотрите, какие программы постоянно включены в технике Apple (например, определение геолокации). Их круглосуточная работа может быть одной из причин, из-за которых тормозит Айпад.
Возможно, все приложения, которыми вы пользуетесь, постоянно открыты и работают одновременно, поэтому iOS тупит. Проверьте это, два раза быстро нажав кнопку Home. iPad откроет «галерею окон» — программ, которые вы использовали, но не отключали. Чтобы сделать это, «смахните» их поочередно вверх экрана. Возможно, после этого у вас перестанет тормозить планшет.
Если самые простые методы не помогли и у вас по-прежнему тормозит iPad или на дисплее долго горит значок «яблока», потребуются более серьёзные меры. Существуют два способа, которые вернут технике оперативность в обработке команд:
- возврат к заводским параметрам
- перепрошивка ПО
Прежде чем выполнять эти шаги, создайте резервную копию Айпада, который зависает, с помощью программы iTunes.
Очистить кеш Safari
Ваш кеш браузера – это еще одно место, где вы можете очистить некоторое пространство для хранения, что может привести к небольшим улучшениям скорости. Safari – браузер, при использовании которого чаще всего можно заметить замедление в работе устройства. Это может быть вызвано полным кешем, который хранится в Safari.
Чтобы удалить всю информацию о кешировании Safari зайдите в «Настройки» > «Основные» > «Очистить историю» и «Данные веб-сайта». Это должно ускорить интерфейс Safari.
Если у вас есть дополнительные советы по улучшению производительности вашего браузера напишите их в комментариях.
Выключить оповещения для ускорение Айпада
Каждый раз, когда вам приходит уведомление о новом сообщении на Facebook или о восстановлении жизненной силы в любимой игре. Как и в случае с обновлением фонового приложения, сканирование и предоставление уведомлений может замедлить работу устройства iOS.
Для отключения оповещений зайдите в «Настройки» > «Уведомления», и для каждого приложения установите «Отключено».
Глючит Айпад или тормозит Айпад или зависает Айпад
Дайте iOS 10 время
Новая iOS доверху набита различными функциями, которые начинают индексировать данные после первичного запуска и расходуют большое количество ресурсов. Например, встроенная галерея сканирует все ваши фото, определяя лица, и может вызвать замедление и снижение отклика системы.
Чтобы сберечь нервы, нужно просто дать iOS время на выполнение всех процессов после первичного запуска. Как правило, это занимает около восьми часов, поэтому удобно обновиться вечером и оставить iPhone или iPad в покое на ночь. Утром вы заметите, что система работает быстрее.
Включить уменьшение движения
Выключение некоторых визуальных эффектов может обеспечить ускорение производительности. Зайдите в «Настройки» > «Основные» > «Доступность» > «Уменьшить движение» и установите «Уменьшить движение» на «Вкл.».
Кроме того, ознакомьтесь с другими советами в статьях, приведенных ниже.
Также читайте:
- Тормозит, глючит и зависает Айфон 6, 7, 8, X, что делать?
- Что делать, если тормозит, глючит и лагает iOS на Айфоне и Айпаде?
Как сделать Айпад более быстрым
Есть 5 способов, которые помогут ускорить iPad. Они работают независимо от того, каким именно гаджетом пользуется владелец: вторым, третьим, mini или air.
Уменьшение движения
Это эффект, делающий экран HOME и приложений визуально глубже.
Любые спецэффекты — это дополнительная нагрузка. Пожертвовав ими, можно повысить производительность девайса.
В настройках в пункте «Основные» нужно найти раздел под названием «Универсальный доступ». Затем отыскать опцию, которая уменьшает движение, и включить ее.
Что потом:
- Для переходов и эффектов экрана планшет заменит изменение масштаба или скольжения наплывом.
- Отключится эффект параллакса, который сдвигает обои, приложения и предупреждающие оповещения.
- Выключится анимация и эффекты в некоторых программах и виджетах, например, анимация погоды.
- Планшет начнет работать быстрее.
Сбросьте устройство IOS на значение по умолчанию
Это последнее средство, которое Apple предоставляет вам, если все советы, приведенные выше, не имеют большого эффекта и iPad все также тормозит, лагает и зависает. Этот способ сотрет все данные на вашем устройстве iOS, включая сообщения, контакты, фотографии, музыку и т. д.
Кроме того, все настройки iPad вернутся к заводским настройкам по умолчанию. Конечно, никто не хочет потерять все данные. Поэтому перед сбросом убедитесь, что вы сохранили свои важные данные и сделали резервную копию.
Вы можете прошить устройство в 1 клик с помощью reboot.
После того, как вы выполнили резервное копирование, вы готовы стереть весь контент на iPad и вернуть его обратно к «заводским настройкам по умолчанию».
Две заметки:
- Если у вас включен «Найти мой iPad», этот процесс отключит его, и вы больше не сможете найти iPad, используя эту функцию.
- Если вы дали доступ другу для отслеживания месторасположения, после сброса функция «Найти друзей» будет аннулирована.
Теперь, во-первых, откройте настройки iPad, запустив приложение «Настройки». Внутри настроек найдите и нажмите «Общие» в меню слева.
После этого iPad перезагрузится, и вы сможете настроить устройство заново.
Проверьте подключение к Wi-Fi
Возможно, в самом устройстве нет никаких проблем. Причиной кажущихся тормозов может быть и Wi-Fi. Чтобы убедиться в этом проверьте скорость интернета и сети Wi-Fi, используя такое приложение, как Speedtest от Ookla. Суть его работы состоит в том, что с планшета отправляются пакеты на удаленный сервер, а затем они возвращаются обратно. Таким образом измеряется скорость входящего и исходящего потока.
Нормальной скоростью Wi-Fi в наши дни можно считать 12 мегабит в секунду (Мбит/с, MBps), хотя во многих местах она превышает 25 Мбит/с. Если скорость вашего интернета ниже 6 Mbps, то, очень вероятно, что причина медленной работы iPad состоит именно в этом. Пропускная способность такого соединения недостаточна для потокового воспроизведения видео и ряда онлайн-игр.
Если все указывает на то, что проблема возникла из-за Wi-Fi, то для начала попробуйте приблизиться к маршрутизатору. Если после этого iPad стал работать быстрее, то стоит задуматься о более удачном расположении маршрутизатора в доме или покупке репитера. Такие проблемы характерны для больших домов, но иногда возникают и в маленьких квартирах.
Некоторые пользователи iPad Pro сообщают, что сенсорный экран случайно не отвечает. Это может означать, что иногда iPad Pro вообще не реагирует на прикосновения, или иногда он может периодически игнорировать прикосновения, смахивания или жесты, или экран может заикаться или зависать после касания, или даже отбрасывать преднамеренные прикосновения, такие как ввод букв на клавиатуре. экранная сенсорная клавиатура iPad Pro.
Если у вас возникают случайные проблемы с сенсорным экраном, не отвечающим на запросы iPad Pro, воспользуйтесь приведенными ниже советами, чтобы узнать, помогут ли они улучшить или решить проблему за вас.
1: Очистите экран
Прежде чем делать что-либо еще, очистите экран iPad Pro. Нажмите кнопку блокировки экрана, чтобы случайно не нажать на то, чего вы не хотите, а затем вам просто понадобится простая ткань и небольшое количество воды.
Вы можете использовать слегка влажную ткань, не используйте абразивные химические вещества или чистящие средства.
Иногда грязь, жир или пятна еды на экране iPad Pro могут привести к тому, что экран не реагирует на прикосновения, поэтому очистка экрана может быть простым решением этой проблемы.
2: Снимите чехол и / или защитную пленку.
Многие пользователи iPad Pro используют чехол со своим iPad Pro, чтобы защитить его, и часто эти чехлы либо включают в себя защитную пленку, либо имеют встроенную защитную пленку.
Заблокируйте экран устройства, затем попробуйте снять чехол и защитную пленку с iPad Pro и посмотрите, не исчезнет ли проблема с не отвечающим сенсорным экраном.
Часто проблемы с сенсорным экраном решаются простым снятием неподходящего чехла или защитной пленки.
Стоит отметить, что пользователи iPad Pro со стеклянными и пластиковыми защитными пленками для экрана сообщают об этой проблеме, поэтому не совсем ясно, усугубляет ли проблема какой-либо тип защитной пленки или вообще есть какая-либо связь, потому что есть сообщения пользователей без защитных пленок, у которых также случайно не реагирует сенсорный экран iPad Pro.
3. Обновите системное программное обеспечение на iPad Pro
Сделайте резервную копию в iCloud (или на компьютере с iTunes, или на обоих), а затем установите все обновления системного программного обеспечения, ожидающие на iPad Pro, выбрав «Настройки»> «Основные»> «Обновление программного обеспечения».
Возможно, проблема с периодически не отвечающим сенсорным экраном является ошибкой или какой-либо другой проблемой, характерной для некоторых версий iOS / iPadOS, поэтому обновление до последней версии системного программного обеспечения на iPad Pro может помочь.
4. Включите сенсорную адаптацию
Если экран iPad Pro по-прежнему случайно не реагирует на прикосновения, вы можете попробовать включить параметр настройки системы под названием «Сенсорное размещение».
Для iPadOS 13 и более поздних версий: выберите «Настройки»> «Специальные возможности»> «Сенсорное приспособление»> включите «Сенсорное приспособление».
Для iOS 12 и более ранних версий: выберите «Настройки»> «Основные»> «Универсальный доступ»> «Сенсорное размещение», затем включите «Сенсорное приспособление».
По-видимому, вам не нужно включать или переключать какие-либо другие настройки в разделе Toufh Accommodation, простое включение функции может решить проблему с зависанием сенсорного экрана для некоторых пользователей iPad Pro. Спасибо пользователю в обсуждениях Apple Форум за предложение именно этого предложения.
5. Отключите касание, чтобы разбудить
Некоторые пользователи сообщают, что отключение касания для пробуждения помогло им решить проблемы с зависанием сенсорного экрана на их iPad Pro.
Перейдите в «Настройки»> «Основные»> «Универсальный доступ»> найдите «Нажмите, чтобы разбудить» и выключите его.
6. Принудительно перезагрузите iPad Pro.
Некоторые пользователи сообщают, что принудительная перезагрузка устройства временно решит проблему зависания сенсорного экрана на iPad Pro. Если вы не знакомы с процедурой, вот как это можно сделать:
Принудительный перезапуск iPad Pro (новые модели без кнопок «Домой»): нажмите и отпустите кнопку увеличения громкости, нажмите и отпустите кнопку уменьшения громкости, нажмите и удерживайте кнопку питания, пока на экране не появится логотип Apple .
Принудительный перезапуск старых моделей iPad Pro с кнопкой «Домой»: нажмите и удерживайте кнопку питания и кнопку «Домой», пока на экране не появится логотип Apple.
Когда устройство снова загрузится, сенсорный экран должен реагировать и снова работать должным образом, по крайней мере, некоторое время.
7. У вас есть Apple Pencil? Отключите и снова подключите его
Любопытно, что некоторые пользователи сообщили, что отключение и повторное подключение Apple Pencil к iPad Pro может решить проблему с зависанием сенсорного экрана.
Конечно, если у вас нет Apple Pencil, это не будет иметь отношения к вам.
8. Резервное копирование и восстановление
Резервное копирование и восстановление также могут решить проблему. Я знаю, что это самый неубедительный совет по устранению неполадок, но это также шаг, который Apple потребует от вас, прежде чем ваше устройство будет обслуживаться в рамках гарантийных программ, поэтому, хотите вы это сделать или нет, вы должны. Просто сделайте резервную копию вашего iPad Pro в iCloud или iTunes, затем восстановите его из iTunes или сбросьте и восстановите из резервной копии с помощью iCloud.
Разные другие советы по устранению зависания сенсорного экрана
проблемы на iPad Pro
- Если проблема с сенсорным экраном возникает только в некоторых приложениях, попробуйте удалить эти приложения и переустановить их на ipad Pro.
- Убедитесь, что на iPad Pro достаточно места для хранения данных, если iPad Pro полностью работает, производительность может снизиться.
- Убедитесь, что дисплей iPad Pro не треснут и не поврежден.
- Осмотрите весь iPad Pro на предмет физических повреждений, так как любые физические повреждения могут повлиять на производительность устройства и должны быть устранены, прежде чем можно будет возобновить нормальное поведение.
Вы также можете попробовать некоторые другие советы и решения, когда сенсорный экран iPhone не работает и между ними существует некоторая взаимосвязь, например, очистка экрана, обновление системного программного обеспечения и т. Д.
Сенсорный экран iPad Pro по-прежнему не отвечает случайным образом? Рассмотрите возможность обращения в службу поддержки Apple
Если вы попробовали все вышеперечисленные решения, и проблема с сенсорным экраном, который не отвечает, все еще сохраняется на вашем iPad Pro, вы можете напрямую обратиться в официальную службу поддержки Apple и попросить их решить эту проблему вместе с вами.
—
Не совсем ясно, насколько распространена проблема с неотзывчивым сенсорным экраном iPad Pro, но о проблеме сообщается почти во всех моделях iPad Pro, и она появляется как жалоба в большом количестве тем на официальных форумах Apple (1, 2, 3) и в других местах на других дискуссионных форумах в Интернете (1). В одной точке, MacRumors даже написал об этом сообщение, в котором описал проблему как заикание экрана или общее отсутствие реакции, часто с сенсорным экраном, который не отвечает или при наборе текста отпускает клавиши.
Если у вас возникли какие-либо проблемы с сенсорным экраном вашего iPad Pro, который перестал отвечать наугад или с перерывами, и вы либо обнаружили, что один из приведенных выше советов работает для вас, либо вы обнаружили другое решение, поделитесь им с нами в комментариях ниже!

Мы любим поговорить о технологиях: автомобили, электроника, компьютеры со смартфонами. К этим вещам мы привыкли, без них теперь не знаем, как дальше и жить. Но знаем ли мы, как ими правильно пользоваться? Вопрос интересный, потому что, например, в наших смартфонах скрыто множество функционала и настроек, о которых мы даже не догадываемся.
Взять, к примеру, продукцию фирмы Apple. Казалось бы, давние владельцы «яблочной» продукции должны – нет, просто обязаны! – знать, как удобно, быстро и без проблем управлять своими гаджетами, iPhone и iPad, но в реальности все происходит несколько иначе, и от пользователей остается скрытым целый пласт интереснейшего функционала.
Мы не единожды показывали скрытые спецвозможности для настройки различных смартфонов, ПК, планшетов и другой техники. Но сегодня хотелось бы повторить пройденное и акцентировать внимание исключительно на iPhone и iPad. С помощью этих познаний о встроенных инструментах вы сможете не только повысить производительность своего устройства, но и обойти некоторые глюки, которые, увы, присутствуют на любой технике.
Топ главных скрытых спецнастроек (также ниже вы можете узнать и о других настройках, которые сделают использование iPhone и iPad несколько более удобным):
Автоматическое удаление приложений, которые вы не используете;
Сделать текст более читабельным;
Оптимизация зарядки (заставь телефон работать дольше);
Включение курсора на планшете iPad;
Настройка параметров кнопки «Домой»;
Голосовые сообщения от Сири
Автоматическое удаление приложений, которые вы не используете

Полезная «фича» для экономии места. Она называется «Сгружать неиспользуемые программы» неиспользуемых приложений и прячется в разделе Основные и Хранилище iPhone в Настройках. Автоматически будут сгружены неактивные приложения, когда места на исходе, но будут сохранены в целости документы и данные.
Сделать текст более читабельным

Не ломайте глаза во время чтения, а просто укрупните текст: Настройки > Экран и яркость > Размер текста и Начертания шрифта (Жирный шрифт).
Оптимизация зарядки (заставь телефон работать дольше)

фото: www.re-store.ru
Чтобы продлить срок службы аккумулятора в iOS и iPadOS, была создана полезная настройка, которая запоминает и анализирует ваш суточный распорядок пользования девайсом, в частности, когда вы ставите его на подзарядку. iPhone может научиться предугадывать, когда вы снимете его с зарядки, и доводить заряд до 100% именно к этому моменту. Для запуска: Настройки > Аккумулятор > Состояние аккумулятора > Оптимизированная зарядка.
Функция «Не беспокоить»
Если вы заняты (ведете автомобиль) и не можете оторваться, чтобы ответить, режим Не беспокоить отправит вашему собеседнику предустановленный ответ. Настройки > Не беспокоить > Не беспокоить водителя.
Включение курсора на планшете iPad

Подробнее о новой фишке обновления 13.4 iPadOS
Как подключить мышь Bluetooth или трекпад к iPad: инструкция
Настройка параметров кнопки «Домой»
Откройте Настройки > Универсальный доступ, затем коснитесь боковой кнопки (на iPhone с Face ID) или кнопки «Домой» (на других моделях iPhone).
Выберите скорость, требуемую для двойного или тройного нажатия.
Выберите, как iPhone должен реагировать на нажатие и удерживание кнопки «Домой» или боковой кнопки.
Включение тройного быстрого тапа кнопки «Домой»
Тройной быстрый тап кнопки «Домой» дает возможность включать или выключать некоторые функции универсального доступа.
На iPhone с кнопкой «Домой» можно быстро включать и выключать функции универсального доступа тройным нажатием кнопки «Домой».
Как настроить быстрые команды универсального доступа. Откройте «Настройки» > «Универсальный доступ» > «Быстрые команды» и выберите функции, которыми вы часто пользуетесь.
Как уменьшить скорость двойного или тройного нажатия кнопки «Домой». Откройте Настройки > Универсальный доступ > Домой.
Использование быстрой команды универсального доступа. Трижды нажмите кнопку «Домой».
При помощи тройного нажатия на кнопку «Домой» можно настроить следующие функции:

Управление подписками

Если вы не хотите, чтобы Apple списывал с вас деньги после окончания бесплатной пробной версии, необходимо настроить управление активными подписками: Настройки > Аккаунт Apple ID (самое верхнее меню) > Оплата и доставка.
Голосовые сообщения от Сири

Если у вас AirPods второго поколения или совместимые наушники Beats, можно попросить Siri прочитывать входящие сообщения: Настройки > Уведомления > Предложения Siri.
Настройка центром управления

Настройки > Пункт управления > Настройка элементов управления. Все в ваших руках: от включения темного режима до регистратора QR-кода iOS/iPadOS.
Обложка: Shutterstock