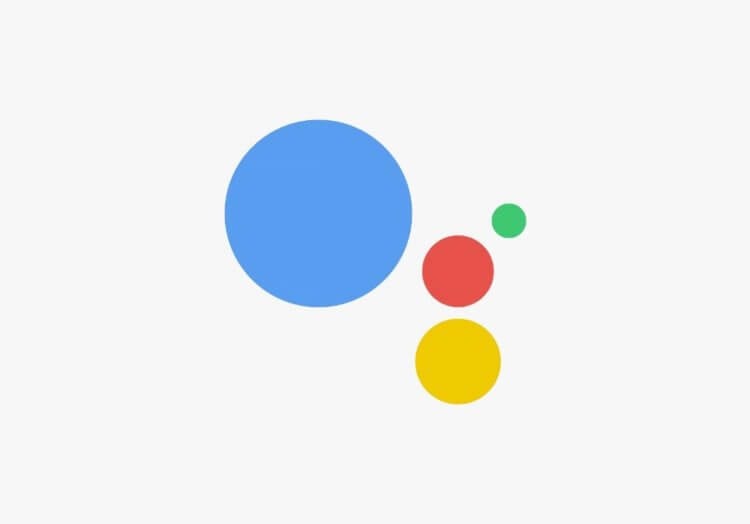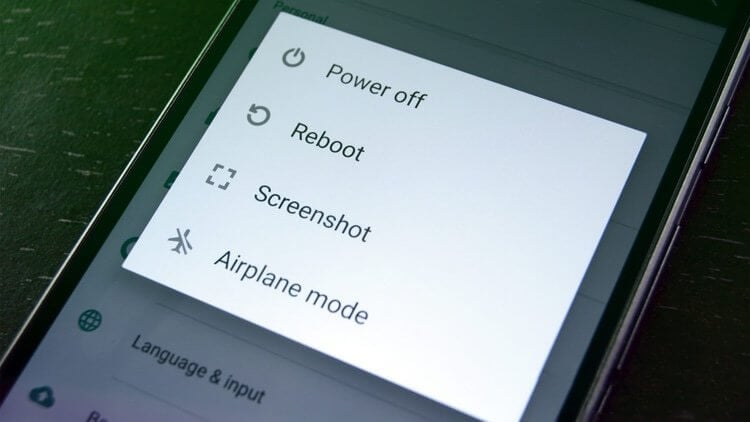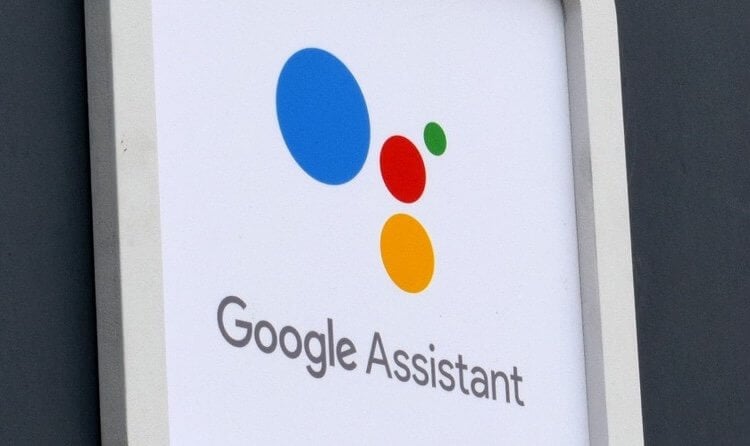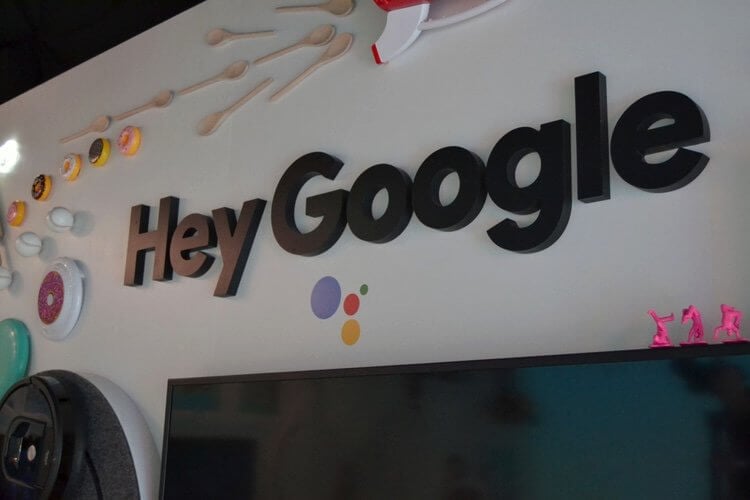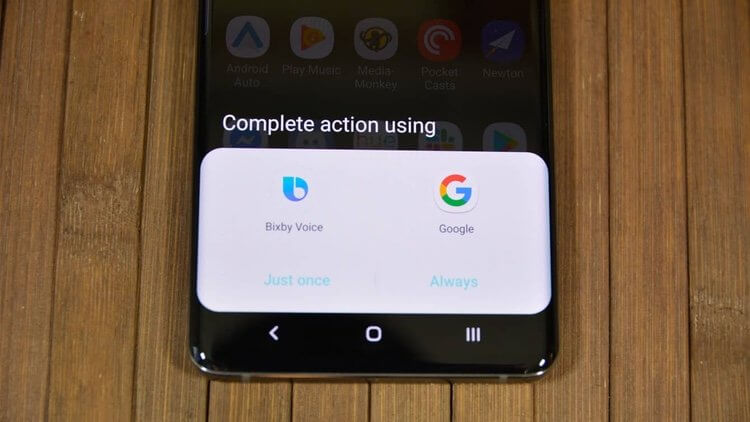Google Assistant Help
Sign in
Google Help
- Help Center
- Community
- Google Assistant
- Privacy Policy
- Terms of Service
- Submit feedback
Send feedback on…
This help content & information
General Help Center experience
- Help Center
- Community
Google Assistant
В общем и целом, я уже писал комментарий под этот пост, что не мог найти решение. Вчера смог все таки решить проблему. Надеюсь, вам тоже поможет:
1) У меня дома стоит Wi-Fi роутер TP-LINK Archer C5 с 2.4 ггц и 5ггц, телевизор у меня был подключен как раз к 5ггц каналу, а телефон к 2.4ггц, после того, как телефон был подключен к 5ггц, то все заработало
2) Скачайте Google Ассистент себе на телефон, разрешите ему пользоваться микрофоном в любое время тоже самое сделайте с гугл хромом.
3) После перезагрузите телевизоре, зажав на пульте выключение
4) После того, как включится телек, скажите “Ок Google”
У меня так заработало, но в ютюбе плохо почему-то распознает речь. Плюс после того как говоришь “окей гугл выключи телевизор” Он выключает его и затем через минут 5 сам включает.
Надеюсь, вам поможет это как-то. Если нет, то не расстраивайтесь, гугл ассистент все равно не особо нужен.
Есть несколько причин, по которым Google Ассистент может не работать на вашем Android-устройстве. К счастью, большинство проблем незначительны и вы сможете их решить в течение нескольких минут не обладая при этом какими-либо техническими знаниями. Чтобы восстановить и снова заставить работать Ассистента, просто следуйте инструкциям ниже. В большинстве случаев одна из них точно должна сработать и решить вашу проблему.
Содержание
- 1 1. Перезагрузите смартфон
- 2 2. Убедитесь, что Ассистент включен и поддерживается вашим устройством
- 3 3. Перезапишите образец своего голоса
- 4 4. Другие возможные решения
1. Перезагрузите смартфон
Начнем с самого очевидного и простого: перезагрузка телефона. Этот способ легко и быстро выполнить, и его обязательно стоит попробовать, поскольку он известен тем, что избавляет от множества проблем, связанных с вездесущими технологиями.
Мы уверен, что вы все знаете, как перезагрузить своё Android-устройство, но все равно на всякий случай рассмотрим этот процесс. Все, что вам нужно сделать, это нажать и удерживать кнопку питания на вашем устройстве в течение секунды или двух, после чего на экране появятся несколько опций. Выберите опцию «Перезагрузка», и все остальное телефон сделает сам.
После того, как смартфон снова включится, попробуйте запустить Google Ассистента, чтобы проверить, сохранилась ли проблема. Если это так, переходите ко второму шагу.
2. Убедитесь, что Ассистент включен и поддерживается вашим устройством
Сперва убедитесь, что ваш смартфон поддерживает Google Ассистента – не каждая модель его поддерживает. Вот параметры, по которым можно убедиться, что в вашем устроен точно есть поддержка голосового помощника:
Android 5.0 или новее
Приложение Google 6.13 или новее
Сервисы Google Play
Не менее 1 Гб памяти
Кроме того, язык устройства должен быть установлен на один из следующих: китайский (традиционный), датский, голландский, английский, французский, немецкий, хинди, индонезийский, итальянский, японский, корейский, норвежский, польский, португальский (Бразилия), русский, испанский, шведский, тайский или турецкий.
Если все параметры соответствуют, но Google Ассистент по-прежнему не работает на вашем смартфоне, необходимо убедиться, что помощник вообще включён. Откройте приложение Google на своем устройстве, коснитесь значка «Обзор» в нижней части экрана и нажмите на фото профиля или на значок с первой буквой имени, а затем «Настройки» > «Ассистент». Следующим шагом является выбор устройства в разделе «Устройства с Ассистентом», а далее необходимо перевести переключатель рядом с параметрами «Google Ассистент» и «Доступ с помощью Voice Match» в активное положение, чтобы завершить процесс. После этого попробуйте вызвать Ассистента, сказав «Окей, Google». Если на экране ничего не появляется, пришло время перейти к третьему шагу.
3. Перезапишите образец своего голоса
Возможно, причина, по которой Google Ассистент не работает, заключается в том, что он не распознает ваш голос. Это легко исправить, так как все, что вам нужно сделать, это повторить настройки своего голоса. Вот как это сделать: Откройте приложение Google, коснитесь значка «Обзор» в нижней части экрана, а затем в правом верхнем углу экрана нажмите на фото профиля или на значок с первой буквой имени. Следующий шаг – выберите телефон или планшет в разделе «Устройства с Ассистентом» и убедитесь, что параметр Google Ассистент включен. Нажмите «Образец голоса» > «Перезаписать образец голоса».
Затем просто нажмите «Согласен» и следуйте инструкциям на экране, чтобы перезаписать образец голоса. Это очень легко – нужно просто сказать «Окей, Google» несколько раз.
Когда вы закончите, еще раз произнесите «волшебные слова», чтобы увидеть, решилась ли проблема на этот раз. Если этого не произойдет вновь, есть несколько других способов, которые вы можете попробовать, и мы рассмотрим их далее.
4. Другие возможные решения
Если ни один из способов до сих пор не решил проблему, с которой вы столкнулись при работе с Google Ассистентом, попробуйте следующее:
Проверьте микрофон: убедитесь, что ваш микрофон работает и вы не закрываете его рукой, когда пытаетесь вызвать помощника. Если помощник банально не слышит вас, он и не ответит.
Проверьте подключение к интернету: чтобы иметь возможность пользоваться Ассистентом, вы должны быть онлайн. Убедитесь, что вы подключены либо к сети Wi-Fi, либо к мобильной сети, и что соединение стабильно.
Отключите другие голосовые помощники: если у вас устройство Samsung, попробуйте отключить Bixby, чтобы посмотреть, решит ли это проблему. А если вы загрузили на свой смартфон Alexa, Cortana или любой другой голосовой помощник, попробуйте отключить или удалить его/их.
Обновите приложение: Убедитесь, что приложение Google обновлено до последней версии. Также убедитесь, что вы предоставили все разрешения приложению Google, перейдя в «Настройки» > «Приложения» > «Приложение Google» > «Разрешения» (путь может отличаться в зависимости от модели устройства).
Одно из этих исправлений должно решить проблему, с которой вы столкнулись при работе с Google Ассистентом, но в противном случае есть вероятность, что проблема связана с Google, а не с вами или вашим смартфоном. Такое иногда случается, особенно после ошибочного обновления программного обеспечения. Google обычно исправляет эти проблемы в течение дня или двух, так что всегда следите за новым обновлением для приложения Google.
Делитесь своим мнением в комментариях под этим материалом и в нашем Telegram-чате.
Google Ассистент отворачивается, когда вы о чем-то просите? Вероятно, это не потому, что Ассистент недоволен вами, а скорее потому, что на вашем устройстве есть проблема. Есть много причин, по которым Google Ассистент не работает на вашем телефоне или планшете Android.
К счастью, есть много решений, когда у вас возникают проблемы с голосовым помощником. В зависимости от того, в чем проблема, один из следующих способов может помочь вам исправить Google Assistant и снова заставить его работать на вашем телефоне.
1. Убедитесь, что ваше устройство Android совместимо
Тот факт, что у вас есть устройство Android, не означает, что вы можете использовать Google Assistant. Ассистент работает только на определенных версиях Android и имеет еще несколько требований.
Для использования Google Assistant ваше устройство должно соответствовать следующим минимальным требованиям:
- Android 5.0 с не менее 1 ГБ доступной памяти или Android 6.0 с не менее 1,5 ГБ доступной памяти
- Приложение Google версии 6.13 или новее
- Сервисы Google Play
- Разрешение экрана 720p или выше
Кроме того, ваше устройство должно быть настроено на использование языка, поддерживаемого Google Assistant. К ним относятся английский, испанский, французский, хинди, португальский и арабский языки. Увидеть Страница требований к Google Ассистенту для получения полного списка поддерживаемых языков.
Если у вас возникли проблемы из-за того, что у вас нет последней версии приложения, вы можете исправить это, обновив приложение. Убедитесь, что вы знакомы с тем, как использовать Google Assistant, прежде чем двигаться дальше.
2. Убедитесь, что вы подключены к Интернету.
Google Assistant использует ваше интернет-соединение для получения информации для вас. Поэтому для правильной работы необходимо убедиться, что вы подключены к Интернету через Wi-Fi или сотовую сеть.
Один из простых способов проверить, работает ли ваше соединение, — это открыть браузер на телефоне и запустить Google или другой сайт. Если он не открывается, у вас проблема с подключением. Попробуйте перезагрузить устройство, дважды проверьте, что вы подключены к сети, в разделе «Настройки»> «Сеть и Интернет» и перейдите в область с лучшим подключением.
Мы также рассмотрели, как улучшить медленную скорость соединения смартфона, если Ассистент медленно реагирует.
Если вам удалось успешно загрузить сайт, продолжайте читать, чтобы найти решение.
Многие люди используют Google Assistant в режиме громкой связи с голосовой командой «Окей, Google». Если Ассистент не открывается даже после этого, вы, вероятно, случайно отключили опцию «Окей, Google» в меню настроек Ассистента.
Повторное включение этой опции должно решить проблему за вас. Вы можете сделать это следующим образом:
- Запустите приложение Google на вашем устройстве.
- Нажмите «Еще» в нижней части экрана и выберите «Настройки».
- Нажмите «Голос», а затем «Voice Match», чтобы просмотреть меню настроек голоса Ассистента.
- На появившемся экране включите опцию Hey Google.
- Скажите «Окей, Google» перед телефоном, и Google Ассистент запустится.
4. Повторное обучение модели голоса.
Иногда у Google Assistant возникают проблемы с распознаванием вашего голоса. В этом случае вы не сможете использовать Ассистента с экрана блокировки, так как ваш телефон не будет знать, кто говорит.
К счастью, у Ассистента есть возможность переучить его распознавать ваш голос. Таким образом, вы можете научить свой телефон правильно определять ваш голос. Вот как переучить модель голоса:
- Запустите приложение Google и нажмите «Еще», а затем «Настройки».
- Выберите Voice на следующем экране и нажмите Voice Match.
- В разделе Voice Match вы найдете вариант с надписью Модель голоса. Нажмите на эту опцию.
- Теперь у вас должна быть опция «Переучить образец голоса». Нажмите на него, чтобы начать процесс переподготовки.
- Приложение Google попросит вас произнести слова, отображаемые на экране. Следуйте этим инструкциям, чтобы Ассистент лучше распознал, что вы говорите.
5. Убедитесь, что микрофон вашего устройства работает.
Это базовое исправление, но стоит проверить, если вы по-прежнему не можете правильно использовать Google Assistant. Как вы знаете, Google Assistant использует ваш микрофон для прослушивания ваших команд. Таким образом, без работающего микрофона Ассистент не будет слушать ни одну из ваших команд и, следовательно, не будет выполнять никаких действий.
Если вы еще этого не сделали, убедитесь, что микрофон на вашем устройстве работает. Один из способов сделать это — использовать приложение диктофона на вашем устройстве (попробуйте Бесплатная запись от Google если он у вас не установлен). Если вы слышите свой голос при воспроизведении, микрофон работает.
Если диктофон не распознает ваш голос, проблема с микрофоном вашего устройства. Вам нужно будет позаботиться об этом, прежде чем вы сможете использовать Google Assistant. Забавно, что вы уже перезагрузили свое устройство, вы можете попробовать приложение для проверки функциональности Android для получения дополнительной информации. В противном случае есть вероятность, что вам придется отнести свой телефон в ремонтную мастерскую, чтобы починить микрофон.
6. Предоставьте Google Assistant необходимые разрешения.
Google Assistant требует определенных разрешений для работы на вашем устройстве. Если их нет, вам необходимо предоставить разрешения перед использованием Ассистента. Вы можете сделать это, выполнив следующие действия:
- Откройте «Настройки» и нажмите «Приложения и уведомления».
- Выберите приложение Google на следующем экране. Если вы его не видите, нажмите «Просмотреть все приложения» внизу, и вы должны найти приложение.
- Коснитесь параметра «Разрешения», чтобы просматривать и управлять разрешениями для приложения Google.
- Вы увидите различные переключатели на вашем экране. Установите все переключатели в положение «Вкл.», Чтобы у Ассистента были все необходимые разрешения.
Теперь попробуйте еще раз Ассистент, чтобы определить, не было ли проблемой отсутствие разрешений.
7. Удаление других голосовых помощников.
Некоторые телефоны Android оснащены собственными голосовыми помощниками, например, Bixby от Samsung. Если на вашем телефоне установлено одно из этих приложений, оно может мешать работе Google Assistant.
Чтобы проверить это, отключите другие голосовые помощники, не отключая Google Assistant. Перейдите в «Настройки»> «Приложения и уведомления»> «Просмотреть все приложения X», чтобы найти другого помощника в списке, затем нажмите «Отключить» или «Удалить», чтобы предотвратить его запуск.
Если после этого все работает нормально, виноват другой голосовой помощник. Вам следует отключить его навсегда или подумать об удалении.
8. Отключите службы VPN.
Хотя VPN не всегда мешают работе Google Assistant, они потенциально могут вызвать проблемы. Поскольку службы VPN перенаправляют ваши сетевые подключения, их использование может помешать Google Assistant правильно получить доступ к информации.
Если по какой-то причине вам не нужно использовать VPN, попробуйте отключить любые приложения VPN во время использования Google Assistant, чтобы узнать, поможет ли это.
9. Включите уведомления Google Ассистента.
Наконец, мы рассмотрим отдельную, но тоже неприятную проблему. Если вы не получаете уведомления от Google Assistant, вероятно, вы отключили уведомления для этого приложения на своем телефоне. Если снова включить параметр уведомлений, проблема будет решена:
- Запустите приложение «Настройки» и нажмите «Приложения и уведомления», а затем — «Google».
- Коснитесь параметра «Уведомления», чтобы просмотреть меню уведомлений Ассистента.
- Убедитесь, что переключатель рядом с Показать уведомления включен, и используйте категории ниже, чтобы изменить типы уведомлений, которые вы получаете.
В дополнение к этому вы можете открыть приложение Google и перейти в раздел «Еще»> «Настройки»> «Google Ассистент»> «Ассистент» и нажать «Уведомления», чтобы переключить определенные типы уведомлений.
Исправьте маленького, но полезного помощника
Если вы сильно полагаетесь на Google Assistant в своих задачах, очень неприятно обнаружить, что он не работает. К счастью, используя некоторые из описанных выше методов, вы можете без особых проблем вернуть голосового помощника в работу на своем телефоне.
Если Ассистент не работает, что бы вы ни делали, или ваш телефон несовместим, не отчаивайтесь. Есть несколько альтернатив Google Assistant, которые вы можете использовать на своем устройстве. Вы можете быть удивлены всем, что они могут для вас сделать.
Microsoft Flight Simulator может принести 2,6 миллиарда долларов от продаж оборудования
Геймеры могут потратить больше на обновление оборудования и роскошные аксессуары для авиасимулятора, чем на 747.
Об авторе
Махеш — технический писатель в MakeUseOf. Он писал технические практические руководства около 8 лет и охватил множество тем. Он любит учить людей тому, как они могут максимально использовать свои устройства.
Подробнее о Махеш Маквана Подпишитесь на нашу рассылку
Подпишитесь на нашу рассылку, чтобы получать технические советы, обзоры, бесплатные электронные книги и эксклюзивные предложения!
Еще один шаг…!
Пожалуйста, подтвердите свой адрес электронной почты в электронном письме, которое мы вам только что отправили.
Go to AndroidTV
r/AndroidTV
Discussion of the Android TV Operating System and devices that run it. For a list of official Android TV and Google TV devices please visit the Android TV Guide – www.androidtv-guide.com.
This community is unofficial and is not affiliated with Google in any way.
Members
Online
•
Google Assistant is not ready?
This issue only happens with Google app version 4 and 5.
I can use the version 3, but it can’t search Live Channel.
Any idea?
Android TV 11.
Ps: why do I get downvoted ? Isn’t it a valid question in this subreddit?
Archived post. New comments cannot be posted and votes cannot be cast.