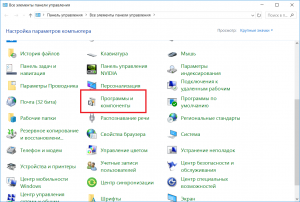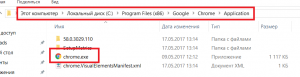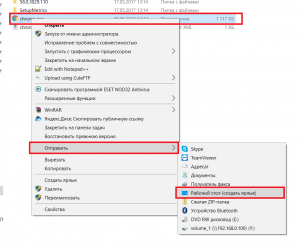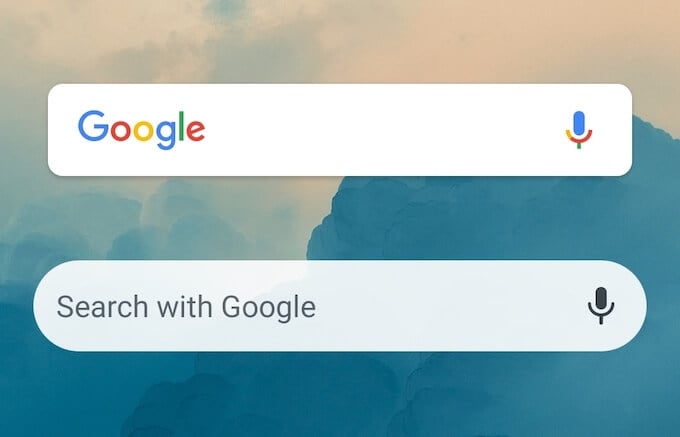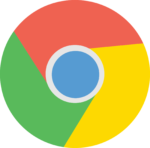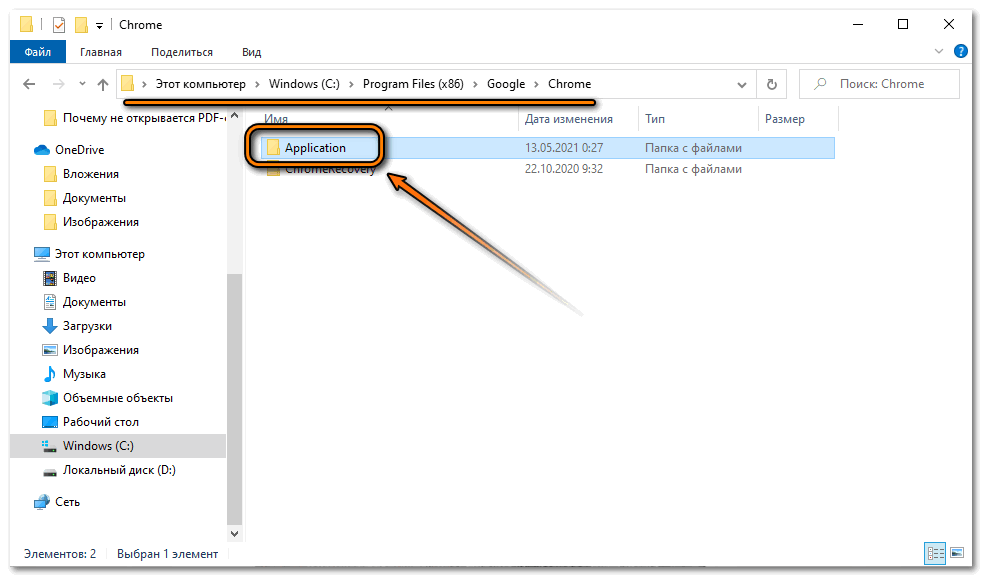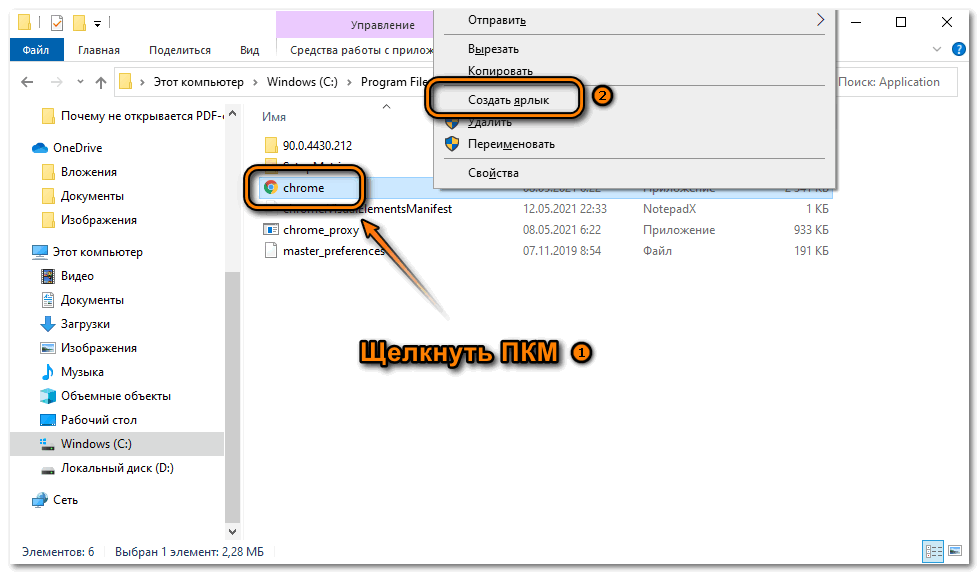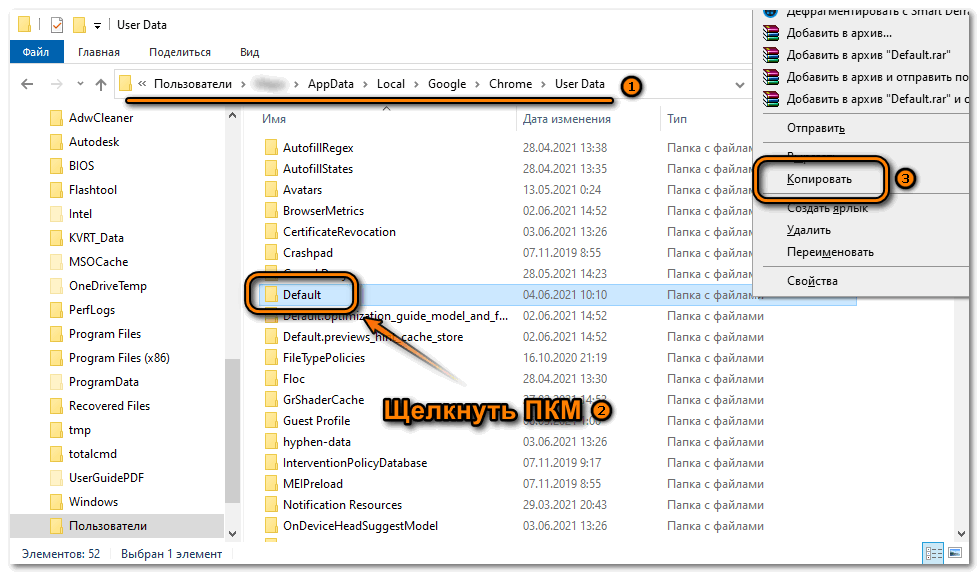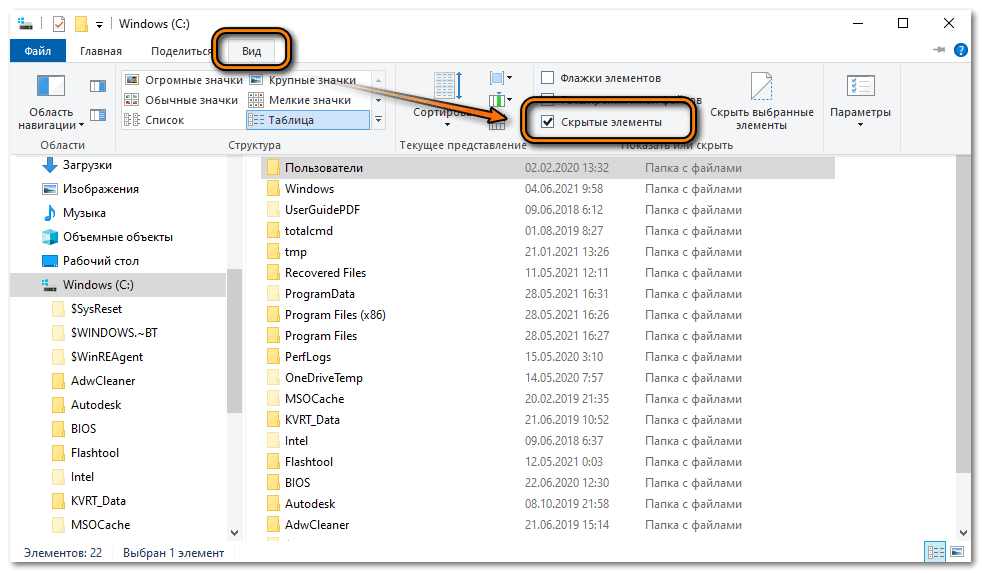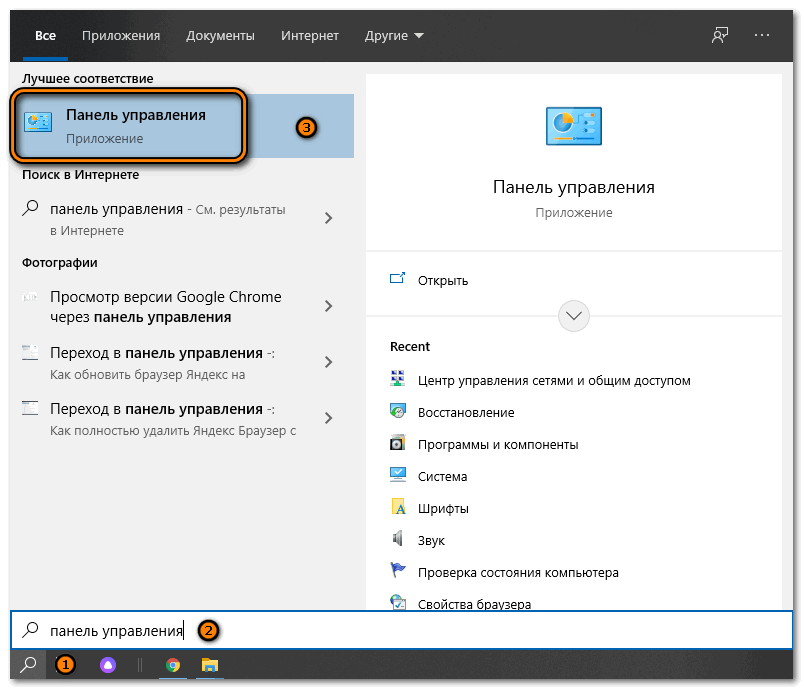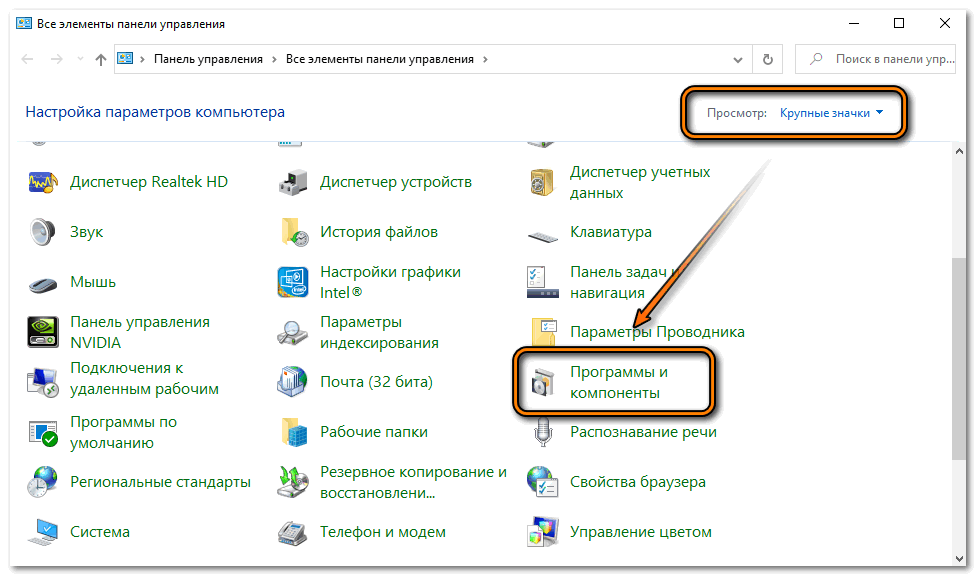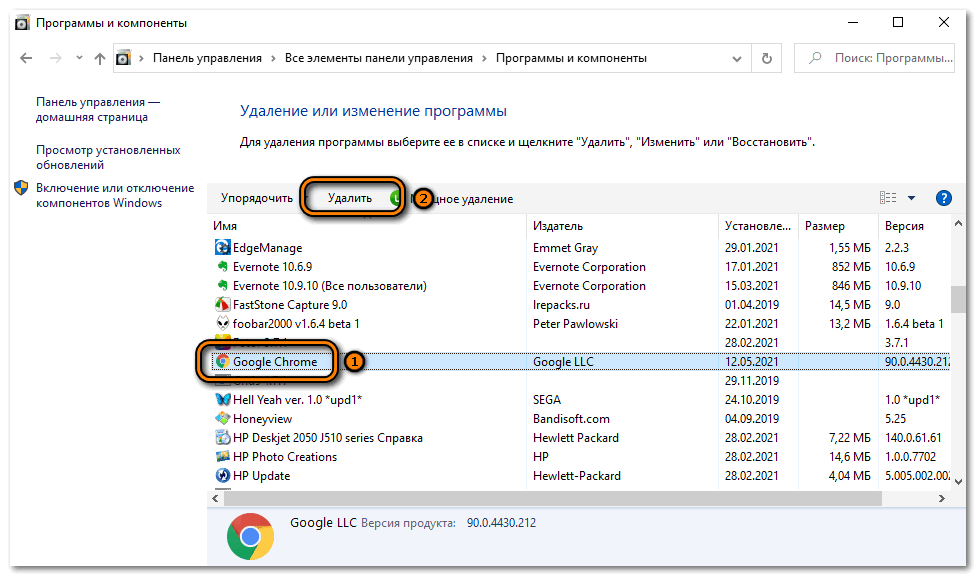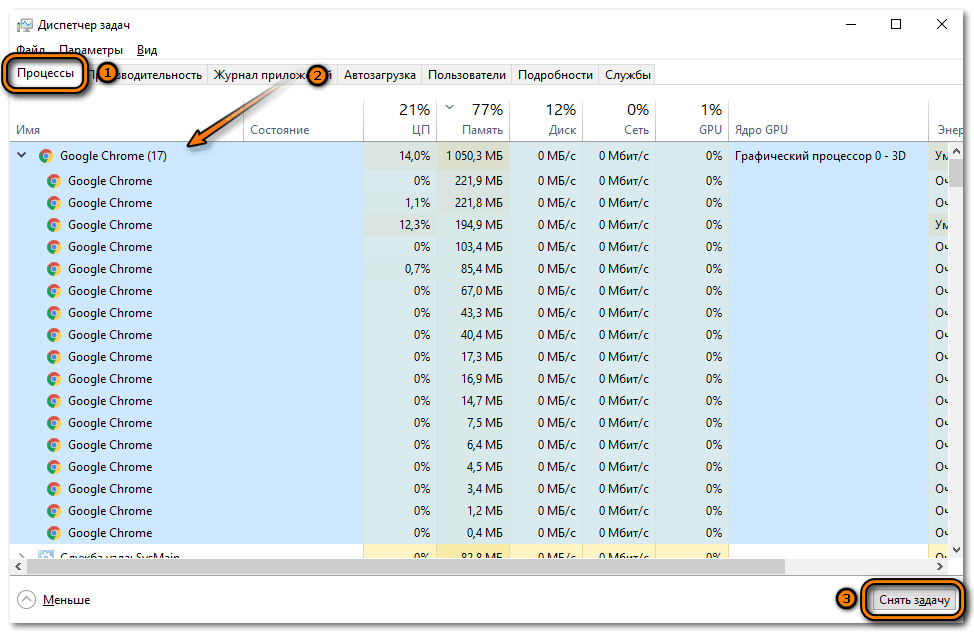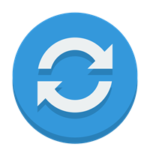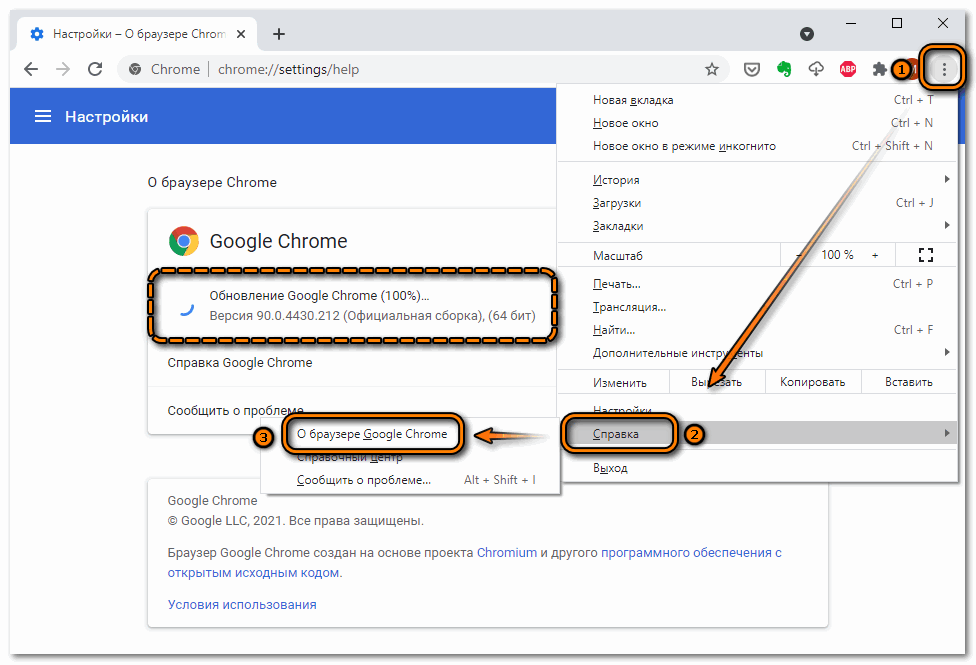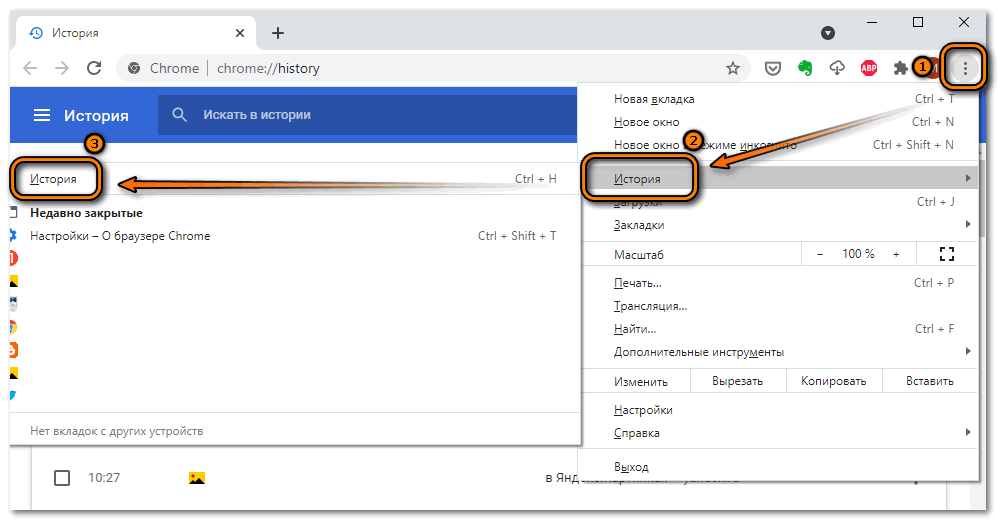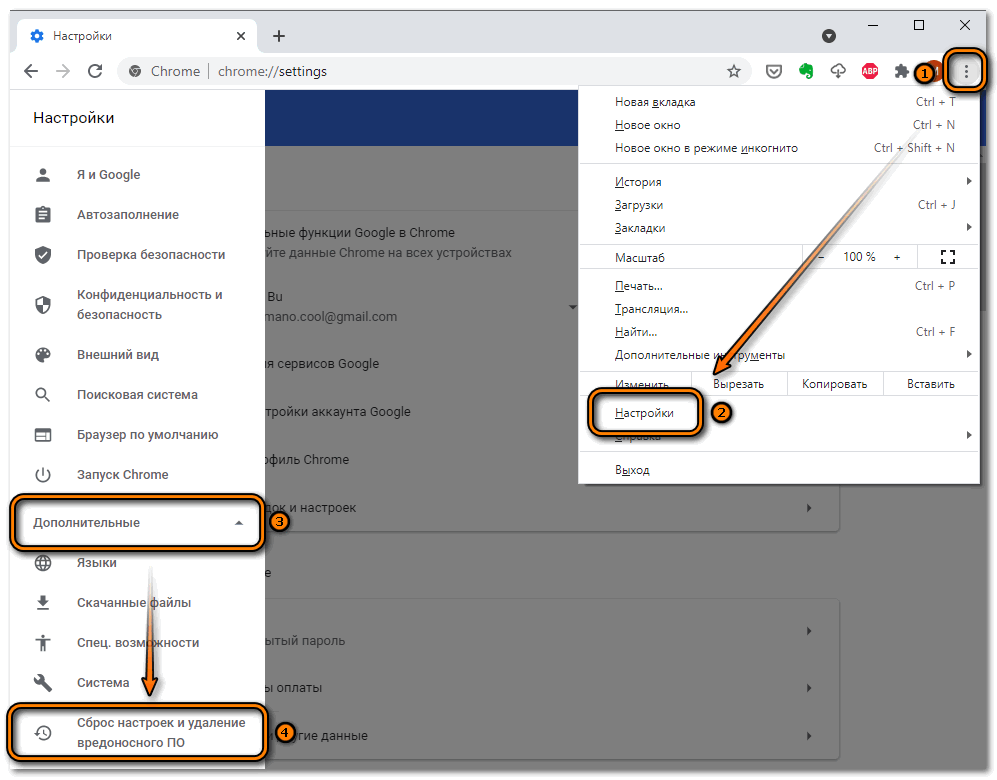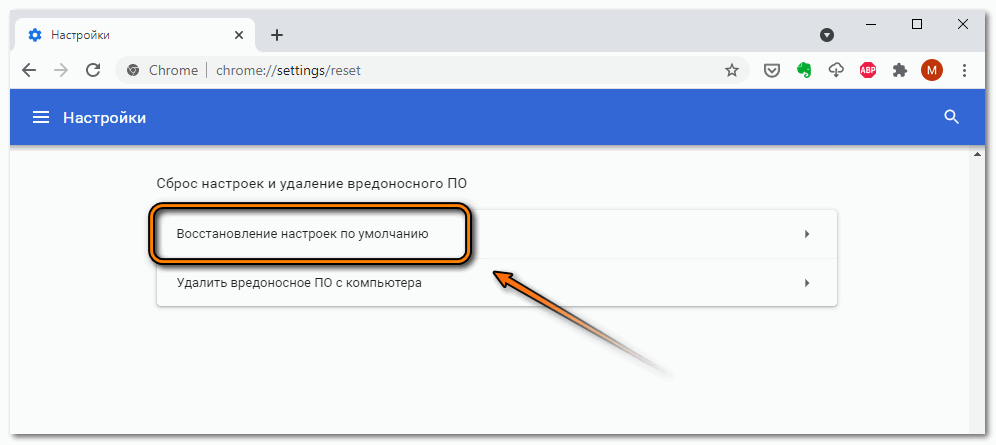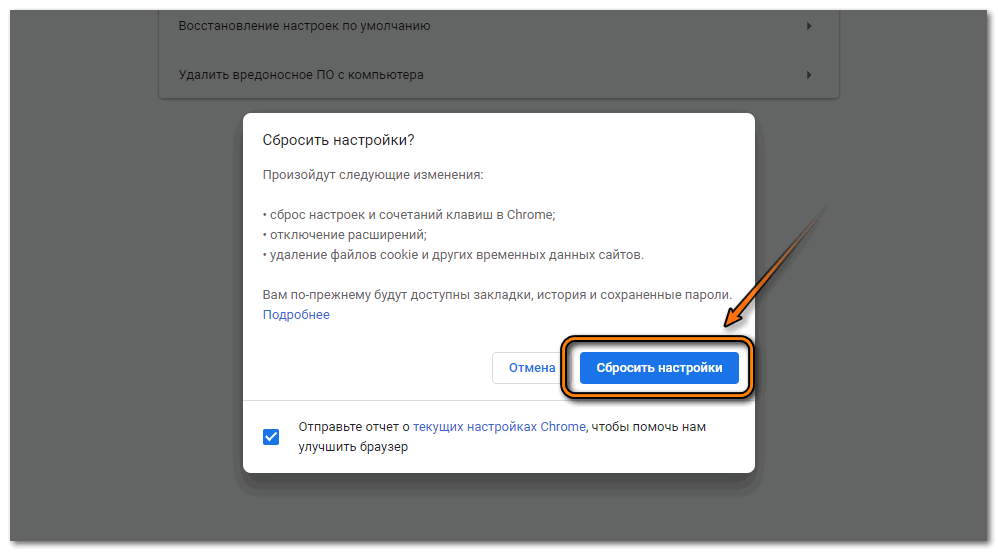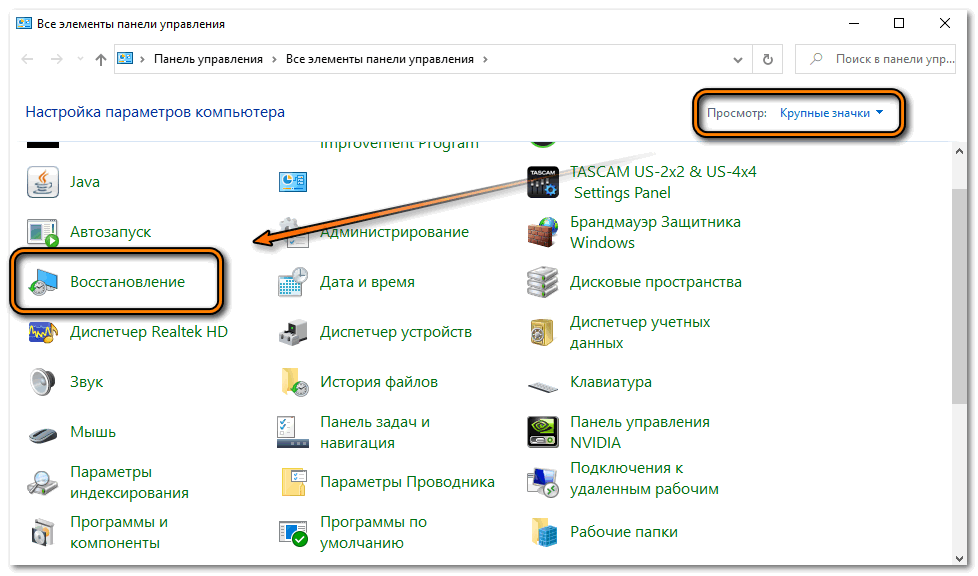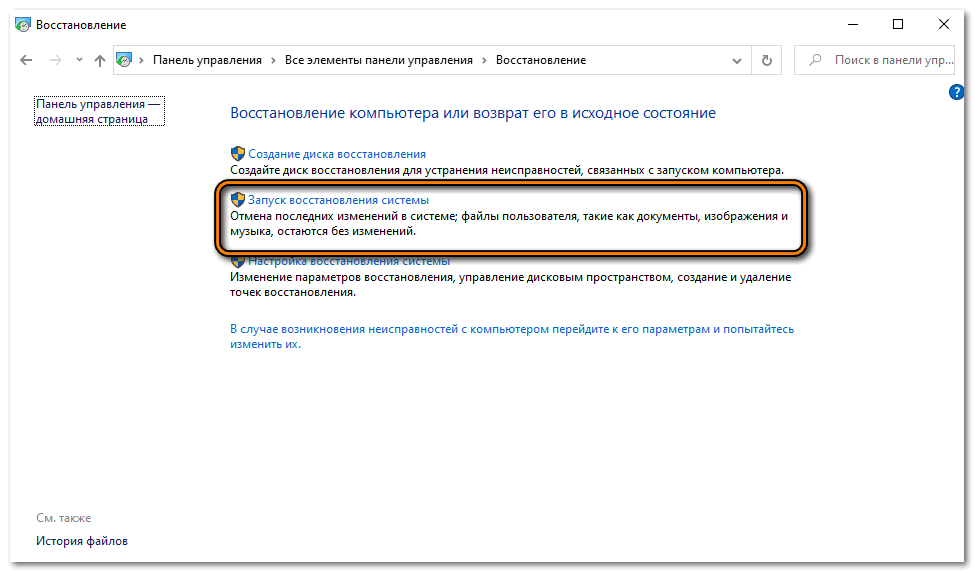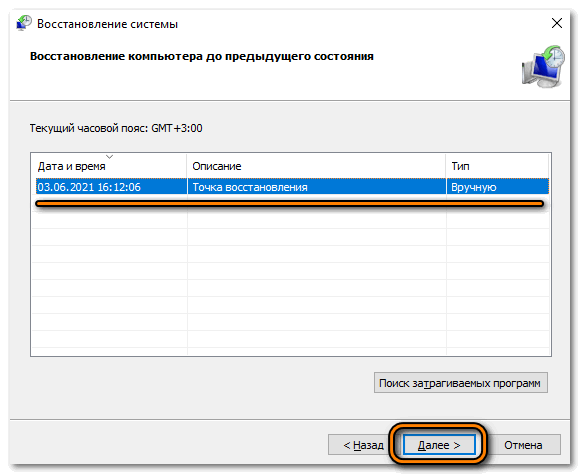Восстановление значка Google Chrome на рабочем столе
Как вернуть ярлык Google Chrome на рабочий стол?
Браузер google chrome несомненно является очень популярным и востребованным. Но с любым пользователем данного браузера может произойти ситуация, когда ярлык гугл пропадает с рабочего стола. И далеко не все знают, как вернуть гугл на рабочий стол. Как это сделать и пойдет речь в данной статье.
Восстановление значка гугл на рабочем столе
Первое, что стоит сделать в сложившейся ситуации это проверить удален ярлык приложение или же программа полностью. Мы это уже делали, когда восстанавливали значок скайпа.
Для этого нужно зайти в панель управления, там выбрать “Программы и компоненты“.
Программы и компоненты в панели управления windows
После этого откроется список всех программ, установленных на компьютере. Вам нужно в нем найти программу Google Chrome.
Значок гугл в списке установленных программ
Если ее в списке нет, значит гугл полностью удален с вашего компьютера и его придутся устанавливать заново, скачав с официального сайта.
Если же Google Chrome есть в списке, то переходим в “мой компьютер“. Далее диск С -> program files (program files (x86)->Google -> Chrome ->Application.
Папка с программой Google Chrome на диске С
В этой папке находим файл “chrome“, жмем по нему правой кнопкой мыши и выбираем “Отправить” -> “Рабочий стол(Создать ярлык)“.
Возвращение значка гугл на рабочий стол
После этого можете закрывать все открытые окна и проверять рабочий стол на наличие там значка браузера гугл.
Лучшая благодарность автору – репост к себе на страничку:
Одна из лучших функций Android для повышения продуктивности — это использование виджетов. Они позволяют вам получить доступ к приложению, установленному на вашем телефоне, прямо с главного экрана. Безусловно, одним из наиболее часто используемых виджетов является панель поиска Google.
Обычно вы найдете виджет панели поиска Google прямо на главном экране любого телефона Android, который вы покупаете. Если вы случайно удалили его, вот несколько вещей, которые вы можете сделать, чтобы восстановить панель поиска Google на главном экране вашего смартфона.
Виджет панели поиска Google позволяет искать в Google что угодно с главного экрана. Если вы обнаружите, что панель поиска Google отсутствует, возможно, вы случайно удалили виджет. Чтобы вернуть виджет панели поиска Google на главный экран, выполните следующие действия.
- Перейдите на главный экран вашего Android.
- Найдите любое пустое место, затем нажмите и удерживайте его.
- Когда ваш домашний экран находится в режиме редактирования, выберите «Виджеты» в меню внизу экрана.
- Прокрутите список доступных виджетов, пока не найдете панель поиска Google.
- Выберите виджет панели поиска Google.
Это вернет панель поиска Google на главный экран. Вы можете перетащить его, чтобы изменить расположение виджета на экране.
Как вернуть панель поиска Google с помощью приложения Google
Если вы не можете найти панель поиска Google не только на главном экране, но и в списке доступных виджетов, возможно, вы случайно удалили приложение Google со своего телефона. В этом случае, прежде чем вернуть панель поиска Google, вам необходимо переустановить приложение Google на свой смартфон.
Для этого откройте приложение Google Play Store и загрузите приложение Google. Если в настоящее время у вас нет проблем с Google Play, это должно быть решено через несколько минут.
После переустановки приложения Google на свой телефон вы сможете получить доступ к виджету панели поиска Google в режиме редактирования на главном экране. Чтобы вернуть виджет панели поиска Google на свой экран, пройдите по пути Главный экран> Виджеты> Поиск Google. После этого вы должны увидеть, что на главном экране вашего телефона снова появится панель поиска Google.
Как добавить панель поиска Google с помощью Chrome
Если вы являетесь поклонником браузера Google Chrome, вы можете использовать панель поиска Chrome вместо виджета панели поиска Google по умолчанию. Панель поиска Chrome работает аналогичным образом, за исключением того, что когда вы что-то ищете, она открывает браузер и отображает результаты поиска напрямую в Google Chrome.
Прежде чем добавить панель поиска Chrome на главный экран, убедитесь, что на вашем смартфоне действительно установлен браузер Google Chrome. В противном случае вы можете загрузить и установить его из Play Store.
Вы можете добавить панель поиска Chrome на главный экран вашего смартфона, выполнив те же действия, что и с панелью поиска Google.
На главном экране нажмите и удерживайте любое пустое место, чтобы открыть режим редактирования. Затем выберите «Виджеты» и прокрутите список виджетов, пока не найдете панель поиска Google Chrome. После того, как он появится на главном экране, вы можете изменить размер и положение виджета.
Как настроить виджет панели поиска Google
Помимо возможности перемещать панель поиска Google и изменять ее размер, вы можете дополнительно настроить ее с помощью приложения Google. Вот несколько вещей, которые вы можете изменить в этом виджете.
Включение и выключение Google Doodles
Дудлы — это забавные маленькие мини-игры, которые вы можете найти в поиске Google. Они отлично подходят для того, чтобы убить несколько минут между выполнением задач, но они также могут вас раздражать. Дудлы иногда появляются в виджете панели поиска Google на главном экране Android.
Если вы не хотите их видеть, вы можете отключить этот параметр в приложении Google. Откройте приложение Google на своем смартфоне и пройдите по пути Еще> Настройки> Общие. Прокрутите вниз и выберите «Дудлы в виджете поиска», чтобы включить или выключить их.
Настройте виджет панели поиска
Вы также можете настроить внешний вид виджета панели поиска Google и изменить его цвет, общий доступ и прозрачность в приложении Google. Вы даже можете изменить внешний вид логотипа Google, если хотите. Для этого откройте приложение Google и перейдите по пути Еще> Настроить виджет.
Если вы хотите вернуться к виду по умолчанию позже, вы можете сбросить настройки виджета панели поиска Google в том же разделе приложения Google. Для этого в разделе «Настроить виджет» выберите «Восстановить стиль по умолчанию».
Это вернет все предыдущие изменения в виджет панели поиска Google и вернет внешний вид по умолчанию.
Используйте Nova Launcher для дальнейшей настройки панели поиска Google
Если вы хотите получить максимальную отдачу от виджета панели поиска Google, вы можете использовать для этого Android Launcher. Существует множество отличных программ запуска Android, которые помогут вам настроить ваш смартфон. Одним из них является Nova Launcher, который вы можете загрузить и установить из Play Store.
Чтобы изменить внешний вид панели поиска Google, откройте Nova Launcher и выберите виджет панели поиска. Выберите «Изменить», чтобы настроить форму, цвет, стиль логотипа и даже содержимое, отображаемое внутри виджета.
Вам действительно нужен виджет панели поиска Google?
Некоторые пользователи намеренно удаляют виджет панели поиска Google со своего главного экрана. Если вы не используете его так часто или думаете, что вместо этого можете использовать приложение Google Chrome, вы можете удалить его и сохранить свой домашний экран чистым и минималистичным.
Как часто вы используете виджет панели поиска Google? Вы бы предпочли оставить его на главном экране или использовать другие приложения для поиска в Интернете? Поделитесь с нами своими мыслями в комментариях ниже.
Содержание
- – Как мне восстановить поиск в Google?
- – Почему Google исчез с моего домашнего экрана?
- – Почему пропал мой поиск в Google?
- – Как мне вернуть Google на главный экран?
- – Сохраняет ли Google удаленную историю?
- – Что случилось с моей панелью инструментов Google?
- – Как восстановить панель инструментов Google?
- – Как исправить панель поиска Google?
- – Вы помощник Google?
- – Почему мой виджет Google не работает?
- – Где мои виджеты?
Когда строка поиска в вашем браузере меняется с Google на другую поисковую систему или вообще исчезает, это обычно вызвано изменением настроек вашей поисковой системы другим приложением, иногда без вашего разрешения.
Как мне восстановить поиск в Google?
Нажмите “Панель инструментов Google” во всплывающем окне “Управление надстройками”, затем нажмите “Включить” чтобы восстановить “Панель поиска Google”.
Почему Google исчез с моего домашнего экрана?
Существует так много причин, по которым виджет Google Search может отсутствовать на главном экране телефона Android. Случайное удаление, изменение темы, переключение на новую программу запуска или даже ошибку. … Вы увидите список виджетов, доступных для установленных приложений.
Почему пропал мой поиск в Google?
Если вы обнаружите, что панель поиска Google отсутствует, она может быть вы случайно удалили виджет. Чтобы вернуть виджет панели поиска Google на главный экран, выполните следующие действия. Перейдите на главный экран вашего Android. Найдите любое пустое место, затем нажмите и удерживайте его.
Как мне вернуть Google на главный экран?
Затем коснитесь параметра «Виджеты», отображаемого в нижней части экрана режима редактирования, чтобы просмотреть все виджеты, доступные на вашем устройстве Android. Шаг 3. Теперь найдите Виджет панели поиска Google в списке виджетов и нажмите на него. Он отправит виджет панели поиска Google на главный экран в режиме редактирования.
Сохраняет ли Google удаленную историю?
Google по-прежнему будет хранить вашу “удаленную” информацию для аудита и других внутренних целей.. Однако он не будет использовать его для целевой рекламы или для настройки результатов поиска. После того, как ваша история веб-поиска будет отключена на 18 месяцев, компания частично анонимизирует данные, чтобы вы не связались с ней.
Что случилось с моей панелью инструментов Google?
Панель инструментов на панели инструментов Chrome / Chrome. Чтобы легко избавиться от панели инструментов Chrome, для начала нажмите кнопку с тремя вертикальными линиями рядом с адресной строкой Chrome и выберите «Настройки»> «Расширения». … Отсутствует панель инструментов Google. Восстановление отсутствующей панели инструментов Google в веб-браузере вашего компьютера не займет так много времени.
Как восстановить панель инструментов Google?
Перейдите на страницу загрузки панели инструментов Google. Щелкните Загрузить панель инструментов Google.
…
- Откройте Internet Explorer.
- Чтобы увидеть меню, нажмите Alt.
- Щелкните Инструменты. Настройки интернета.
- Щелкните вкладку Дополнительно.
- Щелкните Сбросить.
- Установите флажок “Удалить личные настройки”.
- Щелкните Сбросить.
Как исправить панель поиска Google?
Как исправить неработающий поиск Google на Android (приложение и виджеты)
- Перезагрузите телефон. Иногда проблема незначительна, и ее решит простой перезапуск. …
- Проверьте подключение к Интернету. …
- Повторно добавить виджет поиска. …
- Перезапустите приложение Google. …
- Очистить кеш приложений Google. …
- Отключите приложение Google. …
- Обновите приложение Google. …
- Загрузитесь в безопасном режиме.
Вы помощник Google?
Ваш один Google Assistant расширяется, чтобы помочь вам на разных устройствах, таких как Google Home, ваш телефон и т. Д. Вы можете получить к нему доступ, долгое нажатие на кнопку «Домой» на Android, «Окей, Google» или сжатие на телефонах Pixel.
Почему мой виджет Google не работает?
3- Зайдите в Настройки, откройте Диспетчер приложений, а затем откройте приложение Google Search. Теперь нажмите «Очистить данные» или «Очистить кеш». … Иногда результат ошибочных обновлений в виджете поиска Google не работает проблема в телефонах Android. 4- Многие пользователи смогли исправить неработающий виджет поиска Google, просто выполнив перезагрузку.
Где мои виджеты?
На главном экране коснитесь и удерживайте пустое место. Коснитесь виджетов . Коснитесь виджета и удерживайте его. Вы получите изображения своих главных экранов.
Интересные материалы:
SQL – это инструмент моделирования данных?
SQL – это инструмент?
SQL сложнее Python?
Square Terminal бесплатный?
Средне редкий для говядины?
Срезать подкладку с шорт?
Срок действия карт Garmin истекает?
Срок действия ключей продукта Norton истекает?
Срок действия кодов Dodo истекает Animal Crossing?
Срок действия писем когда-нибудь истекает?
Просмотров 2k.
Обновлено 04.06.2021
Если обозреватель пропал, или возникли проблемы с работой, то возможно восстановить Гугл Хром автоматически бесплатно. Ошибки появляются в результате деятельности вредоносных утилит или скриптов. Разберем, что делать, если нужно вернуть информацию из случайно закрытых вкладок, а также процедуру повторной установки обозревателя.
Восстановление Гугл Хром, если он не запускается или пропал
В результате системных ошибок или деятельности вредоносного ПО, ярлык обозревателя может стать неактивным или вовсе пропасть с рабочего стола. В первую очередь необходимо вернуть его работоспособность.
Сделать это можно следующим образом:
- Если на рабочем столе осталась неработающая иконка Google Chrome, удалите ее. Для этого вызовите контекстное меню и выберите соответствующий пункт. Также можно использовать клавишу Delete.
- Найдите каталог на жестком диске, где установлен обозреватель. По умолчанию, все компоненты сохраняются по следующему адресу: C:Program Files (x86)GoogleChrome.
- Откройте папку Application и найдите значок Гугл Хром.
- Щелкните правой кнопкой мыши по иконке и выберите пункт «Создать ярлык». Ниже появится картинки браузера со стрелочкой. Ее можно перенести снова на рабочий стол или рабочую панель.
При перемещении исполняемого файла из корневой папки Google Chrome открываться не будет.
Если ничего не изменилось, и Гугл Хром все равно не запускается, то потребуется переустановка обозревателя. Рассмотрим, как это сделать без потери важных данных.
Шаг 1: сохранение папки с пользовательской информацией
Перед тем, как восстановить Google Chrome, необходимо скопировать папку Default, которая находится по такому адресу: C:UsersИмя_пользователяAppDataLocalGoogleChromeUser Data.
Прежде, чем перейти по папкам, в Проводнике необходимо активировать отображение скрытых элементов. Сделать это возможно через вкладку «Вид».
После этого щелкните правой клавишей мыши по папке Default и выберите функцию копирования. Можно использовать комбинацию клавиш Crtl + C. Затем вставьте каталог в любое удобное место с помощью контекстного меню или клавиш Ctrl + V.
Шаг 2: удаление текущей версии Гугл Хром
После того, как все важные пользовательские данные сохранены, рекомендуется полностью удалить Гугл Хром с компьютера:
- Откройте Панель управления, найдя ее через системный поиск.
- В качестве отображения разделов выберите крупные или мелкие значки.
- Кликните по разделу «Программы и компоненты».
- В открывшемся окне отобразится список установленного софта. Найдите Google Chrome и выделите его.
- Нажмите на кнопку «Удалить», которая появится выше.
Подтвердите деинсталляцию, затем дождитесь, пока она завершится. Если удалить Хром не получается, то завершите процессы, связанные с ним, в Диспетчере задач. Для этого щелкните правой кнопкой мыши по нижней рабочей панели и выберите соответствующую утилиту. Во вкладке «Процессы» найдите пункты с названием Google Chrome и завершите их, щелкнув по «Снять задачу».
Шаг 3: установка актуальной версии
После удаления нужно установить новую версию Гугл Хром, которую можно бесплатно скачать на официальном сайте разработчиков. Здесь всегда размещена актуальное ПО, которое не требует обновления после инсталляции. Загрузите установочный файл, затем запустите его. Останется только следовать инструкции пошагового мастера и дождаться окончания процедуры.
Шаг 4: перенос пользовательских данных в установленный Хром
Чтобы вернуть все настройки, историю посещений, закладки из старой версии Google Chrome, нужно:
- Найти ранее скопированную папку Default.
- Перейти по адресу на локальном диске, указанном выше.
- Скопировать и вставить сохраненный каталог с заменой того, что уже есть в директории User Data.
Процедура должна выполняться при закрытом Google Chrome. В итоге будет установлен обозреватель без вирусов и ошибок, из-за которых предыдущая версия перестала запускаться.
Восстановить пользовательскую информацию в браузере можно с помощью встроенной функции синхронизации. Благодаря ей на всех устройствах, где выполнен вход в учетную запись Google Chrome, становятся доступны настройки, история посещения, закладки и даже открытые вкладки. Функция позволяет быстро вернуть информацию без копирования и вставки папки Default. Достаточно заблаговременно создать профиль, затем выполнить в него вход через Хром после установки новой версии.
Автоматическое восстановление Гугл Хром
Функции Гугл Хрома позволяют восстановить браузер на компьютере без удаления и установки новой версии. Этот способ подойдет, если обозреватель еще запускается. Зачастую ошибки в работе возникают, если он давно не обновлялся. При загрузке и установке апдейтов все пользовательские данные остаются в памяти, но при этом проблему устраняются.
Чтобы обновить Google Chrome, действуйте так:
- Запустите Хром и щелкните по иконке в виде трех вертикальных точек. Она находится в верхнем правом углу интерфейса.
- Наведите мышку на пункт «Справка».
- В дополнительном меню выберите «О браузере Google Chrome».
- Откроется новое окно, где отображается информация о текущей версии обозревателя. Если требуется загрузка обновления, отобразится соответствующая кнопка. Нажмите на нее для загрузки апдейтов.
- Когда обновление завершится, перезапустите Google Chrome.
Также можно воспользоваться альтернативным вариантом: загрузить установочный файл обозревателя с официального сайта разработчика.
Новая версия инсталлируется поверх той, что установлена, заменяя поврежденные или вирусные элементы. При этом пользовательские настройки и данные сохраняются.
Как восстановить случайно закрытые вкладки
Существует два способа вновь открыть вкладки, которые были открыты в Google Chrome: комбинация горячих клавиш и история посещений. Разберем оба варианта более подробно.
Способ 1: горячие клавиши
Самый простой и быстрый способ – одновременно зажать Ctrl + Shift + T. Откроется вкладка, которая была закрыта последней. Если нужно открыть предыдущую страницу, то нужно использовать комбинацию еще раз. Так можно сделать несколько раз.
Восстановить закрытые вкладки возможно даже после закрытия Google Chrome.
Способ 2: история посещений
Если первый способ не подходит, поскольку нужна страница, закрытая намного раньше, то восстановить вкладку поможет встроенная функция – история посещений. Открыть ее возможно с помощью клавиш Ctrl + H или через настройки:
- Щелкните по иконке в виде трех точек в верхнем углу справа.
- Наведите курсор на пункт «История».
- В появившемся меню выберите функцию «История».
Откроется новое окно, где отобразится список все посещенных страниц за последнее время. После нажатия на сайт, он загрузится в новой вкладке.
Этот способ подойдет, если не активирована функция, запрещающая сохранять историю.
Как вернуть настройки по умолчанию
Если в результате измененных настроек Гугл Хром начал некорректно работать, то восстановить параметры можно с помощью встроенных средств. Для этого сделайте следующее:
- Откройте главное меню обозревателя, нажав на троеточие вверху.
- Перейдите в раздел «Настройки».
- В левой панели выберите вкладку «Дополнительные», затем «Сброс настроек и удаление вредоносного ПО».
- В открывшемся окне нажмите на кнопку «Восстановление настроек по умолчанию».
- Откроется окно, где нужно кликнуть на кнопку «Сбросить настройки».
После процедуры закладки, история посещений, автозаполнение форм останется доступным. При этом из памяти будут полностью сброшены пользовательские настройки, отключены установленные расширения и удалены временные файлы.
Откат системы до точки восстановления
Если ни один способ не помог, значит, причина в системе. В этом случае придется идти на крайнюю меру – откат через встроенные инструменты Windows.
Процедура коснется не только Google Chrome, но и всех приложений, а также самой системы.
Чтобы вернуть систему в исходное состояние, действуйте так:
- Найдите утилиту Панель управления через системный поиск.
- В качестве режима просмотра выбирайте крупные или мелкие значки.
- Нажмите на раздел «Восстановление».
- В открывшемся окне выберите функцию «Запуск восстановления системы».
- Выберите точку восстановления.
- Нажмите на кнопку для продолжения.
При необходимости можно посмотреть, какие программы будут затронуты при откате. Для этого нажмите на соответствующую кнопку в окне для выбора точки восстановления.
Чтобы восстановить Google Chrome, потребуется его обновление или переустановка. В более сложных случаях можно полностью удалить, затем инсталлировать актуальную версию. Для сохранения пользовательских данных необходимо скопировать папку с информацией или использовать функцию синхронизацию аккаунта на разных устройствах.
Как на компьютере восстановить Google?
Альтернатива
- Открываем Панель Управления, здесь меняем параметры отображения значков на «Мелкие» (или «Крупные» — это неважно).
- Кликаем по разделу «Восстановление».
- В новом окне переходим в «Запуск восстановления системы».
- Выбираем приемлемый временной промежуток и подтверждаем серьезность намерений.
Как восстановить Google Chrome браузер?
Восстановление настроек по умолчанию Если браузер работает не так, как раньше, можно выставить его параметры по умолчанию: Зайдите в меню «Настройки». Внизу имеется пункт «Дополнительные». В открывшемся окне выберите «Сброс настроек» и установите по умолчанию в соответствующем окне.
Как восстановить Google Chrome на Windows 7?
“Откат” Windows через точку восстановления
- Вызываете меню «Пуск» — «Панель управления». …
- Вас интересует опция «Восстановление».
- Нажимаете на «Запуск восстановления системы».
- Появится окно, в нем будет указана автоматически созданная точка восстановления. …
- После завершения «отката» пробуете запустить веб-браузер снова.
Как на компьютере восстановить браузер?
Нажимаем на клавиатуре Win + I и в появившемся окне выбираем «Обновление и безопасность». Далее переходим в раздел «Восстановление». В блоке «Вернуть компьютер в исходное состояние» нажимаем на кнопку «Начать».
Как в компьютере найти гугл?
Вы также можете использовать сочетания клавиш Ctrl + F (Windows, Linux и Chrome OS) или ⌘ + F (Mac OS)….Поиск на веб-странице
- Откройте страницу в Chrome. …
- В правом верхнем углу окна нажмите на значок с тремя точками …
- Введите поисковый запрос в правом верхнем углу экрана.
Как установить Google Chrome на компьютере?
Инструкции для Windows
- Скачайте установочный файл.
- Когда появится запрос, нажмите Выполнить или Сохранить. Если вы сохранили файл, начать установку можно двумя способами: Нажмите на него дважды. …
- В диалоговом окне «Разрешить этому приложению вносить изменения на устройстве?» выберите Да.
- Запустите Chrome. Windows 7.
Как запустить Google Chrome на компьютере?
В Windows
- Скачайте установочный файл.
- Когда появится запрос, нажмите Выполнить или Сохранить.
- Если выбрать вариант Сохранить, то затем нужно дважды щелкнуть скачанный файл, чтобы приступить к установке. После окончания установки откроется окно браузера Chrome.
Что делать если не открывается Google Chrome на компьютере?
Общие рекомендации
- Закройте другие вкладки, расширения и приложения …
- Перезапустите Google Chrome. …
- Перезагрузите компьютер …
- Проверьте наличие вредоносного ПО …
- Откройте страницу в другом браузере …
- Исправьте ошибки сетевого подключения и сообщите о сбоях в работе сайта …
- Проблемные приложения (только для компьютеров с Windows)
Почему не открываются страницы в Гугле?
Среди причин, которые приводят к проблеме, выделяют: сбой работы ОС, атаку вирусных программ, применение утилит для чистки ПК, установка новых расширений либо плагинов, настройка параметров прокси-сервера и VPN. В результате пользователь сталкивается с проблемой, что не работает гугл хром – не открывает страницы.
Как установить Google Chrome на ноутбуке?
Инструкции для Windows
- Скачайте установочный файл.
- Когда появится запрос, нажмите Выполнить или Сохранить. Если вы сохранили файл, начать установку можно двумя способами: Нажмите на него дважды. …
- В диалоговом окне «Разрешить этому приложению вносить изменения на устройстве?» выберите Да.
- Запустите Chrome. Windows 7.
Как установить Google Chrome на Windows 7?
Инструкции для Windows
- Скачайте установочный файл.
- Когда появится запрос, нажмите Выполнить или Сохранить. Если вы сохранили файл, начать установку можно двумя способами: Нажмите на него дважды. …
- В диалоговом окне «Разрешить этому приложению вносить изменения на устройстве?» выберите Да.
- Запустите Chrome. Windows 7.
Как вернуть Google Chrome на рабочий стол?
Решение:
- Чтобы добавить данный виджет на домашний экран необходимо нажать и удержать пальцем на пустом месте экрана. У вас внизу экрана появится вкладка «Виджеты».
- Зайти в эту вкладку, найти потерянный наш поисковик «Приложение Google.
- Нажать и, удерживая его, перетащить на рабочий стол экрана телефона.
26 сент. 2018 г.
Как восстановить значок браузера?
Нажмите на меню «Пуск». Выберите пункт «Все приложения», найдите программу Гугл Хром и просто перетащите ярлык на рабочий стол. Делается это нажатием и удержанием левой кнопки мыши. После перетаскивания в нужную область рабочего стола и отпускания левой кнопки мышки ярлык будет создан на рабочем столе.
Как на компьютере восстановить Яндекс браузер?
В компьютере слетел Яндекс браузер, что делать?
- Закройте все окна браузера.
- Откройте Панель управления.
- Откройте раздел Программы и компоненты.
- В окне Удаление или изменение программы выберите программу Yandex.
- Нажмите кнопку Удалить над списком.
- В открывшемся диалоговом окне выберите действие: Переустановить браузер.
4 авг. 2020 г.
Как открыть Chrome на компьютере?
В Windows
- Скачайте установочный файл.
- Когда появится запрос, нажмите Выполнить или Сохранить.
- Если выбрать вариант Сохранить, то затем нужно дважды щелкнуть скачанный файл, чтобы приступить к установке. После окончания установки откроется окно браузера Chrome.
Как установить браузер Гугл?
Как установить Chrome
- Откройте страницу Google Chrome на телефоне или планшете Android.
- Нажмите Скачать Chrome.
- Нажмите ОК.
- Перейдите на главный экран или в раздел «Все приложения». Чтобы открыть Chrome, нажмите на значок .
Как найти гугл на ноутбуке?
На компьютер/ноутбук Необходимо запустить предустановленный в операционную систему браузер (Internet Explorer или Microsoft Edge), в поисковую строку ввести запрос google.com/chrome и нажать «Enter». Далее: Загрузится официальная страница (скрипт автоматически определит, какая версия нужна).