При попытке запуска созданной на ПК виртуальной Wi-Fi сети мы можем столкнуться с сообщением «Группа или ресурс не находятся в нужном состоянии для выполнения операции». Обычно это сигнализирует о наличии каких-либо проблем с сетевым беспроводным адаптером, а также возможным отключением виртуального сетевого адаптера от Майкрософт. Разберём причины данной дисфункции, а также определим, как можно исправить указанную ошибку на вашем ПК.
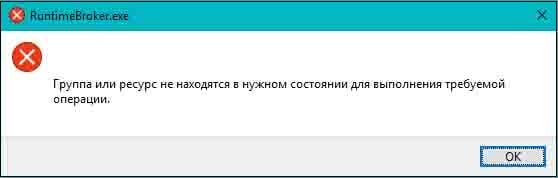
Содержание
- Суть и причины проблемы с состоянием группы или ресурса
- Как исправить ошибку «Не удалось запустить размещенную сеть»
- Проверьте, включён ли Wi-Fi
- Включите сетевой виртуальный адаптер от Майкрософт
- Измените настройки питания сетевого адаптера
- Временно отключите ваш файервол и антивирус
- Обновите (откатите) сетевой драйвер
- Заключение
Суть и причины проблемы с состоянием группы или ресурса
Первоначально функция «Wireless Hosted Network» (беспроводная хостинговая сеть) была добавлена компанией Майкрософт в ОС Виндовс 7. Задумка оправдала себя, после чего указанная функция была реализована в Виндовс 8.1 и Виндовс 10.
Задействование данной функции позволяет превратить вашу систему в точку раздачи интернета (хот-спот) для других Wi-Fi устройств. Фактически, это один из самых лёгких и удобных методов превращения вашего ПК в хот-спот Wi-Fi без использования внешнего софта.
Активация такой точки обычно производится с помощью команды:
![]()
И если ранее подобная команда у вас могла запускаться без проблем, то ныне можно увидеть следующее сообщение:

Подобная проблема обычно вызвана следующими причинами:
- Ваш беспроводной адаптер отключён или настроен некорректно;
- Отключен виртуальный сетевой адаптер от Майкрософт.
Разберём, как решить возникшую проблему.
Как исправить ошибку «Не удалось запустить размещенную сеть»
Давайте рассмотрим наиболее эффективные способы решить ошибку «не удалось запустить размещённую сеть». Но перед тем просто перезагрузите ваш PC, устранив тем самым случайные сбои в его работе. Если это не помогло, идём дальше.
Проверьте, включён ли Wi-Fi
Если вы пользуетесь ноутбуком, то наверняка у вас есть особая клавиша, включающая и выключающая вай-фай и блютуз. Работая с клавиатурой, вы могли случайно отключить беспроводной адаптер. Потому, прежде всего, убедитесь, что ваш вай-фай адаптер включён.
Также удостоверьтесь, что вы не включили режим полёта (Airplane mode). При необходимости, отключите его.

Включите сетевой виртуальный адаптер от Майкрософт
Рассматриваемая ошибка возникает в ситуации, когда виртуальный сетевой адаптер от Майкрософт отключён. Для его активации выполните следующее:
- Нажмите на Win+R, введите там ncpa.cpl и нажмите Энтер;
- В списке подключения найдите «Беспроводная сеть», кликните на ней ПКМ, и выберите «Отключить»;

Отключите ваш сетевой адаптер - Теперь вновь кликните на ней ПКМ, и выберите «Включить»;
- Теперь перейдите в Диспетчер устройств (нажмите на Win+R, введите там devmgmt.msc и нажмите Энтер);
- Прокрутите вниз, найдите в списке «Сетевые адаптеры», и откройте данную ветку кликом на неё. Найдите «Microsoft Hosted Network Virtual Adapter» или аналог (если не видите таковых, тогда нажмите вверху на «Вид», и чуть ниже на «Показать скрытые устройства»);

- Наведите на упомянутый компонент виртуального адаптера курсор, щёлкните ПКМ, и выберите «Включить устройство». Если оно уже включено, сначала отключите его (Отключить устройство), а потом включите его обратно;
- Теперь закройте Диспетчер устройств, запустите командную строку (поможет команда cmd в Win+R) и создайте хостинговую сеть командой:
![]()
Вместо «ИмяВашейСети» введите имя сети латиницей, а вместо «пароль» — пароль для вашей сети (также латиницей).
Теперь активируйте вашу сеть в командной строке командой:
![]()
Измените настройки питания сетевого адаптера
Нажмите на Win+R, наберите там devmgmt.msc и нажмите Энтер для запуска «Диспетчера задач». В перечне компонентов найдите «Сетевые адаптеры», и откройте данную ветку. Найдите там ваш беспроводной адаптер, щёлкните на нём ПКМ, и выберите «Свойства».
Выберите вкладку «Управление электропитанием», и снимите галочку с опции «Разрешить отключение …».

Нажмите на «ОК», закройте ДУ, и перезагрузите ваш PC. Это необходимо сделать для устранения ошибки, когда группа или ресурс оказываются не в состоянии выполнения операции.
Временно отключите ваш файервол и антивирус
В некоторых случаях файервол и антивирус (с функцией файрвола) могут блокировать запуск указанной сети. Временно отключите данные инструменты, и проверьте возможность запуска хот-спот сети.
Обновите (откатите) сетевой драйвер
В некоторых случаях проблему запуска виртуальной сети может вызывать сетевой драйвер. Рекомендуется обновить его до самой свежей версии (к примеру, с помощью программы «ДрайверПак Солюшн»). Если же таковой уже установлен, то откатите драйвер до предыдущей версии с помощью кнопки «Откатить» в ДУ.
Заключение
Возникновение ошибки «Группа или ресурс не находятся в нужном состоянии для выполнения требуемой операции» обычно обусловлено проблемами в работе беспроводного сетевого адаптера или виртуального сетевого адаптера от Майкрософт. Рекомендуется выполнить весь перечисленный комплекс советов, позволяющих решить данную ошибку на вашем PC.
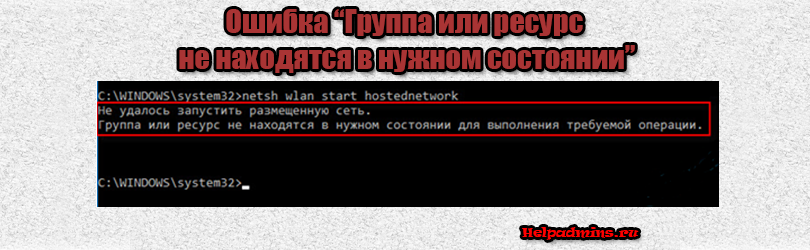
Ошибка “Группа или ресурс не находятся в нужном состоянии” при создании точки доступа на ноутбуке или компьютере
Как устранить ошибку “Группа или ресурс не находятся в нужном состоянии”?
Создание точки доступа Wi-Fi в OS Windows на компьютере или ноутбуке для раздачи с него интернета возможно из системной командной строки. При этом нередко возникает сбой, следствием которого запуск сети становится невозможным. Система расшифровывает возникшую ошибку, дополняя информацию соответствующим уведомлением (см. скриншот).
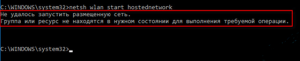
Текст ошибки
Помимо представленной формы ошибки, речь в уведомлении может идти о том, что интерфейс беспроводной точки доступа отключен, либо о неработоспособности устройства, отвечающего за работу сети.
Далее будут рассмотрены основные способы того, как исправить «Группа или ресурс не находится в нужном состоянии», поскольку данная ошибка является наиболее часто встречающейся при попытке раздачи интернета по Wi-Fi с ноутбука или ПК.
Первоначальные действия
Для начала следует удостовериться в соответствии вашего технического и программного обеспечения следующим условиям:
- К ПК должен быть подключен Wi-Fi адаптер, а в системе предустановлен драйвер для него. Речь может идти, как о встроенном модуле, так и о внешних устройствах формата USB или PCl.

USB Wi-FI адаптер с антенной

Так выглядит wi-fi карта в ноутбуке
- В случае с ноутбуком, необходимо проверять, подключен ли встроенный модуль (физически и программно), а также установить драйвер для него.
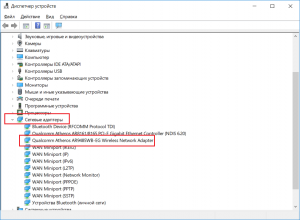
Проверка наличия wi-fi адаптера с установленными драйверами
- При установке драйвера следует выбирать наиболее актуальную версию, соответствующую используемому оборудованию. Таковые представлены на официальных сайтах производителей.
- Командная строка должна быть запущена от имени администратора.

Запуск командной строки от имени администратора
- Наконец, следует перепроверить алгоритм своих действий на предмет ошибок, допущенных по ходу активации точки доступа.
Если все вышеперечисленные пункты соблюдены, то стоит перейти к более углубленной проверке.
Работа с «Диспетчером устройств»
Необходимо проверить работоспособность устройства, отвечающего за работу создаваемой точки доступа. Для этого:
- Запускаем «Диспетчер устройств» (команда «mmc devmgmt.msc» через окно «Выполнить» или прямой запуск через пункт «Свойства» в меню «Мой компьютер»).
- Находим вкладку «Сетевые адаптеры».
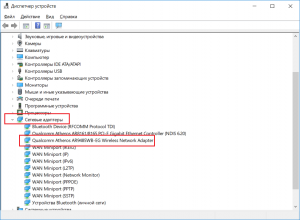
Проверка наличия wi-fi адаптера с установленными драйверами
- Раскрываем её и проверяем на наличие беспроводного сетевого адаптера (название содержит одно из слов «Wi-Fi», «Wireless», «WLAN»).
- В контекстном меню для данного адаптера выбираем пункт «Задействовать».
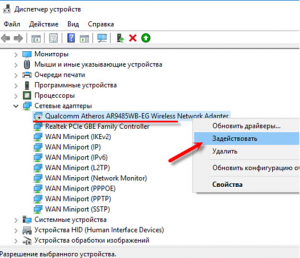
Активация wi-fi адаптера
- Повторяем попытку запуска точки доступа.
В случае, если адаптер работоспособен, но при этом сеть не запускается:
- Открыть пункт панели задач «Вид».
- Активировать строку показа скрытых устройств.
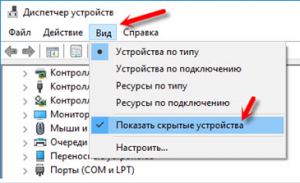
Просмотр скрытых устройств
- Найти (в том же списке сетевых устройств) беспроводные модули с припиской «Virtual Adapter».
- Задействовать их.
- Проверить работоспособность запускаемой сети.
Наконец, если вышеописанные схемы не принесли желаемого результата, то нужно вернуться к реальному адаптеру в списке сетевых устройств, выбрать для него пункт «Удалить» (1), а затем нажать на панели задач кнопку «Обновить конфигурацию оборудования» (2).
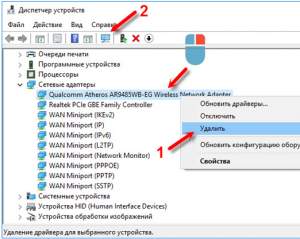
Переустановка беспроводного wi-fi адаптера в диспетчере устройств
После выполненных действий ПК (ноутбук) следует перезагрузить. Повторная попытка запуска сети должна оказаться успешной.
Работа с «Командной строкой»
Помимо «Диспетчера задач» можно произвести ряд манипуляций и с «Командной строкой». Команды и последовательность их ввода представлены на скриншоте ниже.
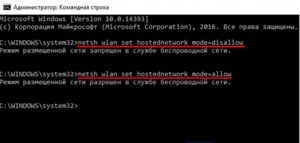
Команды перезапуска режима размещенной сети (точки доступа wi-fi из ноутбука или компьютера)
После этого размещаемую сеть следует запустить следующими командами (вводить последовательно):
netsh wlan set hostednetwork mode=allow ssid=”MS Virtual WiFi” key=”введите любой пароль” keyUsage=persistent
netsh wlan start hostednetwork
После этого сеть должна стать работоспособной.

Сообщение об успешном разворачивании wi-fi точки доступа после ввода соответствующих команд
Внимание! В «Командной строке» можно проверить, поддерживается ли функционал по размещению беспроводной сети на конкретном ПК. Для этого следует ввести следующую строку :
netsh wlan show drivers
Соответствующее уведомление должно свидетельствовать о наличии данного функционала, как показано на скриншоте ниже.
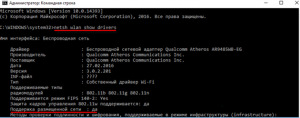
Проверка возможности создания точки доступа wi-fi в ноутбуке или компьютере
Заключение
Список перечисленных выше процедур полностью описывает процедуру активации размещенной сети. Если ни один из способов не оказался результативным, то за помощью в ремонте оборудования или настройке системы следует обратить к компетентным специалистам.
Лучшая благодарность автору – репост к себе на страничку:
Самая популярная ошибка, с которой можно столкнутся в процессе запуска точки доступа Wi-Fi в Windows, это: “Не удалось запустить размещенную сеть”. Сама ошибка может быть с разным описанием. Но проблема всегда в одном: не удается раздать Wi-Fi с компьютера, или ноутбука. Эта ошибка появляется после выполнения команды “netsh wlan start hostednetwork” в командной строке. Сама виртуальная Wi-Fi сеть создается (первой командой), а запустить ее не получается.
Ошибку “Не удалось запустить размещенную сеть” я наблюдал в Windows 11, Windows 10, Windows 8 и в Windows 7. Решения будут примерно одинаковые. Честно говоря, какого-то одного, конкретного и рабочего решения нет. Исходя из своего опыта, комментариев к разным статьям и информации в интернете, я постараюсь собрать самые популярные и рабочие решения. Подробно опишу и покажу, что нужно делать в случае, если не удается запустить раздачу Wi-Fi через командную строку.
Обновление: важная информация для Windows 11 и Windows 10! Если вы не можете запустить точку доступа через командную строку в Windows 11 или Windows 10, то скорее всего причина в том, что у вас новое оборудование (Wi-Fi адаптер), в драйвере которого уже нет поддержки Soft AP. Microsoft полностью убирает функцию Soft AP (запуск виртуальной Wi-Fi сети через командную строку) из драйвера для новых устройств начиная с Windows 10, в пользу Wi-Fi Direct, через который работает “Мобильный хот-спот”.
Поэтому, если вы столкнулись с этой проблемой в Windows 11 или Windows 10 — используйте функцию “Мобильный хот-спот”. Вот подробные инструкции:
- Мобильный хот-спот в Windows 10. Запуск точки доступа простым способом
- Мобильный хот-спот в Windows 11: настройка и запуск точки доступа Wi-Fi
Как я уже писал выше, сама ошибка появляется после выполнения команды netsh wlan start hostednetwork. И может быть с разным описанием. Я знаю три:
Скорее всего, у вас первый вариант, который на скриншоте. Так как это самый популярный случай. Но, если у вас другое описание ошибки, то это не столь важно, так как решения будут одинаковые. Я буду все делать на примере Windows 10. Если у вас Windows 7, или Windows 8, то все решения вам подойдут.
Решение ошибки “Не удалось запустить размещенную сеть” при раздаче Wi-Fi сети
Чаще всего, эта ошибка связана именно с работой беспроводного Wi-Fi адаптера. Возможно, он у вас отключен. Не установлен драйвер, или установлен нерабочий драйвер. Или у вас вообще нет беспроводного адаптера.
Для начала несколько важных моментов:
- Если вы хотите раздать Wi-Fi со стационарного компьютера, то убедитесь, что на вашем ПК есть Wi-Fi адаптер и на него установлен драйвер. Как правило, в компьютерах нет встроенных приемников. Поэтому, используют USB, или PCI адаптеры.
- Если у вас ноутбук, то там адаптер есть встроенный. Но он может быть отключен, или на него не установлен драйвер. Wi-Fi на вашем ноутбуке должен работать.
- Посмотрите подробные инструкции: как раздать Wi-Fi в Windows 10 и как раздать Wi-Fi на Windows 7. Возможно, вы что-то делаете не так.
- Командную строку запускайте от имени администратора.
Переходим к более серьезным решениям.
Проверка Wi-Fi адаптера (размещенной сети) в диспетчере устройств
Нам нужно открыть диспетчер устройств. В Windows 10 проще всего нажать правой кнопкой мыши на меню Пуск и выбрать “Диспетчер устройств”. В любом случае, можно нажать Win + R, ввести команду mmc devmgmt.msc и нажать Ok. Или запустить его через свойства в “Мой компьютер”. Способов много.
В диспетчере сразу открываем вкладку “Сетевые адаптеры”. Смотрим, есть ли там адаптер в названии которого есть “Wi-Fi”, “Wireless”, или “WLAN”. Если есть, это уже хорошо. Если нет, то скорее всего у вас не установлен драйвер на Wi-Fi, или вообще нет адаптера в вашем компьютере. Нужно установить драйвер. Вам может пригодится статья: установка драйвера на Wi-Fi в Windows 10, или на примере Windows 7.
Если беспроводной адаптер в диспетчере устройств у вас есть, то обратите внимание на иконку возле него. Если там возле иконки будет стрелка, то нажмите на адаптер и выберите “Задействовать”.

После этого пробуйте запустить раздачу Wi-Fi сети.
Проверяем работу Microsoft Hosted Network Virtual Adapter
Если же возле адаптера нет никаких иконок, он включен и работает отлично, нужно проверить еще “Виртуальный адаптер размещенной сети (Майкрософт)
“, “Microsoft Hosted Network Virtual Adapter”, или “Виртуальный адаптер Wi-Fi Direct (Майкрософт)” (Microsoft Wi-Fi Direct Virtual Adapter). Именно они отвечают за раздачу Wi-Fi сети.
Чтобы увидеть их, нужно зайти в меню “Вид” и поставить галочку возле “Показать скрытые устройства”.

Возможно, эти адаптеры так же отключены, и их нужно задействовать.

Именно из-за неправильной работы этих адаптеров, чаще всего не получается запустить виртуальную Wi-Fi сеть в Windows.
Переустанавливаем Wi-Fi адаптер
Для начала просто отключите и снова включите адаптера. Возможно, это поможет.

Если иконка возле адаптера прозрачная (потухшая) (на скриншоте выше есть такая) и нет варианта “Задействовать”, а открыв свойства адаптера видите надпись “Сейчас это устройство не подключено к компьютеру. (Код 45)”, то нужно попробовать включить Wi-Fi сочетанием клавиш на вашем ноутбуке. Само сочетание клавиш зависит от производителя вашего ноутбука. На ASUS, это FN + F2. Подробнее об этом я писал здесь.
Так же возле адаптера может быть желтый восклицательный знак, а в свойствах сообщение “Это устройство работает неправильно”. В таком случае сначала попробуйте удалить Wi-Fi адаптер и нажать на кнопку “Обновить конфигурацию оборудования”.

Перезагрузите ноутбук. Если это не помогло, то переустановите драйвер Wi-Fi адаптера. Ссылки на статьи по этой теме я давал выше. Скачайте драйвер с сайта производителя для модели своего ноутбука и установленной Windows, и установите его.
Пробуйте запустить размещенную сеть командой “netsh wlan start hostednetwork”.

У меня все получилось.
Исправляем проблему с запуском размещенной сети с помощью команд
Запустите командную строку от имени администратора. Если вы хотите запустить виртуальную Wi-Fi сеть, то командная строка у вас уже скорее всего открыта.
По очереди выполните такие команды:
netsh wlan set hostednetwork mode=disallow
Должна появится надпись: Режим размещенной сети запрещен в службе беспроводной сети.
netsh wlan set hostednetwork mode=allow
Результат: Режим размещенной сети разрешен в службе беспроводной сети.

Дальше пробуйте запустить раздачу Wi-Fi командами:
netsh wlan set hostednetwork mode=allow ssid=”help-wifi.com” key=”11111111″ keyUsage=persistent
netsh wlan start hostednetwork
Все должно получится.
netsh wlan show drivers: проверка поддержки размещенной сети
В командной строке от имени администратора выполните команду:
netsh wlan show drivers
Найдите строку “Поддержка размещенной сети” напротив нее должно быть написано “Да”.

Если у вас “Нет”, то это значит, что ваш адаптер не умеет раздавать Wi-Fi. Возможно, это из-за того же драйвера, который нужно обновить, или переустановить. А может он не поддерживает эту функцию.
Надеюсь, мои советы помогли вам избавится от ошибки “Не удалось запустить размещенную сеть. Группа или ресурс не находятся в нужном состоянии для выполнения требуемой операции.”, и вы смогли раздать интернет со своего компьютера.
Вполне возможно, что после запуска сети вы столкнетесь с еще одно проблемой: когда после подключения к Wi-Fi не будет работать интернет. О решении этой проблемы я писал в статье: раздали Wi-Fi с ноутбука, а интернет не работает «Без доступа к интернету» и Не удается предоставить общий доступ к интернету по Wi-Fi в Windows 10.
Задавайте вопросы в комментариях, прикрепляйте скриншоты со своими ошибками, делитесь советами и решениями!
Группа или ресурс не находятся в нужном состоянии для выполнения требуемой операции
При попытке запуска созданной на ПК виртуальной Wi-Fi сети мы можем столкнуться с сообщением «Группа или ресурс не находятся в нужном состоянии для выполнения операции». Обычно это сигнализирует о наличии каких-либо проблем с сетевым беспроводным адаптером, а также возможным отключением виртуального сетевого адаптера от Майкрософт. Разберём причины данной дисфункции, а также определим, как можно исправить указанную ошибку на вашем ПК.
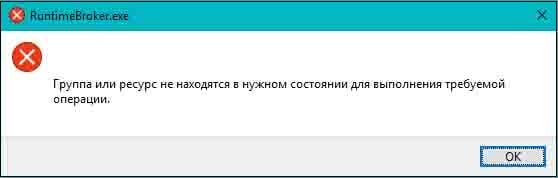
Суть и причины проблемы с состоянием группы или ресурса
Первоначально функция «Wireless Hosted Network» (беспроводная хостинговая сеть) была добавлена компанией Майкрософт в ОС Виндовс 7. Задумка оправдала себя, после чего указанная функция была реализована в Виндовс 8.1 и Виндовс 10.
Задействование данной функции позволяет превратить вашу систему в точку раздачи интернета (хот-спот) для других Wi-Fi устройств. Фактически, это один из самых лёгких и удобных методов превращения вашего ПК в хот-спот Wi-Fi без использования внешнего софта.
Активация такой точки обычно производится с помощью команды:

И если ранее подобная команда у вас могла запускаться без проблем, то ныне можно увидеть следующее сообщение:

Подобная проблема обычно вызвана следующими причинами:
- Ваш беспроводной адаптер отключён или настроен некорректно;
- Отключен виртуальный сетевой адаптер от Майкрософт.
Разберём, как решить возникшую проблему.
Как исправить ошибку «Не удалось запустить размещенную сеть»
Давайте рассмотрим наиболее эффективные способы решить ошибку «не удалось запустить размещённую сеть». Но перед тем просто перезагрузите ваш PC, устранив тем самым случайные сбои в его работе. Если это не помогло, идём дальше.
Проверьте, включён ли Wi-Fi
Если вы пользуетесь ноутбуком, то наверняка у вас есть особая клавиша, включающая и выключающая вай-фай и блютуз. Работая с клавиатурой, вы могли случайно отключить беспроводной адаптер. Потому, прежде всего, убедитесь, что ваш вай-фай адаптер включён.
Также удостоверьтесь, что вы не включили режим полёта (Airplane mode). При необходимости, отключите его.

Включите сетевой виртуальный адаптер от Майкрософт
Рассматриваемая ошибка возникает в ситуации, когда виртуальный сетевой адаптер от Майкрософт отключён. Для его активации выполните следующее:
- Нажмите на Win+R, введите там ncpa.cpl и нажмите Энтер;
- В списке подключения найдите «Беспроводная сеть», кликните на ней ПКМ, и выберите «Отключить»;
 Отключите ваш сетевой адаптер
Отключите ваш сетевой адаптер


Вместо «ИмяВашейСети» введите имя сети латиницей, а вместо «пароль» — пароль для вашей сети (также латиницей).
Теперь активируйте вашу сеть в командной строке командой:

Измените настройки питания сетевого адаптера
Нажмите на Win+R, наберите там devmgmt.msc и нажмите Энтер для запуска «Диспетчера задач». В перечне компонентов найдите «Сетевые адаптеры», и откройте данную ветку. Найдите там ваш беспроводной адаптер, щёлкните на нём ПКМ, и выберите «Свойства».
Выберите вкладку «Управление электропитанием», и снимите галочку с опции «Разрешить отключение …».

Нажмите на «ОК», закройте ДУ, и перезагрузите ваш PC. Это необходимо сделать для устранения ошибки, когда группа или ресурс оказываются не в состоянии выполнения операции.
Временно отключите ваш файервол и антивирус
В некоторых случаях файервол и антивирус (с функцией файрвола) могут блокировать запуск указанной сети. Временно отключите данные инструменты, и проверьте возможность запуска хот-спот сети.
Обновите (откатите) сетевой драйвер
В некоторых случаях проблему запуска виртуальной сети может вызывать сетевой драйвер. Рекомендуется обновить его до самой свежей версии (к примеру, с помощью программы «ДрайверПак Солюшн»). Если же таковой уже установлен, то откатите драйвер до предыдущей версии с помощью кнопки «Откатить» в ДУ.
Заключение
Возникновение ошибки «Группа или ресурс не находятся в нужном состоянии для выполнения требуемой операции» обычно обусловлено проблемами в работе беспроводного сетевого адаптера или виртуального сетевого адаптера от Майкрософт. Рекомендуется выполнить весь перечисленный комплекс советов, позволяющих решить данную ошибку на вашем PC.
Источник
Не удалось запустить размещенную сеть. Группа или ресурс не находятся в нужном состоянии
Просмотров: 103 559
zolotoy 134rus
Всё сделал,точка wi-fi появилась но на ней написано нет доступа к интернету,тоесть все устройства её видят но не подключаются подскажите в чём проблема
LifeStyle Krasnodar
Все сделала, как в вашем ролике, вай-фай на мобиле появился, а вот инета как не было, так и нет.
KAVABANGA
аййй спасибооо броо, от души))) это изи , помогло!
ХАМДАМ САДЫКОВ
привет все работает отлично и сколько устройства можно подключить и как настроит спасибо
Собрался
АМВП 01
посмотрел полсотни роликов и сайтов — везде одно и то же((((
Аффтары, до чего же вы тупые, народ задает конкретные вопросы, наверное проблема есть и не решается теми способами, что вы показываете. Дело в том, что НЕ ВСЕ безпроводные адаптерв поддерживают виртуальную сеть. Проверить проще пареной репы — после команды > и подтверждения >заходим в диспетчер устройств, закладку вид, ставим галку на > и ищем в сетевых адаптерах виртуальную WLAN. Если нет — успокаиваемся и посылаем все нах. или ищем другой адаптер, поддерживающий виртуальный влан.
Скажу сразу — 54 AVM виртуалку не поддерживает. Насчет новых AVM не знаю, не пробовал. 99% китайского барахла поддерживают и довольно шустро. Спасибо предприимчивым китайцам)))))
моё мнение
Alexander Falkone
Благодарю
TPLink адаптер не хотел раздавать WiFi с помощью программы Virtual Router выводя то самое сообщение, всё это произошло после SoftAR (как-то так, точное название не помню) функции в утилите адаптера.
После выполнения указанных действий всё снова заработало.
Удачи в развитии!
Иван Король
AssTroO
Базару ноль, все включено, все есть, галочки поставил везде, на телефоне нашел свою сеть, ввел пороль, три раза перепроверил, пишет сука Ошибка аунтификации, толи лыжи не едут, толи я ебанутый, ХЕЕЕЛП
AlexChannel
IBe1N
крутая у тебя печатная машинка, немецкая до военная? XD
Бацька Мінскі
Уже не знаю куда обратиться. Удалось запустить раздачу с компа с помощью 2-х программ: Реалтек (родная) и ВиртуалРоутер. Но проблема (у обоих) вот в чем : смартфоны (разные) практически не получают инет. При этом все соединения настроены верно, как у вас. Файфай (адаптер) берет инет у локалки: тип доступа-Интернет. Все уст-ва работают. Подскажите, в чем может проблема? Бреднмаузер и фаерволл даже отключал полностью. ничего.
veter6868
команды которые ты там шпаришь пропиши в описании..все удобнее народу будет!
Источник
Не удалось запустить размещенную сеть. Группа или ресурс не находятся в нужном состоянии
Просмотров: 103 559
zolotoy 134rus
Всё сделал,точка wi-fi появилась но на ней написано нет доступа к интернету,тоесть все устройства её видят но не подключаются подскажите в чём проблема
LifeStyle Krasnodar
Все сделала, как в вашем ролике, вай-фай на мобиле появился, а вот инета как не было, так и нет.
KAVABANGA
аййй спасибооо броо, от души))) это изи , помогло!
ХАМДАМ САДЫКОВ
привет все работает отлично и сколько устройства можно подключить и как настроит спасибо
Собрался
АМВП 01
посмотрел полсотни роликов и сайтов — везде одно и то же((((
Аффтары, до чего же вы тупые, народ задает конкретные вопросы, наверное проблема есть и не решается теми способами, что вы показываете. Дело в том, что НЕ ВСЕ безпроводные адаптерв поддерживают виртуальную сеть. Проверить проще пареной репы — после команды > и подтверждения >заходим в диспетчер устройств, закладку вид, ставим галку на > и ищем в сетевых адаптерах виртуальную WLAN. Если нет — успокаиваемся и посылаем все нах. или ищем другой адаптер, поддерживающий виртуальный влан.
Скажу сразу — 54 AVM виртуалку не поддерживает. Насчет новых AVM не знаю, не пробовал. 99% китайского барахла поддерживают и довольно шустро. Спасибо предприимчивым китайцам)))))
моё мнение
Alexander Falkone
Благодарю
TPLink адаптер не хотел раздавать WiFi с помощью программы Virtual Router выводя то самое сообщение, всё это произошло после SoftAR (как-то так, точное название не помню) функции в утилите адаптера.
После выполнения указанных действий всё снова заработало.
Удачи в развитии!
Иван Король
AssTroO
Базару ноль, все включено, все есть, галочки поставил везде, на телефоне нашел свою сеть, ввел пороль, три раза перепроверил, пишет сука Ошибка аунтификации, толи лыжи не едут, толи я ебанутый, ХЕЕЕЛП
AlexChannel
IBe1N
крутая у тебя печатная машинка, немецкая до военная? XD
Бацька Мінскі
Уже не знаю куда обратиться. Удалось запустить раздачу с компа с помощью 2-х программ: Реалтек (родная) и ВиртуалРоутер. Но проблема (у обоих) вот в чем : смартфоны (разные) практически не получают инет. При этом все соединения настроены верно, как у вас. Файфай (адаптер) берет инет у локалки: тип доступа-Интернет. Все уст-ва работают. Подскажите, в чем может проблема? Бреднмаузер и фаерволл даже отключал полностью. ничего.
veter6868
команды которые ты там шпаришь пропиши в описании..все удобнее народу будет!
Источник
Содержание
- Группа или ресурс не находятся в нужном состоянии для выполнения требуемой операции
- Суть и причины проблемы с состоянием группы или ресурса
- Как исправить ошибку «Не удалось запустить размещенную сеть»
- Проверьте, включён ли Wi-Fi
- Включите сетевой виртуальный адаптер от Майкрософт
- Измените настройки питания сетевого адаптера
- Временно отключите ваш файервол и антивирус
- Обновите (откатите) сетевой драйвер
- Заключение
- Как устранить ошибку “Группа или ресурс не находятся в нужном состоянии”?
- Первоначальные действия
- Работа с «Диспетчером устройств»
- Работа с «Командной строкой»
- Заключение
- «Не удалось запустить размещенную сеть» – как исправить ошибку в Windows 7/10
- Проверка корректности установки драйверов
- Откат к предыдущей версии драйвера
- Не удалось запустить размещенную сеть в Windows
- Решение ошибки «Не удалось запустить размещенную сеть» при раздаче Wi-Fi сети
- Проверка Wi-Fi адаптера (размещенной сети) в диспетчере устройств
- Проверяем работу Microsoft Hosted Network Virtual Adapter
- Переустанавливаем Wi-Fi адаптер
- Исправляем проблему с запуском размещенной сети с помощью команд
- netsh wlan show drivers: проверка поддержки размещенной сети
- 3 шага, чтобы исправить ошибки RuntimeBroker.exe в Windows 10
- Что делать, если группа или ресурс находятся в неправильном состоянии
- Решение 1. Запустите сценарий сброса WU
- Решение 2. Сброс компонентов Центра обновления Windows вручную
- 3. Решение 3. Запустите встроенное средство устранения неполадок Центра обновления Windows.
Группа или ресурс не находятся в нужном состоянии для выполнения требуемой операции
При попытке запуска созданной на ПК виртуальной Wi-Fi сети мы можем столкнуться с сообщением «Группа или ресурс не находятся в нужном состоянии для выполнения операции». Обычно это сигнализирует о наличии каких-либо проблем с сетевым беспроводным адаптером, а также возможным отключением виртуального сетевого адаптера от Майкрософт. Разберём причины данной дисфункции, а также определим, как можно исправить указанную ошибку на вашем ПК.
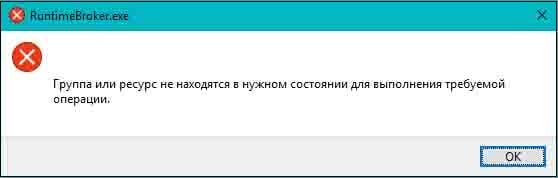
Суть и причины проблемы с состоянием группы или ресурса
Первоначально функция «Wireless Hosted Network» (беспроводная хостинговая сеть) была добавлена компанией Майкрософт в ОС Виндовс 7. Задумка оправдала себя, после чего указанная функция была реализована в Виндовс 8.1 и Виндовс 10.
Задействование данной функции позволяет превратить вашу систему в точку раздачи интернета (хот-спот) для других Wi-Fi устройств. Фактически, это один из самых лёгких и удобных методов превращения вашего ПК в хот-спот Wi-Fi без использования внешнего софта.
Активация такой точки обычно производится с помощью команды:

И если ранее подобная команда у вас могла запускаться без проблем, то ныне можно увидеть следующее сообщение:

Подобная проблема обычно вызвана следующими причинами:
Разберём, как решить возникшую проблему.
Как исправить ошибку «Не удалось запустить размещенную сеть»
Давайте рассмотрим наиболее эффективные способы решить ошибку «не удалось запустить размещённую сеть». Но перед тем просто перезагрузите ваш PC, устранив тем самым случайные сбои в его работе. Если это не помогло, идём дальше.
Проверьте, включён ли Wi-Fi
Если вы пользуетесь ноутбуком, то наверняка у вас есть особая клавиша, включающая и выключающая вай-фай и блютуз. Работая с клавиатурой, вы могли случайно отключить беспроводной адаптер. Потому, прежде всего, убедитесь, что ваш вай-фай адаптер включён.
Также удостоверьтесь, что вы не включили режим полёта (Airplane mode). При необходимости, отключите его.

Включите сетевой виртуальный адаптер от Майкрософт
Рассматриваемая ошибка возникает в ситуации, когда виртуальный сетевой адаптер от Майкрософт отключён. Для его активации выполните следующее:

Вместо «ИмяВашейСети» введите имя сети латиницей, а вместо «пароль» — пароль для вашей сети (также латиницей).
Теперь активируйте вашу сеть в командной строке командой:

Измените настройки питания сетевого адаптера
Нажмите на Win+R, наберите там devmgmt.msc и нажмите Энтер для запуска «Диспетчера задач». В перечне компонентов найдите «Сетевые адаптеры», и откройте данную ветку. Найдите там ваш беспроводной адаптер, щёлкните на нём ПКМ, и выберите «Свойства».
Выберите вкладку «Управление электропитанием», и снимите галочку с опции «Разрешить отключение …».

Нажмите на «ОК», закройте ДУ, и перезагрузите ваш PC. Это необходимо сделать для устранения ошибки, когда группа или ресурс оказываются не в состоянии выполнения операции.
Временно отключите ваш файервол и антивирус
В некоторых случаях файервол и антивирус (с функцией файрвола) могут блокировать запуск указанной сети. Временно отключите данные инструменты, и проверьте возможность запуска хот-спот сети.
Обновите (откатите) сетевой драйвер
В некоторых случаях проблему запуска виртуальной сети может вызывать сетевой драйвер. Рекомендуется обновить его до самой свежей версии (к примеру, с помощью программы «ДрайверПак Солюшн»). Если же таковой уже установлен, то откатите драйвер до предыдущей версии с помощью кнопки «Откатить» в ДУ.
Заключение
Возникновение ошибки «Группа или ресурс не находятся в нужном состоянии для выполнения требуемой операции» обычно обусловлено проблемами в работе беспроводного сетевого адаптера или виртуального сетевого адаптера от Майкрософт. Рекомендуется выполнить весь перечисленный комплекс советов, позволяющих решить данную ошибку на вашем PC.
Источник
Как устранить ошибку “Группа или ресурс не находятся в нужном состоянии”?
Создание точки доступа Wi-Fi в OS Windows на компьютере или ноутбуке для раздачи с него интернета возможно из системной командной строки. При этом нередко возникает сбой, следствием которого запуск сети становится невозможным. Система расшифровывает возникшую ошибку, дополняя информацию соответствующим уведомлением (см. скриншот).
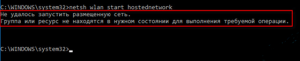
Помимо представленной формы ошибки, речь в уведомлении может идти о том, что интерфейс беспроводной точки доступа отключен, либо о неработоспособности устройства, отвечающего за работу сети.
Далее будут рассмотрены основные способы того, как исправить «Группа или ресурс не находится в нужном состоянии», поскольку данная ошибка является наиболее часто встречающейся при попытке раздачи интернета по Wi-Fi с ноутбука или ПК.
Первоначальные действия
Для начала следует удостовериться в соответствии вашего технического и программного обеспечения следующим условиям:

USB Wi-FI адаптер с антенной

Так выглядит wi-fi карта в ноутбуке
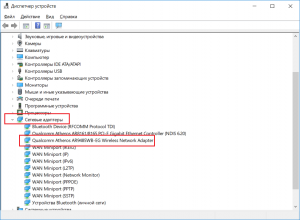
Проверка наличия wi-fi адаптера с установленными драйверами

Запуск командной строки от имени администратора
Если все вышеперечисленные пункты соблюдены, то стоит перейти к более углубленной проверке.
Работа с «Диспетчером устройств»
Необходимо проверить работоспособность устройства, отвечающего за работу создаваемой точки доступа. Для этого:
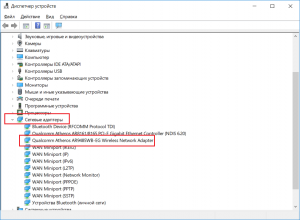
Проверка наличия wi-fi адаптера с установленными драйверами
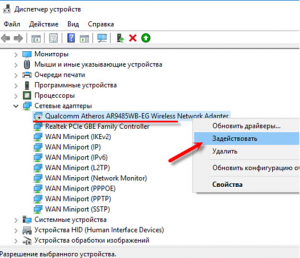
Активация wi-fi адаптера
В случае, если адаптер работоспособен, но при этом сеть не запускается:
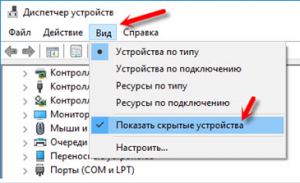
Просмотр скрытых устройств
Наконец, если вышеописанные схемы не принесли желаемого результата, то нужно вернуться к реальному адаптеру в списке сетевых устройств, выбрать для него пункт «Удалить» (1), а затем нажать на панели задач кнопку «Обновить конфигурацию оборудования» (2).
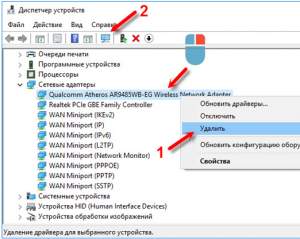
Переустановка беспроводного wi-fi адаптера в диспетчере устройств
После выполненных действий ПК (ноутбук) следует перезагрузить. Повторная попытка запуска сети должна оказаться успешной.
Работа с «Командной строкой»
Помимо «Диспетчера задач» можно произвести ряд манипуляций и с «Командной строкой». Команды и последовательность их ввода представлены на скриншоте ниже.
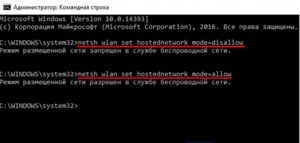
Команды перезапуска режима размещенной сети (точки доступа wi-fi из ноутбука или компьютера)
После этого размещаемую сеть следует запустить следующими командами (вводить последовательно):
netsh wlan set hostednetwork mode=allow ssid=”MS Virtual WiFi” key=”введите любой пароль” keyUsage=persistent
netsh wlan start hostednetwork
После этого сеть должна стать работоспособной.

Сообщение об успешном разворачивании wi-fi точки доступа после ввода соответствующих команд
Внимание! В «Командной строке» можно проверить, поддерживается ли функционал по размещению беспроводной сети на конкретном ПК. Для этого следует ввести следующую строку :
Соответствующее уведомление должно свидетельствовать о наличии данного функционала, как показано на скриншоте ниже.
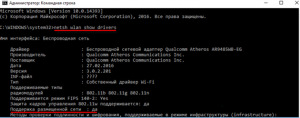
Проверка возможности создания точки доступа wi-fi в ноутбуке или компьютере
Заключение
Список перечисленных выше процедур полностью описывает процедуру активации размещенной сети. Если ни один из способов не оказался результативным, то за помощью в ремонте оборудования или настройке системы следует обратить к компетентным специалистам.
Источник
«Не удалось запустить размещенную сеть» – как исправить ошибку в Windows 7/10
Мы уже писали подробно о том, как раздать вай-фай с ноутбука в Windows 7/10, но в приведенной инструкции не были затронуты основные проблемы, которые могут появиться у пользователей при создании виртуальной точки доступа. Одна из наиболее часто встречающихся ошибок возникает на этапе запуска размещенной сети (Wireless Hosted Network) через командную строку. Выполняется эта процедура с помощью команды netsh wlan start hostednetwork. При успешном завершении операции должно появиться сообщение «Размещенная сеть запущена», но в ряде случаев вместо него выскакивает ошибка «Не удалось запустить размещенную сеть. Группа или ресурс не находятся в нужном состоянии для выполнения требуемой операции.»

То есть, попросту говоря, адаптер ноутбука (или компьютера) не готов работать в режиме точки доступа Wi-Fi и раздавать интернет другим устройствам беспроводным способом. Как же решить данную проблему? Давайте разбираться.
Проверка корректности установки драйверов
Всерьез рассматривать варианты, когда у ноутбука отсутствует модуль вай-фай или же он не может работать в режиме точки доступа, смысла не имеет, так как практически все современные портативные компьютеры оснащены необходимым для раздачи интернета оборудованием. Поэтому сразу же перейдем к самой распространенной причине неполадок с размещенной сетью – «криво» установленному, отсутствующему или не совсем подходящему программному обеспечению.
Убедиться в том, что сетевой адаптер нормально определяется системой Windows 7/10 и не конфликтует с другими устройствами, можно несколькими способами. Самый простой – через «Диспетчер устройств». Заходим в него и раскрываем ветку «Сетевые адаптеры». Найти нужный нам модуль беспроводной связи не составит труда – в его имени должны присутствовать слова Wireless или Wi-Fi. Или же он просто будет называться «Сетевой адаптер».


Главное, в чем надо удостовериться, что рядом с модулем нет желтого восклицательного знака, обычно указывающего на неполадки или отсутствие необходимых драйверов. Зайдите в свойства адаптера (Правая кнопка мыши – Свойства) и на вкладке «Общие» проверьте состояние устройства.

Если там будет написано «Устройство работает нормально», то в принципе проблем с запуском размещенной сети не должно быть, но на деле все оказывается не совсем так. Часто бывает, что драйвера адаптера Wi-Fi установлены корректно (проверить наличие и при необходимости переустановить их можно на вкладке «Драйвер» окна «Свойства»), и само устройство в привычном режиме приема данных работает без нареканий, однако ошибка «Не удалось запустить размещенную сеть» по-прежнему появляется. Если это как раз ваш случай, то переходите к следующему пункту.
Откат к предыдущей версии драйвера
При обновлении драйверов устройств Windows сохраняет старые версии программного обеспечения, чтобы к ним можно было в любой момент откатиться при возникновении каких-то неполадок. Как раз этим мы и займемся, потому что от версии драйвера беспроводного адаптера зачастую зависит, будет ли он поддерживать размещенную сеть или нет (особенно это актуально для Windows 10). Узнать, какой драйвер сейчас используется, можно через тот же Диспетчер устройств, но мы воспользуемся командной строкой. Запустим ее и выполним команду netsh wlan show drivers.

На приведенном выше скриншоте отображен результат выполнения запроса. Видно, что установлен свежий рабочий драйвер, но в строке «Поддержка размещенной сети» стоит значение «Нет», т.е. однозначно попытка запуска сети спровоцирует появление ошибки «Не удалось запустить размещенную сеть». Попробуем откатиться к более старой версии драйвера и посмотреть результат.
В «Диспетчере устройств» кликаем по адаптеру правой кнопкой мыши и выбираем пункт «Обновить драйверы…».

Далее переходим последовательно Выполнить поиск драйверов на этом компьютере – Выбрать драйвер из списка уже установленных драйверов.


Появится список всех имеющихся на компьютере драйверов. Выбираем среди них самый ранний (в нашем случае 2015 года) и жмем «Далее».

Появится окно, сообщающее об успешной установке драйвера.

Проверим, будет ли теперь доступна поддержка размещенной сети. В командной строке вновь выполняем команду netsh wlan show drivers и видим, что теперь возможность создания точки доступа имеется.

Дабы окончательно в этом убедиться, здесь же вводим netsh wlan start hostednetwork. Надпись «Размещенная сеть запущена» укажет на то, что все прошло успешно.

Теперь мы можем задать параметры виртуальной точки доступа, к которой смогут подключаться любые устройства.
Вот так мы решили проблему с невозможностью запуска размещенной сети. Если все вышеуказанные действия не помогли вам, попробуйте удалить и заново установить драйвера адаптера, «поиграться» с разными версиями драйверов, перезагрузить Windows. На худой конец, если ничего не получится, купите для своего ноутбука отдельный usb-модуль и настройте раздачу интернета через него.
Источник
Не удалось запустить размещенную сеть в Windows
Ошибку «Не удалось запустить размещенную сеть» я наблюдал как в Windows 10 и Windows 8, так и в Windows 7. Решения будут примерно одинаковые. Честно говоря, какого-то одного, конкретного и рабочего решения нет. Исходя их своего опыта, комментариев к разным статьям и информации в интернете, я постараюсь собрать самые популярные и рабочие решения. Подробно опишу и покажу, что нужно делать в случае, если не удается запустить раздачу Wi-Fi через командную строку.
Как я уже писал выше, сама ошибка появляется после выполнения команды netsh wlan start hostednetwork. И может быть с разным описанием. Я знаю три:
Скорее всего, у вас первый вариант, который на скриншоте. Так как это самый популярный случай. Но, если у вас другое описание ошибки, то это не столь важно, так как решения будут одинаковые. Я буду все делать на примере Windows 10. Если у вас Windows 7, или Windows 8, то все решения вам подойдут.
Решение ошибки «Не удалось запустить размещенную сеть» при раздаче Wi-Fi сети
Чаще всего, эта ошибка связана именно с работой беспроводного Wi-Fi адаптера. Возможно, он у вас отключен. Не установлен драйвер, или установлен нерабочий драйвер. Или у вас вообще нет беспроводного адаптера.
Для начала несколько важных моментов:
Переходим к более серьезным решениям.
Проверка Wi-Fi адаптера (размещенной сети) в диспетчере устройств
Нам нужно открыть диспетчер устройств. В Windows 10 проще всего нажать правой кнопкой мыши на меню Пуск и выбрать «Диспетчер устройств». В любом случае, можно нажать Win + R, ввести команду mmc devmgmt.msc и нажать Ok. Или запустить его через свойства в «Мой компьютер». Способов много.
В диспетчере сразу открываем вкладку «Сетевые адаптеры». Смотрим, есть ли там адаптер в названии которого есть «Wi-Fi», «Wireless», или «WLAN». Если есть, это уже хорошо. Если нет, то скорее всего у вас не установлен драйвер на Wi-Fi, или вообще нет адаптера в вашем компьютере. Нужно установить драйвер. Вам может пригодится статья: установка драйвера на Wi-Fi в Windows 10, или на примере Windows 7.
Если беспроводной адаптер в диспетчере устройств у вас есть, то обратите внимание на иконку возле него. Если там возле иконки будет стрелка, то нажмите на адаптер и выберите «Задействовать».

После этого пробуйте запустить раздачу Wi-Fi сети.
Проверяем работу Microsoft Hosted Network Virtual Adapter
Если же возле адаптера нет никаких иконок, он включен и работает отлично, нужно проверить еще «Виртуальный адаптер размещенной сети (Майкрософт)
«, «Microsoft Hosted Network Virtual Adapter», или «Виртуальный адаптер Wi-Fi Direct (Майкрософт)» (Microsoft Wi-Fi Direct Virtual Adapter). Именно они отвечают за раздачу Wi-Fi сети.
Чтобы увидеть их, нужно зайти в меню «Вид» и поставить галочку возле «Показать скрытые устройства».

Возможно, эти адаптеры так же отключены, и их нужно задействовать.

Именно из-за неправильной работы этих адаптеров, чаще всего не получается запустить виртуальную Wi-Fi сеть в Windows.
Переустанавливаем Wi-Fi адаптер
Для начала просто отключите и снова включите адаптера. Возможно, это поможет.

Если иконка возле адаптера прозрачная (потухшая) (на скриншоте выше есть такая) и нет варианта «Задействовать», а открыв свойства адаптера видите надпись «Сейчас это устройство не подключено к компьютеру. (Код 45)», то нужно попробовать включить Wi-Fi сочетанием клавиш на вашем ноутбуке. Само сочетание клавиш зависит от производителя вашего ноутбука. На ASUS, это FN + F2. Подробнее об этом я писал здесь.
Так же возле адаптера может быть желтый восклицательный знак, а в свойствах сообщение «Это устройство работает неправильно». В таком случае сначала попробуйте удалить Wi-Fi адаптер и нажать на кнопку «Обновить конфигурацию оборудования».

Перезагрузите ноутбук. Если это не помогло, то переустановите драйвер Wi-Fi адаптера. Ссылки на статьи по этой теме я давал выше. Скачайте драйвер с сайта производителя для модели своего ноутбука и установленной Windows, и установите его.
Пробуйте запустить размещенную сеть командой «netsh wlan start hostednetwork».

У меня все получилось.
Исправляем проблему с запуском размещенной сети с помощью команд
Запустите командную строку от имени администратора. Если вы хотите запустить виртуальную Wi-Fi сеть, то командная строка у вас уже скорее всего открыта.
По очереди выполните такие команды:
Должна появится надпись: Режим размещенной сети запрещен в службе беспроводной сети.
Результат: Режим размещенной сети разрешен в службе беспроводной сети.

Дальше пробуйте запустить раздачу Wi-Fi командами:
Все должно получится.
netsh wlan show drivers: проверка поддержки размещенной сети
В командной строке от имени администратора выполните команду:
Найдите строку «Поддержка размещенной сети» напротив нее должно быть написано «Да».

Если у вас «Нет», то это значит, что ваш адаптер не умеет раздавать Wi-Fi. Возможно, это из-за того же драйвера, который нужно обновить, или переустановить. А может он не поддерживает эту функцию.
Надеюсь, мои советы помогли вам избавится от ошибки «Не удалось запустить размещенную сеть. Группа или ресурс не находятся в нужном состоянии для выполнения требуемой операции.», и вы смогли раздать интернет со своего компьютера.
Вполне возможно, что после запуска сети вы столкнетесь с еще одно проблемой: когда после подключения к Wi-Fi не будет работать интернет. О решении этой проблемы я писал в статье: раздали Wi-Fi с ноутбука, а интернет не работает «Без доступа к интернету» и Не удается предоставить общий доступ к интернету по Wi-Fi в Windows 10.
Задавайте вопросы в комментариях, прикрепляйте скриншоты со своими ошибками, делитесь советами и решениями!
Источник
3 шага, чтобы исправить ошибки RuntimeBroker.exe в Windows 10
Некоторые люди недавно сообщили, что не могут проверить наличие обновлений в Windows 10 из-за ошибки RuntimeBroker.exe.
А именно, процесс обновления застрянет в определенный момент. При проверке деталей появится следующее сообщение об ошибке:
Есть несколько способов справиться с этой ошибкой, и мы собираемся показать вам, что именно нужно сделать, чтобы исправить ее навсегда.
Что делать, если группа или ресурс находятся в неправильном состоянии
Вот три быстрых решения, чтобы исправить ошибки RuntimeBroker.exe при установке обновлений Windows:
Решение 1. Запустите сценарий сброса WU
Недавно мы написали о специальном скрипте, который сбрасывает все процессы Windows, связанные с обновлениями, и обрабатывает различные ошибки обновления.
И этот сценарий должен быть более чем полезен для решения этой ошибки обновления. Чтобы узнать больше о скрипте сброса Центра обновления Windows и загрузить его, ознакомьтесь с этой статьей.
Решение 2. Сброс компонентов Центра обновления Windows вручную
Если запуск сценария сброса WU не завершил работу, или вы по какой-то причине не хотите его использовать, вы можете попытаться вручную сбросить компоненты Центра обновления Windows и посмотреть, устранена ли проблема.
Выполнение сброса приведет к исправлению поврежденных компонентов Центра обновления Windows и поможет установить обновления Windows в обычном режиме.
Чтобы вручную сбросить компоненты Центра обновления Windows, выполните следующие действия.
3. Решение 3. Запустите встроенное средство устранения неполадок Центра обновления Windows.
Другим способом решения этой проблемы является простое использование средства устранения неполадок обновления. Вы можете запустить его либо из панели управления, либо прямо со страницы настроек.

Просто запустите средство устранения неполадок, дождитесь завершения сканирования, перезагрузите компьютер и проверьте, сохраняется ли проблема.
Вот и все, я надеюсь, что эти решения помогли вам с вашей проблемой обновления. Если у вас есть какие-либо комментарии или вопросы, просто обратитесь к разделу комментариев ниже.
Источник
