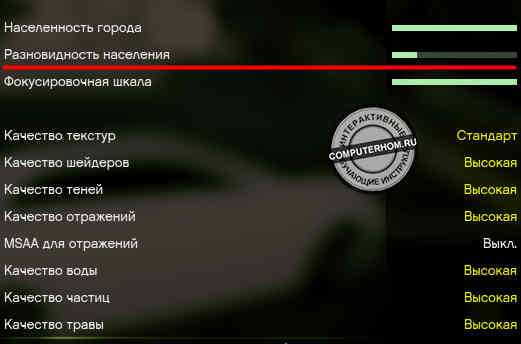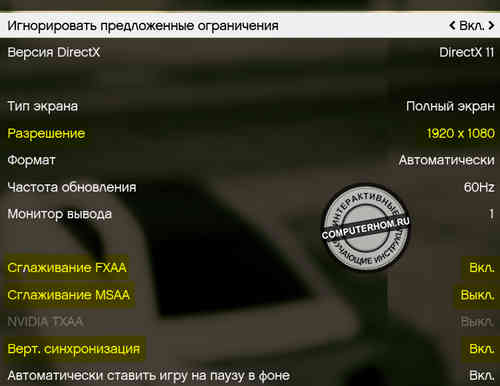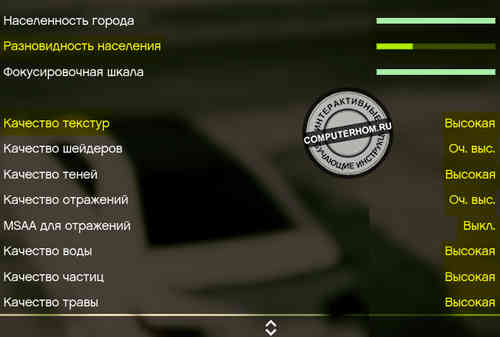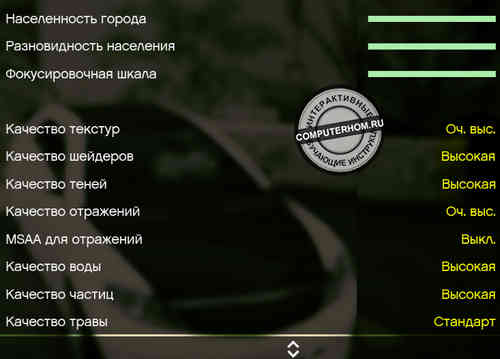Игнорировать предложенные ограничения
При выключении данной функции вы ставите ограничение на использование видеопамяти, тем самым избегая тормозов и вылетов. Если же вы напротив выбрали «Вкл», то можете выставлять любые графические настройки, но с риском снижения производительности.
DirectX
Если у вас мощная видеокарта, то смело выбирайте DirectX 11, так как он открывает дополнительные графические настройки. Для владельцев слабых компьютеров я рекомендую DirectX 10.
Вертикальная синхронизация
Если включение данной опции не сильно влияет на быстродействие – лучше оставить включенной. Вертикальная синхронизация значительно увеличивает качество картинки, сглаживает изображение и убирает различные дрожания и посторонние эффекты. Отключение, в свою очередь, может повысить FPS.
Качество текстур
Если ваша видеокарта имеет память более 2Gb, то можете попробовать поставить текстуру хорошего качества. В противном случае, скорее всего, будет проседать FPS.
07.10.2020 – Текстуры более высокого качества, требуют больший видеобуфер, потому что – за невозможностью выгрузить в него все требуемые на данный момент текстуры, игра лезет в оперативную память, которая медленнее памяти видеокарты в несколько раз, при отсутствии необходимого количества свободной оперативной памяти, игра начинает лезть в файл подкачки, что по скорости вообще полный ноль, хоть SSD или потрескивающий HDD, то вследствие чего, уже возникают просадки.
Качество шейдеров
Как и в прочих играх, шейдеры необходимы для лучшей обработки эффектов (воды, поверхности скал, травы и т.п.)
Качество отражений
Всё что может отражать блики полностью зависит от этого параметра. Для любителей реалистичности тут просто рай. На слабых компьютерах FPS в некоторых местах может значительно проседать!
Качество воды и теней
Я бы рекомендовал вам выставить как минимум High, так как разница между High и Very High практически не видна.
Вода выставлена на: Очень высоко

7.10.2020 – Например: в “стандартной” воде более простые тени, независимо от качества настроек теней, меньше ряби на воде, меньше растительности подводного мира, сама вода непрозрачна, т.е. Вы не сможете увидеть небо, солнце и т.д, находясь под водой. На “высокой” воде тени размываются, поверхность улучшается, больше ряби, вода имеет прозрачность. На “максимальной” воде сильно улучшается подводный мир количеством и качеством растительности под водой. (спасибо кто пишет комментарии)
Качество травы
Параметр который отвечает за количество и качество растительности. При высоких параметрах может давать значительное снижение производительности вне города.
Сглаживание
Если вы у вас нет возможности выставить TXAA, то я в любом случае рекомендую вам выключить сглаживание MSAA, так как производительность значительно падает даже на мощных видеокартах, но всегда включайте Сглаживание FXAA (ресурсов практически не потребляет, а качество картинки заметно улучшается).
Населенность города
Для реализма вы, конечно, можете выкрутить этот параметр на максимум, но в зависимости от того, где вы находитесь, это даст разные показатели FPS. Лично я сомневаюсь, что вы часто обращаете внимание на персонажей на улице. Если это так, то можете смело ставить ползунок на 0%.
Разновидность населения
Не буду вдаваться в детали и сразу скажу: «Выставляйте ползунок на максимум». Данный параметр примечателен тем, что не влияет на производительность, но значительно преображает город.
Настройка спецэффектов
Все эффекты вроде утренней дымки, лунного света и некоторые другие обрабатываются данным параметром. Тут мнения расходятся: кто-то говорит, что это сильно снижает производительность, а кто-то напротив утверждает, что все нормально. Лично я ставлю на High
Тесселяция
Данная функция дает дополнительную детализацию объектов. Особого упадка FPS не должно быть, но и зрительно вы вряд ли заметите разницу.
Затенения AO (Ambient Occlusion)
Если говорить грубо, то это метод затенения объектов. Разницы вы особой не заметите, да и FPS не упадет. Поэтому можно смело включать.
Анизотропная фильтрация
Улучшает резкость текстур под углом. Незначительно влияет на производительность, поэтому смело выставляем на х16.
Мягкие Тени
В чем вся соль: для владельцев хороших и топовых видеокарт я рекомендую ставить NVIDIA PCSS, AMD CHS или Мягкие тени.
Да, это снижает производительность, но любители реалистичной графики будут довольны. Например, NVIDIA PCSS считывает расстояние от объекта и в зависимости от этого делает четкость или нечеткость тени.
И конечно примеры:
NVIDIA PCSS:




Такие странности творятся в мягких тенях GTA 5….

Многим уже известно, что гта 5 запускается практически на любом компьютере, но многие до сих пор испытывают фризы и ждут патча, надеясь на их исправление, но в большей степени это происходит из за не правильной настройки для своего железа, для себя я потратил несколько часов досконально изучив влияние всех настроек в отдельности на графику и производительность, в итоге настроил свой пк на стабильные 60 фпс и единичными просадками в особо тяжелых областях, это звездная аллея – большая улица находящаяся над домом Майкла, доки и у первого дома Тревора ,это те места в которые я заметил максимальное проседание , поэтому рекомендую тестить фпс именно в них, иначе можно настроить 60 фпс гдето посреди пустыни и после чего жаловаться на фризы в городе.
Моя конфигурация phenom x6 2.8 Ggz, gtx 650 ti oc, 6 gb озу.
Теперь о настройке каждого параметра, что я включил, что я отключил, и почему.
Игнорировать ограничение по памяти – я отключил, потому что сразу говорю, эта функция создана для более сильных видеокарт например 660-770+ серии, но с не большим обьёмом памяти, например 2 гб, то есть видеокарта сильная ,памяти не достаточно, но тянуть может, в моём же случае карту можно загрузить на 100% даже не заполнив шкалу видеопамяти на максимум, поэтому будем укладываться в то,что есть, иначе может получить никому не нужные фризы.
DirectX – я поставил 10, обьясняю почему, 11 директ даёт нам доступ к дополнительным настройкам, таким как сглаживание msaa, тесселяции и качеству травы, которые на наших видеокартах включать не потребуется, а в целом картинка при любом директе одинаковая, но 10 даёт нам экономию почти в 200 магебайт видеопамяти.
Разрешение и частота экрана – тут всё прсото ставим своё разрешение и 60 hz , потому что именно такого фпс мы будем добиваться.
Сглаживание fxaa – включаем обязательно, на производительность почти не влияет, зато результат сглаживания на лицо, потому что это стандартное сглаживание.
Сглаживание msaa – выключаем, при директе 10 оно будет недоступно, одна из самых требовательных настроек игры, рекомендую выключать даже на мощных видеокартах, тем кто испытывает фризы, причём что самое интересное ,что х2 и выкл визуальной разницы практически не имеют, но теряется около 20 фпс сразу, поэтому рекомендую включать только х8 для вледельцев топ видеокарт, мы же отключаем.
Вертикальная синхронизация – я включаю обязательно и настоятельно рекомендую, картинка выглядит намного лучше и плавнее с ней при 60 фпс,чем без неё 80 фпс, но для начала её выключаем, для теста общего фпс.
Насёленность, разновидность и фокусировка – три ползунка я ставлю полностью на минимум обьясняю почему, населённость города на минимальном значении это стандарт, город пустым не будет, если вспомнить gta 4, то там стустив этот ползунок на минимум город становился мертвым, тут же это нормальное состояние города, поэтому выключаем, те же дела обстоят и с разнообразием населения, я бы назвал эту опцию “бессмысленым сьеданием видепамяти”, а что насчёт фокусировки, то честно говоря на своих настройках я разницы не заметил, но при максимальном значении так же выдаёт не частые фризы игры, поэтому отключаем.
Качетсво текстур – тут всё просто, 1 гб видеопамяти – это только стандартное качество, вледельцам видеокарт с обьёмом памяти 2 gb и более советую попробовать поставить высокие, если 1 gb – ставим среднее по умолчанию.
Качество шейдеров – ставим высокое, побьясняю почему, шейдеры делают текстуры в поле зрения более качествеными, но не настолько требовательны, как текстуры, я бы назвал их дешевым аналагом текстур высокго качества.
Качетсво теней – нормальное, потому что насколько мы знаем, что ещё с гта 4 тени одно из самых требовательных настроек, но в 5 части есть небольшая фишка о которой я расскажу чуть далее.
Качество отражения – стандарт, т.к. нам нужно добиться фпс ,а не вглядываться в отражения на стёклах.
Качество воды – стандарт, по той же причине, что и отражения, причём лично мне вода на стандартных ещё больше нравится чем на высоких.
Качетсво частиц, травы и спецэффектов – стандарт.
Мягкие тени – вот тут всё немного интереснее, владельцам топовых и предтоповых видеокарт рекомендую ставить резкие тени, то есть на минимум этот параметр, мы же ставим либо мягко либо максимально мягко, обьясняю почему, у нас стоят тени стандартного качества, они очень угловаты, присутствует “лесенка”, а вот как раз таки этой функцией мягкости теней, они становятся с закруглёнными краями и лесенки уже мы наблюдаем очень и очень редко, качество теней улучшается прямо на глазах, хотя изначально тени мы ставили на стандарт, в итоге мы получаем более менее качественные тени с минимумом затрат по производительности.
Анизотропная фильтрация – ставим х16, полезная функция, вместе с нашими высокими шейдерами делает картинку радующую глаз.
Затенения АО – вот тут уже ставим только изходя из своих предпочтений, попробуйсте все варианты, эта функция особо не влияет не на фпс, не на картинку.
Далее переходим в дополнительные настройки изображения, и отключаем там всё, что видите, это улучшенные настройки теней для топ видеокарт.
Вот таким способом я протестировал все настройки в отдельнсоти на своём пк и добился максимально возможной графики, плавности действий и производительности в 55-60 фпс на компьютере 5 летней давности и видеокарте за 5000 рублей.
ps так же добавлю, что такая конфигурация полностью подходит для Grand Theft Auto Online.
Краткая инструкция
В этой инструкции, я расскажу — как настроить графику в гта 5 на слабом — среднем и мощном компьютере.
Итак, чтобы настроить графику в гта 5, вам нужно выполнить следующую инструкцию:
1. На своем пк, запустите игру. Находясь в игре войдите в главное меню нажав клавишу «Enter».
Затем в меню игры, нажимаем английскую клавишу «E», до тех пор пока вы не перейдете к пункту «Настройки». Чтобы активировать пункт настроек, жмем клавишу «Enter».
2. В разделе настройки в левой части перейдите к пункту «Графика», и нажмите на клавишу «Enter».
3. После всех выполненных действий откроется раздел по настройки графики.
В настройках графики, вы сможете изменить разрешение экрана, улучшить графику — настроить графику для слабых средних и мощных компьютеров.
4. После того, как вы в данном разделе настроили графику, вам нужно сохранить настройку.
Чтобы сохранить графические настройки, нажимаем клавишу «Пробел», также у вас может появиться окошко с подтверждением на перезагрузку гта 5, в этом случае жмем клавишу «Enter».
Подробная инструкция
Меню настройка графики
Чтобы настроить графику в GTA 5, вам нужно выполнить следующую инструкцию:
1. Находясь в игре, войдите в главное меню игры нажав клавишу «Enter».
В меню игры нам нужно перейти к пункту «Настройки», и нажать клавишу «Enter».
1.2 В разделе настройки, вам нужно перейти к пункту «Графика», активировать его нажав клавишу «Enter».
2. После всех выполненных действий, мы можем изменить и настроить графику в гта 5.
Настройка графики для слабого компьютера
Сейчас я расскажу какие графические настройки изменить для слабого компьютера.
1. Итак, приступим к ознакомлению:
- Игнорировать предложенные ограничения — ставим значение «Вкл».
- Версия DirectX — данный пункт можно не трогать, игра сама выставит поддерживаемый DirectX вашей видеокарты.
- Разрешение экрана — чем выше разрешение у игры, тем качественнее качество графики. Для слабых компьютеров желательно выставить разрешение в «1280 х 720», так как разрешение экрана влияет на производительность игры в два раза. Если у вашего монитора разрешение экрана меньше, то ставим разрешение экрана по меньше.
- Формат — в этом пункте ставим «Автоматически».
- Частота обновление экрана — по умолчанию игра должна поставить на 60Hz в зависимости от вашего монитора.
- Монитор вывода — оставляем как есть — «1».
- Сглаживание FXAA — ставим на «Вкл.».
- Сглаживание «MSAA» — ставим на значение «Выкл.».
- Верт. синхронизация — ставим значение «Вкл.».
- Населенность города — этот пункт можно поставить на максимум.
- Разновидность населения — этот пункт влияет на объем видео памяти вашей видеокарты, если у вас ее мало то снижаем данный пункт на минимум.
- Фокусировочная шкала — этот пункт можно заполнить на максимум.
- Качество текстур — этот параметр обязательно ставим в положение «Стандарт». Данный пункт очень много потребляеет видеопамяти.
- Пункт качество шейдеров — здесь ставим значение «Высокая».
- Качество теней — этот пункт также можно задействовать в значение «Высокая».
- Качество отражений — здесь также выставляем значение «Высокая».
- MSAA для отражений — ставим значение «Выкл.»
- Также ставим значение «Высокая» в пунктах — «Качество воды», «Качество частиц», «Качество травы».
- Мягкие тени — ставим на значение «Мягко».
- Настройки спец эффектов — выставляем значение на «Стандарт».
- Анизотропная фильтрация — в этом пункте ставим значение на «X16» — этот пункт отвечает за качество отображение дорог. Если поставить данный пункт в меньшее значение или вовсе выключить, то все в игре будет смазано.
- Затенение АО, в этом пункте выставляем значение «Выкл.».
- Тесселяция, в этом пункте выставляем значение «Выкл.».
2. После того, как вы внесете изменение графики в игру, нам нужно ее сохранить, для этого нажимаем клавишу «Пробел».
3. После того, как вы нажмете клавишу применить (пробел), на вашем компьютере откроется меню с сообщением, о перезагрузки игры, так как настройки игры без перезагрузки не применятся.
Чтобы продолжить и сохранить графику нажимаем на клавишу «Enter», тем самым игра автоматически закроется, и вам нужно будет загрузить игру заново.
Дополнительные настройки изображения
3. Еще один очень важный пункт графических настроек в гта 5 — очень сильно влияет на производительность компьютера.
Чтобы настроить дополнительные настройки в GTA 5, вам нужно находясь в игре нажать клавишу «Esc».
3.1 В главном меню игры выбрать вкладку «Настройки» и перейти к пункту «Дополнительные настройки изображения».
3.2 В разделе дополнительные настройки изображения вам выставить следующие значения:
Ставим значение «Выкл.» для всех строчек:
- Длинные тени.
- Тени высокого разрешения.
- Подгрузка более детализированных текстур во время полета.
- Увеличенное расстояние подгрузки более детализированных объектов.
- Масштаб разрешения изображений.
После того, как вы установите для каждого параметра значение выключить, нажмите клавишу применить «Пробел».
На этом настройка графики для слабых компьютеров полностью настроена.
Настройка графики для среднего компьютера
Графические настройки для средних компьютеров с видеокартой не менее 2 гигабайт и не менее 4 гигабайт оперативной памяти.
Итак, приступим к ознакомлению графических настроек…
1. Чтобы настроить графику, войдите в главное меню игры нажав клавишу «Esc».
В главном меню перейдите ко вкладке «Настройки» и выберите пункт «Графика».
2. В разделе графика выставляем следующие графические настройки:
- Игнорировать предложенные ограничения — в этой строчке оставляем значение как есть.
- Версия DirectX — этот пункт также не трогаем оставляем, как есть на вашем компьютере.
- Разрешение экрана — если у вас монитор Ful HD то поставьте разрешение экрана на 1920 x 1080. Если же у вашего монитора меньше разрешение экрана, то поставьте родное разрешение экрана.
- Формат — этот пункт нужен для определения формата вашего монитора, поэтому оставляем на «Автоматически».
- Частота обновление экрана — если у вас игровой монитор, то поставьте частоту обновления экрана на большую чем 60 герц.
- Монитор вывода — этот пункт не трогаем.
- Сглаживание FXAA — в этом пункте обязательно ставим на «Вкл.»
- Сглаживание MSAA — эту функцию отключаем — ставим значение «Выкл.».
- Верт. синхронизация — эта опция позволяет выставить частоту кадров в игре — ставим на значение «Вкл.».
- Населенность города — эту шкалу можно выставить в максимум.
- Разновидность населения — этот пункт требовательный к видео памяти, поэтому его желательно снизить чуть ниже середины, тем самым освободится видеопамять.
- Фокусировочная шкала — эту шкалу устанавливаем в максимальное значение.
- Качество текстур — эта опция очень много потребляет видеопамяти. Если ваша видеокарта имеет более 2 гигабайт, то ставим значение на «Высокая».
- Качество шейдеров — эта опция влияет на отрисовку графики, ставим значение «Оч. Выс.».
- Пункт качество теней — здесь ставим значение на «Высокая».
- Качество отражений — для среднего компьютера можно поставить значение «Оч. Выс.».
- MSAA для отражений — выставляем значение на «Выкл.».
- Также ставим значение «Высокая» в пунктах «Качество воды», «Качество частиц», «Качество травы».
- Мягкие тени, в этом пункте ставим значение «Мягко».
- Настройки спец эффектов выставляем значение на «Высокая».
- Анизотропная фильтрация в этом пункте ставим значение на «X16» — этот пункт отвечает за фильтрацию графики. Если отключить ее, то дороги и другие объекты будут мыльными.
- И последние пункты, в которых нужно поставить значение на «Высокая» — «Затенение АО» и «Тесселяция».
3. После настройки графических настроек, производим сохранения нажав на клавишу «Пробел».
Когда, вы нажмете на «Пробел», на вашем экране откроется меню с сообщением о перезагрузки игры. Обязательно перезагружаем игру, иначе игровые настройки не будут применены.
- Жмем клавишу «Enter», после чего гта полностью закроется на вашем компьютере, и вам нужно будет повторно загрузить игру.
Дополнительные настройки изображения
4. После того, как вы загрузили игру заново, перейдите в главное меню игры нажав клавишу «Esc». В меню выберите вкладку «Настройки», затем перейдите к пункту «Дополнительные настройки изображения».
4.1 В разделе «Дополнительные настройки изображения», вам нужно отключить все пункты в данном меню, так как эти настройки очень сильно влияют на производительность вашего компьютера, и могут замедлить игру.
5. После того, как вы отключили все опции, нажимаем клавишу применить клавиша «Пробел».
На этом настройка графики для средних компьютеров полностью настроена.
Настройка графики на мощном компьютере
Графические настройки для мощных компьютеров с видеокартой не менее 3 гигабайт видео памяти на частоте 1500 МГц. Процессор с четырьмя ядрами.
Итак, чтобы выставить правильные графические настройки, выполняем следующие действия:
1. Находясь в игре нажимаем клавишу «Esc», в игровом меню переходим выбираем пункт «Настройки». Затем в разделе настроек выбираем пункт «Графика».
2. После всех действий выставляем следующие графические настройки:
- Игнорировать предложенные ограничения — этот пункт трогаем оставляем как есть.
- Версия DirectX — этот пункт тоже не трогаем, игра сама подберет поддерживающий DirectX.
- Разрешение экрана — в этом пункте ставим разрешение экрана в 1920 х 1080. Обратите внимание: если у вас хороший монитор с разрешением в 2560 х 1440, то поставьте данное разрешение — графика очень красивой становится.
- Формат — в этом пункте ставим значение «Автоматически».
- Частота обновление экрана — если у вас игровой монитор, то поставьте частоту экрана в более чем 120Hz — 144Hz.
- Монитор вывода оставляем как есть — «1».
- Сглаживание FXAA — ставим значение «Вкл.».
- Сглаживание MSAA — в этом пункте ставим значение «Выкл».
- Верт. синхронизация — здесь ставим значение «Вкл.», тем самым игры будет стабильно выдавать 60 FPS.
- Ставим шкалу до максимума в пунктах — «Населенность города», «Разновидность населения», «Фокусировочная шкала».
- Качество текстур — «Оч. выс.».
- Пункт качество шейдеров — «Высокая».
- Качество теней — «Высокая».
- Качество отражений — «Оч. выс.».
- MSAA для отражений — «Выкл.».
- Также ставим значение «Высокая» в пунктах «Качество воды», «Качество частиц».
- Качество травы — «Стандарт».
- Мягкие тени — поставьте значение в «Мягко».
- Настройки спец эффектов — «Оч. Высоко».
- Степень размытия в движение — вообще убираем в ноль.
- Эффект глубины резкости — «Вкл.».
- Анизотропная фильтрация — «Х16».
- Затенение АО и Тесселяция — в этих пунктах ставим значение на «Высокая».
3. После того, как вы изменили игровые настройки, нажимаем клавишу «Пробел».
Далее игра предложит вам перезапустить игру, обязательно нажимаем клавишу «Enter», после чего игра полностью закроется на вашем компьютере.
После всех действий, запускаем игру заново.
Дополнительные настройки изображения
4. После всех действий мы настроем дополнительную графику в игре.
Итак, находясь в игре перейдите в главное меню игры нажав клавишу «Esc».
В меню игры выберите вкладку «Настройки» и перейдите к пункту «Дополнительные настройки изображения».
4.1 В дополнительных настройках изображения вам нужно выполнить следующие действие:
Ставим значение «Вкл.» в следующих пунктах:
- Длинные тени.
- Тени высокого разрешения.
В остальных пунктах ставим значение «Выкл.».
Чтобы сохранить выставленные настройки, нажимаем клавишу «Пробел».
5. На этом настройка графики для мощных компьютеров полностью завершена.
как правильно настроить гта са новичку ?
НастройкиГта
Мир Ностальгии
7 апреля 2019 · 990
ОтветитьУточнить
Игорь Лазарев5,0 K
Игры, путешествия и немного всего остального – так интереснее жить. · 7 апр 2019
Большинство серверов игры GTA: SA уже предлагают клиенты с предзаготовленными настройками, либо подробные инструкции по его настройке. Все настройки находятся в соответствующем пункте стартового меню.
451
Комментировать ответ…Комментировать…
Вы знаете ответ на этот вопрос?
Поделитесь своим опытом и знаниями
Войти и ответить на вопрос
Содержание
- ГТА 5 настройки и графические параметры на ПК — Вкладка «Изображение»
- ГТА 5 настройки и графические параметры на ПК — Вкладка «Графика»
- ГТА 5 настройки и графические параметры на ПК — Вкладка «Графика — продвинутый»
- Запуск GTA 5 на более слабый компьютер
ГТА 5 настройки и графические параметры на ПК — Вкладка «Изображение»
Это первая из трех вкладок, найденных в меню «Настройки», и они напрямую связаны с изображением. Вы найдете следующие варианты:
- Радар — определить, должен ли радар, показывающий область, в которой вы находитесь в данный момент, быть видимым в нижнем левом углу экрана или нет.
- HUD — включение или отключение видимости других данных героя, таких как количество боеприпасов или денег.
- Видоискатель — выберите тип видоискателя или полностью выключите его.
- Размер простого видоискателя — укажите, насколько большой видоискатель находится в центре экрана.
- GPS-маршрут — включить или отключить видимость маршрута навигации по машине, отображаемого на радаре.
- Яркость — настройка яркости отображаемого изображения в соответствии с вашими предпочтениями.
- Размер безопасной зоны — перейдите в Меню — «Настройки» -> «Видео», там измените опцию размера безопасной зоны, чтобы изображение не обрезалось у края экрана
- Эффекты для убийства — укажите видимость эффектов изображения во время смерти.
- Субтитры — включение или отключение отображения субтитров во время диалогов.
- Настройки по умолчанию — восстановление заводских настроек.
ГТА 5 настройки и графические параметры на ПК — Вкладка «Графика»
В этом окне вы определяете большинство графических эффектов, которые оказывают непосредственное влияние на гладкость игры.
Обратите внимание на верхнюю красную полосу, которая в реальном времени, в зависимости от выбранных опций и настроек, указывает на видеопамять,используемую на видеокарте . Благодаря этому вы можете настроить настройки, все время уделяя внимание ограничению памяти.
Совет. Вы можете отказаться от ограничений, отключив первый вариант: Игнорируйте предложенные ограничения. Однако будьте осторожны, поскольку превышение лимита может привести к сокращению потока анимации, а в крайних случаях — при отсутствии надлежащих гарантий — даже к повреждению оборудования.
- Игнорируйте предложенные ограничения — см. Выше.
- Версия DirectX — выберите версию DirectX. Вы можете настроить его, никогда не поднимать.
- Тип экрана — укажите, будет ли игра работать в окне или в полноэкранном режиме.
- Разрешение — выберите отображаемое разрешение.
- Формат изображения — отрегулируйте соотношение сторон, соответствующее вашему монитору.
- Обновление — укажите частоту обновления изображения.
- Монитор вывода — на каком мониторе / экране, если у вас более одного, игра будет отображаться.
- FXAA — включение или отключение быстрого антиалиасинга. Это немного влияет на поток анимации.
- MSAA — включение или выключение и установка кратного классического сглаживания края. Это очень сильно влияет на работу игры.
- Вертикальная синхронизация — включение или отключение опции V-Sync, которая может напрямую влиять на качество анимации и количество кадров в секунду.
- Приостановите игру при переключении окна — укажите автоматическую остановку игры, когда, например, катит игру на панели.
- Трещина населения — сколько людей гуляют по улицам, которые вы заметите в Лос-Сантосе.
- Дифференциация пешеходов — укажите частоту повторения пешеходов с помощью ползунка. Это сильно влияет на использование памяти графической карты.
- Масштабирование расстояния — определите, как быстро детали появятся на зданиях от вас. Это сильно влияет на игру.
- Качество текстур — определяет, насколько детализированы текстуры игры. Это оказывает огромное влияние на игру и объем памяти, используемой на видеокарте.
- Качество затенения поверхности — задайте качество затенения на поверхностях, имея в виду, что он является одним из самых зависимых от качества настроек.
- Качество теней — общее качество всех теней. Вы также можете отключить их, улучшая скорость игры.
- Качество отражений — зависит от них много, когда дело доходит до скорости. Опустите детали, чтобы получить больше кадров в секунду.
- Рефлексы MSAA — задают качество отражений. Это очень сильно влияет на скорость анимации.
- Качество воды — оказывает большое влияние на скорость действий.
- Качество частиц — определить, насколько развиты молекулярные эффекты, например дым.
- Качество травы — определить детали травы. Это звучит неприметно, но оно очень сильно влияет на скорость показа игры.
- Мягкие тени — выберите способ отображения мягких теней.
- Post FX — определяет качество отображаемых эффектов. Это оказывает огромное влияние на украшение финального изображения, но также и на скорость игры.
- Интенсивность размытия — задайте интенсивность размытия экрана во время движения.
- Эффект глубины тени — включение или выключение эффекта размытия на первом или втором плане.
- Анизотропная фильтрация — укажите фильтрацию, которая оказывает большое влияние на работу игры.
- Ambient Occlusion — включить и указать силу или отключить затенение на трехмерных объектах.
- Тесселяция — укажите степень тесселяции, которая оказывает большое влияние на скорость отображаемого изображения.
- Настройки по умолчанию — восстановление заводских настроек.
ГТА 5 настройки и графические параметры на ПК — Вкладка «Графика — продвинутый»
Последняя вкладка, в которой создатели имеют параметры для очень эффективных компьютеров.
- Длинные тени — включить или выключить длинные тени . Это оказывает огромное влияние на гладкость игры.
- Тени в высоком разрешении — выберите, будет ли игра использовать тени в высоком разрешении. Он имеет диаметральное воздействие на гладкость работы.
- Текстуры высокого качества при полете — включение или выключение текстур хорошего качества при полете. Большое влияние на работу игры.
- Расширенное масштабирование расстояния рендеринга — укажите поддержку для создания изображения в дальнейших планах.
- Увеличенное расстояние тени — укажите диапазон затенения.
- Настройки по умолчанию — восстановление заводских настроек.
Запуск GTA 5 на более слабый компьютер
Ознакомьтесь с приведенными выше вариантами. В зависимости от вашего процессора, видеокарты и оперативной памяти, чтобы получить правильную гладкость анимации, обратите внимание на следующие параметры:
- отключить вертикальную синхронизацию
- выключить эффект глубины резкости
- выключить сглаживание MSAA и TXAA (вы можете оставить FXAA)
- качество текстуры должно быть установлено на средний или высокий
- установить качество травы на средний
- усиление размытия: бар обычно пуст и позволяет ему оставаться, активируя эту функцию, увеличивает нагрузку
В случае с самыми слабыми компьютерами мы рекомендуем дополнительно уменьшить интенсивность населения на улицах и отключить все параметры со вкладки «Графика — продвинутые».
Вернуться к оглавлению: GTA 5 — Руководство, Пошаговое руководство — полное описание прохода и всех секретов