Файлы можно найти в разделе с рекомендуемыми файлами, при помощи быстрых фильтров или обычного поиска. Также вы можете сузить область поиска с помощью фильтров и упорядочить результаты.
Как открывать рекомендуемые файлы
Недавние и важные файлы хранятся в разделе “Мой диск” и на общих дисках.
- Чтобы открыть файл, дважды нажмите на него.
- Чтобы увидеть дополнительные функции, нажмите на файл правой кнопкой мыши.
Как включить или отключить подсказки
- On your computer, go to Google Drive.
- At the top right, click Settings
General.
- At the bottom, in “Suggestions,” choose:
- Show suggested files in My Drive and shared drives.
- Show suggested files in “Shared with me.”
- Make “Priority” my default home page.
- Click Done.
Tip: To display suggested files in “Shared with me,” refresh your page.
Как работать с быстрыми фильтрами
Быстрые фильтры позволяют ограничить список показываемых файлов. Файлы можно искать и фильтровать по следующим критериям:
- типы файлов;
- пользователи (все, владельцы или имеющие доступ);
- дата последнего изменения.
Быстрые фильтры расположены под строкой поиска. Поиск будет осуществляться по всем файлам, папкам и подпапкам в выбранном режиме просмотра (например, “Мой диск”, “Недавние”, “Корзина”).
Примечание. Быстрые фильтры видны по умолчанию. Чтобы скрыть их, нажмите на кнопку фильтров .
Как искать файлы
- Войдите в аккаунт на странице drive.google.com.
- Введите нужное слово или фразу в окне поиска вверху страницы.
- Нажмите клавишу Ввод на клавиатуре.
Критерии поиска на Диске
Вы можете выполнять поиск файлов на Диске по следующим критериям:
- название;
- содержание;
- тип файла;
- другие метаданные, включая:
- описание;
- общие ярлыки;
- местоположение файла;
- информацию о владельце;
- информацию об авторе;
- дату последнего изменения;
- запросы на одобрение;
- напоминания;
- объекты, которые представлены на картинках, в PDF и других файлах на Google Диске.
Советы
- Результаты поиска появляются по мере ввода текста.
- Поиск на Google Диске выполняется по названиям и содержанию всех файлов, которые вам разрешено просматривать.
- Вы можете увидеть все результаты поиска, нажав клавишу Ввод.
Как отфильтровать результаты поиска
Чтобы быстрее найти нужные файлы на Диске, вы можете сузить область поиска с помощью фильтров.
- Откройте сайт drive.google.com на компьютере.
- Введите слово или фразу в окно поиска вверху страницы.
- Чтобы уточнить критерии поиска, нажмите на значок “Параметры поиска”
.
- Заполните нужные поля:
- Тип. Показывает файлы определенного типа, например текстовые документы, таблицы или изображения.
- Владелец. Автор или владелец файла.
- Содержит слова. Слова и фразы в тексте документа.
- Название объекта. Полное или частичное название файла.
- Местоположение. Поиск в определенной папке. Возможные варианты: “Корзина”, “Помеченные” или “Зашифровано”.
- Дата изменения. Показывает файлы, измененные в выбранный промежуток времени.
- Ярлыки. Ярлыки, которые применены к файлу.
- Запросы на одобрение. Файл ожидает вашего одобрения или одобрения другого пользователя.
- Кому предоставлен доступ. Пользователи, которым вы предоставили доступ к файлу.
- Действия. Файл содержит задачи или предложения.
- Внизу нажмите Поиск.
Как искать файлы по размеру
- Откройте сайт drive.google.com на компьютере.
- Слева на странице нажмите “Хранилище”
.
- В разделе “Хранилище” нажмите на заголовок Занимает в таблице. Это позволит отсортировать файлы по объему.
- Если вам нужно изменить порядок сортировки, справа вверху ещё раз нажмите Занимает.
Расширенный поиск на Google Диске
Чтобы сделать запросы более точными, используйте дополнительные возможности поиска.
Примечание. В приведенном ниже списке есть поисковые операторы, которые недоступны на некоторых устройствах.
” ” (кавычки)
- Этот оператор позволяет найти документы, содержащие указанную фразу.
- Пример: “точное совпадение с этой фразой”
– (минус)
- Этот оператор исключает документы, содержащие указанное слово.
- Если вы ищете документы, в которых упоминается сальса, но не танцы, запрос должен выглядеть так: сальса -танцы
owner:
- Находит документы, принадлежащие указанному пользователю.
- Примеры:
- owner:bob@gmail.com
pendingowner:
- Находит документы, которыми вас пригласили владеть.
- Примечание. Такие документы вы можете только искать.
- Пример: pendingowner:me
creator:
- Находит на общих дисках документы, созданные указанным пользователем.
- Пример: creator:jane@yourdomain.com
to:
- Находит документы, к которым вы открыли доступ указанному пользователю или группе, а также те, к которым доступ открыт вам.
- Примеры:
- to:me
- to:bob@gmail.com
- to:bobsgroup@googlegroups.com
from:
- Находит документы, к которым вам открыл доступ указанный пользователь или к которым доступ открыли вы.
- Примеры:
- from:me
- from:bob@gmail.com
app:
- Находит приложения по названиям. Поиск ведется среди всех приложений, подключенных к вашему аккаунту Google Диска. Примеры:
- app:”Google Apps Script”
- app:”Google Jamboard”
- app:”Google Meet”
sharedwith:
- Находит документы, доступ к которым открыт определенному аккаунту, в том числе файлы, принадлежащие этому аккаунту.
- Примеры:
- sharedwith:me
- sharedwith:bob@gmail.com
is:starred
- Находит файлы и папки, которые вы пометили.
is:trashed
- Находит файлы и папки, отправленные в корзину.
type:
- Находит файлы следующих типов: folder (папка), document (документ), spreadsheet (таблица), presentation (презентация), PDF (PDF-документ), image (изображение), video (видео), drawing (рисунок), form (форма), site (сайт), script (скрипт), table (сводная таблица) и jam (JAM-файл).
- Примеры:
- type:document
- type:forms
- type:spreadsheet
before и after
- Находит файлы и папки, измененные в указанный период времени. Формат даты: ГГГГ-ММ-ДД.
- Примеры:
- before:2021-05-02
- after:2021-05-01
createdbefore и createdafter
- Находит документы, созданные до или после указанной даты. Формат даты: ГГГГ-ММ-ДД.
- Примеры:
- createdbefore:2022-05-02
- createdafter:2022-05-01
title:
- Находит файлы и папки по названию.
- Пример: title:Конференция 2021
followup:
- Находит файлы с назначенными вам задачами или предложенными правками.
- Примеры:
- followup:any
- followup:suggestions
- followup:actionitems
Статьи по теме
- Как найти или восстановить файл
- Как изменить порядок файлов
Эта информация оказалась полезной?
Как можно улучшить эту статью?
Поиск в документе Гугл не нужно осуществлять вручную, напрягать глаза, в поисках определенных слов или предложений. Ведь есть удобный инструмент, который всегда под рукой! Сервис обладает массой полезных функций, среди которых автоматическая замена и быстрый сёрч по доку.
Что нужно делать?
Чтобы начать поиск в Гугл Документах, можно воспользоваться сочетанием клавиш! Достаточно кликнуть по нескольким кнопкам одновременно:
- на Windows: Ctrl+F;

- на macOS: Command+F;

Попробуйте прямо сейчас – откройте любой файл, где хотите найти определённую информацию. Зажмите клавиши, чтобы увидеть, как наверху справа появляется небольшое окно поиска!
Как работает этот инструмент, как найти слово в Гугл Документе? Перед вами поле для ввода текста, начинайте вписывать туда сочетание букв или целое слово/словосочетание. Система выдаст релевантные результаты моментально!

Кнопки в виде стрелок вверх и вниз позволяют переключаться между результатами, полученными по запросу. Поиск по Гугл Документу позволяет переноситься к нужным фрагментам текста, чтобы сразу отредактировать данные или скопировать информацию.
- Если вы нажмёте на крестик, окно закроется;
- если тапните на иконку в виде трех точек, откроется расширенное меню.

Дополнительные настройки
О том, как работает поиск в Гугл Докс с расширенным функционалом, стоит поговорить отдельно!
На первый взгляд, здесь все понятно. Но стоит обратить внимание на некоторые нюансы!
- В поле «Найти» вписывайте текст, который вас интересует. Достаточно даже пары букв, чтобы получить результаты по запросу.
- Кнопки «Назад» и «Далее» позволяют переключаться между полученными данными. Также можно просто нажимать на кнопку Enter, чтобы прокручивать результаты вперёд (от первого к последнему, затем снова к первому).

Поиск по Гугл Документам предполагает возможность замены одного слова на другое. Например, составляя текст вы десять раз написали «таблички», но поняли, что необходимо исправить слово на «таблицы». Нет ничего проще, не придется вручную править каждую страницу!
- В поле «Найти» вписываем то, что будем редактировать;
- в поле «Заменить на» указываем новый, исправленный вариант;
- жмём «Заменить» или «Заменить все». Зависит от того, хотите ли вы исправить только одну пару слов или все совпадения в тексте.

Отредактировали файл? Мы подробно рассказывали, как происходит сохранение в Гугл документах.
Также стоит обратить внимание на дополнительные функции замены.
- Учитывать регистр. Речь идет о строчных и прописных буквах – можно учитывать их в результатах (или нет).
- Учитывать регулярные выражения. Эта функция работает только в Таблицах, в обычных текстовых документах ее нет.
- Игнорировать диакритические знаки в латинице. Примеры диакритических значков вы увидите на экране. Эту функцию лучше не отключать.

Чтобы активировать/отключить ту или иную опцию, достаточно просто поставить/снять галочку в окне напротив.
Рассказали, как искать в Гугл Документах – все ли понятно, остались вопросы? Поделитесь своими трудностями в комментариях, вместе разберемся, как вам отыскать нужный фрагмент текста!

Когда вы ищете конкретный контент в документе, который содержит много текста, найти то, что вы ищете, в лучшем случае может быть затруднительно. К счастью, Google Docs предоставляет возможность быстрого поиска текста на компьютере и мобильном устройстве.
Как следует из названия, поиск текста позволяет быстро находить текст в документе. Документы Google идут еще дальше и даже позволяют заменять этот текст другим текстом с помощью функции «Найти и заменить».
Сначала запустите любой браузер на рабочем столе, а затем откройте документ Google Docs, в котором есть текст. Чтобы просто найти текст, нажмите Ctrl + F (Command + F на Mac), и в правом верхнем углу окна появится поле поиска.
Введите слово или фразу, которую хотите найти, в поле поиска. Обратите внимание, что поиск не чувствителен к регистру. Количество раз, когда это слово или фраза встречается в документе, отображается справа.
Если в документе есть несколько экземпляров этого слова, Документы Google будут выделять, в каком экземпляре этого слова вы сейчас находитесь, в том порядке, в котором оно отображается в документе. Текущий экземпляр слова, на котором вы находитесь, выделен темно-зеленым, тогда как другие экземпляры слова выделены светло-зеленым.
Вы можете щелкнуть стрелку вверх или вниз справа от поля поиска, чтобы перемещаться между экземплярами слова или фразы, встречающихся в документе.
Теперь, если вы хотите заменить слово другим словом, вам нужно открыть инструмент «Найти и заменить». Вы можете сделать это, щелкнув три точки справа от поля поиска, выбрав «Правка»> «Найти и заменить» или нажав Ctrl + H (Command + H на Mac).
В окне «Найти и заменить» найдите слово, которое вы хотите найти, набрав его в текстовом поле рядом с «Найти», а затем введите слово, которым вы хотите его заменить, в текстовое поле «Заменить на».
Вы можете заменить каждое вхождение этого слова в документе, нажав кнопку «Заменить все» в нижней части окна. Или вы можете заменить выбранное слово, нажав «Заменить». Вы можете перемещаться между каждым экземпляром слова в Google Документах, нажимая кнопки «Назад» или «Далее».
В меню «Найти и заменить» также есть несколько опций, позволяющих еще больше сузить область поиска:
- Учитывать регистр: это делает слово или фразу, введенную в поле поиска, чувствительным к регистру. Например, если вы наберете Bear, он не найдет ни одного экземпляра Bear.
- Соответствие с использованием регулярного выражения: это позволяет вам использовать регулярное выражение в дополнение к обычным словам или фразам при поиске.
- Игнорировать латинские диакритические знаки: при поиске игнорируются латинские диакритические знаки. Например, если вы ищете резюме, оно все равно найдет резюме, если выбрана эта опция.
Щелкните поле рядом с каждым параметром, чтобы выбрать его.
Примечание о регулярном выражении (RegEx)
Регулярное выражение, часто называемое RegEx, представляет собой последовательность букв, цифр и специальных символов, представляющую определенный поисковый запрос. На первый взгляд может показаться слишком сложным использование RegEx, когда вы можете просто ввести слово, но RegEx открывает совершенно новый мир возможностей поиска.
Например, вы можете не только искать определенные слова или фразы с помощью RegEx, но также можете искать правила грамматики, такие как пассивный голос. Так, например, если вы учитель и хотите, чтобы учащиеся использовали активный голос вместо пассивного, вы можете использовать этот шаблон RegEx для поиска каждого экземпляра пассивного голоса в документе:
b ((be (en)?) | (w (as | ere)) | (is) | (a (er | m))) (. + (en | ed)) ([s]| .)
В нашем документе у нас есть три экземпляра пассивного залога.
Google выделит каждый случай пассивного залога в документе.
Хотя этот конкретный шаблон RegEx, очевидно, сложен, этот пример просто подчеркивает возможности RegEx. Если вы хотите узнать больше о различных шаблонах RegEx, воспользуйтесь простым поиском в Google по запросу «Шпаргалка по регулярным выражениям»Даст ценные результаты.
Поиск текста в Документах Google на мобильном устройстве
Вы также можете искать текст в Google Документах с помощью мобильного приложения на iOS или Android. Единственным недостатком является то, что некоторые функции, которые вы найдете в настольной версии, отсутствуют в мобильной версии, например, поиск с использованием шаблонов RegEx.
Для начала запустите приложение, а затем коснитесь документа, в котором хотите выполнить поиск текста.
Затем коснитесь трех точек в правом верхнем углу экрана.
В меню, которое появляется в правой части экрана, коснитесь опции «Найти и заменить».
С помощью экранной клавиатуры введите поисковый запрос в текстовое поле вверху следующего экрана. Вы можете использовать стрелки вверх или вниз для перехода между каждым экземпляром этого слова в документе.
Прямо над экранной клавиатурой вы найдете поле «Заменить на». Введите термин, которым вы хотите заменить искомый термин, а затем нажмите «Заменить», чтобы заменить текущий термин, или «Все», чтобы заменить все вхождения этого слова в документе.
Обратите внимание, что, хотя поиск не чувствителен к регистру, функция «Заменить на» чувствительна к регистру. Так что если вы введете «Медведь» и замените его на «Кошка», вы получите что-то вроде «Кот съел рыбу». Результаты не всегда такие, как вы ожидаете, поэтому обязательно все перепроверьте.
Поиск текста или использование функции «Найти и заменить» — одна из основных функций, предлагаемых в Документах Google, которые вам необходимо знать, чтобы лучше освоить приложение. Продолжайте изучать эти базовые функции, и вы сразу же станете мастером.
Как в гугл искать пдф?
Как отфильтровать результаты поиска
- Откройте сайт drive.google.com на компьютере.
- Введите слово или фразу в окно поиска вверху страницы.
- Чтобы уточнить критерии поиска, нажмите на стрелку вниз .
- Укажите нужные параметры. Тип. Тип файлов, например текстовые документы, таблицы или изображения. …
- Внизу нажмите Поиск.
Как найти в гугле документ?
Если вам нужно найти какой-нибудь документ или просто файл определённого формата, то и здесь может помочь Google. Достаточно добавить в конце вашего запроса filetype:doc . Вместо doc можно подставить нужный формат.
Как искать определенный тип файлов в гугле?
Если вам нужны файлы определенного типа – используйте значение “filetype” для поиска. К примеру вы хотите найти книгу в формате doс – filetype:doc Цветы для элджернона (doc тип файла, и “Цветы для элджернона” – название). И вам сразу даст прямую ссылку на книгу в данном расширении.
5 лучших поисковых сайтов для PDF—файлов, на которых можно получить бесплатные электронные книги в формате PDF
- Ebook3000. Ebook3000 — хорошая поисковая машина PDF для файлов PDF (электронные книги, формы& документов). …
- Search PDF. …
- PDF Search Engine. …
- Book Gold Mine. …
- Google.
Как найти файл по названию в интернете?
Для поиска файлов можно использовать команды ! find или @find. Бот отправит результаты в виде личного сообщения. Если возможно, отдавайте предпочтение команде @search — она запускает специального бота, который предоставляет результаты поиска в виде одного файла, а не огромного потока текста.
Как найти файл?
Как найти и открыть файл
- Откройте приложение “Файлы” . Подробнее о том, как его найти…
- Будет показан список скачанных файлов. Чтобы найти другие файлы, нажмите на значок меню . Для сортировки по названию, дате, типу или размеру нажмите на значок “Ещё” Сортировать. …
- Чтобы открыть файл, нажмите на него.
Где хранятся Гугл документы?
По умолчанию все документы сохраняются в корневой каталог вашего Google Диска. Вы можете поместить их в любое другое место. Для этого кликните на значок «Переместить объект».
Как задать строгий поиск?
Введите символ # перед словом. Пример: #деньпобеды .
Как искать в гугле по ключевым словам?
С помощью оператора «». Заключите фразу или слово в кавычки, и Google будет искать веб-страницы, где есть ровно такая фраза (форма слова). Забыли слово в цитате? Возьмите всю цитату в кавычки, а вместо пропущенного слова поставьте звездочку *.
Как включить поиск в файле?
Еще один вариант – откройте проводник Windows, нажмите «Alt», выберите вкладку «Сервис», там есть «Параметры папок». Шаг 2. В открывшемся окне перейдите на вкладку «Поиск». В подгруппе «Что искать» выберите «Всегда искать по именам файлов и содержимому (может занять несколько минут)».
Как открыть файл PDF на телефоне?
Для этого воспользуйтесь бесплатным приложением Adobe Acrobat Reader, с помощью которого можно открыть закруженные PDF—файлы и PDF-документы, которые прикреплены к письмам. Также можно пользоваться приложением Google Диск.
Как найти любой файл в Интернете?
Для поиска файлов можно использовать команды ! find или @find. Бот отправит результаты в виде личного сообщения. Если возможно, отдавайте предпочтение команде @search — она запускает специального бота, который предоставляет результаты поиска в виде одного файла, а не огромного потока текста.
Как найти любой файл?
Поиск и меню Пуск Самым простым способом осуществить поиск файла, приложения или параметра, можно кликнув на значке поиска (в виде лупы) на Панели задач. Или введя искомый параметр прямиком в открытом меню Пуск.
Как вызвать окно поиска?
Независимо от того, ищете ли вы что-либо на сайте или в документе, вы можете воспользоваться клавишами «Win+F». В открывшееся окно поиска вы можете внести любую цель поиска. В текстовом редакторе MS Word для вызова функции поиска также существует своя комбинация клавиш «Ctrl+F».
Как найти документ в компьютере по содержанию?
К счастью, самый обычный проводник Windows умеет делать полнотекстовый поиск по всем офисным форматам MS Office. Чтобы искать по содержимому офисных документов, перейдите в папку, где находятся файлы, среди которых вы хотите выполнить поиск. В поле «Поиск» введите искомое слово или фразу.
Как открыть доступ к редактированию Гугл документа?
Как предоставить соавторам доступ к форме
- Откройте форму Google.
- Нажмите на значок в правом верхнем углу экрана.
- Выберите Настройки доступа.
- Нажмите “Пригласить пользователей”.
- В окне “Редакторы” укажите адреса соавторов, которым нужно предоставить доступ к форме.
- Нажмите Отправить.
Как скачать все файлы с гугл Диска?
Как скачать файл
- Откройте страницу drive.google.com.
- Выберите файл. Чтобы скачать несколько файлов, нажмите и удерживайте клавишу Command (Mac) или Ctrl (Windows) выберите нужные документы.
- Нажмите правую кнопку мыши Скачать.
Google Docs — известный сервис для работы с документами, но часто его используют неэффективно. Некоторые считают, что ему достаточно базовых функций редактора. Другим не хватает времени, чтобы во всём разобраться.
Анастасия Акимова, выпускница курса по основам вёрстки, рассказывает, какие расширения и горячие клавиши упрощают использование сервиса.
Работать в Google Docs эффективнее через браузер Chrome. Только в нём есть плагины, которые упрощают использование этого сервиса. Установить их можно через интернет-магазин Google.
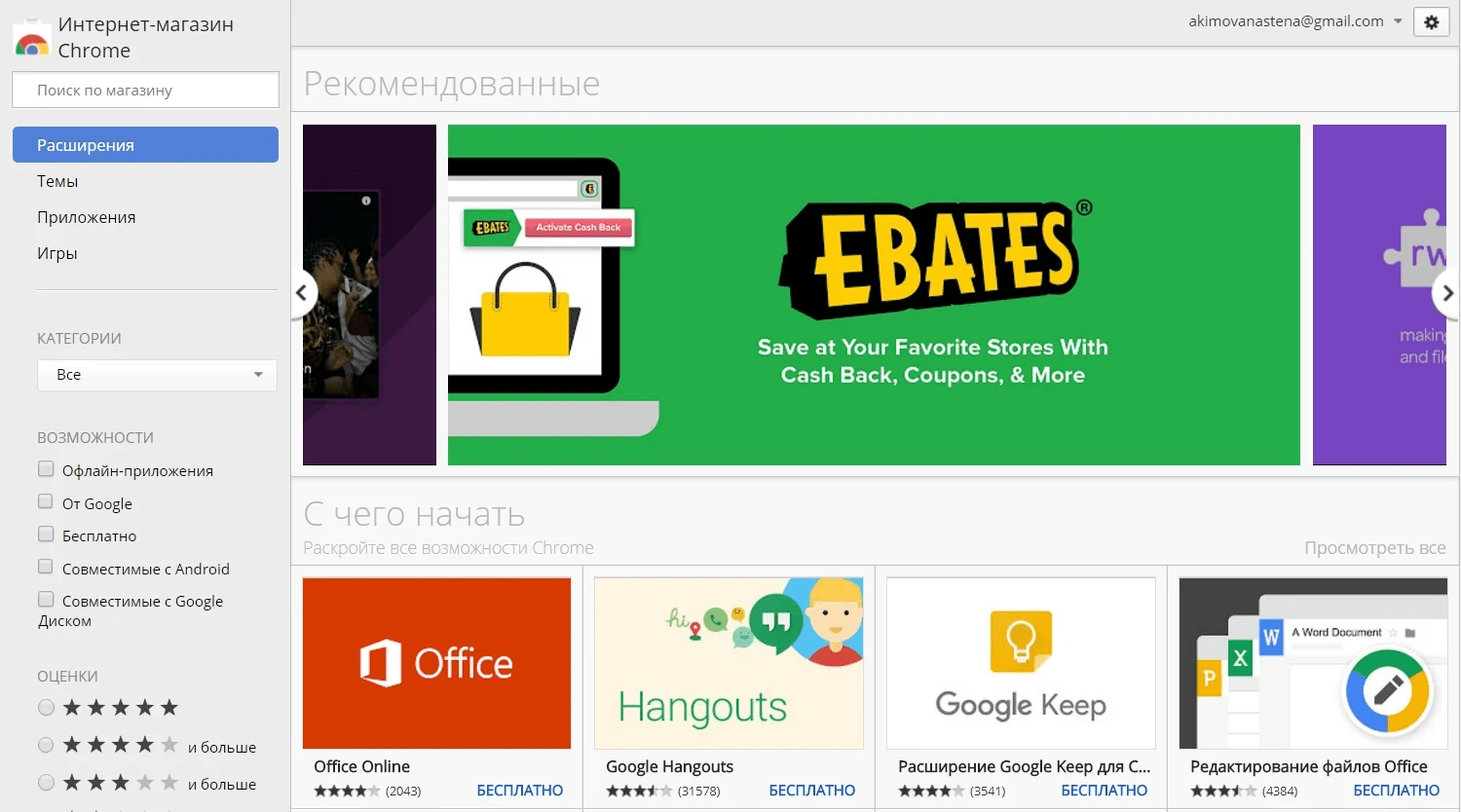
Вот некоторые из них.
Добавляет сервисы Google в меню запуска. Щёлкните
по значку рядом с адресной строкой и в открывшемся меню выберите Google Docs.
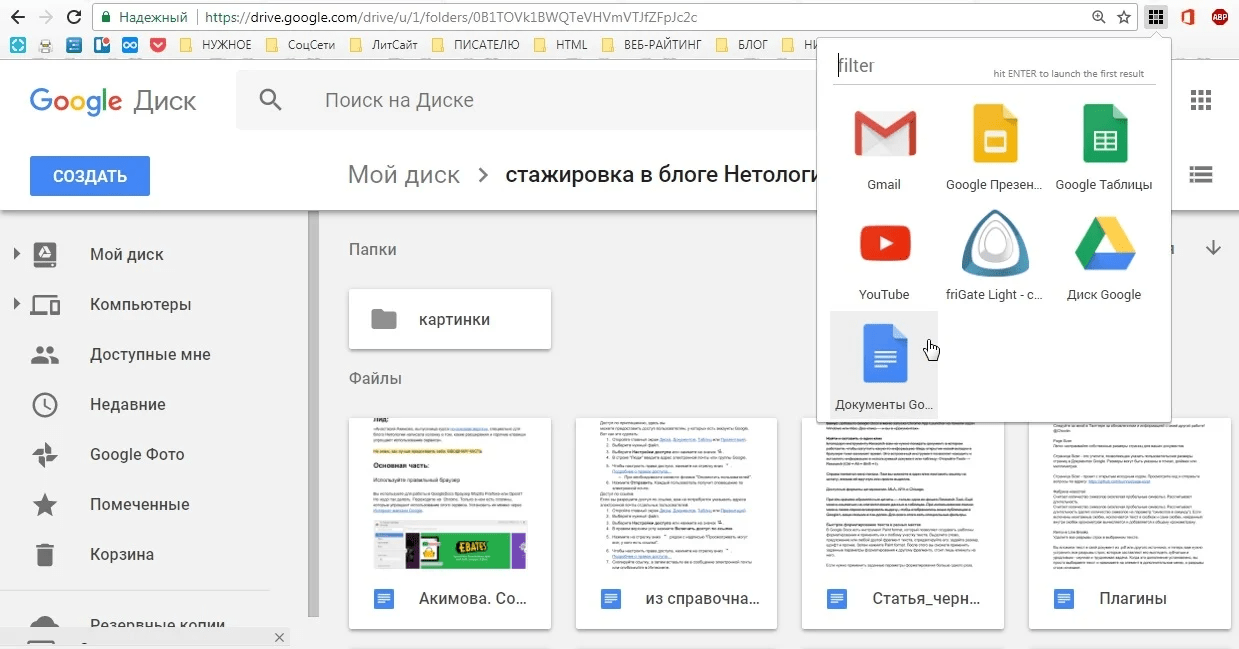
Позволяет создавать, редактировать и просматривать документы даже при отсутствии интернета. Все изменения сохраняются при следующем подключении к сети.
Откройте главную страницу Google Docs, щёлкните по значку в левом верхнем углу и выберите «Настройки → Офлайн-режим».

Если этот режим активировать в настройках браузера, то он появится во всех сервисах Google.
Позволяет редактировать документы Microsoft Word без лишних манипуляций. Просто перенесите их в окно редактора и работайте с ними.
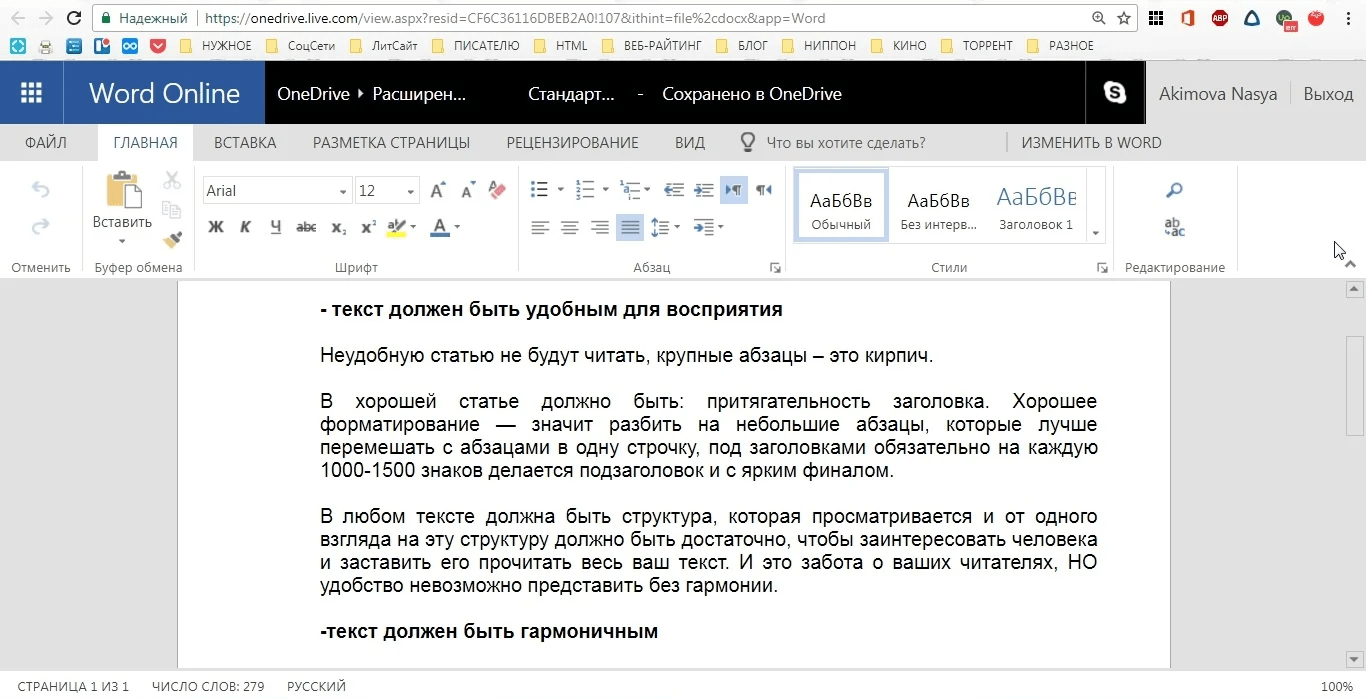
После установки плагина, вам нужно войти в учётную запись Microsoft Word, для этого можно использовать логин и пароль от Skype. Если не хотите этого делать, то сохраните документ в совместимом формате и работайте уже с ним.
У Google Docs, как и у Google Диска, на котором он находится, много полезных функций. Рассмотрим некоторые.
Чтобы найти нужный документ, можно воспользоваться поиском в Google Диске. Если вы любите порядок в файлах, то вам понравятся папки. В них можно хранить документы отдельно по каждому проекту.
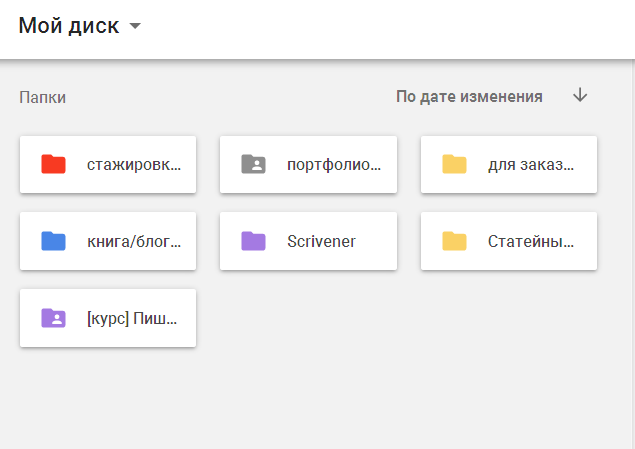
Чтобы изменить цвет папки, щелкните по ней правой кнопкой мыши и в контекстном меню выберите пункт «Изменить цвет».

Удобство систематизации в мобильности: теперь, заходя в Google Диск, вы сразу откроете нужную папку, и не нужно вчитываться в её название.
Вернёмся в Google Docs и рассмотрим те функции, что упрощают его использование.
Этот инструмент создаёт наглядную структуру документа, по которой можно быстро перейти к нужному месту.
Откройте «Инструменты → Структура документа». В ней появятся ваши заголовки, если вы их правильно оформили. Если не видите их, добавьте вручную:
- выделите заголовок;
- нажмите «Обычный текст» (меню стилей);
- выберите заголовок.
Готово! Вы добавили его в структуру.

Хорошо, вы оформили все заголовки, но в структуре не видно подзаголовков. Что делать? Тоже добавить вручную. Для этого:
- выделите подзаголовок и примените к нему стиль: «Обычный текст»;
- увеличьте шрифт подзаголовка, он должен быть больше, чем остальной текст;
- примените к нему полужирное выделение.
Если хотите удалить из структуры заголовок или другой элемент, нажмите на крестик рядом с ним.
Структуру документа можно сделать оглавлением. Выберите место, куда вы хотите его вставить, нажмите «Вставка → Оглавление» и выберите вид: с номерами страниц или со ссылками.
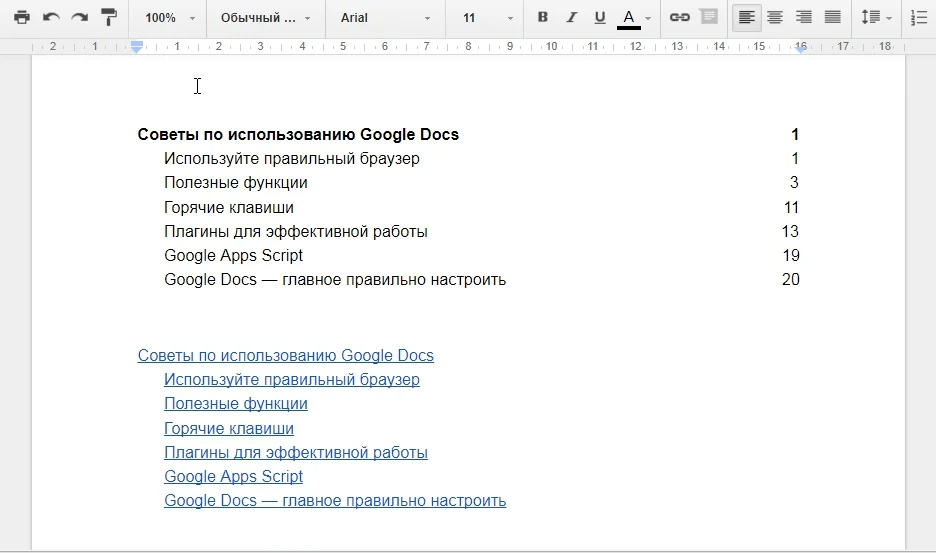
Она запоминает нужное вам место и создаёт на него ссылку. Её можно отправлять другим пользователям, так они сразу перейдут к нужному фрагменту текста.
Откройте «Вставка → Закладка», у начала строки появится небольшой синий флажок.

На закладку можно ссылаться в тексте документа:
- выберите место, куда хотите разместить ссылку;
- нажмите пункт «Ссылка», вместо URL выберите одну из закладок в выпадающем меню;
- введите текст.
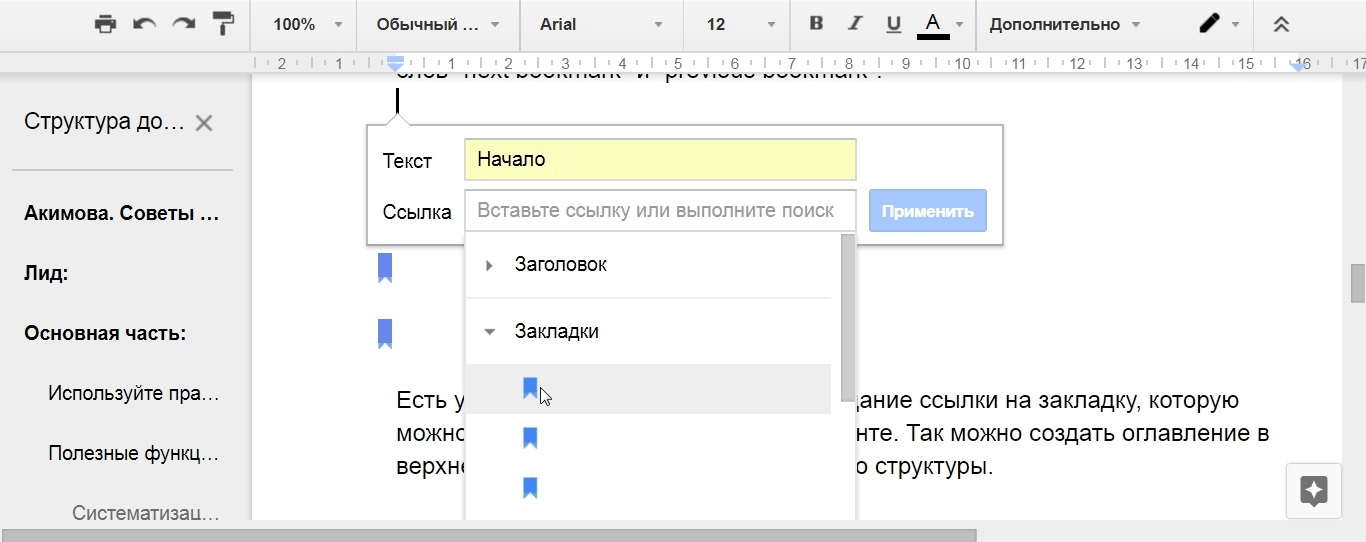
Эта функция позволяет искать информацию, не покидая страницу документа. Поиск осуществляется по вашим документам на Google Диске и в интернете.
Есть несколько вариантов:




Если расширенный поиск применить к выделенной фразе, то сервис покажет, где она упоминается.
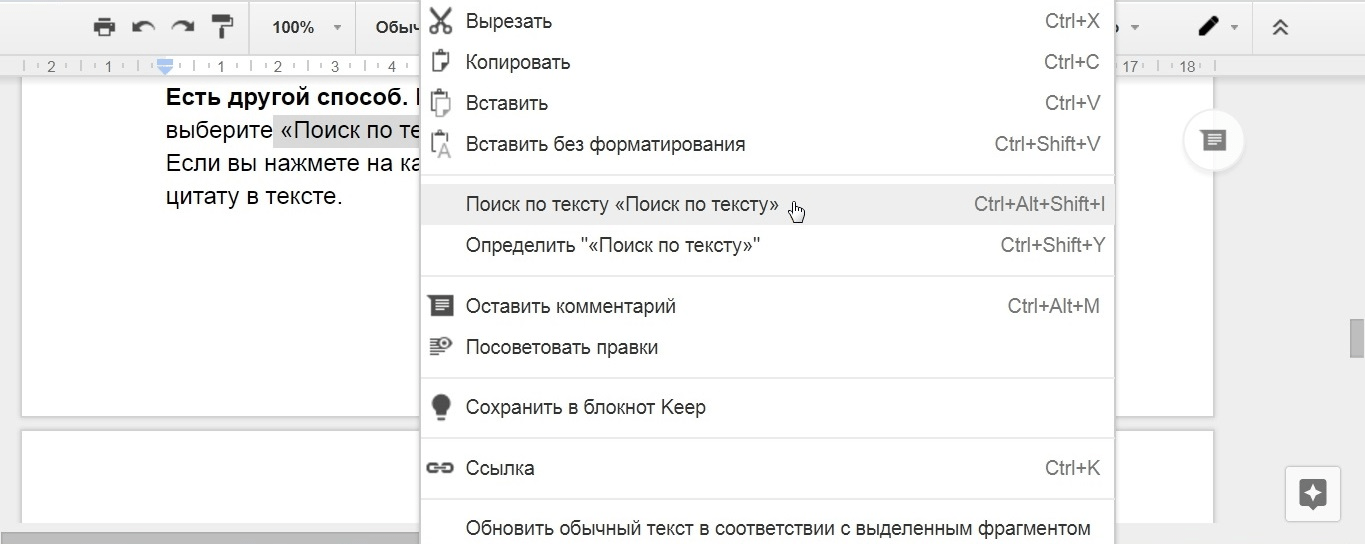
Нажав на кавычки возле источника, вы поставите в текст сноску на цитату.
- Научитесь создавать полноценные информационные продукты и решать бизнес-задачи с помощью контента
- Освоите главные навыки редактора: работу с текстом и изображениями, типографику и вёрстку, управление командой
- Три модуля на выбор — для новичков и опытных специалистов
Благодаря этой функции Google Docs стал популярен. С её помощью над документом могут работать несколько человек из любой точки мира. Для начала настройте к нему доступ.
Откройте вкладку «Настройки доступа» и выберите режим доступа:
- по ссылке — документ доступен для всех, у кого есть ссылка;
- по приглашению — документ доступен для определённого числа аккаунтов Google, на их почту придёт оповещение;
- для всех в Интернете — все пользователи могут просматривать документ, перейдя по ссылке. Вы можете разрешить редактирование. Для этого перейдите в настройки «Совместного доступа» и поставьте галочку «Включить (для всех в Интернете)».
Здесь же можно выбрать права доступа:
- просматривать — только читать документ;
- комментировать — только оставлять комментарий и советовать правки;
- редактировать — полный доступ к документу.
Обычно она ведётся с помощью комментариев. Они появятся на правой боковой панели.
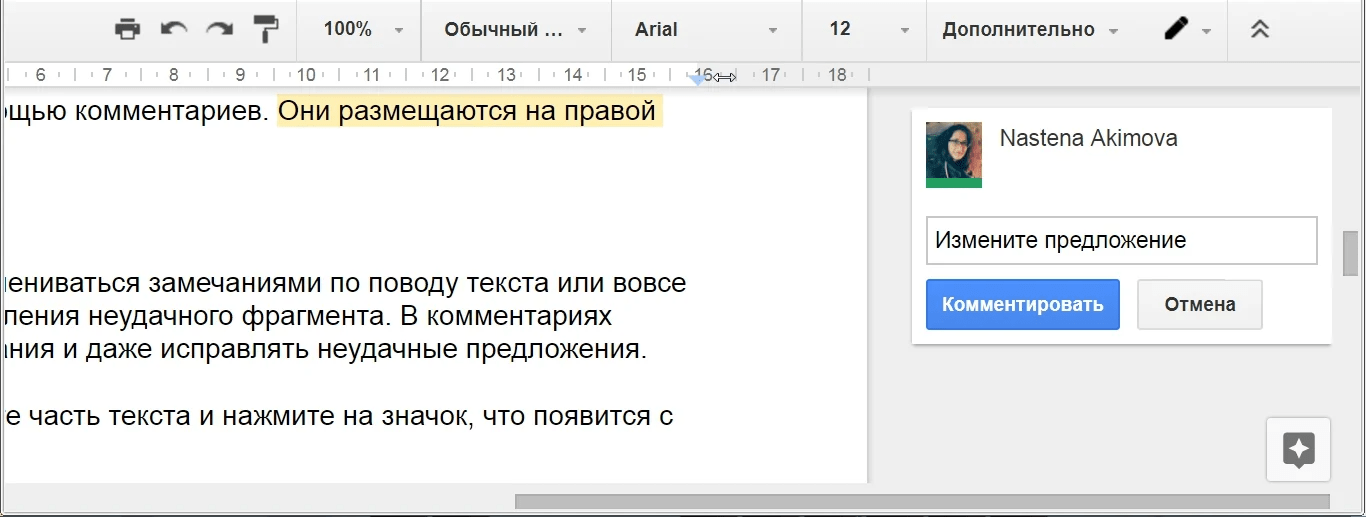
Через комментарии можно обмениваться замечаниями по тексту или предлагать свой вариант неудачного фрагмента.
Выделите часть текста и нажмите на значок, который появится с правой стороны страницы.
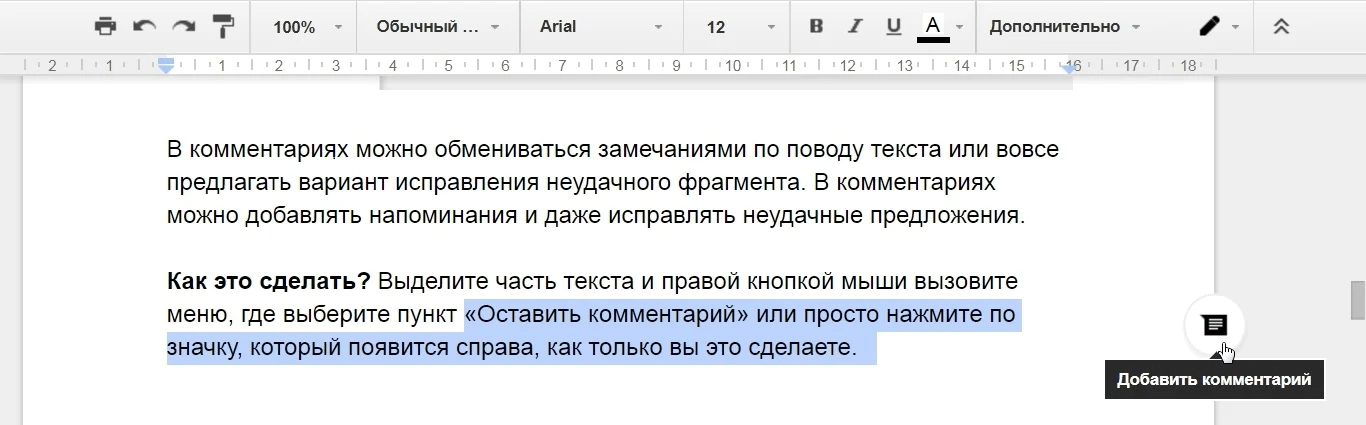
Есть другой способ. Выделите часть текста, вызовите контекстное меню, выберите пункт «Оставить комментарий».
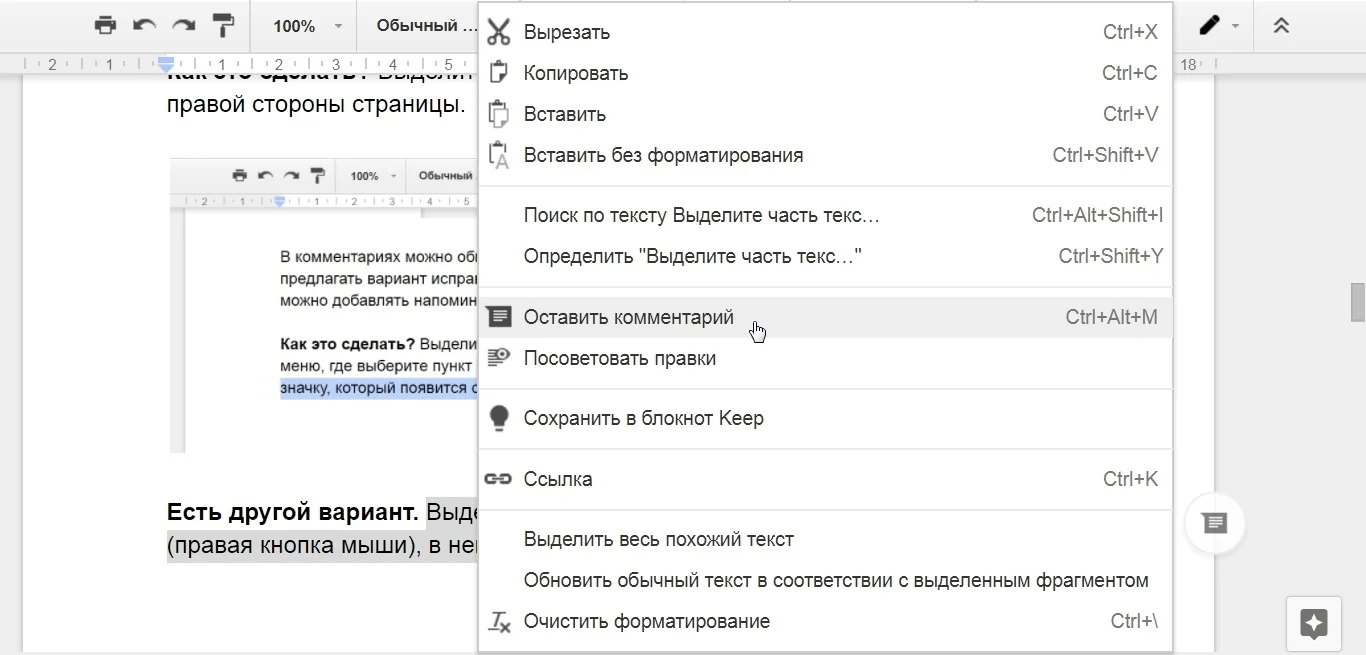
Если хотите убрать комментарий, то выберите пункт «Вопрос решён». Он переместится в архив и пропадёт с боковой панели. Чтобы просмотреть его, нажмите на кнопку «Комментарии» рядом с «Настройками доступа».
При редактировании текста с помощью комментариев визуально не видны изменения. Намного эффективнее работать в режиме «Советовать».
На панели инструментов найдите значок в виде ручки, нажмите на него и выберите «Советовать» в открывшемся меню.

Теперь вы не редактируете текст, а предлагаете правки. Выделите текст, предложите исправления: фрагмент перечеркнёт зеленая черта, а рядом будут отображаться правки. Визуально они напоминают комментарии, в них записано, что и как нужно изменить. Есть возможность давать пояснения к правкам.
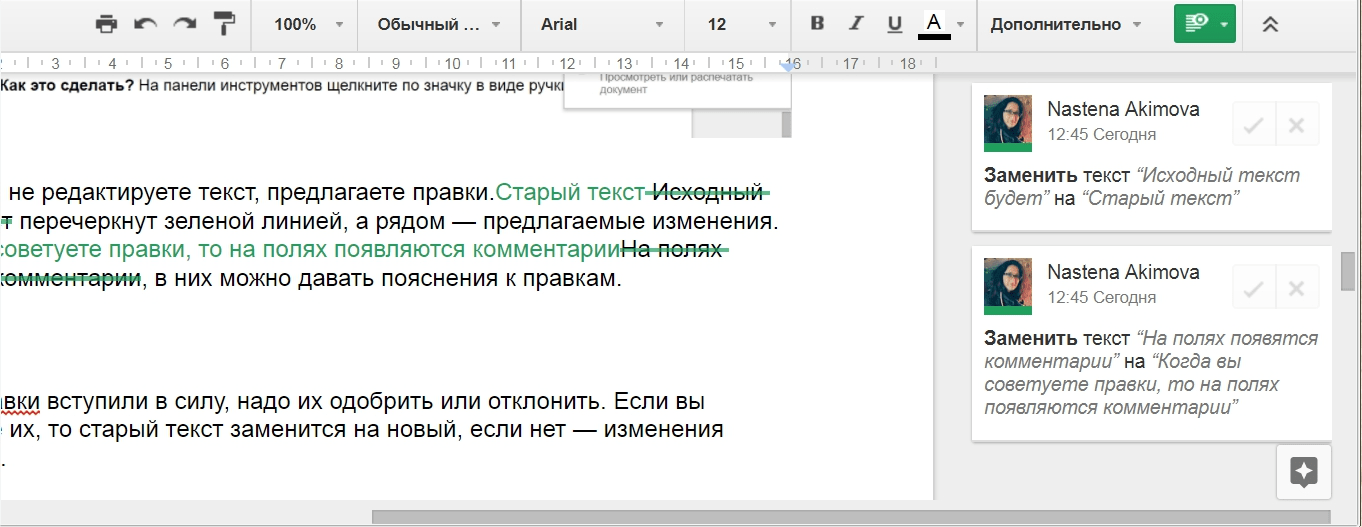
Чтобы правки вступили в силу, их надо принять. Если вы одобрите изменения, то они полностью заменят старый текст, если отклоните, то правки удалятся.
Google Docs предоставляет много возможностей для редактирования изображений. Рассмотрим некоторые из них.
Выделите изображение и нажмите «Дополнительно» на панели инструментов. В появившемся меню выберите: «Настройки изображения» или «Загрузить изображение».
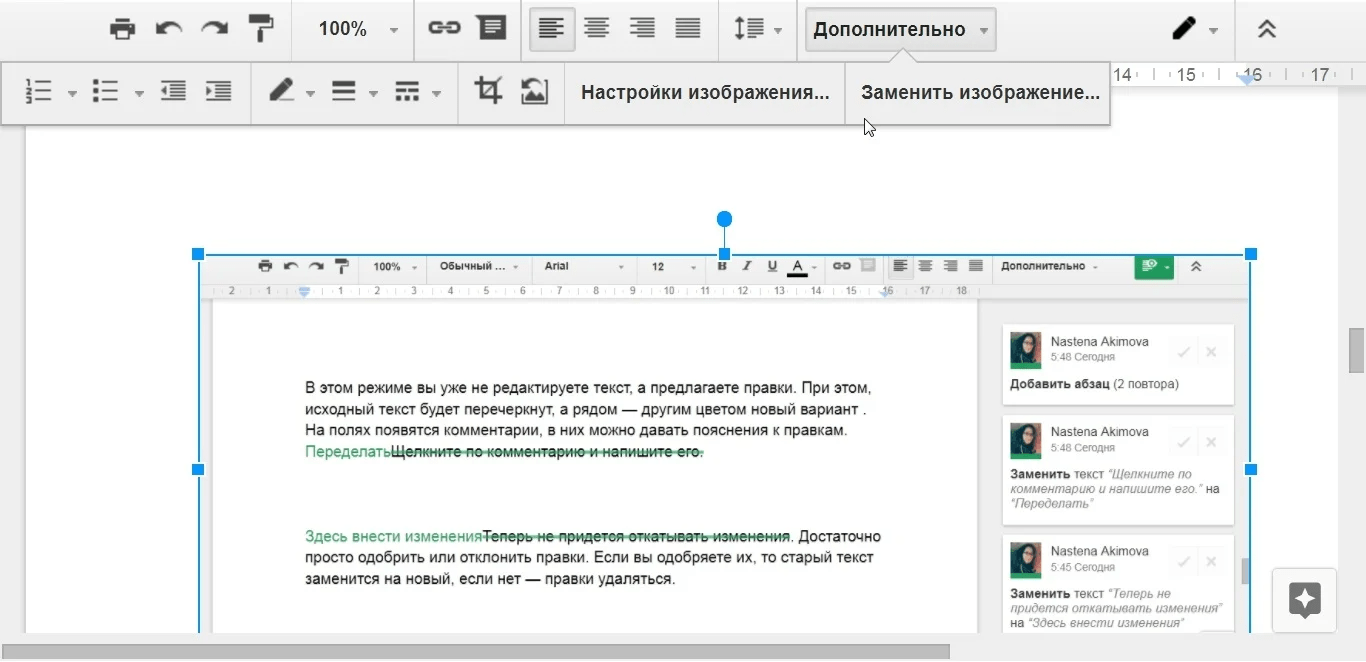
Бывает, что нужно вытащить картинки из документа.
Откройте вкладку «Файл» и выберите пункт «Скачать как → Веб-страница (HTML, ZIP-архив)». В созданном архиве будет папка со всеми картинками из документа, пронумерованными по порядку размещения в статье.

Если вам прислали документ с расширением .doc, сохраните его в формате .docx и переименуйте расширение файла в.zip. В получившемся архиве вы найдёте необходимые картинки (*.zipwordmedia).
В Google Docs есть много быстрых клавиш, они доступны в меню «Справка → Быстрые клавиши» или через сочетание клавиш «Ctrl+/». Рассмотрим некоторые из них.
Ctrl + O — открыть новый документ или другой файл на Google Диске;
Alt + / — поиск по меню (во всех меню Google Docs).
Alt + F — меню Файл;
Alt + F + N — создать документ или другой файл;
Alt + I — меню Вставка;
Alt + T— меню Инструменты;
Alt + N — меню Дополнения;
Ctrl + Shift + Y — открыть словарь;
Ctrl + Shift + C — статистика;
Ctrl + Alt + Shift + H — показать историю изменений.
Ctrr + A — выделить весь текст;
Ctr + B — полужирное начертание. Чтобы его отменить, дважды примените его к уже выделенному тексту;
Ctr + I — курсив;
Ctr + U — подчеркивание;
Ctrl + / — очистить форматирование.
Ctrl + Alt + 0 — применить обычный текст;
Ctrl + Al t+ 1 — заголовок 1;
Ctrl + Alt + 2 — заголовок 2;
Ctrl + Alt + 3 — заголовок 3;
Ctrl + L — выравнивание по левому краю;
Ctrl + E — выравнивание по центру;
Ctrl + Shift + 7 — переключить нумерованный список;
Ctrl + Shift + 8 — переключить маркированный список.
Ctrl + K — вставить ссылку;
Ctrl + F — поиск в документе;
Ctrl + H — найти и заменить;
Ctrl + Alt + F — вставить сноску;
Ctrl + Alt + M — оставить комментарий;
Ctrl + Z — отменить действие;
Ctrl + Y — повторить действие.
Google Docs даёт возможность создавать собственные горячие клавиши с помощью функции «Автоматическая замена». Чтобы её включить, перейдите в меню «Инструменты → Настройки».
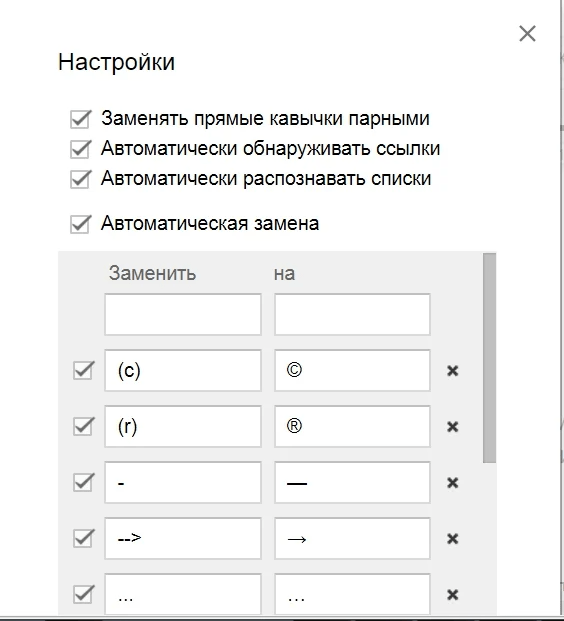
Инструмент даёт возможность устанавливать собственные быстрые клавиши для автоматической подстановки слов, фраз или других символов, например, для замены дефиса длинным тире. Добавьте слова, в которых часто ошибаетесь, и Google Docs автоматически их исправит без запуска проверки правописания.
В Google Docs много плагинов. Чтобы их установить, откройте вкладку «Дополнения → Установить дополнение».
Плагины классифицированы по разделам:
- Бизнес-инструменты.
- Образование.
- Работа.
- Социальные сети и общение.
- Утилиты.
Из списка выберите приложение и установите его. После этого оно привяжется к вашему аккаунту и будет всегда работать. Все установленные плагины доступны на панели инструментов во вкладке «Дополнения». Рассмотрим самые полезные из них.
Помогает отправлять любой документ из Google Docs прямо в записи Администратора вашего сайта на WordPress.
Перед началом работы авторизируйтесь. Нажмите «Дополнения → Docs to WordPress → Manage WordPress Sites → Edit», в появившейся форме введите данные вашего аккаунта на WordPress. Теперь можно отправлять документ. Откройте вкладку «Дополнения» и перейдите в «Docs to WordPress → Publish».
Позволяет сокращать ссылки на Google Docs.
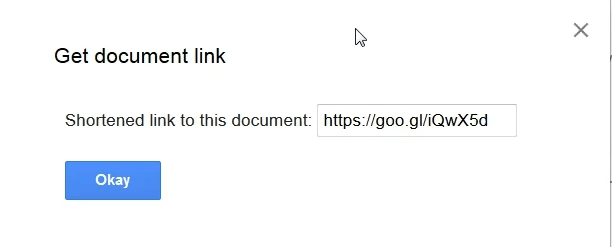
Выделяет текст маркером и переносить выделенный текст в отдельный Google Doc. Для этого нажмите на вкладку «Collect Highlights». Документ создаётся автоматически.
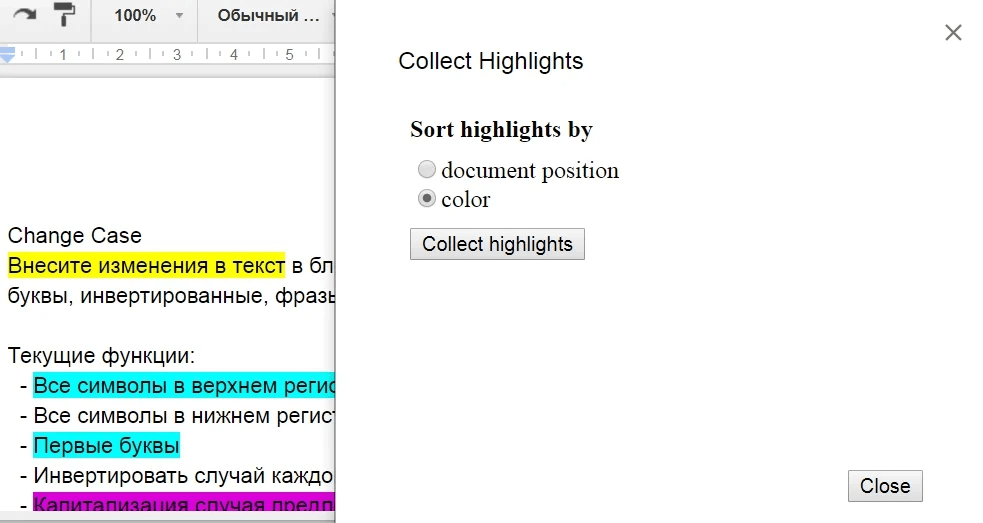
Ставит маркер в нужном месте и при следующем открытии документа перемещает к нему, избавляя от прокрутки. В отличие от «Закладки» маркер не видно в тексте.
Позволяет создать оглавление документа на правой боковой панели. С его помощью можно быстро перемещаться по заголовкам текста. Этот плагин похож на функцию «Структура документа».
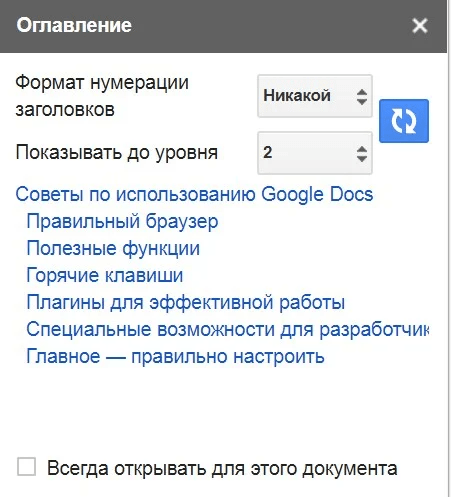
В оглавлении отображаются только заголовки, созданные форматированием. Плохой тон создавать их увеличением шрифта.
Позволяет добавлять цитаты прямо в документ.
В правой боковой панели приложение покажет, где встречается цитата: книга, веб-сайт, статья.
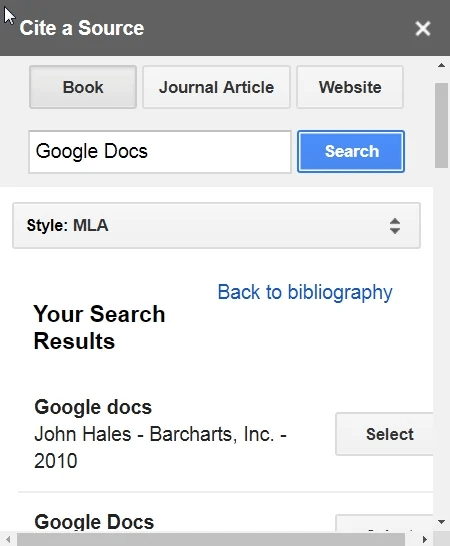
Выберите то, что найдёте и создайте список литературы в конце документа. Это приложение работает только с английскими источниками.

Помогает удалить разрывы строк в выбранном тексте.
Помогает отслеживать количество слов в минуту и ежедневную норму, даёт возможность просматривать статистику в диаграммах и графиках. Перед началом работы необходимо:


Чтобы начать отслеживать статистику слов, выберите «Дополнение → Track My Words → Start Tracking WPM».
Преобразует все URL-адреса в документе в ссылки. Этот плагин полезен, когда нужно вставить текст с большим количеством URL-адресов. Обычно, чтобы сделать из них ссылки, приходится вручную нажимать клавишу Enter после каждого адреса. Это слишком долго. Плагин преобразует их одним щелчком мыши.
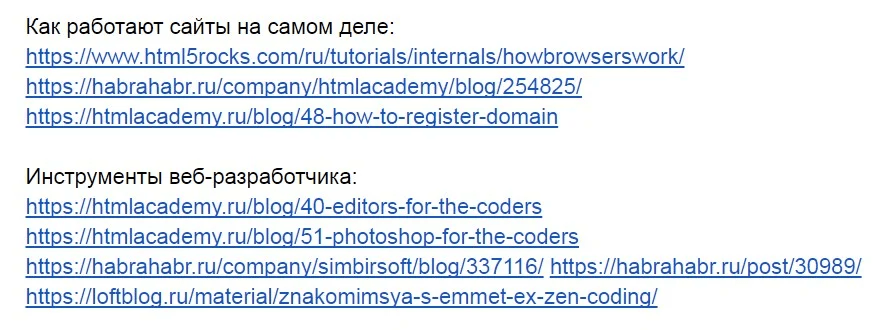
Создает облако тегов из слов, которые часто повторяются в тексте. Приложение работает только со словами на латинице.
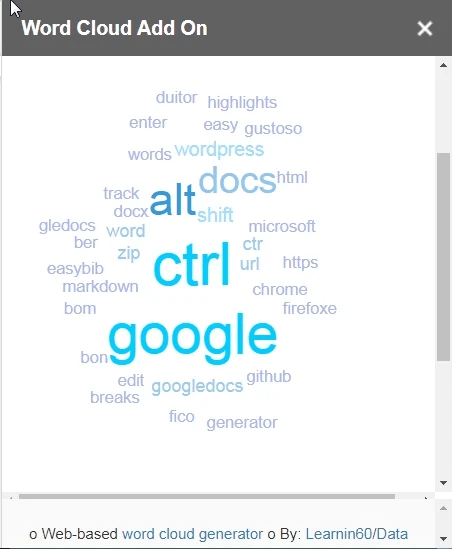
Показывает синонимы, антонимы и многое другое. Можно заменять выбранное слово термином из приложения. Поддерживает русский язык.
Предварительный просмотр в режиме реального времени с подсветкой синтаксиса в боковой панели.
Если вы знаете язык JavaScript, то можете добавлять в Google Docs функции, которых нет в самом сервисе. Для этого используйте инструмент Google Apps Script.
В нём можно создавать собственные приложения, которые будут взаимодействовать как с сервисами Google, так и со сторонними онлайн-сервисами.
Он находится во вкладке «Инструменты → Редактор скриптов».
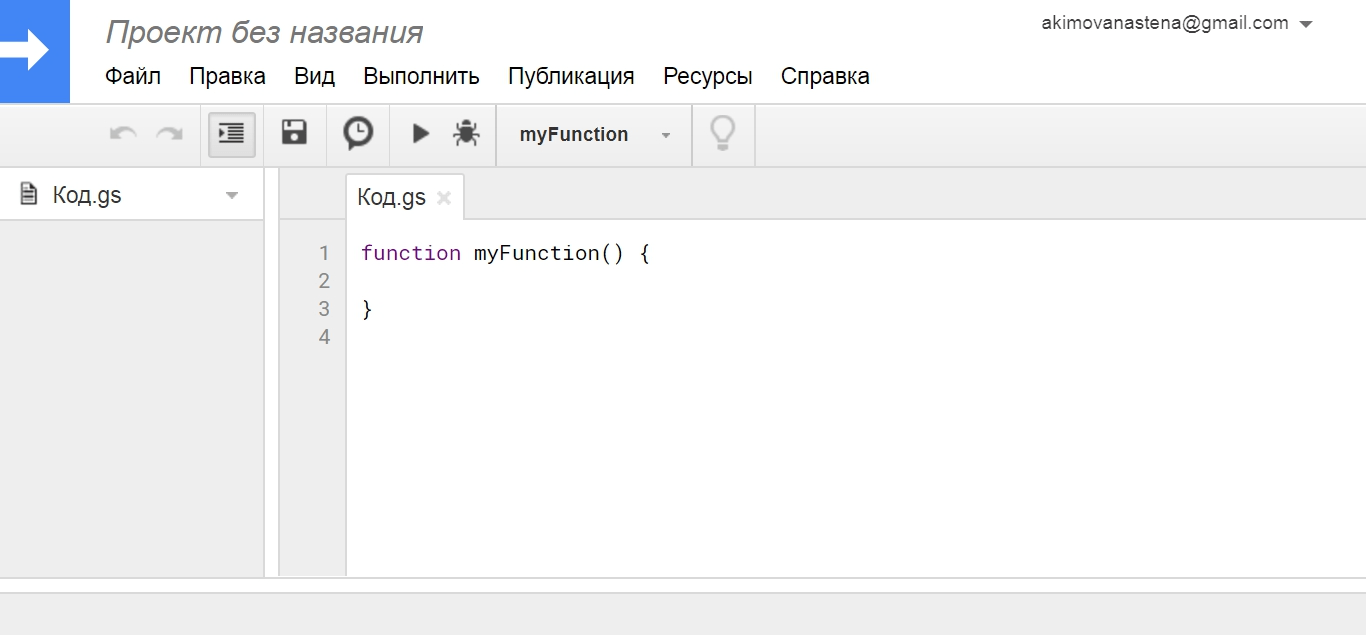
Более подробную информацию можно найти в специальном разделе.
Google Docs — это удобный и гибкий сервис для работы с документами. Настройте его для задач и проектов, применяя встроенные функции, горячие клавиши и плагины. Используйте его возможности, чтобы повысить продуктивность.
Мнение автора и редакции может не совпадать. Хотите написать колонку для Нетологии? Читайте наши условия публикации. Чтобы быть в курсе всех новостей и читать новые статьи, присоединяйтесь к Телеграм-каналу Нетологии.

