Как устранить ошибки, возникающие при загрузке страницы
Если вы видите сообщение об ошибке (например, “Опаньки…”), значит, у Chrome возникли проблемы при загрузке страницы. Сайт может работать медленно или не открываться совсем.
Если при загрузке страницы произошла ошибка, следуйте инструкциям ниже. Для начала попробуйте обновить страницу.
Обновите страницу
Как правило, достаточно обновить страницу.
Нажмите на значок “Обновить” в левом верхнем углу экрана.
Если проблему не удалось устранить
Шаг 1. Проверьте подключение к интернету
Убедитесь, что компьютер подключен к Wi-Fi или проводной сети.
Обновите вкладку с ошибкой.
Шаг 2. Очистите кеш
Загрузке веб-страниц могут препятствовать данные, хранящиеся в Chrome.
Откройте страницу в режиме инкогнито
- Запустите браузер Chrome на компьютере.
- В правом верхнем углу экрана нажмите на значок с тремя точками
Новое окно в режиме инкогнито.
- В окне инкогнито перейдите на нужную веб-страницу. Если она открывается, очистите кеш и удалите файлы cookie.
Как очистить кеш и удалить файлы cookie
- В правом верхнем углу экрана нажмите на значок с тремя точками
Дополнительные инструменты
Очистить историю.
- В меню “Временной диапазон” выберите Все время.
- Выберите Изображения и другие файлы, сохраненные в кеше и Файлы cookie и другие данные сайтов. Снимите остальные флажки.
- Нажмите Удалить данные.
- Обновите вкладку с ошибкой.
Шаг 3. Закройте другие вкладки, расширения и приложения
Возможно, они заняли много места в памяти компьютера, поэтому загрузить сайт не удается.
- Освободите память:
- Обновите вкладку с ошибкой.
Не удалось устранить проблему?
Шаг 5. Обновите Chrome
Шаг 6. Выполните поиск нежелательного ПО
Коды ошибок, возникающих при загрузке страницы
Следующие коды ошибок означают, что при загрузке веб-страницы возникла проблема:
- “Опаньки…” Chrome не может загрузить веб-страницу.
- ERR_NAME_NOT_RESOLVED. Несуществующий веб-адрес.
- ERR_INTERNET_DISCONNECTED. Устройство не подключено к интернету.
- ERR_CONNECTION_TIMED_OUT или ERR_TIMED_OUT. Для подключения к веб-странице потребовалось слишком много времени. Возможные причины: либо скорость соединения слишком низкая, либо страницу пытается открыть слишком много пользователей.
- ERR_CONNECTION_RESET. Соединение со страницей было прервано.
- ERR_NETWORK_CHANGED. При загрузке страницы устройство отключилось от сети или подключилось к новой.
- ERR_CONNECTION_REFUSED. Страница не позволила Chrome подключиться к ней.
- ERR_CACHE_MISS. Страница просит повторно отправить ранее введенные данные.
- ERR_EMPTY_RESPONSE. Сайт не отправил данные и, возможно, недоступен.
- ERR_SSL_PROTOCOL_ERROR. Страница отправила данные, непонятные для Chrome.
- ERR_BAD_SSL_CLIENT_AUTH_CERT. Не удается войти на сайт (например, банка или организации) из-за ошибки в сертификате клиента.
Все коды ошибок можно найти на странице chrome://network-errors/.
Могут также возникать следующие проблемы:
- Невозможно найти сайт.
- Сайт не открывается.
- HTTPS-сайт не открывается.
- Фотография не загружается.
- Новая вкладка не загружается.
Обратитесь за помощью
- Если открываются все сайты, кроме одного, скорее всего, ошибка возникла в работе именно этого сайта.
- Обновите страницу. Если она не откроется, напишите нам, нажав Отправить отзыв.
- Включите автоматическую отправку отчетов об ошибках, чтобы помочь нам быстрее справляться со сбоями, или сообщите о проблеме в Chrome.
- Свяжитесь с владельцем сайта и сообщите о проблеме.
- Получите совет от экспертов на справочном форуме Chrome.
Эта информация оказалась полезной?
Как можно улучшить эту статью?
Если Google не открывает страницы, то первым делом я проверяю состояние подключения. Можно запустить любой другой браузер — например, встроенный в Windows 10 Microsoft Edge. Если в нём страницы загружаются, а в Chrome нет, то очевидно, что нужно решать проблему с программой.
Смотрите также: Все о скрытых настройках в Google Chrome
Проверка ярлыка
Я запускаю браузер с помощью ярлыка на рабочем столе. Но однажды столкнулся с тем, что вирус внёс изменения в его свойства, поэтому при открытии обозревателя загружалась определённая страница, а другие сайты не отвечали. Чтобы убедиться, что такой проблемы нет, или исправить её:
- Щёлкаем правой кнопкой по ярлыку браузера и открываем его свойства.
- Переходим на вкладку «Ярлык» и смотрим поле «Объект».
В строке должен быть указан адрес исполняемого файла Chrome безо всяких приписок. Обычно он выглядит так: C:Program FilesGoogleChromeApplicationchrome.exe. Измениться может буква диска в начале, но в конце обязательно должно быть имя файла chrome.exe. Если есть что-то после него — удаляем и сохраняем изменения.
Чистка от вирусов
Если вы обнаружили в свойствах ярлыка приписки, обязательно проверьте систему на вирусы. Я использую для этого комплект бесплатных приложений:
- Dr.Web CureIt!
- Malwarebytes FREE
- Adwcleaner
Сканирование этими тремя утилитами поможет обнаружить и удалить зловреды всех типов: вирусы, червей, рекламное и шпионское ПО.
Если в свойствах ярлыка браузера всё нормально, всё равно рекомендую проверить систему на вирусы — они тоже могут быть причиной того, что в Chrome не загружаются страницы.
Управление файрволом
Если на компьютере установлены сторонние антивирусы или файрволы, то их работа может блокировать загрузку страниц в Chrome. Чтобы исключить этот вариант, нужно на время отключить защиту системы. Если при выключенном файрволе браузер работает без ошибок, значит, ищем причину сбоя в его настройках.
Дополнительно отключаем встроенный брандмауэр Windows. Найти его можно с помощью системного поиска.
В окне брандмауэра слева будет меню, в котором есть пункт «Включение и отключение». Переходим в него, выбираем и подтверждаем деактивацию защитной системы. Затем проверяем, заработал ли Chrome.
Редактирование файла hosts
В файле hosts хранятся данные обо всех переадресациях. Даже если вы ничего не вносили, это могли сделать другие пользователи или вирусы. Результат — страницы не загружаются. Исправляем это:
- В поисковую строку Windows вставляем строчку %SystemRoot%system32driversetchosts.
- Выбираем для запуска файла программу «Блокнот».
- Удаляем все записи после строки # ::1 localhost и сохраняем изменения.
В hosts не должно быть никаких записей, кроме # ::1 localhost и тех, что вы вносили самостоятельно. После завершения редактирования проверяем, загружаются ли страницы в Chrome.
Сброс переадресации
Влиять на способность Chrome загружать страницы могут фейковые данные в таблице переадресаций. Для устранения этой проблемы нам понадобится командная строка с правами администратора.
Избавимся от лишних записей в таблице переадресаций. Вводим команду route –f, нажимаем Enter, закрываем консоль и перезагружаем компьютер. При включении проверяем, заработал ли Chrome.
Сброс протокола TCP/IP
Если страницы всё равно не загружаются, приступаем к следующему шагу — обнулению протокола TCP/IP. Запускаем командную строку, вводим netsh winsock reset и нажимаем Enter. Затем вводим netsh int ip reset и снова нажимаем Enter. После выполнения обеих команд закрываем консоль и перезагружаем компьютер.
Обе процедуры никак не влияют на работоспособность системы, поэтому можно выполнять их безбоязненно.
Настройка DNS
Проблемы с загрузкой страницы могут возникнуть из-за некорректных настроек DNS. Чтобы проверить этот вариант:
- Запускаем командную строку с правами администратора.
- Вводим команду ping google.ru и нажимаем Enter.
- Смотрим на результаты теста.
Если появляется сообщение о том, что не удалось обнаружить узел google.ru, или пинг слишком высокий (норма — от 40 до 110 мс), то проверяем настройки DNS в свойствах подключения:
- Щёлкаем правой кнопкой по значку соединения на панели уведомлений.
- Выбираем пункт «Центр управления сетями и общим доступом».
- Кликаем по используемому подключению.
- Нажимаем на кнопку «Свойства».
5. Выделяем «Протокол Интернета версии TCP/IPv4». Нажимаем на кнопку «Свойства».
6. В нижнем блоке выбираем режим «Использовать следующие адреса» и вставляем 8.8.8.8 как предпочитаемый и 8.8.4.4 как альтернативный.
7. Сохраняем конфигурацию, нажав кнопку «ОК».
В свойствах подключения теперь указаны адреса серверов Google. Осталось проверить, загружаются ли страницы в Chrome.
Переустановка Chrome
Если ничего не помогает устранить ошибку при загрузке страниц в Chrome, то остаётся последний путь — переустановка браузера. Но сначала нужно полностью его удалить из системы. Для этой цели я использую бесплатную программу Revo Uninstaller.
- Запускаем Revo Uninstaller.
- Находим в главном окне Google Chrome.
- Отмечаем браузер и нажимаем «Удалить».
- Выполняем стандартную процедуру деинсталляции.
- Выбираем режим максимального сканирования и избавляемся от всех файлов Chrome на компьютере.
После полного удаления я обычно перезагружаю систему. Затем уже можно запускать Microsoft Edge, находить последнюю версию Google Chrome и ставить её как обычно. После такой переустановки никаких проблем с загрузкой страниц быть не должно.
Автор материала: Сергей Почекутов
Подписывайтесь на наш канал и ставьте лайки! А еще можете посетить наш официальный сайт.

Google Chrome неправильно загружает страницы на вашем ПК с Windows? Что ж, вы не одиноки, и в сегодняшней статье мы покажем вам, как решить эту проблему.
Несмотря на то, что Chrome является мощным веб-браузером, особенно на настольных платформах, пользователи все равно могут столкнуться с проблемами.
Допустим, вы искали определенный веб-сайт в Chrome, и страница продолжает загружаться. Как вы думаете, что было бы простым решением этой проблемы?
Страницы Chrome не загружаются должным образом или Chrome неправильно отображает веб-сайты, к сожалению, являются распространенными недостатками.
У нас есть несколько исправлений, но обо всем по порядку. Давайте разберемся, почему Chrome неправильно загружает страницы.
Почему мой Chrome не загружает страницы?
🟣 Сторонние расширения, взаимодействующие с элементами рендеринга страницы
🔵 Поврежденные компоненты Chrome, такие как кэш и файлы cookie.
🟣 Устаревшая версия Chrome
🔵 Временная проблема с операционной системой вашего ПК или одновременно открыто слишком много процессов Google Chrome.
🟣 Неверные настройки в Chrome, не совместимые с вашим ПК
🔵 Ограничения брандмауэра или аналогичные проблемы
К счастью, вы можете легко преодолеть эти причины и устранить эту нежелательную ситуацию. Для этого мы подготовили самые эффективные методы с подробностями.
Эти решения также будут работать, если вы столкнулись со следующими ситуациями:
- Страницы Chrome не загружаются должным образом
- Chrome неправильно отображает веб-сайты или неправильно отображает страницы
- Google Chrome не загружает страницы, а Internet Explorer загружает. Другими словами, Chrome не загружает страницы, а другие браузеры загружают. Противоположный случай — страница не отвечает во всех браузерах.
- Chrome не загружает страницы Windows 10, Windows 11, Mac
- Профиль Chrome не загружает страницы
- Веб-сайт не загружается должным образом Chrome — некоторые веб-сайты не загружают Chrome
- Chrome не полностью загружает страницы
Как исправить, что Google Chrome не загружает страницы?
1. Попробуйте другой браузер
Если у вас возникли проблемы с открытием определенных веб-сайтов, вы можете попробовать другой браузер. В этом случае нет лучшей альтернативы Opera.
Этот браузер похож на Chrome, но уделяет большое внимание безопасности и конфиденциальности пользователей.
Новый браузер также означает новый старт. Легко импортируйте свои закладки из Chrome и вперед.
2. Перезагрузите компьютер
- Нажмите Ctrl + Shift +Esc и запустите диспетчер задач Windows.
- В окне «Диспетчер задач» нажмите «Google Chrome» и «Завершить процесс».

- Теперь перезагрузите компьютер.
- После перезагрузки ПК вы можете запустить Google Chrome и проверить, правильно ли загружаются страницы.
Если Google Chrome не загружает страницы должным образом, самым быстрым решением будет закрыть все процессы Chrome и перезагрузить компьютер. Даже если Диспетчер задач сначала не откроется, не волнуйтесь, мы вас поддержим.
3. Очистите кеш с помощью стороннего инструмента
- Скачайте CCleaner с официального сайта.
- Установите и следуйте инструкциям для завершения установки.
- После установки запустите CCleaner.
- Перейдите к пользовательской очистке, а затем перейдите на вкладку «Приложения».

- Убедитесь, что вы проверили все записи в разделе Google Chrome.

- Теперь нажмите «Анализ».

- После того, как CCleaner завершит сканирование, нажмите «Запустить очиститель».

4. Обновите Google Chrome
- Откройте Хром.
- Нажмите на три вертикальные точки в правом верхнем углу и перейдите в «Настройки».

- Нажмите «О Chrome».
- Chrome автоматически проверит наличие новых обновлений и установит все доступные.

Устаревший браузер также может привести к неправильной загрузке веб-сайтов. Поэтому вам необходимо обновить Google Chrome, чтобы устранить проблему.
5. Удалите ненужные расширения
- В адресной строке Chrome введите следующий адрес и нажмите клавишу ВВОД, чтобы перейти на страницу расширений.
chrome://extensions/ - Выключите переключатель рядом с расширениями, которые вы хотите отключить.

- Затем нажмите «Удалить» для расширений, которые вы хотите удалить.

Если Chrome не загружает страницы, проблема может заключаться в ваших расширениях. Следовательно, вам нужно либо отключить, либо удалить проблемные расширения.
6. Отключить аппаратное ускорение
- Откройте Google Chrome.
- Введите следующий адрес в адресную строку и нажмите Enter.
chrome://settings/system - Выключите кнопку рядом с параметром Использовать аппаратное ускорение, если оно доступно.

- Перезапустите Хром.
Хотя аппаратное ускорение очень полезно, оно может вызвать проблемы с высокой загрузкой ЦП Chrome на недорогих устройствах и помешать правильной загрузке веб-страниц.
Поэтому следует отключить аппаратное ускорение в Google Chrome.
7. Переустановите Google Chrome
- Нажмите Win + I , чтобы открыть настройки Windows.
- Перейдите в «Приложения» и нажмите «Приложения и функции».

- Найдите Google Chrome.
- Нажмите на три вертикальные точки, а затем на «Удалить».

- Следуйте инструкциям на экране, чтобы завершить процесс удаления.
- Снова скачайте Chrome и установите его.
Переустановка может исправить Chrome, когда он не загружает страницы должным образом или аналогичные проблемы.
Однако даже после применения всех возможных методов устранения неполадок Chrome по-прежнему может неправильно отображать веб-сайт. Это может быть известная проблема с определенной версией Chrome.
Поскольку все веб-сайты оптимизированы для браузеров на основе Chromium, проблема может быть только в Google Chrome.
Итак, мудрой идеей будет попробовать другие браузеры. По нашему личному опыту, Opera загружает страницы быстрее, использует меньшую пропускную способность и лучше работает на недорогих устройствах.
Ну вот! Эти решения помогут вам, если Google Chrome не загружает страницы должным образом. Не стесняйтесь попробовать все из них и сообщите нам, какой из них сработал для вас.
Related post
Гугл Хром – надежный и стабильный браузер. Его выбирает большая половина интернет-пользователей. Он прост в работе, управлении и в настройках. Но, как и любая другая программа, по разным причинам веб-обозреватель может некорректно выполнять отдельные функции. Одной из таких является невозможность загрузить страницу. Произойти это может как по причине системного сбоя, так и в результате совершенных ошибок пользователем. Поэтому если вы столкнулись с подобной проблемой, тогда ознакомьтесь с наиболее частыми причинами и как ее можно решить самостоятельно.
Содержание
- Почему Гугл Хром не открывает страницы сайтов
- Решение проблемы
- Перезагрузка компьютера
- Чистка компьютера
- Просмотр свойств ярлыка
- Переустановка браузера
- Откат системы
- Установка DNS
- Проблема с Hosts
Почему Гугл Хром не открывает страницы сайтов
Почему Google Chrome не открывает интернет-страницы? Еще несколько дней назад браузер исправно работал, а теперь вы переходите по ссылке, а сайт не отображается в обозревателе. Что может быть причиной? На самом деле предпосылок для подобной ошибки множество и среди основных, можно выделить следующие:
- большое скопление мусора в компьютере;
- переполнена память устройства;
- нарушение системных файлов браузера;
- повреждение файла Hosts;
- наличие вирусов;
- устаревшая версия Хрома;
- некорректная установка плагинов в браузере;
- чистка реестра компьютера.
Иногда банальное отключение интернета может сказаться на временном отключении браузера от работы, поэтому в первую очередь перепроверьте его качество и стабильность.
Таким образом, если сайты в интернет-обозревателе Гугл не открываются, то не стоит сразу впадать в панику и вызывать специалиста. Несмотря на то, что предшествующих причин много, справиться с ними можно самостоятельно, при этом никаких профессиональных навыков иметь не нужно. Просто постарайтесь в точности выполнить наши рекомендации и наладить правильную работу Google Chrome.
Решение проблемы
Причиной тому, что Гугл Хром не открывает страницы, может выступать множество факторов. И чтобы устранить последствия, нужно поочередно выполнять ниже приведенные рекомендации – от более простых к сложным, только после того, как предыдущий совет не помог.

Перезагрузка компьютера
Если у вас неожиданно выключился компьютер или вылетел браузер во время работы, то возможно просто произошел системный сбой, из-за чего нарушились отдельные процессы, файлы или доступ к ним, в результате чего обозреватель теперь некорректно работает. Поэтому начните с простой перезагрузки устройства. Закройте браузер и перезапустите компьютер через кнопку «Пуск». Такое решение часто перенастраивает сбившиеся процессы и возвращает их в привычное русло.
Чистка компьютера
Если еще вчера вы нормально открывали страницы, а сегодня без каких-либо причин возникла подобная проблема, и перезагрузка компьютера не помогла, тогда попробуйте почистить систему. Необходимость чистки устройства может быть вызвана следующими факторами:
- Наличие вирусов в системе.
- Компьютер переполнен мусором.
Сначала начните с того, что просканируйте свой компьютер антивирусом и в случае обнаружения вирусов удалите их, а после перезагрузите устройство и попробуйте войти в Хром. Если у вас нет антивирусной программы, то ее обязательно нужно скачать, а после произвести чистку. Установка антивируса будет полезной при входе в интернет, так как защитит вас от угрозы вредоносных файлов и сайтов.
Вторая причина – засоренность компьютера, встречается весьма часто, если на любые процессы в браузере перестали отвечать стандартные функции. Поэтому здесь не только не смогут открываться страницы, но и загружаться любые другие процессы, так как устройству просто напросто не хватает оперативной памяти для выполнения простейших задач. Что от вас требуется? Самостоятельно очистить систему от кэш-файлов и ненужных программ или установить для этого специальные программы, которые возьмут на себя эту заботу – CCleaner или Clean Master.
Просмотр свойств ярлыка
Наверное, все пользователи Google Chrome запускают программу с Рабочего стола или панель инструментов через соответствующий ярлык браузера. Это очень удобно, поэтому нет смысла совершать другие действия. Но не все знают, что очень легко изменить или перенастроить адрес, на который ссылается ярлык при его запуске. Особенно подобное происходит при заражении вирусами компьютера или при установке других программ, которые вступают в конфликт с системными файлами Гугла.
Поэтому чтобы быть уверенным, что вас не коснулась данная проблема, нужно перепроверить свойства ярлыка. Для этого выполните следующие действия:
- Нажмите правом кнопкой мыши на ярлык Хрома и выберите «Свойства».
- В открывшемся окне, перейдите на вкладку «Ярлык» через поле «Объект».
- Проверьте, правильно ли у вас указан путь — «C:Program FilesGoogleChromeApplicationchrome.exe».
Если есть хоть малейшие несоответствия, например, в конце адреса или в середине, то у вас указан ложный путь, из-за чего браузер перестал запускаться. Для исправления ошибки нужно перейти в местонахождение самого ярлыка, там, где у вас распакована программа Google Chrome – по указанному адресу, далее в соответствующей папке найти ярлык браузера с таким же логотипом и нажать правой кнопкой мыши, после чего выбрать «Отправить», «Рабочий стол».
Обязательно удалите старый ярлык с Рабочего стола. Удаление ярлыка никак не влияет на работу программы или состояние системных файлов.
Переустановка браузера
Если ни один из перечисленных способов не сработал, и Chrome не открывает страницы, тогда возможно проблема сидит глубже и требует замены системных файлов. В этом случае поможет только переустановка программы. Под переустановкой понимается полное удаление действующего веб-обозревателя и установка заново последней версии. Причем удаление должно носить комплексный характер, чтобы захватить файлы и остаточные данные в реестре. Поэтому для удаления перейдите в Пуск, далее в Панель управления – «Установка и удаление программ», в списке всех утилит, выбираете Google Chrome и нажимаете «Удалить». После удаления желательно перезагрузить компьютер, чтобы все обновления вступили в силу.
Теперь можете заново скачать Хром. Загрузить установочный файл вы можете на нашем сайте или через обслуживающий сайт для всех платформ Windows – Microsoft.com. Но обязательно правильно выберите разрядность своей системы и версию. Для просмотра подобных данных вы сможете воспользоваться информацией через пункт «Система», в Панели управления. Когда скачаете установочный файл, запускаете его и ждете окончания установки. Открываете браузер и проверяете его исправность.
Так как Chrome не работает и не загружает страницы, то скачайте установочный файл со встроенного браузера – Internet Explorer или на другом устройстве, а после перебросьте при помощи флешки.
Откат системы
Переходим к следующему, более серьезному шагу – откат системы. Если веб-обозреватель от Google так и не заработал, то возврат к предыдущим стандартным настройкам системы, возможно, поможет заставить его функционировать в прежнем русле. Делается это следующим образом:
- Открываете Пуск.
- Далее «Панель управления».
- Переходите в раздел «Восстановление».
- В списке предложенных функций выбираете «Запуск восстановления системы».
- На экране появится окно, где нужно будет выбрать тот промежуток времени, от которого будет произведен возврат системы.
- Выбирайте ту дату, когда проблем с браузером не было, и подтвердите действие.
- Перезагрузите компьютер и попробуйте проверить, исправлена ли проблема в Google браузере.
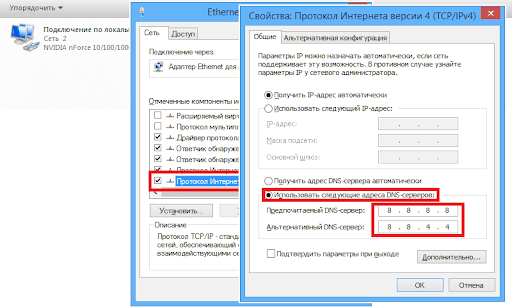
Установка DNS
Если интернет стабильно работает и переустановка браузера не привела ни к каким действиям, то на функциональности обозревателя может сказываться неправильная настройка DNS-сервера. Чтобы исправить в системе Windows маршрутизацию к DNS-серверу, сначала нужно запросить пинг DNS-сервера Гугл. Как это сделать:
- Открываете меню Пуск.
- В поле для поиска вписываете
- После появления результатов, ставите мышкой на иконку, нажимаете левой кнопкой и в высветившейся вверху панели с опциями, вводите команду — ping google.ru.
- На экране появится окно с результатами тестирования.
Здесь может быть два варианта. Первый – это связи нет, и тогда на экране появится сообщение «не удалось обнаружить узел google.ru», а второй – наличие соединения и технические характеристики связи Microsoft с сервером Google. Если связь есть, тогда данную причину стоит отклонить и приступить к другим способам решения. А если отсутствует, тогда продолжите следующие действия:
- Нажмите на значок с сетевым соединением на панели инструментов слева.
- Перейдите в «Центр управления сетями».
- В открывшемся окне, под разделом «Интернет», нажимаете на «Подключение по локальной сети».
- В новом окне внизу нажимаете на кнопку «Свойства».
- Вкладка «Сеть», в поле с отмеченными компонентами, нажимаете на «Протокол Интернет версии 4 (TCP/IPv4)».
- Под этим полем кликаете «Свойства», внизу ставите галочку «Использовать следующие адреса DNS-сервера».
- Проставляете вручную цифры: первая строка (предпочтительный) – 8.8.8.8, вторая строка (альтернативный) – 8.8.4.4.
- Подтвердите правильность ввода и закройте окно с настройками.
- Осталось перезагрузить компьютер и перепроверить, как работает браузер.
Проблема с Hosts
Последняя из наиболее распространенных причин, почему в браузере не загружаются страницы – это изменение в сетевом файле hosts. В файле с подобным названием сохраняются надстройки сетевых переадресаций. Если вы не производили никаких манипуляций с подобным расширением, то возможно, это сделал другой пользователь компьютером или результат негативного воздействия вирусов, сторонних подозрительных программ. В случае вмешательства в файл hosts, блокируется переход по веб-страницам или они загружаются выборочно. Чтобы восстановить работу и браузера, и системы в целом, необходимо выполнить такие действия:
- Заходите в меню Пуск.
- В строке поиске вставьте следующую команду: %SystemRoot%system32driversetchosts.
- Для открытия файла используйте блокнот.
- В окне отобразится содержимое hosts, а также его надстройки.
- Внимательно изучите кодировку и если в строке с данной комбинацией «# ::1 localhost» есть какие-то еще дополнения, то их нужно удалить.
- После, сохраните изменения (в меню блокнота «Файл», «Сохранить»), выйдите из командного окна и перезагрузите компьютер.
Если проблема будет заключаться в чем-то банальном, например, в отсутствие интернет-соединения или переустановке браузера, то вам нужно будет потратить не более 15 минут, чтобы устранить причину некорректной работы обозревателя Гугл Хрома. А если основания лежат куда глубже – в нарушении связи с прокси-сервером или изменением файла hosts, то здесь вам нужно будет немного «попотеть». Но самое главное – это вернуть прежнюю работу браузера.
( 10 оценок, среднее 3 из 5 )
Представьте ситуацию. В Chrome не открываются сайты. Вместо информации отображается белый экран, сообщение об ошибке или недоступности интернет-ресурса. Как решить такую проблему? Рассмотрим, что предпринять если не открывается сайт в Chrome.
Содержание
- Почему так происходит
- Что сделать в первую очередь
- Перезагрузка ОС
- Проверка состояния подключения интернет
- Правильная установка даты и времени
- Обновите обозреватель
- Очистка данных
- Сброс настроек
- Экспериментальные настройки
- Свойства ярлыка
- Вредоносный софт
- Отключите VPN
- Редактируем HOSTS
- Некорректная настройка DNS
- Переустановка
- Не открываются сайты https в Chrome
- Очистить кэш SSL
- Проверка сертификатов
- Вывод
Почему так происходит
Ошибка происходит при:
- установки плагинов и расширений;
- очистки ПК и реестра специализированным ПО;
- неправильной настройки VPN или Proxy-сервера.
Рассмотрим, что предпринять, если не могу открыть сайт в Хроме.
Что сделать в первую очередь
Перезапустите браузер. Закройте его, нажав крестик справа вверху:
Посмотрите, чтобы обозреватель не работал в фоновом режиме. Если он остался в системном трее (справа внизу), закройте его.
Откройте Диспетчер задач. Посмотрите, нет ли активных процессов, связанных с обозревателем. Если остались, закройте их.
Откройте заново браузер. Посмотрите, пропала ли ошибка.
Перезагрузка ОС
Перейдите:
Запустите браузер.
Проверка состояния подключения интернет
Откройте нерабочий сайт в другом обозревателе. Например, IE. Он установлен по умолчанию в ОС Windows. Перейдите:
Если страница открылась, причина не в интернет-соединении. Рассмотрим подробнее, что делать, если не открываются некоторые сайты в Хроме.
Правильная установка даты и времени
Обозреватель проверяет сертификаты безопасности. Это цифровой документ, подтверждающий подлинность сайта. Если дата установлена неправильно Chrome не откроет сайт.
Нажмите «WIN+I», перейдите:
Проверьте настройки часового пояса.
Обновите обозреватель
Разработчики усовершенствуют Chrome. Добавляют новые возможности, исправляют ошибки. Для его работоспособности важно вовремя устанавливать свежие обновления. Если используется его старая версия, высокая вероятность появления ошибки.
Если не открывается сайт в Google Chrome, откройте настройки. Три вертикальные точки справа вверху. Перейдите:
Обновление до последней версии начнется автоматически.
Очистка данных
При просмотре сайта, его информация сохраняется в кэш. Место на HDD. Со временем в нем накапливается много данных. До 1-2 гигабайт. Это может стать причиной невозможности открыть сайт. Что предпринять? Очистите кэш и историю обозревателя. Подробнее смотрите в статье: «Ускоряем работу Chrome».
Сброс настроек
Способ используйте после очистки данных. Подробнее смотрите в статье: «Как сбросить настройки в Хроме».
Экспериментальные настройки
Разработчики добавили в обозреватель скрытые настройки. Активация некоторых из них будет мешать загрузке страниц.
В адресную строку пропишите команду:
Пропишите запрос в строку поиска.
Отобразится элемент. Установите для него значение «Default» (отключено).
Перезапустите обозреватель.
Свойства ярлыка
Ярлык, через который открывается обозреватель, часто бывает заражен вирусом. Он изменяет параметры браузера. Поэтому открыть страницы не получается. Проверьте ОС антивирусом, установленным в системе. Установите антивирусный сканер. Подробнее смотрите в статье: «Обзор ESET Online Scanner».
Рассмотрим, как исправить поврежденный ярлык.
Перед выполнением описанных ниже действий закройте обозреватель.
Перейдите:
В поле «Объект» проверьте адрес. У него должен быть вид как на скриншоте:
Установите курсор за кавычками, добавьте пробел, пропишите значение:
Если Chrome запускается через закрепленный ярлык на панели задач, удалите его и добавьте новый, созданный выше. Если проблема не решится, удалите добавленную запись.
Вредоносный софт
Используем настройки обозревателя. Перейдите:
Прокрутите страницу вниз, выберите:
Откройте:
Далее:
Подождите завершения поиска вирусов.
Если они будут найдены, следуйте подсказкам для удаления.
Отключите VPN
Его используют для обхода блокировок на сайтах. Подробнее смотрите в статье: «Настраиваем VPN». Если в таком ПО или расширении в обозревателе произошел сбой, значок интернет в системном трее активен, но физически его не будет. Что предпринять?
Выполните такие действия:
- Отключите блокировку;
- Сбросьте интернет-соединение. Отключите роутер от сети. Подождите десять секунд. Включите его снова.
Редактируем HOSTS
Это системный файл, где хранятся данные о доменах и IP. Файл используется для переадресации с одного сайта на другой. Подробнее смотрите в статье: «Изменяем HOSTS». Откройте его любым текстовым редактором, установленным в системе. Удалите все после строки:
Способ используйте, если не открывается сайт ВК в Хроме.
Некорректная настройка DNS
Как это проверить? Откройте Командную строку. Пропишите:
Если возникла ошибка, проверьте настройки. Установите DNS от Google. Как это сделать смотрите в статье: «Исправляем недоступность DNS». Способ используйте, если не все сайты открываются в Хроме.
Переустановка
Способ подразумевает полное удаление обозревателя с очисткой данных и дальнейшая установка последней версии. Как не потерять закладки и важную информацию? Настройте синхронизацию. Подробнее смотрите в статье: «Перенос закладок в Хроме».
Нажмите «WIN+I», выберите:
Далее:
Скачайте свежую версию обозревателя. Установите ее на ПК.
Не открываются сайты https в Chrome
Посмотрите на ссылку. Если начинается с https, значит соединение использует SSL-сертификат. Оно безопасное. Если сайт не открывается, убедитесь, что проблема в обозревателе, а не у владельца не открываемого сайта. Проверьте, открываются ли другие https сайты в Chome. Если нет — ошибка в вашем обозревателе. Что предпринять? Проверьте правильность установки даты. Очистите DNS и кэш. Как это сделать было рассмотрено выше.
Очистить кэш SSL
Как это сделать подробно рассматривалось в статье: «Исправляем SSL ошибку в Хроме».
Проверка сертификатов
Если сайт не открывается ни в одном из установленных в ОС обозревателе, проверьте одобрение SSL сертификата этого сайта. Перейдите по ссылке: www.sslshopper.com/ssl-checker.html. Вставьте адрес сайта в форму:
Если после сканирования отобразятся все зеленые галочки, значит ошибка не в сертификате.
Вывод
Мы рассмотрели, что предпринять, если не открываются сайты в браузере Chrome. Используйте рассмотренные способы для решения проблемы. Начните с перезагрузки обозревателя. Постепенно переходите к более сложным способам. Кардинальный метод — переустановка Chrome. Только не забудьте сохраниться закладки и другую нужную информацию.
