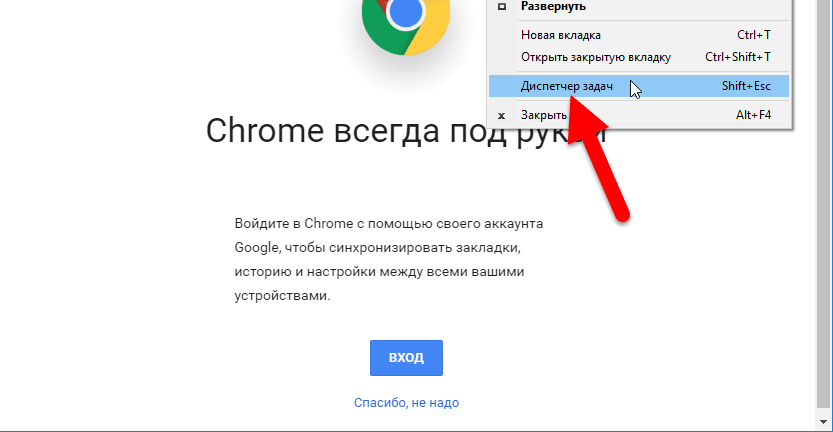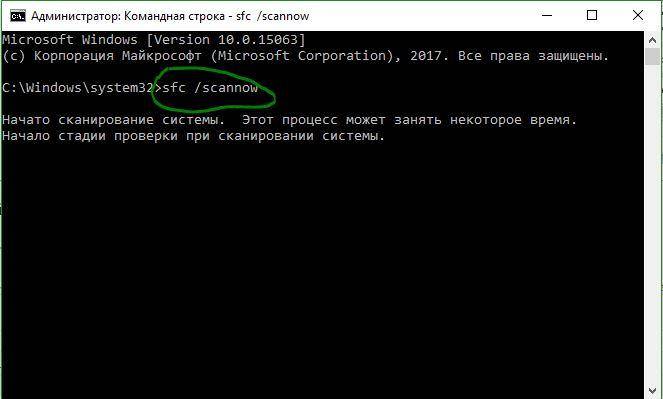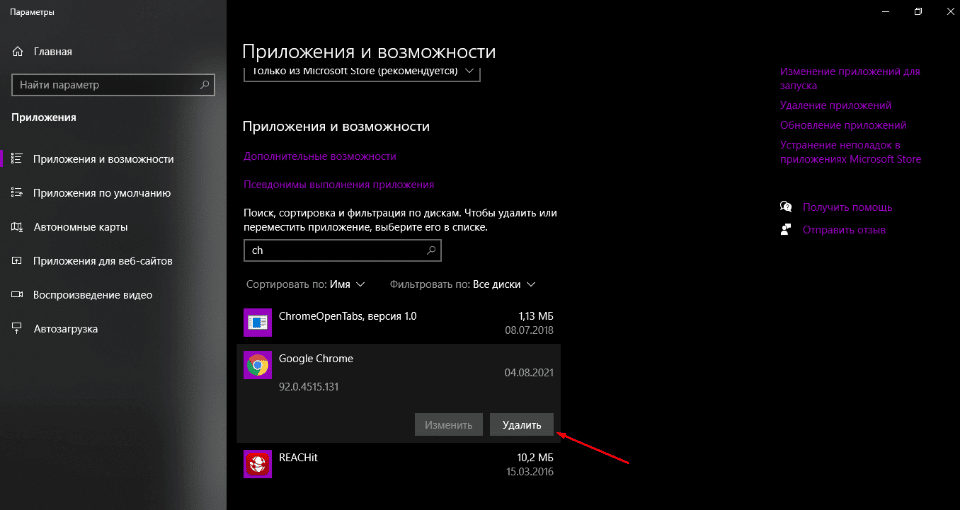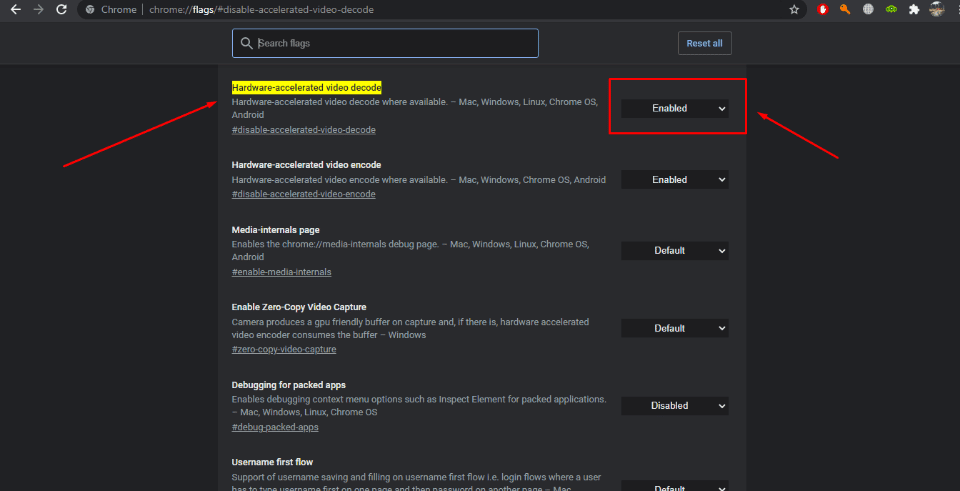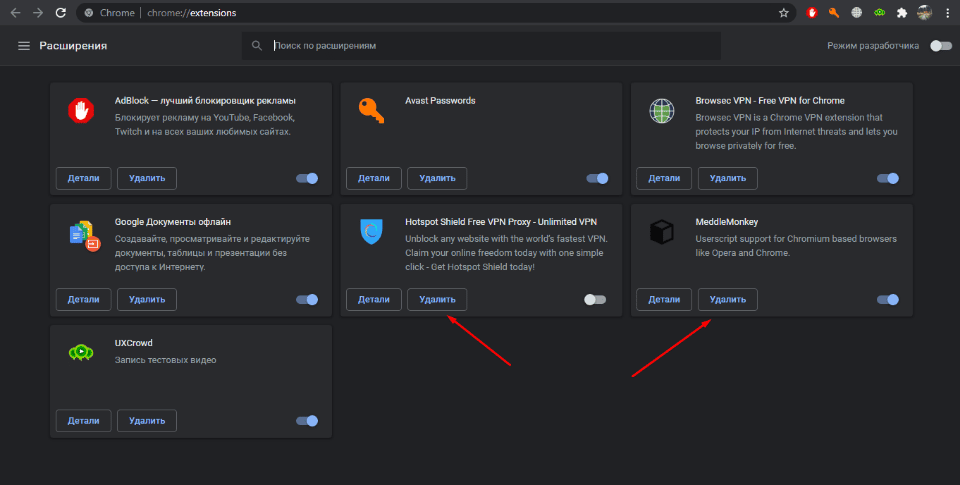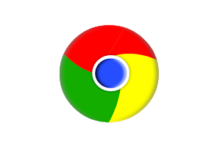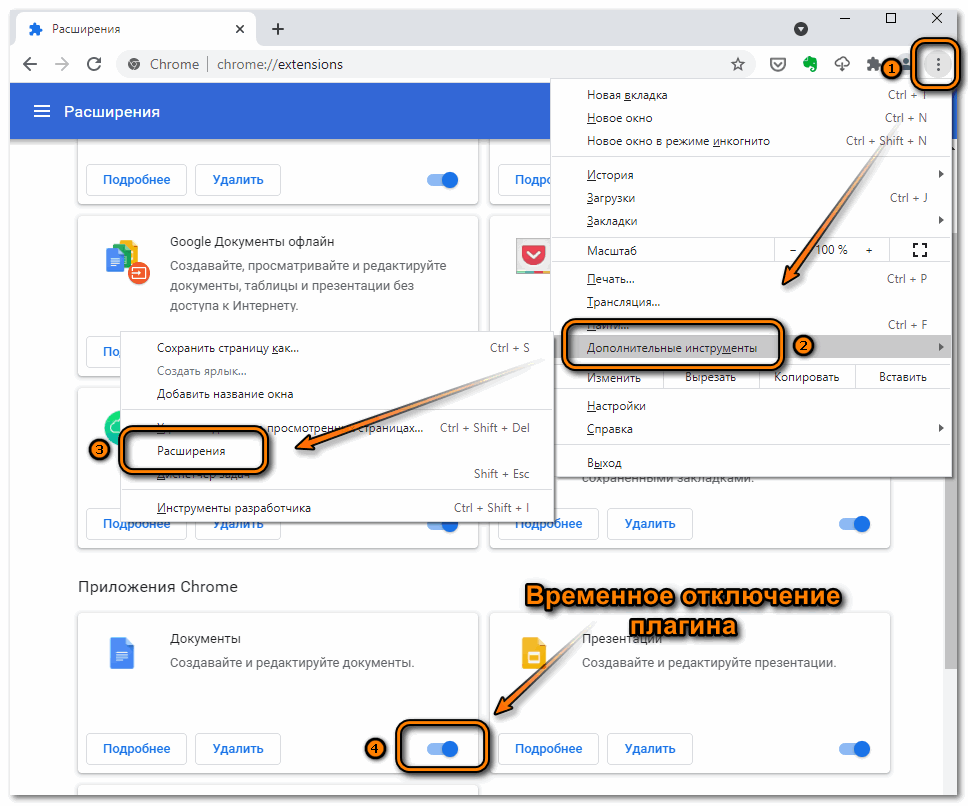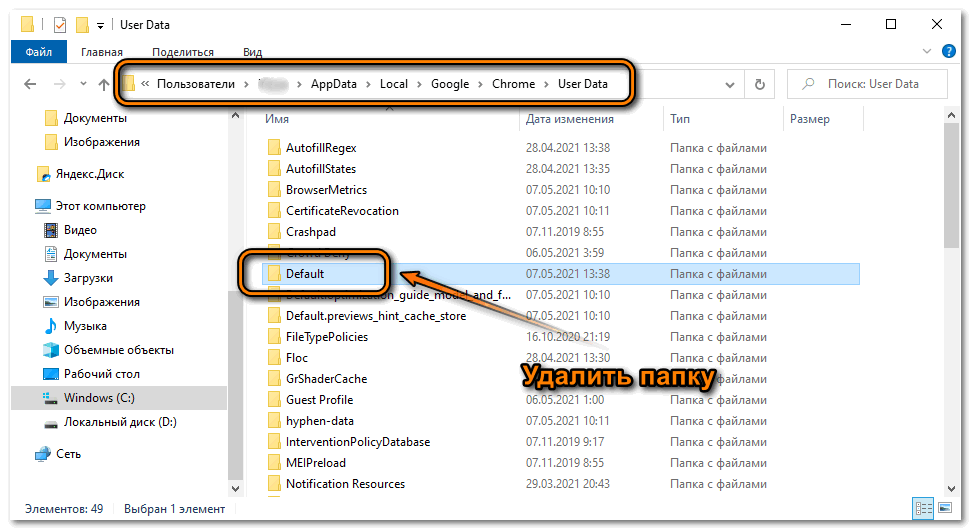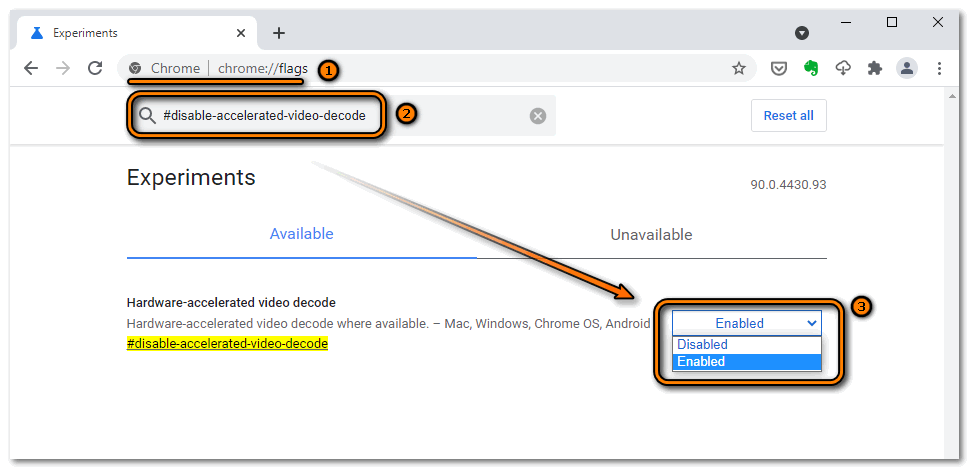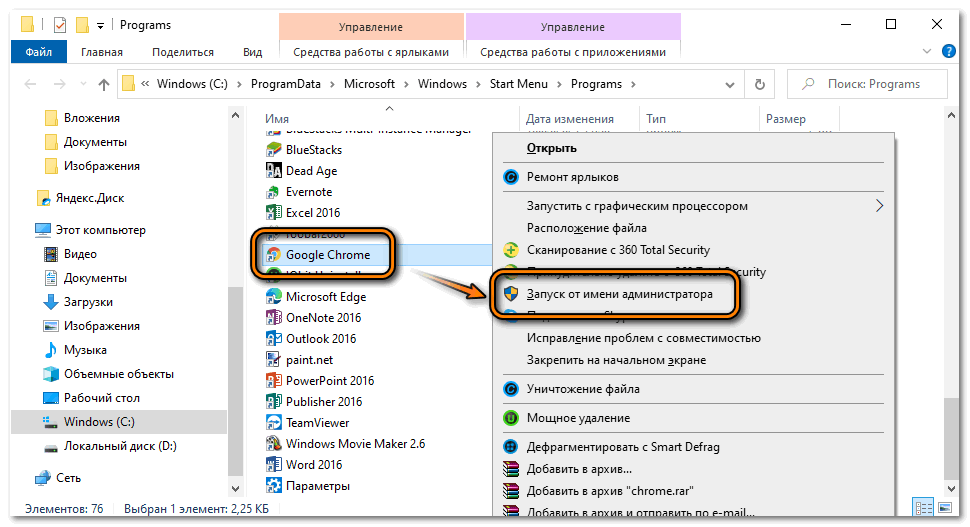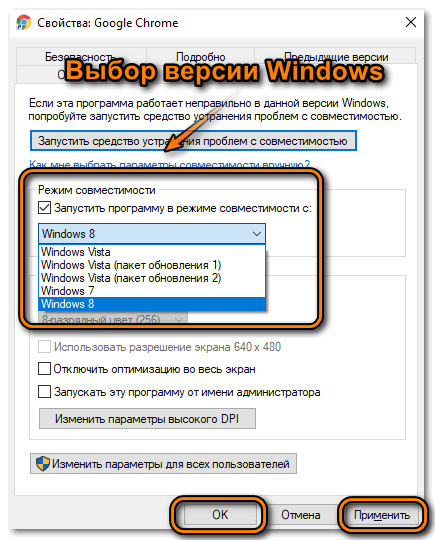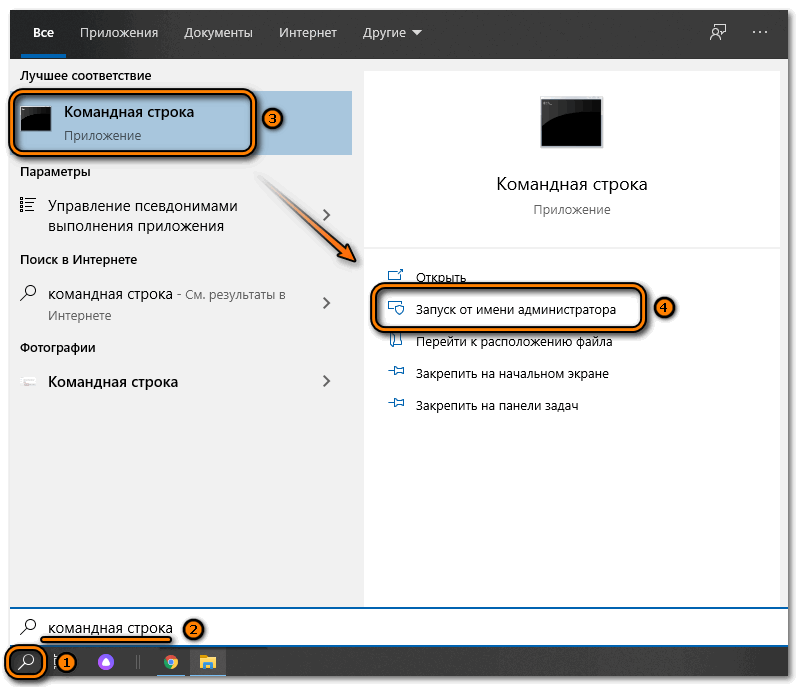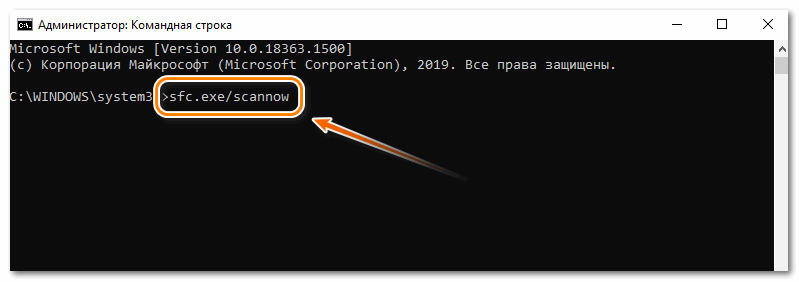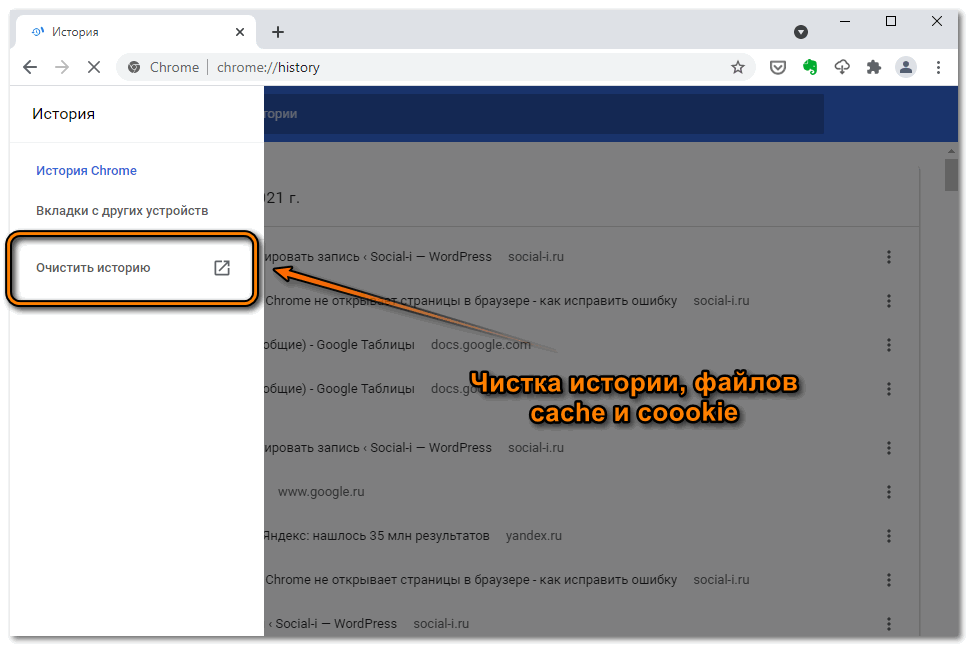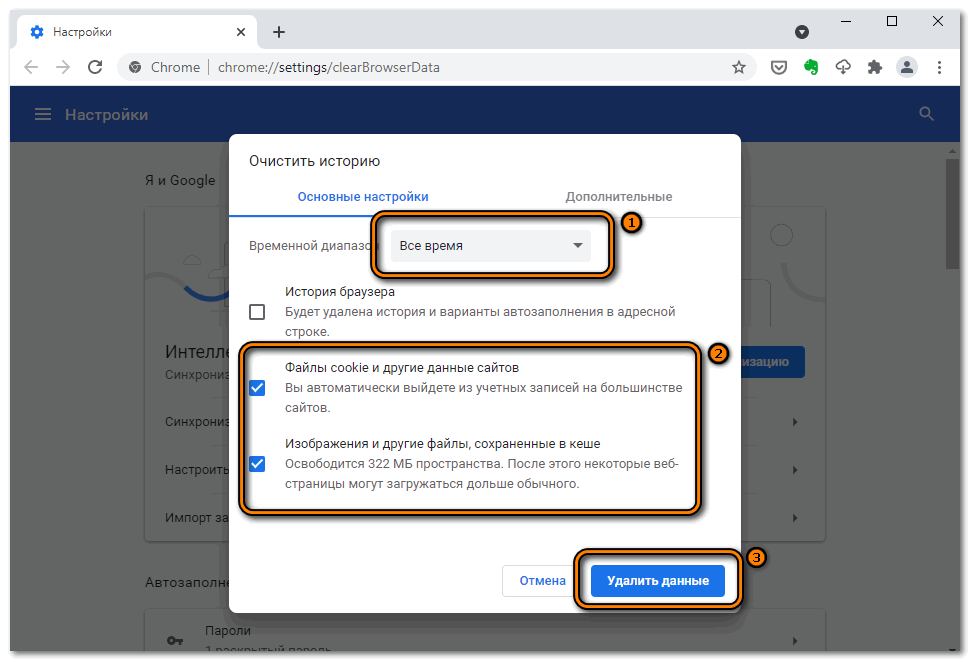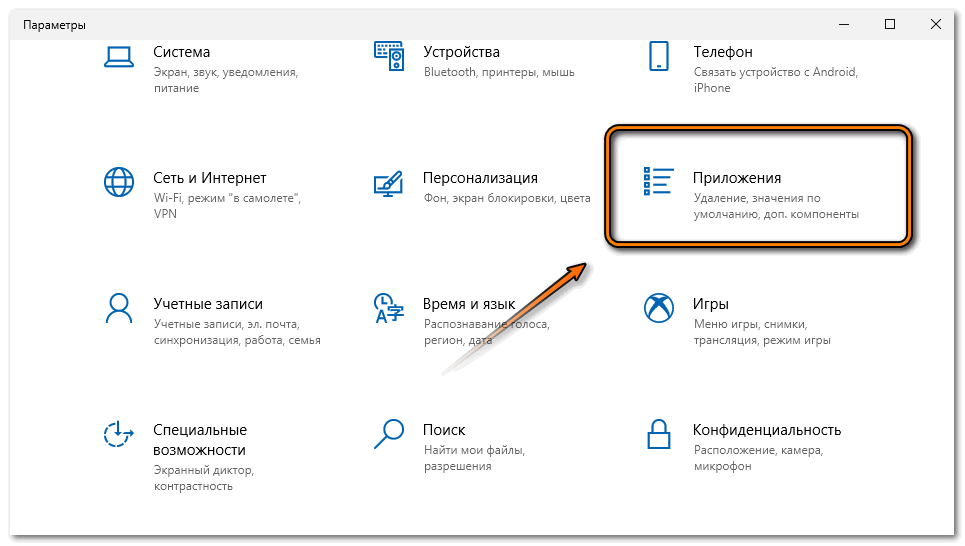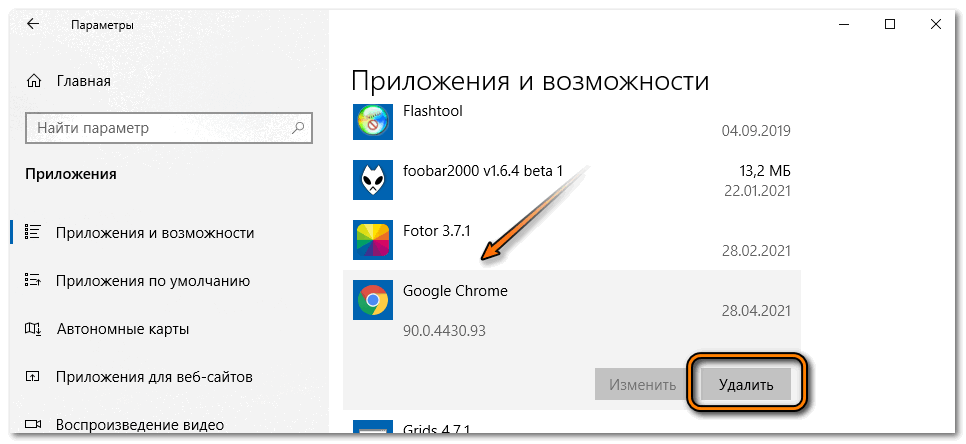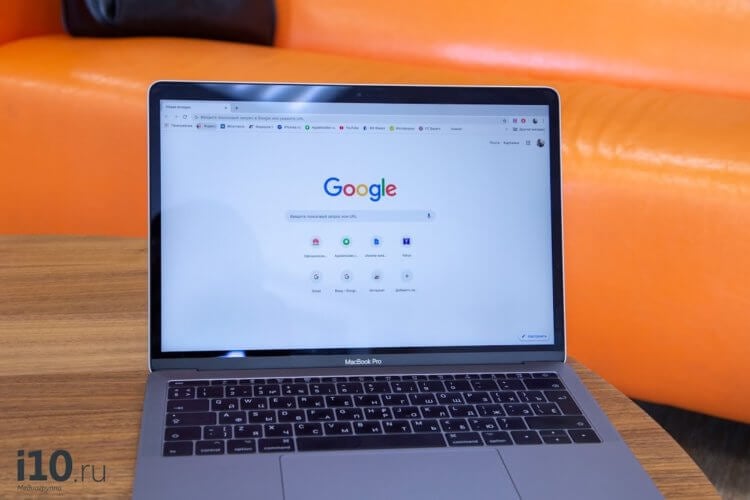Браузер Google Chrome не зря является самым популярным. Он отличается скоростью, гибкостью (можно настраивать под себя расширениями) и, конечно, отличной оптимизацией. Но, к сожалению, и у такой хорошей программы бывают сбои и баги.
Самая распространенная ошибка – постоянный вылет. Это раздражает, тормозит всю работу, приходится заново открывать вкладки, искать ссылки, снова загружать файлы. Поэтому неполадки требуется устранить сразу же, как только они появились.
Содержание
- Причины проблемы
- Если вылетает при запуске
- Если вылетает после запуска
- Что делать
- Отключение расширений
- Обновление профиля в браузере
- Восстановление системных файлов
- Деактивация антивируса
- Проверка на вирусы
- Переустановка программы
- Отключение аппаратного ускорения
- Включение режима совместимости запуска
- Удаление лишних расширений
- Добавление ОЗУ
Причины проблемы
Проблема может появиться при различных обстоятельствах. Например, браузер давно не обновляли и компоненты устарели, поэтому работают некорректно. Либо на компьютере существуют вредоносные программы, которые негативно влияют на работу разных приложений, в том числе и на Хром.
Если вылетает при запуске
Если Google Chrome вылетает при запуске, скорее всего, имеется аппаратная несовместимость. Такое возникает при «слабом» железе, которое просто не тянет мощный браузер.
Также ошибка проявляется при возникновении конфликта с другими софтами, при наличии большого количества установленных расширений.
Если вылетает после запуска
Когда Хром закрывается в процессе работы, источником бага может служить учетная запись пользователя, трояны и другие вредоносные файлы на ПК, либо устаревшая версия браузера (достаточно ее просто обновить для восстановления производительности).
Что делать
Для решения проблемы существуют различные варианты. Вам придется попробовать поэтапно каждый из методов, т.к. установить точную причину сразу же невозможно. Если один из способов окажется неэффективным, переходите ко второму способу, а далее и к третьему.
Самые действенные и популярные варианты решения мы разместили ниже.
Отключение расширений
Для деактивации лишних расширений, перейдите во вкладку «Расширения»: есть в основном меню или на панели инструментов в браузере – в правом верхнем углу.
В открывшейся вкладке выберите те компоненты, которые не нужны вам для постоянной работы и перетащите ползунок, чтобы отключить их. Они не исчезнут насовсем (для этого надо нажать «Удалить») и при необходимости их можно будет активировать обратно.
Обновление профиля в браузере
Google Chrome может закрываться и при сбое в учетной записи пользователя. Эту проблему легко решить обновлением профиля:
- В адресной строке Хрома введите: chrome://settings/resetProfileSettings.
- Появится новое окошко для сброса настроек.
- Нажмите «Сбросить настройки».
В браузере сохранятся установленные ранее пароли для сайтов, история, закладки. А настройки, расширения и cookie-файлы будут удалены.
Восстановление системных файлов
Иногда проблемы возникают не в браузере, а в самой операционной системе. Тогда восстановление системных файлов поможет устранить неполадки в работе всех браузеров на компьютере.
Инструкция:
- Отыскать командную строку.
- Запустить от имени администратора.
- Вписать команду: sfc.exe/scannow.
- Перезагрузить компьютер.
Восстановление файлов – довольно длительный процесс, дождитесь окончания процедуры, чтобы все компоненты успели сохраниться.
Деактивация антивируса
Еще одна из распространенных причин, почему вылетает Гугл Хром – несовместимость с антивирусной программой. Хоть она и защищает устройство от вредоносных файлов, также может влиять на работу браузеров и других приложений.
В этом случае просто отключите антивирус на время и перезагрузите Хром. Если проблема заключалась в этом, то либо придется добавить Хром в исключения антивируса, либо поменять сам антивирус.
Проверка на вирусы
В Google Chrome есть встроенное средство проверки: chrome://settings/reset – кнопка «Удалить вредоносное ПО с компьютера».
Параллельно можно использовать бесплатную утилиту Dr.Web CureIt!, которая не требует установки, эффективно находит вирусы и не конфликтует с уже имеющимися на компьютере антивирусными программами. Однако она не является полноценной заменой антивирусу – ведь она не мониторит ПК постоянно, а только по требованию. Поэтому Dr.Web CureIt! – это лишь дополнительная мера защиты.
Переустановка программы
Иногда удаление и повторная установка помогают избавиться от неполадок.
Для этого нужно:
- Перейти в раздел «Приложения» на вашем ПК.
- Найти в общем списке Гугл.
- Кликнуть на него и выбрать «Удалить».
- Подтвердить действие.
Загрузить приложение повторно можно на официальном сайте продукта, либо через маркет.
Отключение аппаратного ускорения
Аппаратное ускорение необходимо для оптимизации процессов, однако иногда оно приносит больше вреда, чем пользы. Поэтому мы рекомендуем отключить его.
Для этого:
- Откройте ваш браузер.
- Напишите команду в строку поиска: chrome://flags/#disable-accelerated-video-decode.
- В первом пункте выберите «Enable».
- Перезапустите браузер.
Включение режима совместимости запуска
Перед этим попробуйте открыть Хром от имени администратора, щелкну павой кнопкой мыши по иконке. Если не помогло и Хром на компьютере вылетает как и раньше, используйте режим совместимости.
Чтобы его активировать надо:
- Перейти в раздел «Свойства».
- Найти «Совместимость».
- Активировать «Запустить программу в режиме совместимости», поставив галочку напротив данного пункта в меню.
- Сохранить изменения.
После включения режима совместимости перезагрузите компьютер.
Удаление лишних расширений
Если вы предполагаете, что именно расширения вызывают ошибки при работе с браузером – попробуйте для начала их отключить: chrome://extensions/
Синим ползунком вы отключаете плагин, и если проблема вылетов Хрома решается, то значит, виновник найден. В таком случае расширение можно полностью удалить, нажав на соответствующую кнопку – «Удалить».
Добавление ОЗУ
Браузер может работать неправильно и постоянно закрываться, если устройству не хватает оперативной памяти для обработки данных, сохранения файлов, настройки и стабильной работы компонентов.
Что делать, если Гугл Хром вылетает по этой причине:
- добавить ОЗУ, установив дополнительную плашку оперативной памяти;
- закрыть лишние вкладки.
Чем больше вкладок открыто – тем больше памяти потребляется. Особенно тяжелые, прожорливые вкладки можно вычислить при помощи диспетчера задач Chrome: Shift + Esc.
Отсортируйте вкладки по объему потребляемой памяти и закройте лишние кнопкой «Завершить процесс».
( 1 оценка, среднее 5 из 5 )
Если браузер Google Chrome работает с паузами и сбоями или не запускается совсем, могут появляться сообщения, описанные ниже.
- Ошибка прокси-сервера в Google Chrome:
-
err_connection_reset_chrome
-
- Веб-страница недоступна:
err_connection_closederr_connection_failed
Если страница загружается слишком медленно или не открывается, воспользуйтесь советами по устранению неполадок.
Общие рекомендации
Закройте другие вкладки, расширения и приложения
Возможно, они заняли много места в памяти вашего компьютера, поэтому загрузить сайт не удается.
Чтобы освободить память:
- Закройте все вкладки кроме той, в которой вы получили сообщение об ошибке.
- Выйдите из запущенных программ и приложений.
- Остановите скачивание контента.
- Удалите ненужные расширения. Подробнее…
Ещё раз попробуйте загрузить вкладку, на которой появляется сообщение об ошибке.
Перезапустите Google Chrome
- Закройте Google Chrome и снова запустите его.
- В Windows нажмите Ctrl + Q.
- В macOS нажмите ⌘ + Q.
- Попробуйте загрузить страницу ещё раз.
- Совет. Недавно закрытую вкладку можно открыть с помощью быстрых клавиш.
- В Windows нажмите Ctrl + Shift + T.
- В macOS нажмите ⌘ + Shift + T.
- Совет. Недавно закрытую вкладку можно открыть с помощью быстрых клавиш.
Перезагрузите компьютер
Иногда другие программы и приложения мешают странице загрузиться.
- Перезагрузите компьютер.
- Попробуйте загрузить страницу ещё раз.
Устранение неполадок
Откройте страницу в другом браузере
Чтобы выяснить, с чем связана проблема – с сайтом или Chrome, откройте ту же самую страницу в другом браузере, например Firefox или Safari.
Если все работает нормально, выполните следующие действия:
- Переустановите Chrome. Ошибки могут быть связаны с вашим профилем Chrome. Удалите браузер и не забудьте стереть данные о работе в нем, установив соответствующий флажок. Затем снова установите Chrome.
- Переустановите расширения. Возможно, сбой вызван одним из расширений Chrome. Удалите все расширения, а затем снова добавьте их одно за другим.
- Устраните неполадки с аппаратным ускорением. Также ошибки могут быть вызваны взаимодействием вашего аппаратного обеспечения с Chrome.
- Нажмите на значок с тремя точками
Настройки.
- В нижней части экрана выберите вкладку Система.
- Отключите параметр Использовать аппаратное ускорение (при наличии).
- Перезапустите Chrome.
- Нажмите на значок с тремя точками
Если страница также не открывается в другом браузере, проблема может быть связана с сетевым подключением или самим сайтом. Подробнее об этом рассказано ниже.
Что делать, если Chrome не запускается
Проверьте, не открыт ли Chrome в фоновом режиме
Чтобы посмотреть, какие программы уже запущены и нет ли среди них Chrome, следуйте инструкциям для своей операционной системы.
Инструкции для Windows
- Нажмите клавиши Ctrl + Alt + Delete.
- Выберите Диспетчер задач.
- На вкладке “Процессы” найдите Google Chrome или chrome.exe.
- Нажмите на строку и выберите Завершить процесс.
Инструкции для macOS
- Нажмите клавиши ⌘ + Option + Esc.
- Найдите Google Chrome.
- Выберите его и нажмите Завершить.
Перезагрузите компьютер
Какая-то программа или процесс могут временно вызывать неполадки в Chrome. Перезагрузите компьютер и проверьте, не решило ли это проблему.
Переустановите Chrome
Если вы выполнили действия из инструкций выше и проблема не исчезла, удалите и снова установите Chrome. Это может помочь устранить неполадки с поисковыми системами, всплывающими окнами и обновлениями, а также другие проблемы, которые могли мешать запуску Chrome.
Ничего не помогло? Включите отправку отчетов о сбоях, чтобы мы могли изучить проблему. Также рекомендуем посетить справочный форум Chrome.
Эта информация оказалась полезной?
Как можно улучшить эту статью?
Просмотров 2.4k.
Обновлено 08.05.2021
Разберем способы устранения проблем, из-за которых вылетает Google Chrome. Это может происходить в процессе работы или сразу после запуска обозревателя. Если это было замечено не один раз, то следует искать причину такого поведения. Большинство ошибок можно исправить самостоятельно, не прибегая к помощи специалистов.
Причины вылета Google Chrome
Несмотря на свою популярность, в работе Гугл Хром случаются сбои и ошибки, в результате чего он перестает стабильно функционировать. Сразу понять причину достаточно сложно, поэтому следует разобрать самые распространенные проблемы. Также в процессе подбора решения, все действия окажутся полезными для профилактики обозревателя.
Отключение конфликтных расширений
Самая распространенная причина, почему вылетает Гугл Хром, — это конфликт установленных плагинов. Рекомендуется деактивировать расширения. Если это и не поможет, но освободит оперативную память, потребляемую обозревателем и снизить нагрузку на центральный процессор.
Большое количество установленных плагинов – причина зависаний и сбоев Google Chrome.
Чтобы отключить расширения, действуйте следующим образом:
- Нажмите на троеточие в верхней панели справа.
- В появившемся меню наведите курсор мыши на пункт «Дополнительные инструменты».
- Выберите «Расширения».
- Появится новое окно, где отобразится список всех установленных плагинов. Чтобы отключить любое из дополнений, переведите тумблер в неактивное состояние.
Если плагин не нужен, его можно вовсе удалить, если нажать на соответствующую кнопку. Процедуру отключения нужно повторить со всеми расширениями в списке, а затем перезапустить Google Chrome.
Обновление профиля обозревателя
Если Гугл Хром открывается и сразу закрывается, то отключить расширения не представляется возможным, ведь потребуется раздел с настройками. Существует способ, который позволяет зарегистрировать новый профиль в каталогах Windows. При этом запускать программу не потребуется.
Способ подойдет, если проблема начала появляться после повреждения пользовательских файлов, которые находятся в обозревателе.
Чтобы обновить профиль, сделайте так:
- Запустите системный Проводник и в адресной строке введите запрос: %localappdata%GoogleChromeUser Data.
- Кликните по клавише Enter.
- Найдите папку Default или Profile, которая может быть пронумерована от 1 до 9.
- Удалите каталог привычным способом.
После запуска Хрома в каталоге снова будет создана папка с названием Default, содержащая в себе обновленные настройки профиля.
Чтобы восстановить данные при необходимости, каталог Default можно переименовать или скопировать в другое место на жестком диске для замены вновь созданного профиля в Google Chrome.
Деактивация аппаратного ускорения
В браузере предусмотрено аппаратное ускорение, которое предназначено для улучшения скорости и стабильности работы. Но в некоторых случаях из-за активированной функции возникают неполадки. Для их устранения сделайте следующее:
- Запустите Гугл Хром и введите в адресной строке chrome://flags/ для перехода в экспериментальные настройки.
- С помощью поиска найдите функцию #disable-accelerated-video-decode.
- Нажмите на кнопку слева, чтобы вызвать раскрывающийся список со значениями параметра.
- Выберите Disabled.
После настройки требуется перезапустить Хром. Если причина заключалась в аппаратном ускорении, то вылеты прекратятся. Это проблема часто возникает на компьютерах со слабым «железом».
Настройка совместимости
Если браузер Хром сразу вылетает после запуска, то следует попробовать настроить режим открытия. Для начала запустите обозреватель от имени администратора. Для этого вызовите контекстное меню нажатием правой кнопкой мыши, затем выберите соответствующий пункт с иконкой желто-синего щита.
Если запуск с расширенными правами не помог, используйте режим совместимости:
- Кликните по ярлыку Хрома правой клавишей мыши и перейдите в свойства.
- Нажмите на вкладку «Совместимость» в появившемся окне.
- Поставьте галочку напротив параметра в блоке «Режим совместимости», затем из выпадающего списка выберите один из вариантов версии операционной системы Windows.
- Кликните по кнопке «Применить», затем по «ОК», что изменить настройки.
После этого запустите Гугл Хром и проверьте, не вылетает ли он после изменения режима совместимости.
Восстановление системных файлов
Зачастую причиной, почему Гугл Хром закрывается сам по себе, является повреждение файлов системы в результате деятельности вирусов или возникновения ошибок в работе ОС. Восстановить информацию можно с помощью встроенных инструментов. Для этого подойдет Командная строка.
Чтобы восстановить системные файлы, следуйте простой инструкции:
- Запустите с правами администратора утилиту Командная строка. Ее можно найти в меню «Пуск» в папке «Служебные» или воспользоваться системным поиском.
- Введите в консоли команду sfc.exe/scannow, затем нажмите на клавишу ввода.
Утилита запустит процесс сканирования, при этом восстановление файлов будет происходить одновременно. Процедура может занять длительное время, поэтому следует дождаться окончания.
После того, как появится уведомление в консоли об успешном завершении восстановления, перезагрузите ПК.
Чистка временных файлов
Хром хранит данные с сайтов в памяти, что упрощает серфинг и работу в сети. Это позволяет страницам, которые уже посещались, быстрее прогружаться, а также избавляет от необходимости заполнять каждый раз различные формы на ресурсах.
Для очистки кеша действуйте так:
- Перейдите в раздел «История» через меню Гугл Хрома или с помощью комбинации клавиш Ctrl + H.
- Нажмите на ссылку «Очистить историю».
- В появившемся окне выберите временной диапазон, затем отметьте файлы для удаления.
- Нажмите на кнопку «Удалить данные».
После этого память очистится, поэтому стабильность работы улучшится. Из-за нехватки ресурсов компьютера сбои могут происходить и с другими установленными приложениями.
Переустановка Google Chrome
Если браузер постоянно закрывается, и ни один способ не помог, то придется переустановить Google Chrome. Не забудьте создать папку с бэкапом, чтобы восстановить настройки и данные. Для начала скачайте актуальную версию обозревателя с официального сайта, затем проделайте следующее:
- Перейдите в параметры Windows через меню «Пуск».
- Откройте раздел «Приложения» и найдите в списке установленного софта браузер.
- Выделите его и нажмите на кнопку удаления.
- Запустите установочный файл с разрешением .exe и действуйте согласно подсказкам пошагового мастера инсталляции.
После запуска авторизуйтесь в аккаунте и восстановите настройки через синхронизацию, если это нужно. Переустановка решает множество проблем с работой, включая постоянные вылеты.
Причин, почему Google Chrome вылетает, существует множество. Не спешите сразу удалять обозреватель: есть несколько способов, которые решают самые распространенные проблемы. Устранить неполадки можно с помощью встроенных средств Хром и операционной системы.
Несмотря на то что Google Chrome является самым популярным браузером в мире, он может смело считаться и одним из самых проблемных. Если вы вобьёте в поисковую строку название браузера, алгоритмы обязательно предложат прибавить к нему описание того или иного сбоя. Как следствие, в Сети начали появляться сайты, специализирующиеся на описании функциональных возможностей Google Chrome и способах исправлениях разного рода недоработок, которые – складывается впечатление – Google даже не думает исправлять, а иногда даже подкидывает новых.
Google Chrome самопроизвольно вылетает? Это он с антивирусом конфликтует
После выхода Google Chrome за номером 78, чей релиз состоялся на прошлой неделе, пользователи стали жаловаться на самопроизвольные вылеты браузера. Судя по всему, проблема встречается только в десктопной версии, проявляя себя только на компьютерах под управлением Windows 10. Во всяком случае, жалоб от пользователей других платформ вроде Chrome OS, macOS или Linux не поступало, хотя – нужно это признать – они являются не в пример менее популярными, чем операционная система от Microsoft.
Почему вылетает Google Chrome
По данным Techdows, причиной вылетов оказался новый защитный механизм, который появился в обновлённой версии Google Chrome. Он носит название renderer code integrity и, говоря простым языком, блокирует попытки перехвата контроля над веб-страницами. Дело в том, что иногда злоумышленники размещают на своих сайтах специальные скрипты, которые внедряются в соседние ссылки. Это позволяет им встраивать в совершенно доброкачественные веб-страницах фишинговые ссылки или вредоносные трекеры.
Читайте также: Google выпустила обновление Chrome с ночной темой для сайтов. Как включить
Работа механизма renderer code integrity вступала в конфликт с антивирусами, установленными на компьютеры пользователей. Однако проблема была вовсе не в том, что антивирусы принимали действие механизма за вредоносную активность, а с точностью до наоборот. Как оказалось, некоторые антивирусные программы сами пытались внедряться в Google Chrome. Как правило, это делалось с целью предотвращения переходов на вредоносные сайты, однако браузер не понимал этого, из-за чего происходил сбой, и страница закрывалась.
Как отключить renderer code integrity
Чтобы исключить конфликтные ситуации, проще всего будет отключить работу механизма renderer code integrity. К счастью, Google предусматривает такую возможность.
- Для этого перейдите на рабочий стол и щёлкните по иконке Chrome правой кнопкой мыши;
- Откройте раздел «Свойства» — «Цель»;
- В поле поставьте пробел и введите disable-features=RendererCodeIntegrity;
- Когда такая необходимость возникнет, вернитесь к этому пункту и удалите введенные данные.
Читайте также: Эти настройки Chrome для Android сделают его быстрее и безопаснее
Скорее всего, в ближайшее время Google выпустит обновление Google Chrome с исправлением бага, который вызывал конфликт. Поэтому крайне важно, чтобы после установки апдейта вы удалили введенные в строку данные, снимающие блокировку режима renderer code integrity. Если этого не сделать, браузер не сможет эффективно защитить ваши данные от деятельности злоумышленников, которые иногда действуют настолько изощрённо, что понять это подавляющему большинству пользователей оказывается совершенно не под силу, и уберечь их могут только специальные инструменты и защитные алгоритмы.
Содержание
- Что делать, если вылетает Google Chrome
- Решение
- Отключаем расширения
- Обновляем профиль браузера
- Восстанавливаем файлы ОС
- Избавляемся от вирусов
- Переустанавливаем браузер
- Заключение
- Почему вылетает Google Chrome после запуска
- Причины вылета Google Chrome
- Отключение конфликтных расширений
- Обновление профиля обозревателя
- Деактивация аппаратного ускорения
- Настройка совместимости
- Восстановление системных файлов
- Чистка временных файлов
- Переустановка Google Chrome
- Причины почему “вылетает” Гугл Хром и варианты устранения проблемы
- Возможные причины, почему такое происходит и их поиск
- Устранение проблем, по которым “вылетает” браузер
- Отключение аппаратного ускорения
- Включение режима совместимости запуска
- Отключение антивируса
- Удаление лишних расширений
- Чистка от вирусов
- Профиль в браузере
- Обновление
- Смена на другой уже существующий
- Регистрация нового
- Восстановление системных файлов ОС
- Переустановка браузера
- Апгрейд компьютера (добавление оперативки)
- Почему браузер Google Chrome закрывается сам по себе
- Решение
- Способ №1: Создание нового профиля в браузере вручную
- Способ №2: Отключаем аппаратное ускорение
- Способ №3: Пробуем запустить в режиме совместимости
- Способ №4: Отключаем антивирус
- Если ничего не помогает
- Заключение
- Почему Google Chrome постоянно вылетает
- Причины проблемы
- Если вылетает при запуске
- Если вылетает после запуска
- Что делать
- Отключение расширений
- Обновление профиля в браузере
- Восстановление системных файлов
- Деактивация антивируса
- Проверка на вирусы
- Переустановка программы
- Отключение аппаратного ускорения
- Включение режима совместимости запуска
- Удаление лишних расширений
- Добавление ОЗУ
Что делать, если вылетает Google Chrome
На данный момент Google Chrome – это самый популярный браузер из всех существующих. Но и у него случаются ошибки. В данном материале мы рассмотрим, что делать в том случае, если вылетает Гугл Хром. Причем постоянно.
Решение
Для такого поведения веб-обозревателя всегда есть причины. Ни с того ни с сего он никогда не будет вылетать. Значит, нужно искать причину и как-то решать проблему. Иначе нормально работать будет невозможно.
Главная трудность заключается в том, что для такого поведения Google Chrome имеется довольно много причин. И как-то определить, в чем дело не представляется возможным. Поэтому мы будем пробовать решить проблему различными способами.
Метод подбора в данном случае будет самым действенным. Да и внеплановая профилактика не помешает. В процессе поиска проблемы и ее исправления можно будет заодно провести профилактические работы на компьютере и в самом браузере.
Отключаем расширения
Первое, что приходит на ум – конфликт каких-нибудь расширений, установленных в Хроме. Ведь далеко не каждое работает нормально. Случаются конфликты, немотивированная загрузка процессора и прочие неприятные штуки.
Поэтому в первую очередь рекомендуется отключить все дополнения в браузере. Если это и не поможет решить проблему, то хоть снизит потребление оперативной памяти веб-обозревателем. Для отключения дополнений нужно сделать следующее:
Для чистоты эксперимента после проведения этой процедуры рекомендуется перезапустить браузер. Если после рестарта Хром работает стабильно, то проблема явно была в этом. Однако такой способ не всегда помогает. Поэтому переходим к следующей главе.
Обновляем профиль браузера
Если Гугл Хром вылетает сразу же после запуска и отключить расширения нет никакой возможности, то можно попробовать создать новый профиль. Для этого даже не потребуется запущенный веб-обозреватель. Все делается вручную.
Такой вариант может помочь в том случае, если проблема заключается в пользовательских файлах, расположенных в профиле веб-обозревателя. Случается и такое в результате какого-нибудь сбоя. Для решения проблемы нужно сделать следующее:
Именно на этом принципе и построен весь метод. Обычно после такого обновления пользовательского профиля браузер начинает работать стабильно. Если, конечно, проблема была именно в этом. Если же нет, то переходим к следующей главе.
Восстанавливаем файлы ОС
Часто такая ошибка может быть связана и с повреждениями каких-нибудь системных файлов, которые необходимы для нормальной работы веб-обозревателя. Повреждение файлов может быть связано с действиями вирусов.
Не исключен и вариант с кривыми обновлениями. В Windows 10 такое случается довольно часто. В результате, после обновлений половина программ оказываются неработоспособными. Однако это можно починить. Сделать нужно следующее:
Запустится процесс сканирования системных файлов Windows и их одновременное восстановление. Данный процесс способен занять от 5 до 10 минут времени. После завершения процесса следует перезагрузить компьютер и уже потом запустить браузер.
Избавляемся от вирусов
Если что-то умудрилось повредить системные файлы или профиль браузера, то с высокой долей вероятности можно утверждать, что на компьютере полно вирусов. И последствия могут быть еще более печальными. Поэтому от них нужно избавиться.
Для этого лучше всего использовать продукт ESET Smart Security. Он отлично определяет все вирусы, удаляет их и при этом не особо нагружает компьютер (в отличие от того же Касперского). А для проверки на наличие вредоносных объектов сделать нужно вот что:
Все. Процесс запущен. Остается только дождаться его завершения.
Кстати, если файлы браузера были существенно повреждены, то после сканирования придется переустановить Гугл Хром. О том, как это сделать мы поговорим в следующей главе.
Переустанавливаем браузер
Если ничего из вышеперечисленного не помогло, то выход только один: переустановить веб-обозреватель. Но стоит учесть, что это действие лучше выполнять после проверки на вирусы. Иначе от переустановки не будет никакого толку.
Сначала нужно будет скачать установочный файл Google Chrome с официального сайта. Это просто. Достаточно вбить в поиск название браузера. После этого можно приступать к удалению старой версии и установке новой. Вот подробная инструкция.
Заключение
Теперь стоит подвести итоги. Если постоянно крашится браузер Гугл Хром (даже сразу после запуска), то велика вероятность того, что были повреждены некоторые файлы, потребные для нормальной работы веб-обозревателя.
Их можно восстановить. Но для начала нужно проверить компьютер на вирусы. Потому, что большая часть таких проблем связана именно с вредоносными объектами. И только потом можно приступать к восстановлению файлов или переустановке браузера.
Источник
Почему вылетает Google Chrome после запуска
Разберем способы устранения проблем, из-за которых вылетает Google Chrome. Это может происходить в процессе работы или сразу после запуска обозревателя. Если это было замечено не один раз, то следует искать причину такого поведения. Большинство ошибок можно исправить самостоятельно, не прибегая к помощи специалистов.
Причины вылета Google Chrome
Несмотря на свою популярность, в работе Гугл Хром случаются сбои и ошибки, в результате чего он перестает стабильно функционировать. Сразу понять причину достаточно сложно, поэтому следует разобрать самые распространенные проблемы. Также в процессе подбора решения, все действия окажутся полезными для профилактики обозревателя.
Отключение конфликтных расширений
Самая распространенная причина, почему вылетает Гугл Хром, — это конфликт установленных плагинов. Рекомендуется деактивировать расширения. Если это и не поможет, но освободит оперативную память, потребляемую обозревателем и снизить нагрузку на центральный процессор.
Большое количество установленных плагинов – причина зависаний и сбоев Google Chrome.
Чтобы отключить расширения, действуйте следующим образом:
Если плагин не нужен, его можно вовсе удалить, если нажать на соответствующую кнопку. Процедуру отключения нужно повторить со всеми расширениями в списке, а затем перезапустить Google Chrome.
Обновление профиля обозревателя
Если Гугл Хром открывается и сразу закрывается, то отключить расширения не представляется возможным, ведь потребуется раздел с настройками. Существует способ, который позволяет зарегистрировать новый профиль в каталогах Windows. При этом запускать программу не потребуется.
Способ подойдет, если проблема начала появляться после повреждения пользовательских файлов, которые находятся в обозревателе.
Чтобы обновить профиль, сделайте так:
После запуска Хрома в каталоге снова будет создана папка с названием Default, содержащая в себе обновленные настройки профиля.
Чтобы восстановить данные при необходимости, каталог Default можно переименовать или скопировать в другое место на жестком диске для замены вновь созданного профиля в Google Chrome.
Деактивация аппаратного ускорения
В браузере предусмотрено аппаратное ускорение, которое предназначено для улучшения скорости и стабильности работы. Но в некоторых случаях из-за активированной функции возникают неполадки. Для их устранения сделайте следующее:
После настройки требуется перезапустить Хром. Если причина заключалась в аппаратном ускорении, то вылеты прекратятся. Это проблема часто возникает на компьютерах со слабым «железом».
Настройка совместимости
Если браузер Хром сразу вылетает после запуска, то следует попробовать настроить режим открытия. Для начала запустите обозреватель от имени администратора. Для этого вызовите контекстное меню нажатием правой кнопкой мыши, затем выберите соответствующий пункт с иконкой желто-синего щита.
Если запуск с расширенными правами не помог, используйте режим совместимости:
После этого запустите Гугл Хром и проверьте, не вылетает ли он после изменения режима совместимости.
Восстановление системных файлов
Зачастую причиной, почему Гугл Хром закрывается сам по себе, является повреждение файлов системы в результате деятельности вирусов или возникновения ошибок в работе ОС. Восстановить информацию можно с помощью встроенных инструментов. Для этого подойдет Командная строка.
Чтобы восстановить системные файлы, следуйте простой инструкции:
Утилита запустит процесс сканирования, при этом восстановление файлов будет происходить одновременно. Процедура может занять длительное время, поэтому следует дождаться окончания.
После того, как появится уведомление в консоли об успешном завершении восстановления, перезагрузите ПК.
Чистка временных файлов
Хром хранит данные с сайтов в памяти, что упрощает серфинг и работу в сети. Это позволяет страницам, которые уже посещались, быстрее прогружаться, а также избавляет от необходимости заполнять каждый раз различные формы на ресурсах.
Для очистки кеша действуйте так:
После этого память очистится, поэтому стабильность работы улучшится. Из-за нехватки ресурсов компьютера сбои могут происходить и с другими установленными приложениями.
Переустановка Google Chrome
Если браузер постоянно закрывается, и ни один способ не помог, то придется переустановить Google Chrome. Не забудьте создать папку с бэкапом, чтобы восстановить настройки и данные. Для начала скачайте актуальную версию обозревателя с официального сайта, затем проделайте следующее:
После запуска авторизуйтесь в аккаунте и восстановите настройки через синхронизацию, если это нужно. Переустановка решает множество проблем с работой, включая постоянные вылеты.
Причин, почему Google Chrome вылетает, существует множество. Не спешите сразу удалять обозреватель: есть несколько способов, которые решают самые распространенные проблемы. Устранить неполадки можно с помощью встроенных средств Хром и операционной системы.
Источник
Причины почему “вылетает” Гугл Хром и варианты устранения проблемы
Ситуации, когда браузер Гугл Хром закрывается сам по себе, вызваны конфликтом с другим ПО, повреждением профиля или действиями вирусов в системе. Реже причины обусловлены аппаратной несовместимостью.
Иногда сбой программы происходит при длительном отключении обновлений Windows 7, 10. Поэтому начинать поиск причин неисправности следует от простого к сложному. Часто, достаточно обновить ОС или браузер. Детально обо всех способах решения проблемы расскажем в этой статье.
Возможные причины, почему такое происходит и их поиск
Условно, источники сбоя Google Chrome можно разделить на две группы: программные неполадки и аппаратная несовместимость. В первом случае причиной, что программа неожиданно закрывается, может выступать:
Прежде чем выяснять, почему конкретно вылетает приложение, рекомендуется удостовериться в соответствии аппаратной части минимальным требованиям софта. “Слабое железо” — альтернативный источник проблемы, когда Гугл Хром неожиданно закрывается.
Устранение проблем, по которым “вылетает” браузер
Убедившись, что применены последние системные обновления и установлена последняя версия программы, можно перейти к поэтапному исключению причин, по которым закрывается программа.
Отключение аппаратного ускорения
Стандартно, веб-браузеры используют центральный процессор для решения пользовательских задач. Ускорить быстродействие Гугл Хром при работе (воспроизведении) с файлами мультимедиа позволяет программное ускорение. Когда функция включена, часть задач передает на GPU (графический процессор). При устаревшем железе мощности видеокарты недостаточно, поэтому проводник «вылетает». Чтобы отключить функцию, последовательно выполните следующие действия:
Активировать всплывающее меню (нажатие клавиши с тремя точками в правом верхнем углу) и выбрать пункт “Настройки”.
Проскролить страницу вниз до раздела “Дополнительные” и раскрыть его.
Найти блок “Система” и отключить аппаратное ускорение. Нажать клавишу “Перезапустить”.
Включение режима совместимости запуска
Нередко вылетает программа, работающая без прав администратора или разработанная под другую версию ОС. Чтобы исправить ситуацию, необходимо перейти к рабочему столу и на пиктограмме Хром нажать правой клавишей мышки. Во всплывающем меню нас интересует пункт “Свойства”.
Когда откроется новое окно, следует переключиться на вкладку “Совместимость”. Выделяем бокс “Уровень прав”. Действие позволит запускать Гугл Хром с правами администратора.
Если веб-браузер продолжает закрываться, нужно повторить действия, но на вкладке отметить бокс в блоке “Режим совместимости”. Остается выбрать актуальную версию Windows и подтвердить это клавишей “Применить”.
Отключение антивируса
Программный конфликт — распространенная ситуация в среде Windows. Известны случаи, когда Google Chrome вылетал после обновления Avast или Kaspersky. Единственный способ проверить, конфликтует ли браузер с антивирусным продуктом — временно отключить последний. Стандартной методики для этого не существует. Обычно, достаточно раскрыть системный трей, нажать правой клавишей мышки значок антивируса и в появившемся меню последовательно отключить на минимальное время (около 10 минут) каждую защитную функцию. Если программа по-прежнему закрывается, то продолжаем далее.
Удаление лишних расширений
Конфликтная ситуация, при которой Гугл Хром вылетает внезапно, может происходит внутри веб-проводника. Плагины также периодически нужно обновлять. Получить доступ к расширениям можно двумя способами. Просто вариант — набрать в браузере и выполнить строку chrome://extensions.
Альтернативный способ реализуется через главное меню (кнопка в верхнем правом углу), последовательным выбором пунктов “Дополнительные инструменты”, “Расширения”.
Остается отключать плагины поочередно, проверяя после каждого шага (нужен перезапуск проводника), продолжает Хром вылетать или нет. Если не помогло, желательно удалить все расширения. Иногда приложение закрывается сразу, не позволяя открыть панель с плагинами. В этом случае поможет утилита от разработчика — Chrome Cleanup Tool.
Чистка от вирусов
Наличие вирусов — причина разнообразных программных сбоев. Если ничего не помогло, то самое время запустить сканирование антивирусом. Описывать детально процедуру нет смысла, поскольку каждый софт имеет индивидуальный интерфейс. Достаточно соблюдать ряд рекомендаций:
Не помешает дополнительная проверка. Можно скачать бесплатный DrWeb CureIt, другую антивирусную утилиту, не требующую инсталляции.
Профиль в браузере
При проблемах с учетной записью Google Chrome также нередко слетает — закрывается неожиданно. Существует три способа разрешения ситуации.
Обновление
Осуществляется в три шага, нужно:
Менее кардинальные действия предполагают переключение на альтернативный профиль.
Смена на другой уже существующий
Переключение профиля не требует запуска Chrome. Достаточно войти на сайт Google. В правом верхнем углу расположена кнопка аутентификации с текстом “Войти” или инициалами аккаунта. Остается нажать ее и выбрать альтернативный профиль.
Регистрация нового
Предварительно рекомендуется сохранить старые данные. Сделать это поможет инструкция, следует:
Если папка Default отсутствует, переименовать аналогично все каталоги с названием Profile.
Запустить Chrome. Новый профиль создается автоматически. После завершения любой из процедур проверяем: закрывается Хром, как ранее, или нет.
Восстановление системных файлов ОС
Процедура довольно простая, нужно:
Необходимо дождаться завершения сканирования. Если Google Chrome перестал закрываться произвольно, проблема разрешена.
Переустановка браузера
Когда все программные средства перепробованы, но Гугл Хром все еще слетает, целесообразно инсталлировать приложение заново. Файл установщика желательно скачать с официального сайта разработчика. Предварительно нужно удалить прежнюю версию программы, а после начать инсталляцию Хрома в Windows 10 или старой 7-ке.
Апгрейд компьютера (добавление оперативки)
Подобное происходит крайне редко. Чтобы Google Chrome не слетал, достаточно 2-4 ГБ RAM. Следует учитывать, что часть ОЗУ используется системой. Поэтому при работе с Windows 7 и выше желательно иметь от 4 (лучше) 8 Гб оперативной памяти. Недостающую RAM следует докупить.
Источник
Почему браузер Google Chrome закрывается сам по себе
Вероятно, многие пользователи сталкивались с проблемой, когда Гугл Хром закрывается сам по себе. Это может быть связано с различными факторами. Однако перед нами одна задача: предотвратить эти спонтанные закрытия. Попробуем это сделать.
Решение
Причин для такого поведения веб-обозревателя может быть много: от банальной нехватки оперативной памяти до повреждения файлов браузера Google Chrome. И решения проблемы должны соответствовать этим причинам.
Основная загвоздка заключается в том, что определить эти самые причины довольно-таки сложно. Поэтому часто приходится пробовать все способы для решения проблемы. Только так можно хоть как-то настроить работу веб-обозревателя.
Поэтому и мы будем так делать. Хоть один из способов должен помочь. Ничего особенно сложного в них нет. Главное – делать все по инструкции. Тогда ваши старания увенчаются успехом. Итак, перейдем к вариантам решения проблемы.
Способ №1: Создание нового профиля в браузере вручную
Если возникла такая проблема, то велика вероятность того, что какая-то настройка пользовательского профиля мешает нормальной работе веб-обозревателя. Значит, нужно создать стандартный профиль. Без пользовательских настроек.
Сделать это в браузере по известным причинам невозможно. Но можно воспользоваться другим способам. Он основан на файлах веб-обозревателя. Нам понадобится всего лишь файловый менеджер. Сделать нужно следующее.
Этот способ помогает. Но только в том случае, если проблема связана действительно связана с файлами в папке пользователя. Во всех других ситуациях данный способ бесполезен. Нужно искать другие варианты.
Способ №2: Отключаем аппаратное ускорение
В последних версиях Google Chrome по умолчанию включено аппаратное ускорение для кодирования видео. На некоторых старых компьютерах эта опция ведет себя неадекватно. И именно из-за нее постоянно закрывается веб-обозреватель.
Решение проблемы простое – принудительно отключить аппаратное ускорение. Но такого пункта нет в настройках Хрома. Поэтому придется копаться в скрытых опциях браузера. Инструкция по отключению аппаратного ускорения такова.
Если после этой процедуры вылеты закончились, то проблема была именно в аппаратном ускорении. Вообще, эта штука полезна исключительно для современных компьютеров. «Старички», увы, не справляются с этой ресурсоемкой опцией.
Способ №3: Пробуем запустить в режиме совместимости
Иногда бывает так, что та или иная версия Хрома предназначена для запуска на определенной версии операционной системы. И если запустить ее, к примеру, на десятке, то могут возникнуть проблемы с совместимостью.
В этом случае поможет режим совместимости. Он присутствует в разных версиях Windows. Нужно только знать, как его включить для конкретного приложения. И сделать это нам поможет вот такая инструкция.
Если браузер запустился и нормально работает, то стоит оставить все так, как есть. Проблема с совместимостью полностью решается таким способом. Если же ничего не изменилось, то пробуем другой вариант.
Способ №4: Отключаем антивирус
Если в используемом вами антивирусе присутствует файерволл, то вполне возможно, что он блокирует работу веб-обозревателя. И если это так, то антивирус лучше отключить. Хотя бы на время. Тогда можно будет убедиться, что проблема именно в этом.
Беда в том, что у разных антивирусов свой процесс отключения. Мы рассмотрим в качестве примера продукт от ESET под названием NOD32. Вот инструкция, при помощи которой можно проверить, блокирует ли данный продукт работу веб-обозревателя.
Если веб-обозреватель работает нормально, то проблема именно в антивирусе. Нужно добавить Google Chrome в исключения. Но у каждого продукта процесс совершенно разный. Поэтому универсальной инструкции нет.
Если ничего не помогает
Если вы перепробовали все возможные варианты, а Гугл Хром так и вылетает постоянно, то причина может быть только одна: нехватка оперативной памяти. Решить эту проблему можно только двумя способами: добавить физической RAM компьютеру или выбрать другой браузер.
Если вы выбрали второй вариант, то стоит попробовать Mozilla Firefox. Он не требует столько ресурсов и обладает полностью настраиваемым интерфейсом. А по скорости ничуть не хуже того же Хрома.
Заключение
Итак, выше мы попытались ответить на вопрос о том, что делать, если Гугл Хром сам закрывается. Есть несколько способов решения проблемы. И почти все они являются очень простыми. С ними справится даже неопытный пользователь.
Однако если они не помогли, то пора задуматься о замене RAM в компьютере или просто перейти на другой браузер. Среди современных веб-обозревателей есть вполне достойные и интересные экземпляры, которые не требуют столько оперативной памяти.
Источник
Почему Google Chrome постоянно вылетает
Браузер Google Chrome не зря является самым популярным. Он отличается скоростью, гибкостью (можно настраивать под себя расширениями) и, конечно, отличной оптимизацией. Но, к сожалению, и у такой хорошей программы бывают сбои и баги.
Самая распространенная ошибка – постоянный вылет. Это раздражает, тормозит всю работу, приходится заново открывать вкладки, искать ссылки, снова загружать файлы. Поэтому неполадки требуется устранить сразу же, как только они появились.
Причины проблемы
Проблема может появиться при различных обстоятельствах. Например, браузер давно не обновляли и компоненты устарели, поэтому работают некорректно. Либо на компьютере существуют вредоносные программы, которые негативно влияют на работу разных приложений, в том числе и на Хром.
Если вылетает при запуске
Если Google Chrome вылетает при запуске, скорее всего, имеется аппаратная несовместимость. Такое возникает при «слабом» железе, которое просто не тянет мощный браузер.
Также ошибка проявляется при возникновении конфликта с другими софтами, при наличии большого количества установленных расширений.
Если вылетает после запуска
Когда Хром закрывается в процессе работы, источником бага может служить учетная запись пользователя, трояны и другие вредоносные файлы на ПК, либо устаревшая версия браузера (достаточно ее просто обновить для восстановления производительности).
Что делать
Для решения проблемы существуют различные варианты. Вам придется попробовать поэтапно каждый из методов, т.к. установить точную причину сразу же невозможно. Если один из способов окажется неэффективным, переходите ко второму способу, а далее и к третьему.
Самые действенные и популярные варианты решения мы разместили ниже.
Отключение расширений
Для деактивации лишних расширений, перейдите во вкладку «Расширения»: есть в основном меню или на панели инструментов в браузере – в правом верхнем углу.
В открывшейся вкладке выберите те компоненты, которые не нужны вам для постоянной работы и перетащите ползунок, чтобы отключить их. Они не исчезнут насовсем (для этого надо нажать «Удалить») и при необходимости их можно будет активировать обратно.
Обновление профиля в браузере
Google Chrome может закрываться и при сбое в учетной записи пользователя. Эту проблему легко решить обновлением профиля:
В браузере сохранятся установленные ранее пароли для сайтов, история, закладки. А настройки, расширения и cookie-файлы будут удалены.
Восстановление системных файлов
Иногда проблемы возникают не в браузере, а в самой операционной системе. Тогда восстановление системных файлов поможет устранить неполадки в работе всех браузеров на компьютере.
Восстановление файлов – довольно длительный процесс, дождитесь окончания процедуры, чтобы все компоненты успели сохраниться.

Деактивация антивируса
Еще одна из распространенных причин, почему вылетает Гугл Хром – несовместимость с антивирусной программой. Хоть она и защищает устройство от вредоносных файлов, также может влиять на работу браузеров и других приложений.
В этом случае просто отключите антивирус на время и перезагрузите Хром. Если проблема заключалась в этом, то либо придется добавить Хром в исключения антивируса, либо поменять сам антивирус.
Проверка на вирусы
В Google Chrome есть встроенное средство проверки: chrome://settings/reset – кнопка «Удалить вредоносное ПО с компьютера».
Параллельно можно использовать бесплатную утилиту Dr.Web CureIt!, которая не требует установки, эффективно находит вирусы и не конфликтует с уже имеющимися на компьютере антивирусными программами. Однако она не является полноценной заменой антивирусу – ведь она не мониторит ПК постоянно, а только по требованию. Поэтому Dr.Web CureIt! – это лишь дополнительная мера защиты.
Переустановка программы
Иногда удаление и повторная установка помогают избавиться от неполадок.
Загрузить приложение повторно можно на официальном сайте продукта, либо через маркет.
Отключение аппаратного ускорения
Аппаратное ускорение необходимо для оптимизации процессов, однако иногда оно приносит больше вреда, чем пользы. Поэтому мы рекомендуем отключить его.
Включение режима совместимости запуска
Перед этим попробуйте открыть Хром от имени администратора, щелкну павой кнопкой мыши по иконке. Если не помогло и Хром на компьютере вылетает как и раньше, используйте режим совместимости.
Чтобы его активировать надо:
После включения режима совместимости перезагрузите компьютер.
Удаление лишних расширений
Если вы предполагаете, что именно расширения вызывают ошибки при работе с браузером – попробуйте для начала их отключить: chrome://extensions/
Синим ползунком вы отключаете плагин, и если проблема вылетов Хрома решается, то значит, виновник найден. В таком случае расширение можно полностью удалить, нажав на соответствующую кнопку – «Удалить».

Добавление ОЗУ
Браузер может работать неправильно и постоянно закрываться, если устройству не хватает оперативной памяти для обработки данных, сохранения файлов, настройки и стабильной работы компонентов.
Что делать, если Гугл Хром вылетает по этой причине:
Чем больше вкладок открыто – тем больше памяти потребляется. Особенно тяжелые, прожорливые вкладки можно вычислить при помощи диспетчера задач Chrome: Shift + Esc.
Отсортируйте вкладки по объему потребляемой памяти и закройте лишние кнопкой «Завершить процесс».
Источник