Код Plus Code – это своего рода адрес. С его помощью можно быстро поделиться ссылкой на местоположение. Кроме того, такие коды помогают определить непосредственное местоположение по обычному адресу. Предположим, что вы хотите указать, где находятся разные входы в одно и то же здание.
С помощью +кодов вы можете определить, где конкретно можно получить товары, куда обращаться за помощью и где записаться на получение услуг. Коды всегда короткие и простые, так что ими легко делиться с другими.
+Коды формируются на основе значений широты и долготы. При этом используется простая сетка и набор из 20 букв и цифр. Из этого набора исключены символы, которые легко перепутать, например цифра 1 и буква l.
Plus Code выглядит так: JJXX+HR8, Иркутск.
Как найти код Plus Code для местоположения и поделиться им
- Откройте Google Карты на компьютере.
- Нажмите на местоположение, для которого вам нужен +код.
- Нажмите на координаты в информационном окне внизу. Пример:
53.339688, -6.236688. - Откроется панель с информацией.
- Чтобы скопировать код, нажмите на значок плюса
.
- Чтобы отправить ссылку на местоположение своему собеседнику в чате или по электронной почте, вставьте код Plus Code в сообщение, как обычный адрес.
Как найти местоположение с помощью +кода
Как найти местоположение с помощью кода Plus Code
- Откройте Google Карты на компьютере.
- Введите код Plus Code в окне поиска в верхней части страницы.
- Если вы не находитесь в том городе, где ищете место, укажите код Plus Code с названием города. Например,
JJXX+HR8, Иркутск. - Если вы находитесь в том же городе, где ищете место, достаточно указать Plus Code из 6 или 7 знаков. Например, если вы в Иркутске, то можете просто ввести в окно поиска
JJXX+HR8.
- Если вы не находитесь в том городе, где ищете место, укажите код Plus Code с названием города. Например,
Подробнее о кодах Plus Code…
Эта информация оказалась полезной?
Как можно улучшить эту статью?
Слежка в интернете уже давно считается обычным делом. Поэтому большинство из нас даже не придают этому какого-либо значения. Ну, шпионят за нами компании и шпионят. В конце концов, отчасти они делают это в наших же интересах, предоставляя взамен доступ к своим сервисам, не взимая за это платы. Однако немногие знают, что функцию отслеживания можно обернуть себе на пользу, чтобы следить за перемещениями своих детей или близких, которые опасаются за свою безопасность. Рассказываю, о чём идёт речь и как это работает.
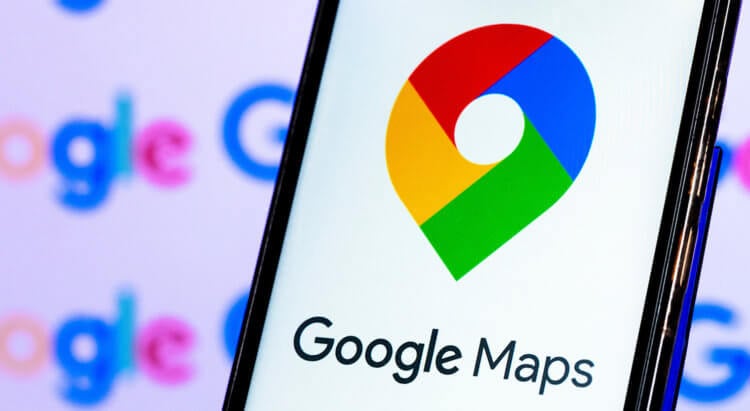
Google Maps позволяет отслеживать других пользователей. Но только с их согласия
Я попробовал Petal Maps для Android. Хорош ли аналог Google Maps от Huawei
В приложении Google Maps есть специальная функция, которая позволяет пользователям делиться с близкими своим местоположением. Благодаря ей можно скинуть не только точку вашего фактического пребывания, но и позволить отслеживать все ваши перемещения.
Как найти человека в Google Maps
Это очень актуальная штука для родителей, которые переживают о том, где бывают их дети, но не могут контролировать их физически. А Google Maps позволяют легко и просто следить за тем, какие места посещает ваше чадо, независимо от вашего фактического местонахождения.
Прежде, чем вы получите доступ к информации о перемещениях своего чада или другого близкого вам человека, необходимо проделать несколько несложных манипуляций:
- На смартфоне отслеживаемого запустите Google Maps;
- Откройте настройки профиля — «Передача геоданных»;
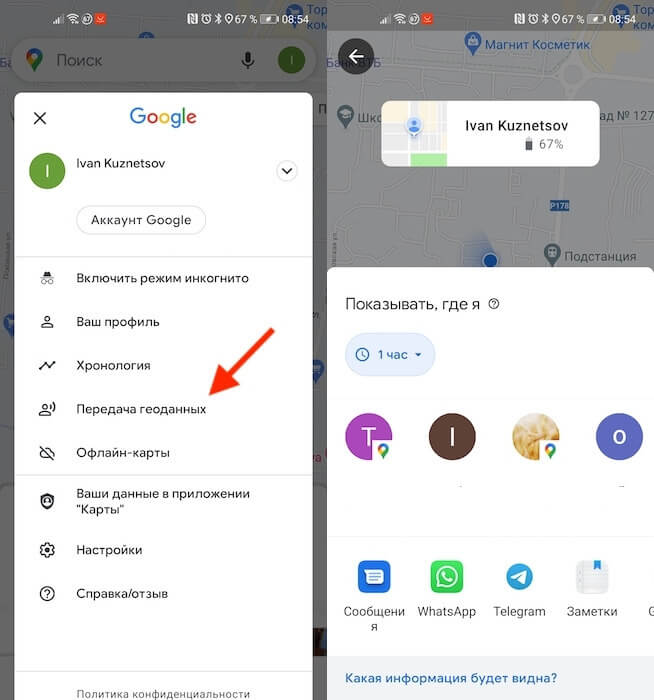
Открыть своё местоположение можно как по ссылке, так и конкретному аккаунту
- Нажмите «Показывать, где я» и выберите «Доступ по ссылке»;
- Отправьте ссылку себе любым удобным способом или подключите доступ к аккаунту.
Google добавила в Google Maps режим Split Screen. Как его включить и зачем он нужен
Отправить ссылку может быть удобно в том случае, если вы отслеживаете другого пользователя с устройства, на котором у вас нет доступа к своему аккаунту Google. Например, на рабочем компьютере. Достаточно просто открыть ссылку и отслеживать перемещения своего чада (или за кем вы там следите) в браузере.
А если вы отслеживаете пользователя с личного устройства, гораздо удобнее отправить геоточку по почте. В этом случае вы сможете взаимно поделиться с тем человеком своим местоположением, и тогда вы будете контролировать перемещения друг друга в реальном времени.
Как поделиться местоположением в Google Maps
- Чтобы начать отслеживать пользователя, откройте Google Maps;
- Перейдите в настройки профиля – «Передача геоданных»;
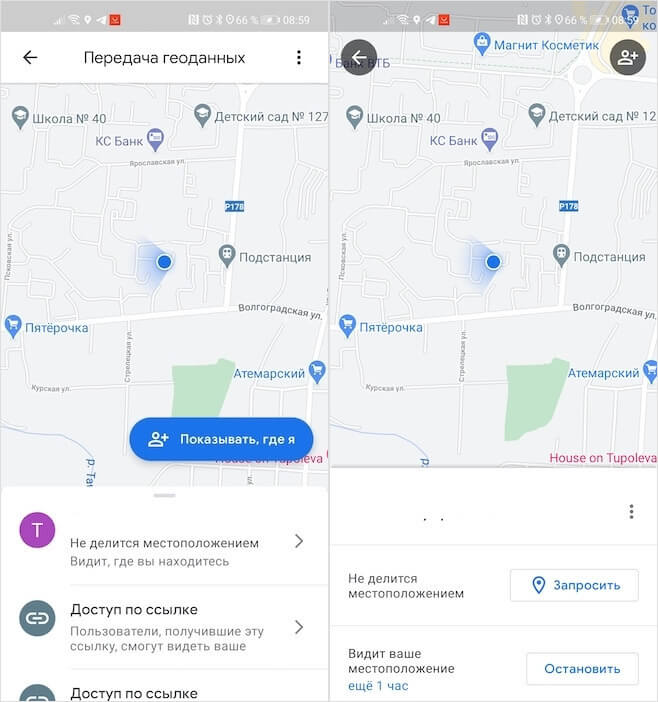
Предоставив свои геоданные, вы можете запросить и чужие
- В открывшемся окне выберите пользователя, который предоставил вам геоточку;
- Отслеживайте его перемещения на экране своего смартфона.
Время отслеживания может быть любым. Вы можете предоставить доступ к своей геопозиции на 1 час и до отключения. То есть это даёт вам возможность открыть своё местоположение оппоненту на несколько минут и принудительно его запретить. Это удобно на случай, если у вас нет цели дать другому пользователю следить за вами в течение всего дня, а нужно, например, просто показать маршрут следования, чтобы тот не заблудился.
Google готовится сильно изменить интерфейс Google Maps. Как вам такое?
Помимо фактического местоположения, которое изменяется в реальном времени, вы можете отслеживать ещё и уровень зарядки смартфона отслеживаемого пользователя. Таким образом вы будете знать, по какой причине он пропал с карты. Если его зарядка сядет, вы увидите его последнее местоположение и статус офлайн. То есть отключить вам доступ к своей геолокации так, чтобы вы об этом не узнали, у отслеживаемого не получится – вам обязательно придёт оповещение.
Такой способ слежки максимально безопасен. Пользователь, за которым следят, в праве самостоятельно решать, кому предоставить доступ к своей геопозиции, а, если это за него делают близкие, то у него есть возможность отключить передачу геоданных. Достаточно просто перейти в настройки профиля и отозвать доступ.
Оценка этой статьи по мнению читателей:
На каждом смартфоне есть прекрасное приложение от компании Google под названием Карты (Google Maps). Большинство людей используют его исключительно в целях навигации или поиска определенного местаадреса. Но сегодня мы расскажем вам о том, как с помощью этой удобной программы следить за местоположением своего ребенка (или другого члена семьи)!
А в конце вас ждет еще несколько интересных функций Google Карт, о которых знают далеко не все пользователи.
Прежде, чем мы приступим…
Нужно понимать, что для определения точного местоположения необходимо, чтобы смартфон соответствовал определенным требованиям, а именно:
- На смартфоне должно быть установлено приложение Google Карты
- Телефон должен постоянно иметь выход в интернет (т.е. настроен и активирован 3G4G интернет)
- Службы геолокации (GPS) должны быть включены все время
Сразу же следует заметить, что все эти требования не особо повлияют на расход аккумулятора. Скорее всего, на вашем смартфоне все эти три пункта уже выполнены (приложение Google Maps устанавливается «из коробки», интернетом вы и так пользуетесь, а службы геолокации нужны для очень большого числа приложений, из-за чего активны по-умолчанию).
Если смартфон вашего ребенка или другого близкого человека отвечает этим требованиям, тогда приступим к очень простой настройке и активации функции слежения.
Настраиваем смартфон для возможности отслеживать его местоположение
Прежде всего, берем смартфон, за которым хотим следить. К примеру, пусть это будет смартфон вашего ребенка. Находим там приложение Карты и запускаем:
После запуска переходим в меню (нажимаем иконку [mks_icon icon=»fa-align-justify» color=»#3a3a3a» type=»fa»] в левом верхнем углу) и выбираем пункт Передача геоданных:
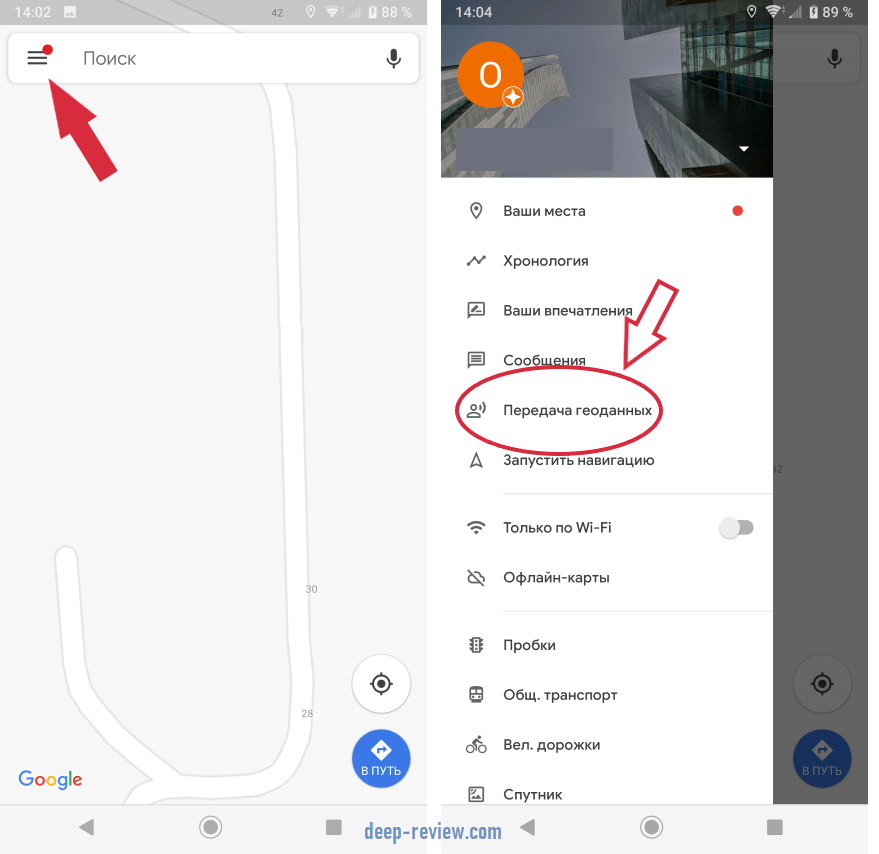
Теперь вам необходимо выбрать контакты, с которыми желаете делиться своим местоположением (то есть, кому смартфон вашего ребенка будет отправлять данные о своем местонахождении).
Для этого нажимаем иконку [mks_icon icon=»fa-user-plus» color=»#1772b7″ type=»fa»] и выбираем в списке свой контакт (здесь будут перечислены все люди из книги контактов, у которых установлено приложение Google Maps), отправляем запрос, нажимая кнопку Поделиться.
Обратите внимание на пункт Показывать мое местоположение, здесь необходимо выбрать Пока я не отключу:

Иногда вместо списка контактов может отображаться только одна кнопка Контакты:
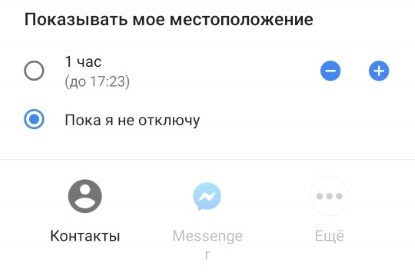
Нажимаем ее и находим свои данные. После этой несложной процедуры на ваш смартфон придет уведомление о том, что пользователь теперь показывает вам свое местоположение:
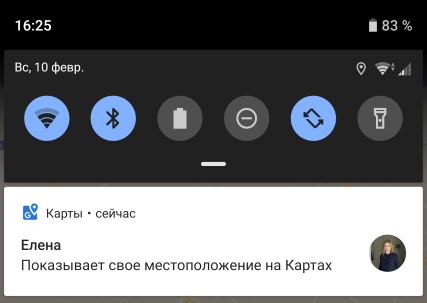
Вот и все! Теперь вы без проблем можете увидеть, где сейчас находится телефон близкого вам человека. Для этого запускаем приложение Карты и сразу же видим, помимо своего местоположения (показано синей стрелкой), также информацию о местонахождении близких людей (показано красными стрелками):
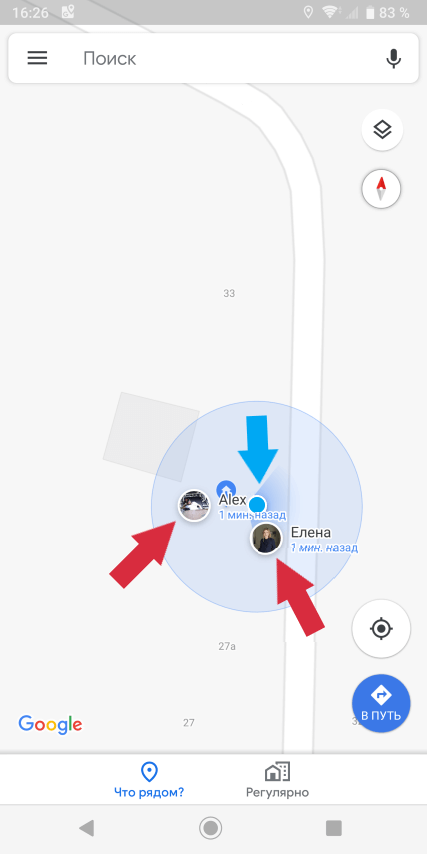
Для большего удобства можно сделать следующее:
- Нажимаем на иконку пользователя
- Справа от имени открываем меню
- Выбираем Добавить на главный экран
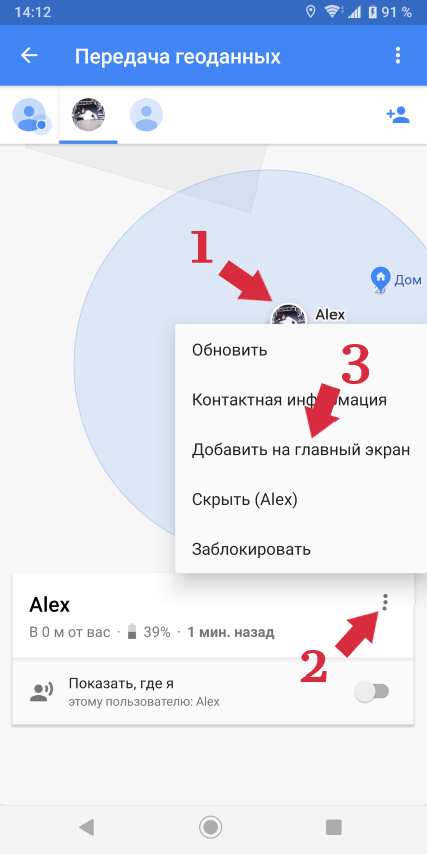
Теперь на главном экране вашего смартфона появится значок выбранного человека, открыв который вы сразу увидите его местоположение.
Google карты следят за вами постоянно и… это пугает весело!
Хотите отмотать время назад и посмотреть подробный отчет о том, где вы были вчера или на прошлой неделе? Думаете, это невозможно? Ведь вы не устанавливали никаких специальных приложений! Не совсем так. Google Карты ведут довольно подробную хронологию ваших перемещений.
Правда, чтобы увидеть ее, необходимо кое-что сделать, а именно:
- Запускаем Google Карты
- Открываем меню и нажимаем Хронология
- Нажимаем кнопку Начать
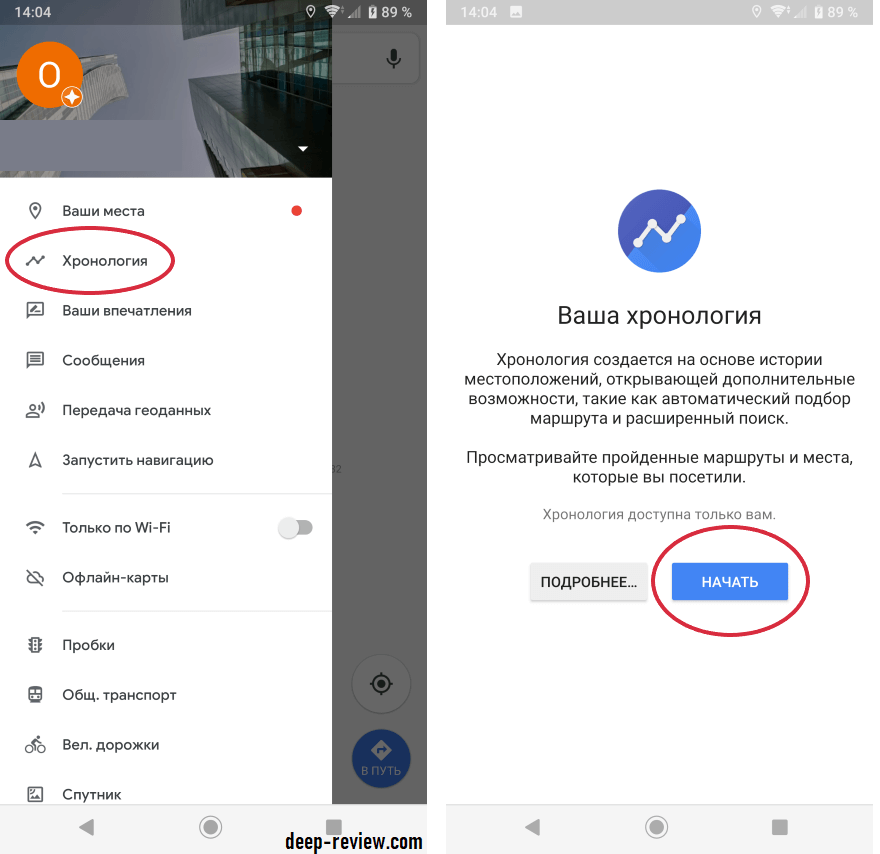
Забавно то, что кнопка Начать совершенно не означает «начать следить за мной«, ведь нажав ее, вы сможете увидеть историю местоположения смартфона за любой период времени:
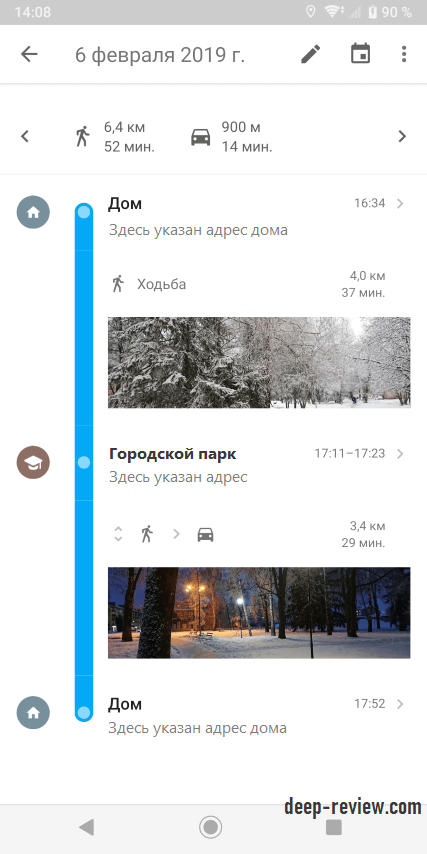
На некоторых смартфонах, правда, не нужно даже ничего нажимать, программа сразу покажет хронологию.
Если вам захотелось провернуть тот же трюк со смартфоном другого человека — удаленно это сделать не получится. Необходимо иметь непосредственный доступ к смартфону.
Навигация с помощью Google Карт без подключения к интернету
Единственным недостатком приложения Карты является то, что для его работы нужен интернет. Иногда это очень затратно (если, к примеру, вы находитесь за границей и нет sim-карты местного оператора) или просто невозможно (не везде есть интернет или даже сотовая связь).
Но и эту проблему можно легко решить, воспользовавшись стандартной функцией Google Карт:
- Открываем приложение Google Карты
- Открываем меню и выбираем Офлайн-карты
- Нажимаем Выбрать карту
- Выбираем нужный «кусок» карты (город или определенную область)
- Нажимаем кнопку Скачать
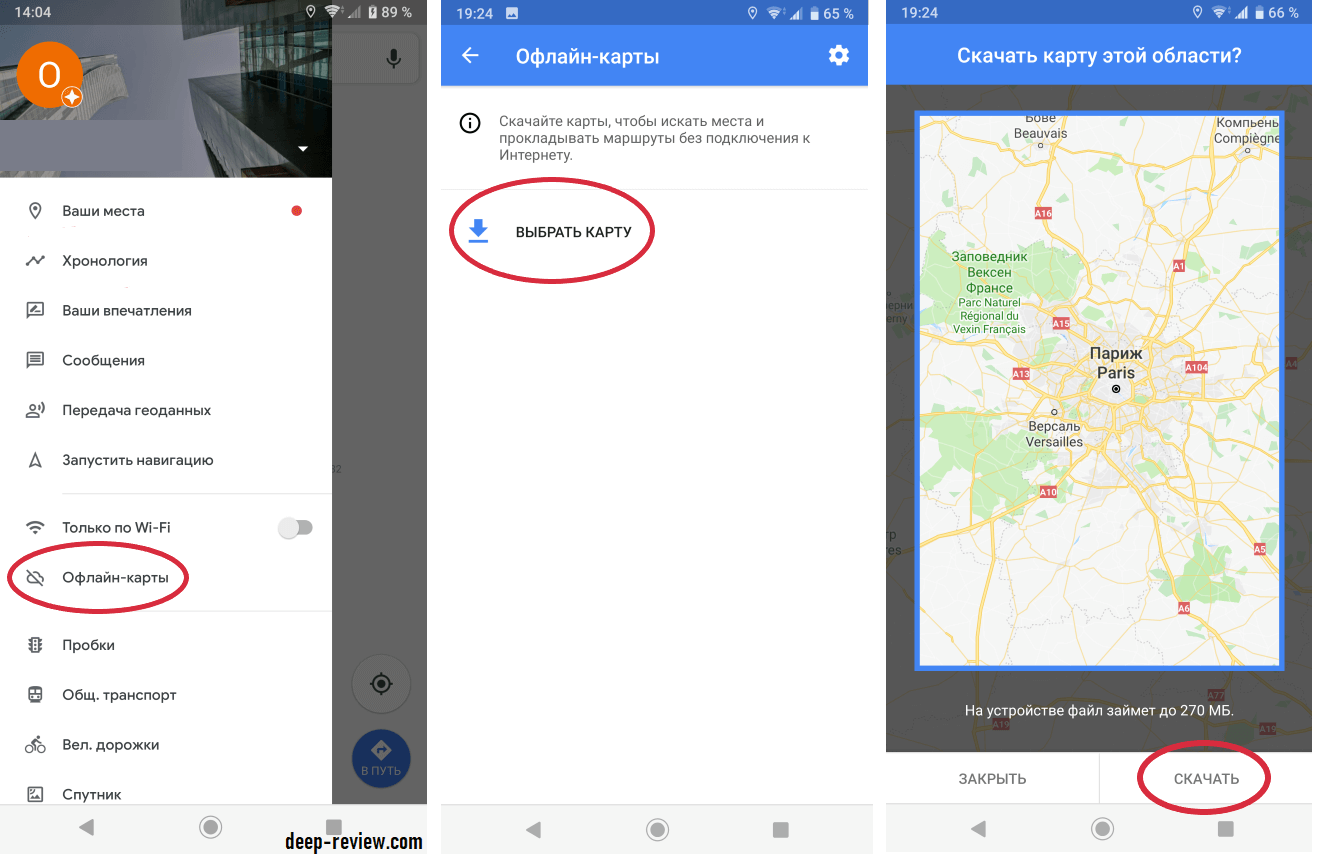
И теперь, когда вы находитесь в той местности, карту которой скачали, приложение будет работать без подключения к интернет! Можете заранее подготовиться и скачать нужные вам участки.
Более того, приложение автоматически будет обновлять скаченные вами карты, как только смартфон подключится к Wi-Fi сети. Для удаления или обновления карт вручную, заходим в то же меню (Офлайн-карты) и выбираем из списка нужную карту.
Надеемся, вы узнали для себя что-то новое и полезное!
P.S. Не забудьте подписаться в Telegram на наш научно-популярный сайт о мобильных технологиях, чтобы не пропустить самое интересное!
Загрузить PDF
Загрузить PDF
С помощью Google Карт можно быстро выяснить свое текущее местонахождение. Это пригодится, если вы заблудились и хотите знать, куда двигаться. При этом устройство (компьютер или смартфон) должно быть подключено к интернету, и на нем должна быть включена служба геолокации (как правило, она по умолчанию активирована в большинстве браузеров).
-

1
Откройте сайт Google Карт. Сделайте это в любом веб-браузере.
-

2
Найдите кнопку «Показать мое местоположение». Вы найдете ее в нижнем правом углу; она отмечена значком в виде черного круга.
-

3
Нажмите кнопку «Показать мое местоположение». Карта передвинется согласно вашему текущему местоположению — оно будет отмечено на карте синей точкой.
- Если хотите, измените масштаб карты с помощью кнопок «-» и «+» в нижнем правом углу, чтобы лучше понять, где вы находитесь и что вас окружает.
Реклама
-

1
Запустите Google Карты. Найдите и нажмите на значок этого приложения.
-

2
Найдите кнопку «Показать мое местоположение». Вы найдете ее в нижнем правом углу; она отмечена значком в виде черного круга.
-

3
Нажмите кнопку «Показать мое местоположение». Карта передвинется согласно вашему текущему местоположению — оно будет отмечено на карте синей точкой.
- Если хотите, измените масштаб карты с помощью пальцев, чтобы лучше понять, где вы находитесь и что вас окружает.
Реклама
Об этой статье
Эту страницу просматривали 6210 раз.
Была ли эта статья полезной?
Download Article
Download Article
This wikiHow teaches you how to find your location using Google Maps on a Windows and Mac computer. In order to find your location using Google Maps, you need to enable location services on your computer first.
-

1
Open Start

. Click the Windows logo in the bottom-left of the taskbar to open the Start Menu.
-

2
Click

. Click the gear icon in the left-side of the Start Menu.
Advertisement
-

3
Click Privacy. It’s the blue icon that resembles a padlock.
-

4
Click Location. It’s the second option from the top in the left column.
-

5
Slide the switch for “Location Service” to the ‘ON’ position

. When enabled, the white knob will move the right side and the switch will be colored.
Advertisement
-

1
Click

. Click the apple icon in the top-left of the menu bar to open the Apple Menu.
-

2
Click System Preferences. It’s the second option from the top. This opens the main settings for your Mac.
-

3
Click Security & Privacy. It’s the icon that resembles a house with a combination lock in the top row.
-

4
Click the Privacy tab. It’s the tab at the top-right of the window next to “Firewall”.
-

5
Click the padlock icon on the bottom-left. This will prompt a pop-up window asking for the administration password.
-

6
Enter your admin password. Enter the password for your current administrator account and press Unlock.
- Only system owners and administrators can edit privacy settings.
-

7
Click the checkbox for “Enable Location Services.“ Click the checkbox for “Enable Location Services” so it is checked and turns blue. This allows apps and programs on your Mac to access your location which will allow you find your location on the Google Maps website.
- If your web browser is listed in the window on the right, make sure the checkbox is checked for your web browser as well.
Advertisement
-

1
Go to https://maps.google.com in a web browser.
- Log in to Google with your email address and password, if you aren’t logged in automatically.
-

2
Click the icon that resembles a crosshair with a dot in the center. It’s in the lower-right corner above the zoom in (+) and zoom out (-) buttons. This locates your position and centers it within the map.
- If you see a popup window asking you if you want to allow Google Maps to access your location, click to allow it. You will only be asked the first time you use the service.
- If you are unable to find your location using Google Chrome, you may need to Enable Locations Services in the Google Chrome settings.
Advertisement
Ask a Question
200 characters left
Include your email address to get a message when this question is answered.
Submit
Advertisement
Thanks for submitting a tip for review!
About This Article
Thanks to all authors for creating a page that has been read 19,022 times.
