Содержание
- Как посмотреть ответы на форму Гугл?
- Как узнать ответы на Гугл тесты?
- Как в гугл формах указать правильный ответ?
- Как узнать ответы в гугл классе?
- Как удалить ответ в гугл формах?
- Как сделать гугл форму открытой для всех?
- Как задать ограничение времени для теста в Google Forms?
- Что вы можете создать с помощью Google форм?
- Как сделать Google опросник?
- Можно ли скопировать Гугл форму?
- Как узнать ответы в Microsoft Forms?
- Как посмотреть оценки в гугл классе?
- Как проверять работы в Google Classroom?
- Где сохраняется Гугл форма?
- Как посмотреть ответы в Google Формах
- Как узнать ответы на странице Google Форм
- Как узнать ответы через Google Таблицы
- 2 лучших способа проверить ответы в формах Google
- Как найти ответы в Google Forms, используя исходный код
- Метод 1. Просмотр ответов в Google Формах
- Метод 2. Просмотр ответов в Google Таблицах
- Совет 1. Найдите имя человека, который ответил
- Совет 2. Получайте уведомления по электронной почте, когда кто-то заполняет форму
- Импортировать вопросы
- 2 лучших способа проверить ответы в формах Google
- Как найти ответы в Google Forms с помощью исходного кода
- Метод 1. Просмотр ответов в Google Формы
- Метод 2: просмотр ответов в Google Таблицах
- Совет 1. Найдите имя человека, который ответил
- Совет 2. Получайте уведомления по электронной почте, когда кто-то заполняет форму
- Импорт вопросов
- Обработка оценок за тесты в Google Forms
- Листы T1, T2, T3.
- Лист Source
- Лист Grade Book
Как посмотреть ответы на форму Гугл?
Для того чтобы посмотреть ответы на странице Google Форм, нужно перейти на сайт «Google Docs» и открыть там раздел «Формы» (https://docs.google.com/forms/). На сайте Google Форм нужно найти форму, ответы для которой вы хотите просмотреть, и кликнуть по ней мышкой.
Как узнать ответы на Гугл тесты?
Как в гугл формах указать правильный ответ?
Как добавить ответы
Как узнать ответы в гугл классе?
Чтобы посмотреть ответы учащихся:
Как удалить ответ в гугл формах?
Как удалить отдельные ответы
Как сделать гугл форму открытой для всех?
Для того чтобы открыть доступ к уже готовой Форме для всех пользователей или тех, кому вы планируете лично предложить ее пройти/заполнить, нажмите по кнопке с изображением самолетика, расположенной левее от меню (троеточия). Выберите один из возможных вариантов отправки документа (или ссылки на него).
Как задать ограничение времени для теста в Google Forms?
Чтобы ограничить количество ответов, создайте форму, нажмите кнопку «Дополнения» и выберите «Ограничитель». Далее выберите тип ограничения. Если вы хотите прекратить принимать ответы по истечении определенного времени, вы можете выбрать дату и время.
Что вы можете создать с помощью Google форм?
Google Формы — онлайн-сервис для создания форм обратной связи, онлайн-тестирований и опросов.
…
Что можно сделать с помощью Google Форм
Как сделать Google опросник?
С помощью Google Форм можно создавать онлайн-опросы и тесты, а также отправлять их другим пользователям.
…
Можно ли скопировать Гугл форму?
Как создать копию формы или теста
Как узнать ответы в Microsoft Forms?
В Microsoft Formsоткройте форму, для которой вы хотите просмотреть результаты, и откройте вкладку Ответы. В верхней части вы увидите сводные данные о форме, такие как количество ответов и среднее время, заданная респондентами для ее завершения.
Как посмотреть оценки в гугл классе?
Как посмотреть общую оценку за курс
Как проверять работы в Google Classroom?
Где сохраняется Гугл форма?
При этом скачивать форму не нужно – она хранится в «облаке» и доступна с разных устройств по ссылке. При создании формы вы увидите горизонтальную панель с тремя иконками: «Настроить тему», «Просмотр» и «Настройки». Google Формы: главная панель сервиса.
Источник
Как посмотреть ответы в Google Формах
Google Формы – бесплатный и максимально простой способ сделать опрос или онлайн-тест. С помощью Google Форм можно собрать отзывы клиентов, провести ресторацию на мероприятие или провести тестирование студентов или учеников для оценки их уровня знаний.
В одной из предыдущих статей мы рассказывали о том, как создать тест с помощью Google Форм. В этой статье мы дополним эту информацию, рассмотрев процесс сбора ответов.
Ответы, которые были отправлены, можно просматривать двумя способами: через веб-страницу самой Google Формы или через таблицу в сервисе Google Таблицы. Здесь вы узнаете, как посмотреть ответы в Google Формах с помощью обоих этих способов.
Как узнать ответы на странице Google Форм
Для того чтобы посмотреть ответы на странице Google Форм, нужно перейти на сайт « Google Docs » и открыть там раздел « Формы » (https://docs.google.com/forms/).

На сайте Google Форм нужно найти форму, ответы для которой вы хотите просмотреть, и кликнуть по ней мышкой.

В результате перед вами откроется редактор формы. Для того чтобы перейти к просмотру ответов клините по ссылке « Ответы » в верхней части страницы.

На странице с ответами есть три вкладки с информацией об ответах:

На вкладке « Сводка » отображается общая информация о результатах пользователей. Здесь можно посмотреть процент разных вариантов ответов для каждого из вопросов.

На вкладке « Вопрос » можно посмотреть, как отвечали пользователи на интересующий вас вопрос. Для этого нужно выбрать нужный вопрос из выпадающего списка или пролистать вопросы с помощью стрелок.

На вкладке « Отдельный пользователь » можно посмотреть варианты, которые были указаны каждым отдельным пользователем. Чтобы перейти к следующему/предыдущему пользователю используйте стрелки.

Также на вкладке « Отдельный пользователь » можно распечатать или удалить ответ выбранного пользователя.
Как узнать ответы через Google Таблицы
Кроме этого ответы, которые пришли на Google Форму, можно просматривать с помощью Google Таблиц.
Если вы уже привязывали таблицу к форме, то вам нужно перейти на сайт « Google Docs » и открыть там раздел « Таблицы » (https://docs.google.com/spreadsheets/). Здесь, в списке таблиц, нужно найти и открыть таблицу с названием вашей формы.

В результате появится таблица, в которой будут собраны все ответы на вашу Google Форму.

Если же вы еще не привязывали таблицу к Google Форме, то это можно сделать в любой момент. Для этого откройте форму и перейдите в « Ответы », так как это показано в предыдущем способе. Здесь нужно нажать на кнопку с тремя точками и выбрать пункт « Сохранять ответы »

После этого нужно указать название таблицы с ответами и нажать на кнопку « Создать ».

В результате к вашей Google Форме будет привязана Google Таблица, в которую будут сохраняться все ответы. Для просмотра привязанной таблицы нужно нажать на зеленую кнопку в разделе « Ответы ».
Источник
2 лучших способа проверить ответы в формах Google
Создать форму Google довольно просто. Однако суть Google Forms заключается в ответах. После того, как вы создадите форму Google и поделитесь ею с другими, вы должны ждать ответов. Вот тогда у вас возникает вопрос: «Как узнать, кто ответил на мою форму Google?» Не беспокоиться. Это довольно легко просмотреть ответы на Google Формы. Здесь мы расскажем вам 2 способа увидеть ответы в Google Forms.
Вам не нужно ничего создавать или изменять в существующей форме для просмотра ответов. Однако необходимо принять некоторые меры предосторожности, упомянутые в сообщении.
Примечание: Этот пост поможет создателю / редактору формы просмотреть полученные ответы. Речь идет не о том, чтобы студенты проверяли ответы на свои экзаменационные работы. Однако, чтобы прояснить ситуацию, мы рассмотрели и это.
Как найти ответы в Google Forms, используя исходный код
Если вы планировали обмануть свою онлайн-газету, созданную с помощью Google Forms, что ж, это не ваш удачный день.
Вы не можете увидеть ответы в Google Forms с помощью элемента Inspect или исходного кода HTML. Возможно, это сработало раньше, но Google исправил ошибку.
Теперь, когда стало ясно, что вы не можете обмануть Google Forms, давайте перейдем к нашей актуальной теме просмотра ответов в Google Forms.
Примечание: Шаги для следующих методов одинаковы для мобильных устройств и ПК.
Метод 1. Просмотр ответов в Google Формах
Один из самых простых способов просмотреть ответы, полученные в ваших формах Google, — это использовать сами формы Google.
Вот как это сделать:
Шаг 1: Откройте свою форму Google с Google Диска.
Шаг 2: Щелкните / коснитесь вкладки «Ответы» вверху.
Шаг 3: Здесь вы найдете еще три вкладки — Сводка, Вопрос, Индивидуальный.
Вкладка «Сводка», которая открывается по умолчанию, показывает вам краткий обзор ответов с помощью графиков и диаграмм. Это очень полезно, если вы проводите опрос с помощью Google Forms.
На вкладке «Вопрос» отображаются ответы пользователей на каждый вопрос. Вы можете перемещаться между вопросами с помощью стрелок или выбрать нужный вопрос из раскрывающегося списка.
Самая полезная вкладка — последняя, то есть Индивидуальная. Здесь вы увидите все ответы от человека. Используйте клавиши со стрелками, чтобы изменить пользователя, или выберите пользователя из раскрывающегося списка.
Кончик: Добавьте вопрос с указанием имени пользователя или идентификатора электронной почты или включите функцию сбора идентификаторов электронной почты в Google Form, чтобы идентифицировать пользователя. Шаги такие же, как показано в совете 1 ниже.
Метод 2. Просмотр ответов в Google Таблицах
Если вам не нравится, как отображаются ответы при использовании метода 1, есть лучший способ просмотреть ответы. По сути, все ответы, отправленные в вашу форму Google, также сохраняются в электронной таблице.
Чтобы просмотреть эту таблицу, откройте необходимую форму Google с Google Диска. Перейдите на вкладку «Ответы». Вы найдете значок Google Таблиц вверху. Нажмите здесь.
Совет профессионала: Добавьте в закладки ссылку на эту таблицу, чтобы быстро получить к ней доступ, не открывая форму Google.
Совет 1. Найдите имя человека, который ответил
Как правило, если ваша форма не содержит вопроса для заполнения имени или идентификатора электронной почты, вы не сможете идентифицировать человека, который заполнил форму. Итак, у вас есть два варианта. Во-первых, добавьте вопрос, предлагающий пользователям указать свое имя и адрес электронной почты.
Вы также можете включить опцию Сбор электронного идентификатора в настройках Google Форм. Для этого откройте необходимую форму в качестве создателя или редактора. Щелкните значок настроек вверху.
Откроется всплывающее окно. Установите флажок «Собирать адреса электронной почты» на вкладке «Общие». Теперь Google добавит в вашу форму обязательный вопрос, в котором респондентам будет предложено заполнить свой адрес электронной почты.
Примечание: Для существующих форм, которыми вы уже поделились с пользователями, без использования каких-либо двух вариантов, вы мало что можете сделать. Если вы уже поделились с меньшим количеством людей, поделитесь им снова, включив один из двух вышеупомянутых вариантов.
Совет 2. Получайте уведомления по электронной почте, когда кто-то заполняет форму
Чтобы упростить себе задачу, вы должны включить уведомления по электронной почте для Google Forms. Как правило, всякий раз, когда кто-то заполняет форму, вы получите электронное письмо об этом. Таким образом, вам не нужно постоянно открывать свою форму Google или связанную с ней электронную таблицу, чтобы проверять полученные ответы.
Чтобы включить уведомления по электронной почте, откройте форму Google с Google Диска. Щелкните / коснитесь вкладки «Ответы» вверху.
Затем щелкните значок с тремя точками на вкладке «Ответы».
Выберите «Получать уведомления по электронной почте о новых ответах».
Импортировать вопросы
Мы надеемся, что этот пост был полезен для поиска ответов, полученных вами в Google Формах. Между тем, когда вы создаете форму, вы можете импортировать в нее вопросы либо из другой формы, либо из Документов Google, Таблиц и т. Д.
Следующий:
Советы и хитрости облегчают нам жизнь. Ознакомьтесь с 10 советами и рекомендациями для Google Forms по следующей ссылке.
Источник
2 лучших способа проверить ответы в формах Google
Создать форму Google довольно просто. Однако суть Google Forms заключается в ответах. После того, как вы создадите форму Google и поделитесь ею с другими, вы должны ждать ответов. Вот тогда у вас возникает вопрос: «Как узнать, кто ответил на мою форму Google?» Не беспокойтесь. Просмотреть ответы в Google Форме довольно просто. Здесь мы расскажем вам два способа увидеть ответы в Google Forms.

Вам не нужно ничего создавать или изменять в существующей форме для просмотра ответов. Однако необходимо принять некоторые меры предосторожности, упомянутые в сообщении.
Примечание: Это пост поможет создателю/редактору формы просмотреть полученные ответы. Дело не в том, что студенты проверяют ответы на свои экзаменационные работы. Однако, чтобы прояснить ситуацию, мы рассмотрели и это.
Как найти ответы в Google Forms с помощью исходного кода
Если вы планировали обмануть в своей онлайн-бумага, созданная с помощью Google Forms, ну, это не ваш удачный день.

Вы не можете увидеть ответы в Google Forms с помощью элемента Inspect или исходного кода HTML. Возможно, это сработало раньше, но Google исправил ошибку.
Теперь, когда стало ясно, что вы не можете обмануть Google Forms, давайте перейдем к нашей актуальной теме просмотра ответов в Google Forms.
Примечание. Шаги для следующих методов одинаковы на мобильных устройствах и ПК.
Метод 1. Просмотр ответов в Google Формы
Один из самых простых способов просмотреть ответы, полученные в ваших формах Google, — это использовать сами формы Google.
Вот как это сделать:
Шаг 1. Откройте форму Google с Google Диска.
Шаг 2: Нажмите/коснитесь на вкладке «Ответы» вверху.

Шаг 3 : Здесь вы найдете еще три вкладки — Сводка, Вопрос, Индивидуальный.
Также в Guiding Tech
Вкладка «Сводка», которая открывается по умолчанию, показывает вам краткий обзор ответов с помощью графиков и диаграмм. Это очень полезно, если вы проводите опрос с помощью Google Forms.

На вкладке» Вопрос «отображаются ответы пользователей на каждый вопрос. Вы можете перемещаться между вопросами с помощью стрелок или выбрать нужный вопрос из раскрывающегося списка..

Самая полезная вкладка — последняя, то есть Индивидуальная. Здесь вы увидите все ответы от человека. Используйте клавиши со стрелками, чтобы изменить пользователя, или выберите пользователя из раскрывающегося списка.

Совет. Добавьте вопрос, в котором нужно указать имя пользователя или идентификатор электронной почты, или включите параметр «Сбор идентификатора электронной почты» в форме Google, чтобы идентифицировать пользователя. Шаги для того же, что показано в совете 1 ниже.
Метод 2: просмотр ответов в Google Таблицах
Если вам не нравится, как отображаются ответы при использовании метода 1, есть лучший способ просмотреть ответы. Как правило, все ответы, отправленные в вашу форму Google, также сохраняются в электронной таблице.
Чтобы просмотреть эту таблицу, откройте необходимую форму Google с Google Диска. Перейдите на вкладку «Ответы». Вы найдете значок Google Таблиц вверху. Щелкните по нему.

Откроется таблица с именем вашей формы. Здесь вы найдете все ответы, полученные на вашу форму. Узнайте, как сохранять ответы Google Form в разных таблицах.

Совет от профессионалов : добавьте ссылку на эту таблицу в закладки, чтобы быстро получить к ней доступ, не открывая форму Google.
Также в Guiding Tech
Совет 1. Найдите имя человека, который ответил
Как правило, Если ваша форма не содержит вопроса для заполнения имени или адреса электронной почты, вы не сможете идентифицировать человека, заполнившего форму. Итак, у вас есть два варианта. Во-первых, добавьте вопрос, предлагающий пользователям указать свое имя и адрес электронной почты.
В качестве альтернативы, включите параметр «Собирать идентификатор электронной почты» в настройках Google Forms. Для этого откройте необходимую форму в качестве создателя или редактора. Щелкните значок настроек вверху.

Откроется всплывающее окно. Установите флажок «Собирать адреса электронной почты» на вкладке «Общие». Теперь Google добавит в вашу форму обязательный вопрос, в котором респондентам будет предложено заполнить свой электронный идентификатор.

Совет 2. Получайте уведомления по электронной почте, когда кто-то заполняет форму
Кому Чтобы упростить себе задачу, вы должны включить уведомления по электронной почте для форм Google. Как правило, всякий раз, когда кто-то заполняет форму, вы будете получать электронное письмо для этого же. Таким образом, вам не нужно постоянно открывать свою форму Google или связанную электронную таблицу для проверки полученных ответов.
Чтобы включить уведомления по электронной почте, откройте форму Google с Google Диска. Щелкните/коснитесь вкладки «Ответы» вверху.

Затем щелкните на трехточечном значке на вкладке «Ответы».

Выберите «Получать уведомления по электронной почте о новых ответах»

Совет. Узнайте, как отправлять ответы Google Form на несколько адресов электронной почты.
Также на Guiding Tech
Импорт вопросов
Мы надеемся, что этот пост пригодился, чтобы найти ответы, которые вы получили в ваших Google Формах. Между тем, когда вы создаете форму, вы можете импортировать в нее вопросы либо из другой формы, либо из Google Документов, Таблиц и т. Д.
Далее: Советы и хитрости облегчают нам жизнь. Ознакомьтесь с 10 советами и рекомендациями по использованию Google Forms по следующей ссылке.
В приведенной выше статье могут содержаться партнерские ссылки, которые помогают поддерживать Guiding Tech. Однако это не влияет на нашу редакционную честность. Содержание остается непредвзятым и аутентичным.
Источник
Обработка оценок за тесты в Google Forms
В условиях дистанционного обучения преподаватели столкнулись с проблемой дистанционного контроля обученности учащихся. «Дистант» закончился, но сделанные наработки продолжают приносить пользу и дальше.
Одним из простейших способов организовать тестирование через Интернет является использование сервиса Google Forms. Чтобы превратить простой список вопросов в тест с проверкой ответов и баллами, необходимо войти в настройки Формы и включить режим «Quiz».
Ответы можно просматривать в интерфейсе самой Формы во вкладке «Responses». Кроме того, ответы можно выгрузить в таблицу Google Sheet. Таблица выглядит следующим образом:
Итак, пусть у нас есть три Формы: Test 1, Test 2 и Test 3. Первым вопросом в тестах идет «Full Name». По этому полю мы будем идентифицировать учащихся. Для трех тестов есть три таблицы с ответами: Test 1 (Responses), Test 2 (Responses), Test 3 (Responses). Первые три столбца в каждой таблице одинаковые: Timestamp, Score, Full Name. Далее идут ответы на вопросы теста, которые нам не понадобятся.
Создадим новый документ Googe Sheet. Назовем его, например, Grade Book. Нам понадобится по одному листу на каждый тест (T1, T2, T3), лист Source, чтобы собрать всё вместе, и лист Grade Book для сводной таблицы.

Листы T1, T2, T3.
Импортируем на листы T1, T2, T3 первые три столбца из таблиц ответов. Для этого в ячейку A1 на каждом листе вставим формулу:
Теперь нужно разделить значения из колонки «Score» на два значения: количество набранных баллов и максимальное количество баллов в тесте. Для этого в ячейку D1 поместим формулу:

Лист Source
В ячейку A1 на Листе «Source» вставим формулу:
В ячейку G1 на листе «Source» добавим формулу для пересчета баллов в оценки по пятибалльной шкале:
А в ячейку H1 добавим формулу, чтобы вырезать из Full Name только первое слово. По опыту студенты пишут свою фамилию каждый раз одинаково, а дальше пишут то имя, то имя и отчество, то инициалы. Чтобы связать несколько ответов одного студента вместе в моём случае оказалось достаточно вырезать фамилию.
Лист «Source» будет выглядеть следующим образом:
Лист Grade Book
В ячейку A1 на листе «Grade Book» вставим следующую формулу:
Вот и готова таблица с оценками:

Данные будут обновляться автоматически после каждого нового ответа.
PS: В русской версии Google Docs необходимо использовать точку с запятой в качестве разделителя аргументов в функциях, так как запятая является десятичным разделителем.
Источник
Как просмотреть все работы учащихся
Эта статья предназначена для преподавателей. Эта функция доступна только в версии Google Класса для компьютера.
Вы можете просмотреть список всех работ, которые вы задали на всех ваших курсах. Можно увидеть, какие работы вы получили, какие оценили (или ещё нет) и какие вернули. Также можно отметить работу как проверенную.
Как просмотреть все работы всех курсов
- В верхней части страницы нажмите Непроверенные задания.
- Чтобы отсортировать задания по курсу, нажмите Все курсы и выберите нужный.
- Нажмите на название, чтобы открыть список сданных работ.
- Чтобы отобразить или скрыть работы с учетом срока выполнения, нажмите на стрелку вниз
или на стрелку вверх
.
Как отметить, что работа проверена
- В верхней части страницы нажмите Непроверенные задания.
- Чтобы отсортировать задания по курсу, нажмите Все курсы и выберите нужный.
- Чтобы отобразить или скрыть работы с учетом срока выполнения, нажмите на стрелку вниз
или на стрелку вверх
.
- Напротив названия задания нажмите на значок “Ещё”
Отметить как проверенное.
После этого работа появится в разделе Проверенные.
Как посмотреть список работ учащегося и их статус
-
Откройте приложение “Google Класс”
.
- Выберите курс
нажмите Пользователи.
- Нажмите на имя учащегося.
Примечание. Вы увидите работы только тех учащихся, которые присоединились к курсу.
-
Вот что можно найти на этой странице:
- Чтобы посмотреть подробные ответы, нажмите на нужную работу.
- Чтобы сортировать работы учащегося, нажмите на значок “Фильтр”
выберите критерий: Сдано, Возвращено с оценкой или Пропущен срок сдачи.
Как отправить список работ учащегося по электронной почте
Список можно отправить учащемуся и его куратору, если для последнего включена электронная рассылка. Подробнее…
-
Откройте приложение “Google Класс”
.
- Выберите курс
нажмите Пользователи.
- Нажмите на имя учащегося.
Примечание. Вы увидите работы только тех учащихся, которые присоединились к курсу.
- Нажмите на значок “Отправить письмо”
.
- Рядом с параметром Учащемуся нажмите на стрелку вниз
и выберите Учащемуся, Кураторам или Учащемуся и его кураторам.
- При желании введите текст сообщения.
Флажок Включить сводку успеваемости учащегося установлен по умолчанию.
Совет. Чтобы не включать в письмо сводку успеваемости учащегося, снимите флажок для этого параметра.
- Нажмите Отправить.
Статьи по теме
- Как посмотреть всю работу учащегося
- Как оценить и вернуть задание
Эта информация оказалась полезной?
Как можно улучшить эту статью?
В сегодняшней статье мы покажем Как найти исходный код ответов на онлайн-тесты в нашем подробном руководстве.
Если вы проходите онлайн-тест на Blackboard, Canvas, Google Forms, Moodle и Classroom и не знаете, на что ответить.
Сегодня я научу тебя Как найти исходный код ответов на онлайн-тесты не слишком стараясь, здесь я научу вас шаг за шагом, как узнать ответы на онлайн-экзамен.
Как найти исходный код ответов на онлайн-тесты

Как найти исходный код ответов на онлайн-тесты
У Google есть мощный инструмент для создания онлайн-тестов с автоматическим сбором ответов и распределением оценок.
Google Forms — это мощный инструмент для создания форм, который также можно использовать для создания онлайн-доказательств. Режим тестирования позволяет учителям создавать вопросы с неправильными и правильными альтернативами и выставлять баллы за каждый вопрос.
Google Chrome упрощает задачу, позволяя активировать инструмент из контекстного меню и «Проверки»; Точно так же у нас будет возможность доступа с помощью сочетания клавиш CTRL + Shift + I; для компьютеров с macOS вы будете использовать Option + Command + I.




Как найти ответы в Google Sheets
Вы также можете просматривать свои ответы в форме Google через электронную таблицу, которая автоматически сохраняется при создании формы Google. Сначала откройте форму Google внутри Google Drive .
1. Перейдите на вкладку «Ответы».
2. Выберите значок Google Sheets в правом верхнем углу.
3. Теперь вы должны увидеть ответы, отображаемые в электронной таблице.
Чтобы включить уведомления по электронной почте после того, как респонденты заполнили вашу форму, просто щелкните значок с тремя точками на той же вкладке «Ответы» и выберите «Получать уведомления по электронной почте о новых ответах».
Как посмотреть ответы в Google Формах
Google Формы – бесплатный и максимально простой способ сделать опрос или онлайн-тест. С помощью Google Форм можно собрать отзывы клиентов, организовать реестрацию на мероприятие или провести тестирование студентов или учеников для оценки их уровня знаний.
В одной из предыдущих статей мы рассказывали о том, как создать тест с помощью Google Форм. В этой статье мы дополним эту информацию, рассмотрев процесс сбора ответов.
Ответы, которые были отправлены, можно просматривать двумя способами: через веб-страницу самой Google Формы или через таблицу в сервисе Google Таблицы. Здесь вы узнаете, как посмотреть ответы в Google Формах с помощью обоих этих способов.
Как узнать ответы на странице Google Форм
Для того чтобы посмотреть ответы на странице Google Форм, нужно перейти на сайт « Google Docs » и открыть там раздел « Формы » (https://docs.google.com/forms/).

На сайте Google Форм нужно найти форму, ответы для которой вы хотите просмотреть, и кликнуть по ней мышкой.

В результате перед вами откроется редактор формы. Для того чтобы перейти к просмотру ответов клините по ссылке « Ответы » в верхней части страницы.

На странице с ответами есть три вкладки с информацией об ответах:
- Сводка – общие данные о результатах опроса пользователей.
- Вопрос – просмотр результатов по каждому отдельному вопросу.
- Отдельный пользователь – просмотр результатов по каждому проходившему тест пользователю.

На вкладке « Сводка » отображается общая информация о результатах пользователей. Здесь можно посмотреть процент разных вариантов ответов для каждого из вопросов.

На вкладке « Вопрос » можно посмотреть, как отвечали пользователи на интересующий вас вопрос. Для этого нужно выбрать нужный вопрос из выпадающего списка или пролистать вопросы с помощью стрелок.

На вкладке « Отдельный пользователь » можно посмотреть варианты, которые были указаны каждым отдельным пользователем. Чтобы перейти к следующему/предыдущему пользователю используйте стрелки.

Также на вкладке « Отдельный пользователь » можно распечатать или удалить ответ выбранного пользователя.

При необходимости ответы на Google Форму можно скачать в формате CSV или распечатать. Для этого на странице с ответами нужно нажать на кнопку с тремя точками.

После этого в появившемся меню нужно выбрать пункт « Скачать ответы (CSV) » или « Распечатать все ответы ».

CSV файл — это обычный текстовый файл, в котором ответы каждого из пользователей будут записаны в одну строку. Такой файл можно открыть в любом текстовом редакторе (например, в программе Блокнот) или импортировать в виде таблицы в Excel.
Как узнать ответы через Google Таблицы
Кроме этого ответы, которые пришли на Google Форму, можно просматривать с помощью Google Таблиц.
Если вы уже привязывали таблицу к форме, то вам нужно перейти на сайт « Google Docs » и открыть там раздел « Таблицы » (https://docs.google.com/spreadsheets/). Здесь, в списке таблиц, нужно найти и открыть таблицу с названием вашей формы.

В результате появится таблица, в которой будут собраны все ответы на вашу Google Форму.

Эту таблицу можно скачать на компьютер в виде Excel-файла. Для этого откройте меню « Файл — Скачать » и выберите « Microsoft Excel (XLSX) ».

Если же вы еще не привязывали таблицу к Google Форме, то это можно сделать в любой момент. Для этого откройте форму и перейдите в « Ответы », так как это показано в предыдущем способе. Здесь нужно нажать на кнопку с тремя точками и выбрать пункт « Сохранять ответы »

После этого нужно указать название таблицы с ответами и нажать на кнопку « Создать ».

В результате к вашей Google Форме будет привязана Google Таблица, в которую будут сохраняться все ответы. Для просмотра привязанной таблицы нужно нажать на зеленую кнопку в разделе « Ответы ».

Все привязанные к формам таблицы вы можете найти в Google Docs в разделе « Таблицы » (https://docs.google.com/spreadsheets/).
- Как создать тест в Google Формах: пошаговая инструкция для чайников
- Как ограничить время теста в Google Форме
- Как создать таблицу и привязать ее к Google Форме
- Как закрепить строку или столбец в Google Таблице
- Как создать Google Таблицу или Документ с общим доступом
Создатель сайта comp-security.net, автор более 2000 статей о ремонте компьютеров, работе с программами, настройке операционных систем.
Задайте вопрос в комментариях под статьей или на странице «Задать вопрос» и вы обязательно получите ответ.
А как найти ответы на Google тесты в HTML-коде страницы? Я просмотрел код страницы с вопросами, но ничего не нашел. Но, ответы должны быть там, правильно?
Нет, не должны, проверка ответов на вопросы может выполнятся на сервере Google. И, скорее всего, так и делается.
Добрый день. Можно вопрос? Можно ли как-то сделать, или какие доступы открыть для человека, чтобы он мог не редактировать, а только просматривать заполненные ответы в таблице?
- Привязываете Таблицу к Форме, здесь в конце статьи описано, как это делается. Нажимаете «Сохранять ответы» и потом указываете название таблицы.
- Открывате для таблицы доступ для чтения. Для этого заходите на таблицу, нажимаете «Настройка доступа» и настраиваете доступ по почте или по ссылке, при этом выбирая уровень доступа «Читатель».
Привет, я создала тест в Гугл форме, задала заведомо правильные ответы, студенты тест выполнили, правильные ответы светились зелёным цветом. Вроде бы всё нормально. Но через три дня я открыла эту форму и увидела, что все заданные мной правильные ответы исчезли! И ответы студентов уже не выделены цветом как правильные и неправильные. Нужно всё вручную проверять. И для следующей группы видимо опять надо задать правильные ответы. Почему такое могло случиться? Может, потому что я нажала на кнопку «ответы больше не принимаются»?
Протестировал закрытие и открытие формы, правильные варианты ответов сохраняются. Скорее всего, причина не в этом.
Если у вас эта проблема возникает регулярно, то ее можно попробовать обойти копированием формы. Создайте форму, настройте правильные ответы и оставьте ее для себя, а студентам отправьте копию. В случае проблем для следующей группы можно будет создать новую копию.
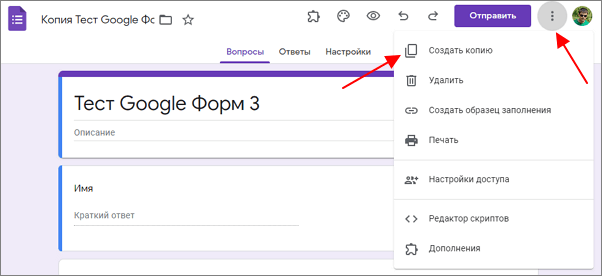
Спасибо большое! Наверное, я тогда всё-таки куда-то не туда нажала. Потому что сейчас эта проблема исчезла. А можно ещё вопрос? Ситуация при заданных заранее правильных ответах: Если студент ответил правильно, вопрос выделен зелёным, ответ выделен зелёным фоном и стоит галочка, студент получил балл за ответ. Если ответил неправильно, вопрос выделен красным, ответ выделен красным фоном и стоит крестик, студент не получил балл за ответ. Но у меня иногда появляется третий вариант, у некоторых студентов прямо сплошь такие ответы: Вопрос выделен зелёным, ответ правильный, студент получил балл, но при этом его ответ выделен красным фоном и стоит крестик. Что студент такое делает, что система так реагирует? Не знаю, как вставить здесь картинку
Не знаю. Скорее всего, что-то с настройками вопроса и ответов. С каким типом ответов у вас это происходит (один из списка, несколько из списка, текст и т. д.)?
Что-то похожее может происходить, если используется тип ответа «Несколько из списка» и в качестве правильного ответа выбрано сразу несколько отметок. В этом случае респонденту нужно выбрать все правильные ответы, иначе вопрос не будет защитан, хотя выбранный вариант может быть выделен зеленым.
нет, это происходит в случае с коротким текстом — где они пишут краткий ответ сами. А я могу как-то вырезанный Вам фрагмент экрана отправить? Меня это правда беспокоит, потому что я подозреваю какие-то манипуляции со стороны студентов….
Здравствуйте. Я провела тест, использую старую форму, просто создала копию и поменяла название. Но по окончания тестирования результаты опроса не были отображены. Не могли бы вы сказать, почему так случилось и можно ли как то исправить данную ситуацию. Очень много уча- стников опроса, каждого проверить — много времени и сил уйдет. Спасибо заранее
Вопрос не понятен. Где результаты не отобразились?
Если вы хотели показать участникам их результаты после окончания теста, то это нужно было настроить. Посмотрите статью:
Здравствуйте. Могу ли я распечатать проверенные ответы или сохранить в пдф. Сохраняются почему-то ответы без оценорк
Если пользователь открывал ссылку с опросником несколько раз и давал разные ответы, какая сохранится о нем статистика? Все варианты, средний балл или только последний записанный файл?
Но, в настройках формы, в блоке «Ответы», есть опция «Отправлять форму не более одного раза». Если ее включить, то пользователю нужно будет вводить адрес Google-почты и он не сможет так просто сдать тест повторно.
Здравствуйте! Как настроить форму теста, чтобы при ответе на вопрос было сразу видно, правильный ли ответ? Спасибо!
Сразу не получится, ответы можно показать после прохождения всего теста.
В настройках формы есть опции:
- Тест — Незачтенные ответы. Респонденты могут видеть, на какие вопросы даны неверные ответы.
- Тест — Правильные ответы. Респондентам показываются правильные ответы после выставления оценок.
Когда сделала гугл форму, забыла нажать опцию «собирать адреса электронной почты». Я могу теперь как-то посмотреть, кто именно заполнял гугл форму или это невозможно?
Видимо, нет. Если не используется сбор адресов, то обычно первым вопросом в форме предлагают ввести имя или ФИО.
Инструкция по созданию опросов в Google Формах
Google Forms — это бесплатный инструмент для сбора информации с помощью опросов, форм обратной связи и тестирования. Разобраться в интерфейсе не составит никакого труда, а для создания формы нужен только аккаунт Google.
C помощью данного инструмента вы можете:
- открыть онлайн-регистрацию для участников мероприятия;
- организовать голосование — например, каким будет следующий дизайн нового продукта или какой будет тема следующего обучающего курса;
- создать анкету для тестирования кандидатов на должность;
- проводить онлайн-исследования — узнать мнение и предпочтения вашей аудитории;
- создать бриф (техническое задание) и удаленно согласовывать все детали проекта с заказчиком/исполнителем;
- собрать отзывы о проведенном мероприятии или качестве обслуживания.
Сервис Google Forms обладает рядом преимуществ:
- удобство в использовании: опрос не нужно скачивать, пересылать в виде файла респондентам, а им заново отправлять ответы;
- уникальность дизайна: вы можете использовать галерею шаблонов или собственные изображения;
- доступность: форма хранится на Google Диске, поэтому можно работать с ней с разных устройств и не бояться, что вы забудете нужный файл на рабочем компьютере;
- адаптивность: можно создавать, просматривать, редактировать форму на мобильных устройствах без потери функциональности;
- эффективные настройки доступа: возможно совместное редактирование с другими членами команды;
- удобство анализа: результаты опроса автоматически формируются в таблицы и графики.
Начало работы с Google Forms
Чтобы создать гугл-форму, необходимо авторизоваться в аккаунте Google. Если такого нет, его можно создать по ссылке accounts.google.com.
Перейти к созданию гугл-форм можно несколькими способами.
Из адресной строки браузера
Самый простой способ начать создавать форму — прямо в приложении Google Forms. Перейдя по ссылке https://docs.google.com/forms, вы окажетесь на главной странице, где сможете выбрать один из шаблонов или создать свой пустой файл. 
Чтобы автоматически создать новую пустую форму, впишите forms.new в адресную строку любого браузера и нажмите Enter.
Из почты Gmail и стартовой страницы Google
Нажмите на иконку «Приложения Google» и в появившемся меню выберите значок «Формы». В некоторых аккаунтах может не быть этого значка по умолчанию, в таком случае необходимо выбрать пункт «Диск». 
Из Google Диска
Нажмите в левом углу на кнопку с плюсиком «Создать» и в раскрывающемся меню выберите нужный пункт. 
Из сервисов офисного пакета Google
Ссылка на Google Forms есть в документах, таблицах и презентациях: нажмите Файл → Создать → Форма, чтобы создать новую пустую форму. 
Если вы уже работаете с таблицей Google и вам необходимо создать форму, которая будет автоматически с ней связываться, просто нажмите Инструменты → Создать форму. Ответы формы будут сохраняться в этой таблице отдельным листом без дополнительных настроек. 
Панель инструментов в Google Forms
Давайте создадим гугл-форму с нуля, используя пустой шаблон.
Интерфейс у сервиса простой, приятный и интуитивно понятный. В верхней панели находятся элементы, с помощью которых можно задать основные настройки: 
1. Настройки темы
Сделайте индивидуальным дизайн для гугл-формы, выбрав цвет вашего корпоративного стиля или воспользовавшись предложенными шаблонами. В Google Forms есть возможность выбирать изображение для верхнего колонтитула, изменять цветовую схему и шрифт.
Обложка — это первое, на что обратит внимание респондент при открытии вашей формы. Вы можете добавить собственную тематическую фотографию или брендированное изображение: логотип компании, баннер с промоакцией, названием и датой проведения мероприятия. Также можно воспользоваться галереей изображений, где они удобно распределены по темам. 
После того, как вы выберете изображение для верхнего колонтитула, Google Forms автоматически подберет под него гармоничную цветовую схему. При желании тему можно изменить, нажав на иконку с плюсиком: 
Что касается шрифтов, то выбор их тут невелик, а также отсутствует возможность добавить кастомные шрифты. Вы можете сохранить свой индивидуальный стиль в письме, установив пользовательские шрифты в емейл-редакторе eSputnik.
2. Предпросмотр
Полезная функция, которая пригодится перед отправкой формы. Позволяет увидеть форму такой, какой ее увидят ваши респонденты. Воспользоваться предпросмотром, чтобы оценить форму визуально, проверить все ли правильно работает и заметить все недочеты, можно на любом этапе ее создания.
3. Настройки
Вкладка «Общие»
Если вы хотите собирать адреса электронной почты ваших респондентов, нажмите галочку «Собирать адреса электронной почты». При выборе этого пункта появится обязательное для заполнения поле «Адрес электронной почты» в начале формы. Пока пользователь не введет адрес email, ему будут недоступны для просмотра остальные разделы формы.
Также в этой вкладке можно задать, сможет ли респондент отправлять форму более одного раза. Эта функция поможет избежать искусственной накрутки показателей: если поставить галочку, пользователь должен будет авторизоваться в своем аккаунте Google и сможет ответить только один раз.
Здесь же можно настроить, могут ли респонденты изменять ответы после отправки формы и видеть другие ответы. 
Вкладка «Презентация»
Добавляет некоторые визуальные штрихи вашему опросу: здесь вы можете вставить индикатор заполнения формы, выбрать функцию перемешивания вопросов, а также добавить текст, который будет показан респонденту после заполнения формы. 
Вкладка «Тест»
Если вы создаете форму для тестирования, включите опцию «Тест» в этой вкладке. Это позволит назначать количество баллов за ответы и сделать оценивание автоматическим. Также здесь можно установить, что будет показано респонденту при прохождении теста: 
4. Кнопка «Отправить»
Google Forms предлагает несколько удобных способов для отправки формы: в виде электронного письма, ссылки, как публикацию в Facebook и Twitter, а также в виде HTML-кода для вставки на сайт.
Ниже в этой статье мы расскажем подробнее, как вставить опрос в электронное письмо.
5. Дополнительные настройки
В этой вкладке вам доступны различные действия с формой: копирование, удаление, печать, создание шаблона для заполнения, настройка доступа и некоторых параметров по умолчанию для всех новых форм. 
- получать уведомления, когда кто-то отправляет заполненную форму;
- автоматически закрывать форму в зависимости от установленного срока действия, количества принятых ответов или другого триггера;
- отправлять пользователям подтверждающее письмо о заполнении Google Forms и т.п.
Для опытных разработчиков вся необходимая информация о скриптах собрана в справочных материалах, а обычный пользователь найдет нужный ему инструмент в Дополнениях.
Конструктор форм
Приступим к созданию самого опроса. В Google Forms есть возможность не только создавать вопросы, а и вставлять изображения, видео и делить форму на разделы. Сделать это можно при помощи панели инструментов, которая находится справа от блока с вопросом: 
Пункт меню «Импортировать вопросы» позволяет повторно использовать вопросы из ранее созданных форм, причем вы можете выбрать, какие именно вопросы перенести. Это удобно для тех, кто часто работает с Google Forms.
Добавить изображение можно прямо с устройства, с камеры, по ссылке, с Google Диска или через поиск Google. Видео встраиваются с YouTube: вы можете указать ссылку либо найти видео на данной платформе, не покидая своей формы.
Добавление разделов удобно использовать, если опрос получается слишком длинным или содержит вопросы, которые можно объединить в одну тему. Длинный опрос, разбитый на разделы, визуально воспринимается проще. Вы можете добавить название и краткое описание для каждого раздела, а также копировать разделы для создания похожих.
- поле для вопроса;
- поле для описания (по умолчанию скрыто, но можно добавить при помощи меню в виде трех вертикальных точек в правом нижнем углу);
- кнопка для загрузки изображения;
- меню для выбора типа вопроса;
- кнопки «Сделать копию» и «Удалить»;
- опция «Обязательный вопрос» (не ответив на данный вопрос, респондент не сможет отправить форму);
- меню с дополнительными функциями в зависимости от типа вопроса.
Типы вопросов
- краткие;
- развернутые;
- выбрать один вариант из предложенных;
- выбрать несколько вариантов и т. д.
Для выбора типа ответа щелкните раскрывающееся меню рядом с полем вопроса: 
Текст (строка)
Удобно использовать для коротких ответов в нескольких словах: узнать имя, возраст, адрес, емейл, получить ссылку на профиль в соцсетях и т.п.
Чтобы ответ был релевантным, и вместо ответа на числовой вопрос пользователь не вводил, например, случайные буквы, можно установить правила с проверкой ввода данных. Для этого щелкните пиктограмму с тремя точками в правом нижнем углу блока с вопросом и выберите опцию «Проверка ответов». 
Текст (абзац)
Этот тип аналогичен предыдущему, но предполагает более подробный ответ из одного или нескольких абзацев. Подходит для случаев, когда пользователю нужно описать свое мнение или рассказать ситуацию. 
Один из списка
Респондент может выбрать один из предлагаемых вариантов или вписать свой в текстовом поле. Этот тип ответа дает возможность перенаправить респондента в определенный раздел опроса в зависимости от выбранного им варианта. Для этого нужно нажать на значок «Ещё» 

После этого станет доступен выбор возможных переходов в зависимости от ответа пользователя: он может быть перенаправлен в другой раздел формы либо после определенного ответа опрос будет завершен, а форма отправлена: 
Для этого типа ответа также доступна опция «Перемешать ответы»: при каждом открытии формы варианты ответов будут меняться местами.
Если в настройках Google Формы вы отметили, что это тест, в блоке с этим типом вопроса вам будет доступна дополнительная настройка ответов: 
Здесь есть возможность указать правильный вариант ответа, а также количество баллов за верный ответ и добавить пояснение: как для правильных ответов, так и для неправильных. 
Несколько из списка
У респондента есть возможность выбрать несколько вариантов из предложенных, в том числе вариант «Другое» для короткого текстового ответа. 
При тестировании для такого типа вопроса доступна функция «Проверка ответов». Здесь можно выбрать количество правильных вариантов и текст, который будет показан как сообщение об ошибке. 
Раскрывающийся список
Как и «Один из списка», предполагает выбор одного из предложенных вариантов, но в данном случае они представлены в виде раскрывающегося меню. Такой вариант удобен, когда вариантов ответов слишком много: раскрывающееся меню смотрится более компактно. 
- перенаправить респондента к следующей группе вопросов в зависимости от его ответа;
- выводить ответы в случайном порядке при новом открытии формы;
- задать правильный ответ и пояснения.
Загрузка файлов
Позволяет респонденту загружать в качестве ответа собственные файлы. Тип и максимальный размер файла вы можете задать в настройках. 
- чтобы загрузить свой файл, пользователь должен авторизоваться в своем Google-аккаунте;
- загружаемые файлы используют пространство Google Диска владельца опроса;
- данный тип вопроса невозможно использовать, если гугл-форма хранится на общем диске или включена функция «Защита от потери данных».
Технически возможно, чтобы файлы смогли загружать пользователи и без использования учетной записи, но в таком случае необходимо будет использовать дополнительные скрипты Google.
Шкала
Вариант, который отлично подходит для оценивания какого-либо показателя. Респонденту предлагается выбрать оценку в определенном числовом диапазоне. Вы можете установить метки от 0 до 1 для начала и от 2 до 10 для конца шкалы, а также задать подписи для начала и конца шкалы, например, в виде эмоджи. 
Такую шкалу также удобно использовать для определения NPS — индекса лояльности потребителей. Чтобы выявить уровень удовлетворенности клиентов, им предлагается оценить компанию, товар или услугу по 10-балльной шкале. В зависимости от ответов, можно выделить условные группы покупателей и разработать стратегию взаимодействия с ними. Подробнее об индексе потребительской лояльности и о том, как работать с клиентами разных сегментов, можно прочитать у нас в блоге.
Сетка (множественный выбор)
У респондента есть возможность оценить различные параметры по предложенной шкале. При данном типе вопроса создается сетка, в которой можно выбрать один ответ для каждой строки. Дополнительные функции предлагают возможность ограничить ответы одним выбором для каждого столбца, требовать заполнение всех строк и перемешать строки. 
Сетка флажков
Респондент оценивает разные параметры по нескольким критериям. Тип ответа аналогичен предыдущему, но при этом есть возможность выбрать один или несколько предложенных вариантов из строки. 
По аналогии с типом «Сетка» (множественный выбор), есть функции для ограничения ответов одним выбором для каждого столбца и перемешиванием строк.
Респонденту предлагается выбрать дату из календаря. При необходимости можно включить выбор года или добавить время в настройках. 
Время
Респондент может ввести значение времени в часах и минутах, либо указать продолжительность в часах, минутах, секундах. Выбрать нужный вариант можно в меню «Ещё» в правом нижнем углу. Этот тип ответа удобно использовать, например, при почасовом бронировании, уточнении времени встречи, доставки и т.д. 
Создание и редактирование форм в конструкторе сделано удобно для пользователя: можно как продумать последовательность разделов и вопросов заранее, так и упорядочить их в процессе создания. Любой элемент формы — раздел, вопрос, изображение или видео — можно легко переместить, потянув за шесть точек вверху блока. Возможность копирования значительно упрощает добавление похожих разделов и вопросов в вашу форму, а отменить нежелательное действие можно привычными сочетаниями клавиш CMD+Z или Ctrl+Z.
Кроме этого, как и во всех приложениях офисного пакета Google, вы можете сотрудничать в формах с другими соавторами. Для этого перейдите в дополнительные настройки в правом верхнем углу и выберите пункт «Настройки доступа». Здесь вы можете указать редакторов из списка электронных адресов, а также возможность изменять разрешения и параметры доступа. 
Добавляем форму в письмо
Когда ваш опрос будет создан, определитесь, каким образом привлечь респондентов: разместить форму на сайте, поделиться в соцсетях или отправить по электронной почте. Рассмотрим, как с помощью редактора eSputnik сделать так, чтобы в письме получатель увидел не длиннющую ссылку с набором букв, цифр и символов, а красиво оформленный призыв заполнить форму.
<script type="text/javascript" nonce="">var FB_PUBLIC_LOAD_DATA_ = [null,[null,[[1093722439,"Фамилия имя (класс)",null,0,[[255384100,null,1]
]
]
,[193574675,"Равноускоренным движением называют движение, при котором:",null,2,[[366340186,[["скорость тела за равные промежутки времени изменяется на одинаковые значения",null,null,null,0]
,["скорость тела за разные промежутки времени изменяется на одинаковые значения",null,null,null,0]
,["скорость тела не изменяется",null,null,null,0]
,["тело за равные промежутки времени проходит равные расстояния",null,null,null,0]
]
,1,null,null,null,null,null,0]
]
]
,[587289827,"В каких единицах измеряется ускорение в СИ?",null,2,[[509151620,[["км/ч",null,null,null,0]
,["м/с",null,null,null,0]
,["км/ч2",null,null,null,0]
,["м/с2",null,null,null,0]
]
,1,null,null,null,null,null,0]
]
]
,[1329810647,"Какое(-ие) утверждение(-я) верно(-ы): а)если направление ускорения совпадает с направлением начальной скорости, то модуль скорости увеличивается; б)если направление ускорения противоположно направлеu00adнию начальной скорости, то модуль скорости уменьшается ?",null,2,[[1318108934,[["Только а",null,null,null,0]
,["Только б",null,null,null,0]
,["И а,и б",null,null,null,0]
,["Ни а, ни б",null,null,null,0]
]
,1,null,null,null,null,null,0]
]
]
,[1225253231,"Мотоциклист начинает движение из состояния покоя. Через 30 с. он достигает скорости 54 км/ч. С каким ускорением происходит движение?",null,2,[[2072649184,[["54 м/с",null,null,null,0]
,["0,25 м/с2",null,null,null,0]
,["0,9 м/с2",null,null,null,0]
,["0,5 м/с2",null,null,null,0]
]
,1,null,null,null,null,null,1]
]
]
,[168236800,"Санки съехали с одной горки и въехали на другую. Во время подъема на горку скорость санок, двигавшихся прямолинейно и равноускоренно, за 4 с изменилась от 12 м/с до 2 м/с. При этом ускорение равно",null,2,[[1449277647,[["-2,5 м/с2",null,null,null,0]
,["2,5 м/с2",null,null,null,0]
,["-3,5 м/с2",null,null,null,0]
,["3,5 м/с2",null,null,null,0]
]
,1,null,null,null,null,null,0]
]
]
,[1076361806,"Во время подъема в гору скорость велосипедиста, двигающегося прямолинейно и равноускоренно, изменилась за 8 с от 5 м/с до 10,8 км/ч. При этом модуль ускорения велосипедиста был равен",null,2,[[245395180,[["-0,25 м/с2",null,null,null,0]
,["0,25 м/с2",null,null,null,0]
,["-0,9 м/с2",null,null,null,0]
,["0,9 м/с2",null,null,null,0]
]
,1,null,null,null,null,null,1]
]
]
,[491505698,"Велосипедист съезжает с горки, двигаясь прямолинейно и равноускоренно. За время спуска скорость велосипедиста увеличилась на 10 м/с. Ускорение велосипедиста 0,5 м/с2. Сколько времени длится спуск?",null,2,[[1020120114,[["0,05 с",null,null,null,0]
,["2 с",null,null,null,0]
,["5 с",null,null,null,0]
,["20 с",null,null,null,0]
]
,1,null,null,null,null,null,1]
]
]
,[246260119,"Ускорение велосипедиста на одном из спусков трассы равно 1,2 м/с2. На этом спуске его скорость увеличилась на 18 м/с. Велосипедист заканчивает свой спуск после его начала через",null,2,[[1925188574,[["0,07 с",null,null,null,0]
,["7,5 с",null,null,null,0]
,["15 с",null,null,null,0]
,["21,6 с",null,null,null,0]
]
,1,null,null,null,null,null,1]
]
]
,[1239872914,"Вагон наехал на тормозной башмак при скорости 4,5 км/ч. Через 3 с вагон остановился. Определите тормозной путь",null,2,[[189839048,[["1,88 м",null,null,null,0]
,["10,8 м",null,null,null,0]
,["9 м",null,null,null,0]
,["13,5 м",null,null,null,0]
]
,1,null,null,null,null,null,1]
]
]
]
,["",1,0,0,0]
,null,null,[0,0]
,null,null,"Тест: Прямолинейное равноускоренное движение (9 класс)",48,[null,null,null,null,0]
,null,null,null,"ru",[2]
,[[1,1,1,1,1]
,1,1]
]
,"/forms","Тест Прямолинейное равноускоренное движение (9 класс)",null,null,null,"0",null,0,0,"","",0,"e/1FAIpQLScGdlcyRYIkjLpLIp2IG9-ohGKBXnL5w7wBkSZSzukv-6YzPg",0,"[{"data":{"value":[]},"keyPath":["syncMap","applicationFonts","6"],"state":{"hashValue":"00000000"}},{"data":{"value":[]},"keyPath":["syncMap","domainFonts","0"],"state":{"hashValue":"00000000"}},{"data":{"familyList":["Alegreya","Amatic SC","Bree Serif","Calibri","Cambria","Merriweather","Permanent Marker","Pinyon Script","Playfair Display","Proxima Nova","Roboto","Roboto Mono","Ultra","Varela Round","Raleway","Indie Flower","Open Sans"],"recentlyUsedFamilyList":["Courier New","Roboto","Impact","Caveat","Open Sans","Oswald","Arial","Comic Sans MS","Amatic SC","Pacifico"],"transitionedFamilyList":["Raleway","Indie Flower","Open Sans"],"hasTransitioned":true},"keyPath":["syncMap","preferences","docs-fonts"],"state":{"timestamp":1583131708644813}},{"data":{"value":0},"keyPath":["syncMap","preferences","docs-hats_dc"],"state":{"timestamp":1587989037131000}},{"data":{"value":false},"keyPath":["syncMap","preferences","docs-hats_st"],"state":{"timestamp":1587989037131000}},{"data":{"value":[]},"keyPath":["syncMap","preferences","docs-hats_sth"],"state":{"timestamp":1587989037131000}},{"data":{"blameLaunch":true},"keyPath":["syncMap","preferences","docs-global_promos","0"],"state":{"timestamp":1585158841532567}},{"data":{"recent_templates":["83"]},"keyPath":["syncMap","preferences","docs-recent_templates","6"],"state":{"timestamp":1575462007211623}},{"data":{"recent_templates":["42","98","70"]},"keyPath":["syncMap","preferences","docs-recent_templates","2"],"state":{"timestamp":1575462007211623}},{"data":{"recent_templates":["24","20","23"]},"keyPath":["syncMap","preferences","docs-recent_templates","1"],"state":{"timestamp":1575462007211623}},{"data":{"value":true},"keyPath":["syncMap","preferences","mae-show_addons_menu_promo"],"state":{"timestamp":1539457834577100}},{"data":{"value":false},"keyPath":["syncMap","preferences","docs-homescreen-aips"],"state":{"timestamp":1539456805013703}},{"data":{},"keyPath":["syncMap","preferences","docs-homescreen-asp","6"],"state":{"timestamp":1585158841532567}},{"data":{"value":1539456807294},"keyPath":["syncMap","preferences","docs-homescreen-ftbdct"],"state":{"timestamp":1539456805013703}},{"data":{"value":false},"keyPath":["syncMap","preferences","docs-homescreen-dbs"],"state":{"timestamp":1539456805013703}},{"data":{"value":false},"keyPath":["syncMap","preferences","docs-homescreen-ht"],"state":{"timestamp":1539456805013703}},{"data":{"value":true},"keyPath":["syncMap","preferences","docs-homescreen-wws"],"state":{"timestamp":1539456805013703}},{"data":{"value":0},"keyPath":["syncMap","preferences","docs-etg-lvt"],"state":{"timestamp":1587989037141000}},{"data":{"viewMode":1},"keyPath":["syncMap","preferences","docs-chrome","2"],"state":{"timestamp":1569896320193707}},{"data":{"viewMode":1},"keyPath":["syncMap","preferences","docs-chrome","1"],"state":{"timestamp":1569896320193707}},{"data":{"value":false},"keyPath":["syncMap","preferences","docs-screenreader"],"state":{"timestamp":1587989037144000}},{"data":{"value":false},"keyPath":["syncMap","preferences","docs-enable_braille"],"state":{"timestamp":1587989037144000}},{"data":{"value":false},"keyPath":["syncMap","preferences","docs-mute_collaborators"],"state":{"timestamp":1587989037144000}},{"data":{"value":true},"keyPath":["syncMap","preferences","freebird-show_chooser"],"state":{"timestamp":1539457966183675}},{"data":{"value":true},"keyPath":["syncMap","preferences","freebird-show_link_form_promo"],"state":{"timestamp":1539457966183675}},{"data":{"value":true},"keyPath":["syncMap","preferences","freebird-show_whats_new"],"state":{"timestamp":1539457966183675}},{"data":{"value":true},"keyPath":["syncMap","preferences","freebird-expand_dasher_options"],"state":{"timestamp":1539457966183675}},{"data":{"proto":"[]\n"},"keyPath":["syncMap","preferences","freebird-auto_create_sink"],"state":{"timestamp":1587989037150000}},{"data":{"proto":"[]\n"},"keyPath":["syncMap","preferences","freebird-ui_version"],"state":{"timestamp":1587989037153000}},{"data":{"value":false},"keyPath":["syncMap","preferences","freebird-questions_required_by_default"],"state":{"timestamp":1539457966183675}},{"data":{"value":false},"keyPath":["syncMap","preferences","freebird-collect_usernames_by_default"],"state":{"timestamp":1539457966183675}},{"data":{"value":0},"keyPath":["syncMap","preferences","freebird-default_point_value"],"state":{"timestamp":1539457966183675}},{"data":{"value":true},"keyPath":["syncMap","preferences","freebird-show_assessments_guided_help"],"state":{"timestamp":1539457966183675}},{"data":{"value":true},"keyPath":["syncMap","preferences","freebird-autovalidate_guided_help"],"state":{"timestamp":1539457966183675}},{"data":{"value":true},"keyPath":["syncMap","preferences","freebird-show_qxq_guided_help"],"state":{"timestamp":1539457966183675}},{"data":{"value":false},"keyPath":["syncMap","preferences","freebird-show_braveheart_guided_help"],"state":{"timestamp":1539457966183675}},{"data":{"value":true},"keyPath":["syncMap","preferences","freebird-show_manual_grading_guided_help"],"state":{"timestamp":1539457966183675}},{"data":{"value":true},"keyPath":["syncMap","preferences","freebird-show_record_view_guided_help"],"state":{"timestamp":1539457966183675}},{"data":{"value":true},"keyPath":["syncMap","preferences","freebird-show_brain_guided_help"],"state":{"timestamp":1539457966183675}},{"data":{"value":false},"keyPath":["syncMap","preferences","freebird-has_seen_braveheart_theme_warning"],"state":{"timestamp":1539457966183675}},{"data":{"value":false},"keyPath":["syncMap","preferences","freebird-show_custom_themes_toast"],"state":{"timestamp":1539457966183675}},{"data":{"value":false},"keyPath":["syncMap","preferences","freebird-show_edu_bundle_18_toast"],"state":{"timestamp":1539457966183675}},{"data":{"value":true},"keyPath":["syncMap","preferences","freebird-show_quizzes_intro"],"state":{"timestamp":1539457966183675}},{"data":{"value":true},"keyPath":["syncMap","preferences","freebird-show_business_forms_intro_guided_help"],"state":{"timestamp":1539457966183675}},{"data":{"value":true},"keyPath":["syncMap","preferences","freebird-show_business_forms_add_a_step_guided_help"],"state":{"timestamp":1539457966183675}},{"data":{"value":true},"keyPath":["syncMap","preferences","freebird-show_business_forms_new_step_guided_help"],"state":{"timestamp":1539457966183675}},{"data":{"value":true},"keyPath":["syncMap","preferences","freebird-show_question_import_guided_help"],"state":{"timestamp":1539457966183675}},{"data":{"value":true},"keyPath":["syncMap","preferences","freebird-show_locked_mode_guided_help"],"state":{"timestamp":1539457966183675}},{"data":{"value":true},"keyPath":["syncMap","preferences","freebird-show_draft_responses_modal"],"state":{"timestamp":1539457966183675}}]",1]
;</script>
Как узнать ответы из форм Google
В сегодняшней статье вы узнаете как узнать ответы из форм Google, в нашем полном руководстве.
Google Forms — это программное обеспечение для управления поиском, входящее в состав бесплатного веб-пакета редакторов документов Google, предлагаемого Google.
Сервис также включает в себя Google Docs, Google Sheets, Google Slides, Google Drawings, Google Sites и Google Keep.
Google Forms доступен только в виде веб-приложения. Приложение позволяет пользователям создавать и редактировать опросы в Интернете, сотрудничая с другими пользователями в режиме реального времени.
Собранная информация может быть автоматически введена в электронную таблицу.
Как узнать ответы из форм Google
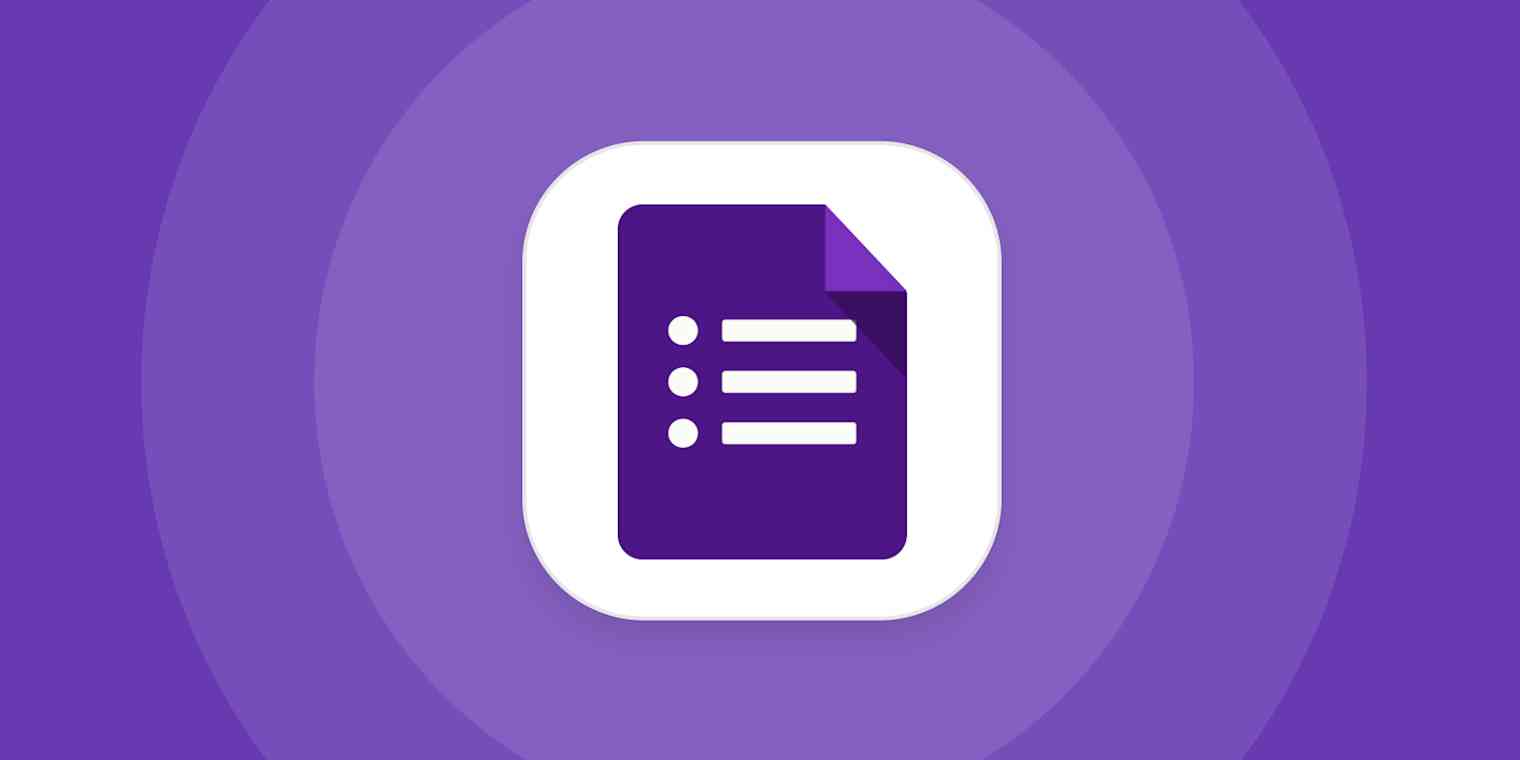
Как узнать ответы из форм Google
Как узнать ответы из форм Google Узнайте, как это сделать
Шаг 1: Откройте свою форму Google на Google Диске.
Шаг 2: щелкните / коснитесь вкладки Ответы вверху.

Etapa 3 : здесь вы найдете еще три вкладки — Сводка, Вопрос, Индивидуальный.
ТАКЖЕ В ТЕХНОЛОГИИ ОРИЕНТАЦИИ

Загрузка файлов в Google Forms
Вкладка «Сводка», открытая по умолчанию, показывает краткий обзор ответов с помощью графиков и таблиц. Это очень полезно, если вы выполняете поиск с помощью Google Forms.

На вкладке «Вопрос» отображаются ответы пользователей на каждый вопрос. Вы можете перемещаться между вопросами с помощью клавиш со стрелками или выбирать нужный вопрос из раскрывающегося списка.

Самая полезная вкладка — последняя, т.е. Индивидуальная. Здесь вы увидите все ответы человека. Используйте клавиши со стрелками, чтобы изменить пользователя, или выберите пользователя из раскрывающегося списка.

СОВЕТ: Добавьте вопрос с запросом имени пользователя или идентификатора электронной почты или включите функцию сбора идентификаторов электронной почты в форме Google, чтобы идентифицировать пользователя. Шаги для этого показаны в совете 1 ниже.
СПОСОБ 2. ПРОСМОТРЕТЬ ОТВЕТЫ В РАБОЧИХ ТАБЛИЦАХ GOOGLE
Если вам не нравится, как появляются ответы при использовании метода 1, есть лучший способ увидеть ответы. Как правило, все ответы, отправленные в вашу форму Google, также сохраняются в электронной таблице.
Чтобы просмотреть эту таблицу, откройте необходимую форму Google на Google Диске. Щелкните вкладку Ответы. Вы найдете значок Google Таблиц вверху. Нажмите здесь.

Откроется таблица с названием вашей формы. Здесь вы найдете все ответы, полученные на вашу форму. Узнайте, как сохранять ответы Google Form в разных таблицах.

СОВЕТ ПРОФЕССИОНАЛА : Проверьте ссылку на эту таблицу, чтобы быстро получить к ней доступ, не открывая форму Google.
СОВЕТ 1: НАЙДИТЕ ИМЯ ОТВЕТИВАЮЩЕГО ЛИЦА
Как правило, если ваша форма не содержит вопроса для заполнения имени или адреса электронной почты, вы не сможете идентифицировать человека, заполнившего форму.
Итак, у вас есть два варианта. Сначала добавьте вопрос, прося пользователей указать свое имя и адрес электронной почты.
Вы также можете включить опцию «Сбор идентификатора электронной почты» в настройках Google Форм. Для этого откройте необходимую форму в качестве создателя или редактора. Щелкните значок настроек вверху.

Откроется всплывающее окно. Установите флажок «Собирать адреса электронной почты» на вкладке «Общие». Теперь Google добавит в вашу форму обязательный вопрос, предлагая респондентам указать свой адрес электронной почты.

Примечание: Для существующих форм, которыми вы уже поделились с пользователями, без использования каких-либо двух вариантов, вы мало что можете сделать. Если поделитесь с еще меньшим количеством людей, поделитесь им снова, активировав один из двух вариантов выше.
СОВЕТ 2: ПОЛУЧАЙТЕ УВЕДОМЛЕНИЯ НА ЭЛЕКТРОННУЮ ПОЧТУ, КОГДА КТО ЗАПОЛНИЛ ФОРМУ
Чтобы упростить вам задачу, вы должны включить уведомления по электронной почте для Google Forms.
Обычно, когда кто-то заполняет форму, вы получите об этом электронное письмо. Таким образом, вам не придется открывать форму Google или связанную с ней электронную таблицу, чтобы проверять полученные ответы.
Чтобы включить уведомления по электронной почте, откройте форму Google на Google Диске. Щелкните / коснитесь вкладки Ответы вверху.

Затем щелкните значок с тремя точками на вкладке «Ответы».

Выберите «Получать уведомления по электронной почте о новых ответах».
Гугл Формы: Как создать тест? Как создать опрос? Как узнать ответы?
В этом выпуске вы узнаете и сможете закрепить на практике:
- Как создать опрос через Гугл Формы? То есть по факту это и есть тест)
- Как узнать ответы, которые кто-то оставил в вашей форме?
- Как сделать так, чтобы ответы удобно формировались в таблицу, которую сможете смотреть в любое время с компьютера и с телефона
- Как получать уведомления, когда кто-то заполнил форму и другие крутые функции)
Давайте сразу к практике!
Шаг 1. Создание формы на Гугл диске
Создаем форму мы на Гугл диске. Если еще не работаете с Гугл диском — обязательно посмотрите мое короткое обучающее видео по нему. Это сильно упростит вам жизнь).
Для этого у вас должен быть gmail-аккаунт. Если нет — зарегистрируйтесь.
Шаг 2. Настройка формы
- Название формы
- Заголовок формы
Шаг 3. Создание и настройка полей
- Создаем пару простых полей
- Выбираем типы полей
- Разбираем функции полей
- Копия
- Обязательно заполнение
- Добавить описание
- Разбираем функции в боковой колонке
Шаг 4. Создаем ссылку на форму
- Отправка на почту
- Ссылка
- Встраивание
Шаг 5. Собираем ответы
- Создаем таблицу
- Настраиваем уведомления
- Настраиваем доступ к таблице
БИНГО! Теперь создайте пару форм и если что-то непонятно — пишите в комментариях, постараюсь помочь!
Как узнать, кто ответил на форму Google?
 by Мухаммад Хассанейн
by Мухаммад Хассанейн
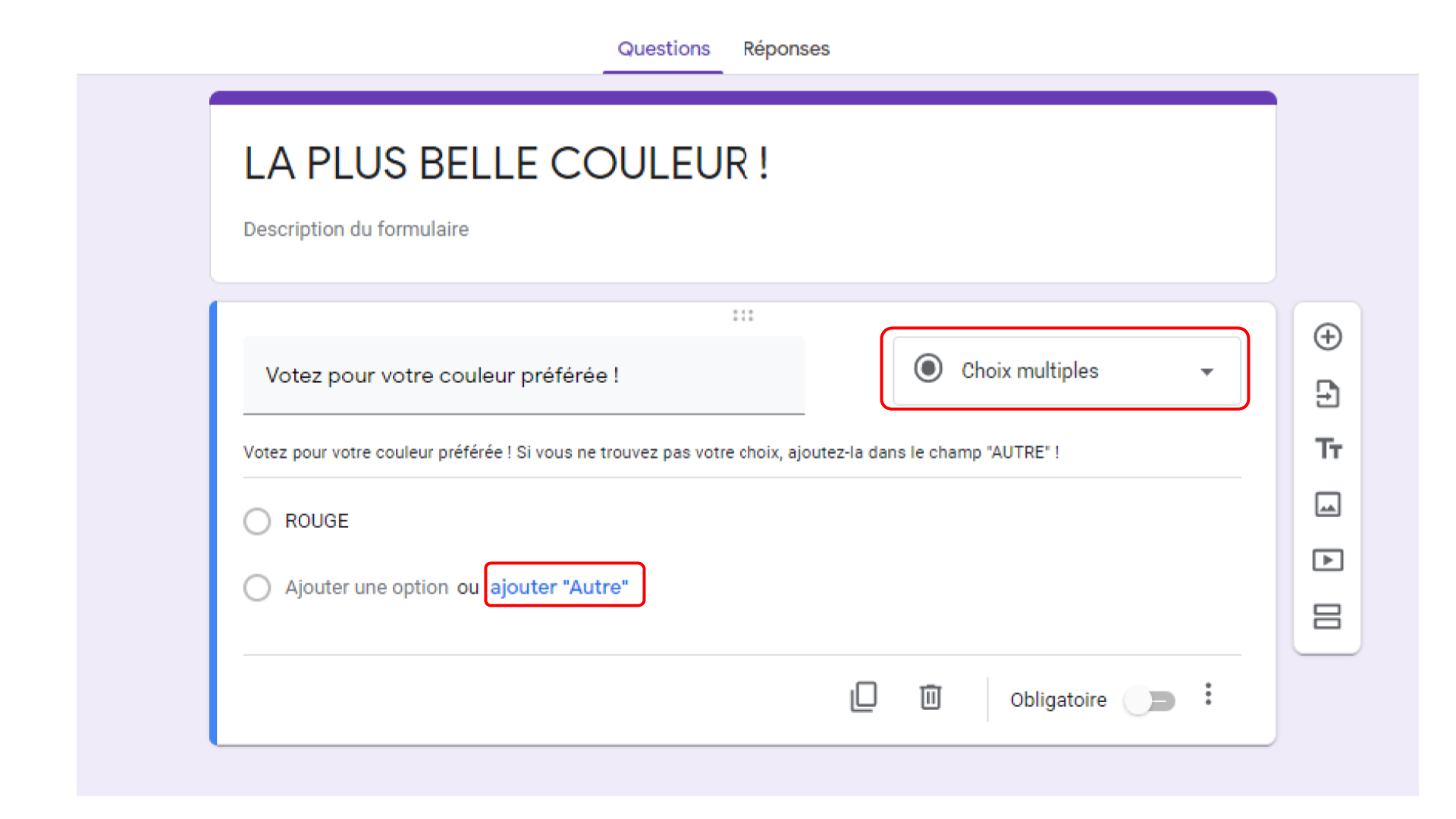
Откройте форму в Google Forms. Вверху экрана нажмите «Ответы».
Кстати, как проверить формы?
Проверить форму Наведите курсор мыши на область формы, щелкните правой кнопкой мыши и выберите «Проверить».
Итак, как мне получить ответы из форм?
Откройте форму в Google Forms. Вверху экрана щелкните Ответы. Щелкните Получать уведомление при добавлении ответа.
Сказав это, как мне узнать, кто ответил в форме Google?
Откройте форму в Google Forms. Щелкните «Ответы». Вставьте изображение в нужное место.
Как увидеть ответы Moodle MCQ?
На странице отчета анкеты участники с необходимыми разрешениями могут увидеть свои ответы на странице «Ваши результаты».
Как поделиться результатами формы Google?
— Откройте форму в Google Forms.
— В правом верхнем углу нажмите «Еще».
— Нажмите «Добавить соавторов».
— Щелкните «Пригласить людей».
Как экспортировать форму Google?
— Войдите в Google Surveys.
— Щелкните опрос, для которого вы хотите получить данные.
— На странице результатов опроса или вопроса нажмите Загрузить.
Как получить ответы из Microsoft Forms?
В Microsoft Forms откройте тест, результаты которого вы хотите просмотреть, а затем выберите вкладку Ответы. Вверху вы увидите сводную информацию о вашем викторине в реальном времени, такую как количество ответов и средний балл.
Как я могу увидеть ответ формы Google?
Откройте форму в Google Forms. Вверху экрана нажмите «Ответы».
Как ограничить количество ответов в Google форме?
Для начала перейдите в Форму заказа на странице управления и нажмите Добавить вопрос. Затем установите флажок «Ограничить количество для каждого варианта», чтобы определить количество ответов для каждого доступного варианта.
Как разместить ответы в Google Forms?
Откройте форму в Google Forms. Вверху экрана щелкните Ответы. Щелкните Получать уведомление при добавлении ответа.
Как мне найти ответы в формах?
Просмотр ответов Откройте форму в Google Forms. Вверху формы щелкните Ответы. Щелкните «Сводка».
Как получить ответы из формы Google?
Откройте форму в Google Forms. Вверху формы щелкните Ответы. Скачать ответы (.
Как получить доступ к Google Forms?
— На компьютере откройте электронную таблицу на сайте sheet.google.com.
— Нажмите «Вставить». Форма.
— В вашей электронной таблице появится новый лист, и ваша форма откроется.
Как ограничить количество ответов в форме Google?
Для начала перейдите в Форму заказа на странице управления и нажмите Добавить вопрос. Затем установите флажок «Ограничить количество для каждого варианта», чтобы определить количество ответов для каждого доступного варианта.
Как анализировать ответы анкеты Google-формы?
На вкладке «Ответы» вы можете просмотреть сводку всех ответов или просмотреть каждый по отдельности.
Узнайте больше статей в наших разделах учиться et Компьютер и Интернет. Не забудьте поделиться статьей с друзьями!
