Следуйте инструкциям ниже, если приложение Google Play на вашем телефоне:
- не запускается или не загружается;
- работает со сбоями.
Если Google Play запускается, но вы не можете скачивать приложения, узнайте, как устранить связанные с этим неполадки.
Основные способы устранения неполадок
Подключитесь к сети Wi-Fi или мобильной сети
Проверьте наличие свободного пространства
- Ошибки при скачивании и установке приложений могут возникать из-за того, что на вашем устройстве недостаточно места.
- На это может указывать следующее:
- Вы получаете соответствующее уведомление.
- На устройстве осталось менее 1 ГБ.
- Узнайте, как освободить место на устройстве Android.
Проверьте наличие обновлений Android
Что делать, если проблема сохраняется
Если советы выше не помогли, и вы все ещё не можете пользоваться Google Play, выполните действия ниже. После каждого шага проверяйте, удалось ли устранить неполадку.
Перезапустите приложение Google Play
- Проведите вверх от нижнего края экрана, удерживайте палец, затем уберите его.
- Чтобы закрыть Google Play, смахните окно приложения вверх.
- Откройте его снова.
Удалите и повторно установите обновления Play Маркета
Перезагрузите устройство
- Нажмите и удерживайте кнопку питания.
- Нажмите Выключение или Перезапуск.
- При необходимости нажмите и удерживайте кнопку питания, пока устройство не включится.
Очистите кеш и удалите данные из сервисов Google Play
Удалите и снова добавьте аккаунт Google
При удалении аккаунта будет стерта часть информации с устройства. Чтобы не потерять нужные сведения, создайте их резервную копию.
Подробнее о том, как удалить и снова добавить аккаунт…
Очистите кеш и удалите данные Play Маркета
Очистите кеш и удалите данные из Диспетчера загрузки
Дополнительная информация
Ресурсы по теме
- Как устранить неполадки со скачиванием приложений из Google Play
- Как решить проблему с покупкой в приложении
Эта информация оказалась полезной?
Как можно улучшить эту статью?
Способ 1: Перезагрузка Android-устройства
Перезагрузка смартфона или планшета — это первое, что стоит попробовать, если вдруг Play Маркет отказался работать. Как вариант, причиной могло стать зависание системы (с этой ситуацией пользователи сталкиваются довольно часто). Самое интересное, что перезагрузка частенько помогает не только при сбоях в работе с Play Маркетом, но и при проблемах, возникающих с другими сервисами и приложениями. Случается и так, что устройство перезагрузилось, но маркет работать не хочет. Тогда можно попробовать применить другие способы.
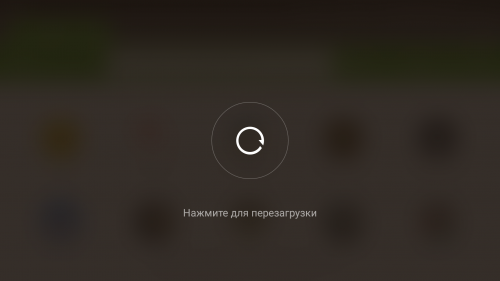
Способ 2: Сброс настроек Google Play Маркета
Сброс настроек сервиса тоже помогает довольно часто, и делается он следующим образом:
1. Заходим в меню настроек смартфона (планшета);
2. Выбираем раздел «Приложения» или «Диспетчер приложений»:
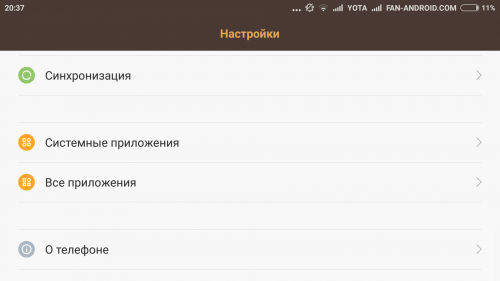
3. Находим в списке Google Play Маркет, выбираем его;
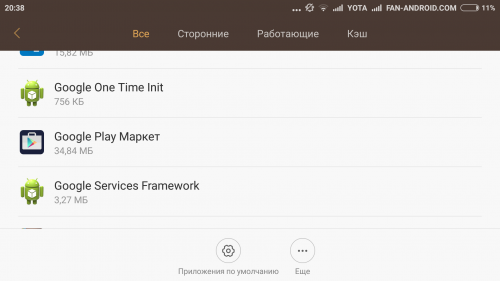
4. В открывшемся окне управления приложением выбираем «Очистить кэш» или «Стереть данные», нажимаем на эту кнопку.
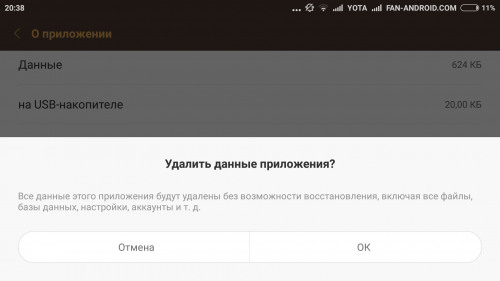
5. Выполняем перезагрузку Android-устройства, чтобы система отреагировала на внесенные в настройки изменения.
6. Если Play Маркет не заработал, пробуем другие способы.
Способ 3: Удаление обновлений Google Play Маркета
Всё делается так же, как в описанном выше способе 2, с той только разницей, что вместо «Очистить кэш» выбирается кнопка «Удалить обновления». Приложение вернется к первоначальному варианту, в котором до установки обновлений работало нормально. Если проблема, действительно, в новой версии софта, или Android-устройство в силу технического несовершенства эти обновления «не тянет», то сервис заработает в привычном для пользователя режиме. Без новых возможностей, но исправно.
Способ 4: Сброс настроек приложения «Сервисы Google Play»
Сброс настроек — один из эффективных вариантов решения проблем с работой Play Маркета. Порядок действий в этом случае следующий:
1. Меню «Настройки»;
2. Раздел «Диспетчер приложений» или «Приложения»;
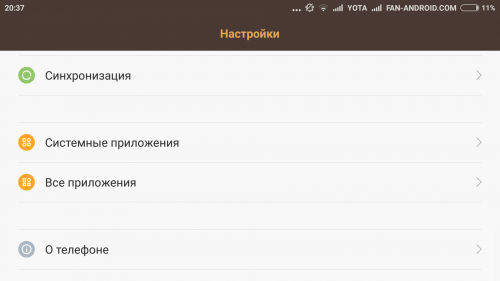
3. Выбрать «Сервисы Google Play»;
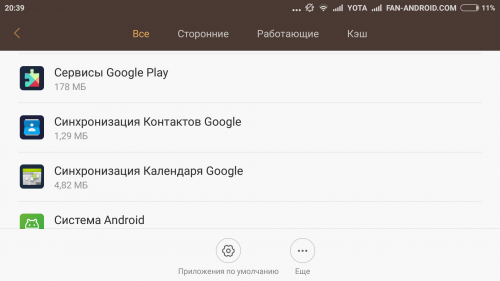
4. Открыть меню, выбрать «Очистить кэш», нажать.
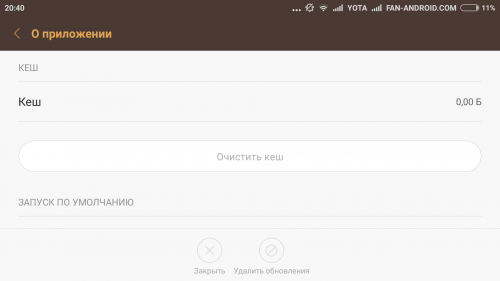
Способ 5: Активация «Диспетчера загрузки»
Возможно, что в процессе эксплуатации своего планшета или смартфона вы случайно отключили «Диспетчер загрузки» и не придали значения тому, что сервисное приложение работать перестало. Чтобы вновь активировать его, необходимо зайти в меню настроек Android-устройства, затем в «Приложения», далее с помощью свайпа «Все», после чего найти «Диспетчер загрузки» и включить его нажатием нужной кнопки. Перезагрузите смартфон и проверьте, работает ли Play Маркет.
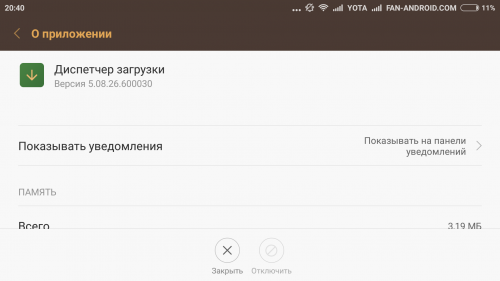
Способ 6: Удаление аккаунта Google
Сразу предупреждаем: удалив аккаунт Google, вы можете лишиться нужной и важной информации, поэтому рекомендуется заблаговременно создать резервную копию (выполнить синхронизацию данных).
1. Зайти в меню настроек;
2. Выбрать «Аккаунты» и найти свой в открывшемся меню, нажать;
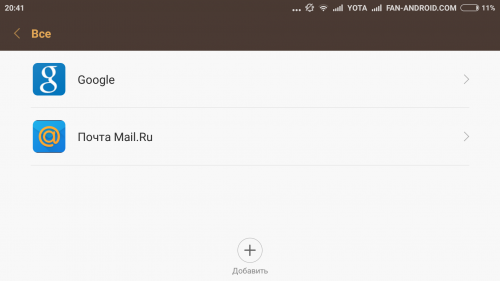
3. В открывшемся меню синхронизации нажать на свой почтовый ящик;
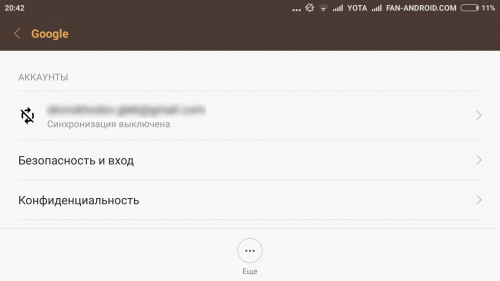
4. Выбрать пункты для синхронизации (сохранения в резервной копии). Обычно это «Контакты» и прочая информация личного характера, имеющаяся в памяти устройства. Для выбора разделов достаточно клика на них. Если вам дорога вся информация, содержащаяся в Android-устройстве, кликните на «Опции», после чего выберите «Синхронизировать» — вы получите резервные копии всех имеющихся приложений.
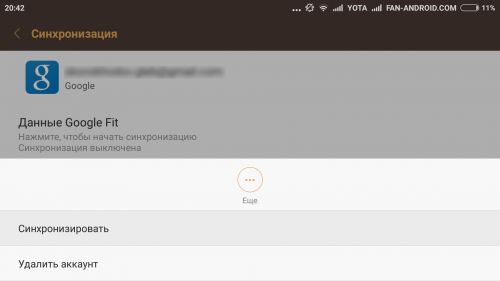
Теперь вы готовы к удалению своего аккаунта Google. Когда вы вновь войдете с него на устройство, то получите предложение восстановить информацию с резервной копии.
Но вернемся к процедуре удаления Google-аккаунта для нормализации работы маркета. После создания резервной копии нужно вернуться в предыдущее меню и на этот раз выбрать «Удалить», а не «Синхронизировать». Кликните на соответствующую кнопку, после чего выполните перезагрузку смартфона (планшета) и войдите в аккаунт заново. Обычно удаление аккаунта помогает избавиться от проблем, связанных с работой сервисов Google. Если же этого не произошло, пробуйте другие методы.
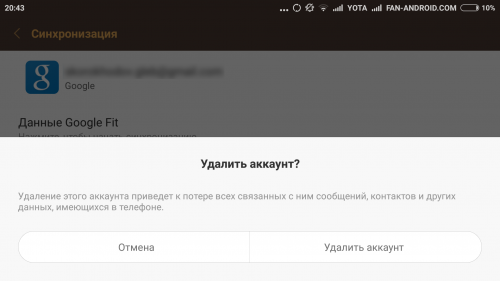
Способ 7: Удаление несовместимых приложений
Иногда пользователи самостоятельно устанавливают приложения, наличие которых отрицательно сказывается на работе сервиса Play Маркета, а в ряде случаев может привести даже к его блокировке. Список таких программ очень длинный, но самым частым виновником проблем оказывается популярный у геймеров софт Freedom, который дает возможность бесплатно совершать покупки внутри игры. Вероятнее всего, именно это приложение и придется удалить, чтобы решит проблему с маркетом.
1. В меню «Настройки» найдите «Диспетчер приложений», затем «Установленные».
2. Листайте список, пока не найдёте Freedom, выберите его.
3. Нажмите на «Stop» в открывшемся перед вами меню приложения.
4. Удалите Freedom. Очень важно именно сначала остановить работу программы и только потом выполнить удаление приложения.
5. Выполните перезагрузку Android-устройства.
6. Проверьте, заработал ли Google Play.
Не помогло? Пробуем другие варианты решения задачи.
Способ 8: Настройка «hosts»
Данный системный файл в Android-устройствах находится по адресу /system/etc/hosts. Используется он для блокировки доступа к нежелательным ресурсам. Изначально файл содержит единственную запись localhost 127.0.0.1. Из-за действий злоумышленников, пожелавших заблокировать ваш Google-аккаунт и получить деньги за разблокировку, там может оказаться и адрес маркета. Удалите эту строку, вернув файл hosts в исходное состояние. Для таких действий может понадобиться получение root-прав. Как это делается на различных устройствах мы неоднократно рассказывали на нашем сайте.
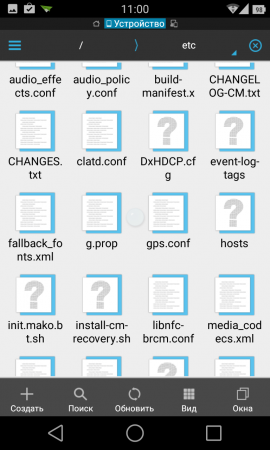

Способ 9: Полный сброс всех настроек Android-устройства
Полный сброс — метод радикальный и действенный, но к нему необходима подготовка. Иначе можно потерять ценную информацию. Выполните синхронизацию данных — создайте резервную копию, как показано в способе 6. Убедитесь в удачном завершении этой процедуры. Теперь можно перейти в «Настройки», найти раздел «Восстановление и сброс», где выполнить «Сброс настроек». Устройство после этого перезапустить и восстановить информацию, воспользовавшись резервной копией.
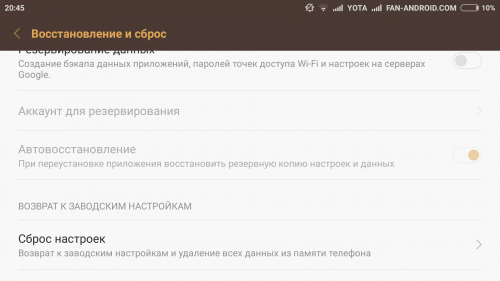
Способ 10: Проверка интернет-соединения
Прежде чем настраивать Android-устройство и что-то с него удалять, убедитесь в наличии доступа в интернет. Проверьте скорость соединения, перезапустите роутер и снова перепроверьте качество связи.
Способ 11: Активация аккаунта Google
Довольно часто аккаунт Google оказывается отключен. Это можно проверить, зайдя в соответствующий раздел меню. Найдите приложение «Аккаунты Google», активируйте его, если оно отключено. Проблема с маркетом 100% решится.
Способ 12: Корректировка времени и даты
Некорректно заданная дата или время могут послужить причиной возникновения проблем с работой Google Play. Это связано с лицензиями и прочими нюансами работы сервисов Google, зависящими от временных ограничений. Если подключение к сети есть, и его качество не вызывает нареканий, переустановите время и дату. Не забудьте верно указать часовой пояс. Делается это в меню «Настройки» в пунктах «Дата и время», «Дата и время сети», «Часовой пояс сети» с помощью выделения галочками нужного варианта.
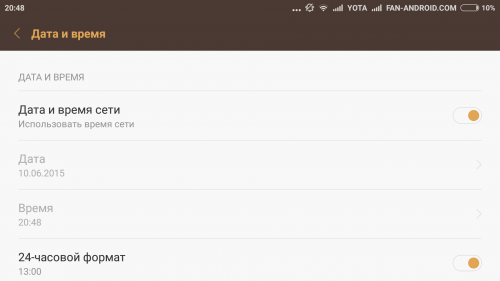
Надеемся, что хотя бы один из предлагаемых нами способов окажется для вас спасительным и поможет нормализовать работу Android-устройства с сервисом Google Play. Если же найдет свой собственный, то пришлите его нам — возможно, он поможет кому-то еще.
Эти действия позволят реанимировать магазин приложений на вашем смартфоне.

Как и любое другое приложение, Google Play не защищён от сбоев в работе. Он может не открываться, не загружать контент, зависать или вылетать с ошибкой. Случается всё это нечасто, но если уж произошло, то нужно знать, как быстро устранить проблему. В зависимости от ситуации, решения могут быть различными. Начнём с самого простого.
1. Убедитесь, что проблема на стороне пользователя
Первое, что нужно сделать при проблемах с Google Play, — проверить работу сервиса на других устройствах. Можно запустить магазин в браузере на ПК или же попросить, чтобы кто-то из близких открыл приложение на своём смартфоне.
Если проблема наблюдается не только на вашем гаджете, то ничего предпринимать не стоит. Скорее всего, произошёл какой-то сбой на стороне Google Play, и вскоре он будет устранён.
Если же магазин не открывается или работает некорректно только у вас, необходимо выполнить одно или несколько действий из списка ниже.
2. Закройте Google Play принудительно
Во многих случаях помогает обычный перезапуск приложения. Закрыть его можно в списке активных процессов или через раздел настроек «Приложения». Там в поиске нужно найти «Google Play Маркет» и нажать «Остановить» или «Закрыть».
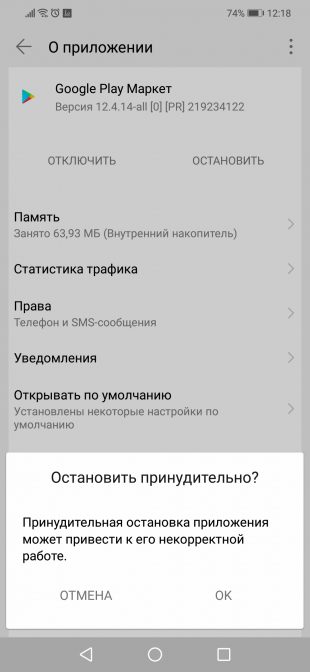
Далее запустите сервис заново и проверьте, устранена ли проблема.
3. Перезапустите Wi-Fi
Не исключено, что проблема кроется в сетевом соединении. Чтобы исключить этот вариант, стоит попробовать перезапустить на смартфоне Wi-Fi, а также проверить наличие проблемы при подключении к сети мобильного оператора.
Если смартфон вообще не выходит в Сеть, но при этом показывает стабильное соединение по Wi-Fi, стоит перезагрузить домашний роутер.
4. Включите режим полёта
Нередко направить Google Play в нужное русло позволяет простой переход в режим полёта и выход из него через несколько минут. Удивительно, но это действительно помогает, особенно если магазин приложений завис во время какой-то загрузки.
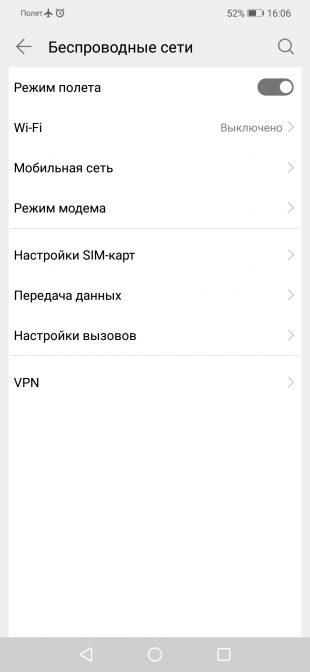
Запустить режим полёта или «В самолёте» можно из системной шторки или настроек в разделе «Беспроводные сети».
5. Перезагрузите смартфон
В случае возникновения проблем в работе Android-приложений простая перезагрузка смартфона никогда лишней не будет. Сложности с Google Play не исключение.
6. Удалите кеш и данные Google Play
Довольно часто проблема кроется в накоплении неактуального кеша и временных данных приложения Google Play. Чтобы избавиться от них. нужно открыть «Приложения» в настройках смартфона, перейти к Google Play и там в разделе «Память» выбрать сброс и очистку.
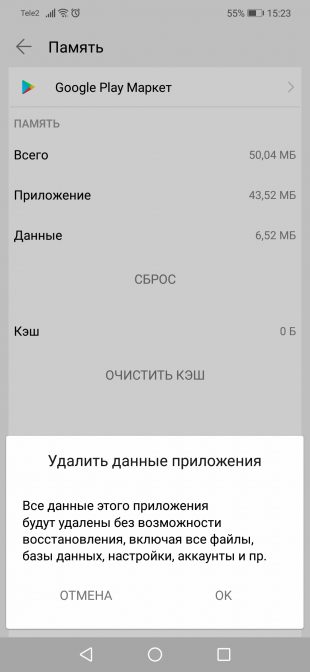
Стоит учесть, что при удалении данных приложения вам при последующем открытии Google Play нужно будет заново авторизоваться. Если это не помогло, выполните идентичную очистку приложения «Сервисы Google Play».
7. Проверьте настройки даты и времени
Причиной сбоев в работе магазина приложений могут стать проблемы с синхронизацией даты и времени. Проверить влияние этого фактора можно, просто включив или же отключив использование времени сети. Сделать это можно через настройки системы в разделе «Дата и время».
8. Удалите обновления Google Play
Удалить само приложение Google Play стандартным способом нельзя, а вот избавиться от загруженных для него обновлений вполне можно. Это позволит откатиться к старой версии программы, которая может оказаться более работоспособной.
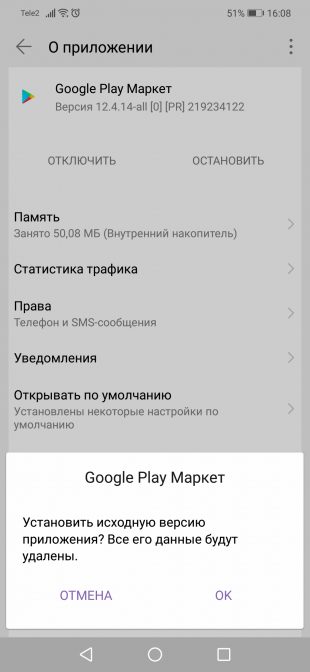
Удалить обновления можно через раздел настроек «Приложения», где нужно выбрать «Google Play Маркет» и нажать «Удалить обновления». В зависимости от оболочки системы, эта кнопка может как находиться на виду, так и скрываться в дополнительном меню в правом верхнем углу.
9. Обновите Google Play вручную
Если все перечисленные выше способы не позволили реанимировать магазин приложений, то стоит попробовать установить более свежую или даже такую же версию Google Play вручную. И в том, и другом случае приложение просто обновит актуальную версию.
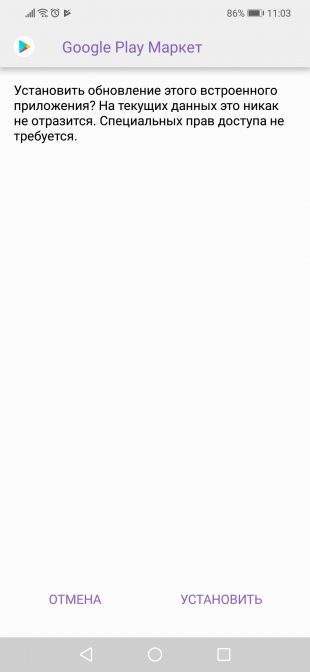
Для ручного обновления потребуется скачать APK-файл Google Playи установить его из памяти смартфона. В настройках нужно будет разрешить установку неизвестных приложений, о чём система вас спросит автоматически.
10. Удалите Google-аккаунт и повторно авторизуйтесь
Иногда восстановить работу приложений Google позволяет повторная авторизация на смартфоне. Чтобы её осуществить, нужно открыть в настройках смартфона раздел «Пользователи и Аккаунты», выбрать учётную запись Google и удалить её с устройства.
Далее при входе в Google Play сервис сам предложит авторизоваться, набрав свой электронный адрес и пароль.
Читайте также 🧐
- 10 полезных функций «Google Переводчика», которые должен знать каждый
- 22 малоизвестные функции «Google Документов», которые сделают работу проще и удобнее
- 12 полезных функций «Google Фото», о которых стоит знать каждому пользователю
Ваш Play Маркет не работает? Некоторые приложения больше не запускаются на вашем Android-смартфоне? Ваши загрузки зависли в ожидании? Нередко проблемы возникают в магазине Google Play. Если вы не знаете, что делать если на телефоне “в приложении google снова произошел сбой”, то эта статья будет для вас очень полезна. В ней мы познакомим вас с несколькими действенными способами, которые помогут устранить сбой приложения google.
- Способ 1. Перезагрузить устройство и обновить ПО
- Способ 2. Устранить приложение google
- Способ 3. Сбросить андроид до заводских настроек
- Способ 4. Исправить сбой с помощью Tenorshare ReiBoot for Android
Способ 1. Перезагрузить устройство и обновить ПО
Если в приложении Google произошел сбой на андроид, сначала необходимо перезагрузить устройство или обновить ПО. Это самы простой и эффективный метод для исправления сбоя. Если вы не знаете как сделать, то надо выполнить следующие пошаговые инструкции.
Для начала необходимо перезагрузить ваше устройство:
- Нажмите и удерживайте кнопку питания на устройстве;
- Примерно через 30 секунд ваше устройство Android автоматически перезагрузится;
- Нажмите «Перезагрузить», если это необходимо.
- На вашем устройстве Android зайдите в «Настройки»;
- Далее перейдите в «Система», затем в «Дополнительные настройки», а потом в «Обновление системы»;
- В зависимости от типа устройства, вам необходимо будет выбрать «О телефоне» или «О планшете», и затем перейти в «Обновление программного обеспечения».
- Вам будет отображен статус обновления приложения.
- Зайдите в приложение Google Play;
- В верху экрана телефона нажмите на значок вашего профиля в Google Play;
- Нажмите «Управление приложениями и устройствами»;
-
Вы можете выбрать и обновить необходимые приложения в разделе «Доступные обновления».
Теперь проверьте наличие обновлений Android:
Чтобы обновить необходимо вам приложение, выполнить нижеследующие шаги:
Способ 2. Устранить приложение google
Если вышесказанные методы не помогут вам, то можно попробовать устранить гугл, чтобы исправить сбой приложения google.
Вариант 1. Принудительно остановите приложение
Сначала зайдите в «Настройки», далее в «Приложения» и в «Диспетчер приложений». Потом выберите приложения и нажмите «Остановить».
Вариант 2. Очистите кеш и удалите данные приложения
- Зайдите на своем устройстве в «Настройки», затем перейдите в «Обслуживание устройства»;
- Далее необходимо войти в «Хранилище»;
-
Нажмите на приложение и нажимайте «Очистить кэш» или «Кэшированные данные».
Вариант 3. Удалите приложение
Удаление приложения приведет к тому, что все данные, хранящиеся в приложении, будут стерты.
- Шаг 1. Нажмите на значок приложения, которое необходимо удалить, и удерживайте его;
- Шаг 2. Начните перемещать значок к верхней части экрана, чтобы выполнить удаление;
- Шаг 3. Перенесите его к надписи: «Удалить» в верху экрана. Если эта надпись не отображается, то приложение удалить невозможно;
- Шаг 4. Чтобы завершить удаление, уберите палец с экрана.
Способ 3. Сбросить андроид до заводских настроек
В приложении google снова произошел сбой – выполните сброс андроида до заводских настроек.
Необходимо понимать, что такой процесс как сброс андроида до заводских настроек необратим. После его выполнения, ваш телефон будет в таком состоянии, как после покупки в магазине. Иными словами, все данные хранящиеся на нем будут удалены.
Для того, чтобы сделать сброс до заводских настроек выполните нижеследующие пошаговые действия:
- Заходим в «Настройки», далее выбираем пункт «Восстановление и сброс»;
-
Затем под надписью: «Возврат к заводским настроек» нажмите на «Сброс настроек»;
-
Нажмите на «Сбросить настройки телефона»;
- В появившемся окне появится предупреждение, что все данные будут удалены с вашего устройства; Нажмите «Удалить все».
После выполнения всех этих действий ваше устройство перезагрузится и все настройки будут по умолчанию.
Способ 4. Исправить сбой с помощью Tenorshare ReiBoot for Android
В приложении гугл снова произошел сбой? Устраните этот сбой с помощью Tenorshare ReiBoot for Android. Это программа исправляет сбой на вашем устройстве быстро и эффективно. Tenorshare ReiBoot for Android — Верный помощник при многих системных сбоях и ошибках. Устранение 50+ проблем системы Android, таких как зависание логотипа Samsung, сбой приложения, черный экран и т. д. Поддержка более 600+ Android телефонов и планшетов.
Для этого следуйте нашей пошаговой инструкции:
- Скачайте и установите Tenorshare ReiBoot for Android на свой ПК;
- Подключите ваше устройство к ПК с помощью USB-кабеля;
-
Запустите программу ReiBoot вашем ПК и нажмите «Исправление системы Android»;
-
Потом нажмите “Исправить сейчас”;
-
После этого появляются некоторые информации, которые вам надо выполнить.Потом нажмите “Далее”;
-
Далее загрузите пакет прошивки;
-
После выполнения загрузки вам надо выбрать опцию “Исправить сейчас”.


Потом через несколько минут успешно выполнить исправление, и ваша проблема андроида решена.
Заключение
Многие пользователи андроида, сталкиваются с такой проблемой как, в работе приложения google произошел сбой. Причины могут быть разными, и есть разные методы решения его. Надеюсь, что они помогут вам.


Присоединяйтесь к обсуждению и поделитесь своим голосом здесь
С ошибками системных приложений рано или поздно сталкивается почти каждый пользователь устройств на Андроиде. И одна из самых распространенных и трудноустранимых — ошибка в приложении Сервисы Google Play. Чаще всего она возникает после каких-либо действий пользователя, но иногда — спонтанно и неожиданно, как бы из ниоткуда.
Сегодня поговорим о причинах ошибки приложения Сервисы Google Play и о том, что делать, чтобы ее устранить.
Содержание
- Что такое Сервисы Google Play
- Почему Сервисы Google Play вылетают с ошибками
- Методы устранения ошибки: от простого к сложному
- Настройка даты и времени
- Очистка кэша и данных Сервисов Google Play и связанных с ним приложений
- Перенос Сервисов Google Play с SD-карты в память устройства (root)
- Удаление последних установленных приложений
- Проверка на вирусы и чистка файла hosts
- Удаление и повторное создание аккаунта Google
- Переустановка Сервисов (root)
- Сброс на заводские настройки и перепрошивка
Что такое Сервисы Google Play
Сервисы Google Play — это системное приложение OS Android, которое отвечает за:
- Доступ учетной записи пользователя Андроид-устройства к контенту магазина Play Маркет, связь аккаунта и скачанных программ (библиотека «Мои приложения и игры» тоже находится в его ведении), ручную установку и автоматическое обновление контента, активацию платных программ, передачу на сервер и загрузку данных сетевых приложений и игр (например, статистики) на устройство .
- Синхронизацию пользовательских данных владельца девайса и его учетной записи Google. Благодаря Сервисам контент пользователя (пароли, контакты, почта и прочее) сохраняется не только локально, но и централизованно на серверах Гугла.
- Резервное копирование системы.
- Получение и отправку почты через встроенный клиент GMail, геолокацию, загрузку и отображение карт Google maps, навигацию по картам, запуск сетевых приложений, например, YouTube, VK, Instagram и т. п.
- Push-уведомления различных приложений и служб (которые открываются в «шторке» устройства).
Почему Сервисы Google Play вылетают с ошибками
Расположение в системе Сервисов Google Play определяет производитель устройства. На одних девайсах они хранятся в системных каталогах /system/app или /system/priv-app, на других — в папке пользовательских приложений /data/app. Однако многие юзеры (счастливые обладатели рутированных устройств) переносят все доступные программы из папки /data/app на съемную SD-карту, в том числе и Сервисы. А им для полноценной работы необходимо находиться во внутренней памяти телефона или планшета. Это и становится одной из самых частых предпосылок ошибки.

Прочие возможные причины сбоя запуска Сервисов Google Play:
- Удаление приложения с последующей повторной установкой неподходящей версии. Некоторые пользователи, начитавшись советов на форумах, удаляют сервисы Гугл в надежде снизить расход батареи, а когда сталкиваются с проблемами в работе других программ, пытаются вернуть его на место. И получают сообщения об ошибках.
- Изменение отдельных настроек системы, например, даты и времени.
- Удаление, перемещение или повреждение связанных приложений — Play Маркет и Google Services Framework. Изменение прав доступа этих приложений.
- Системные неполадки или программный конфликт.
- Вирусное заражение и его последствия (записи в файле hosts).
Важно знать, что Сервисы Гугл Плэй выпускаются в разных версиях. Каждая из них предназначена для группы гаджетов с определенным разрешением экрана (точнее, плотностью пикселей), архитектурой процессора и поколением Андроида. Чтобы узнать, какая версия установлена на вашем телефоне или планшете, запустите его настройки, откройте раздел «Приложения», найдите Сервисы Google Play и зайдите в их свойства. Версия указана во второй строке сверху. Самое важное значение для поиска файла на просторах сети имеют 3 цифры в скобках, которые отделены от остальной группы дефисом. В моем примере это 240.

Более подробные сведения о версиях Сервисов приведены здесь.
Методы устранения ошибки: от простого к сложному
Решения приведены в порядке простоты выполнения. Если одно не помогло, переходите к следующему. Либо сразу делайте то, что считаете наиболее подходящим в вашей ситуации.
Настройка даты и времени
Неправильные установки даты и времени на устройстве приводят к сбоям запуска многих приложений, не только Сервисов Гугл Плэй. Также при этом часто возникают проблемы с доступом на интернет-ресурсы.
Чтобы исправить ошибку, запустите «Настройки» (Параметры) на Андроиде, откройте раздел «Система» и подраздел «Дата и время». Установите нужные показатели вручную или синхронизируйте время по сети.

Очистка кэша и данных Сервисов Google Play и связанных с ним приложений
Запустите «Настройки», зайдите в раздел «Устройство» и «Приложения». Найдите среди них:
- Сервисы Google Play.
- Магазин Play Маркет.
- Google Services Framework.
Поочередно откройте их свойства, нажмите «Остановить», потом «Очистить кэш» и «Стереть данные». Если неполадка возникла после обновления этих приложений, удалите обновления. Перезагрузите гаджет.

Перенос Сервисов Google Play с SD-карты в память устройства (root)
Если на вашем телефоне или планшете часть приложений размещена на карте памяти, не исключено, что туда попали и Сервисы. Если это так, перенесите их обратно в память устройства — в папку системных либо пользовательских программ. Используйте для этого любую утилиту, которая имеет функцию переноса программ между накопителями, например, Link2SD, Files To SD Card, Переместить в SDCard или аналоги.
Удаление последних установленных приложений
Если сбой возник после того, как вы установили одно или несколько новых приложений, попробуйте поочередно деинсталлировать их. После каждого удаления перезагружайте устройство.
Проверка на вирусы и чистка файла hosts
Неожиданная, спонтанно возникающая ошибка Сервисов Google Play и других системных приложений может быть признаком вирусного заражений устройства. Особенно если она сопровождается такими характерными симптомами, как:
- слишком быстрый разряд аккумулятора;
- необъяснимые отключения функций, чаще всего связанных с безопасностью, а также невозможность изменить настройки системы;
- недоступность некоторых ресурсов в Интернете (например, почты, социальных сетей), рекламные баннеры на веб-страницах, перенаправление на другие сайты;
- реклама на рабочем столе устройства, не связанная с приложениями;
- самопроизвольная установка ненужных вам программ и невозможность их удалить;
- скрытые звонками и SMS-сообщения на неизвестные номера;
- исчезновение средств с баланса телефона и электронных кошельков;
- внезапное удаление или нарушение работы антивируса.
Как удалить вирусы на Андроиде, наш сайт уже рассказывал. Но иногда одного только удаления вредоносной программы недостаточно, особенно когда устройство рутировано. Если вирус внес изменения в системные файлы и настройки, то они, как правило, сохраняются и действуют даже при отсутствии первопричины.
Некоторые вредоносные программы вносят записи в файл hosts, где, как и на компьютере, хранятся IP-адреса и сопоставленные им имена веб-сайтов. Эти записи тоже могут стать причиной ошибки Сервисов Google Play, поэтому после сканирования на вирусы, независимо от того, были они найдены или нет, вам следует проверить hosts.
Доступ пользователя к файлу hosts возможен только на устройствах, где получен root. Кроме того, вам понадобится приложение-проводник с доступом к системным каталогам, вроде Root Explorer или Total Commander. Нужный файл находится в папке /etc и не имеет расширения. Для открытия и внесения в него правок понадобится любой текстовый редактор.
Файл hosts состоит из блока комментариев, строчки которого начинаются со знака #, и блока записей. Комментарии ни на что не влияют — это просто справочная информация, а записи указывают устройству, по какому IP-адресу искать в Интернете тот или иной сайт.
Изначально во втором блоке hosts присутствует единственная запись — 127.0.0.1 localhost, которая означает, что этот IP принадлежит самому девайсу. И все сайты, сопоставленные 127.0.0.1, он будет искать на самом себе.
Если вы видите в блоке записей что-то, помимо «127.0.0.1 localhost», удалите это.

После сохранения файла и перезапуска устройства ошибка Сервисов Гугл Плэй часто исчезает.
Удаление и повторное создание аккаунта Google
Способы удаления с планшета или смартфона аккаунта Google подробно описаны в другой статье на CompConfig.ru, поэтому повторяться не будем. После удаления создайте на устройстве новый аккаунт, а следом еще раз очистите кэш и данные Сервисов и связанных с ними приложений, как рассказано выше.
Переустановка Сервисов (root)
Переустановка помогает исправить ошибку, которая возникла после обновления Сервисов Gogle Play или установки неподходящей версии после ручного удаления. Скачивать подходящий вашему девайсу файл лучше отсюда, так как по ссылке собраны старые, заведомо стабильные версии (как определить свою, смотрите в разделе о причинах ошибки).
После скачивания apk-файл приложения следует поместить в каталог /system/app (/system/priv-app) или /data/app, используя тот же Root Explorer или Total Commander. Далее не забудьте дать ему разрешение на чтение и запись (на Root Explorer это делается касанием кнопки, обведенной рамкой на скриншоте, чтобы она переключилась с R/O на R/W) и запустите установку.

После перезагрузки устройства, скорее всего, ошибка вас больше не побеспокоит.
Кстати, если проблема возникла после обновления Сервисов, она может повториться, как только девайс скачает новую версию из Play Маркета. Поэтому, возможно, вам придется отключить установку его обновлений. Во всяком случае до тех пор, пока не выяснится истинный виновник ситуации.
Сброс на заводские настройки и перепрошивка
Если все ваши попытки устранить ошибку оказались безуспешными, остаются последние средства — сброс Android на заводские настройки и перепрошивка. Сброс — довольно действенное решение при всевозможных проблемах с системой, но он не окажет желаемого эффекта на телефонах и планшетах с root. Кроме того, вы потеряете личные файлы и настройки. Прибегайте к нему только на нерутированных гаджетах и только тогда, когда испробовали все более простые способы.

Функция сброса доступна через приложение «Настройки» — раздел «Система» — «Восстановление и сброс», а также через меню Recovery, методика открытия которого обычно приведена на сайтах мобильных девайсов различных марок.
Перепрошивка устройства на Андроиде равнозначна переустановке операционной системы на компьютере, то есть это самое радикальное решение из всех, что есть. Для нее не имеет значения, был на устройстве рут или нет. После перепрошивки вы получите девственно чистую систему, ошибки останутся в прошлом, но настраивать и обживать ее вам придется заново.

