Содержание
- Исправление синего круга в Hamachi
- Способ 1: Отключение подключения через прокси
- Способ 2: Отключение стандартного брандмауэра Windows
- Способ 3: Отключение антивируса
- Способ 4: Открытие портов Hamachi
- Способ 5: Полное удаление и повторная установка Hamachi
- Вопросы и ответы

Появление синего круга напротив одного из пользователей в сети Hamachi означает невозможность установки прямого соединения, при этом программа самостоятельно создает дополнительный сервер, через который и подключается участник VPN. Конечно, на стабильности соединения это никак не отразится, однако скорость его может быть значительно ниже, нежели при варианте с прямым подключением. Поэтому юзеры, столкнувшиеся с данной неполадкой, хотят исправить ее доступными средствами. В этом поможет разобраться наша сегодняшняя статья.
Исправление синего круга в Hamachi
Исправление синего круга в Hamachi заключается в переборе возможных причин неполадки. Потому всегда стоит начинать с простого и эффективного метода, постепенно переходя к более сложным и индивидуальным. Первоочередно следует учитывать такие советы:
- Перезагрузите абсолютно все устройства и клиенты Хамачи, чтобы исключить вариант обычного сбоя. Касается это не только серверной части, но и клиентской;
- Убедитесь в том, что вы получаете «белый» IP-адрес от провайдера, что связано с работой технологии NAT. Для этого загляните в документацию интернет-поставщика или свяжитесь с администратором по горячей линии. Если вдруг окажется, что адрес является «серым», потребуется заказать услугу перевода IP, которая иногда является платной;
- Подключайте компьютер напрямую к маршрутизатору или модему. Наличие дополнительных узлов часто способствует возникновению подобных проблем даже в тех случаях, когда все порты были успешно проброшены.
Только после проверки указанных выше факторов переходите к выполнению следующих способов. Давайте начнем с самого быстро выполняемого метода.
Способ 1: Отключение подключения через прокси
По умолчанию настройки в Hamachi позволяют автоматически подключаться через прокси-сервер, что приводит к возникновению трудностей с соединением при неиспользовании данной технологии. Для решения возможных неполадок нужно зайти в настройки и отключить этот параметр, что происходит так:
- Запустите Хамачи и нажмите на надпись «Система».
- В появившемся контекстном меню выберите «Параметры».
- Через панель слева переместитесь в соответствующий раздел.
- Откройте дополнительные настройки, кликнув на синюю надпись.
- Опуститесь вниз по списку значений, чтобы отыскать пункт «Использовать прокси-сервер». Выделите его и отметьте маркером вариант «Нет».





Как видите, выполнение данного метода занимает буквально одну минуту. После этого потребуется перезагрузить программное обеспечение и настроить соединение заново. Далее можно проверять исправление неполадки. Если загорелся зеленый кружок, значит все прошло успешно.
Способ 2: Отключение стандартного брандмауэра Windows
Стандартный межсетевой экран в операционной системе Виндовс часто вызывает проблемы при взаимодействии с софтом, который требует передачу входящего и исходящего трафика через интернет. Брандмауэр просто блокирует соединения, что не позволяет ПО функционировать корректно. Убедиться в том, что этот раздражитель не относится к появлению синего круга, можно только путем отключения межсетевого экрана, о чем вы узнаете из статей по следующим ссылкам.

Подробнее: Отключение брандмауэра в Windows 7 / Windows 8 / Windows 10
Если вдруг оказалось, что неполадка действительно заключается в брандмауэре, его можно оставить отключенным, однако делать это не рекомендуется. Более правильным решением будет добавление Hamachi в список исключений, что автоматически решит все проблемы с прохождением трафика.

Подробнее: Добавляем программу в исключения в брандмауэре Windows
Способ 3: Отключение антивируса
Встроенное средство защиты Windows всегда дружелюбно по отношению к Хамачи, однако даже сами разработчики предупреждают о том, что сторонние антивирусы могут блокировать действие программы. Иногда это и приводит к появлению рассматриваемой трудности. Сделать здесь нужно то же самое, что и с межсетевым экраном — на время приостановить работу защиты.

Подробнее: Отключение антивируса
По аналогии с предыдущим способом работает и добавление в список исключений в случае возникновения конфликта, ведь оставлять антивирус отключенным постоянно — крайне сомнительное решение.
Подробнее: Добавление программы в исключения антивируса
Способ 4: Открытие портов Hamachi
По умолчанию Hamachi использует стандартные порты, которые являются открытыми изначально, то есть через них трафик проходит свободно без каких-либо ограничений. Однако как раз из-за использования стандартных портов, которые по каким-либо причинам могут оказаться нерабочими, и происходит проблема с соединением через дополнительный сервер. Для ее устранения нужно указать новые порты и пробросить их самостоятельно. Сначала нужно разобраться с конфигурацией Хамачи.
- Перейдите к параметрам и отключите соединение через прокси так, как это было показано в Способе 1.
- Далее отыщите пункт «Локальный UDP-адрес» и «Локальный TCP-адрес». Поочередно выделите каждый пункт и задайте произвольный адрес, состоящий из пяти цифр. Затем кликните на «Установить».
- В обоих строках должны стоять одинаковые значения.
- Осталось только перейти к настройкам роутера и открыть только что указанные порты. Детальные инструкции по этой теме вы найдете в других наших материалах далее.




Читайте также:
Открываем порты на роутере
Сканирование портов онлайн
Способ 5: Полное удаление и повторная установка Hamachi
Рассматриваемый софт достаточно привередлив в плане корректности взаимодействия с операционной системой. Он внедряет множество новых параметров реестра и устанавливает дополнительный сетевой драйвер, что иногда и провоцирует появление различных сбоев. Решается это только путем переустановки программы, однако вся загвоздка заключается в правильности удаления. Деинсталлировать необходимо все — от всех файлов, до служб и драйверов.
Подробнее: Полное удаление программы Hamachi
Процедура инсталляции достаточно стандартная — получите на официальном сайте EXE-файл, запустите его и следуйте приведенным инструкциям.
Сегодня вы узнали о пяти возможных вариантах устранения неполадок с прямым соединением в Hamachi. Как видите, методы кардинально различаются и работают с совершенно разными факторами. Потому потребуется поочередно пробовать каждый, пока не получится отыскать подходящий ключ к решению проблемы.
Hamachi – это программное обеспечение, с помощью которого создают виртуальную локальную сеть. Его можно использовать для соединения сервера с IP-адресом или клиентскими компьютерами. Иногда, во время его использования возникают ошибки. Чаще всего, пользователи задаются вопросом, что означает в Хамачи синий кружок, как исправить эту проблему. Мы разберемся с данной темой в рамках подробной инструкции.
Содержание
- Почему появляется синий значок в Hamachi
- Исправление синего круга в Hamachi
- Отключение подключения через прокси
- Отключение стандартного брандмауэра Windows
- Открытие портов Hamachi
- Полное удаление и повторная установка Hamachi
- Заключение
Почему появляется синий значок в Hamachi
Синий кружок образуется напротив одного или нескольких контактов, с которыми необходимо установить соединение. Если он появился, это указывает на то, что через ретранслятор был установлен туннель. В результате локальная сеть стала выполняться не напрямую, а через серверы «Hamachi». Такой формат работы нежелателен, так как он чреват появлением следующих проблем:
- потеря пакетов;
- высокий ping (задержка);
- снижение скорости работы.
Убрать синий значок в Хамачи можно только одним способом – настроить прямой туннель для локального подключения. Исправлять такой процесс можно самостоятельно в домашних условиях, не прибегая к помощи мастера.
Исправление синего круга в Hamachi
Первичная обработка проблемы поможет в том случае, если в работе программного обеспечения произошел временный сбой. Поэтому сразу же при ее возникновении ошибки необходимо сделать следующее.
- Перезагрузите все гаджеты и его клиенты.
- Убедитесь, что подключение осуществляется с использованием «белого» IP-адреса. Для этого следует внимательно изучить инструкцию, которая была выдана поставщиком при подключении интернета. Либо позвоните на горячую линию провайдера.
- Подключите персональный компьютер (ПК) напрямую к роутеру или модему. Это поможет в том случае, если дополнительные узлы спровоцировали сбой в работе системы.
Если это не помогло, значит проблема оказалась глубже. Рекомендуется рассмотреть основные причины, почему в «Хамачи» появился синий кружок и как исправить эту неполадку.
Отключение подключения через прокси
Если выбраны стандартные параметры, Hamachi подключается с помощью прокси-сервера автоматически. Если вдруг с этим возникли трудности, самостоятельно отключите в настройках параметр.
Осуществляется это следующим образом.
- Запустите программу.
- На основном экране найдите и нажмите на надпись «Система».
- Появится новая вкладка. В которой кликните по «Параметры».

- Во вкладке «Параметры» по синей надписи «Дополнительные настройки».
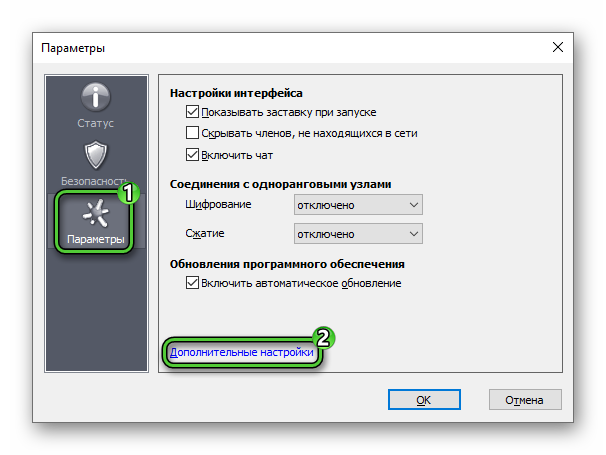
- Пролистайте страницу вниз, пока не найдете пункт «Использовать прокси-сервер» (раздел «Подключение к серверу»).
- Отметьте его кликом мыши и выберите вариант «Нет».
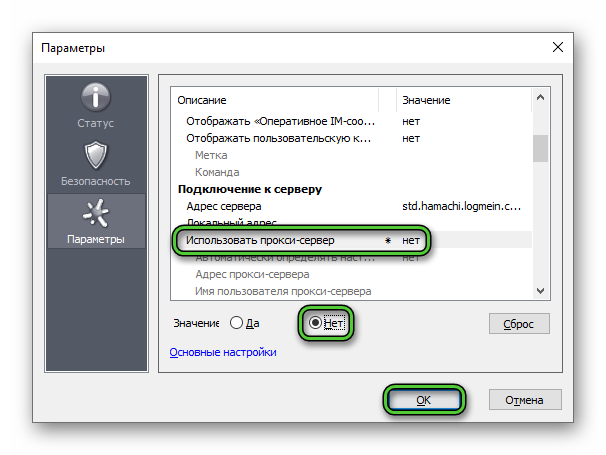
- Сохраните настройки кнопкой «ОК».
Перезагрузите компьютер и выполните заново синхронизацию. Если напротив клиента загорелся зеленый круг, это говорит о том, что проблема успешно исправлена.
Отключение стандартного брандмауэра Windows
Если в Хамачи горит синий значок. Скорее всего, возникли баги взаимодействия с софтом. С помощью которого передается входящий и исходящий трафик благодаря сети. Связана ошибка с тем, что брандмауэр заблокировал соединение и не позволяет программному обеспечению правильно функционировать.
Оптимальные выходы из этой ситуации:
- Отключите брандмауэр. Однако, опытные программисты не рекомендуют это делать, так как могут появиться другие сбои в работе.
- Включите Hamachi в список исключений. Этот способ более рекомендован. Так как он автоматически решит все проблемы с прохождением трафика.
Исключение можно сделать, придерживаясь пошаговой инструкции.
- Нажмите на «Пуск». После чего перейдите в раздел «Панель управления».
- Откройте раздел «Брандмауэр Защитника Windows».
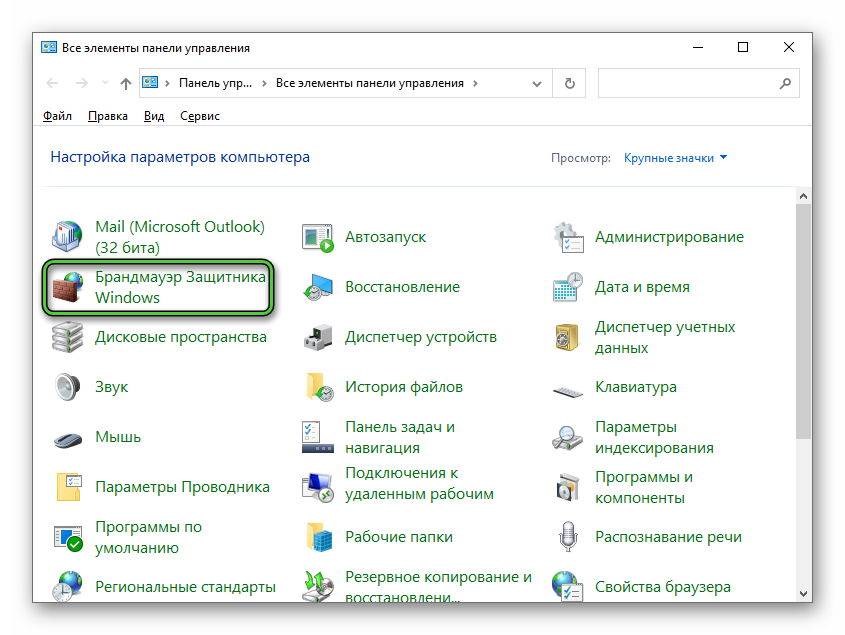
- Появится новое окно со списком, который будет отображен в левой части экрана. Найдите и кликните по «Разрешение взаимодействия с приложением или компонентом».
- Кликните на «Изменить параметры».
- Далее, нажмите на «Разрешить другое приложение».

- Откроется небольшое окно для добавления исключение. Здесь выберите «Обзор» и найдите программу Hamachi по следующему пути:
C:Program Files (x86)LogMeIn Hamachi - Двойным кликом выберите исполняемый файл hamachi-2-ui.
- Нажмите на кнопку подтверждения.

- Разрешите частные и публичные подключения для Hamachi Client Application.
- Нажмите «ОК».

Открытие портов Hamachi
Как говорилось ранее, программа для работы использует только те стандартные порты, которые были установлены в настройках по умолчанию. Однако, по различным причинам они могут оказаться нерабочими.
Устранить синюю точку в Хамачи можно, указав новые порты и самостоятельно их пробросив.
- Снова откройте «Дополнительные настройки» программы Hamachi.
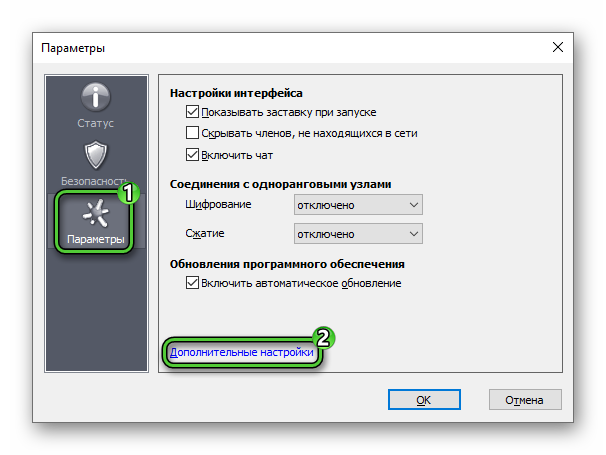
- Найдите в них раздел «Соединение с одноранговым узлом».
- Выделите пункт «Локальный UDP-адрес».
- Установите для него значение 12122.
- Нажмите «Установить».
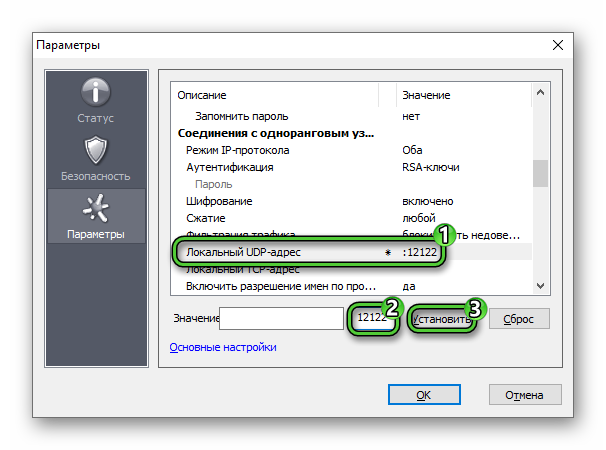
- Закройте страницу параметров.
После этого, порт будет изменен. Если проблема повторяется, перезагрузите все устройства, которые подключены к локальной сети и повторите попытку.
Полное удаление и повторная установка Hamachi
Если вышеперечисленные способы не помогли в решении проблемы, выход остается только один – удалить программу и установить ее заново. Деинсталлировать необходимо абсолютно все – файлы, службы, драйвера. Можно после деинсталляции почистить кэш с помощью CCleaner. Затем, повторно скачайте и установите приложение.
Заключение
Hamachi – достаточно капризное программное обеспечение в плане совместимости с операционной системой и антивирусными программами. О возникновении проблемы говорит появление синего круга напротив клиента. Исправить ошибку можно только путем переустановки программы или сопутствующего ПО.
Синий кружок в Хамачи означает, что программе не удалось создать прямой туннель с контактом (напротив ника которого горит этот кружок) и этот туннель был создан через ретранслятор, т.е. через сервер-посредник.

Связь из-за этого не пропадет, и вы также сможете играть с другом в игры по созданной сети, но при подключении через ретранслятор очень сильно возрастает пинг в сети, так как трафик между вами начинает идти не напрямую.
Первое, что необходимо сделать, если в Хамачи появился синий кружок – проверить, не блокирует ли ваш антивирус программу. Встроенный в антивирус firewall очень любит это делать и не дает нормально работать сетевым приложениям, если не добавлять их в его исключения.
Более подробно узнать о том, как исправить синий кружок в Хамачи (несколько способов) и почему он появился можно в этой инструкции.
Начинающие пользователи программы могут задавать такой вопрос: почему в Хамачи синий кружок, как исправить ошибку? И подобный индикатор возле конкретного контакта в списке свидетельствует о том, что установленное соединение нестабильное. А это, в свою очередь, может приводить к появлению серьёзных задержек и высокому PING. Поэтому нужно в кратчайшие сроки решить проблему, дабы прохождение любимых игр с друзьями не стало мучением. Мы составили несколько инструкций, так что советуем ознакомиться с ними.

Почему появляется синий значок в Hamachi?
Если возле конкретного контакта в списке вы увидели синий кружок, то это говорит об одном – установился туннель через ретранслятор. В этом случае связь с компьютером в локальной сети выполняется не напрямую, а посредством серверов Hamachi. И такой формат связи может привести к потере пакетов и высокому PING. Для решения проблемы следует всего-то настроить прямой туннель.
Как исправить синий кружок?
В идеале, если установлено прямое соединение с контактом, должен отображаться зеленый кружок. Это сигнал того, что все работает корректно, и количество задержек и ошибок будет сведено к минимуму. А когда возле конкретного компьютера находится синяя точка, то первым делом рекомендуем отключить встроенный антивирус. Если в этом случае ошибка исчезла, то добавляем Хамачи в перечень исключений брандмауэра:
- Заходим в меню «Пуск» Windows.

- Открываем «Панель управления» и переходим в раздел «Безопасность Windows».

- Нажимаем по пункту «Брандмауэр и защита сети», а затем – «Разрешить работу с…».

- Кликаем «Изменить параметры», после чего отмечаем «Разрешить другое приложение».

- Указываем путь к Hamachi, воспользовавшись стандартным проводником Windows.

- Подтверждаем создание исключения.
Хамачи по-прежнему горит синим, как убрать странный кружок? Существует второй способ исправить ошибку – изменение настроек самой программы. Для этого вам нужно перейти во вкладку «Параметры», открыть дополнительные настройки, а затем запретить использование прокси-сервера. Если все сделано правильно, то возле соответствующего пункта появится значение «Нет».

И наконец остался последний вариант, позволяющий убрать синий кружок в Хамачи, – проброс портов на маршрутизаторе. Да, способ исправить неполадку не новый, однако он всегда показывает высокую эффективность. И для понимания сути метода рекомендуем обратить внимание на инструкцию:
- Переходим в панель управления роутером через браузер.
- Открываем вкладку Virtual Servers и нажимаем Add New.

- Прописываем номер порта (его можно взять в настройках Хамачи), а также указываем локальный IP-адрес.
- Сохраняем изменения и перезагружаем маршрутизатор.
Обратите внимание! Для протокола TCP рекомендуем указывать значение 12121, а для UDP – 122.
Таким образом, мы выяснили, как в Хамачи сделать зеленый кружок из синего. Неправильный цвет индикатора указывает на использование туннеля через ретранслятор, что может привести к серьёзным задержкам. Но исправить ошибку несложно – для этого следует использовать представленные инструкции. Остались вопросы? Тогда переходите в комментарии и задавайте их!
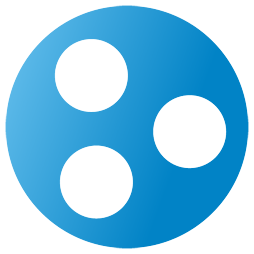
Hamachi – популярная программа, применяемая для объединения нескольких разных компьютеров, имеющих любое месторасположение, в одну единую локальную сеть. Если программа настроена неправильно, пользователю не избежать проблем в ее работе. В частности, ниже будет рассмотрена ситуация, когда Hamachi сообщает о проблеме в туннеле.
Исправление синего круга в Hamachi заключается в переборе возможных причин неполадки. Потому всегда стоит начинать с простого и эффективного метода, постепенно переходя к более сложным и индивидуальным. Первоочередно следует учитывать такие советы:
- Перезагрузите абсолютно все устройства и клиенты Хамачи, чтобы исключить вариант обычного сбоя. Касается это не только серверной части, но и клиентской;
- Убедитесь в том, что вы получаете «белый» IP-адрес от провайдера, что связано с работой технологии NAT. Для этого загляните в документацию интернет-поставщика или свяжитесь с администратором по горячей линии. Если вдруг окажется, что адрес является «серым», потребуется заказать услугу перевода IP, которая иногда является платной;
- Подключайте компьютер напрямую к маршрутизатору или модему. Наличие дополнительных узлов часто способствует возникновению подобных проблем даже в тех случаях, когда все порты были успешно проброшены.
Только после проверки указанных выше факторов переходите к выполнению следующих способов. Давайте начнем с самого быстро выполняемого метода.
Способ 1: Отключение подключения через прокси
По умолчанию настройки в Hamachi позволяют автоматически подключаться через прокси-сервер, что приводит к возникновению трудностей с соединением при неиспользовании данной технологии. Для решения возможных неполадок нужно зайти в настройки и отключить этот параметр, что происходит так:
- Запустите Хамачи и нажмите на надпись «Система».
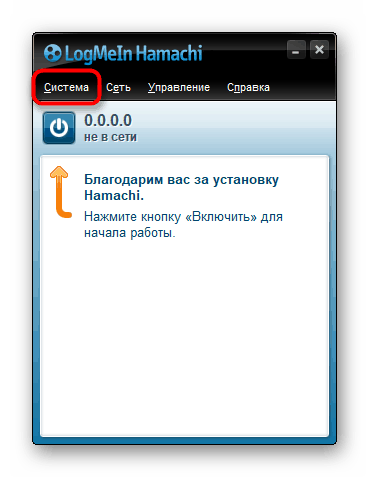
- В появившемся контекстном меню выберите «Параметры».
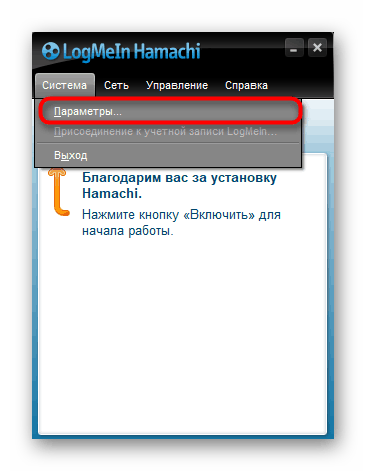
- Через панель слева переместитесь в соответствующий раздел.
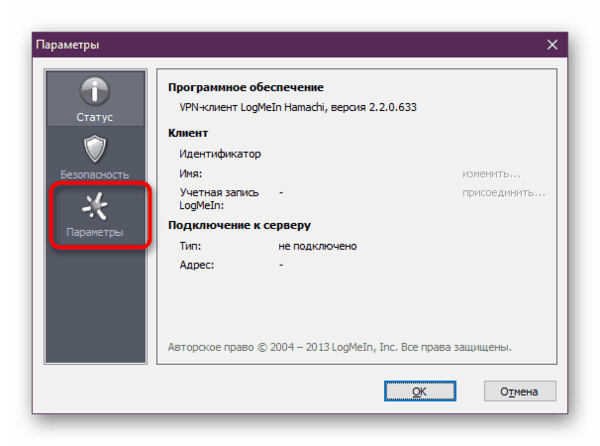
- Откройте дополнительные настройки, кликнув на синюю надпись.

- Опуститесь вниз по списку значений, чтобы отыскать пункт «Использовать прокси-сервер». Выделите его и отметьте маркером вариант «Нет».
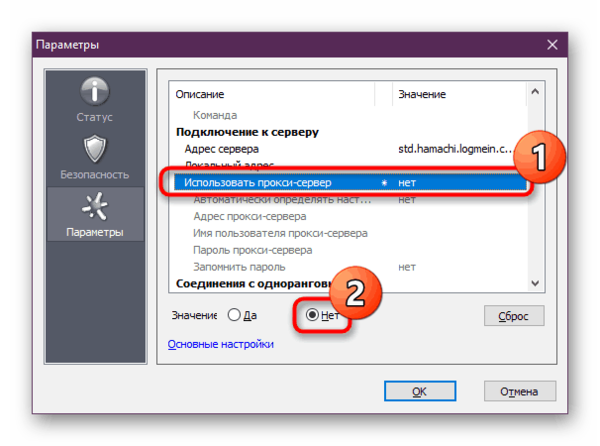
Как видите, выполнение данного метода занимает буквально одну минуту. После этого потребуется перезагрузить программное обеспечение и настроить соединение заново. Далее можно проверять исправление неполадки. Если загорелся зеленый кружок, значит все прошло успешно.
Способ 2: Отключение стандартного брандмауэра Windows
Стандартный межсетевой экран в операционной системе Виндовс часто вызывает проблемы при взаимодействии с софтом, который требует передачу входящего и исходящего трафика через интернет. Брандмауэр просто блокирует соединения, что не позволяет ПО функционировать корректно. Убедиться в том, что этот раздражитель не относится к появлению синего круга, можно только путем отключения межсетевого экрана, о чем вы узнаете из статей по следующим ссылкам.
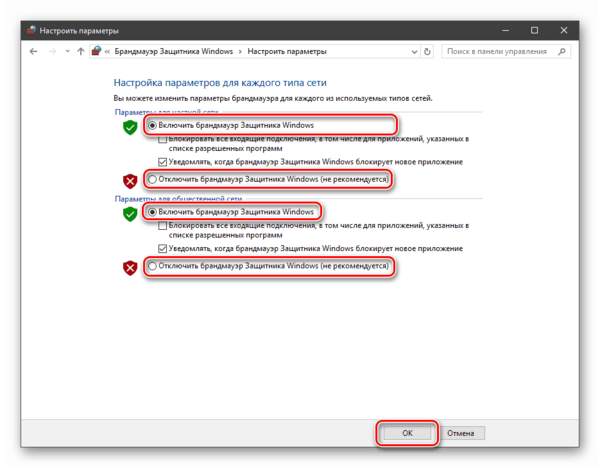
Подробнее: Отключение брандмауэра в Windows 7 / Windows 8 / Windows 10
Если вдруг оказалось, что неполадка действительно заключается в брандмауэре, его можно оставить отключенным, однако делать это не рекомендуется. Более правильным решением будет добавление Hamachi в список исключений, что автоматически решит все проблемы с прохождением трафика.
Подробнее: Добавляем программу в исключения в брандмауэре Windows
Способ 3: Отключение антивируса
Встроенное средство защиты Windows всегда дружелюбно по отношению к Хамачи, однако даже сами разработчики предупреждают о том, что сторонние антивирусы могут блокировать действие программы. Иногда это и приводит к появлению рассматриваемой трудности. Сделать здесь нужно то же самое, что и с межсетевым экраном — на время приостановить работу защиты.
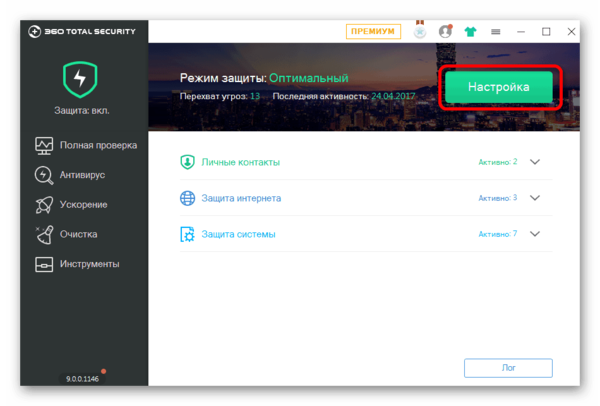
Подробнее: Отключение антивируса
По аналогии с предыдущим способом работает и добавление в список исключений в случае возникновения конфликта, ведь оставлять антивирус отключенным постоянно — крайне сомнительное решение.
Подробнее: Добавление программы в исключения антивируса
Способ 4: Открытие портов Hamachi
По умолчанию Hamachi использует стандартные порты, которые являются открытыми изначально, то есть через них трафик проходит свободно без каких-либо ограничений. Однако как раз из-за использования стандартных портов, которые по каким-либо причинам могут оказаться нерабочими, и происходит проблема с соединением через дополнительный сервер. Для ее устранения нужно указать новые порты и пробросить их самостоятельно. Сначала нужно разобраться с конфигурацией Хамачи.
- Перейдите к параметрам и отключите соединение через прокси так, как это было показано в Способе 1.
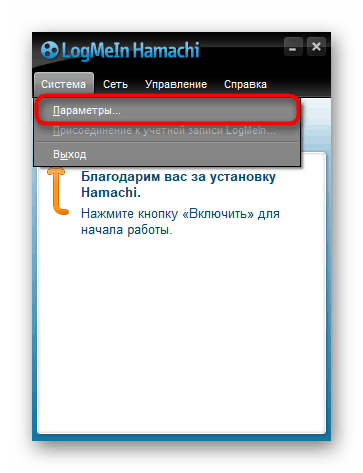
- Далее отыщите пункт «Локальный UDP-адрес» и «Локальный TCP-адрес». Поочередно выделите каждый пункт и задайте произвольный адрес, состоящий из пяти цифр. Затем кликните на «Установить».
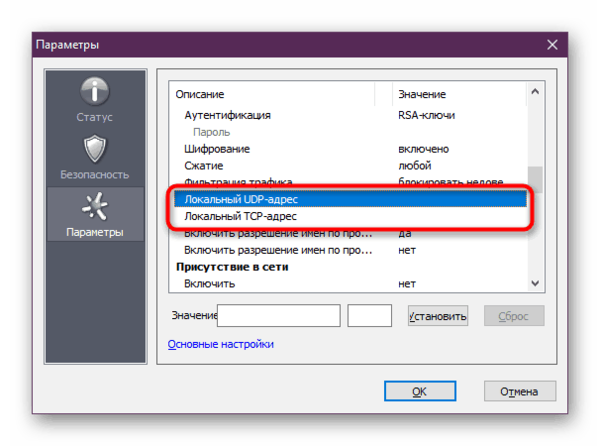
- В обоих строках должны стоять одинаковые значения.

- Осталось только перейти к настройкам роутера и открыть только что указанные порты. Детальные инструкции по этой теме вы найдете в других наших материалах далее.
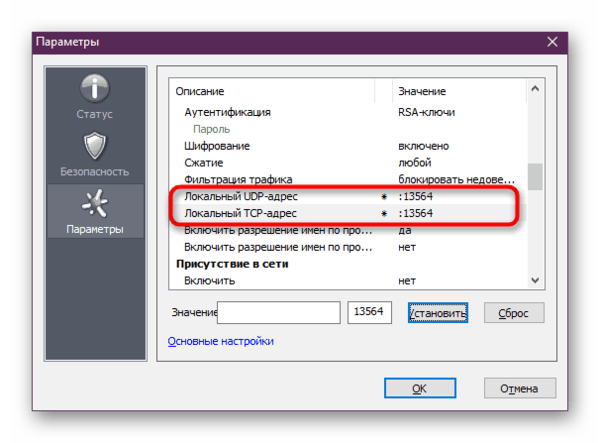
Способ 5: Полное удаление и повторная установка Hamachi
Рассматриваемый софт достаточно привередлив в плане корректности взаимодействия с операционной системой. Он внедряет множество новых параметров реестра и устанавливает дополнительный сетевой драйвер, что иногда и провоцирует появление различных сбоев. Решается это только путем переустановки программы, однако вся загвоздка заключается в правильности удаления. Деинсталлировать необходимо все — от всех файлов, до служб и драйверов.
Подробнее: Полное удаление программы Hamachi
Процедура инсталляции достаточно стандартная — получите на официальном сайте EXE-файл, запустите его и следуйте приведенным инструкциям.
Сегодня вы узнали о пяти возможных вариантах устранения неполадок с прямым соединением в Hamachi. Как видите, методы кардинально различаются и работают с совершенно разными факторами. Потому потребуется поочередно пробовать каждый, пока не получится отыскать подходящий ключ к решению проблемы.
Мы рады, что смогли помочь Вам в решении проблемы.
Опишите, что у вас не получилось. Наши специалисты постараются ответить максимально быстро.
Помогла ли вам эта статья?
ДА НЕТ
Из-за чего возникает неполадка?
Как правило, наличие проблем в туннеле Hamahi связаны с двумя причинами: или в ОС Windows подключение неактивно, или неправильно настроена программа. Ниже мы разберем способы, которые позволят наладить работу с программой.
Способ 3: настройка сетевых параметров Hamachi
В данном способе рекомендуем вам выполнить простую настройку сетевых параметров Hamachi.
Шаг 3
Перечисленных выше действий иногда достаточно, для того, чтобы убрать проблему с туннелем в Hamachi. Если проблема не исчезла, откройте в самой программе через меню «Система» — «Параметры» окно с настройками и зайдите там в третью вкладку «Параметры». Для опций шифрования и сжатия выберите значение «любой», как показано на скриншоте:
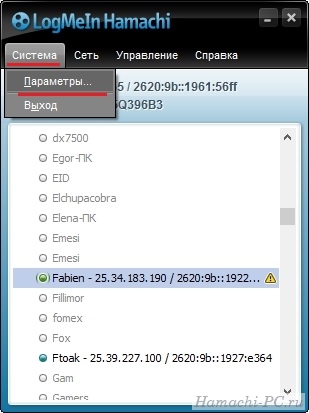
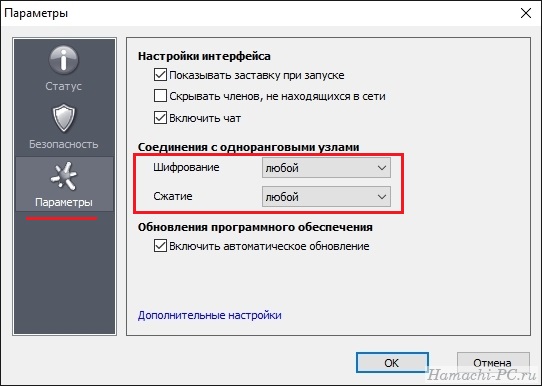
Затем откройте «Дополнительные настройки»:
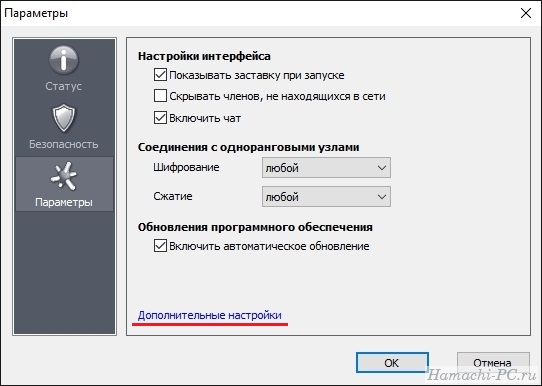
В открывшемся списке в секции «Подключение к серверу» выберите опцию «Использовать прокси-сервер» и отключите ее, установив переключатель в значение «Нет».
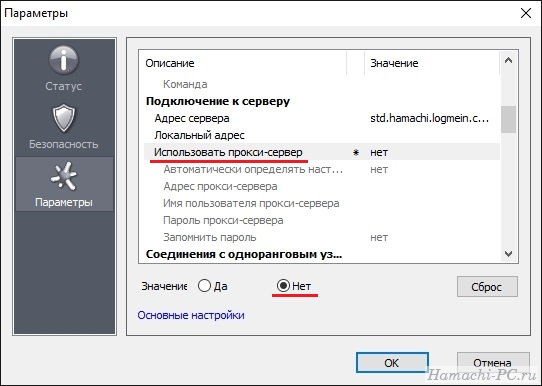
В секции «Соединения с одноранговым узлом» переключите в значение «Да» опцию «Включить разрешение имен по протоколу mDNS».
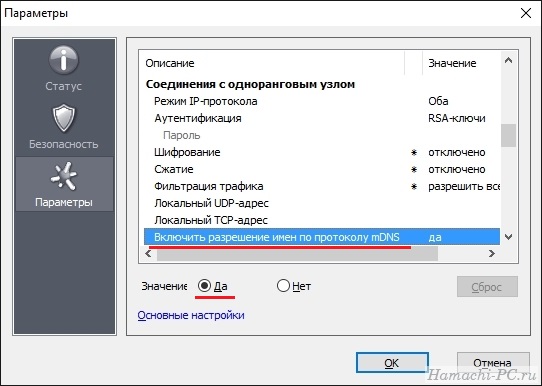
Здесь же для опции «Фильтрация трафика» установите значение «разрешить все».
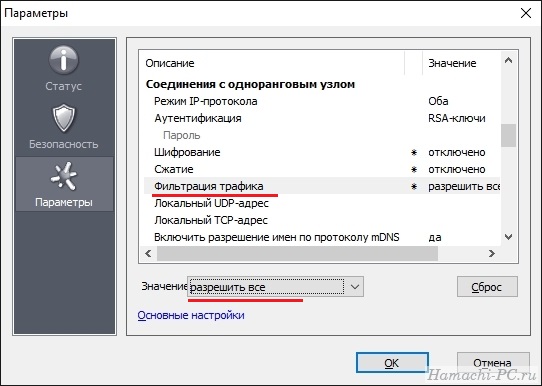
В секции «Присутствие в сети» для опции «Включить» установите значение «Да» и нажмите кнопку «ОК».
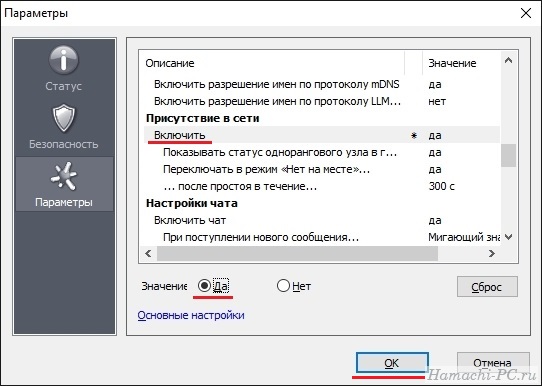
После проделанных настроек перезапустите Hamachi с помощью кнопки включения:

Способ 4: редактирование параметров Hamachi
Следующая рекомендация, которая заключается в редактировании параметров самой программы Hamachi.
- Запустите программу. В левом верхнем углу кликните по кнопке «Система», а следом выберите пункт «Параметры».
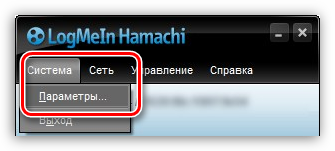
- В левой области окна пройдите ко вкладке «Параметры», а затем щелкните по кнопке «Дополнительные настройки». Выставьте следующие параметры:
- Шифрование – любой;
- Сжатие – любой;
- Фильтрация трафика – разрешить все;
- Присутствие в сети – включить;
- Использовать прокси-сервер – нет.

- Сохраните изменения и закройте окно настроек. Теперь кликните по кнопке питания, чтобы активировать работу программы.
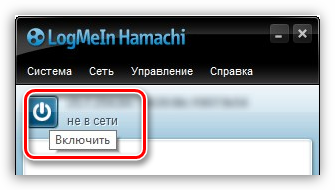
Шаг 5
Отключите брандмауэр Windows и антивирус, который установлен на вашем компьютере и перезапустите Hamachi. Если проблема после этого исчезла, значит нужно добавить Hamachi в исключения системного или антивирусного брандмауэра (firewall).
Если ничего не помогло и у вас по-прежнему в Хамачи пишет «проблема с туннелем», расскажите подробности в комментариях, попробуем настроить прямой туннель вместе.
Смотрите также инструкции:
Способ 5: добавление Hamachi в список исключений антивируса
В более редких случаях антивирус, установленный на компьютере, может принимать Хамачи и ее деятельность за вирусную угрозу.
Чтобы это проверить – вам потребуется отключить работу антивируса, а затем возобновить работу программы. Если неполадка ушла, вам потребуется пройти в настройки антивируса и добавить программу Хамачи в список исключений.
Это основные рекомендации, которые могут решить проблему с туннелем Hamachi. Надеемся, данный советы были для вас полезны.
Post Views: 807
