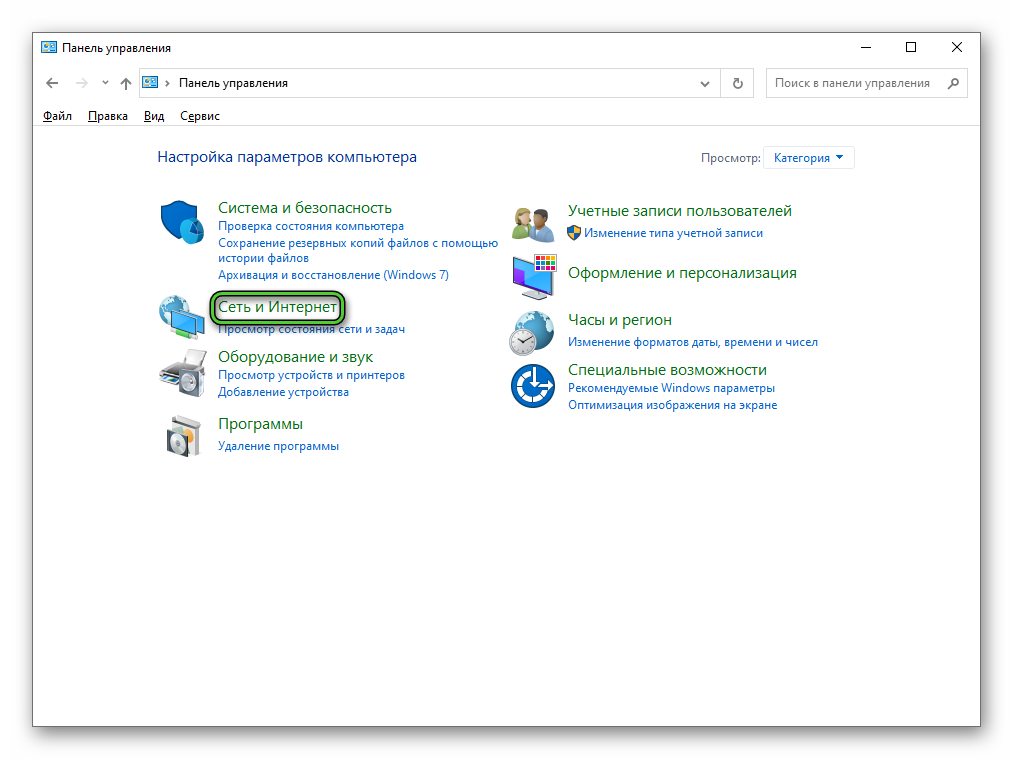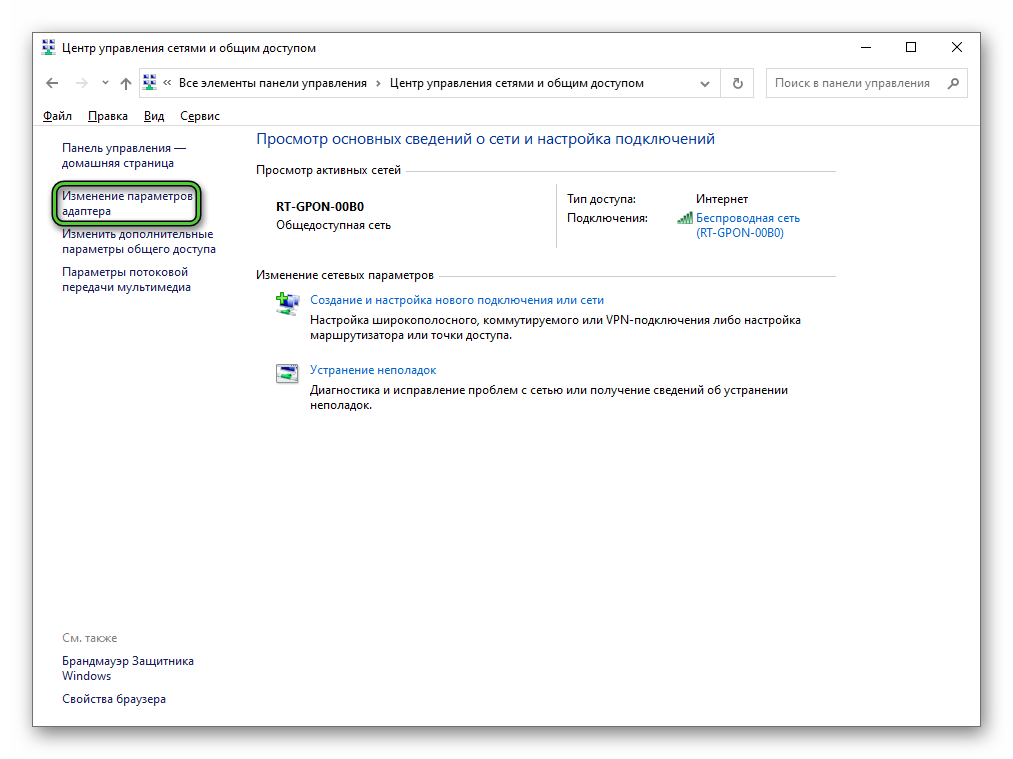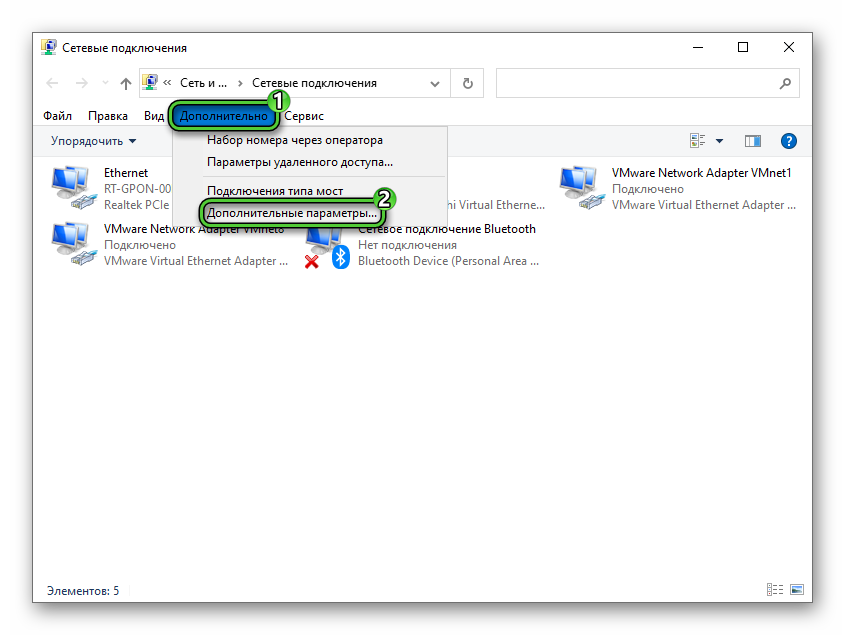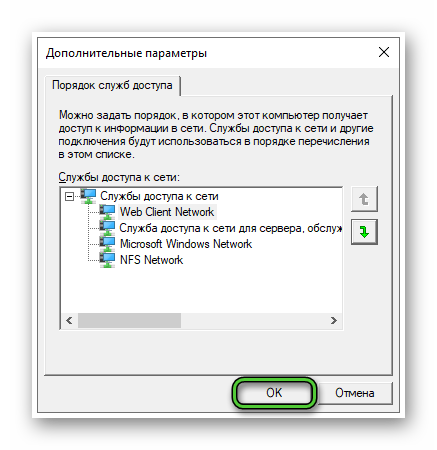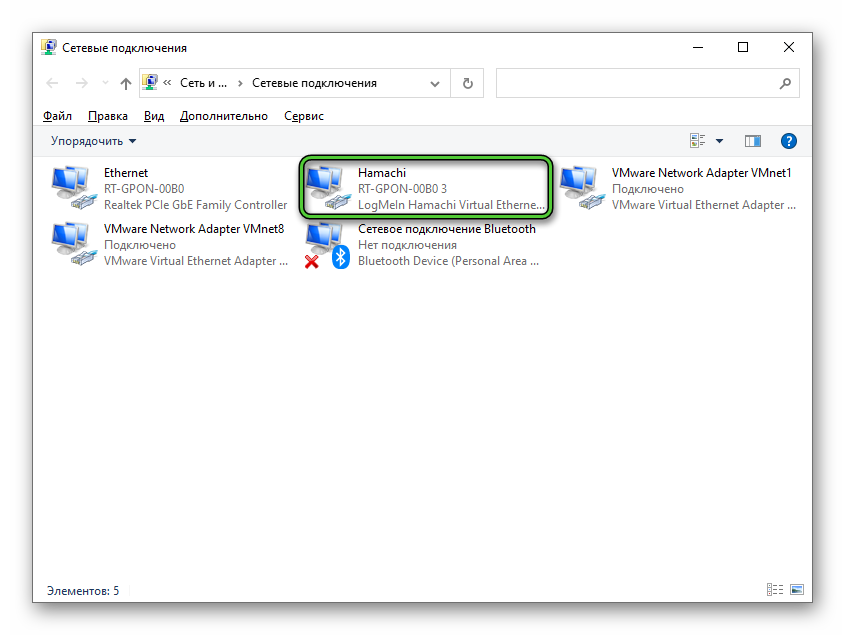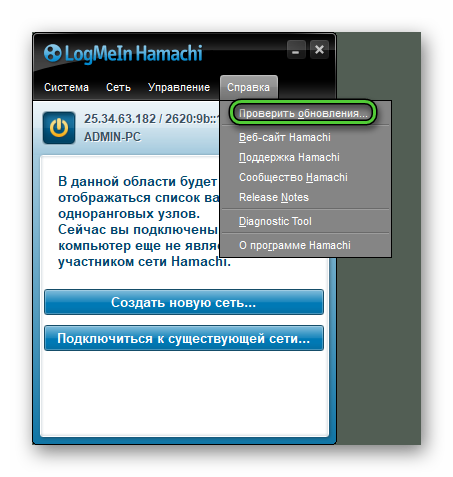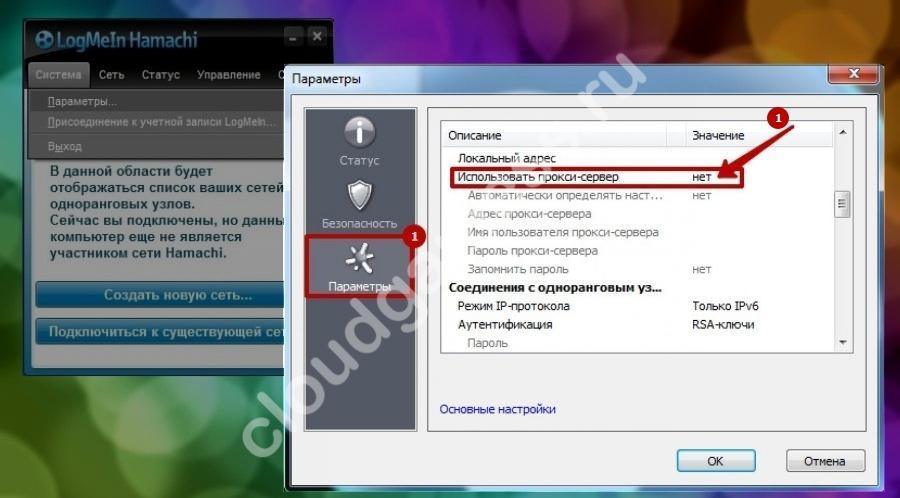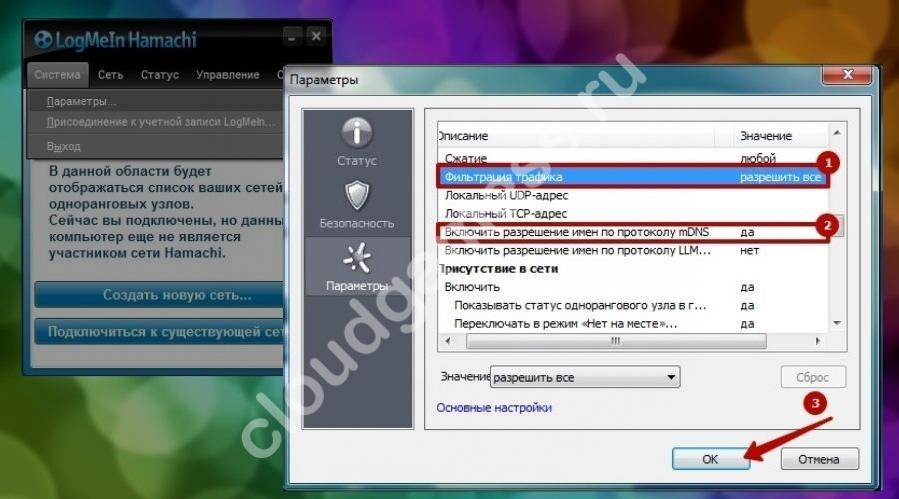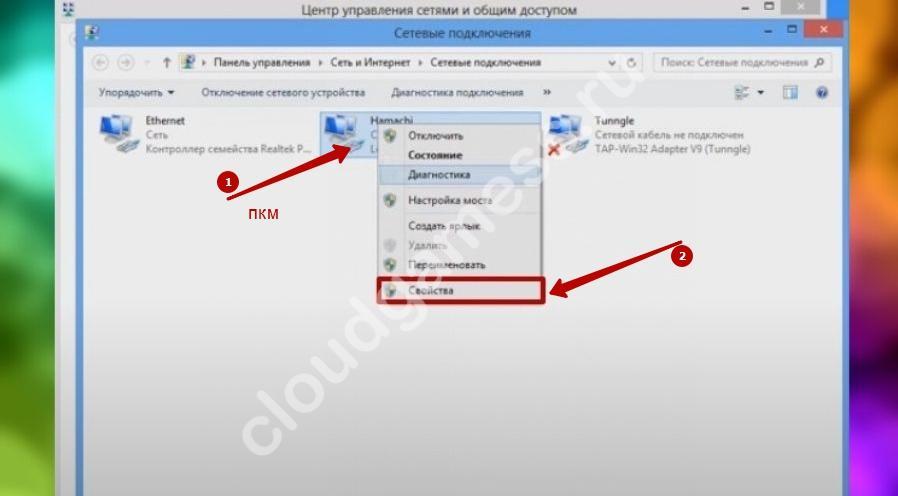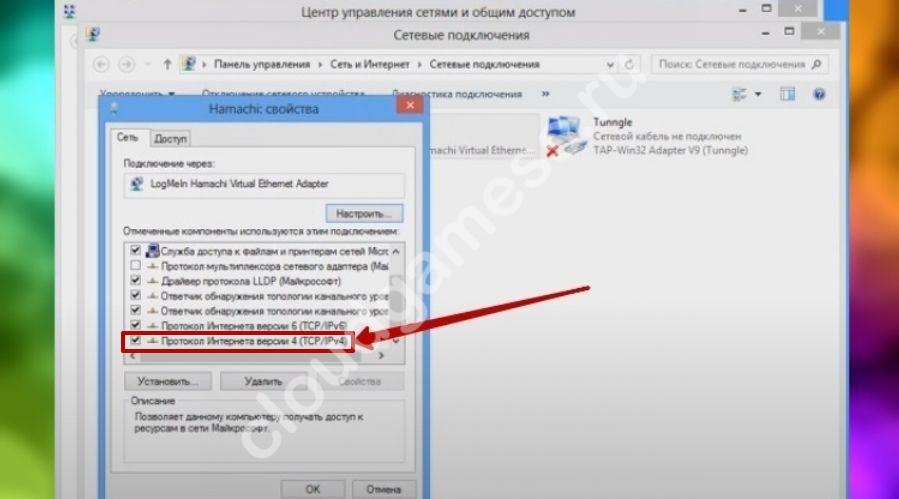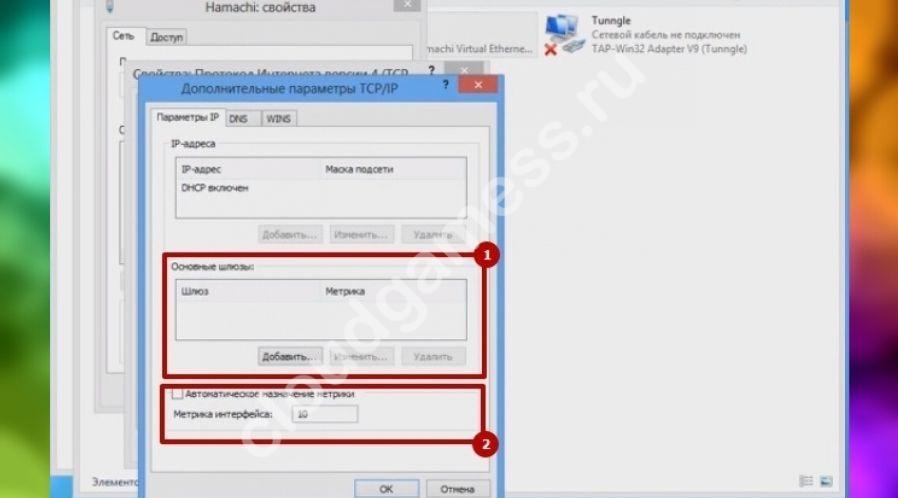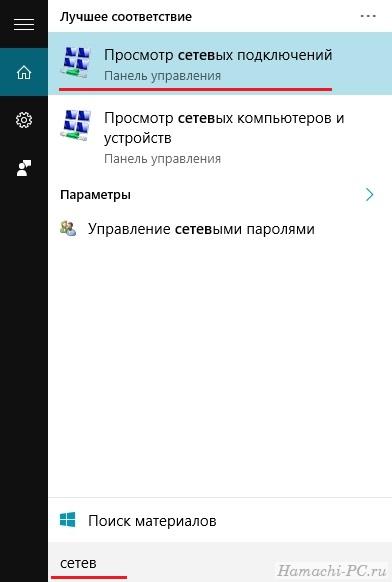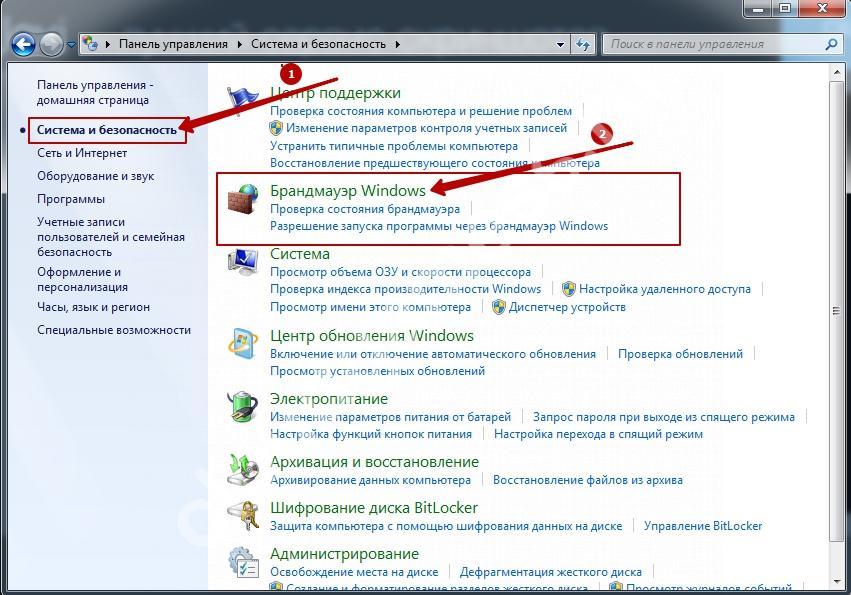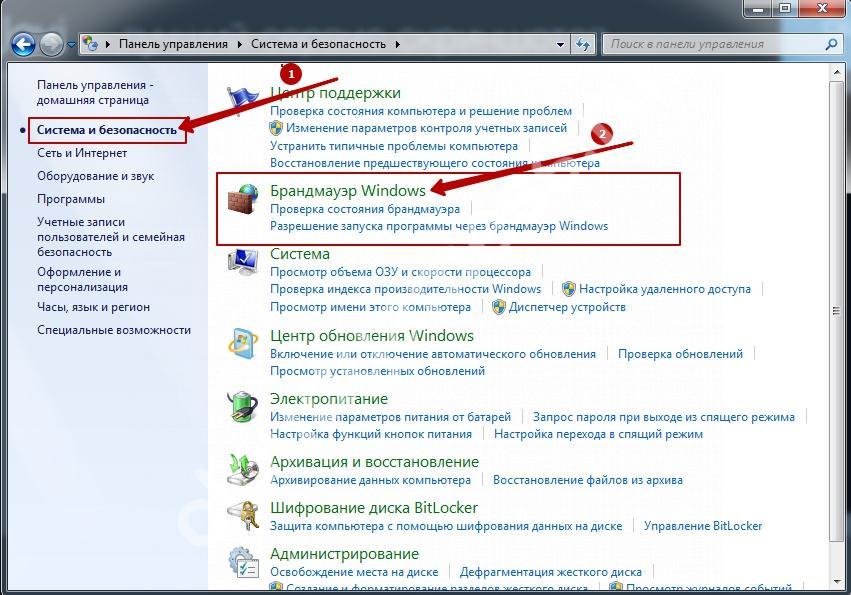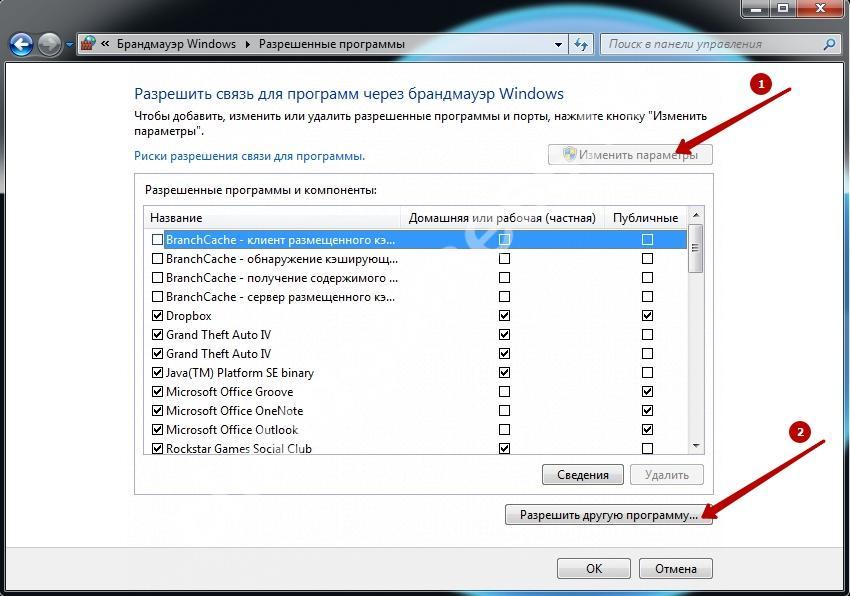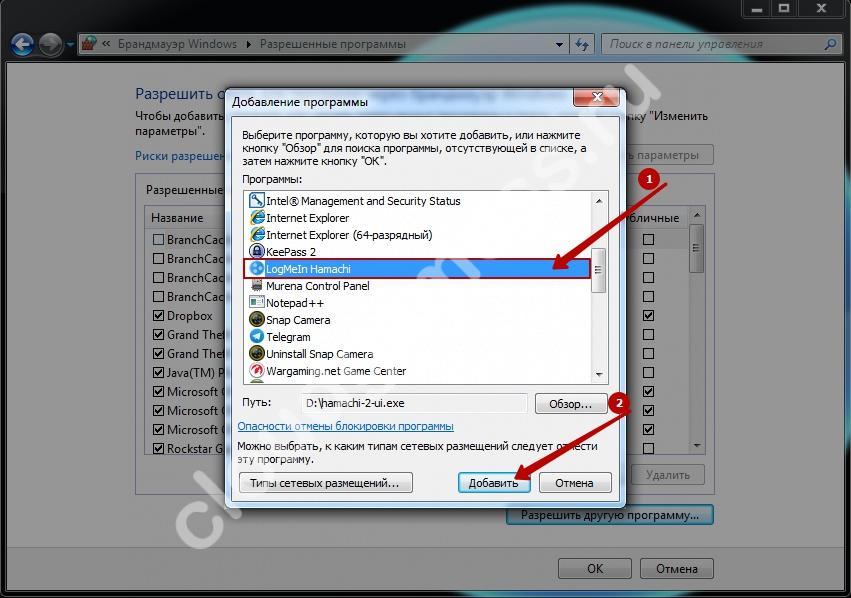С помощью данной инструкции вы сможете исправить проблему с туннелем в Hamachi, из-за которой не получается соединиться с другими участниками вашей сети. Данная проблема означает невозможность установить прямой канал (туннель) между вами и другим подключенным компьютером из-за блокировок на одной из сторон или неправильной настройки клиента, сетевого подключения, брандмауэра или антивируса.
Чтобы решить проблему с туннелем в Хамачи, выполните следующие шаги:
Шаг 1
Откройте настройки параметров сетевого адаптера Hamachi. В Windows 10 это можно сделать щелкнув в правом нижнем углу панели задач (рядом с часами) на значок сети и нажать на «Сетевые параметры». При подключении через Wi-Fi значок выглядит так:
В открывшемся окне нажмите на надпись «Настройка параметров адаптера».
Шаг 2
Выберите адаптер «Hamachi», щелкните на нем правой кнопкой мыши и откройте «Свойства».
В открывшемся окне выберите «IP версии 4», как показано на скриншоте ниже, и нажмите на кнопку «Свойства».
Здесь щелкните на кнопку «Дополнительно».
В дополнительных параметрах удалите прописанный шлюз, выбрав его и нажав кнопку «Удалить».
Здесь же в метрике интерфейса пропишите значение «10» и нажмите «ОК».
Шаг 3
Перечисленных выше действий иногда достаточно, для того, чтобы убрать проблему с туннелем в Hamachi. Если проблема не исчезла, откройте в самой программе через меню «Система» – «Параметры» окно с настройками и зайдите там в третью вкладку «Параметры». Для опций шифрования и сжатия выберите значение «любой», как показано на скриншоте:
Затем откройте «Дополнительные настройки»:
В открывшемся списке в секции «Подключение к серверу» выберите опцию «Использовать прокси-сервер» и отключите ее, установив переключатель в значение «Нет».
В секции «Соединения с одноранговым узлом» переключите в значение «Да» опцию «Включить разрешение имен по протоколу mDNS».
Здесь же для опции «Фильтрация трафика» установите значение «разрешить все».
В секции «Присутствие в сети» для опции «Включить» установите значение «Да» и нажмите кнопку «ОК».
После проделанных настроек перезапустите Hamachi с помощью кнопки включения:
Шаг 4
Иногда сделать прямой туннель в Хамачи мешает ошибка «Статус VPN». Как ее исправить – читайте эту инструкцию.
Шаг 5
Отключите брандмауэр Windows и антивирус, который установлен на вашем компьютере и перезапустите Hamachi. Если проблема после этого исчезла, значит нужно добавить Hamachi в исключения системного или антивирусного брандмауэра (firewall).
Если ничего не помогло и у вас по-прежнему в Хамачи пишет «проблема с туннелем», расскажите подробности в комментариях, попробуем настроить прямой туннель вместе.
Смотрите также инструкции:
- Исправляем туннель через ретранслятор
- Как убрать желтый треугольник в Hamachi
- Как открыть порты через Hamachi
Специализированное ПО Hamachi, позволяет создавать личные безопасные сети через интернет. Его используют для работы в закрытых каналах и популярных сетевых играх, таких как Minecraft, Counter-Strike и т.д. Однако иногда при работе с ним пользователи периодически сталкиваются с тем, что Хамачи не подключается к сети. Причин возникновения такой проблемы может быть несколько.
Содержание
- Почему возникает проблема подключения к сетевому адаптеру
- Почему Хамачи нет в сетевых подключениях
- Как добавить Hamachi в сетевые подключения
- Сервер сообщил об ошибке создания сети в Hamachi
- Hamachi Network Interface драйвер
- Заключение
Почему возникает проблема подключения к сетевому адаптеру
Одной из наиболее распространенных причин того, что в Hamachi нет подключения, становится проблема с подключением к сетевому адаптеру. Данное устройство напрямую обеспечивает стабильное соединение.
Для проверки подключения выполните следующие действия:
- Откройте меню «Пуск».
- Зайдите в «Панель управления».
- Найдите раздел «Сеть и Интернет».
- Далее – «Центр управления сетями и общим доступом».
- В меню слева выберите пункт «Изменение параметров адаптера».
- Кликните на пункт «Дополнительно» и перейдите в подраздел «Дополнительные параметры…».
- Найдите «Адаптеры и привязки». Сверху, в списке сетевых подключений нажмите ЛКМ и удерживайте курсором надпись Hamachi.
- Перетащите приложение в начало списка, используя стрелки.
- Подтвердите действие нажатием «ОК».
- Запустите программу заново.
Данный способ довольно эффективен. В результате соединение должно быть восстановлено. В противном случае, если Hamachi всё ещё не подключается к сети, стоит попробовать другие варианты.
Почему Хамачи нет в сетевых подключениях
Если нет Хамачи в сетевых подключениях. Даже после полной перезагрузки ПК. Возможно, во время загрузки драйвера сетевого адаптера произошла ошибка совместимости. Подобные сбои периодически случаются на некоторых версиях приложения Hamachi и ОС Windows.
В случае, когда адаптер программы отсутствует в «Центре управления сетями», в Хамачи нет подключения и возможности установить соединение с другими виртуальными сетями. В такой ситуации к закрытой сети никто не сможет подключиться.
Если Hamachi нет в любых сетевых подключениях, разрешить ситуацию возможно с помощью установки предыдущей версии программы. В её состав будет входить другой драйвер адаптера.
Решить ситуацию позволят следующие действия.
- Через меню Пуск откройте «Панель управления».
- Перейдите в раздел «Программы и компоненты».
- Выберите Хамачи и полностью удалите его с компьютера.
- Скачайте более раннюю версию.
- Выполните установку.
- Перезагрузите компьютер.
- Проверьте наличие адаптера в сетевых подключениях.
В большинстве случаев данный алгоритм позволяет решить проблему.
Как добавить Hamachi в сетевые подключения
Если нет подключения к сети в Хамачи и оно отсутствует в локальных сетевых подключениях, следует снова установить программу. Драйвер сетевого адаптера, отвечающий за установку соединения, отдельно не распространяется.
В случаях, когда Хамачи не подключается, при переустановке нужна предпоследняя версия программы. Стало известно, что во всех последних версиях, кроме 2.2.0.328 сервер сообщает об ошибке создания сети Hamachi.
Если не удалось подключиться к сетевым серверам Hamachi, переустановите программу. Это позволит избавиться от многих ошибок. Сделать это можно следующим образом.
- Удалите программу по ранее описанной инструкции.
- Скачайте версию 2.2.0.328.
- Запустите exe-файл и выполните установку.
Программа начнёт полноценно работать. Проверить это можно в «Центре управления сетями и общим доступом», как описано выше.
Сервер сообщил об ошибке создания сети в Hamachi
Периодически на устаревших версиях Hamachi в момент создания новой сети появляется сообщение «Не удалось подключиться к серверам Хамачи». После этого процесс обрывается. В такой ситуации помогает следующая последовательность действий:
- При ошибке создания сети обновите Hamachi в меню программы. Для этого откройте программу.
- Перейдите во вкладку «Справка».
- Нажмите «Проверить обновления…».
- При наличии обновления запустите загрузку. Ожидание займет некоторое время.
- Далее через меню программы зарегистрируйтесь в Hamachi на сайте.
- Подтвердите адрес указанной при регистрации электронной почты по полученной ссылке.
После регистрации и подтверждения e-mail, можно создавать сети. Если использовать бесконечное подключение Хамачи. Приглашать в них друзей и запускайте игры по сети.
Hamachi Network Interface драйвер
Пользователи часто задаются вопросом, где скачать Hamachi Network Interface ОС для Windows 7, 8 или 10, чтобы работать без доступа в интернете. Проблема в том, что этот драйвер может не установиться из-за ошибок совместимости. Если ОС давно не обновлялась. Если драйвер не устанавливается в систему, то рекомендуется полностью переустановить программу. Для этого удалите ее, а затем скачайте и установите Hamachi версии 2.2.0.328.
Заключение
Геймеры по всему миру всё чаще используют Hamachi для создания собственных сетей. При возникновении проблемы с доступом, лучше всего будет удалить и заново загрузить программу. Только воспользоваться следует более ранней версией. Пытаться отдельно скачивать дополнения и драйверы не рекомендуется. Можно наткнуться на мошенников или вредоносное ПО.
Почему Хамачи не работает на компьютере? При правильной установке и настройке программы никаких проблем не возникает – пользователи с легкостью создают собственные локальные сети и подключаются к уже существующим серверам. Но нередко встречаются ситуации, когда приложение не устанавливается или отказывается корректно работать. Как правило, причина большинства ошибок кроется в некорректных настройках сети и параметров Windows. Поэтому мы составили пошаговые инструкции для каждого сбоя, позволяющие устранить неполадки.
Проблемы с туннелем
Наиболее распространенной является проблема с подключением однорангового узла Hamachi, при возникновении которой не удается установить стабильную связь со всеми участниками локальной сети. Скорее всего, какая-то из системных настроек блокирует соединение, что и приводит к появлению ошибки. И для устранения неполадки рекомендуем воспользоваться пошаговой инструкцией, выполнив действия из нее:
- Переходим во вкладку «Сетевое подключение» и кликаем ПКМ по Хамачи.
- В появившемся меню отмечаем вариант «Свойства».
- Ставим галочку возле строки «IP версии 4», а затем кликаем «Свойства»
- Нажимаем «Дополнительно» и удаляем созданный автоматически шлюз (25.0.0.1).
- В поле «Метрика интерфейса» вводим цифру 10 и сохраняем изменения.
- Перезапускаем Hamachi и компьютер.
В большинстве случаев этих действий достаточно, если был заблокирован входящий трафик и не удавалось установить корректное соединение с другими пользователями. Но также не стоит забывать про встроенный в Windows 10 антивирус, из-за которого программа изредка не работает. И по этой причине следует добавить Hamachi в перечень исключений:
- Переходим в «Панель управления» и попадаем в раздел «Безопасность Windows».
- Нажимаем по пункту «Брандмауэр и защита сети», а после – «Разрешить работу с приложениями…».
- Кликаем «Изменить параметры», а затем отмечаем «Разрешить другое приложение».
- Указываем путь к программе, воспользовавшись стандартным диспетчером файлов Windows.
- Сохраняем изменения.
Как результат – теперь вы знаете, почему Хамачи корректно не работает на компьютере и отказывается подключаться к другим пользователям. Эта проблема известна уже давно, поэтому способ ее решения найден – все в инструкциях.
Почему Hamachi нет в сетевых подключениях?
Вторая по распространенности проблема – отсутствие Хамачи в списке сетевых подключений. И это связано с тем, что программа после установки попросту не создает сетевой адаптер и работает неправильно. Почему так происходит – уже другой вопрос, ответ на который найти не удалось. Однако решение имеется, и оно достаточно стандартное:
- Полностью удаляем программу с компьютера, если она вообще не работает.
- Устанавливаем более старую версию приложения, отыскав ее в интернете (на официальном сайте не смотрите – там нет предыдущих сборок).
- Наводим курсор мыши на вкладку «Справка», расположенную в верхней панели, а затем кликаем «Проверить обновления».
- Загружаем новую версию и комфортно пользуемся программой.
Обратите внимание! Если Хамачи не запускается или работает неправильно, то это означает, что приложение попросту не подходит для вашего компьютера. Напоминаем, что программа поддерживает только Windows 7 и 10, а также macOS и Linux.
Не удается получить конфигурацию адаптера Hamachi
Также большое количество пользователей интересуется, почему не удается получить конфигурацию адаптера Hamachi. Как и в предыдущем случае, проблема связана с неправильными настройками сетевого подключения на компьютере. И для исправления ситуации, когда не работает программа, рекомендуем воспользоваться первой инструкцией (про проблемы с туннелем), а также перезапустить службы:
- Открываем «Службы», воспользовавшись поисковой строкой Windows.
- Находим службу, отвечающую за работу приложения.
- Кликаем по ней ПКМ, а затем выбираем «Остановить».
- Ждем полной остановки службы, а затем повторно запускаем ее.
- Перезагружаем компьютер и проверяем, что программа работает.
В принципе, каждая ошибка Hamachi устраняется похожим образом, ведь ключевую роль играют выставленные правильно параметры. Если какая-нибудь важная опция будет отключена, то избежать проблем не удастся. И в подавляющем большинстве случаев трудности возникают именно на компьютерах с Windows. Скорее всего, потому, что такая операционная система работает и используется гораздо чаще.
Таким образом, мы выяснили, почему Хамачи не работает и как исправить наиболее распространенные ошибки. Воспользуйтесь представленными инструкциями, а если ничего не помогло, то напишите об этом в комментариях. Постараемся решить вашу проблему!
Hamachi – программа, которая специализируется на построении частных виртуальных сетей (VPN). Утилита предоставляет возможность создать личную защищенную сеть из персональных компьютеров (ПК) и ноутбуков, соединенных через интернет. При этом присутствует возможность эмуляции физической локальной сети.
Загрузить ее можно с официального сайта — www.vpn.net.
Проблемы с туннелем в Hamachi – одна из наиболее распространенных при работе с этим приложением. Ошибки данного типа сулят неприятные последствия для пользователей, из-за которых связаться с другими участниками виртуальной локальной сети невозможно – может повышаться пинг, вплоть до потери пакетов с сообщением «Превышен интервал ожидания». Причем эта проблема может возникнуть из-за различных факторов: некорректные настройки, конфликты с защитными программами и т.п.
Как убрать желтый треугольник
Настраиваем сетевые параметры
Перед тем как искать ошибку «Статус VPN» в работе программы Hamachi (аналогична ошибке «tap-устройство домена VPN выключено») требуется провести предварительную настройку ПК:
- Перейдите в «Центр управления сетями и общим доступом». Для этого нажмите правой кнопкой мыши (ПКМ) на значок, где располагается состояние интернет соединения. Альтернативный путь: Меню «Пуск» – «Панель управления» – «Центр управления сетями и общим доступом».
- В открывшемся окне необходимо нажать на пункт «Изменение параметров адаптера».
- Ищем сеть, которая называется Hamachi. Далее нажимаем ПКМ на ярлык и выбираем «Свойства». В следующем окне нужно найти «IP версии 4 (TCP/IPv4)». Выделяем данный пункт и кликаем на «Свойства» – «Дополнительно».
- Откроется окно — «Основные шлюзы». Удалите существующий шлюз, а после выставьте параметр 10 в графе метрика интерфейса (изначально значение составляет 9 000). Нажмите на кнопку «ОК», чтобы сохранить результат и закройте все открытые ранее окна.
При помощи данных манипуляций пользователь с большой вероятностью уберет желтый треугольник с восклицательным знаком в Хамачи. Если проблема не исчезла, и желтый треугольник так и высвечивается — это свидетельствуют о том, что проблема скорее всего находится на стороне прочих пользователи подключенной сети. Если ошибка желтого треугольника возникла у всех участников, то придется провести ряд дополнительных действий.
Изменяем настройки Хамачи
Проблему c туннелем в Хамачи может помочь устранить изменение настроек:
Обратите внимание! Дополнительно данные настройки помогут исправить проблему с подключением однорангового узла.
Другие варианты решения
Для получения более детальной информации касательно желтого треугольника можно нажать ПКМ по проблемному соединению и выбрать опцию «Сведения».
Во вкладке «Сводка» пользователи смогут отыскать подробную информацию о типе подключения, используемом методе шифрования и т.п. Если причина будет найдена в рамках Hamachi, то конфликтный параметр будет отмечен желтым треугольником, а текст будет написан красным цветом.
Например, если проблемы обнаруживаются в частной виртуальной сети «Статус VPN», то пользователям требуется проверить корректность работы интернет соединения, а также что утилита Хамачи правильно настроена.
Иногда убрать ошибку с желтым треугольником в Hamachi поможет перезапуск системы и программы. Если проблема не решается ни в программе Хамачи, ни в панели управления Windows, то следует обратить внимание на антивирус или брандмауэр. В качестве решения попробуйте добавить утилиту в исключения или временно отключить защиту системы
Теперь рассмотрим другую ситуацию, когда туннель через ретранслятор начинает работать некорректно.
Проверяем блокировку сети
Львиная доля проблем связанных с блокировкой сетей сводится к банальной внутренней защите ОС. Очень часто Хамачи мешает стандартная защита Windows. Попробуйте добавить Hamachi в исключения, а также отключить другие защитные инструменты при запуске утилиты.
Для отключения системной защиты Windows необходимо зайти в «Панель управления» и перейти в «Брандмауэр Windows». Откройте брандмауэр и разрешите операционной системе взаимодействовать с приложением Hamachi.
Проверяем ip-адрес
Существуют такие понятия, как «белый» и «серый» IP адрес. Чтобы использовать программу Хамачи пользователю требуется «белый» IP адрес. Большая часть провайдеров сразу выдает «белый адрес» клиентам, но также существуют компании, экономящие на адресе. Взамен предоставляется NAT подсети с использованием внутреннего (серого) IP. Он не позволяет отдельно взятому ПК полноценно получать доступ во Всемирную Паутину. В таких ситуациях приходится менять тарифный план или заказывать у провайдера подключение белого адреса. Информацию о типе IP адреса можно узнать, ознакомившись с договором тарифного плана или позвонив в службу технической поддержки провайдера.
Проверка порта
Если для подключения к интернету используется Wi-Fi роутер, то искать ошибку нужно в маршрутизации портов. Пользователю необходимо проверить, что в опциях роутера функция «UPnP» включена. В свою очередь в Хамачи стоит запретить отключение «UPnP».
Настройки прокси
Для того чтобы отключить проксирование зайдите в программу Хамачи. В утилите найдите вкладку «Система» – «Параметры». В графе параметры выберете «Дополнительные настройки». В открывшемся окне в атрибуте «использовать прокси-сервер» выберете параметр «нет».
Hamachi не запускается, а появляется самодиагностика
Проблема самодиагностики заключается в том, что вместо нормального запуска утилиты запускается непрекращающаяся самодиагностика Хамачи. Несмотря на распространенность данной ошибки, проблема решается в три простых шага:
- Активируйте командную строку при помощи комбинации клавиш «Win + R». Пропишите в строке команду services.msc и нажмите на кнопку «ОК».
- Найдите службу под названием «LogMeIn Hamachi Tunneling Engine». Проверьте, что программа не находится в состоянии «Выполняется», и запустите ее.
- Дождитесь окончания процесса и закройте окно настроек.
Hamachi не удалось подключиться к сетевому адаптеру
Если Хамачи не удалось подключиться к сетевому адаптеру, то скорее всего проблема кроется в настройках подключения. Для того чтобы исправить проблему требуется:
- Зайдите в «Центр управления сетями и общим и доступом».
- В открывшемся окне, как и в случае с решением проблемы с желтым треугольником нажмите правой кнопкой мыши на «Изменение параметров адаптера».
- Теперь требуется перейти во вкладку «Дополнительно» – «Дополнительные параметры».
- Следует найти графу «Адаптеры и привязки». В верхней части окна необходимо отыскать сеть Хамачи среди прочих сетевых приключений. Переместить Hamachi в самых вверх списка посредством зеленых стрелок, расположенных справа от панели управления.
- Перезагрузите программу.
Hamachi — программа, которая помогает организовать VPN, защищенную сеть ПК, которые соединения с помощью Интернета. Используется при невозможности обустройства физической локальной сети.
Создает «локал» поверх Всемирной паутины. Чаще всего применяется для соединения серверов с «серыми» IP или компьютеров клиентов. Идеально подходит для шифрования трафика.
Приложения и ПО, которое поддерживает работу при помощи локальной сети, могут передавать данные при помощи Hamachi, при этом вся информация будет зашифрована P2P.
Система работает на основе протокола UDP, где для соединения используется третий узел, который используется для обнаружения двух других узлов. Действующие узлы могут находиться за фаерволом и NAT.
Часто применяется для гейминга, чтобы играть в устаревшие игры через VPN, если сервера игр закрыты. Помогает играть в сети даже при отсутствии частного IP.
Настройка Hamachi VPN
Настроить Hamachi VPN — просто. Скачайте программное обеспечение на Windows 7, 10 и т.д., установите его и зайдите в настройки. Иногда юзеры сталкиваются с ошибкой: статус показывает желтый треугольник с восклицательным знаком. При возникновении ошибки локальную сеть создать невозможно.
Для устранения проблемы нужно перенастроить сетевое подключение в Windows. Читайте подробную инструкцию о том, как это сделать.
Как настроить Hamachi VPN?
После того, как пользователь установил на ПК программное обеспечение — оно готово к работе, достаточно авторизоваться в LogMeIn под своим аккаунтом. Иногда — нужно начинать работу с настройки в случае, если некоторые значения автоматически прописаны некорректно. Для актуализации настроек:
- Заходим в Hamachi VPN для настройки «Параметров».
- На пункты «Шифрование» и «Сжатие» прописываем значение «Любой».
- В дополнительных опциям отключаем прокси-сервер, активируем разрешение имен по mDNS.
- В пункте «Фильтрация трафика» прописываем «Разрешить все». Включаем присутствие в сети (выбираем «Да» возле соответствующей строки).
- Сохраняем изменения и перезапускаем VPN.
Как правило, такой настройки достаточно для запуска и функционирования программного обеспечения. Но, если сообщение об ошибке не исчезло, нужно произвести еще несколько настроек в параметрах Windows. Что делать, если статус VPN выдает ошибку в Hamachi после произведенных настроек?
Дополнительная настройка
- Открываем «Сетевое подключение» и вызываем контекстное выпадающее меню с помощью правой кнопки мыши.
- Кликаем на «Свойства».
- Выбираем «IP версии 4», а затем возвращаемся в «Свойства».
- Кликаем «Дополнительно» и стираем шлюз, который вставляется автоматически (25.0.0.1).
- В «Метрика интерфейса» прописываем «10» и нажимаем «Сохранить».
Настройки для программы, которая создает локальные сети — не такие сложные, как может показаться на первый взгляд. Главное внимательно следовать нашей инструкции и не пропускать шаги. После внесения изменений в Windows — перезагрузите компьютер.
Ошибки и их устранение
На профильных форумах пользователи часто спрашивают: статус VPN ошибка Hamachi — что делать? Иди «Одноранговый узел недоступен через VPN». Наши инструкции, в этом случае, должны пользователю помочь наладить работы программного обеспечения.
Простое решение проблемы
Первое, что нужно сделать — проверить, есть ли соединение с Интернетом. Для этого через браузер зайдите на любой сайт. Если соединение присутствует — читаем далее.
Зайдите в «Сетевые подключения» через «Просмотр сетевых подключений».
Найдите в списке подключений адаптер Hamachi. Проверьте его активность. Если адаптер отключен — включите его.
Если адаптер отсутствует, то нужно его установить.
Деактивируйте антивирус и файрвол.
Настройка после установки
Если Hamachi VPN после произведенных манипуляций все равно не работает, даже после введения новых параметров, то нужно добавить ПО в исключения для брандмауэра. Вероятно, что загвоздка именно в нем.
- Кликаем на «Панель управления» — «Безопасность Windows».
- «Брандмауэр и защита сети» — «Разрешить работу с приложениями…».
- Нажимаем «Изменить параметры» — «Разрешить другое приложение».
- Выбираем Hamachi VPN, указав к нему путь.
Проблема с брандмауэром будет решена.
Если ПО все равно не работает, то нужно принудительно завершить процесс Hamachi.exe при помощи диспетчера задач, который вызывается сочетанием клавиш «Alt+Ctrl+Del». Затем открыть через панель управления раздел «Службы» и запустить LogMeIn Hamachi Tunneling Engine.
Ошибка конфигурации
В случае возникновения «Ошибки конфигурации» пользователь видит сообщение, что TAP устройство домена VPN выключено. Это означает ошибку туннелирования VPN, что приводит к высокому пингу при соединении. Для устранения ошибки:
- Добавьте Hamachi VPN в исключения брандмауэра.
- Отключите фоновые программы, которые увеличивают расход трафика.
- Выполните принудительную перезагрузку маршрутизатора.
- Отключите шифрование (не рекомендуется).
- Соедините сетевой кабель напрямую (по возможности).
Вывод
Инструкция должна помочь настроить соединение при помощи Hamachi и решить часто возникающие проблемы. Если проблема не была решена — то, возможно, проблема в «железе», и мы советуем обратиться к специалисту.
Предыдущая статья
Скачать Супер ВПН — плюсы и минусы
Следующая статья