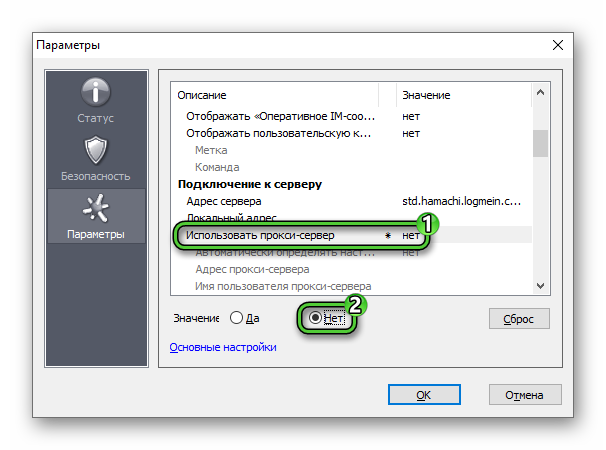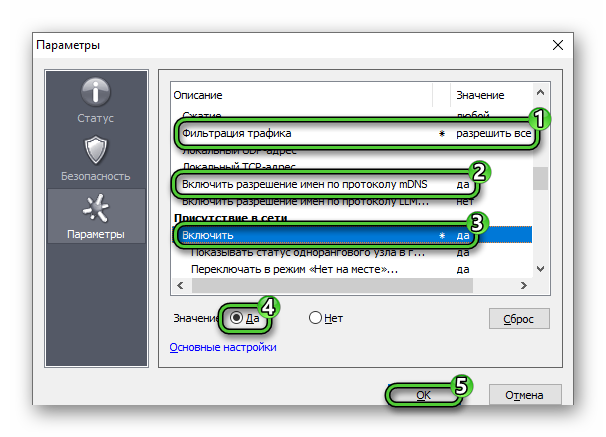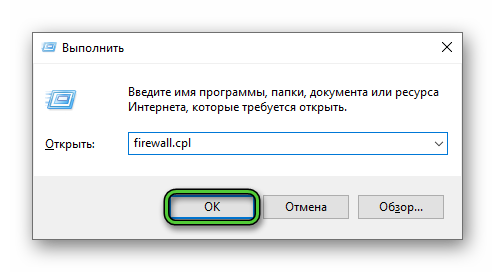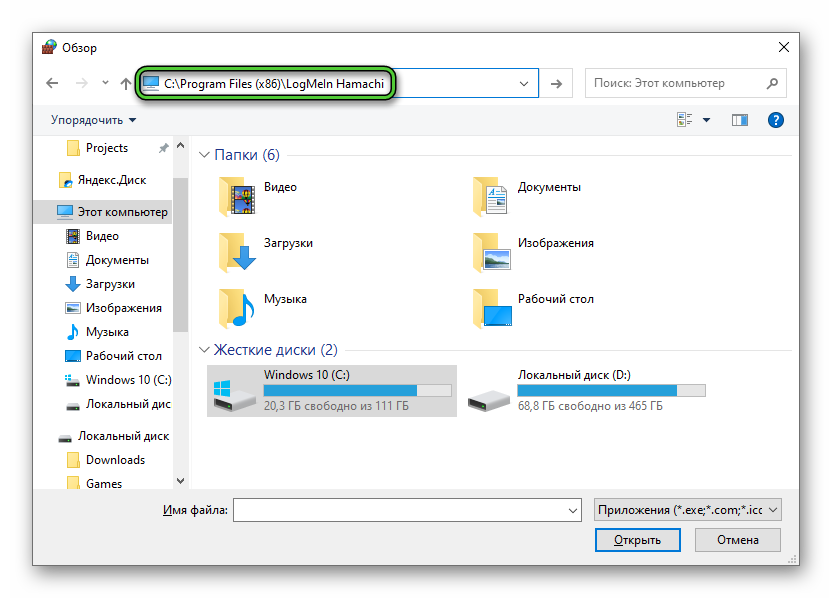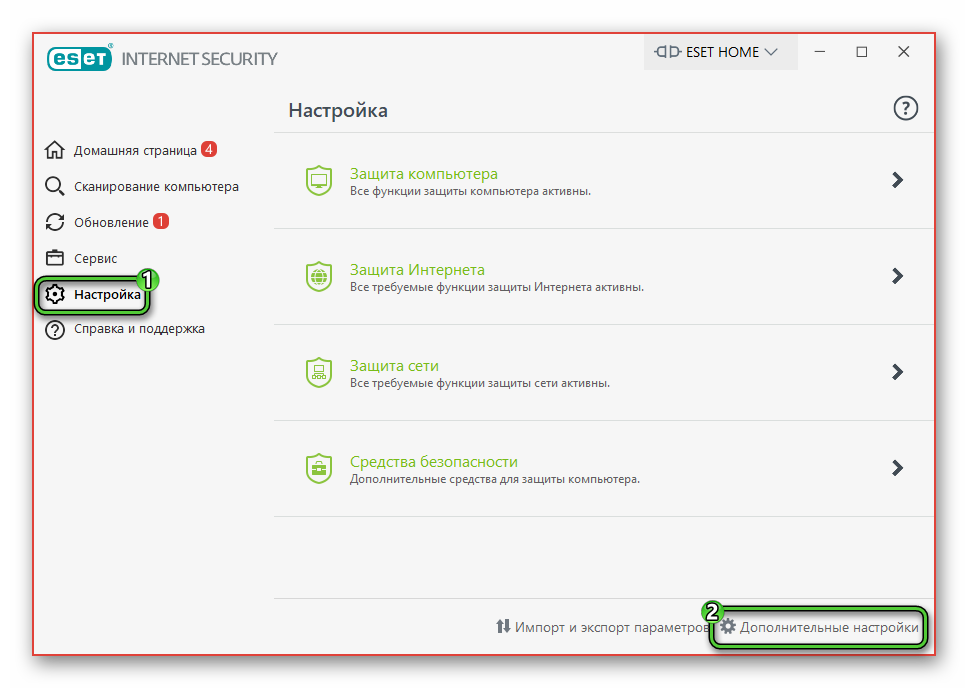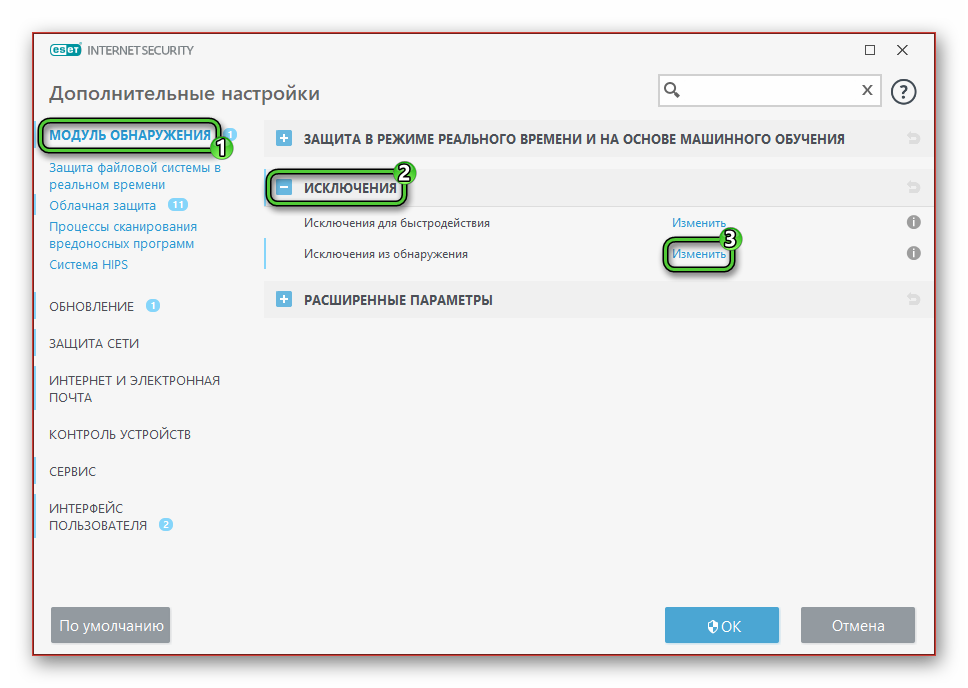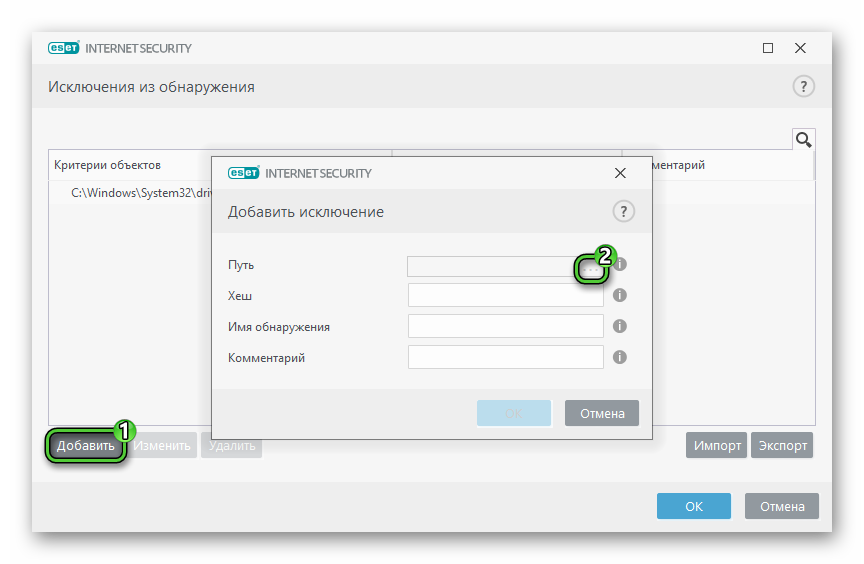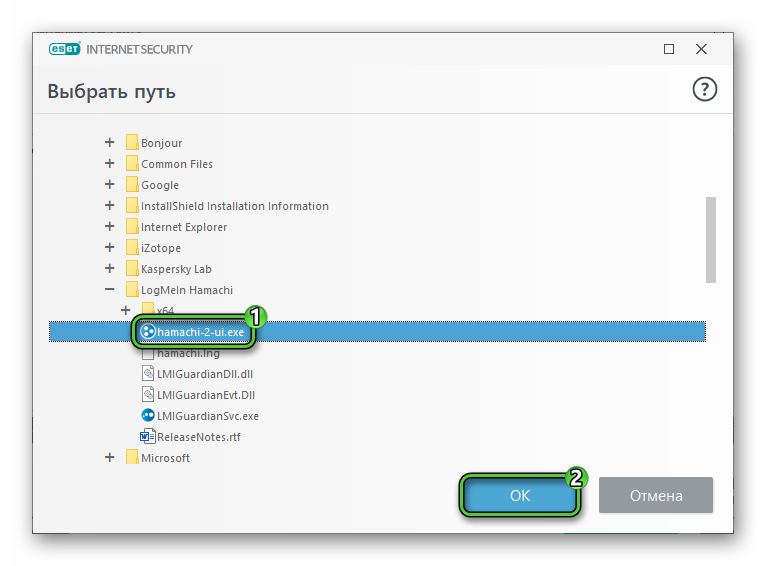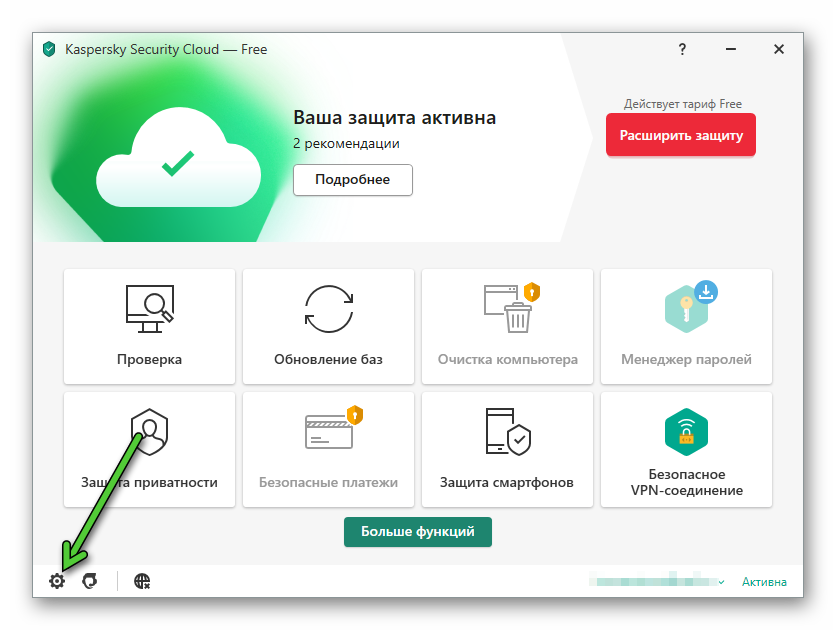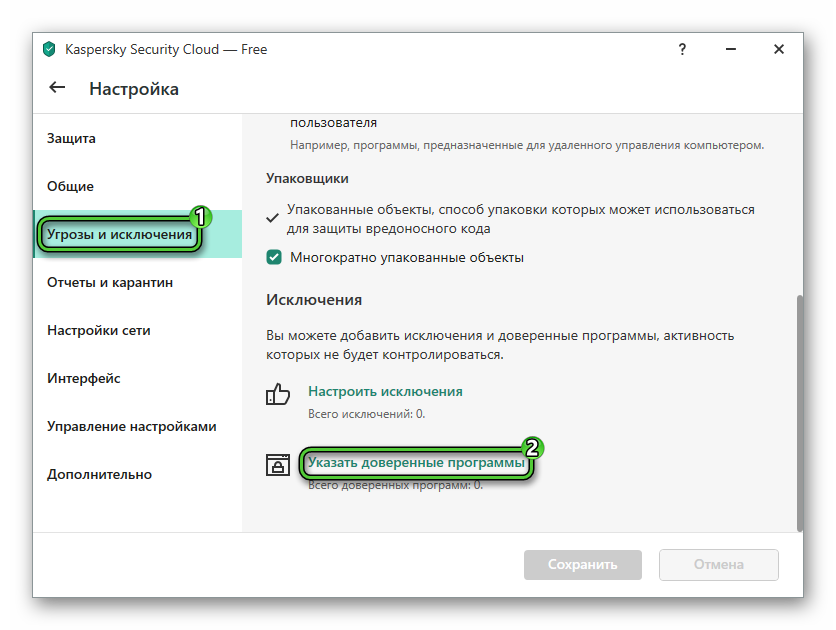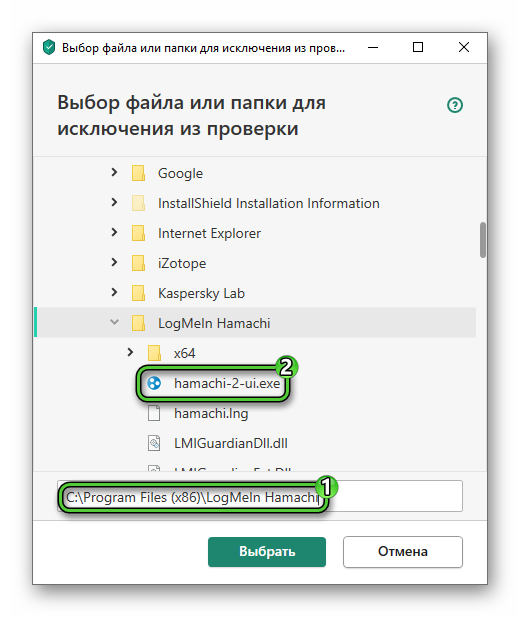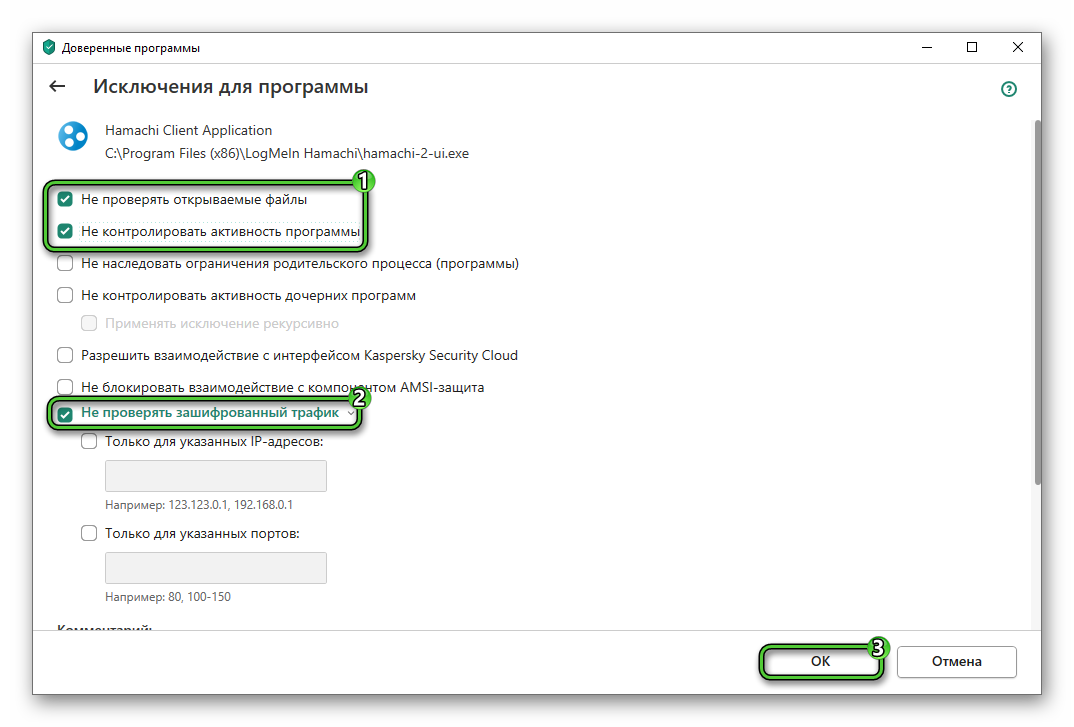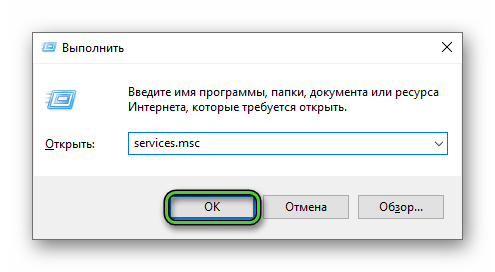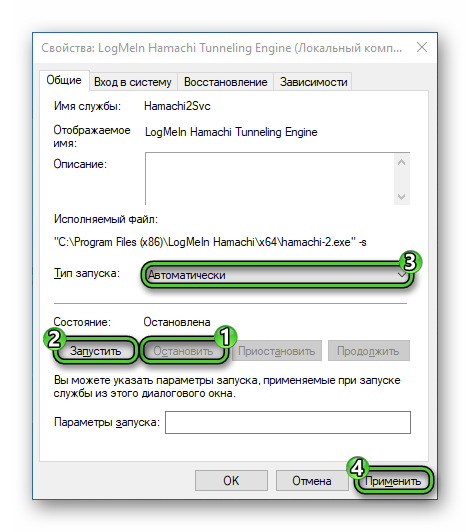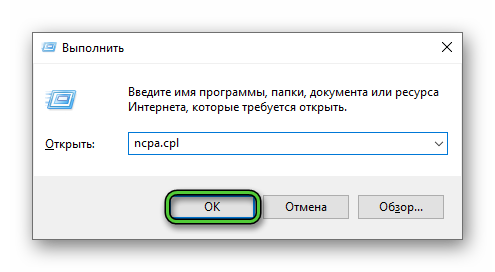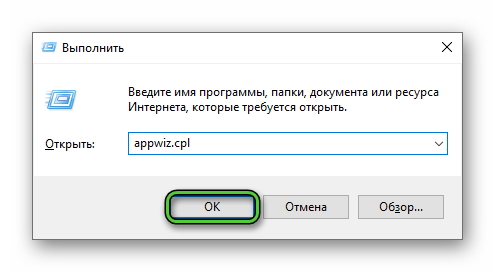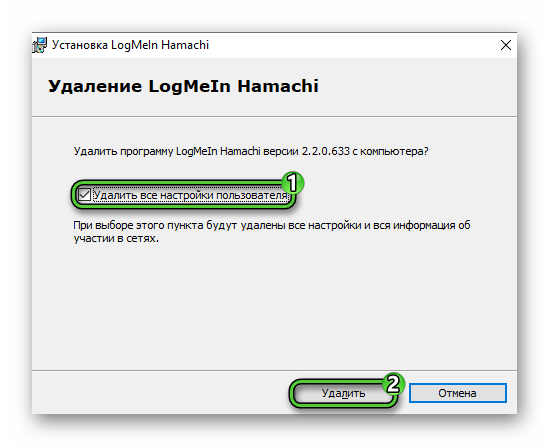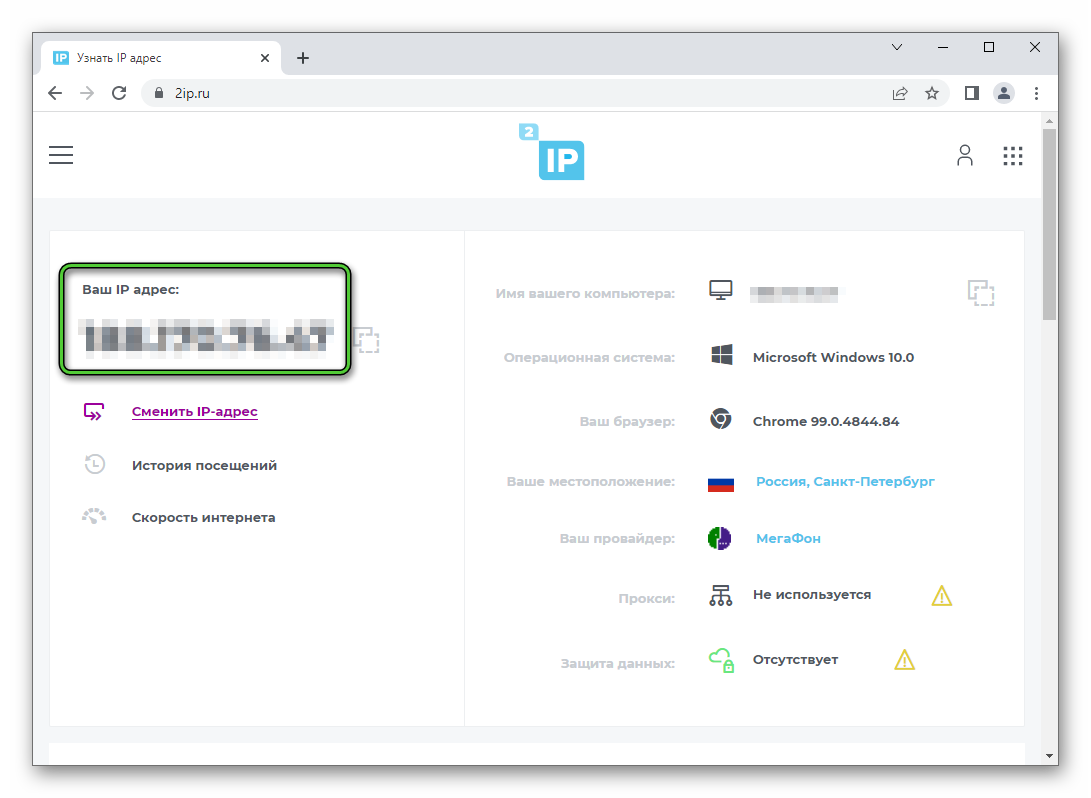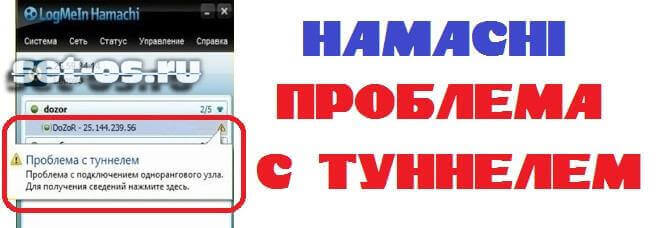Hamachi – программа, которая специализируется на построении частных виртуальных сетей (VPN). Утилита предоставляет возможность создать личную защищенную сеть из персональных компьютеров (ПК) и ноутбуков, соединенных через интернет. При этом присутствует возможность эмуляции физической локальной сети.
Загрузить ее можно с официального сайта — www.vpn.net.
Проблемы с туннелем в Hamachi – одна из наиболее распространенных при работе с этим приложением. Ошибки данного типа сулят неприятные последствия для пользователей, из-за которых связаться с другими участниками виртуальной локальной сети невозможно – может повышаться пинг, вплоть до потери пакетов с сообщением «Превышен интервал ожидания». Причем эта проблема может возникнуть из-за различных факторов: некорректные настройки, конфликты с защитными программами и т.п.
Как убрать желтый треугольник
Настраиваем сетевые параметры
Перед тем как искать ошибку «Статус VPN» в работе программы Hamachi (аналогична ошибке «tap-устройство домена VPN выключено») требуется провести предварительную настройку ПК:
- Перейдите в «Центр управления сетями и общим доступом». Для этого нажмите правой кнопкой мыши (ПКМ) на значок, где располагается состояние интернет соединения. Альтернативный путь: Меню «Пуск» – «Панель управления» – «Центр управления сетями и общим доступом».
- В открывшемся окне необходимо нажать на пункт «Изменение параметров адаптера».
- Ищем сеть, которая называется Hamachi. Далее нажимаем ПКМ на ярлык и выбираем «Свойства». В следующем окне нужно найти «IP версии 4 (TCP/IPv4)». Выделяем данный пункт и кликаем на «Свойства» – «Дополнительно».
- Откроется окно — «Основные шлюзы». Удалите существующий шлюз, а после выставьте параметр 10 в графе метрика интерфейса (изначально значение составляет 9 000). Нажмите на кнопку «ОК», чтобы сохранить результат и закройте все открытые ранее окна.
При помощи данных манипуляций пользователь с большой вероятностью уберет желтый треугольник с восклицательным знаком в Хамачи. Если проблема не исчезла, и желтый треугольник так и высвечивается — это свидетельствуют о том, что проблема скорее всего находится на стороне прочих пользователи подключенной сети. Если ошибка желтого треугольника возникла у всех участников, то придется провести ряд дополнительных действий.
Изменяем настройки Хамачи
Проблему c туннелем в Хамачи может помочь устранить изменение настроек:
Обратите внимание! Дополнительно данные настройки помогут исправить проблему с подключением однорангового узла.
Другие варианты решения
Для получения более детальной информации касательно желтого треугольника можно нажать ПКМ по проблемному соединению и выбрать опцию «Сведения».
Во вкладке «Сводка» пользователи смогут отыскать подробную информацию о типе подключения, используемом методе шифрования и т.п. Если причина будет найдена в рамках Hamachi, то конфликтный параметр будет отмечен желтым треугольником, а текст будет написан красным цветом.
Например, если проблемы обнаруживаются в частной виртуальной сети «Статус VPN», то пользователям требуется проверить корректность работы интернет соединения, а также что утилита Хамачи правильно настроена.
Иногда убрать ошибку с желтым треугольником в Hamachi поможет перезапуск системы и программы. Если проблема не решается ни в программе Хамачи, ни в панели управления Windows, то следует обратить внимание на антивирус или брандмауэр. В качестве решения попробуйте добавить утилиту в исключения или временно отключить защиту системы
Теперь рассмотрим другую ситуацию, когда туннель через ретранслятор начинает работать некорректно.
Проверяем блокировку сети
Львиная доля проблем связанных с блокировкой сетей сводится к банальной внутренней защите ОС. Очень часто Хамачи мешает стандартная защита Windows. Попробуйте добавить Hamachi в исключения, а также отключить другие защитные инструменты при запуске утилиты.
Для отключения системной защиты Windows необходимо зайти в «Панель управления» и перейти в «Брандмауэр Windows». Откройте брандмауэр и разрешите операционной системе взаимодействовать с приложением Hamachi.
Проверяем ip-адрес
Существуют такие понятия, как «белый» и «серый» IP адрес. Чтобы использовать программу Хамачи пользователю требуется «белый» IP адрес. Большая часть провайдеров сразу выдает «белый адрес» клиентам, но также существуют компании, экономящие на адресе. Взамен предоставляется NAT подсети с использованием внутреннего (серого) IP. Он не позволяет отдельно взятому ПК полноценно получать доступ во Всемирную Паутину. В таких ситуациях приходится менять тарифный план или заказывать у провайдера подключение белого адреса. Информацию о типе IP адреса можно узнать, ознакомившись с договором тарифного плана или позвонив в службу технической поддержки провайдера.
Проверка порта
Если для подключения к интернету используется Wi-Fi роутер, то искать ошибку нужно в маршрутизации портов. Пользователю необходимо проверить, что в опциях роутера функция «UPnP» включена. В свою очередь в Хамачи стоит запретить отключение «UPnP».
Настройки прокси
Для того чтобы отключить проксирование зайдите в программу Хамачи. В утилите найдите вкладку «Система» – «Параметры». В графе параметры выберете «Дополнительные настройки». В открывшемся окне в атрибуте «использовать прокси-сервер» выберете параметр «нет».
Hamachi не запускается, а появляется самодиагностика
Проблема самодиагностики заключается в том, что вместо нормального запуска утилиты запускается непрекращающаяся самодиагностика Хамачи. Несмотря на распространенность данной ошибки, проблема решается в три простых шага:
- Активируйте командную строку при помощи комбинации клавиш «Win + R». Пропишите в строке команду services.msc и нажмите на кнопку «ОК».
- Найдите службу под названием «LogMeIn Hamachi Tunneling Engine». Проверьте, что программа не находится в состоянии «Выполняется», и запустите ее.
- Дождитесь окончания процесса и закройте окно настроек.
Hamachi не удалось подключиться к сетевому адаптеру
Если Хамачи не удалось подключиться к сетевому адаптеру, то скорее всего проблема кроется в настройках подключения. Для того чтобы исправить проблему требуется:
- Зайдите в «Центр управления сетями и общим и доступом».
- В открывшемся окне, как и в случае с решением проблемы с желтым треугольником нажмите правой кнопкой мыши на «Изменение параметров адаптера».
- Теперь требуется перейти во вкладку «Дополнительно» – «Дополнительные параметры».
- Следует найти графу «Адаптеры и привязки». В верхней части окна необходимо отыскать сеть Хамачи среди прочих сетевых приключений. Переместить Hamachi в самых вверх списка посредством зеленых стрелок, расположенных справа от панели управления.
- Перезагрузите программу.
С помощью данной инструкции вы сможете исправить проблему с туннелем в Hamachi, из-за которой не получается соединиться с другими участниками вашей сети. Данная проблема означает невозможность установить прямой канал (туннель) между вами и другим подключенным компьютером из-за блокировок на одной из сторон или неправильной настройки клиента, сетевого подключения, брандмауэра или антивируса.
Чтобы решить проблему с туннелем в Хамачи, выполните следующие шаги:
Шаг 1
Откройте настройки параметров сетевого адаптера Hamachi. В Windows 10 это можно сделать щелкнув в правом нижнем углу панели задач (рядом с часами) на значок сети и нажать на «Сетевые параметры». При подключении через Wi-Fi значок выглядит так:
В открывшемся окне нажмите на надпись «Настройка параметров адаптера».
Шаг 2
Выберите адаптер «Hamachi», щелкните на нем правой кнопкой мыши и откройте «Свойства».
В открывшемся окне выберите «IP версии 4», как показано на скриншоте ниже, и нажмите на кнопку «Свойства».
Здесь щелкните на кнопку «Дополнительно».
В дополнительных параметрах удалите прописанный шлюз, выбрав его и нажав кнопку «Удалить».
Здесь же в метрике интерфейса пропишите значение «10» и нажмите «ОК».
Шаг 3
Перечисленных выше действий иногда достаточно, для того, чтобы убрать проблему с туннелем в Hamachi. Если проблема не исчезла, откройте в самой программе через меню «Система» – «Параметры» окно с настройками и зайдите там в третью вкладку «Параметры». Для опций шифрования и сжатия выберите значение «любой», как показано на скриншоте:
Затем откройте «Дополнительные настройки»:
В открывшемся списке в секции «Подключение к серверу» выберите опцию «Использовать прокси-сервер» и отключите ее, установив переключатель в значение «Нет».
В секции «Соединения с одноранговым узлом» переключите в значение «Да» опцию «Включить разрешение имен по протоколу mDNS».
Здесь же для опции «Фильтрация трафика» установите значение «разрешить все».
В секции «Присутствие в сети» для опции «Включить» установите значение «Да» и нажмите кнопку «ОК».
После проделанных настроек перезапустите Hamachi с помощью кнопки включения:
Шаг 4
Иногда сделать прямой туннель в Хамачи мешает ошибка «Статус VPN». Как ее исправить – читайте эту инструкцию.
Шаг 5
Отключите брандмауэр Windows и антивирус, который установлен на вашем компьютере и перезапустите Hamachi. Если проблема после этого исчезла, значит нужно добавить Hamachi в исключения системного или антивирусного брандмауэра (firewall).
Если ничего не помогло и у вас по-прежнему в Хамачи пишет «проблема с туннелем», расскажите подробности в комментариях, попробуем настроить прямой туннель вместе.
Смотрите также инструкции:
- Исправляем туннель через ретранслятор
- Как убрать желтый треугольник в Hamachi
- Как открыть порты через Hamachi
Хамачи предназначается для организации виртуальных локальных сетей. В основном он используется для запуска локального мультиплеера в играх, но нередко встречаются и другие сценарии. Сама по себе программа работает достаточно стабильно, ведь существует более 10 лет. За это время разработчики сумели исправить большую часть сбоев. Но все же некоторые неприятности еще встречаются. Об одной из них и пойдет сейчас речь. В данной статье мы расскажем про проблему «Туннель через ретранслятор» в Hamachi, как исправить ее своими силами и переключиться на прямой туннель.
Содержание
- Причины возникновения проблем с туннелем Hamachi
- Настройка однорангового узла для игры через Хамачи
- Переподключение соединения Хамачи, если возникает туннель через ретранслятор
- Исправляем проблему с туннелем в Hamachi
- Добавление Hamachi в исключения брандмауэра и антивирус
- Перезапуск службы LogMeIn Hamachi Tunneling Engine, чтобы исправить ошибку
- Удаление настроек основного шлюза
- Туннель через ретранслятор – ошибка при подключении через роутер
- Повторная установка программы для исправления ошибки с туннелем
- Каким образом исправить проблему через получение статического IP
- Завершение
Начать хотелось бы с причины возникновения проблемы. Почему такая ошибка про туннель через ретранслятор в принципе появляется в программе? Суть неполадки заключается в том, что между вашим ПК и ПК другого человека не удается настроить прямое подключение (его еще называют прямым каналом, прямым туннелем или одноранговым узлом). То есть в подключении участвует дополнительный сервер.
Это значит, что соединение работает, но не так хорошо, как могло бы. Появляются проблемы с задержками (высокий пинг) и другие неприятные моменты.
Среди основных причин такого поведения можно выделить несколько вариантов:
- Неправильная конфигурация программы.
- Проблемы с настройками Windows.
- Какой-либо еще программный сбой.
Настройка однорангового узла для игры через Хамачи
В большинстве случаев проблему достаточно легко устранить своими силами. В статье мы расскажем о самых действенных способах. Поочередно попробуйте каждый из них, пока все не станет работать корректно.
Переподключение соединения Хамачи, если возникает туннель через ретранслятор
Данная проблема может быть вызвана каким-нибудь внутренним сбоем. Чтобы это проверить, просто переподключитесь к серверу или пересоздайте его, если вы организатор. А лучшее решение – перезагрузка компьютера, чтобы закрыть лишние процессы, которые могут мешать интернет-соединению.
Исправляем проблему с туннелем в Hamachi
Зачастую проблема с туннелем Хамачи решается простым изменением настроек программы. Именно с этого способа мы и начнем.
Алгоритм действий:
- В главном окне программы вызовите меню «Система».
- Кликните по пункту «Параметры…».
- В новом окне посетите одноименную вкладку.
- Убедитесь, что в графах «Шифрование» и «Сжатие» выставлено значение «Любой».
- Сразу же после кликните по кнопке «Дополнительные настройки».
- Листаем список до раздела «Подключение к серверу» и кликаем по графе «Использовать прокси-сервер».
- Активируем значение «Нет».
- Листаем ниже, до раздела «Соединение с одноранговым…».
- В графе «Фильтрация трафика» выбираем значение «разрешить все».
- А в графе «Включить разрешение имен по протоколу mDNS» выбираем «Да».
- Листаем еще ниже, до графы «Включить» в разделе «Присутствие в сети».
- Выбираем для нее значение «Да» и нажимаем на кнопку «ОК» для сохранения настроек.
- Перезапускаем компьютер и проверяем, решилась ли проблема.
Добавление Hamachi в исключения брандмауэра и антивирус
Проблема с подключением однорангового узла Hamachi может быть вызвана сетевыми ограничениями, накладываемыми брандмауэром Windows или установленным антивирусом. Рекомендуем добавить программу в список исключений.
Инструкция для брандмауэра Windows:
- Одновременно нажмите Win + R и запустите команду
firewall.cpl. - Нажмите на «Разрешение взаимодействия…» в боковом меню.
- Поочередно кликните по кнопкам «Изменить параметры» и «Разрешить другое приложение…».
- А теперь кликните по кнопке «Обзор…».
- Скопируйте этот адрес:
C:Program Files (x86)LogMeIn Hamachi - Вставьте его в адресное поле Проводника Windows и нажмите Enter.
- Выделите файл hamachi-2-ui.exe и нажмите «Открыть».
- В окне «Добавление приложения» нажмите «Добавить».
- В списке исключений появится новая запись – Hamachi Client Application.
- Включите для нее режимы «Частная» и «Публичная».
- Завершите настройку кнопкой «ОК».
Инструкция для антивируса ESET NOD32 Internet Security:
- В главном окне программы нажмите «Настройка».
- А затем на «Дополнительные настройки».
- Перейдите в «Модуль обнаружения» и пролистайте список вниз.
- Откройте раздел «Исключения».
- Кликните по кнопке «Изменить» напротив графы «Исключения из обнаружения».
- Теперь нажмите на «Добавить».
- Кликните по иконке с точками в графе «Путь».
- В Проводнике пройдите по пути: C:Program Files (x86)LogMeIn Hamachi.
- Выделите файл hamachi-2-ui.exe и нажмите «ОК».
- Еще три раза кликните по кнопке «ОК», чтобы применить настройки.
Инструкция для антивируса Kaspersky Security Cloud:
- В главном окне кликните по «шестеренке» в левом нижнем углу.
- Перейдите в раздел «Угрозы и исключения».
- Пролистайте страницу вниз и нажмите на пункт «Указать доверенные программы».
- Кликните по кнопке «Добавить».
- Вставьте в текстовое поле снизу ссылку:
C:Program Files (x86)LogMeIn Hamachi - Пролистайте список вниз и дважды кликните по файлу hamachi-2-ui.exe.
- Активируйте опции «Не проверять открываемые…», «Не контролировать» и «Не проверять зашифрованный…».
- Нажмите «ОК» для подтверждения.
- Опять нажмите «ОК».
Перезапуск службы LogMeIn Hamachi Tunneling Engine, чтобы исправить ошибку
В процессе установки программы в операционную систему Windows добавляется новая служба, которая отвечает за ее работу. Отключение или завесание этой службы – еще одна возможная причина появления туннель через ретранслятор Хамачи. Для проверки ее нужно перезапустить.
Пошаговая инструкция:
- Нажмите Win + R и запустите команду
services.msc. - Все службы в списке отсортированы по алфавиту. Пролистайте его вниз, пока не увидите графу LogMeIn Hamachi Tunneling Engine.
- Дважды кликните по ней левой кнопкой мыши, чтобы вызвать окно свойств.
- Если активна кнопка «Запустить», то нажмите на нее. В противном случае сначала нажмите «Остановить», а потом «Запустить».
- Для параметра «Тип запуска» выставьте режим «Автоматически».
- Кликните по кнопке «Применить» для подтверждения и перезапустите ПК.
Удаление настроек основного шлюза
Программа Hamachi добавляет в систему сетевой адаптер, который используется для эмуляции локальной сети. В случае его неправильных настроек может появляться данная ошибка. Ручное изменение настроек на правильные – еще один способ, как исправить подключение через ретранслятор в Hamachi.
Пошаговая инструкция:
- Одновременно нажмите Win + R и выполните команду
ncpa.cpl. - Правой клавишей мыши кликните по иконке Hamachi и выберите «Свойства».
- Активируйте параметр «IP версии 4», если он отключен.
- Далее, выделите его кликом мыши и нажмите «Свойства».
- Откройте меню «Дополнительно…», нажав на соответствующую кнопку.
- Если в разделе «Основные шлюзы» есть графа 25.0.0.1, то выделите ее и нажмите «Удалить».
- Деактивируйте параметр «Автоматическое назначение…».
- А в поле ниже смените значение на 10.
- Нажмите на «ОК» два раза и закройте лишние окна.
- Перезагрузите ПК.
Туннель через ретранслятор – ошибка при подключении через роутер
В редких случаях может быть такое, что ни одно из предложенных выше решений не сработало. А значит, стоит проверить Wi-Fi-роутер. Попробуйте его выключить на минуту из сети и снова включить. Или же подключите интернет-кабель прямо к компьютеру.
Повторная установка программы для исправления ошибки с туннелем
Это уже крайняя мера, когда и перезагрузка роутера не дает нужного эффекта. Остается удалить Хамачи с компьютера и повторно установить программу, скачав последнюю версию с официального сайта.
Первый шаг – удаление:
- В окне «Выполнить» (Win + R) введите команду
appwiz.cplи нажмите «ОК». - В новом окне отыщите графу LogMeIn Hamachi.
- Кликните по ней ПКМ и выберите «Удалить».
- Активируйте опцию «Удалить все настройки пользователя» и запустите процедуру.
- Дождитесь ее окончания. Окошко удаления закроется самостоятельно.
Программа успешно стерта с компьютера. Можно переходить ко второму шагу – повторной установке:
- В браузере откройте официальный сайт Hamachi и кликните по центральной кнопке.
- Сохраните, а затем запустите файл hamachi.msi.
- Выберите Russian в приветственном окошке и нажмите Next.
- Примите лицензионные условия и два раза нажмите на «Далее».
- Откажитесь от дополнительных программ и нажмите «Установить».
- Подтвердите установку требуемых драйверов.
- А в конце нажмите «Готово».
Программа уже готова к работе. Но чтобы полностью избежать проблем с туннелем в Hamachi, мы настоятельно рекомендуем ее настроить.
Каким образом исправить проблему через получение статического IP
На компьютере может быть динамический IP-адрес. То есть он будет постоянно меняться, например, после перезагрузки. Это одна из вероятных причин, почему появляется проблема с туннелем Хамачи. Как это проверить?
Достаточно воспользоваться любым сайтом для определения IP-адреса, например, популярным сервисом 2ip.ru. Откройте его в браузере с отключенным VPN и запомните свой IP-адрес. Затем перезагрузите ПК и посмотрите, не изменился ли он. Если это произошло, то у вас динамический IP-адрес.
А как его поменять на статический, то есть постоянный? Здесь подходит несколько вариантов:
- Изменение параметров сетевого адаптера.
- Изменение настроек Wi-Fi-маршрутизатора.
- Подключение дополнительной услуги у провайдера.
Рекомендуем связаться с провайдером и уточнить, что он предоставляет: статический или динамический IP-адрес.
Завершение
В статье мы описали все рабочие способы, как сделать прямой туннель в Хамачи, когда он идет через ретранслятор. В большинстве случаев хватает просто переподключения к серверу или изменения настроек программы. Ну а если это не сработало, то нужно переходить к более сложным решениям.
Знаток
(326),
закрыт
6 лет назад
Nik Peresypkin
Знаток
(452)
7 лет назад
Выбираем Система — Параметры и слева во вкладке снова Параметры.
В появившемся окне напротив Шифрование и Сжатие выбираем Отключено. Перезапускаем Хамачи, выключив, а затем включив кнопкой рядом с именем и айпи. Желтые треугольники должны пропасть. Не забудьте добавить Hamachi в исключения брандмауэра Windows и остальных файерволов.
влад лынник
Знаток
(296)
4 года назад
Для начала заходим в Панель управления —Центр управления сетями и общим доступом. Слева, во вкладке, жмём Изменения параметров адаптера. Правой кнопкой жмем по Хамачи и выбираем Свойства.
В появившемся окне выбираем Протокол Интернета версии 4 жмем Свойства, в следующем окне жмем Дополнительно и в появившемся окне во вкладке Основные шлюзы выделяем шлюз (какой есть) и жмём Удалить
В Метрике интерфейса прописываем 10 (галочку с Автоматического назначения метрики снимаем). Жмём Ок, снова Ок и Закрыть.
Далее, как убрать желтые треугольники рядом с именами участников сети.
Выбираем Система — Параметры и слева во вкладке снова Параметры.
В появившемся окне напротив Шифрование и Сжатие выбираем Отключено.
Перезапускаем Хамачи, выключив, а затем включив кнопкой рядом с именем и айпи. Желтые треугольники должны пропасть.
Таким образом все участники моей сети видят локальные сервера, создаваемые мной в играх Call of Duty 2, Call of Duty 4 MW, FlatOut 2, да и во многих других, где нужно подключение через LAN.
Не забудьте добавить Hamachi в исключения брандмауэра Windows и остальных файерволов.
Hamachi — это специальная программа для создания локальной сети через Интернет, очень популярная у геймеров. Одна из самых распространенных ошибок в Хамачи — проблема с туннелем. В окне программы появляется восклицательный знак и сообщение: проблема с подключением однорангового узла. Очень часто это случается при возникновении неполадок с доступом в Интернет у одной из сторон vpn-канала и решается проверкой настроек роутера либо звонком в техподдержку провайдера.
Но бывают случаи, когда оператор связи не причём, а причиной появления проблемы с туннелем через Хамачи послужили неправильные настройки. Да, несмотря на то, что это программа из разряда «поставил и пользуйся» всё равно возникают случаи, когда необходимо сделать дополнительную настройку программы.
Запускаем Hamachi и заходим сначала в «Параметры», а оттуда — по ссылке «Дополнительные параметры». Здесь надо изменить следующие настройки:
1. Отключаем шифрование:
2. Отключаем Фильтрацию трафика — ставим значение «Разрешить всё».
3. В разделе «Подключение к серверу» параметру «Использовать прокси-сервер» ставим значение «Нет».
4. Пробуем включить разрешение имен по протоколу mDNS — ставим значение — «Да».
5. Присутствие в сети — «Включить» ставим «Да».
После донастройки, программу надо перезапустить. После этого проблема с туннелем Хамачи не должна больше появляться.
Если вдруг и после приведенных выше действий эта ошибка появляется снова попробуйте параметру Режим ІP-протокола поставить значение «только IPv4».