Привет, друзья, часто ко мне обращаются читатели сайта с проблемами работы программы Victoria – одной из известнейших программ для диагностики жёстких дисков. Эта бесплатная программа профи-уровня, и у нас на сайте есть целый цикл публикаций по работе с ней. Однако это программа больше для опытных пользователей, а её главная фишка – принудительный ремаппинг «медленных» секторов резервными – это операция со своими заморочками и со своими нюансами. И, соответственно, Victoria не совсем подходит обывателям, коим нужны простые ответы на простые вопросы – всё ли с их диском в порядке, а если не в порядке, то что делать. И в этой публикации я решил предложить альтернативу – программу Hard Disk Sentinel для диагностики жёстких дисков, подходящую пользователям любого уровня.
Hard Disk Sentinel: диагностика жёстких дисков для чайников
Программа Hard Disk Sentinel
Итак, друзья, программа Hard Disk Sentinel – это детальный диагност состояния жёстких дисков. Программа отображает S.M.A.R.T. подключённых к компьютеру жёстких дисков, их температуру, показывает данные их производительности, позволяет управлять питанием. И также она проводит тесты поверхности жёстких дисков на предмет оценки состояния секторов, в частности, выявления плохих секторов, так называемых бэд-блоков, они же битые сектора. Hard Disk Sentinel примечательна тем, что может и опытным пользователям предложить необходимый функционал, и для начинающих она будет хорошим инструментом диагностики жёстких дисков, поскольку в ней всё расписано и объяснено. Программа в полном комплекте своих возможностей имеет редакцию Professional, в комплекте достаточном для наших нужд – редакцию Standard. Обе платные, но все они изначально являют собой бесплатные триал-версии с ограниченными возможностями, и также отдельно есть бесплатная триал-версия Trial с ограниченными возможностями. Скачать программу можно на её сайте:
https://www.hdsentinel.com/download.php
Друзья, вы можете использовать портативную версию Hard Disk Sentinel в редакции Professional, но тогда программа будет изначально на английском языке. Чтобы установить русский, необходимо в меню «Configuration» выбрать «Preferences».
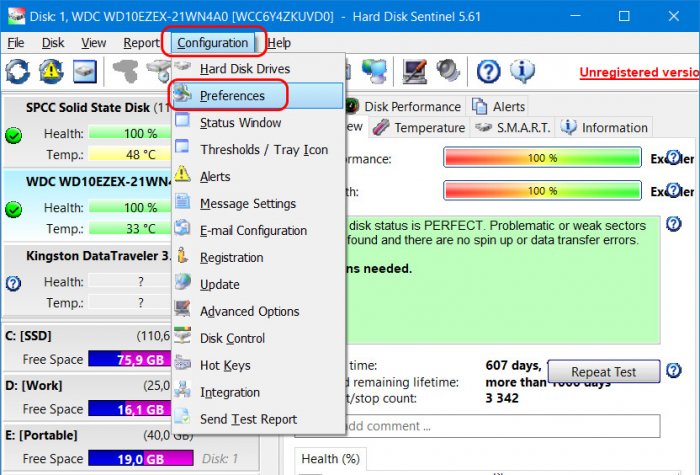
И установить русский язык локализации. Ну и заодно убрать программу из автозагрузки, если вам не нужно постоянно отслеживать температуру дисков.
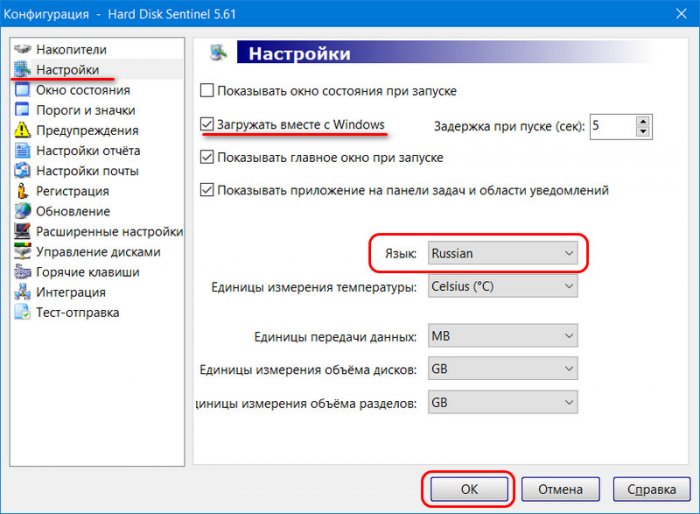
Возможностей и настроек у Hard Disk Sentinel много, мы целенаправленно пройдёмся только по отдельным – по тем, которые чаще всего пригодятся вам.
Общая оценка здоровья жёстких дисков
Друзья, часто в комментариях к статьям о Victoria мне кидают скриншоты тестирования поверхности жёстких дисков этой программой, и просят прокомментировать состояние дисков. Пользуясь случаем, убедительно прошу этого не делать. Надо понимать, что не всегда проблемы дисков вызваны наличием бэд-блоков, и нужен комплексный осмотр проблемы по месту. И также надо понимать, что если у вас Victoria, Hard Disk Sentinel или какая-то другая программа обнаружила бэд-блоки, то никакие вам комментарии мои или кого бы то ни было не нужны. Вам просто необходимо куда-то на время перебросить с диска свои данные, в облако или на другой диск, обнулить ваш проблемный диск, потом сделать новую разметку и вернуть данные на место. Если обнуление вам не поможет, значит у вашего диска физические бэд-блоки, и вам просто нужно купить новый жёсткий диск. А если у вас бэды на новом диске, то вам, соответственно, необходимо отдать его на гарантийную замену. Дальнейшая эксплуатация жёсткого диска с бэд-блоками может привести к потере работоспособности Windows и, что важнее, к утере ваших данных. Ну а когда точно «рассыпится» ваш жёсткий диск – точную дату, точное время – вам не скажет ни один компьютерщик.
Если вы всё же хотите получить комментарий по поводу состояния вашего жёсткого диска, просто откройте программу Hard Disk Sentinel. И в её главном окне вы увидите краткую справку о состоянии всех ваших дисков. Помимо того, что программа показывает характеристики S.M.A.R.T., которые понятны далеко не всем, в главном её окне отображается информация о состоянии дисков в простом и понятном каждому формате. Слева на панели окна программы мы выбираем нужный диск и по центру окна во вкладке по умолчанию «Обзор» мы увидим процентную оценку состояния диска с соответствующей цветовой индикацией. Состояние дисков Hard Disk Sentinel определяется по двум критериям – производительность и здоровье. Здоровье же определяется по итогам диагностики различных проблем, присущим разным типам дисков. Для HDD это наличие проблемных секторов, ошибок раскрутки пластин дисков и передачи данных. В нашем случае со здоровьем HHD-диска всё в порядке, и графе комментария ко здоровью мы видим констатацию отличного состояния с отсутствием всех диагностируемых программой проблем.
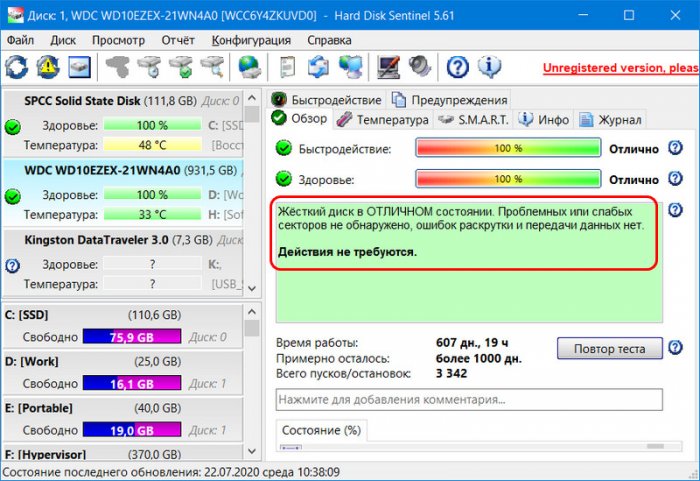
Для SSD диагностируемыми проблемами являются наличие тех же проблемных секторов (т.е. ячеек памяти) и активность функции TRIM в операционной системе, которая важна для быстродействия твердотельного накопителя и сохранения его ресурса. В нашем случае и с SSD-диском всё в порядке, проблем с ячейками памяти нет, а функция TRIM активна. Ниже комментария ко здоровью, друзья, обратите внимание, что для SSD-дисков отображается израсходованный ресурс SSD в Тб и примерное время работы диска на оставшемся ресурсе. Расчёты оставшегося времени работы – дело относительное, а вот если для вашего SSD-диска производитель указывает ресурс TBW, т.е. общий объём перезаписываемых данных, то вы отнимаете от этого значения указанное в программе Hard Disk Sentinel значение в Тб и получаете разницу, она и будет оставшимся ресурсом вашего накопителя в Тб.
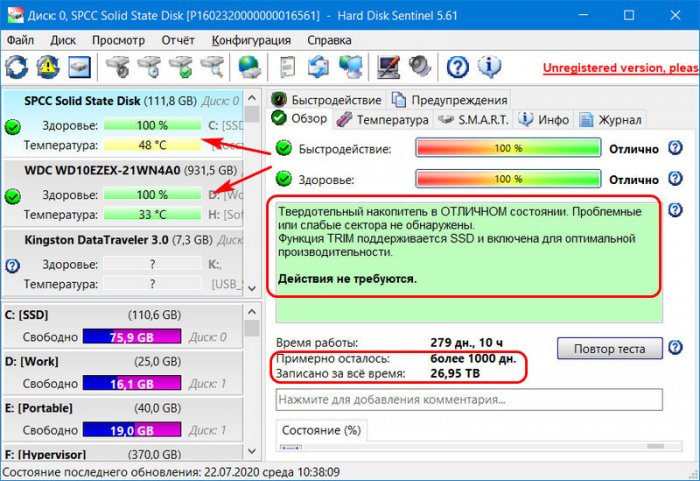
Здоровье наших обоих дисков оценено в 100%. Если же с диагностируемыми программой моментами будет не всё в порядке, то процентный показатель здоровья, соответственно, будет занижен. И в комментарии ко здоровью мы увидим пояснение проблемы. Например, вот случай, когда имеют место быть ошибки передачи данных, что может быть вызвано повреждённым информационным кабелем или кабелем питания диска, расшатанными портами подключения диска, из-за чего кабели могут отходить.
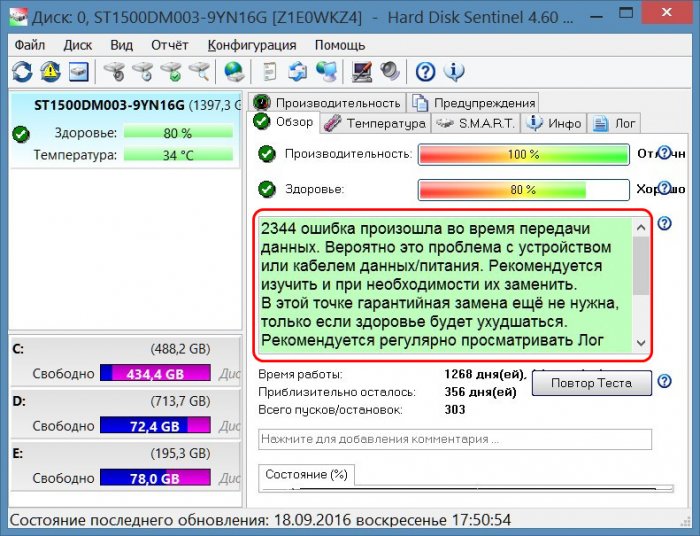
А вот, к примеру, случай с ужасающей картиной здоровья жёсткого диска из-за наличия бэд-блоков. Что тут ещё можно сказать, кроме того, как посоветовать человеку менять диск?
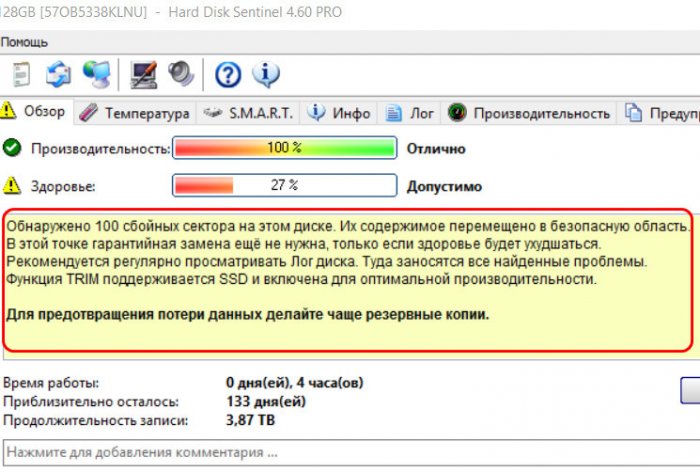
В общем, друзья, вот вам личный комментатор состояния ваших дисков.
Быстродействие диска
Другая примечательная возможность Hard Disk Sentinel, которую я хотел бы отметить – это определение скоростей работы жёстких дисков во вкладке «Быстродействие». Здесь можем отслеживать скорость передачи данных выбранного диска текущую, среднюю, максимальную. А при проведении операций чтения и записи данных сможем отслеживать текущие скорости этих операций. Это простой и удобный инструмент мониторинга производительности дисков, если вы захотите оценить их быстродействие, возможно, сравнить их и т.п.
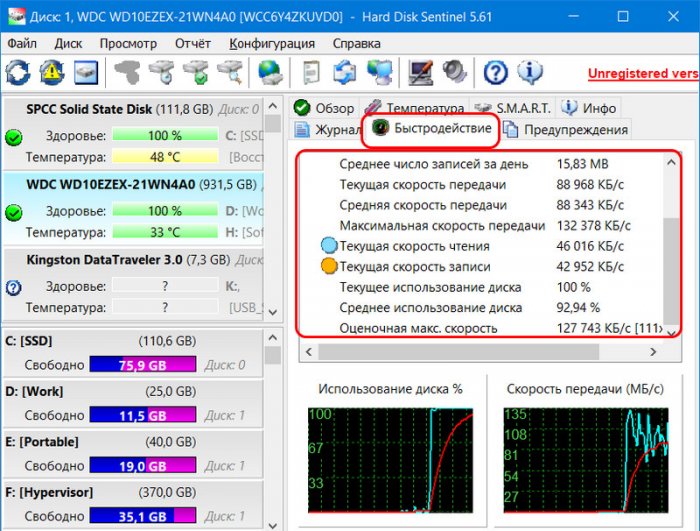
Тест поверхности диска
Ну и, наконец, третья возможность Hard Disk Sentinel, на которую я хотел бы обратить внимание – это тесты поверхности диска на предмет оценки секторов (или ячеек памяти). Тогда как рассмотренные выше возможности программы доступны в её триал-версии, то для проведения тестов нам понадобится одна из платных версий Hard Disk Sentinel. Запускаем тесты.
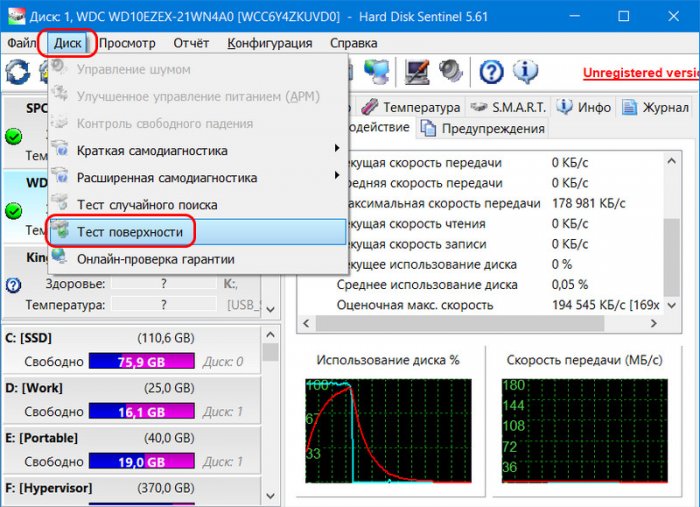
Выбираем тестируемый диск и также выбираем тип теста. Типов теста два:
-
В режиме чтения данных без уничтожения разметки диска и удаления данных, т.е. структура нашего диска и хранящиеся на нём данные останутся целы;
-
В режиме записи данных с уничтожением разметки диска и данных, т.е. в процессе чтения всё пространство диска станет нераспределённым.
Тест в режиме записи данных необходимо проводить только в отношении диска не того, не котором установлена Windows и работает Hard Disk Sentinel. Если же диск один, либо нужно протестировать диск, на котором установлена Windows, тогда с программой необходимо работать в среде WinPE с загрузочного носителя и потом переустанавливать Windows или восстанавливать из бэкапа. Я выберу тест чтения, меня пока что интересует только отклик ячеек памяти SSD.
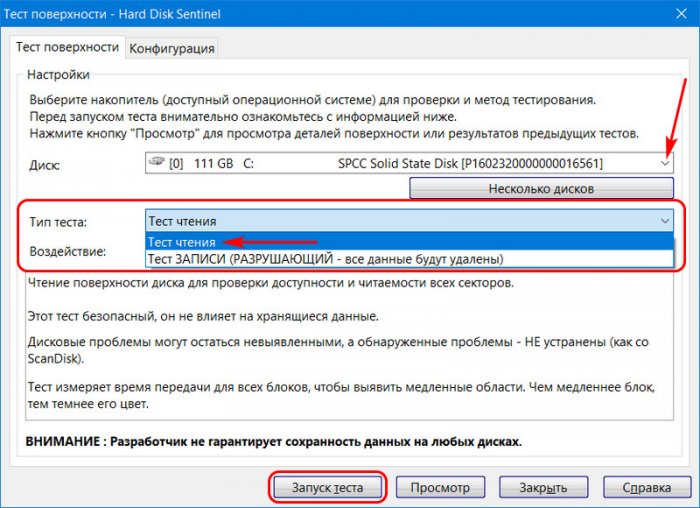
Поскольку я тестирую диск, на котором установлена Windows и работает сама программа Hard Disk Sentinel, нужно нажать «Продолжить» в окошке с уведомлением о невозможности полной блокировки диска.
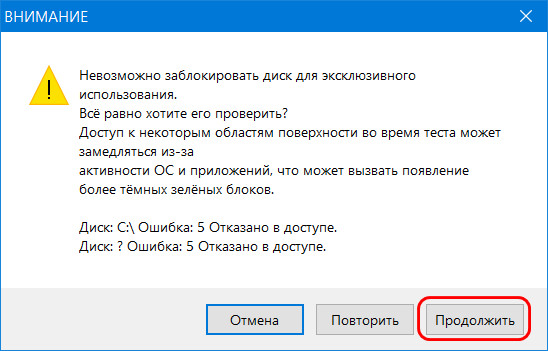
Во время теста желательно не использовать параллельно операционную систему и программы. По итогу теста нам будет представлена карта протестированной поверхности диска и результирующее уведомление о состоянии проверенных секторов. Также состояние секторов будет указано на правой панели окна с протестированной картой поверхности.
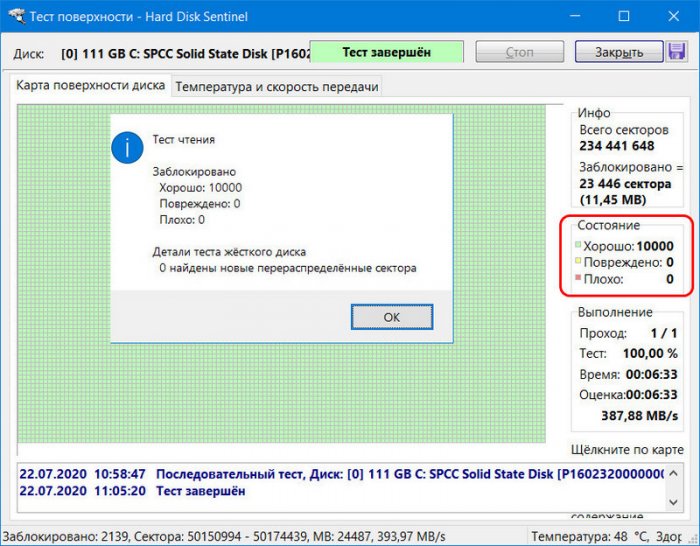
Тогда как Victoria нам по итогам тестов выдаёт аж 7 категорий секторов с разным временем отклика, у Hard Disk Sentinel всё намного проще: есть только 3 категории – зелёные хорошие сектора (ячейки памяти), жёлтые повреждённые и красные совсем плохие, т.е. бэд-блоки. В нашем случае, благо, вся карта поверхности усыпана зелёными квадратиками, т.е. хорошими исправными ячейками памяти SSD. Если на диске были бы ячейки с большим временем отклика, карта поверхности, соответственно, была бы усыпана, либо же местами содержала жёлтые и красные квадраты. Если последние локализованы, а не рассыпаны по всей поверхности диска, при желании вы можете установить адреса секторов локализации для обрезки диска.
И вот, друзья, если по итогам теста поверхности диска программой Victoria вам сложно по 7-ми категориям секторов определить, что вам делать с вашим диском, вы обратитесь к программе Hard Disk Sentinel. Она не производит ремаппинг секторов, как Victoria, но нужно понимать, что ремаппинг – это принудительное переназначение резервными секторов с большим временем отклика, а таковыми могут быть не только реальные физические бэд-блоки, но также логические, которые обычно устраняются в процессе обнуления жёсткого диска. И именно процесс обнуления диска лучше предпочесть процедуре ремаппинга, если у вас по итогам теста поверхности диска в режиме чтения программой Hard Disk Sentinel окажется много жёлтых и/или хотя бы несколько красных секторов.
Мастер
(1121),
закрыт
6 лет назад
Дополнен 6 лет назад
Бывает резкие зависание и отвисания.
Sergey Bryuhanov
Просветленный
(24251)
6 лет назад
Во первых не стоит пользоваться всякой фигней типа этого Hard Disk Sentinel, который 100% здоровья даже на свежекупленном диске не покажет.
Во вторых зависания винта и 129 ошибок при передаче данных, это симптомы отвала платы возникающего при появлении окислов на контактных площадках винта (ну в очень редких случаях такие ошибки появляются и из-за бп, шлейфов, дохнущей электроники винта или кривого контроллера на материнке, но это уже скорее исключения из правил), если винт от Seagate или WD. Тут нужно открутить плату под винтом отверткой с разъемом звездочкой T6 или T8(в зависимости от модели винта), и ластиком почистить контакты, а потом смыть следы ластика спиртом. Ошибки из SMART не пропадут, но хотя бы новые с большой вероятностью перестанут появляться. Ну и еще хз, что Вы про гарантию написали, но для практически всех винтов кроме WD, по гарантии в РФ можно только в магазине где винт покупался его поменять в течении произвольного срока назначенного магазином, а не производителем, и этот срок будет явно меньше 3 лет. Для WD гарантия от производителя на винты составляет как раз 3 года, и у Вас она закончилась.
Сергей Трошин
Просветленный
(29540)
6 лет назад
если диск начал сыпаться то лучше его заменить. можно конечно попробовать низкоуровневое форматирование, но не факт что поможет. если диск посыпался немного и на этом прекратился, попробуй его форматнуть, переустановить систему ну и имей ввиду что может посыпаться дальше. кабели можешь не перебирать, проблема в магнитной поверхности диска.
mordor mordor
Мыслитель
(9361)
6 лет назад
“129 ошибок, возникших при передаче данных. ” – замените/укоротите SATA кабель либо разъём на мат. плате (параметр не обнуляется, он нарастающий).
“11 сбойных секторов” – первый признак поиска замены, количество не критичное, но если параметр будет расти, то ищите замену. Можно снять плату и почистить контакты подключения гермоблока к плате управления.
Содержание
- Здоровье жесткого диска 99 процентов windows 10
- Здоровье жесткого диска
- Программы для диагностики здоровье hdd
- Утилита CrystalDiskInfo
- Утилита Hard Disk Sentinel
- Утилита Victoria
- Диск загружен на 100% в Windows 10. Методы исправления
- Требовательный к ресурсам процесс
- Проверьте HDD на ошибки
- Откройте командную строку:
- Напечатайте команду:
- Виртуальная память (оптимизация)
- Отключить поиск в Windows
- Необходимо выполнить следующие действия:
- Отключить SuperFetch
- Чтобы остановить службу, необходимо:
- Отключить виртуальную память (полное отключение)
- Нужно выполнить следующие действия:
- Временно отключить антивирусные приложения
- Изменить настройки Chrome и Skype
- Техническая неисправность и вирусы
- Программные методы не помогают?
- Диск загружен на 100% процентов в диспетчере задач Windows 10
- 8 способов исправлений проблемы использования 100% диска в Windows 10
- Способ 1: Отключите поиск Windows
- Способ 2: Обновите драйвера вашего устройства
- Способ 3: Отключите SuperFetch
- Способ 4: Выполните проверку диска
- Способ 5: Сброс виртуальной памяти
- Способ 6: Временно отключите антивирус
- Способ 7: Измените настройки Google Chrome и Skype
- Способ 8: Исправьте ваш драйвер StorAHCI.sys
Здоровье жесткого диска 99 процентов windows 10

Добрый день уважаемые читатели и зрители канала pyatilistnik.org, наверняка каждый из вас хоть раз в жизни сталкивался с проблемой потери данных, и я сейчас говорю не про случайное удаление, а про выход из строя устройства на котором у вас была важная информация, в компьютерах и ноутбуках это жесткие диски или твердотельные ssd, и сегодня я вам хочу рассказать как производится проверка здоровья жесткого диска в Windows 10 redstone.
Здоровье жесткого диска
Давайте для начала определимся, что входит в понятие здоровье жесткого диска > у каждого жесткого диска или твердотельного ссд диска, есть некоторые параметры, которые отвечают за функционирование того или иного компонента, и исчисляются они такими пороговыми значениями, при достижении которых устройство выходит из строя. Данные пороговые значения называются smart status, о них я подробно рассказывал в одной из предыдущих статей, когда поднимал вопрос про мониторинг состояния RAID массивов.
Большинство программ для определения здоровье жесткого диска используют именно показатели s.m.a.r.t счетчиков и на основании их уже выдают вам результат. Хочу отметить, что в отличии от твердотельных ssd дисков, hdd могут иметь и механические повреждения, например повреждение головки при падении или сильной тряски диска, более подробно про устройство hdd диска читайте по ссылке слева.
Хочу отметить, что у ssd носителей нет таких механических проблем как у hdd, в следствии своей архитектуры, и smart показатели у них могут различаться, на данную тему я вам писал уже пост как увеличить срок службы ssd, на порядок, хотя там и так минимально заявлено 5 лет.
Переходим от теории к практике и рассмотрим программные продукты, которые вам помогут диагностировать hdd и ssd носители.
Программы для диагностики здоровье hdd
Утилита CrystalDiskInfo
Программа CrystalDiskInfo, на мой взгляд должна идти первым средством в диагностики вашего жесткого диска. Скачать ее я думаю у вас не составит труда, на просторах интернета. Я использую portable версию.
Когда вы запустите CrystalDiskInfo 6.7.5, то начнется проверка здоровья жесткого диска, эта процедура занимает пару секунд, по результатам которой вы получите вот такую таблицу.
Первое на что нужно обратить внимание это пункт Техсостояние, у меня как вы видите это тревога, обозначена желтым цветом. Ниже вы увидите smart счетчики, по которым вам и показывают возможные проблемы. Давайте посмотрим, что за информацию вы получаете о вашем HDD и SSD:
Ниже таблица смарт показателей винчестера, показаны текущие значения и пороговые, те после которых он уже может сломаться. Как видите, у меня параметр Переназначенные сектора, начинает показывать, что на него стоит обратить внимание, данный параметр используется как сектора, которые идут на замену bad sectors, некий такой запасной резерв у жесткого диска, для замены плохих секторов.
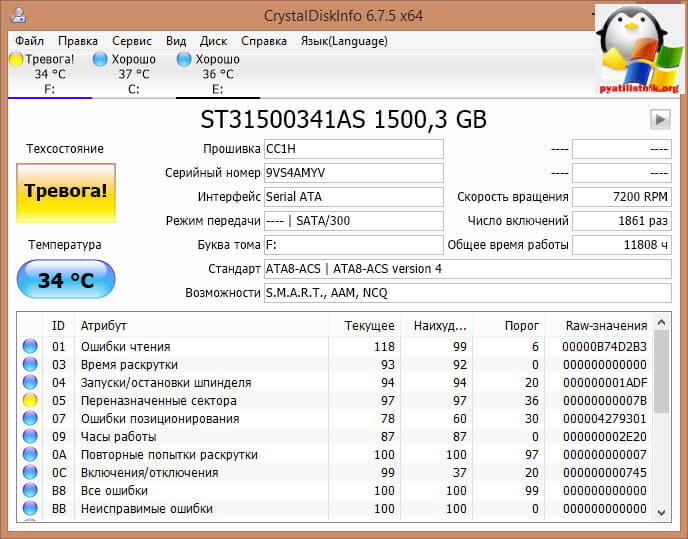
Хочу отметить, что для ссд и жестких дисков свой набор smart показателей, так как это разные технологии.
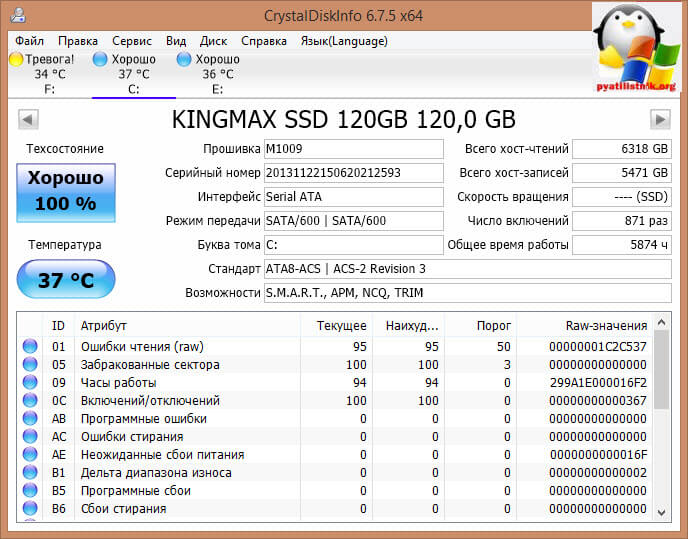
Программу CrystalDiskInfo вы можете настроить для автозапуска во время включения компьютера, а затем она с определенным промежутком будет проверять состояние здоровья жесткого диска и сообщать в случае чего о каких либо изменениях.
Нажимаем Сервис > Автозапуск, теперь CrystalDiskInfo будет всегда загружаться.
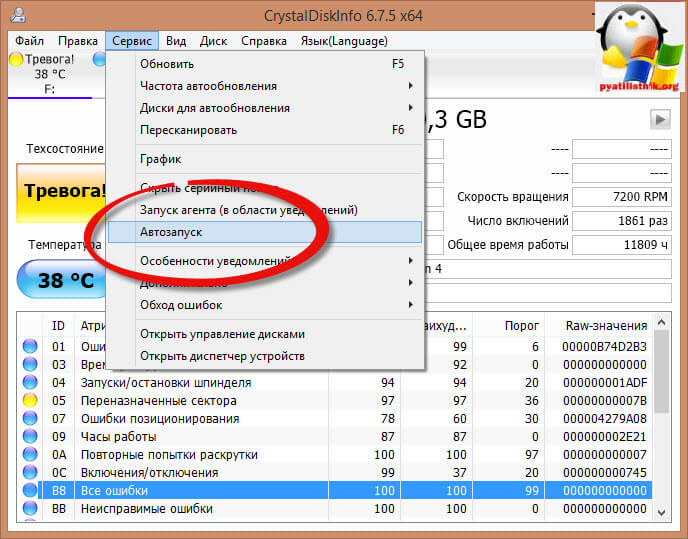
Так же советую поставить Запуск агента (в области уведомления Windows), для каждого отдельного диска будет свой значок, отображающий сразу температуру.

Вы сами можете в CrystalDiskInfo задать каким методом будет вам сообщаться проблема со здоровьем жесткого диска. На выбор Звуковые уведомления, занесение в журнал событий и отправка по электронной почте.
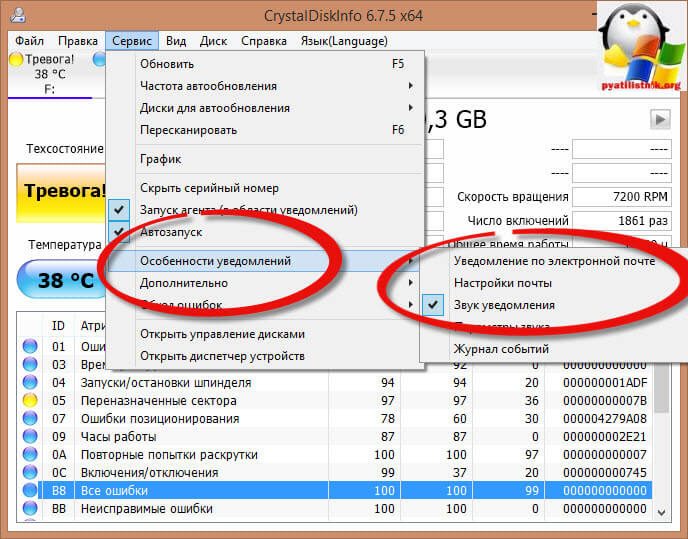
В пункте график, мы можете задать какой будет промежуток между новой проверкой здоровья hdd, по умолчанию идет 10 минут, но я думаю, что раз в 3 или 6 часов достаточно.
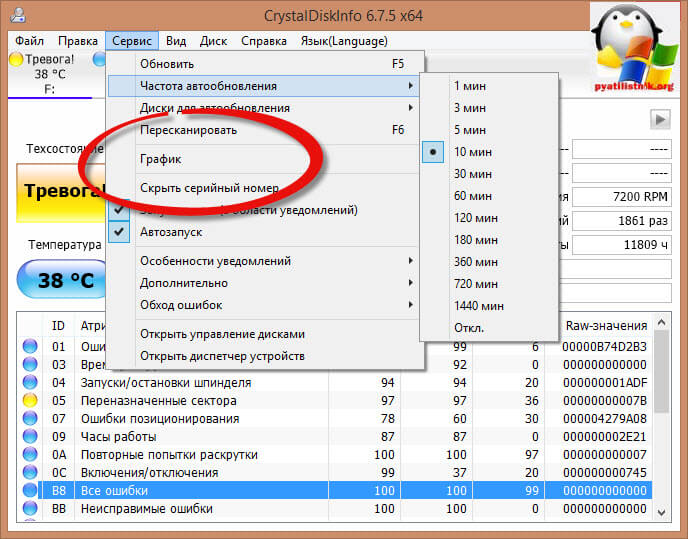
Если подвести резюме по утилите CrystalDiskInfo, то можно смело сказать, что она способна диагностировать и вовремя оповещать пользователя о проблемах с винчестером.
Утилита Hard Disk Sentinel
Продолжаем знакомство с программами, которые производят проверку здоровья hdd, и на очереди Hard Disk Sentinel, сразу отмечу утилита тоже платная, но на просторах интернета легко находится с ключиком, рутрекер вам в помощь.
Запускаем Hard Disk Sentinel, чем эта утилита, хороша она показывает по мимо состояния hdd и ssd, еще и RAID массивов. Вы так же получите список ваших hdd или ssd носителей. Как видите у меня у одного из них здоровье 21 процент, ругается на сбойные сектора, которые были заменены секторами переназначения.
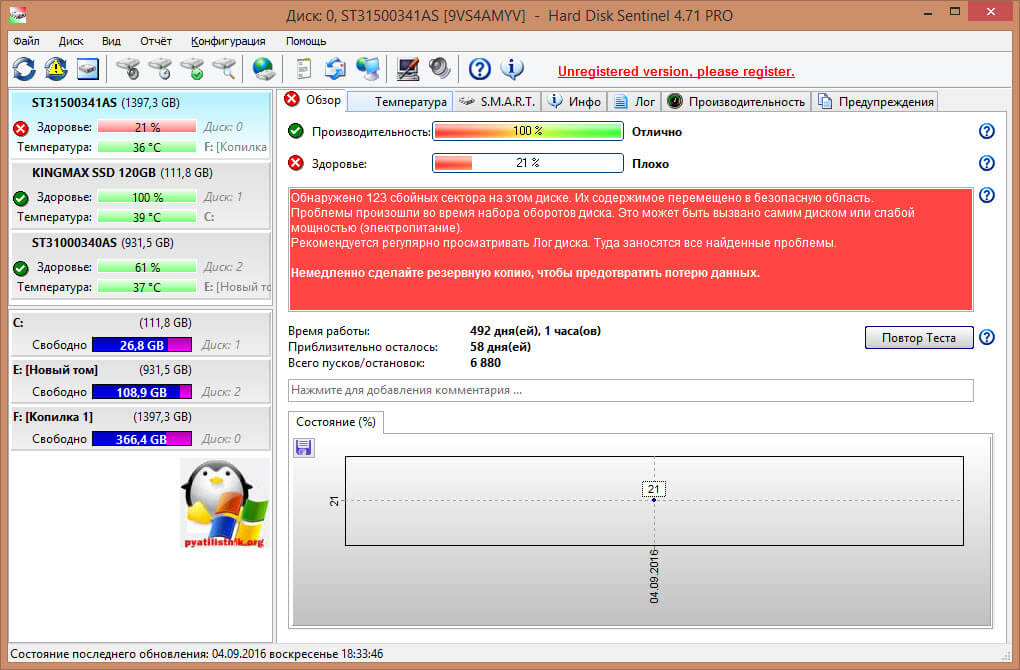
Следующая вкладка это температура, тут вы видите и текущие значения и максимальные.
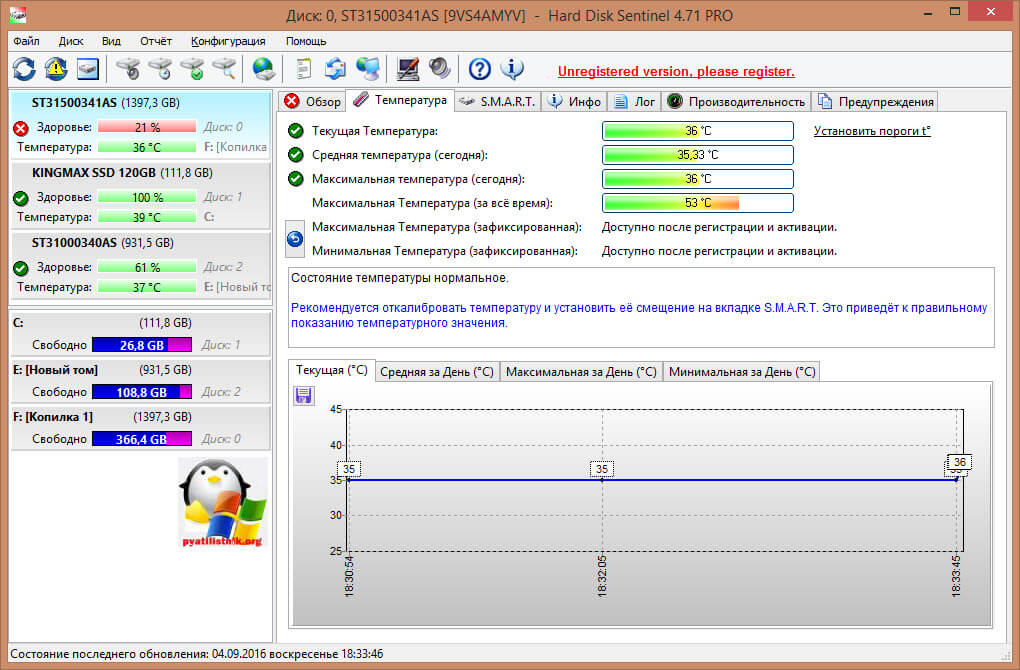
Самое интересное это вкладка S.M.A.R.T. в Hard Disk Sentinel на основании ее вы и можете понять здоровье жесткого диска, напоминаю, что у hdd и ssd смарты разные.
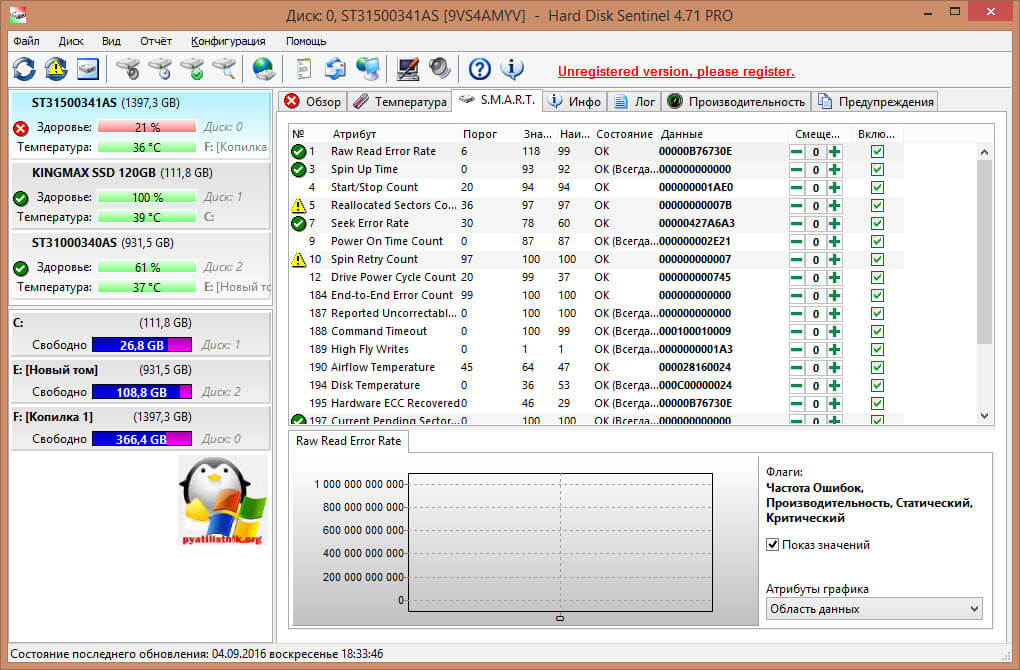
И полезной я считаю вкладку Инфо, тут вы посмотрите все сводные данные, про версии и прошивки жесткого диска.
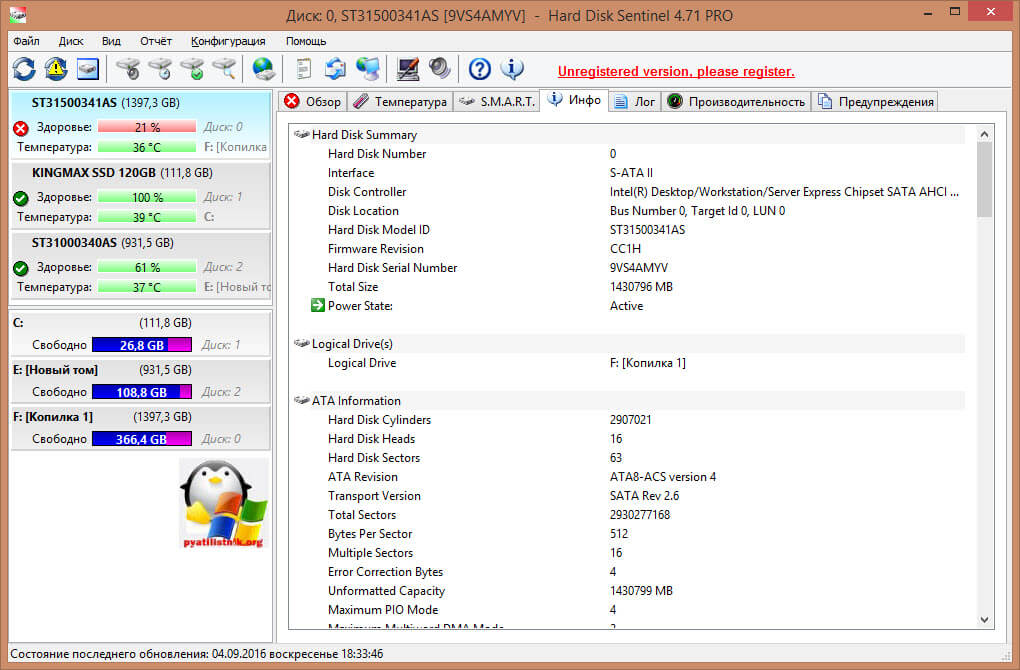
Утилита Hard Disk Sentinel так же позволяет провести тесты по диагностике состояния здоровья жесткого диска, примером может быть, новый или старый винчестер. Для этого нажимаем значок Конфигурация управления шумом.

Тут, что классно можно задать уровень шума, но зато вы уменьшаете производительность hdd. Нажимаем тест Подвода Головки.
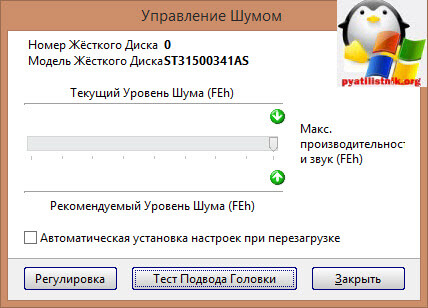
Начнется тестирование головки hdd.
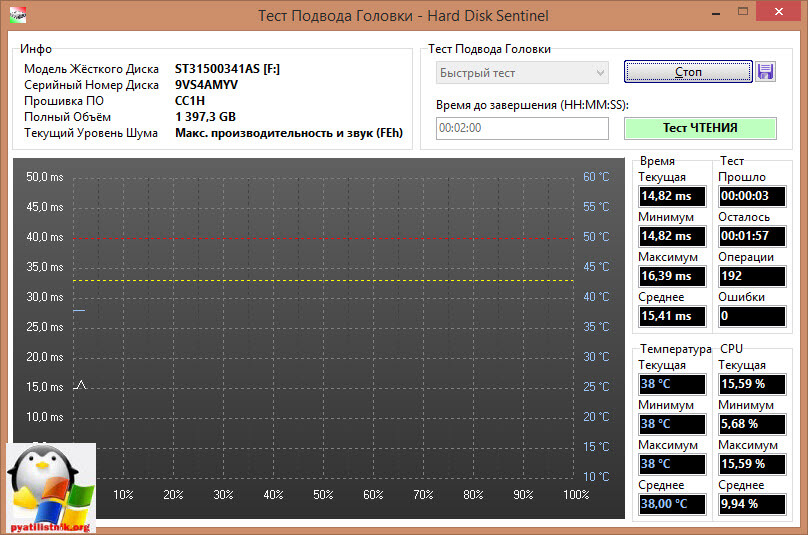
А вот, чтобы поискать битые сектора или bad sectors, выбираем тест поверхности hdd, этим тестом как раз и можно точно понять здоровье жесткого диска.
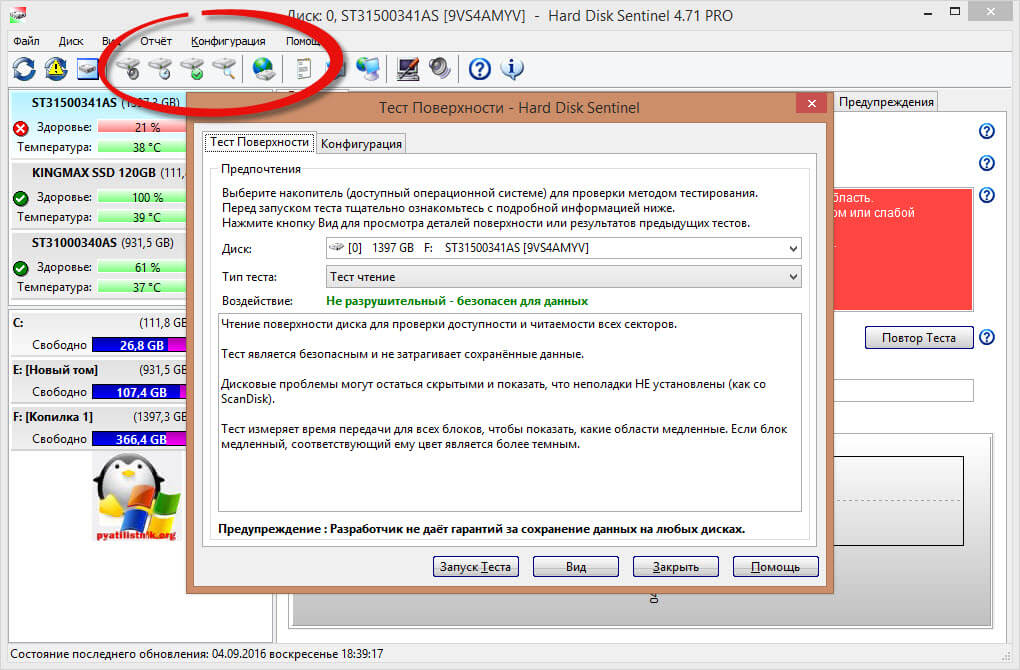
Время тестирования зависит от объема жесткого диска, чем он больше тем долше будите ждать.
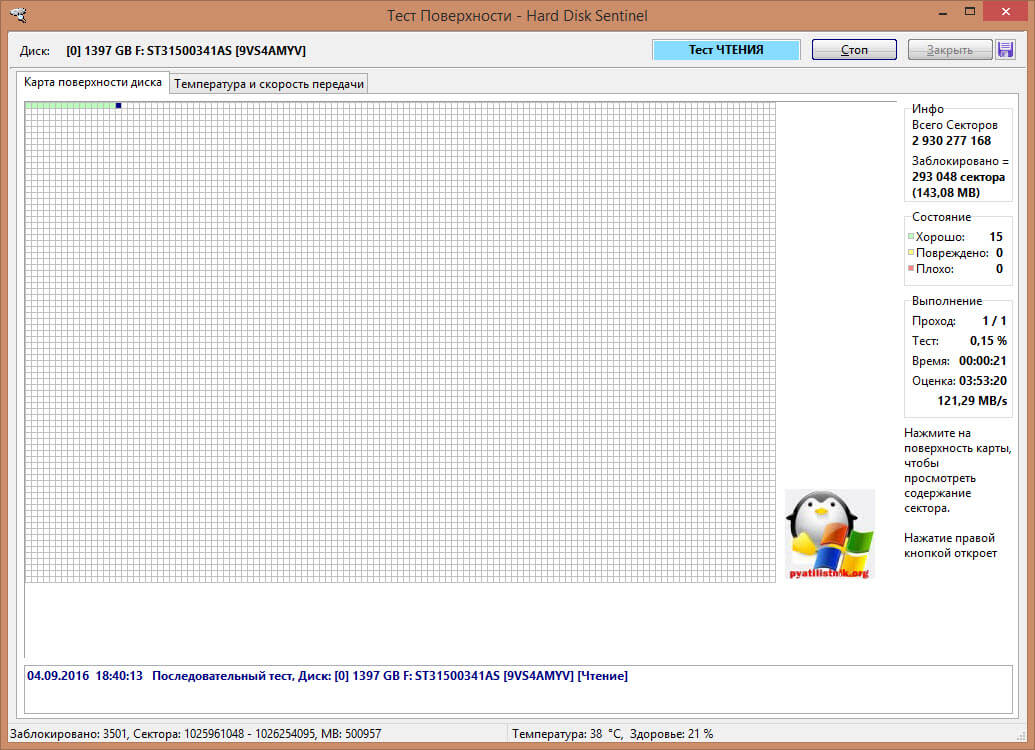
Так же есть возможность проверить s.m.a.r.t. через интернет.
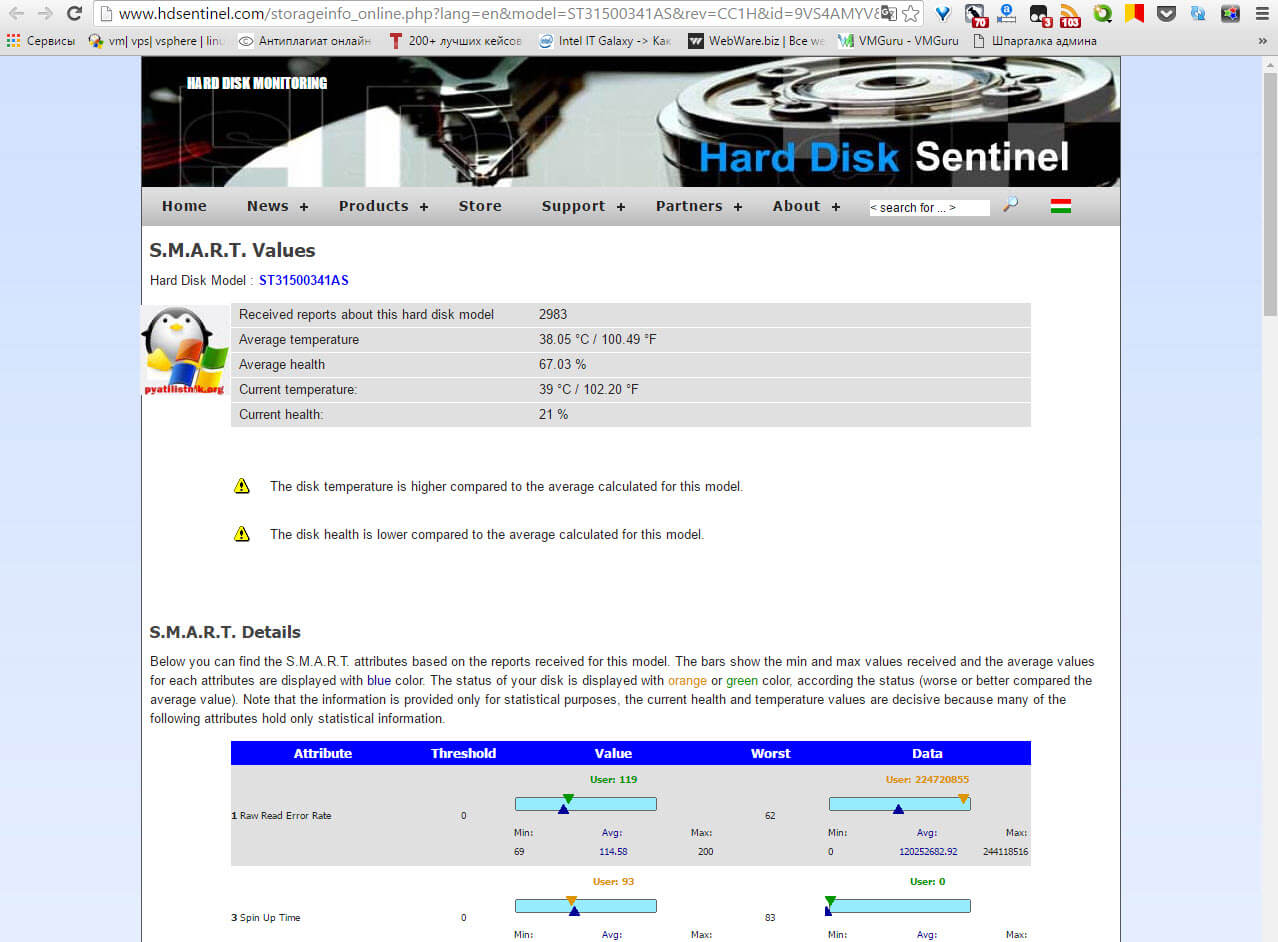
Из настроек могу посоветовать по мимо звуковых оповещений настроить еще и почту.
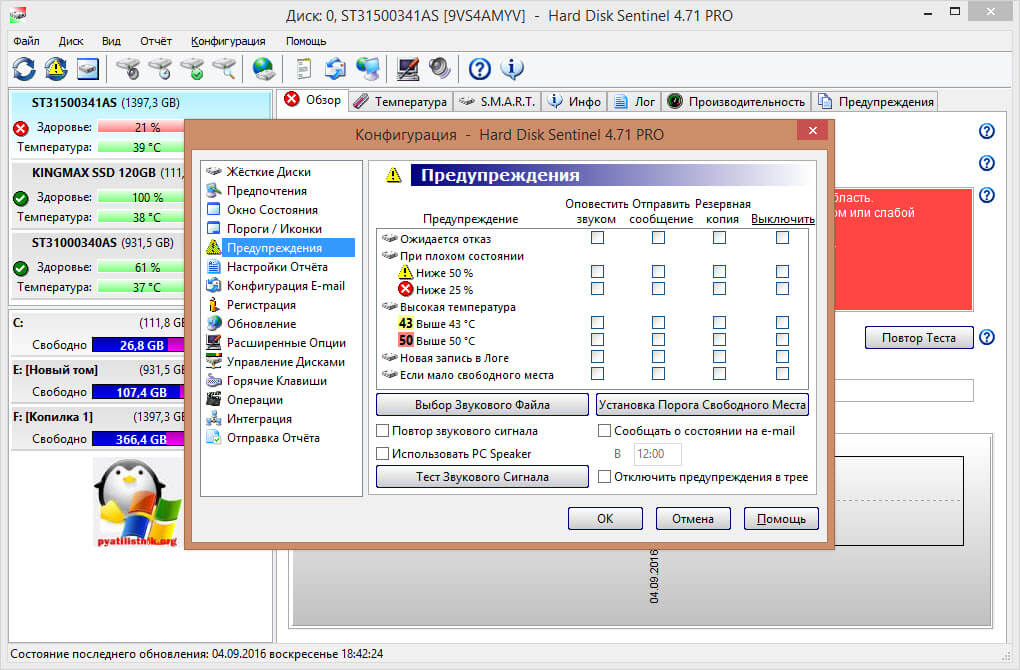
Утилита Victoria
Следующей утилитой нас будет Victoria. У нее есть версия как для Windows так и ISO для dos, когда у вас нет операционной системы, а здоровье жесткого диска узнать нужно.
Запускаем Windows версию. На вкладке standart вы увидите список ваших винчестеров. Выбираем нужный и видим сводную информацию.
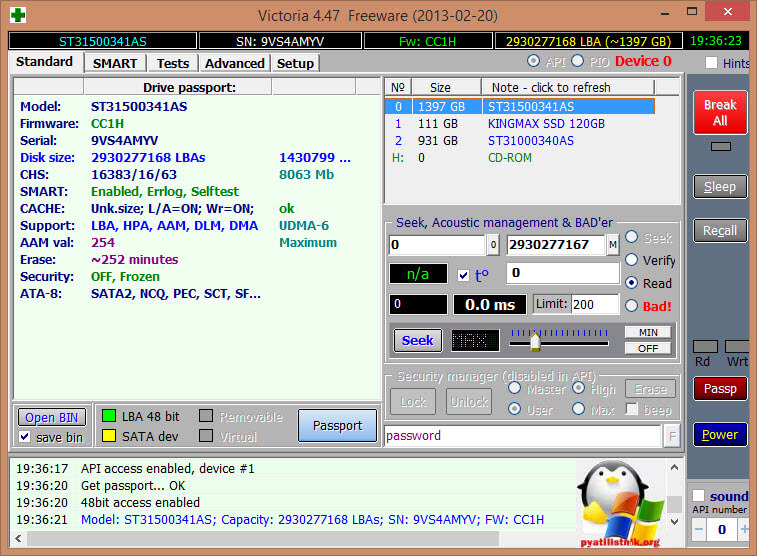
На вкладке SMART вы получите самые важные счетчики состояния жесткого диска. Для этого жмем кнопку Get SMART.
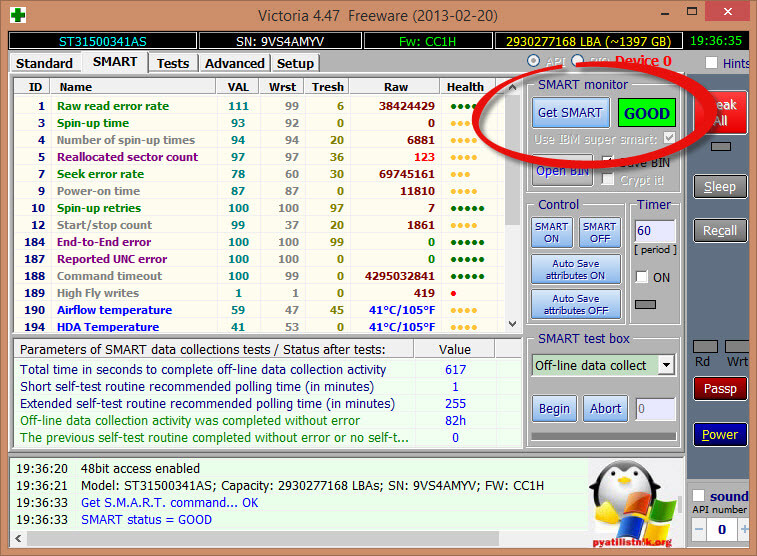
Переходим на вкладку test, тут выбираем, что делать с битыми секторами, по умолчанию стоит ignore, то есть ничего я советую поставить Remap, то есть попытаться переназначить. После чего жмем start.
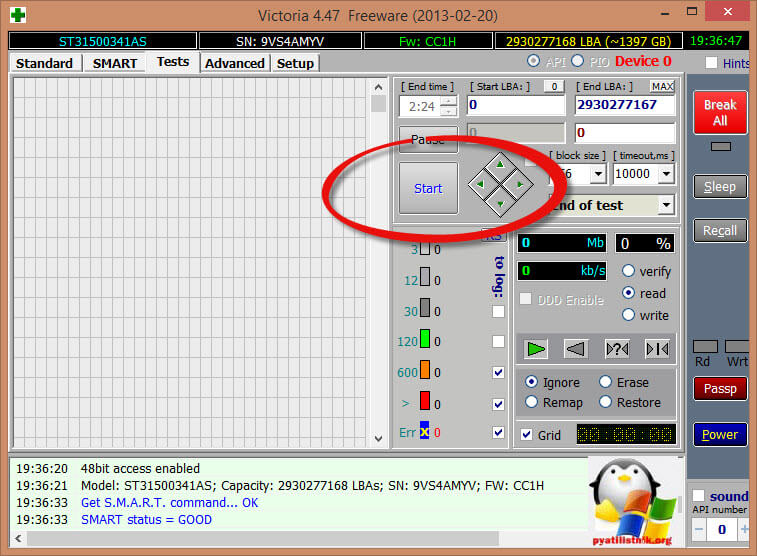
После чего начнется проверка здоровья hdd, вам нужно обратить на сектора для доступа к которым требуется время больше чем 600 миллисекунд.
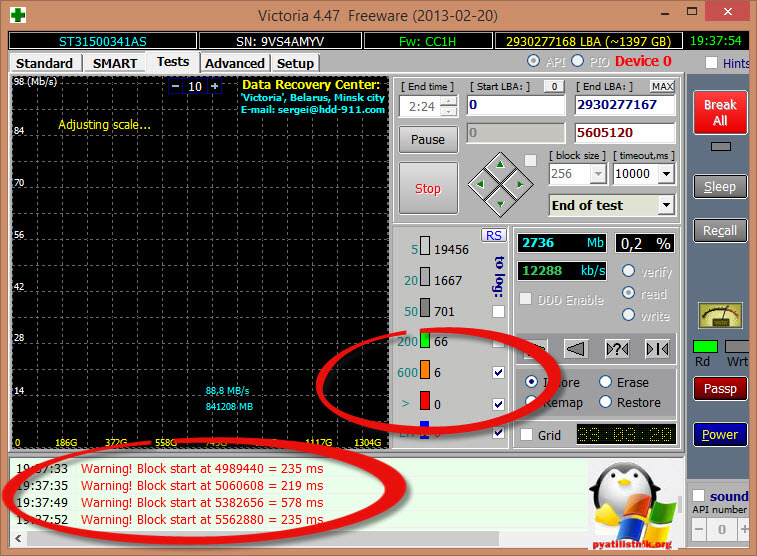
Напоминаю у утилиты Victoria, есть dos версия, полезна когда у вас на ноутбуке или сервере не установлена операционная система, а проверить состояние hdd нужно. Делаем загрузочную флешку утилитой WinSetupFromUSB
Загрузившись в Victoria, выбираем версию для обычного компьютера либо для ноутбука.
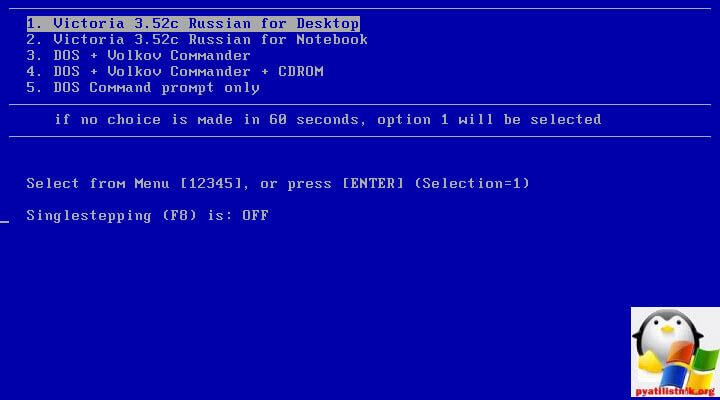
Нажимаем клавишу F1, чтобы посмотреть доступные функции, нас в первую очередь будет интересовать клавиша P. Выбор канала с тестируемым HDD.

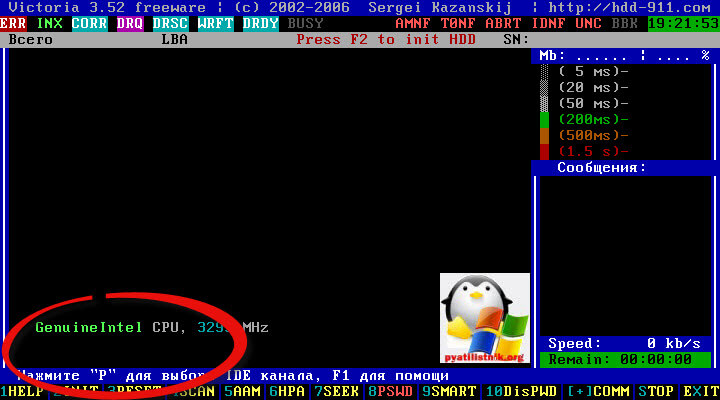
Выбираем Primary Master.
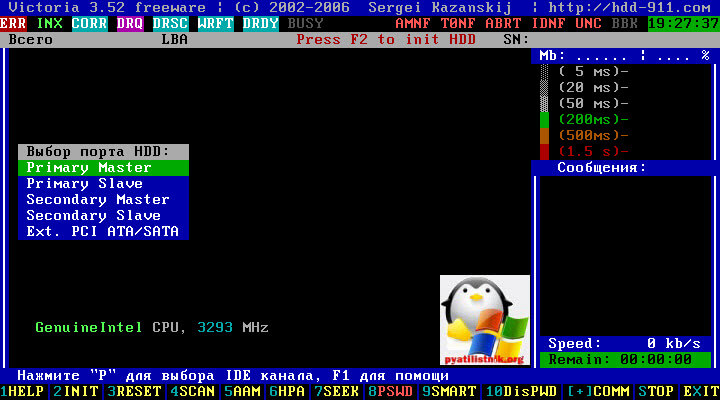
Нажимаем F2 и начинается тестирование, по результатам которого вы сможете сделать вывод о состоянии здоровья жесткого диска.
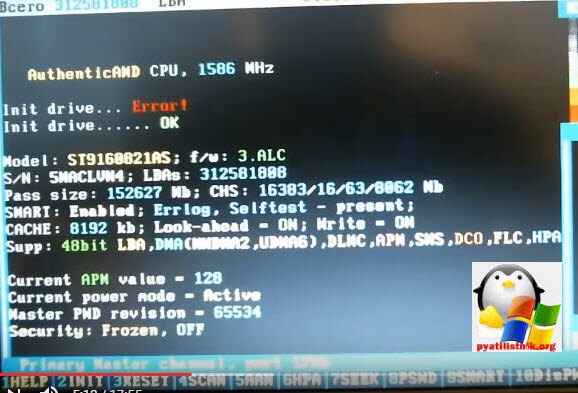
На самом деле утилит еще очень много, но мне в моей практике всегда было достаточно этих.
Источник
Диск загружен на 100% в Windows 10. Методы исправления
100-процентная загрузка HDD порой временна. Возникает в процессе установки обновлений или сканирования антивирусным ПО. Дождитесь завершения этих процессов, прежде чем переходить к поиску решения. «Блог системного администратора» подскажет подходы.
Требовательный к ресурсам процесс
Нередкая причина полной загрузки накопителя — определенный процесс. Задача выполняется самой ОС или сторонним ПО (привожу наиболее распространенные примеры):
Решение в данном случае состоит в завершении процесса. Производится пользователем вручную, ведет к потере всех несохраненных ранее данных, связанных с процессом и несохраненных изменений в редактируемых файлах. Откройте Диспетчер задач:
перейдите к контекстному меню кнопки «Пуск» — щелкните по ней правой кнопкой мыши;
кликните левой кнопкой мыши по соответствующему пункту;
в Диспетчере щелкните «Подробнее».

Обратите внимание на столбец «Память». Требовательный процесс выделен более ярким цветом. Щелкните по нему правой кнопкой мыши и перейдите к «Свойствам».

Посмотрите, в каком каталоге располагается процесс. Если «Windows» — завершать не рекомендую (кроме ситуаций, когда другого выхода нет).

Вероятно возникновение сбоя или ошибки. Если диск загружает стороннее ПО:

При необходимости откройте снова. Не исключено, что нагрузка на HDD снизится.
Проверьте HDD на ошибки
Применяется командная строка. Встроенный программный инструмент проверит файловую систему на наличие ошибок и поврежденных секторов.
Откройте командную строку:

Для продолжения работы придется дать приложению возможность вносить изменения на ПК (подтверждение — кнопка «Да»).

Напечатайте команду:
Примените ее — нажмите Enter.
Проверка диска не начнется, поскольку HDD используется. Пользователю предлагается выполнить проверку накопителя при следующем старте ОС. Подтвердите:

Перезагрузите ОС. Наблюдайте за проверкой HDD. Система по возможности исправит поврежденные файлы, восстановит информацию из битых секторов (если они есть).
ОС стартует в обычном режиме работы. Дефрагментируйте HDD, если необходимо. Дефрагментация SSD не нужна, только вредит накопителю.
Виртуальная память (оптимизация)
Недостаточно оперативной памяти? В таких случаях ОС применяет файл подкачки, своего рода виртуальное расширение ОЗУ, которое располагается на HDD.
Когда не хватает и виртуальной памяти, система формирует очередь задач ввода и вывода. Временное решение состоит в увеличении объема виртуальной памяти. Оптимально рассмотреть возможность увеличения аппаратного ОЗУ.
В строке поиска («лупа» справа от кнопки «Пуск») введите: этот компьютер. Откройте свойства программы.

Щелчком мыши по соответствующей ссылке (в левой части окна) откройте окошко дополнительных параметров системы.

На вкладке дополнительных свойств войдите в параметры быстродействия — нажмите соответствующую экранную кнопку.

На вкладке дополнительных параметров быстродействия перейдите к изменению объема виртуальной памяти (кликните по соответствующей кнопке).

Предоставьте системному ПО возможность автоматически определять необходимый размер файла подкачки — установите птичку в квадрат справа от описания опции. Подтвердите — нажмите «OK». Рекомендую: в полтора раза больше объема ОЗУ (при малом объем аппаратной оперативной памяти).

Новые настройки будут применены после перезагрузки ПК. Завершите работу софта, сохраните файлы.

Перехожу к рассмотрению методов, которые не рекомендую применять в качестве постоянных решений. Только для того, чтобы проверить, не в этом ли причина полной загрузки накопителя.
Отключить поиск в Windows
Данный сервис предназначен для быстрого поиска данных внутри системы. Его можно отключить, особенно если в качестве проводника на компьютере используется Total Commander или его аналог. «Поиск в Windows» может быть отключен временно, чтобы убедиться в том, что причина заключается именно в данной службе. При последующем запуске системы сервис будет доступен снова.
Необходимо выполнить следующие действия:

Протестируйте работу ПК. Если проблема с загрузкой жесткого диска решена, можно отключить «Windows search» навсегда:
Применяйте только при отсутствии другого выхода. Поиск — одна из самых сильных функций «десятки».
Отключить SuperFetch
Эта технология позволяет ускорить время загрузки ОС и часто используемых приложений. Но пользователи Windows 8 и более поздних версий заметили, что она может стать причиной использования жесткого диска на 100%.
Чтобы остановить службу, необходимо:

Отключить виртуальную память (полное отключение)
Данный вид памяти позволяет расширить объем ОЗУ на ПК (рассматривал выше). Если оперативная память заполнена, ОС выделяет часть основной памяти компьютера для записи данных приложений. Отключение данной функции может решить проблему со 100% загрузкой HDD.
Нужно выполнить следующие действия:
Временно отключить антивирусные приложения
Если на ПК недавно были установлены дополнительные антивирусные ПО (Norton, Kaspersky, AVG или другие), необходимо отключить их на время чтобы выяснить, не являются ли они причиной использования жесткого диска на 100%.
В ОС Windows 10 имеется собственно антивирусное приложение, способное обеспечить надлежащую защиту от вредоносных приложений. Можно отключить на время стороннее ПО без существенного риска заразить ПК вирусами. Решение принимается пользователем на свой страх и риск. Гарантии нет, вероятность заражения компьютера вредоносным кодом во многом зависит от стиля использования ПК и, в первую очередь, интернета.

Изменить настройки Chrome и Skype
В некоторых случаях совместная работа этих двух приложений способна вызвать проблему загрузки HDD на 100%.
Чтобы внести настройки, нужно выполнить следующие действия:



Техническая неисправность и вирусы
Если предложенные выше способы не помогли в решении проблемы, возможно компьютер заражен вирусами или жесткий диск имеет физические повреждения. В первом случае необходимо полностью просканировать систему на наличие вирусов. Во втором – выполнить замену HDD.
Программные методы не помогают?
Отмечу, систематическая нехватка свободного места на HDD или недостаточный объем оперативной памяти означает, что в модернизации нуждаются аппаратные компоненты. Программные методы помогут в некоторой степени и на некоторое время. Как вариант — в единичном случае, причиной которого стал программный сбой.
Рассматривал 8-терабайтный жесткий диск. Показал, что 72 гигабайта ОЗУ в iMac — реальность. Речь о модели 5K (2019) с 27-дюймовым дисплеем.
Часто ли причиной загруженности диска становятся программные ошибки? Поделитесь своим мнением и опытом в комментариях.
Если вы нашли ошибку, пожалуйста, выделите фрагмент текста и нажмите Ctrl+Enter.
Источник
Диск загружен на 100% процентов в диспетчере задач Windows 10

Если вы открываете диспетчер задач Windows 10 и видите в процессах что диск загружен на 100%, что-то вызывает перегрузку жесткого диска. Ваш компьютер начинает медленно работать, что его практически невозможно использовать, и вы задаетесь вопросом, что вы сделали неправильно. Ответ — ничего! Эта проблема может возникнуть сама по себе. Но хорошая новость в том, что эту проблему можно легко решить.
8 способов исправлений проблемы использования 100% диска в Windows 10
Вот несколько способов, которые помогли другим пользователям решить проблему с диском в Windows 10 на 100%. Возможно, вам не нужно пробовать их все; просто пройдите вниз по списку, пока не найдете тот, который работает для вас.
Способ 1: Отключите поиск Windows
Временно отключить поиск Windows
Windows Search — это функция windows, которая выполняет поиск файлов на вашем компьютере намного быстрее. Если вы вообще не используете его или у вас есть другое поисковое приложение, вы можете полностью отключить его. Отключение этой службы остановит индексацию всех файлов. Но у вас все равно будет доступ к поиску, который займет больше времени.
Вот как временно отключить Windows Search и выяснить, является ли это причиной загрузкой жесткого диска на 100 процентов. (Обратите внимание, что поиск Windows включится после перезагрузки компьютера.)

Проверьте, улучшается ли использование вашего диска и производительность вашего компьютера. Если это способ помог, можете навсегда отключить Windows Search, как описано ниже. Если не помогло, переходите к способу 2.
Навсегда отключить поиск Windows
Если вы обнаружили, что Windows Search вызывает 100% ошибку использования диска в Windows 10, вы можете навсегда отключить Windows Search:




Если проблема с использованием диска на 100% не устранена, попробуйте следующий способ, описанный ниже.
Способ 2: Обновите драйвера вашего устройства
Если описанные выше действия не решают проблему 100% использования диска в Windows 10, это может быть вызвано драйвером устройства.
Вы можете автоматически обновить все драйверы устройств до последней правильной версии с помощью Driver Booster.
Driver Booster автоматически распознает вашу систему и найдет для нее правильные драйверы. Вам не нужно точно знать, на какой системе работает ваш компьютер, вам не нужно рисковать загрузкой и установкой неправильного драйвера, и вам не нужно беспокоиться об ошибках при установке.
Способ 3: Отключите SuperFetch
SuperFetch помогает сократить время загрузки и повысить эффективность загрузки программ. Тем не менее, он был определен как потенциальная причина проблем с производительностью диска в Windows 8 и более поздних версиях Windows, включая Windows 10. Вот как остановить эту службу:

Если проблема с использованием диска на 100% не устранена, попробуйте следующий способ, описанный ниже.
Способ 4: Выполните проверку диска

ВАЖНО! Проверка диска начнется при следующей загрузке компьютера, и на ее выполнение может потребоваться некоторое время (для некоторых компьютеров может потребоваться более трех часов). Если при перезагрузке у вас нет времени ждать завершения проверки диска, вы можете пропустить ее.
Способ 5: Сброс виртуальной памяти
Виртуальная память может считаться расширением физической памяти вашего компьютера. Это комбинация оперативной памяти и части вашего жесткого диска. Если оперативной памяти недостаточно для выполнения задачи, Windows временно сохраняет файлы в виртуальной памяти, а затем, при необходимости, возвращает их обратно в оперативную память.
Для сброса виртуальной памяти:




Способ 6: Временно отключите антивирус
Если вы установили антивирусные или антивирусные программы, такие как Norton, Kaspersky, AVG, Avast Behavior Shield или Malwarebytes, вы должны временно отключить их или отключить, чтобы убедиться, что они вызывают проблемы с использованием вашего диска.
Если проблема с использованием диска на 100% не устранена, попробуйте следующий способ, описанный ниже.
Способ 7: Измените настройки Google Chrome и Skype
Для некоторых пользователей Windows 10 определенная комбинация настроек браузера Skype и Google Chrome вызывает проблему 100% загруженности диска в Windows 10. Вот как исправить эти настройки (обратите внимание, что формулировка в разных версиях Chrome может немного отличаться):

Если проблема с использованием диска на 100% не устранена, попробуйте следующий способ, описанный ниже.
Способ 8: Исправьте ваш драйвер StorAHCI.sys
Проблема 100 процентной загрузки диска в Windows 10 также может быть вызвана некоторыми моделями расширенного интерфейса хост-контроллера PCI-Express (AHCI PCIe), работающими с драйвером входящей почты StorAHCI.sys из-за ошибки микропрограммы.
Вот как определить, является ли это вашей проблемой, и исправить ее:




HKEY_LOCAL_MACHINE System CurrentControlSet Enum PCI AHCI Controller > > Device Parameters Interrupt Management MessageSignaledInterruptProperties
отличается на разных машинах.
Пожалуйста отпишитесь в комментарии, какой способ вам помог, а также может вы знаете ещё способы, поделитесь, мы обязательно добавим в статью с упоминанием вас как автора способа решения проблемы с 100 процентной загруженности диска в диспетчере задач.
Источник
Тесты – Общая информация
Как такое возможно, что состояние здоровья жёсткого диска является низким, текстовое описание показывает сбойные сектора, а тесты не показывают каких-либо проблем?
Когда жёсткий диск находит сбойные сектора, он пытается сохранить (перераспределить) содержимое из этих секторов в резервные области. После завершения этой операции, делается отметка расположения этих секторов и диск их больше не использует: все дальнейшие операции чтения и записи будут перенаправлены к резервным секторам. Таким образом, тесты (которые проводят тестирование не только программным обеспечением) могут получить доступ только к этой изменённой поверхности. В оптимальном варианте поверхность диска действительно становится совершенна – проблемы устранены, плохие области больше не используется. Проблема может возникнуть только тогда, когда плохая область является относительно большой (здоровье становится низким) и образуется всё больше и больше проблем (например, слабых и сбойных секторов). Чтобы решить эти вопросы, рекомендуется использовать тесты, встроенные в Hard Disk Sentinel, поскольку они могут проверить и исправить проблемы в управляемой среде. Для получения дополнительной информации о проблемах, смотрите раздел текстовое описание.
Все тесты предназначены для выявления неполадок жёсткого диска. Здоровье рассчитывается исходя из проблем, обнаруженных на жёстком диске, но тест может привести к снижению здоровья. Здоровье может увеличиться, только если проблемы будут “скрытыми” (а не установленными!). Но это невозможно – за исключением, если у диска были слабые сектора перед тестом и их количество может уменьшиться (приблизиться даже к нулю). Количество других обнаруженных и установленных проблем на жёстком диске не может быть уменьшено, а состояние стать удовлетворительным. Однако, используя колонку “смещение” на странице S.M.A.R.T., эти проблемы могут быть проигнорированы, если состояние диска стабильное. Для получения дополнительной информации, пожалуйста, посмотрите разделы текстовое описание и калибровка температуры.
Почему тест находит больше или меньше сбойных секторов, чем отображено в текстовом описании?
Сбойные сектора, которые появляются в текстовом описании, уже перераспределены жёстким диском и больше не используются. Сбойные сектора, показанные тестом всё ещё находятся на активной поверхности и, таким образом, могут вызвать потерю данных. Нашей целью является принуждение жёсткого диска к перераспределению этих секторов, чтобы в дальнейшем их больше не использовать. После такой операции диск работает лучше (хотя значение здоровья может снизиться).
Можно ли улучшить здоровье? Может ли оно быть восстановлено до 100%?
Если на жёстком диске есть слабые сектора, то их состояние может быть улучшено во время тестов. Это может привести к росту значения здоровья, даже до 100%, если нет других проблем, обнаруженных на диске. В любом случае, здоровье может уменьшиться, если состояние диска нестабильно и выявлены новые проблемы.
Если диск является стабильным: здоровье не меняется даже после многих проходов теста записи, предыдущие проблемы могут быть очищены на странице S.M.A.R.T. с помощью колонки Смещение. Таким образом, можно восстановить здоровье до 100%.
Гара
Общая информация
Слышал что в SSD нет секторов:
В основе SSD `nand` флеш. `nand` флеш делиться на erase блоки, а они в свою очередь на страницы. У каждой страницы есть контрольные суммы, если что не так erase блок помечается как битый. В принципе список битых erase блоков можно обнулить, сами erase блоки проиницилизировать единицами и снова попытаться с ними поработать. Например если ошибка чтения/записи возникла из-за кривой прошивки диска, а нет из-за износа.
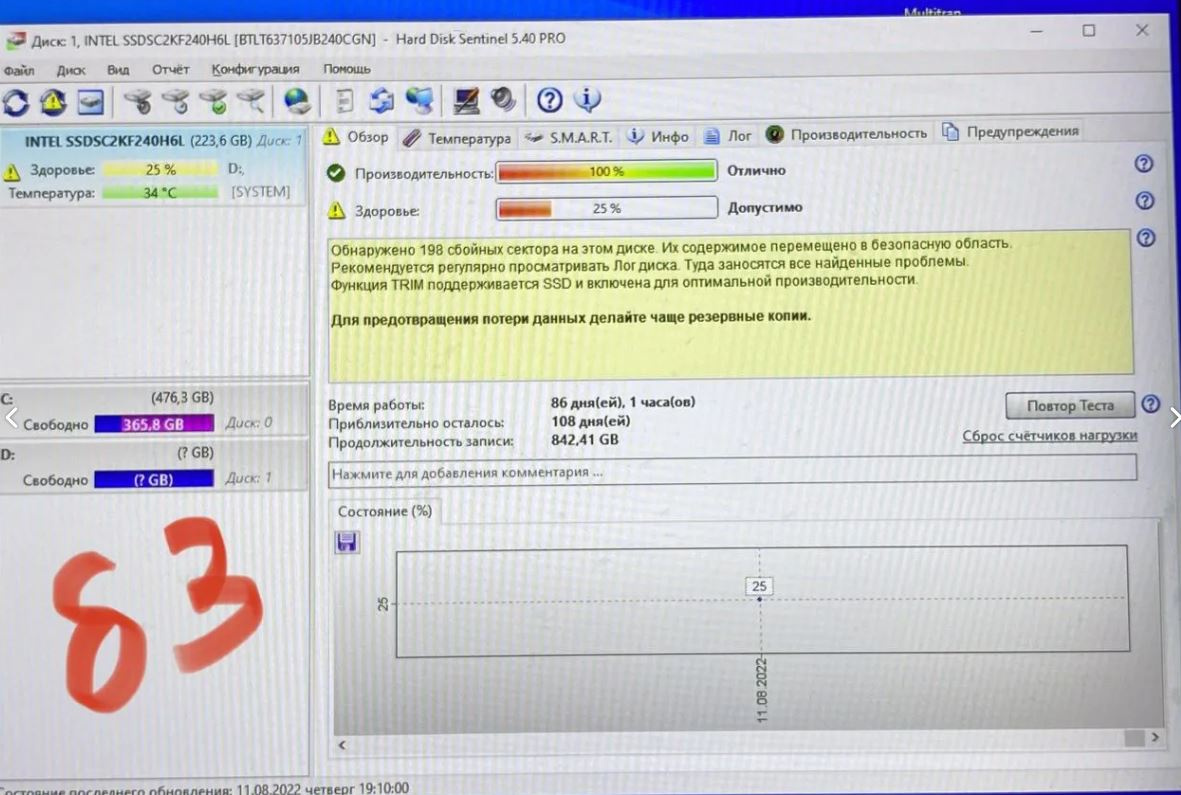
Диск не мой, скриншот из интернета. Просто любопытно стало, что к чему.
Вопрос №1: Правильно ли понимаю, что Sentinel определяет проблемные erase блоки и называет их битыми секторами?
Вопрос №2: А 25% “здоровья”, это исчерпанный на 75% гарантированный ресурс циклов перезаписей?
У меня SSD от интела 10 летней давности живет до сих пор и на нем система стоит и эксплуатируется ежедневно – уверен он многократно превысил гарантированный ресурс перезаписей, но все еще жив и не подает признаков неисправной работы. Мне просто повезло и обычно они загибаются гораздо раньше, или же (следующий вопрос)
Вопрос №3: На это “здоровье” особое внимание обращать не следует?
Вопрос №4: При желании, возможно ли эту информацию о количестве циклов перезаписи, на диске обнулит, так что все программы тестирования дисков будут показывать близкое к нулю количество циклов перезаписи?
Вопрос №5: Если эти “битые сектора” возникли не по причине кривой прошивки, а потому что с erase блоками действительно что то не так – означает ли это, что диск начал “сыпаться” и стоит ожидать что с большой скоростью количество этих “битых erase блоков” начнет очень сильно увеличиваться и весь диск скоропостижно склеит ласты?
Вопрос №6: При желании, возможно эту информацию о “битых erase блоках” обнулить так что при тестировании диска они себя не покажут? В приведенной выше цитате человек говорил “список битых erase блоков можно обнулить, сами erase блоки проиницилизировать единицами”. Я правильно понял, что сбойный SSD диск можно привести к видимости нормального состояния, так что программы тестирования ничего подозрительного не покажут?
Вопрос №7: эти “битые” (erase блоки) не будут использоваться и у диска уменьшится объем пространства – таким образом чем больше “битых”, тем меньше станет диск и он так будет работать и “истончится”, пока не скатится до нуля бит?
Мне один кое кто говорил, что если хотя бы один “битый” появился в SSD, то значит кранты ему и конец близок.
