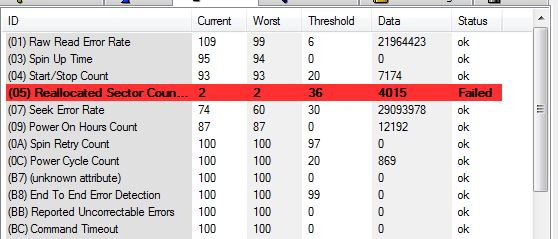
Можно ли исправить reallocated sector count
При просмотре S.M.A.R.T. жесткого диска компьютера или ноутбука позиция под номером 05 reallocated sector count является самым проблемным местом. Если напротив ее значение отлично от 0, то это значит что ваш жесткий диск в скором времени придется заменить, чтобы не потерять все хранящиеся на нем данные.
Данный параметр в S.M.A.R.T является одним из ключевых и именно по нему можно определить как долго осталось жить жесткому диску.
Reallocated sector count показывает количество секторов, которые уже переназначены жестким диском в резервную область. Чем их меньше – тем лучше. В идеале значение должно ровняться 0.
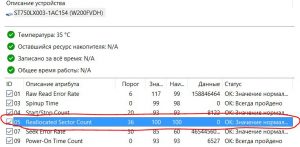
Нормальное значение reallocated sector count
В процессе работы винчестера на его поверхности некоторые сектора (блоки) могут становиться плохо читаемыми либо не читаемыми вообще. Такие сектора называются БЭДЫ (от слова Bad – плохой). Когда жесткий диск находит такой блок он помечает его как неиспользуемый, а его место занимает рабочий блок из резервной области.
Так вот reallocated sector count показывает сколько таких переназначений плохих блоков уже было сделано.
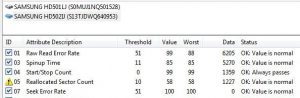
Количество переназначенных секторов – 1227
Reallocated sector count как исправить?
Исправить данный параметр S.M.A.R.T. невозможно. Он является информационным и сигнализирует о том, что вам лучше сохранить все важные данные в другом надежном месте и приготовиться к замене жесткого диска.

Профилактика атрибута S.M.A.R.T. reallocated sector count
Единственное, что можно сделать когда этот параметр стал выделенный восклицательным знаком это проверить весь жесткий диск специальными программами на наличие других бэд секторов с включенной функцией Remap (переназначение плохих секторов).
Лучшая благодарность автору – репост к себе на страничку:
-
24.03.2017, 18:08
#1
«Reallocation sector count» горит красным, как лечить?
Если «Reallocation sector count» горит красным, как лечить — небольшой ликбез для тех, кому надо восстановить работоспособность жесткого диска, пусть даже и не надолго, но для вытягивания с накопителя нужной информации этого вполне хватит.
Решил я старый жесткий диск привести в чувства, тот, что у меня стоял на ноутбуке и тот, что я заменил на SSD, подумываю при продаже ноутбука оставить себе SSD. Для начала проверил приложением AIDA64 Extreme и там в одной из строк я как раз ту надпись, с красным восклицательным знаком и увидел.
Дальше прогнал жесткий диск приложением Victoria, где увидел такую же запись. Теперь жму на Remap и снова запускаю сканирование жесткого диска. Ждать пришлось очень долго, но результатом было переназначение около 30 сбойных секторов. Похоже, из-за них у меня и сбоила операционная система.
Теперь снова прогнал AIDA64, и приложение мне показало нормальную работоспособность жесткого диска.
Так что если при сканировании СМАРТ высветилось reallocation sector count красным то это ее не повод выбрасывать на свалку жесткий диск, а можно его и полечить.
Кстати, а из-за чего эта проблема возникает?Последний раз редактировалось Master; 09.12.2018 в 18:00.
-
25.03.2017, 06:40
#2
Кстати, забыл добавить что условно бесплатная Vitoria вроде не умеет переназначать сектора из-под Windows, так что нужна версия, та что работает из-под DOS. Первый раз мне это делать помогали админы с работы, но там вроде ничего особенно сложного нет.
Сначала создать, что-то типа загрузочной флешки, потом запустить ее с БИОСа, как основной диск и дальше уже работать с программой.
Последний раз редактировалось Master; 09.12.2018 в 18:00.
-
08.04.2017, 11:24
#3
 Сообщение от Optimus
Сообщение от Optimus

Кстати, а из-за чего эта проблема возникает?
На языке специалистов это называется «винт начал сыпаться». Если максимально упрощенно – то это значит, что некоторые участки жесткого диска перестали записываться. Вызвано это может быть разными причинами: к примеру, при неожиданном отключении питания винчестер был в работе, и головка упала и повредила покрытие диска. А толщина его – микроны. Вот, в результате, участок диска и погиб.
-
12.04.2017, 13:08
#4
 Сообщение от GPU
Сообщение от GPU

к примеру, при неожиданном отключении питания винчестер был в работе, и головка упала и повредила покрытие диска.
При внезапном отключении питания головка падала на поверхность диска лет 20 тому. В эти древние времена в DOSе даже была команда PARK. Потом проблему решили. Правда, винчестеры продолжают “сыпаться”.

-
1 пользователь сказал cпасибо Игорь за это полезное сообщение::
-
15.10.2018, 11:30
#5
Интересно, а всякие там сервисы – дефрагментация и проверка диска винчестера на ошибки – могут устранить и предостеречь от неполадок? У меня ноутбук, нет открытого доступа к винчестеру, так просто к нему не подлезешь, если надо вытащить и что-то сделать с ним.
-
15.10.2018, 12:30
#6
Жёсткие диски оказывается от холода мрут чаще, чем от перегрева. Комфортная температуры для работы у него от 36 градусов до 45.

macnaked, у Вас же Виндовс 10? Там автоматическая дефрагментация включена по умолчанию, а если вы хотите сделать дефрагментацию SSD, эту функцию нужно отключить и скачать утилиту SSD Mini Tweaker.
-
15.10.2018, 14:44
#7
 Сообщение от Afox
Сообщение от Afox

Жёсткие диски оказывается от холода мрут чаще, чем от перегрева.
И не только от холода дохнут HDD. Я как-то готовил материал большой по винчестерам, и изучал спецификации производителей.
Там есть такая установка, что они, жёсткие диски, должны работать в строго горизонтальном положении. В вертикальном тоже возможно, но не желательно.
А хуже всего — работа HDD в наклонном состоянии.
Вот тогда винты летят…Последний раз редактировалось Master; 15.10.2018 в 15:00.
Quod licet Jovi non licet bovi
-
22.10.2018, 10:03
#8
 Сообщение от Afox
Сообщение от Afox

macnaked, у Вас же Виндовс 10? Там автоматическая дефрагментация включена по умолчанию, а если вы хотите сделать дефрагментацию SSD, эту функцию нужно отключить и скачать утилиту SSD Mini Tweaker.
Нее, у меня 7-ка

Насчет винчестера: вряд ли в моем Тошиба которому уже лет 5 стоит SSD. Не смотрел, но уверен в этом. Я его когда беру с собой на работу, кладу в сумку, но вот проблема в том, что сумка не защищает от ударов практически. Каждый раз сердце ёкает при малейшем ударе и встряске! Ведь так винчестер тоже может испортиться, нет?
-
23.10.2018, 13:59
#9
 Сообщение от macnaked
Сообщение от macnaked

Ведь так винчестер тоже может испортиться, нет?
Уязвимость HDD к ударным нагрузкам изменяется чуть ли не на полтора порядка, в зависимости от состояния винчестера.
Одно дело, если он включен. Тогда достаточно щёлкнуть шелабан в центра диска. И всё – винт сдох.
Другое дело, если он отключен. Тогда HDD может даже выдержать падение с высоты 1-1,5 м. Ну как повезёт конечно же.Quod licet Jovi non licet bovi
-
12.11.2018, 01:43
#10
 Сообщение от AHAXOPET
Сообщение от AHAXOPET

Тогда достаточно щёлкнуть шелабан в центра диска. И всё – винт сдох.
Второй щелбан и витиеватый мат должен реанимировать винт.

 Сообщение от macnaked
Сообщение от macnaked

Я его когда беру с собой на работу, кладу в сумку, но вот проблема в том, что сумка не защищает от ударов практически. Каждый раз сердце ёкает при малейшем ударе и встряске! Ведь так винчестер тоже может испортиться, нет?
Чтобы уберечь винчестер от ударов, нужно вспомнить, как китайцы упаковывают посылки. Заворачиваете его в пупырку, и кладёте в коробку из под обуви. Так он будет застрахован от ударов, и падений, если что. Вы же не так часто берёте винчестер с собой, можно чуть и перестраховаться.
Жесткий диск остается одним из важнейших компонентов ПК, даже несмотря на то, что рынок SSD развивается семимильными шагами. Со временем в работе накопителя могут возникать ошибки, которые приводят не только к нестабильной работе системы и спонтанным зависаниям, но и не редко к потере важных данных. Чтобы избежать потенциальных проблем крайне рекомендуется время от времени заглядывать в SMART накопителя. SMART — это некая форма отчета, в которой хранится важная информация о накопителе, подробнее об этом и о расшифровке атрибутов SMART можно почитать здесь.

Как посмотреть SMART накопителя?
Программ для просмотра информации SMART великое множество, одна из самых популярных — Crystal Disk Info, на сегодняшний день актуальная версия 7.0.5, утилита бесплатная и ее можно скачать с сайта производителя по ссылке.
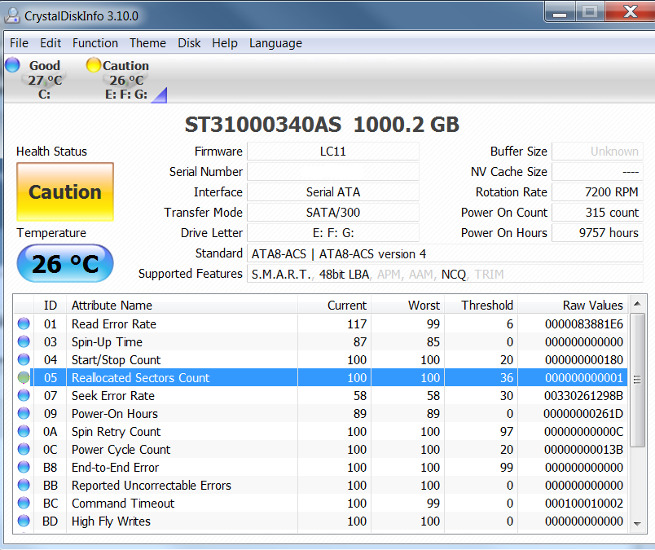
Важные атрибуты SMART
На что прежде всего следует обращать внимание? Наиболее важные атрибуты, которые влияют непосредственно на стабильную работу накопителя перечислены ниже с расшифровкой, взятой из страницы по ссылке выше:
Reallocated Sectors Count
Число операций переназначения секторов. Когда диск обнаруживает ошибку чтения/записи, он помечает сектор «переназначенным» и переносит данные в специально отведённую резервную область. Вот почему на современных жёстких дисках нельзя увидеть bad-блоки — все они спрятаны в переназначенных секторах. Этот процесс называют remapping, а переназначенный сектор — remap. Чем больше значение, тем хуже состояние поверхности дисков. Поле raw value содержит общее количество переназначенных секторов. Рост значения этого атрибута может свидетельствовать об ухудшении состояния поверхности блинов диска.
Reallocation Event Count
Число операций переназначения. В поле «raw value» атрибута хранится общее число попыток переноса информации с переназначенных секторов в резервную область. Учитываются как успешные, так и неуспешные попытки.
Current Pending Sector Count
Число секторов, являющихся кандидатами на замену. Они не были ещё определены как плохие, но считывание с них отличается от чтения стабильного сектора, это так называемые подозрительные или нестабильные сектора. В случае успешного последующего прочтения сектора он исключается из числа кандидатов. В случае повторных ошибочных чтений накопитель пытается восстановить его и выполняет операцию переназначения (remapping). Рост значения этого атрибута может свидетельствовать о физической деградации жёсткого диска.
Ultra Ata CRC Error Rate
Число ошибок, возникающих при передаче данных по внешнему интерфейсу в режиме UltraDMA (нарушения целостности пакетов и т. п.). Рост этого атрибута свидетельствует о плохом (мятом, перекрученном) кабеле и плохих контактах. Также подобные ошибки появляются при разгоне шины PCI, сбоях питания, сильных электромагнитных наводках, а иногда и по вине драйвера. Возможно причина в некачественном шлейфе. Для исправления попробуйте заменить SATA-шлейф.
Дополнительные атрибуты SMART
Помимо основных атрибутов, есть и второстепенные, на которые также имеет смысл обратить внимание:
Spin-Up Time
Время раскрутки пакета дисков из состояния покоя до рабочей скорости. Растет при износе механики (повышенное трение в подшипнике и т. п.), также может свидетельствовать о некачественном питании (например, просадке напряжения при старте диска). В данном случае имеет смысл проверить блок питание на стабильность напряжения по основным линиям.
Seek Error Rate
Частота ошибок при позиционировании блока магнитных головок. Чем их больше, тем хуже состояние механики и/или поверхности жёсткого диска. Также на значение параметра может повлиять перегрев и внешние вибрации (например, от соседних дисков в корзине). При высоком значении или росте показателя рекомендуется последить за температурой жесткого диска, в случае необходимости обеспечить должное охлаждение. При использовании нескольких накопителей в системе — применять антивибрационные прокладки для крепления накопителя.
Подопытный образец
Наш пациент — жесткий диск Western Digital Blue WD2500AAJS объемом 250GB с интерфейсом SATA. Диск долгое время проработал с не очень качественным блоком питания, по причине этого ПК часто зависал, возникали частые ошибки записи/чтения файлов, а жесткий диск периодически отключался сам по себе с остановкой шпинделя или вовсе проводил безуспешные попытки его раскрутки. После замены блока питания на исправный было решено провести полную проверку накопителя с целью понимания реальной структуры поверхности диска.

Программы низкоуровневой проверки диска
Если по одному из основных атрибутов наблюдаются высокие значения, то для полноты картины необходимо проверить поверхность диска. Самые популярные программы для низкоуровневой проверки диска — Victoria и MHDD, их суть и основной принцип работы схожи. Рассмотрим подробнее MHDD последней на сегодняшний день версии — 4.6, программа бесплатная. MHDD работает IDE, Serial ATA, SCSI дисками, а при помощи специального драйвера (эмулятор USB->SCSI), можно получить доступ к устройствам USB.
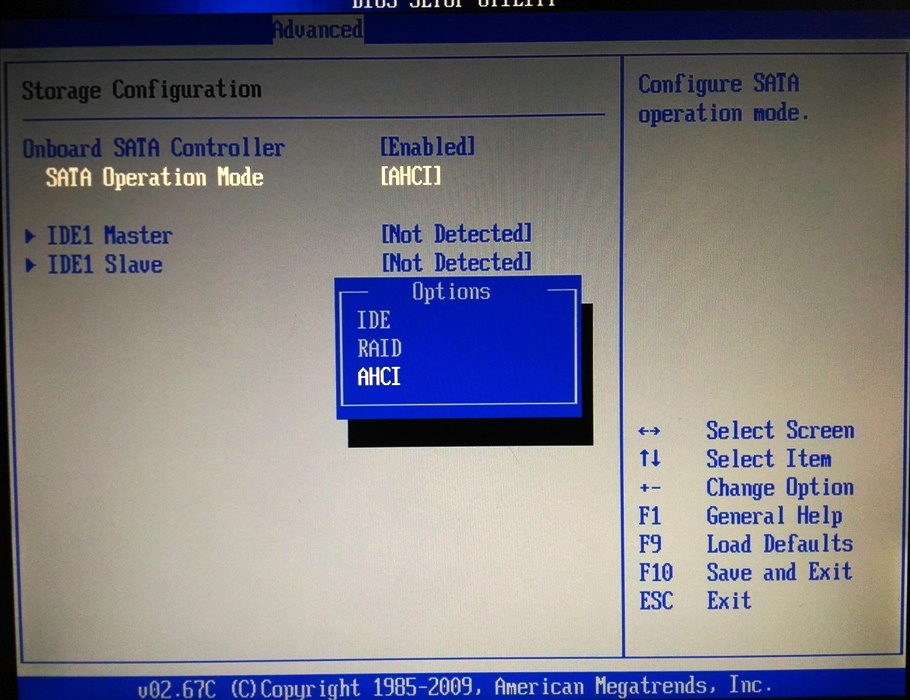
Программа запускается до загрузки системы, поэтому необходимо заранее подготовить носитель (загрузочную флешку или диск), на который добавить MHDD. Далее нужно переключить накопитель из режима AHCI в режим SATA или IDE, дело в том, что MHDD не поддерживает режим AHCI. После чего нужно поставить заранее подготовленный носитель с MHDD в качестве загрузочного.
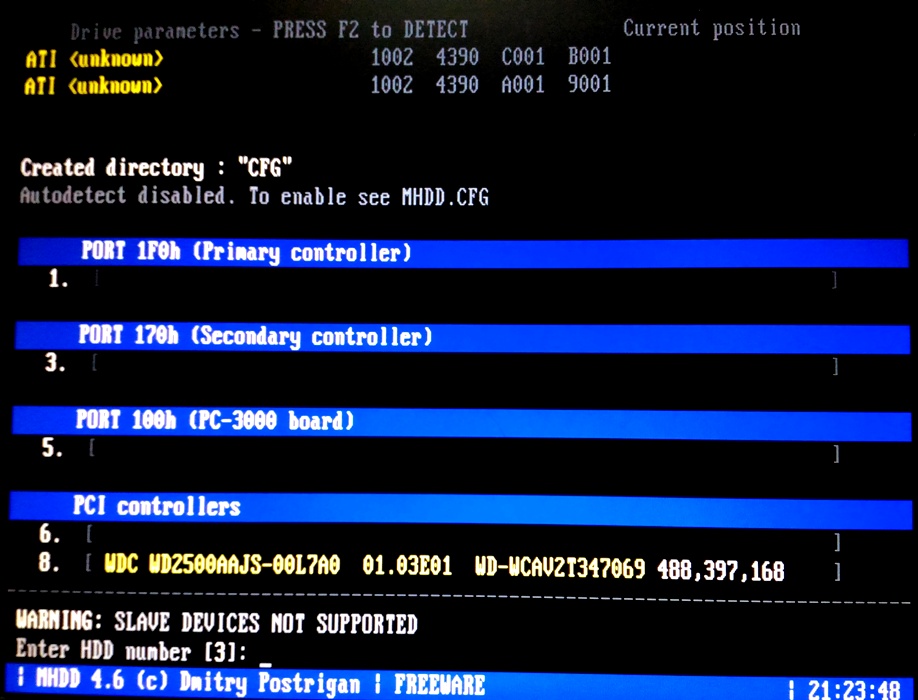
Далее мы попадаем в интерфейс программы, где необходимо будет выбрать тестируемый жесткий диск. Все опознанные диски идут под своими номерами, выбор осуществляется путем введения нужной цифры и нажатия Enter.
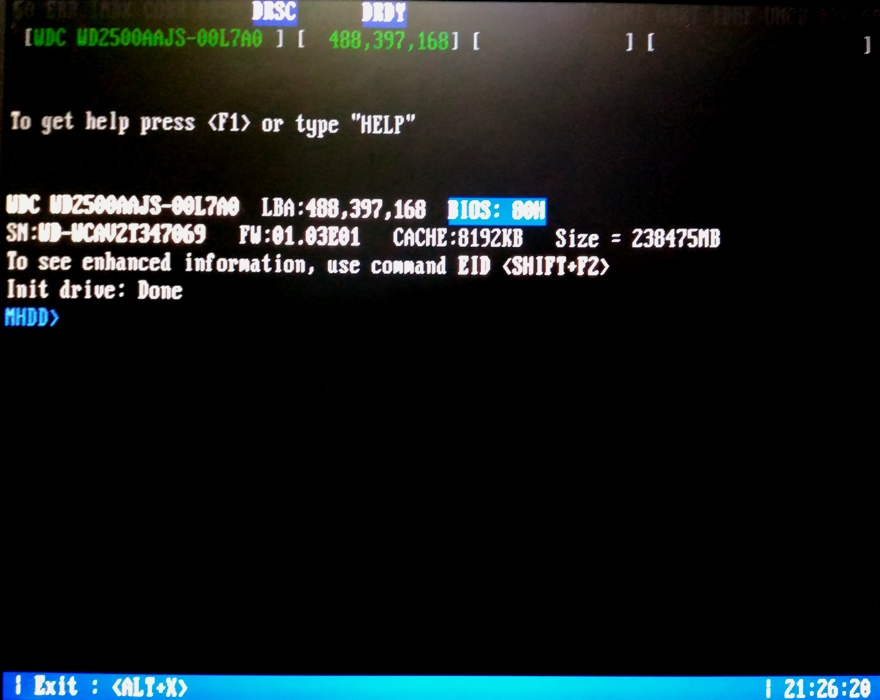
Проверка поверхности в MHDD
Для первичной проверки накопителя необходимо дважды нажать F4, после чего процесс проверки начнется автоматически. В правой части экрана отображается информация о секторах, в том числе bad-секторах. Кроме того, там же можно увидеть количество секторов с определенной скоростью доступа. В идеальном варианте бОльшая часть секторов должна быть с малым временем доступа, какие-либо ошибки должны отсутствовать. Стоит отметить, что этап проверки не затрагивает целостность файлов, поэтому не стоит беспокоиться за сохранность данных. Еще один важный момент — проверка занимает много времени (от часа до нескольких часов), в зависимости от объема накопителя, поэтому стоит быть к этому готовым.
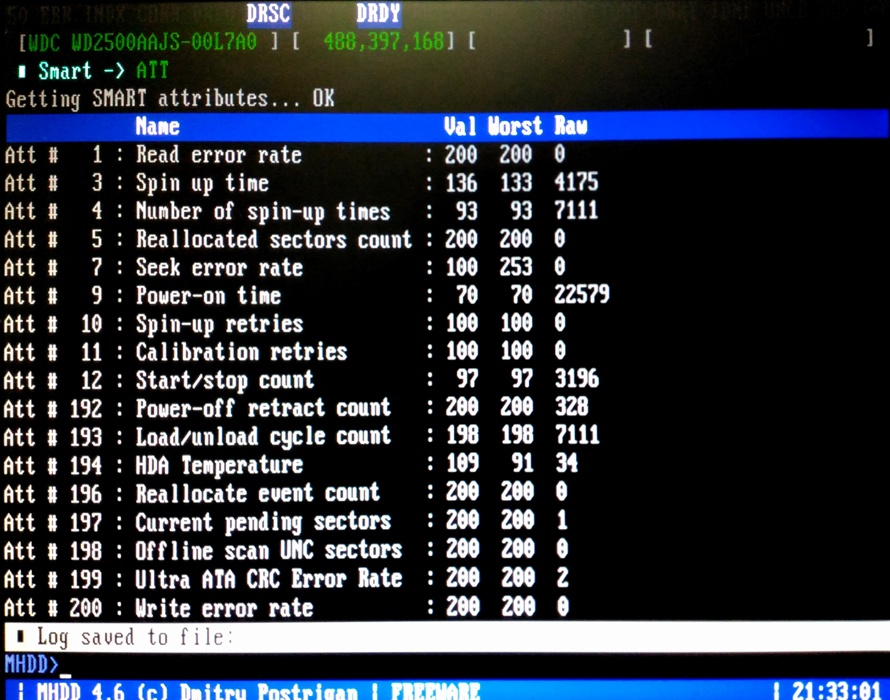
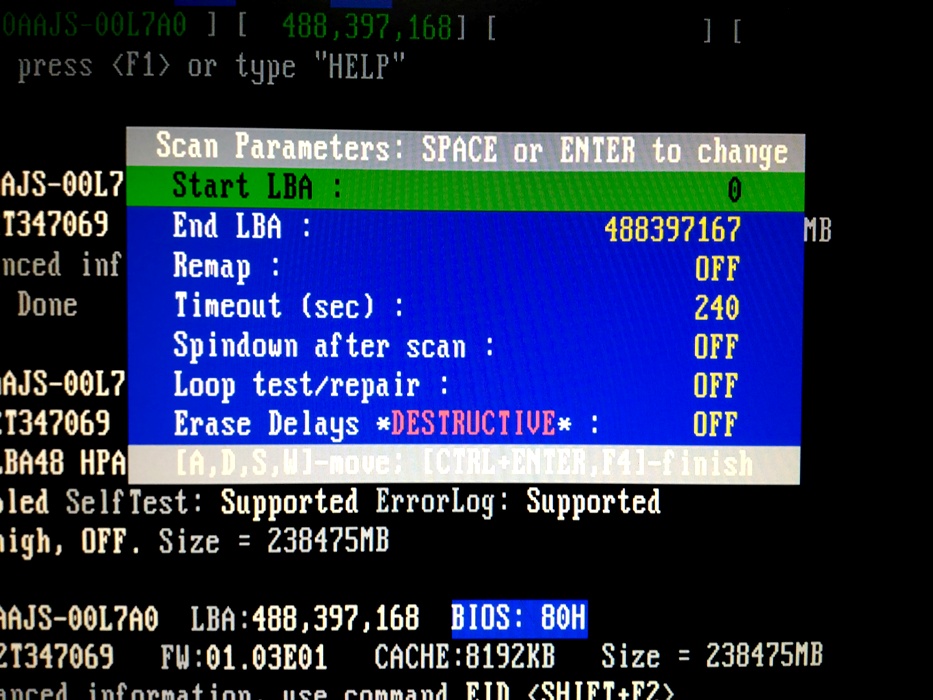
Исправление bad-блоков
На примере видно, что в ходе сканирования был обнаружен сектор UNC — по сути это bad-блоки. Bad-блоки — это сбойные сектора жесткого диска, различают два типа — так называемые софтовые bad-блоки и аппаратные. Софтовые связаны с ситуациями, когда данные были записаны в сектор, но считать их не удалось, как правило софтовые bad-блоки исправимы. Аппаратные bad-блоки связаны с физическим нарушением целостности поверхности диска, поэтому процесс их исправления зачастую невозможен.

Вариант 1 — информацию на диске нужно сохранить
Вариантов развития событий в нашем случае два: либо запустить процесс сканирования с включенной функцией Erase Delays, либо с функцией Erase. Обе функции будут доступны при вызове меню сканирования клавишей F4. В данном случае мы сохраним информацию на диске за исключением сбойных секторов.

Функция Erase Delays предназначена для затирания секторов с высокой задержкой доступа, в том числе и bal-блоков. Erase — полное стирание информации из указанной области (обрабатываются все сектора независимо от скорости доступа к ним), без возможности дальнейшего восстановления. Как мы видим, обе опции схожи, но имеют некоторые различия. В случае возникновения ошибок при проверке, появятся номера секторов в правой части экрана. Чтобы не применять команду Erase Delays или Erase ко всему диску, при вызове меню сканирования клавишей F4, можно задать сбойный сектор в качестве начального (Start LBA) и конечного (End LBA), тогда программа применить опцию Erase Delays только к выбранному сектору, в нашем случае это сектор с номером 321025. Команда Erase пишется непосредственно в командной строке программы, где также можно определить начальный и конечный сектора для проверки поверхности.
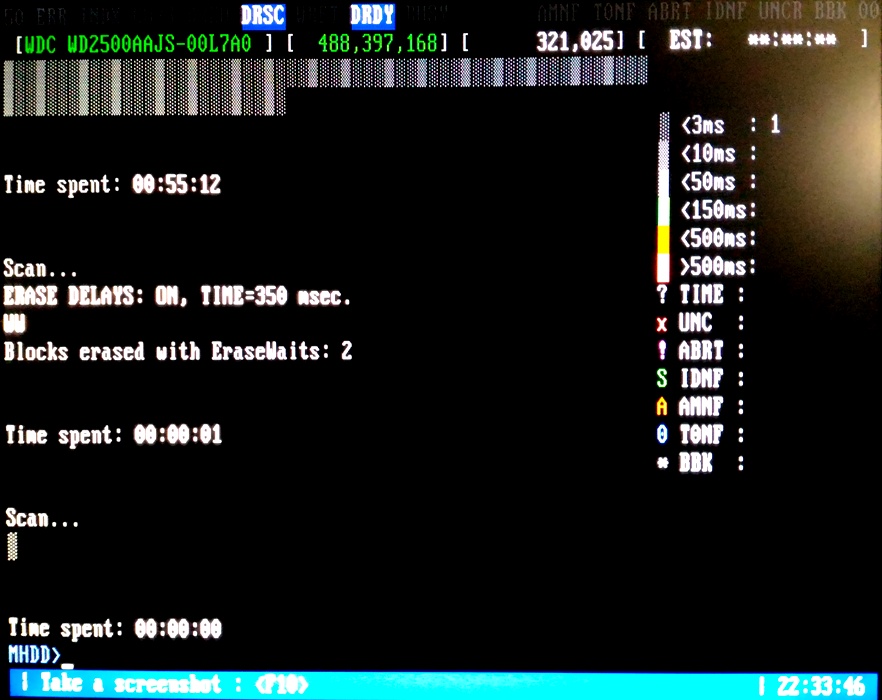
После завершения работы программы рекомендуется проверить поверхность еще раз. Если по окончании проверки ошибок не будет — значит bad-блоки были софтовыми и их удалось исправить. Если же ошибки появились снова, значит мы имеем дело с аппаратными bad-блоками и нужно применить иной метод. Единственный известный на сегодняшний день метод борьбы с аппаратными bad-блоками — это их переназначение в служебную область, данная функция называется Remap. Осуществить данную процедуру также достаточно просто — вызываем меню сканирования клавишей F4, далее выбираем сектор или интервал (Start LBA — End LBA) и включаем опцию Remap. После завершения работы программы рекомендуется провести проверку диска еще раз.
Вариант 2 — информация на диске не нужна
Если информация на диске не представляет какой-либо важности или заранее был сделан бэкап, то самый простой вариант запустить команду ERASE на весь диск из командной строки программы MHDD. При таком варианте сотрутся абсолютно все данные на накопителе, при этом должны уменьшиться сектора с долгим откликом, а также исчезнуть софтовые bad-блоки. После данной процедуры также нужно запустить проверку поверхности (F4-F4). В случае если возникнут ошибки — применяем опцию Remap на номера ошибочных секторов.

Аппаратные bad-блоки и их опасность
Стоит отметить, что служебная область не безгранична, поэтому число секторов, которые можно переназначить функцией Remap также ограничено. Важно понимать, что если число аппаратных ошибок велико или растет быстрыми темпами, то стоит усомниться в надежности жесткого диска и задуматься о его скорейшей замене. Хранить какие-либо важные данные на таком диске опасно из-за высокой вероятности выхода оборудования из строя.Заключение
Из этой статьи мы узнали, как можно посмотреть основные жизненно важные атрибуты SMART накопителя, напрямую влияющие на его работоспособность. Разобрались в наиболее востребованных функциональных особенностях программы MHDD и научились ей пользоваться. А самое главное — теперь мы знаем, как самостоятельно проводить диагностику и исправлять возникающие ошибки жесткого диска, как софтовые, так и аппаратные. Главное помнить — нет ничего вечного, и износ жесткого диска в процессе работы — нормальное явление, но продлить его жизнь и вовремя исправить возникающие ошибки — при желании под силу любому пользователю.
Secundos
Если же времени или опыта недостаточно — рекомендуем обратиться в сервисный центр e2e4, где специализированные инженеры помогут проверить жесткий диск, исправить возникшие ошибки и дать дельные советы по дальнейшей эксплуатации.
___________________________________________
e2e4 — приятно быть умным!
Одной из особенностей жестких дисков и твердотельных накопителей является их ограниченный ресурс работы. В среднем как HDD, так и SSD, работают в течение 3-5 лет, после чего их необходимо менять. Поэтому очень важно следить за состоянием накопителей, для того чтобы вовремя их заменить и не потерять данные.
Одной из лучших программ для контроля состояния накопителей является CrystalDiskInfo. В данной статье мы расскажем, как пользоваться CrystalDiskInfo, какими возможностями обладает эта программа и как исправить переназначенные секторы на диске, если они вдруг обнаружатся.
Что такое CrystalDiskInfo
 CrystalDiskInfo (скачать) — это бесплатная программа, которая разрабатывается японским программистом Noriyuki Miyazaki, также известным под ником hiyohiyo. Данная программа имеет открытый исходный код (open source) и предназначается для проверки жёстких дисков и SSD накопителей. CrystalDiskInfo умеет выводить технические характеристики HDD и SSD, ввести мониторинг состояния с помощью системы S.M.A.R.T., а также выполнять постоянный контроль температур. Программу можно запускать как вручную, так и автоматически для работы фоновом режиме.
CrystalDiskInfo (скачать) — это бесплатная программа, которая разрабатывается японским программистом Noriyuki Miyazaki, также известным под ником hiyohiyo. Данная программа имеет открытый исходный код (open source) и предназначается для проверки жёстких дисков и SSD накопителей. CrystalDiskInfo умеет выводить технические характеристики HDD и SSD, ввести мониторинг состояния с помощью системы S.M.A.R.T., а также выполнять постоянный контроль температур. Программу можно запускать как вручную, так и автоматически для работы фоновом режиме.
Основными функциями программы CrystalDiskInfo являются:
- Вывод технических характеристик подключенных к компьютеру жестких дисков и твердотельных накопителей.
- Вывод информации предоставляемой системой S.M.A.R.T.
- Оценка технического состояния диска на основе данных системы S.M.A.R.T.
- Наблюдение за температурами жестких и твердотельных дисков.
- Построение графиков и отчетов на основе собранных данных.
- Уведомление о возникших проблемах с помощью звукового сообщения или электронной почты.
Знакомство с программой CrystalDiskInfo
Для того чтобы проверить жесткий диск или SSD с помощью CrystalDiskInfo не требуется никаких особых навыков. Сейчас мы расскажем о том, как пользоваться данной программой.
После запуска программы в верхней части окна вы увидите список всех дисков, которые подключены к компьютеру. Нажимая на эти диски, вы можете между ними переключаться.

В центральной части окна CrystalDiskInfo отображаются технические характеристики выбранного диска. Здесь можно узнать версию прошивки, серийный номер, используемый интерфейс, режим передачи данных, буквы томов, поддерживаемые стандарты и возможности.

Немного правее отображаются такие параметры как скорость вращения диска, число включений и общее время работы. Для SSD также отображается объем записанных данных.

В левой части окна отображается самая интересная информация для проверки диска. Это параметр «Техсотояние» и температура.
- «Техсостояние». Параметр «Техосотояние» основан на данных системы S.M.A.R.T. и отображает текущее состояние выбранного диска. Чем больше проблем по системе S.M.A.R.T., тем хуже оценка техсостояния.
- «Температура». С температурой все достаточно просто. Если она не превышает 45 градусов, то все в порядке. Если же температура выше, то стоит улучшить охлаждение корпуса. Например, можно установить кулер, которые будет обдувать непосредственно жесткие диски.

Как проверить жесткий диск в CrystalDiskInfo
При проверке диска через CrystalDiskInfo в первую очередь стоит обратить внимание на параметр «Техосотояние». По параметру «Техосотояние» можно быстро определить есть проблемы с диском или нет. В случае если проблемы присутствуют, то их можно изучить подробней, самостоятельно рассмотрев значения системы S.M.A.R.T.
Параметр «Техсотояние» в CrystalDiskInfo может принимать одно их трех значений:
- «Хорошо» — диск в норме, никаких серьезных проблем нет.
- «Тревога» — у диска уже есть определенные проблемы. Например, это могут быть нестабильные сектора, неисправимые ошибки секторов или небольшое количество переназначенных секторов.
- «Плохо» — диск в критическом состоянии. Обычно это вызвано большим количеством переназначенных секторов.
В нижней части окна CrystalDiskInfo отображается таблица со списком параметров системы S.M.A.R.T. Используя эти данные можно самостоятельно изучить значения S.M.A.R.T. и оценить в каком состоянии находится диск.

Таблица с данными S.M.A.R.T. состоит из нескольких столбцов:
- «ID» и «Атрибут» — Идентификатор проблемы, используется для поиска информации о параметре.
- «Текущее» (Value или Current) — текущее значение параметра системы S.M.A.R.T. Это абстрактное значение, которое не имеет определенных единиц измерений. Текущее значение может изменятся во время работы накопителя. По умолчанию, этот параметр равняется 100 или 200 и при возникновении проблем с диском это значение снижается. Другими словами, это не реальное текущее значение параметра системы S.M.A.R.T., а некоторое значение, которое было выставленно системой. Есть разные мнения, относительного того, действительно ли S.M.A.R.T. корректно выставляет данный параметр. Согласно распространенному мнению точнее и правильней ориентироваться на параметр «RAW». Если отбросить споры, то чем ниже параметр «Текущее», тем более поврежден накопитель. При этом данный параметр необходимо сравнивать со значением «Порог», который обозначает минимальное допустимое значение.
- «Наихудшее» (Worst) — наименьшее значение, до которого опускался параметр «Текущее».
- «Порог» (Threshold) — нижний порог, ниже которого не должен опускаться параметр «Текущее». Параметр «Порог» — это константа, которая установливается производителем накопителя. Если параметр «Текущее» опустился ниже «Порога», то это означает, что диск серьезно поврежден.
- «RAW-значение» — самый точный показатель состояния накопителя. Это уже не абстрактное значение, как параметр «Текущее», а реальное количество проблем с диском, которое было зафиксировано системой S.M.A.R.T. Параметр «RAW» отображается в шестнадцатеричной системе измерения, но его можно перевести в десятиричную систему с помощью обычного калькулятора. Считается, что параметр «RAW» влияет на показания параметра «Текущее», но не редко эти два параметра сильно расходятся друг с другом. По этому, при анализе состояния диска по S.M.A.R.T. в первую очередь стоит обращаться внимание на «RAW-значение».

Список параметров системы S.M.A.R.T. достаточно обширный. Ниже мы рассмотрим самые серьезные проблемы, которые чаще всего приводят к поломке жестких дисков (HDD):
- Переназначенные сектора (05) – число секторов, которые были переназначены в другую область диска. Когда накопитель находит ошибку чтения или записи, то он помечает данный сектор как «переназначенный» и переносит данные из этого сектора в специально отведённую резервную область. Из-за этого на современных жёстких дисках не всегда можно увидеть bad-блоки, поскольку все они уже перенесены в рабочие секторы. Процесс переназначения секторов называется «remapping», а переназначенный сектор — «remap». Параметр «RAW» содержит точное количество переназначенных секторов и увеличение этого значения может говорить об ухудшении состояния поверхности блинов диска.
- Частота ошибок позиционирования (07) — частота ошибок при позиционировании магнитных головок диска. Повышение этого параметра указывает на проблему с механикой, повреждение поверхности диска или перегрев.
- Повторная раскрутка (0A) — количество попыток повторной расскрутки диска. Повышение этого параметра указывает на проблему с механикой диска.
- Таймаут команды (BC) — количество прерваных операций из-за таймаута диска. Повышение этого параметра указывает на проблему с плохим контактом или питанием диска.
- События переназначения (С4) – количество попыток переназначения сектора в другую область. Учитываются как успешные, так и неуспешные переназначения. Как и в предыдущем случае, чем больше значение параметра «RAW», тем хуже состояние диска.
- Нестабильные сектора (C5) – число секторов, которые считаются кандидатами на переназначение. Данные секторы пока не были определены как плохие, но уже умеют проблемы со считыванием. Если в будущем такой сектор начнет работать нормально, то он будет исключен из списка нестабильных. В противном случае, жесткий диск пытается его восстановить и выполнит его переназначение в резервную область. Рост значения «RAW» для этого параметра может говорить о постепенной деградации накопителя.
- Неисправимые ошибки секторов (C6) – количество проблемных секторов, которые не могут быть переназначены в другую область диска. В случае увеличения значения «RAW» для этого параметра, есть вероятность критических повреждений поверхности или механики жесткого диска.
- Смещение диска (DC) — расстояние смещения блока дисков от шпинделя. Может возникать после падения или удара. Повышение этого параметра указывает на проблему с механикой диска.
У идеально исправного жесткого диска все указанные выше параметры должны равняться нулю. Другими словами, в поле «RAW-значение» должно быть указано значение «0».
Для твердотельных накопителей (SSD) имеются собственные параметры S.M.A.R.T., которые могут указывать на серьезные проблемы, например:
- Ошибки записи (AB, B5) — количество неудачных попыток записи в флэш-память. При износе ячеек флеш-памяти они больше не могут быть записанными и переходят в состояние «только для чтения». При этом увеличивается RAW-значение данного параметра.
- Ошибки стирания (AC, B6) — количество неудачных попыток стирания флеш-памяти. Процесс записи данных в ячейки флеш-памяти состоит из двух этапов: стирание старых данных и запись новых. При износе ячеек флеш-памяти они больше не могут быть стерты и переходят в состояние «только для чтения». При этом увеличивается RAW-значение данного параметра.
Для идеально исправных твердотельных накопителей эти параметры также должны равняться нулю (RAW-значение «0»).
Если же указанные выше параметры системы S.M.A.R.T. больше нуля, то это четкий сигнал, что диск не в порядке и возможно его пора менять. Также необходимо проверить наличие резервных копий всех важных данных.
Полный список параметров S.M.A.R.T. можно посмотреть в статье на Википедии.
Как исправить переназначенные сектора в CrystalDiskInfo (Тревога)
Если вы обнаружили проблемы в CrystalDiskInfo (например, сообщение «Тревога» и переназначенные сектора), то вам может быть интересно, как это можно исправить.

Такая возможность действительно есть, например, в программе Victoria HDD. В данной программе есть режим проверки диска под названием «Remap». При выборе этого режима программа будет проверять диск на ошибки и пытаться заменять неисправные сектора на резервные. Более подробно об этой программе можно почитать в нашей статье о том, как пользоваться Victoria HDD.

Но, практика показывает, что эффективность таких мер крайне мала. Если на диске начали появляться переназначенные сектора, то этого уже не остановить. В процессе работы все больше секторов будут становиться сбойными и диск все равно придется менять.
Поэтому рекомендуем не тратить время спасение обреченных накопителей, а вместо этого позаботиться о данных, которые на них записаны. Как можно быстрее приобретите новый накопитель и скопируйте на него всю информацию с посыпавшегося диска.
Возможно, вам будет интересно:
- Как проверить жесткий диск в Victoria HDD.
Посмотрите также:
- Как подключить SSD диск к компьютеру
- Как подключить жесткий диск
- Чем отличается SSD от HDD и что лучше?
- Как открыть Управление дисками в Windows 7 и Windows 10
- Как узнать серийный номер жесткого диска или SSD
В сегодняшней статье:
1. Как узнать в каком состоянии мой жёсткий диск или твердотельный накопитель SSD, сколько он ещё проживёт. Как узнать состояние здоровья жёсткого диска или SSD бывшего в употреблении. Что такое S.M.A.R.T и о чём говорят его показатели: Value, Worst, Raw, Threshold?
2. Что такое бэд-блоки? Как установить — сколько сбойных секторов (бэд-блоков) на моём жёстком диске, можно ли их исправить, а самое главное, как исправить?
3. Что делать, если операционная система не загружается или зависает даже после переустановки, а жёсткий диск при работе издаёт щелчки и посторонние звуки? Почему каждый раз при загрузке Windows запускается утилита проверки диска chkdsk?
4. Как создать загрузочную флешку с программой Victoria и проверить жёсткий диск компьютера, ноутбука на бэд-блоки даже если он не загружается и так далее…
Как пользоваться одной из легендарных программ по диагностике жёстких дисков под названием Victoria!

Приветствую Вас друзья на нашем сайте remontcompa.ru! Сегодняшняя статья о программе Victoria. Скажу уверенно, данная программа самая лучшая среди утилит по диагностике и лечению жёстких дисков. Разработал сиё творение чародей первой категории Сергей Казанский.
Я очень долго и ответственно готовился к данной статье чувствуя благодарность к этой программе. Бывало Victoria спасала казалось бы уже пропавшие данные на жёстких дисках моих клиентов, друзей и знакомых (часто перед мастером НЕ стоит задача вернуть к нормальной работе неисправный жёсткий диск, а только спасти данные находящиеся на нём), а иногда возвращала к жизни и сам винчестер!
- Очень хотелось написать статью, которая помогла бы начинающим пользователям разобраться, а главное не боятся этой программы, а боятся есть чего, если пользоваться программой неосторожно, к примеру запустить бездумно сканирование в режиме Erase или ещё хуже Write , то можно удалить все данные на винте, если вы даже вовремя опомнитесь, то всё равно грохните загрузочную запись MBR и Вам не удастся в следующий раз загрузиться в операционную систему.
Друзья, невозможно всё, что я хочу рассказать и показать о программе Victoria поместить в одну статью. В результате моих стараний получилось несколько статей:
- Сегодняшняя статья. Как скачать и запустить прямо из работающей Windows программу Victoria. Что такое S.M.A.R.T. или как за пару секунд определить состояние здоровья Вашего жёсткого диска или SSD. Ещё статьи…
- Как произвести тест жёсткого диска или твердотельного накопителя SSD на наличие сбойных секторов (бэд-блоков) в программе Victoria для Windows. Как вылечить жёсткий диск.
- Как создать загрузочную флешку с программой Victoria, загрузить с неё компьютер или ноутбук (если они не загружаются нормально из-за сбойных секторов) и протестировать поверхность жёсткого диска на бэд-блоки. Как избавиться от бэд-блоков в DOS (ДОС) режиме.
- Как с помощью программы Victora произвести посекторное стирание информации с жёсткого диска и этим избавиться от сбойных секторов (бэд-блоков).
- Как обрезать на жёстком диске участок со сбойными секторами.
- Как установить точный адрес сбойного сектора в программе Victoria и исправить этот сектор.
- Как сопоставить принадлежность сбойного сектора (бэд-блока) конкретному файлу в Windows?
- Как избавить жёсткий диск ноутбука от бэд-блоков в программе Victoria
- Загрузочная флешка Live CD AOMEI PE Builder с программами для диагностики жёсткого диска: Victoria, HDDScan, CrystalDiskInfo 6.7.4, DiskMark, HDTune, DMDE
Во первых, основных версий программы Victoria две:
Первая версия позволит нам произвести диагностику и небольшой ремонт жёстких дисков прямо в работающей Windows, но хочу сказать, что диагностику винчестера с помощью этой версии произвести можно, а вот исправление сбойных секторов (ремап) часто заканчивается неудачей, да и вероятность ошибок при работе с Викторией прямо «из винды» присутствует, поэтому многие опытные пользователи и профессионалы предпочитают вторую версию программы.
Вторая версия программы Victoria будет находиться на загрузочном диске или флешке, с данного диска (флешки) мы загрузим наш стационарный компьютер или ноутбук и также проведём диагностику и если нужно лечение жёсткого диска.
Примечание: Вторая версия очень пригодится многим, так как у большинства пользователей один жёсткий диск в компьютере или тем более в ноутбуке, в этом случае можно загрузиться с диска (флешки) Виктории и работать с одним единственным винчестером.
1. Victoria на загрузочном диске очень пригодится, если из-за бэд блоков Вы не можете запустить операционную систему.
2. Если у Вас один жёсткий диск и на нём установлена операционная система и в этой же работающей операционке Вы запустите Викторию, то наверняка она откажется исправлять сбойные сектора (бэд-блоки).
Многие пользователи заметят, что зачастую хороший бэд не исправит даже Виктория, на что ответить можно так — не все бэды имеют физическую природу (разрушившийся сектор на жёстком диске), многие бэды имеют логическую природу и легко исправляются этой программой.
Примечание: все подробности о существующих бэд-блоках винчестеров, какие они бывают, логические или физические, читайте в нашей статье- Как проверить состояние жесткого диска.
Коротко лишь скажу, что физические бэды (физически разрушившийся сектор) восстановить невозможно, а логические (программные, ошибки логики сектора) восстановить можно.
Друзья, можно много говорить, но есть хорошая жизненная пословица: «Лучше один раз увидеть, чем сто раз услышать», поэтому я приведу для Вас несколько примеров работы программы Victoria.
Victoria для работы с загрузочного диска
Идём на официальный сайт программы и выбираем Victoria 3.5 Russian ISO-образ загрузочного CD-ROM.
Victoria на загрузочном диске нам тоже нужна, но работу с этой версией мы рассмотрим во вторую очередь. Если у Вас нет дисковода, тогда мы сделаем загрузочную флешку с программой Victoria.


Victoria для работы непосредственно в операционной системе Windows XP, 7, 8, 10
Также скачиваем на моём облаке версию для Windows.
Щёлкаем на скачанном архиве программы правой мышью и выбираем Извлечь файлы.


Файлы извлекаются в создавшуюся папку vcr43. Заходим в эту папку и обязательно запускаем от имени администратора исполняемый файл программы victoria43.exe.

Главное окно программы Victoria
В главном окне программы пройдёмся по всем вкладкам поверхностно, а затем подробно.
Standard
Выбираем начальную вкладку Standard. Если у Вас несколько жёстких дисков, то в правой части окна выделите левой мышью нужный Вам жёсткий диск и сразу в левой части окна отобразятся паспортные данные нашего жёсткого диска: где родился и женился, модель, прошивка, серийный номер, объём кэша и так далее. В нижней части ведётся лог наших действий.

Что такое S.M.A.R.T.
Затем выбираем в правой части окна нужный нам жёсткий диск, если у Вас их несколько и выделяем его левой мышью. Выберем к примеру жёсткий диск WDC WD5000AAKS-00A7B2(объём 500 ГБ).


Переходим на вкладку SMART, жмем кнопку Get SMART, справа от кнопки засветится сообщение GOOD и откроется S.M.A.R.T. выбранного нами жёсткого диска.
S.M.A.R.T. (от англ. self-monitoring, analysis and reporting technology) — разработанная в 1995 году крупнейшими производители жёстких дисков усовершенствованная технология самоконтроля, анализа и отчётности винчестера.
Другими словами друзья, если посмотреть это окно, то можно узнать в каком состоянии Ваш жёсткий диск.
Обратите внимания программа Victoria подсветила красным (тревога!) цифру 8 на значении Raw, самого важного для здоровья жёсткого диска атрибута
5 Reallocated Sector Count — (remap), обозначающий число переназначенных секторов.
Примечание: значение атрибута Raw очень важно, читаем почему.

Простыми словами, если микропрограмма, встроенная в жёсткий диск, обнаружит сбойный сектор (бэд-блок), то она переназначит этот сектор сектором с резервной дорожки (процесс называется remapping). Но резервных секторов на жёстком диске не бесконечное число и программа нас предупреждает, что скоро бэд-блоки переназначать будет нечем, а это чревато потерей данных и нам надо готовиться менять жёсткий диск на новый. Забегая вперёд, скажу, что в следующей статье мы попробуем подлечить этот жёсткий диск.
9 Power-On time — общее количество отработанных жёстким диском часов 14810, не подсвечено красным, но хочу сказать, что приближение к цифре 20000 наработки в большинстве случаев связано с болезнями и нестабильной работой жёсткого диска.
Также подсвечены атрибуты:
196 Reallocation Event Count — 3. Количество операций переназначения бэд-блоков секторами с резервных дорожек (ремаппинг), учитываются как успешные, так и неуспешные операции.
197 Current Pending Sector — 13. Показатель количества нестабильных секторов реальных претендентов в бэд-блоки. Данные сектора микропрограмма жёсткого диска планирует в будущем заменить секторами из резервной области (remap), но всё же есть надежда, что в дальнейшем какой-то из этих секторов прочитается хорошо и будет исключён из списка претендентов.
198 Offline scan UNC sectors — 13. Количество реально существующих на жёстком диске не переназначенных бэдов (возможно исправимых имеющих логическую структуру — подробности далее в статье).
199 UltraDMA CRC Errors — 63771. Ошибки, возникающие при передаче информации по внешнему интерфейсу, причина — возможно перекрученный и некачественный SATA шлейф и его нужно заменить или расшатанный разъём SATA на материнской плате или на самом жёстком диске. А может сам винчестер интерфейса SATA 6 Гбит/с подключен в разъём на материнской плате SATA 3 Гбит/с, надо переподключить.
Атрибуты S.M.A.R.T и их значения. Очень важно знать!
Значения атрибутов
Val—текущее значение атрибута, оно должно быть высоким (до 255), если значение Val равно критическому Tresh или даже менее его, то это соответствует неудовлетворительной оценке параметра. К примеру в нашем случае на жёстком диске WDC WD5000AAKS-00A7B2 (500 ГБ, 7200 RPM, SATA-II) атрибут Reallocated Sector Count имеет значение Val—199, а атрибут Tresh (порог) имеет значение 140, это плохо, но значение Val—199 ещё не равно значению Tresh (порог) 140 и у нас есть время скопировать данные с этого диска и отправить его на пенсию.
Wrst—самый низкий показатель атрибута Val за всё время работы винчестера.
Tresh—пороговое значения атрибута, данное значение должно быть намного ниже значения Val (текущее значение).
Raw—«сырое значение», которое будет пересчитано в значение Value, чем меньше это значение, тем лучше. Важный показатель для оценки атрибута, представляет реальное число, исходя из которого формируется значение Value, но как именно происходит процесс формирования значения Value — это фирменный секрет каждого производителя жёсткого диска!

Расшифровка S.M.A.R.T.
Давайте разберёмся во всех атрибутах S.M.A.R.T, но хочу сказать, что чаще всего на «плохих» жёстких дисках неудовлетворительным будет именно этот атрибут Reallocated Sector Count (Переназначенные сектора). Это уже повод насторожиться и провести тест поверхности жёсткого диска или SSD (как это сделать узнаем далее в статье).
Друзья, для моментальной оценки здоровья жёсткого диска S.M.A.R.T я использую ещё одну простую программу на русском языке CrystalDiskInfo, обязательно скачайте и установите её себе. В ней все атрибуты указаны на русском языке!
http://crystalmark.info/download/index-e.html
Выберите Shizuku Edition (exe).

В данном окне язык программы можете выбрать русский.
Как видите, CrystalDiskInfo прямо указывает нам (подтверждая опасения «Виктории»), на жёстком диске WDC WD5000AAKS-00A7B2 (объём 500 ГБ) нехорошие значения атрибутов отвечающих за Переназначенные сектора, Нестабильные сектора, Неисправимые ошибки секторов, подсвечивая их жёлтым цветом и указывает на тех. состояние жёсткого диска одним словом «Тревога»

Как выглядит S.M.A.R.T неисправного жёсткого диска
А вот S.M.A.R.T неисправного жёсткого диска WDC WD500BPVT ноутбука, который мне принесли на ремонт.


Victoria из Windows. Обратите внимание на атрибут:
5 Reallocated Sector Count (переназначенные сектора), он имеет значение Val—133, а атрибут Tresh (порог) имеет значение 140, это неудовлетворительно, так как значение Val—133 не должно быть меньше предельного значения Tresh (порог) 140, то есть количество сбойных секторов будет расти, а переназначать их уже нечем, запасные сектора на резервных дорожках уже закончились.
197 Current Pending Sector — показатель количества нестабильных секторов реальных претендентов в бэд-блоки зашкалил все возможные пределы.
И самое главное, самооценка SMART status=BAD (непригоден).

Программа CrystalDiskInfo (ссылка на скачивание чуть выше). Видим тоже самое, атрибут Переназначенные сектора (Reallocated Sector Count) имеет значение Val (текущее)—133, а атрибут Tresh (порог) имеет значение 140, программа оценила оценку тех состояния жёсткого диска как Плохо.

этот ноутбук ужасно тормозит, данные c него невозможно скопировать, Windows невозможно переустановить, периодически винчестер пропадает из БИОС, то есть такой жёсткий диск подлежит замене без раздумий, даже наша Victoria не сможет полностью вылечить подобный винт, так как здоровые сектора на резервных дорожках закончились и сбойные сектора переназначать уже нечем, а копирование данных с него будет настоящим приключением на неделю (обязательно напишу про это статью).
Забегая вперёд скажу, что тест этого винта в программе Victoria показал наличие 500 неисправимых сбойных секторов (бэд-блоков).

ДОС — версия программы Виктория.

Примечание: Чтобы Вам упростить жизнь, некоторые программы диагностики жёстких дисков сопоставляют каждый атрибут, хороший он или плохой, цвету значка.
Зелёный—атрибут жёсткого диска соответствует нормальному.
Жёлтый—говорит о небольшом расхождении с эталоном и на этом винте важные данные лучше не хранить, если у Вас на таком жёстком диске находится Windows, перенесите её на SSD.
Красный—говорит о значительном расхождении с эталоном и жёсткий диск нужно было менять уже вчера.
S.M.A.R.T этого же жёсткого диска WDC WD500BPVT в программе HDDScan

Атрибуты
001 Raw Read Error Rate—частота ошибок при чтении информации с диска
002 Spinup Time—время раскрутки дисков до рабочего состояния
003 Start/Stop Count—общее количество стартов/остановок шпинделя.
005 Reallocated Sector Count — (remap) говорит о числе переназначенных секторов. Если микропрограмма встроенная в жёсткий диск обнаружит сбойный сектор (бэд-блок), то она переназначит этот сектор сектором с резервной дорожки (процесс называется remapping). Но резервных секторов на жёстком диске не бесконечное число и программа нас предупреждает, что скоро бэд-блоки переназначать будет нечем, а это чревато потерей данных и нам надо готовиться менять жёсткий диск на новый
007 Seek Error Rate—частота ошибок при позиционировании блока головок, постоянно растущее значение, говорит о перегреве винчестера и неустойчивом положении в корзине, к примеру плохо закреплён.
009 Power-on Hours Count—число часов, проведённых во включенном состоянии.
010 Spin Retry Count—число повторных раскруток диска до рабочей скорости при неудачной первой.
012 Device Power Cycle Count—Число полных циклов включения-выключения дисков
187 Reported Uncorrectable Error—Ошибки, которые не не смогла восстановить микропрограмма винчестера, используя свои методы устранения ошибки аппаратными средствами, последствия перегрева и вибрации.
189 High Fly Writes—записывающая головка находилась над поверхностью выше, чем нужно, а значит магнитное поле было недостаточным для надежной записи носителя. Причина– вибрация (удар).
Для ноутбуков данная цифра немного выше.
190 Важные параметры касающиеся температуры. Важно, что бы температура не поднималась выше 45 градусов.
194 HDA Temperature—температура механической части жёсткого диска
195 Hardware ECC Recovered—число ошибок, которые были исправлены самим винчестером.
196 Reallocation Event Count — Количество операций переназначения бэд-блоков секторами с резервных дорожек (ремаппинг), учитываются как успешные, так и неуспешные операции.
197 Current Pending Errors Count — неисправимые ошибки секторов, тоже важный параметр, число секторов, считывание которых затруднено и сильно отличается от считывания нормального сектора. То есть, эти секторы контроллер жёсткого диска не смог прочитать с первого раза, обычно к данным секторам принадлежат софт-бэды, ещё называют программные или логические бэд-блоки (ошибка логики сектора) — при записи в сектор пользовательской информации, так же записывается служебная информация, а именно контрольная сумма сектора ECC (Error Correction Code-код коррекции ошибок), она позволяет восстанавливать данные, если они были прочитаны с ошибкой, но иногда данный код не записывается, а значит сумма пользовательских данных в секторе не совпадает с контрольной суммой ECC. К примеру так происходит при внезапном отключении компьютера из-за сбоев с электричеством, из-за этого информация в сектор жёсткого диска была записана, а контрольная сумма нет.
- Логические бэд-блоки нельзя исправить простым форматированием, так как при форматировании контроллер жёсткого диска попытается в первую очередь прочитать информацию из сбойного сектора, если ему это не удастся (в большинстве случаев), то значит не произойдёт никакой перезаписи и бэд-блок останется бэд-блоком. Исправить положение можно в программе Victoria, она принудительно впишет в сектор информацию (вылечит сектор), затем прочитает её, сравнит контрольную сумму ECC и бэд-блок станет нормальным сектором. Более подробно про все виды бэд-блоков в нашей статье Как проверить жёсткий диск.
198 Offline scan UNC sectors — Количество реально существующих на жёстком диске непереназначенных бэдов (возможно исправимых имеющих логическую структуру — подробности далее в статье).
198 Uncorrectable Errors Count—число нескорректированных ошибок при обращении к сектору, указывает на дефекты поверхности.
Reported Uncorrectable Errors — показывает число неисправленных сбойных секторов.
199 UltraDMA CRC Errors—число ошибок, возникающих при передаче информации по внешнему интерфейсу, причина- перекрученный и некачественный SATA шлейф, возможно его нужно поменять.
200 Write Error Rate—частота ошибок, происходящих при записи на винчестер, по данному показателю обычно судят о качестве поверхности накопителя и его механической части.
202 Data Address Mark Errors—расшифровки нигде не встречал, буквально Ошибка данных адресного маркера, означать может то, что знает один лишь производитель данного винчестера.
Как быстро проверить жёсткий диск или SSD на пригодность к работе?
Друзья, Вы меня часто спрашиваете: «Как быстро проверить жёсткий диск или SSD на пригодность к работе?»
Ответ: «Используйте программы: Victoria, CrystalDiskInfo, HDDScan, они сразу покажут Вам S.M.A.R.T любого жёсткого диска.
Как выглядит S.M.A.R.T абсолютно нового жёсткого диска
Во первых, смотрите как выглядит S.M.A.R.T абсолютно нового жёсткого диска WDC WD2500AAKX-00ERMA0

Как видим, все показатели накопителя в отличном состоянии и отработал он ноль часов (параметр 9 Power-On Time)

Теперь берём почти новый жёсткий диск WDC WD2500AAKX-001CA0 и смотрим S.M.A.R.T, как видим, винчестер практически в идеальном состоянии, хотя и отработал уже 8000 часов (параметр 9 Power-On Time)

Victoria

Тест поверхности жёсткого диска!
В правой части окна программы отметьте пункт Ignor и пункт read и нажмите Start. Этим Вы запустите простой тест поверхности жёсткого диска без исправления ошибок. Данный тест не принесёт никаких отрицательных и положительных воздействий на жёсткий диск, но зато по окончании теста Вы будете знать в каком состоянии находится Ваш винчестер..

Результаты теста отличные. Ни одного блока с задержкой более 30 мc!

CrystalDiskInfo

HDDScan

Жёсткий диск SAMSUNG HD403LJ (372 ГБ) из недавней статьи Как перенести Windows 7, 8, 8,1 на SSD с помощью программы Acronis True Image.
На нём были бэд-блоки и мне пришлось переносить с него Windows 8 на SSD, после успешного переноса, хозяин (мой одноклассник) подарил мне этот винт и Victoria вскоре вернула его к жизни после «записи по всей поляне» (алгоритм Write). Прежний хозяин забирать вылеченный винчестер отказался.


Результаты теста чуть хуже. 3 блока с задержкой более 200 мс и 1 блок с задержкой 600 мс (возможно кандидат в бэды).



Не вполне исправный жёсткий диск MAXTOR STM3250310AS (250 ГБ, 7200 RPM, SATA-II) ему 8 лет (ветеран) и он всё ещё работает, правда я его берегу, храню на нём только файлы неважных данных.

Хоть явных бэдов на нём и нет, видим, что атрибут 5 Reallocated Sector Count — (remap), обозначающий число переназначенных секторов критический и скоро бэды переназначать будет нечем.
9 Power-On time — общее количество отработанных жёстким диском часов 23668, это очень много, обычно проблемы у жёстких дисков начинаются после 20000 часов отработки.
Также неважнецкий атрибут 199 UltraDMA CRC Errors — 63771,ошибки, возникающие при передаче информации по внешнему интерфейсу, причина — некачественный шлейф SATA шлейф и его нужно заменить (не всегда дело в этом).

Результаты теста ещё хуже. 71 блок с задержкой более 200 мс и 1 блок с задержкой 600 мс (возможно кандидат в бэды).



Жёсткий диск ST3200826AS (200 ГБ, 7200 RPM, SATA). Винту около трёх лет и полёт пока нормальный.


Результаты теста. 6 блоков с задержкой более 200 мс.

Новый твердотельный накопитель SSD SPCC SSD162


Тест

Под конец статьи проверим мой самый старый твердотельный накопитель SSD — ADATA S510 60GB (60 ГБ, SATA-III)
Ему уже третий год, но работает он отменно, жалко что объём всего 60 ГБ, но когда я его покупал больше и не было, а стоил он около двухсот баксов.



