
Что такое и где находится hkey local machine?
Очень часто при поиске того или ного решения компьютерной проблемы, советуют перейти в некую папку hkey_local_machine. Но далеко не всегда толком объясняют что это за папка и где находится.
В данной статье мы расскажем вам об hkey_local_machine. Вы узнаете где она находится и как в нее можно попасть на любой версии Windows.
Что такое hkey_local_machine?
Наверняка некоторые из вас хоть раз слышали о системном реестре. Это своеобразная системная база данных, в которой собрана информация обо всех установленных программах и компонентах, а также указаны параметры системы и приложений.
Так вот hkey local machine является одной из начальных (коренных) папок системного реестра. Еще их называют ветками реестра.
В ней находится масса служебной информации. Редактировать что – либо здесь нужно с особой осторожностью. Желательно перед внесением изменений в системный реестр делать точку восстановления, так как один неверно заданный параметр может привести к полной потере работоспособности как операционной системы, так и отдельных ее компонентов или программ.
Где находится или как зайти в hkey local machine?
Для входа в данную папку нужно зайти в реестр windows. Для этого вне зависимости от версии операционной системы нажимаем на клавиатуре комбинацию кнопок “Windows” + “R”.

Комбинация кнопок “Win”+”R” на клавиатуре
Откроется окно “Выполнить”, в котором пишем команду “regedit” без кавычек и жмем “Enter”.
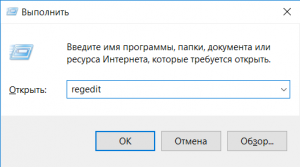
Команда для входа в редактор системного реестра
Далее запустится реактор реестра, который является своеобразным проводником по недрам реестра. В его левой части указаны корневые папки (ветки), среди которых присутствует и искомая папка hkey_local_machine, содержащая в себе массу различных подпапок и настроек.
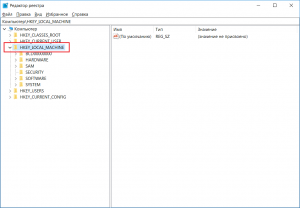
Системный реестр с каталогом hkey local machine
Лучшая благодарность автору – репост к себе на страничку:
Достаточно часто можно встретить ситуации, когда при установке какого-то программного обеспечения или в целях повышения быстродействия операционных систем Windows приходится вмешиваться в работу так называемого системного реестра, но не с изменением пользовательских настроек, а с редактированием раздела HKEY_LOCAL_MACHINE. Как зайти на «Виндовс 8» в эту ветку или в любой другой системе, далее и будет рассмотрено. Оговоримся сразу: заниматься редактированием параметров нужно только при условии четкого понимания того, что это может нанести непоправимый вред всей операционной системе.
Что такое системный реестр?
Вообще, оставив пока в стороне вопрос о том, как зайти в HKEY_LOCAL_MACHINE (SYSTEM) или в другой подраздел, стоит отметить, что системный реестр Windows представляет собой своеобразную таблицу регистрации всех установленных компонентов и настроек.

Тут хранятся данные не только о собственных инструментах системы, но и обо всех драйверах устройств или пользовательских приложений. Грубо говоря, ни одна программа не может работать, если она не зарегистрирована, впрочем, как и сами системные службы. Точно так же невозможно открыть ни один файл, сведения о котором в реестр не внесены.
Зачем нужен реестр Windows?
Проблема того, как зайти в ветку реестра HKEY_LOCAL_MACHINE, решается достаточно просто. Весь этот процесс можно уместить в одну строку. Но чтобы понимание было более полным, для начала остановимся на том, для чего все это нужно.
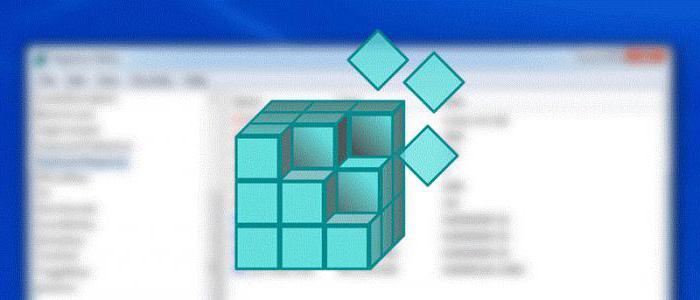
Грубо говоря, все программы или данные (любая информация), представленные в виде файлов, каким-то образом должны распознаваться самой операционной системой, не говоря уже о том, что и все «железные» устройства должны функционировать корректно с использованием установленных для них драйверов. Как ОС может определить их? Первичная система BIOS срабатывает только в самом начале загрузки компьютера, а операционная система стартует только после этого.
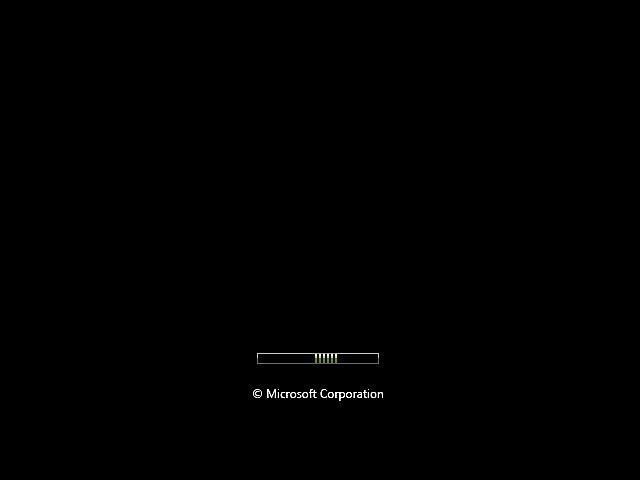
И данные для загрузки берутся именно из системного реестра. Кстати, если вы обращали внимание на процессы восстановления Windows, в первую очередь она восстанавливает именно реестр из заранее созданной резервной копии. При этом пользовательские файлы, как сообщается, не затрагиваются. Это и понятно, приоритет восстановления установлен для работоспособности программного обеспечения, которое на момент какого-то непредвиденного сбоя могло быть уже удалено. А так – никаких проблем! Через восстановление системного реестра можно восстановить и те приложения, которые в данный момент в системе отсутствуют.
Заметьте: файлы программ физически с винчестера не удаляются, а только переименовываются, и в названиях первый символ заменяется на нечитаемый (обычно это $ или ~$). Таким образом, достаточно просто определить все файлы, помеченные такими атрибутами, чтобы произвести восстановление работы любой программы. По этому принципу, кстати, и работают практически все известные на сегодняшний день утилиты, позволяющие произвести восстановление утерянной информации на носителях любого типа, включая не только жесткие диски, но и флэш-устройства, внешние USB-HDD или даже карты памяти самых популярных стандартов.
Какие данные хранятся в ветке HKLM?
Но вернемся к самой ветке реестра. Опять же, прежде чем решать вопрос того, как зайти на “Виндовс 8.1”) в HKEY_LOCAL_MACHINE, следует уяснить, какие именно данные здесь хранятся.
В основном они касаются системных настроек, с параметрами которых при редактировании нужно быть очень осторожным.
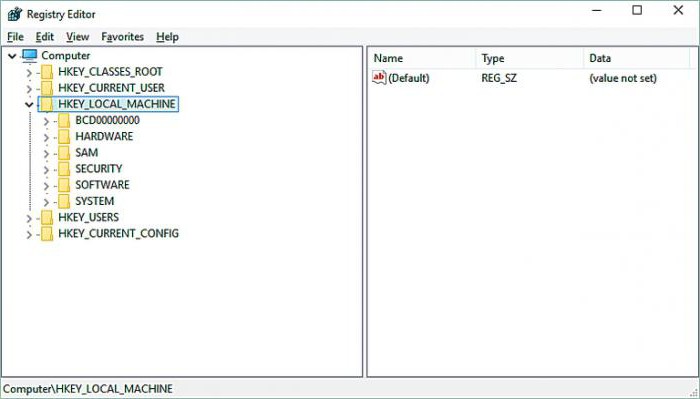
В зависимости от версии ОС, разделы могут быть разными. Но основными являются подпункты SOFTWARE, HARDWARE и SYSTEM. Как уже понятно, они соответствуют программной, «железной» и системной части. Иными словами, первый раздел хранит информацию об установленных программах, второй отвечает за драйверы и оборудование, в третьем хранятся настройки самой ОС.
Как зайти в HKEY_LOCAL_MACHINE на «Виндовс 7» или любой другой системе самым быстрым способом?
Теперь непосредственно о входе. Вопрос того, как зайти в HKEY_LOCAL_MACHINE, в любой из ныне известных Windows-систем решается достаточно просто.
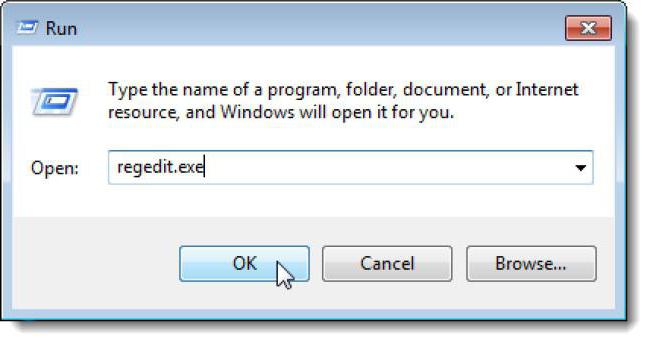
В данном случае речь идет об использовании консоли запуска программ и служб «Выполнить», в которой прописывается стандартная команда regedit, соответствующая исполняемому EXE-файлу. После входа достаточно просто развернуть ветку в дереве каталогов, расположенном слева.
Как на «Винде 7» зайти в HKEY_LOCAL_MACHINE из «Проводника»
Но выше приведенный метод единственным не является. Точно так же просто вопрос того, как зайти в HKEY_LOCAL_MACHINE, может быть решен и при использовании ручного запуска файла программы.
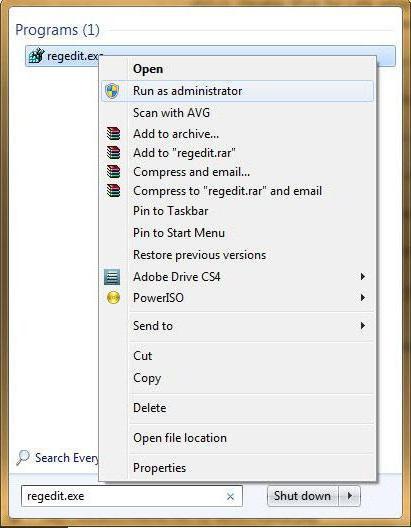
Он называется regedit.exe и располагается в папке System32. В данном случае даже запуск от имени администратора не требуется, поскольку система все равно запросит подтверждение прав на вмешательство. Другое дело, когда требуется произвести слияние путем запуска файла ключей с расширением REG. А вот тут права админа обязательны, ведь система внести изменения в реестр попросту не даст.
Редактирование реестра
С редактированием, как уже было отмечено, необходимо быть крайне осторожным. Цена вопроса – работоспособность всей системы.
Такая проблема связана только с тем, что, в отличие от других программ и настроек Windows, которые предлагают пользователю сохранить сделанные изменения, в редакторе реестра ни о чем подобном и речи быть не может (если что-то исправили, даже при закрытии редактора изменения вступят в силу автоматически). Таким образом, просто поменяв один ключ, вы можете привести всю систему к полному крашу. Без особой надобности эту ветку лучше не трогать.
Дефрагментация и очистка ненужных данных
Итак, как зайти в HKEY_LOCAL_MACHINE, более или менее разобрались. С вопросами редактирования тоже проблем быть не должно. Теперь несколько слов о дефрагментации реестра. Многие пользователи эту проблему, мягко говоря, недооценивают. А зря, поскольку именно по причине нахождения в реестре проблематичных ключей загрузка системы может стать достаточно долгой.
Как уже понятно, это сродни действиям с жестким диском, но отличие состоит не только в упорядочивании хранимых в нем записей и ключей, а и в удалении ненужных. В чем суть? При старте операционная система сканирует реестр, и чем больше в нем ключей, тем большее время отводится на загрузку. Вывод напрашивается сам собой: реестр нужно время от времени чистить. Но как это сделать?
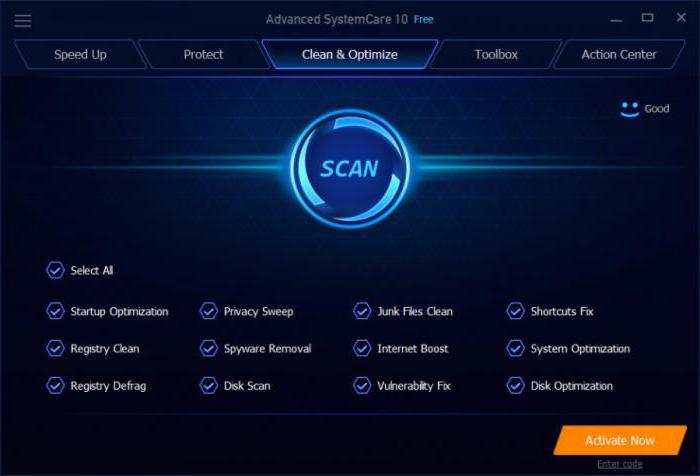
Проще всего воспользоваться специальными программами-оптимизаторами, которые позволяют произвести автоматическую очистку и дефрагментацию без особого участия пользователя. Среди наиболее популярных утилит можно выделить CCleaner, Advanced SystemCare, Glary Utilities и многие другие. В комплекте их инструментариев имеется достаточно много модулей на все случаи жизни, включая и действия с системным реестром. Но можно использовать и узконаправленные утилиты, а не программы комплексного ухода за системой. Их тоже хватает с избытком. Но если разобраться, лучше применять комплексный уход, поскольку включенные в программах модули обеспечивают дополнительную очистку и ускорение.
Стоит ли заниматься изменением ключей собственноручно?
Наконец, почти напросился ответ на самый главный вопрос о том, насколько целесообразно и небезопасно заниматься изменением значений ключей реестра. Медаль имеет две стороны. Вроде бы и нежелательно изменять эти параметры, но, с другой стороны, некоторые настройки компонентов системы бывает невозможно задействовать или деактивировать без вмешательства в реестр, в частности, в ветку настроек, упомянутую выше.
Если требуется обычная оптимизация загрузки операционной системы, без сомнения, лучше всего подойдут приложения-оптимизаторы. Если же требуется включить определенные службы или активировать некоторые компоненты самой системы, без вмешательства с использованием ручного режима настройки не обойтись. А посему нужно быть крайне осторожным, чтобы не нанести системе такой ущерб, что она вообще прекратит работу и не будет даже подавать признаков жизни. После этого иногда может потребоваться даже ее полная переустановка.
В любом случае подходить к вопросам изменений параметров нужно максимально обдуманно, а без понимания сути выполняемых в определенный момент действий без надобности в системный реестр лучше не лезть вообще.
loveman
Гуру
(2590),
закрыт
13 лет назад
Сергей Куклин
Ученик
(193)
13 лет назад
Заходишь “Пуск->Выполнить” набираешь regedit и кнопку Ок. В левой панели ставишь указатель на “Мой компьютер” и нажимаешь [Ctrl+F] набираешь нужную строку (hklmsystem) и нажимаешь “Найти далее”. Все 🙂
Друзья, добро пожаловать на канал “Ты ж программист!“✨
В сегодняшней статье, ориентированной на начинающего пользователя, рассмотрим, что такое реестр Windows, зачем он нужен, как его открыть и из чего он состоит.
Не ходим долго вокруг, да около, начинаем.
💾1. Что за зверь такой?
Реестр в Windows системах это некоторое подобие склада, архива или же базы данных.
Информация в реестре “живая” и может изменяться в процессе работы системы или при её перезагрузке.
Реестр Windows (англ. Windows Registry), или системный реестр — иерархически построенная база данных параметров и настроек в большинстве операционных систем Microsoft Windows.
Определение с Википедии.
Говоря простым языком, реестр – это раздел системы, в котором хранятся и сохраняются любые настройки каждого отдельного пользователя системы и “текущего” устройства.
В том числе, реестр хранит данные о любых подключаемых устройствах к системе: принтеры, факсы, сканеры, камеры и т.д.
Установка любого ПО, игр или удаление их – так же вносят изменения в реестр системы. Управлять большинством настроек, о которых пользователю можно знать вы можете и через панель управления.
Реестр появился начиная с Windows 98 и система постоянно обращается к нему для считывания или записи данных на любом этапе своей работы.
💾2. Зачем о звере что-то знать? Ведь есть куча утилит
Верно, есть куча утилит автоматической чистки, дефрагментации и исправления ошибок реестра и это удобно.
Но иметь общее представление нужно, особенно если вы планируете расширять свой кругозор в IT направлении.
Есть некоторые тонкости, которые можно изменять в системе только путем редактирования реестра. В привычной Панели управления некоторые настройки просто отсутствуют.
Их изменять можно через реестр Windows вручную или с использованием твикеров (tweaker).
В любом случае, необходимо иметь ввиду, что ручное редактирование реестра, без точного понимания что вы делаете, может привести к ошибочной или неправильной работе системы.
💾3. Как зверя найти?
Чтобы непосредственно перейти к месту расположения редактора реестра – необходимо в проводнике перейти в системный диск -> папка Windows.
Запускаем этот файл и вам откроется редактор реестра. Так же можно написать в пуске или поиске реестр и получить тот же результат, или открыть сочетание Windows + R (выполнить) и ввести там regedit.exe
Базовой утилиты редактора реестра более, чем достаточно для внесения изменений и добавления/редактирования параметров ключей реестра.
💾4. Из чего зверь состоит
Внешне чем-то напоминает окно проводника с видом список, но есть и свои тонкости:
- Адресная строка. Если вставить сюда нужный путь к ключу реестра, то вы сразу перейдёте в нужны раздел. По умолчанию, показывает вам текущий открытый раздел.
- Дерево реестра, содержащее в виде списка все ключи (разделы).
- Параметры ключей реестра и их значения.
💾5. Теперь немного о базовых разделах
HKEY_CLASSES_ROOT(HKCR) – Ничто иное, как подраздел HKEY_LOCAL_MACHINESoftwareClasses. Хранит в себе информацию о зарегистрированных типах файлов и объектах, расширениях и их ассоциациях.
Так же содержит стандартные данные, которые применяются по умолчанию на ново созданных пользователей системы.
HKEY_CURRENT_USER(HKCU) – Данный раздел содержит настройки текущего активного пользователя, вошедшего в систему. Хранится информация обо всех папках текущего пользователя, его обои, курсоры мыши, персонализация и прочие настройки.
Для каждого отдельного зашедшего в системы пользователя разделы будут своими в зависимости от настроек профиля.
По сути, этот раздел является ссылкой на главный раздел HKEY_USERS с имененм вашего “текущего” пользователя
HKEY_LOCAL_MACHINE(HKLM) – Раздел содержит параметры и конфигурации, применяемые на данном компьютере (для всех пользователей).
HKEY_USERS(HKU) – Данный раздел содержит информацию о профилях всех пользователей вашей системы на текущем устройстве. Обычно все изменения вносятся в “текущем” пользователе – разделе HKCU.
HKEY_CURRENT_CONFIG(HKCC) – Данный раздел хранит информацию о профилях оборудования на вашем компьютере, инициализируемые при старте системы.
Раздел по сути ссылается на HKEY_LOCAL_MACHINESYSTEMCurrentControlSetHardware ProfilesCurrent
Если вы хотите узнать, что такое HKEY_LOCAL_MACHINE и как получить к нему доступ, прочтите это краткое руководство, в котором объясняются определение, расположение и подразделы реестра HKEY_LOCAL_MACHINE.
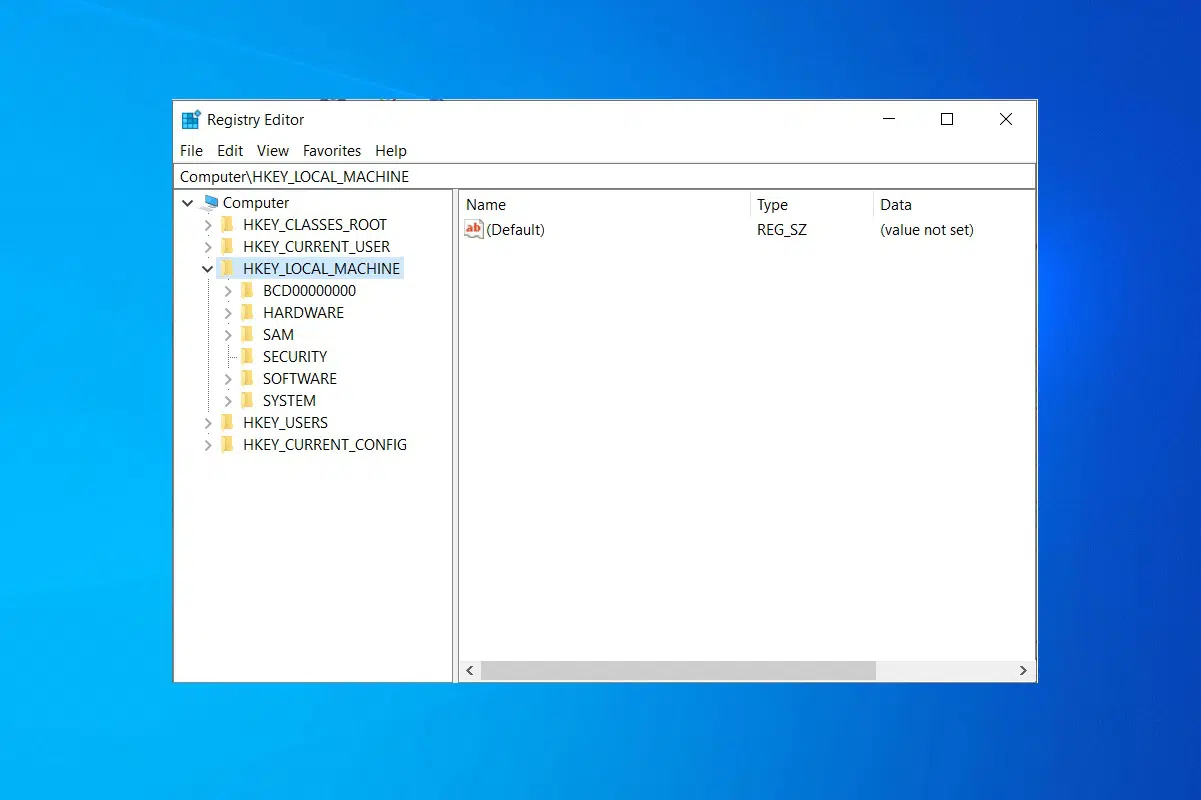
Все низкоуровневые настройки Windows и настройки приложений хранятся в базе данных, называемой реестром Windows. В нем хранятся настройки драйверов устройств, пользовательского интерфейса, ядра, пути к папкам, ярлыки меню «Пуск», расположение установленных приложений, файлы DLL, а также все значения программного обеспечения и информация об оборудовании. Однако, если вы откроете реестр Windows, вы можете увидеть несколько корневых ключей, каждый из которых способствует определенной функции Windows. Например, HKEY_LOCAL_MACHINE, сокращенно HKLM, является одним из таких корневых ключей Windows. Он включает в себя детали конфигурации:
- ОС Windows
- Установленного ПО
- Драйверов устройств
- Конфигурации загрузки Windows 7/8/10/Vista
- Служб Windows
- Драйверов оборудования.
Как получить доступ к HKLM через редактор реестра
HKEY_LOCAL_MACHINE или HKLM часто называют кустом реестра, и к нему можно получить доступ с помощью редактора реестра. Этот инструмент помогает создавать, переименовывать, удалять или управлять корневыми ключами реестра, подразделами, значениями и данными значений. Его можно использовать для устранения нескольких проблем в системе. Однако всегда нужно быть осторожным при использовании инструмента Редактор реестра, потому что даже одна неправильная запись может сделать компьютер непригодным для использования.
Примечание. Поэтому рекомендуется создать резервную копию ключа перед выполнением каких-либо операций с редактором реестра. Например, если вы хотите удалить остаточные или ненужные файлы, вам не следует делать это самостоятельно, если вы не уверены в записях. В противном случае вы можете использовать сторонний очиститель реестра, который поможет вам автоматически удалить все нежелательные записи реестра.
Вы можете открыть HKLM через редактор реестра следующим образом:
1. Запустите диалоговое окно Выполнить, нажав одновременно клавиши Windows + R.
2. Введите regedit, как показано ниже, и нажмите OK.
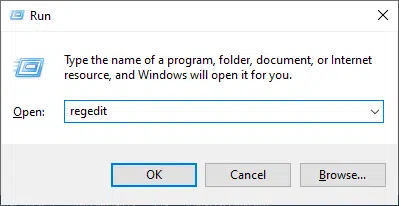
3. В левой боковой панели дважды щелкните Компьютер, чтобы развернуть его, и выберите папку HKEY_LOCAL_MACHINE.

4. Теперь снова дважды щелкните параметр HKEY_LOCAL_MACHINE, чтобы развернуть его.
Примечание. Если вы уже использовали редактор реестра раньше, он будет уже в развернутом состоянии.
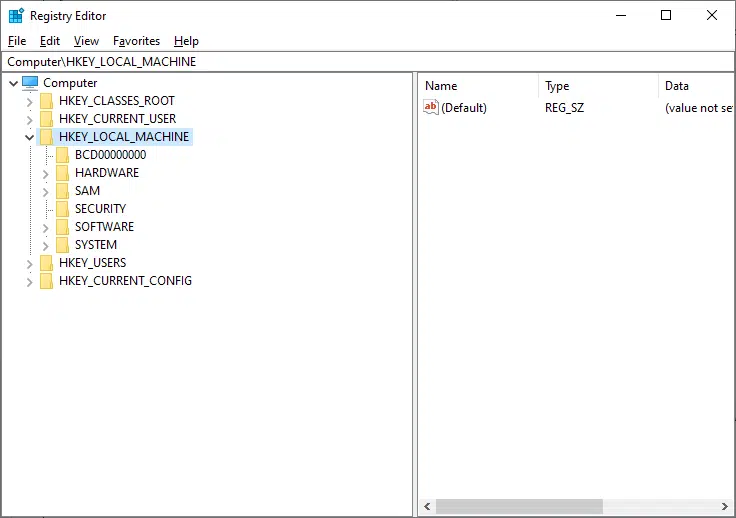
Список ключей в HKEY_LOCAL_MACHINE
Есть много папок с ключами реестра, например, внутри папки с ключами HKEY_LOCAL_MACHINE:
Примечание. Указанные ключи реестра могут отличаться в зависимости от используемой вами версии Windows.
- Подраздел BCD00000000 — здесь хранятся данные конфигурации загрузки, необходимые для загрузки операционной системы Windows.
- Подраздел COMPONENTS — в этом подразделе хранятся параметры конфигурации всех компонентов в операционной системе Windows.
- Подраздел DRIVERS — сведения о драйверах, программном и аппаратном обеспечении, установленных в системе, хранятся в подразделе Drivers. Он дает информацию о дате установки, дате обновления, рабочем состоянии драйверов и т. д.
- Подраздел SOFTWARE — этот подраздел является одним из наиболее часто используемых подразделов редактора реестра. Здесь хранятся все настройки приложений, которые вы открываете, и сведения о пользовательском интерфейсе операционной системы.
- Подраздел SCHEMA — это временный раздел реестра, созданный во время обновления Windows или некоторых других программ установки. Он удаляется автоматически после завершения процесса обновления Windows или установки.
- Подраздел HARDWARE — подраздел Hardware хранит все данные, относящиеся к BIOS (базовой системе ввода и вывода), оборудованию и процессорам.
Например, рассмотрим путь Computer HKEY_LOCAL_MACHINE HARDWARE DESCRIPTION System BIOS. Здесь хранятся все данные текущего BIOS и системы.
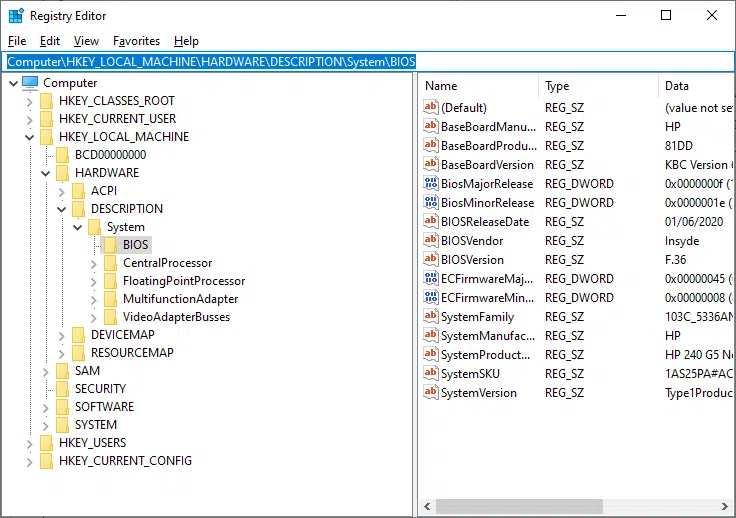
Скрытые подразделы в HKLM
Некоторые подразделы в редакторе реестра по умолчанию скрыты и не могут быть просмотрены. Когда вы открываете эти ключи, они могут казаться пустыми или незаполненными вместе со связанными с ними подключами. Ниже приведены скрытые подразделы в HKEY_LOCAL_MACHINE:
- Подраздел SAM — этот подраздел содержит данные диспетчера учетных записей безопасности (SAM) для доменов. Каждая база данных содержит псевдонимы групп, учетные записи пользователей, гостевые учетные записи, учетные записи администратора, имена входа в домен и т. д.
- Подраздел SECURITY — здесь хранятся все политики безопасности пользователя. Эти данные связаны с базой данных безопасности домена или соответствующим реестром в системе.
Если вы хотите просмотреть подраздел SAM или SECURITY, вам необходимо войти в редактор реестра, используя системную учетную запись. Системная учетная запись — это учетная запись с более высокими разрешениями, чем любая другая учетная запись, включая учетную запись администратора.
Примечание: вы также можете использовать некоторые сторонние программные утилиты, такие как PsExec, для просмотра этих скрытых подключей в системе (не рекомендуется).
