![]()
В этой статье описаны проблемы, из-за которых Firefox не удаётся загрузить веб-сайты, хотя другие веб-браузеры (такие как Microsoft Edge или Internet ExplorerSafariEpiphany на Gnome или Konqueror на KDE) могут это делать. Когда это происходит, Firefox может отображать сообщения об ошибке «Сервер не найден» или «Попытка соединения не удалась».
- Если при попытке просмотра веб-сайтов в Firefox отображаются другие сообщения об ошибке, прочтите эту статью.
- Если ни одному из веб-браузеров на вашем компьютере не удаётся загрузить веб-сайты, прочтите эту статью.
Оглавление
- 1 ПО Интернет-безопасности препятствует работе Firefox
- 2 Параметры соединения Firefox
- 3 IPv6
- 4 Предварительная загрузка DNS
- 5 Firefox не удаётся загрузить определённые веб-сайты
- 5.1 Проверьте свой компьютер на наличие вредоносных программ
- 6 Проверьте, не является ли расширение причиной проблемы
ПО Интернет-безопасности препятствует работе Firefox
Если до обновления Firefox, обновления, перенастройки или замены вашей программы Интернет-безопасности веб-сайты загружались, то, вероятно, программа Интернет-безопасности (межсетевой экран, антивирусная программа, антишпионская программа и др.) препятствует соединению Firefox с Интернетом.
Примечание: Некоторые программы интернет-безопасности могут препятствовать доступу к Интернету, даже будучи отключёнными.
Поэтому убедитесь, что ваше ПО Интернет-безопасности обновлено до последней версии, удалите Firefox из списка доверенных или известных программ, а затем добавьте его обратно. Для получения инструкций по настройке некоторых программ прочитайте статью Настройка межсетевого экрана для обеспечения Firefox доступа к Интернету.
Параметры соединения Firefox
Если вы соединяетесь с Интернетом через прокси-сервер, на котором возникли проблемы с соединением, вам не удастся загружать веб-сайты. Чтобы проверить параметры соединения в Firefox:
-
На Панели меню в верхней части экрана щёлкните и выберите .
Нажмите кнопку и выберите .Нажмите кнопку
и выберите .Нажмите кнопку  и выберите .
и выберите .
- На панели прокрутите страницу до раздела Параметры сети.
- В разделе Параметры сети нажмите Настроить….
- Измените настройки прокси:
- Если соединение с Интернетом происходит не через прокси-сервер (или вы не знаете, происходит ли оно через прокси-сервер), выберите «Без прокси».
- Если соединение с Интернетом происходит через прокси-сервер, сравните настройки Firefox с настройками другого браузера (который работает нормально).
- Закройте диалоговое окно Параметры соединения.
- Закройте страницу . Любые внесённые изменения будут сохранены автоматически.
Примечание: Если вы обнаружили, что изменения, внесённые в настройки соединения Firefox, не сохраняются при перезапуске Firefox, прочитайте статью Как вернуть настройки, которые не сохраняются.
IPv6
Firefox поддерживает IPv6 по умолчанию, что может вызывать проблемы с соединением в некоторых системах. Чтобы отключить IPv6 в Firefox:
Предупреждение: Изменение расширенных настроек может повлиять на стабильность и безопасность Firefox. Эту функцию рекомендуется использовать только опытным пользователям.
- Введите about:config в адресной строке и нажмите EnterReturn.
Может появиться страница с предупреждением. Нажмите Принять риск и продолжить, чтобы перейти на страницу about:config. - Введите в поле поиска network.dns.disableIPv6.
- В списке параметров нажмите кнопку Переключить
 рядом с надписью network.dns.disableIPv6, чтобы установить для этого параметра значение true.
рядом с надписью network.dns.disableIPv6, чтобы установить для этого параметра значение true.
Предварительная загрузка DNS
Firefox пытается ускорить загрузку новых веб-сайтов с помощью предварительной загрузки DNS, которая может приводить к ошибкам загрузки страниц при некоторых настройках системы. Чтобы отключить предварительную загрузку DNS:
Предупреждение: Изменение расширенных настроек может повлиять на стабильность и безопасность Firefox. Эту функцию рекомендуется использовать только опытным пользователям.
- Введите about:config в адресной строке и нажмите EnterReturn.
Может появиться страница с предупреждением. Нажмите Принять риск и продолжить, чтобы перейти на страницу about:config. - Введите network.dns.disablePrefetch в поле поиска.
- Если такого параметра не существует, выберите Логическое и нажмите кнопку Добавить
 .
.
- Если такого параметра не существует, выберите Логическое и нажмите кнопку Добавить
- Нажмите Переключить
 , чтобы установить для этого параметра значение true, если оно ещё не установлено.
, чтобы установить для этого параметра значение true, если оно ещё не установлено.
Firefox не удаётся загрузить определённые веб-сайты
Если вы обнаружили, что Firefox успешно загружает одни веб-сайты, но не может загрузить другие, сначала удалите куки и кэш Firefox:
- Нажмите кнопку

 , чтобы открыть панель меню.
, чтобы открыть панель меню.
Нажмите на кнопку «Библиотека» на панели инструментов (если вы её не видите, нажмите кнопку меню
на панели инструментов (если вы её не видите, нажмите кнопку меню  и выберите нажмите кнопку меню
и выберите нажмите кнопку меню  ).
).
- Выберите Журнал, а затем — Удалить недавнюю историю….
- В выпадающем меню «Удалить:» выберите «Всё».
- Под выпадающим меню выберите «Куки» и «Кэш». Убедитесь, что другие элементы, которые вы хотите сохранить, не выбраны.
- Нажмите ОК.
Проверьте свой компьютер на наличие вредоносных программ
Если удаление куки не помогло, проверьте свой компьютер на наличие вредоносных программ. Известно, что некоторые типы вредоносных программ могут препятствовать загрузке Firefox различных веб-сайтов:
- Если у вас установлена антивирусная программа или программа Интернет-безопасности, обновите её базу данных и проведите полную проверку системы.
- Если вам не удалось решить проблему, выполните инструкции из статьи Устранение проблем Firefox, вызванных вредоносными программами.
Проверьте, не является ли расширение причиной проблемы
Причиной проблемы могут являться расширения Firefox, особенно имеющие доступ к сети и/или те, одна из задач которых — управление содержимым веб-страниц. Попробуйте по очереди отключить свои расширения на странице управления дополнениями, перезагружая затем страницу. Для получения дополнительной информации прочтите статьи «Отключение или удаление дополнений» и «Устранение проблем с расширениями, темами и аппаратным ускорением для решения типичных проблем в Firefox».
Эти прекрасные люди помогли написать эту статью:

Станьте волонтёром
Растите и делитесь опытом с другими. Отвечайте на вопросы и улучшайте нашу базу знаний.
Подробнее
Содержание
- Firefox не может найти сервер: основные причины возникновения неполадки
- Почему Mozilla Firefox не может найти сервер?
- Причина 1: сайт не работает
- Причина 2: вирусная активность
- Причина 3: измененный файл hosts
- Причина 4: накопленный кэш, куки и история просмотров
- Причина 5: проблемный профиль
- Причина 6: блокировка соединения антивирусом
- Причина 7: неправильная работа браузера
- Причина 8: некорректная работа ОС
- Как исправить ошибки «Сервер не найден» в браузере Firefox
- На сервере не найден код ошибки? Исправьте это с помощью этих решений
- Решение 1. Проверьте ваш браузер и интернет-соединение
- Решение 2 – Проверьте свой антивирус
- Решение 3 – Проверьте настройки прокси Firefox
- Решение 4. Отключение предварительной загрузки DNS
- Решение 5 – Отключить IPv6
- Решение 6. Перезагрузите модем/маршрутизатор
- Firefox не может загрузить сайты хотя другие браузеры могут
- Оглавление
- Программы Интернет-Безопасности блокируют Firefox
- Настройки соединения Firefox
- Предварительная выборка DNS
- Firefox не может загрузить определённые веб-сайты
- Проверьте на наличие вредоносных программ
- Проверьте, не является ли дополнение причиной проблемы
- Браузер пишет, что не может найти страницу или сервер
- Пропишите DNS-серверы для домена
- После смены DNS прошло более 24 часов
- Исправление: «Хм. У нас проблемы с поиском этого сайта» Ошибка Mozilla Firefox
Firefox не может найти сервер: основные причины возникновения неполадки

Ошибка, сообщающая о том, что сервер не был найден при переходе а веб-страницу в браузере Mozilla Firefox, говорит о том, что браузеру не удалось установить соединение с сервером. Подобная проблема может возникнуть по самым различным причинам: начиная с банальной неработоспособности сайта и заканчивая вирусной активностью.
Почему Mozilla Firefox не может найти сервер?
Причина 1: сайт не работает
Прежде всего, вам необходимо убедиться в том, что существует ли запрашиваемый вами веб-ресурс, а также имеется ли активное интернет-соединение.
Проверить это просто: попробуйте перейти в Mozilla Firefox на любой другой сайт, а с другого устройства на запрашиваемый вами веб-ресурс. Если в первом случае все сайты спокойно открываются, а во втором сайт по-прежнему отвечает, можно говорить о том, что сайт не работает.
Причина 2: вирусная активность
Вирусная активность может повреждать нормальное функционирование веб-обозревателя, в связи с чем необходимо обязательно проверить систему на наличие вирусов с помощью вашего антивируса или специальной лечащей утилиты Dr.Web CureIt. Если по результатам сканирования на компьютере была обнаружена вирусная активность, вам потребуется ее устранить, а затем выполнить перезагрузку компьютера.
Причина 3: измененный файл hosts
Третья причина вытекает из второй. Если у вас возникли проблемы с соединением с сайтами, стоит обязательно заподозрить файл hosts, который мог быть изменен вирусом.
Более подробно о том, как должен выглядеть оригинальный файл hosts и каким образом его можно вернуть в первоначальное состояние, вы можете узнать с официального сайта Microsoft, перейдя по этой ссылке.
Причина 4: накопленный кэш, куки и история просмотров
Информация, накапливаемая браузером, может приводить со временем к проблемам в работе компьютера. Чтобы исключить данную вероятность причины неполадки – просто выполните очистку кэша, куков и истории просмотров в Mozilla Firefox.
Причина 5: проблемный профиль
Вся информация о сохраненных паролях, настройках Firefox, накопленной информации и т.д. хранится в личной папке профиля на компьютере. При необходимости, вами может быть создан новый профиль, который позволит без переустановки Firefox начать работу с браузером «с чистого листа», исключив возможный конфликт настроек, загруженных данных и дополнений.
Причина 6: блокировка соединения антивирусом
Антивирус, используемый на компьютере, может блокировать сетевые подключения в Mozilla Firefox. Чтобы проверить данную вероятность причины, вам потребуется на время остановить работу антивируса, а затем попытаться еще раз в Firefox перейти на требуемый веб-ресурс.
Если после выполнения данных действий сайт успешно заработал, значит, в проблеме повинен ваш антивирус. Вам потребуется открыть настройки антивируса и отключить функцию сетевого сканирования, которая иногда может работать некорректно, блокируя доступ к сайтам, которые на деле являются безопасными.
Причина 7: неправильная работа браузера
Если ни один способ, описанный выше, вам так и не помог решить проблему с работой браузера Mozilla Firefox, вам потребуется выполнить переустановку браузера.
Предварительно браузер потребуется удалить с компьютера. Однако, если вы удаляете Mozilla Firefox с целью устранения проблем, то очень важно выполнить деинсталляцию полностью. Более подробно о том, каким образом выполняется полное удаление браузера Mozilla Firefox, рассказывалось прежде на нашем сайте.
И после того как удаление браузера будет завершено, вам потребуется перезагрузить компьютер, а затем приступить к загрузке новой версии Firefox, загрузив с официального сайта разработчика свежий дистрибутив веб-обозревателя, а затем проведя его инсталляцию на компьютер.
Причина 8: некорректная работа ОС
Если вы затрудняетесь выявить причину неполадок с нахождением сервера браузером Firefox, хотя некоторое время назад все еще работало нормально, вам может помочь функция восстановления системы, которая позволит откатить работу Windows к тому моменту, когда проблем с работой компьютера не наблюдалось.
Для этого откройте «Панель управления» и для удобства установите режим «Мелкие значки». Откройте раздел «Восстановление».

Сделайте выбор в пользу раздела «Запуск восстановления системы».

Когда запуск функции будет выполнен, вам потребуется выбрать ту точку отката, когда проблем с работоспособностью Firefox не наблюдалось. Обратите внимание на то, что процедура восстановления может затянуться на несколько часов – все будет зависеть от количества изменений, которые были внесены в систему с момента создания точки отката.

Надеемся, один из методов, приведенных в статье, помог вам решить проблему с открытием веб-обозревателя в браузере Mozilla Firefox.
Помимо этой статьи, на сайте еще 12253 инструкций.
Добавьте сайт Lumpics.ru в закладки (CTRL+D) и мы точно еще пригодимся вам.
Отблагодарите автора, поделитесь статьей в социальных сетях.
Источник
Как исправить ошибки «Сервер не найден» в браузере Firefox
Иногда сообщения Сервер не найден могут появляться в Firefox и мешать вам заходить на ваши любимые веб-сайты.
Это может быть большой проблемой, но сегодня мы собираемся показать вам, как правильно решить эту проблему.
Если вы используете браузер Firefox, вполне вероятно, что вы получили следующее сообщение об ошибке: Pr страница загрузки проблемы. Сервер Firefox не найден.
Как и во всех сообщениях об ошибках, устранение этой ошибки не так просто и состоит из нескольких шагов, которые необходимо выполнить.
Перво-наперво, чтобы разобраться в этой ошибке, мы должны найти причину.
БЫСТРЫЙ СОВЕТ
Загрузить сейчас UR Browser
UR Browser – очень надежный инструмент, на который не влияют подобные проблемы. Мы используем этот браузер уже несколько месяцев, и у нас не было никаких технических сбоев. И, поверьте нам, команда Windows Report работает с десятками вкладок одновременно.
Помимо проверенной надежности, UR Browser – это браузер, ориентированный на конфиденциальность. Он не отслеживает вашу онлайн активность. Он не отправляет отчеты третьим лицам.
Более того, он поставляется со встроенным блокировщиком рекламы и файлов cookie, который не позволяет третьим сторонам профилировать вашу активность в Интернете.
Как быстрое напоминание, разоблачение взлома данных было слишком частым в 2018 году.
Так почему бы не перейти на лучший браузер в этом году? Тот, который очень надежен и действительно заботится о конфиденциальности ваших данных.
Однако, если вы предпочитаете использовать Firefox, следуйте приведенным ниже инструкциям по устранению неполадок, чтобы исправить ошибку «Сервер не найден».
На сервере не найден код ошибки? Исправьте это с помощью этих решений
Решение 1. Проверьте ваш браузер и интернет-соединение
Это один из самых примитивных, но эффективных способов выяснить причину проблемы загрузки страницы. Сервер Firefox не найден.
Решение 2 – Проверьте свой антивирус
Это очень специфическая проблема, которая обычно возникает, когда ваша программа обеспечения безопасности в Интернете запрещает Firefox подключаться к Интернету. Также помните, что некоторые из комплектов безопасности в Интернете способны блокировать доступ к Интернету, несмотря на то, что они находятся в неактивном состоянии.
Также попробуйте добавить и удалить Firefox из списка доверенных или распознанных программ.
Если проблема связана с вашим антивирусом, возможно, сейчас стоит подумать о переходе на другое антивирусное программное обеспечение. На рынке представлены различные антивирусные инструменты.
Решение 3 – Проверьте настройки прокси Firefox

Следуйте инструкциям, чтобы устранить неполадки в настройках подключения прокси-сервера Firefox.
Решение 4. Отключение предварительной загрузки DNS

Технология предварительной выборки DNS используется Firefox для гораздо более быстрой визуализации веб-страниц, а иногда это может фактически испортить спор.

Решение 5 – Отключить IPv6
Firefox включает IPv6 по умолчанию, и это имеет тенденцию вызывать проблемы в определенных сценариях. Мы можем попытаться отключить IPv6, а затем проверить, решена ли проблема с загрузкой страницы сервером Firefox.
Решение 6. Перезагрузите модем/маршрутизатор
Как только ваш маршрутизатор загрузится, проверьте, все ли еще проблема.
Кроме того, я бы также предложил пользователям Firefox очистить недавнюю историю и в поле «Диапазон времени очистить» выбрать «Все».
Кроме того, рассмотрите возможность использования таких инструментов очистки, как CCleaner, и, возможно, вообще удалите и переустановите браузер Firefox.
ЧИТАЙТЕ ТАКЖЕ
Источник
Firefox не может загрузить сайты хотя другие браузеры могут
В данной статье описываются проблемы, при которых Firefox не может загружать веб-сайты, хотя другие Веб-браузеры (такие как Internet Explorer Internet Explorer или Microsoft Edge Safari Epiphany на Gnome или Konqueror на KDE ) могут. Когда это происходит, Firefox может показать сообщение об ошибке Сервер не найден или Попытка соединения не удалась.
Оглавление
Программы Интернет-Безопасности блокируют Firefox
Если вы могли загружать веб-сайты до обновления Firefox или пока ваша программа Интернет-Безопасности не была обновлена, изменена или заменена на новую, то вероятно ваша программа Интернет-Безопасности (включая межсетевые экраны, антивирусные программы, антишпионские программы и многое другое) блокирует подключение Firefox к Интернету.
В общем, вы должны убедиться, что ваша программа Интернет-Безопасности находится в актуальном состоянии и удалить Firefox из списка доверенных или известных программ, а затем добавить его обратно. Для получения инструкций по настройке некоторых программ прочитайте статью Настройка межсетевого экрана для обеспечения Firefox доступа к Интернету.
Настройки соединения Firefox
Если вы подключаетесь к Интернету через прокси-сервер, на котором возникли проблемы с подключением, вы не будете иметь возможность загружать веб-сайты. Для проверки ваших параметров соединения в Firefox:
Если вы обнаружили, что изменения, внесённые вами в настройки соединения Firefox, не запоминаются при перезапуске Firefox, прочитайте статью Как вернуть настройки, которые не сохраняются.
Firefox поддерживает протокол IPv6 по умолчанию, что может вызвать проблемы с соединением на некоторых системах. Чтобы отключить IPv6 в Firefox:
Предварительная выборка DNS
Firefox пытается ускорить загрузку новых веб-сайтов с помощью Предварительной выборки DNS, которая может привести к ошибкам при загрузке страниц в некоторых конфигурациях. Чтобы отключить Предварительную выборку DNS:
Firefox не может загрузить определённые веб-сайты
Если вы обнаружите, что Firefox может загрузить одни веб-сайты, но не может другие, сначала очистите ваши куки и кэш Firefox:
Проверьте на наличие вредоносных программ
Если очистка куков и кэша не позволила вам загружать веб-сайты, не работающие в Firefox, вам следует проверить ваш компьютер на наличие вредоносных программ. Известно, что некоторые типы вредоносных программ нацелены на Firefox и могут блокировать загрузку им различных веб-сайтов:
Проверьте, не является ли дополнение причиной проблемы
Дополнение Firefox может быть причиной проблемы, особенно те, которые имеют доступ к сети и/или те, которые полагаются на манипулирование содержимым веб-страницы. Попробуйте отключить ваши дополнения в Менеджере дополнений один за другим, а затем перезагрузите страницу. Прочитайте статьи Отключение или удаление дополнений и Устранение проблем с расширениями, темами и аппаратным ускорением для решения типичных проблем в Firefox для получения дополнительной информации.
Эти прекрасные люди помогли написать эту статью:
Источник
Браузер пишет, что не может найти страницу или сервер
При попытке зайти на сайт наблюдается сообщение браузера:
или сообщение от любого другого браузера о том, что запрашиваемая страница не найдена на этом сервере.
Это значит, что проблема связана с работой службы DNS. Как исправить?
Пропишите DNS-серверы для домена
Проверьте, корректные ли DNS прописаны для домена. Узнать, какие DNS прописаны для домена можно по инструкции: Как узнать, какие DNS-серверы прописаны для домена
Узнать, какие DNS должны быть прописаны, можно по инструкции: Какие DNS-серверы прописать для домена
После того, как вы пропишите DNS, необходимо подождать обновления информации на DNS-серверах интернет-провайдеров (около 24 часов), после этого сайт должен появиться в Интернет. Принципы работы DNS и почему домены начинают работать не сразу
Если вы недавно сменили DNS-серверы для домена и получили ошибку «не удается найти DNS-адрес сервера», то это нормальное явление. Недоступность сайта носит временный характер и связана с обновлением DNS-серверов интернет-провайдеров по всему миру.
В большинстве случаев обновление DNS-серверов происходит в течение суток. Если после смены DNS-серверов прошло более 24 часов, рекомендуем обратиться к вашему интернет-провайдеру с просьбой обновить DNS-кэш для вашего домена.
После смены DNS прошло более 24 часов
Важно: очистите кэш браузера. Ваш браузер мог закэшировать страницу с недоступностью вашего домена и теперь при запросе к сайту подставляет устаревшие данные из своей памяти. Для того чтобы очистить кэш, перейдите по адресу вашего сайта и нажмите «Ctrl» + «F5».
Если очистка кэша браузера не помогла, проверьте, открывается ли ваш сайт через 2ip.ru (введите адрес вашего сайта и нажмите Открыть). Если сайт открывается, значит вам просто нужно дождаться обновления информации на DNS-серверах интернет-провайдеров.
Если сайт через cameleo не открывается, выполните шаги:
Если DNS прописаны ошибочно, воспользуйтесь справкой:
Важно: Еще раз обращаем ваше внимание на то, что если у вас заказан хостинг REG.RU, для домена должны быть прописаны DNS-серверы ns1.hosting.reg.ru и ns2.hosting.reg.ru.
Если же вы видите любые другие DNS-серверы или бесплатные DNS-серверы REG.RU (ns1.reg.ru и ns2.reg.ru) вам необходимо узнать, с какого сервера должен открываться сайт, для этого необходимо проверить ресурсные записи. Переходите к шагу 3.
Введите имя домена, в выпадающем списке выберите тип записи «А» и укажите опцию «С трассировкой». Это позволит проверить работу DNS начиная с корневых серверов:
Источник
Исправление: «Хм. У нас проблемы с поиском этого сайта» Ошибка Mozilla Firefox

Учитывая текущие цифры, Mozilla Firefox – лучшая альтернатива Google Chrome. После того, как Mozilla обновила свой собственный браузер с обновлением Quantum, Firefox вернулся на свое законное место. Однако, несмотря на множество обновлений, Firefox далеко не безупречен. Некоторые пользователи испытали » Хм. Нам не удается найти этот сайт »Ошибка, которая, по-видимому, возникает часто.
Если вы видите эту ошибку регулярно, обязательно ознакомьтесь с решениями, перечисленными ниже.
Хм. Нам не удается найти этот сайт[Noticias]
1. Проверьте ваше соединение.
Первое есть первое. Нам нужно убедиться, что браузер Firefox виноват в ошибке. Откройте альтернативный браузер и попробуйте подключиться. Если вам повезло больше, перейдите к дополнительным шагам ниже. В противном случае, если вы по-прежнему не можете открыть какой-либо веб-сайт в альтернативном браузере, у нас есть проблемы с подключением.
Теперь с этим всегда трудно справиться из-за множества возможных причин, по которым сеть вышла из строя. Может это на вашей стороне, а может это провайдер. В любом случае мы предлагаем вам выполнить следующие действия в том порядке, в котором они представлены, и найти решение:
Попробуйте использовать проводное соединение вместо беспроводного.
Перезагрузите маршрутизатор / модем и компьютер.
Нажмите клавишу Windows + S, чтобы вызвать строку поиска.
Введите cmd, щелкните правой кнопкой мыши Командную строку и запустите от имени администратора.
В командной строке введите следующие команды и нажимайте Enter после каждой:
После завершения процесса введите эту команду и нажмите Enter:
ipconfig / flushdns 
Закройте командную строку.
Запустите специальный инструмент устранения неполадок:
Нажмите клавишу Windows + I, чтобы открыть приложение «Настройки».
Выберите Обновление и безопасность.
Выберите Устранение неполадок на левой панели.
Разверните «Подключения к Интернету» и запустите средство устранения неполадок. 
Временно отключите VPN / прокси.
Обновите прошивку роутера.
Сбросьте роутер до заводских настроек.
2: Очистить кеш Firefox
Firefox, как и любой другой браузер, собирает большой объем кэшированных данных. Помимо истории просмотров, он будет собирать файлы cookie, в которых хранятся данные веб-сайта. Цель состоит в том, чтобы ускорить просмотр, но файлы cookie при заполнении могут вызывать проблемы в браузере. Мы рекомендуем удалить все файлы, хранящиеся в браузере, и попытаться подключиться снова. Не забудьте сделать резервную копию ваших паролей, так как эта процедура также сотрет их.
Выполните следующие действия, чтобы очистить данные просмотра в Mozilla Firefox:
Нажмите Ctrl + Shift + Delete, чтобы открыть диалоговое окно «Очистить данные просмотра».
Установите все флажки и выберите «Все» под временным интервалом.
Щелкните Очистить сейчас. 
3. Отключить надстройки.
Хотя это маловероятно, отключение плагинов может помочь. Это особенно относится к расширениям прокси / VPN, которые скрывают ваш IP-адрес и заменяют его общедоступным. Они основаны только на браузере, и, по моему собственному опыту, бесплатные опции никогда не работали для меня. У них низкий лимит данных или значительно замедляется пропускная способность. Платежные решения намного лучше, но их все еще недостаточно по сравнению с VPN.
Вот как временно отключить надстройки Mozilla Firefox:
Щелкните меню гамбургера и разверните «Справка».
Щелкните “Перезагрузить”. 
Попробуйте получить доступ к любому сайту и ищите улучшения.
А вот как отключить их навсегда:
Нажмите Ctrl + Shift + A, чтобы открыть меню плагинов.
Отключите каждое дополнение по отдельности и перезапустите Firefox. 
Будьте в курсе изменений.
4. Отключите опцию предварительной загрузки IPv6, прокси и DNS.
Mozilla Firefox работает с IPv6 вместо IPv4. Если по какой-то причине вы используете только протокол IPv4, мы рекомендуем отключить IPv6 в Mozilla Firefox. Это предотвратит дальнейшие проблемы и исправит ошибку, упомянутую выше. Кроме того, если вы не используете общие настройки прокси-сервера, мы предлагаем вам отключить и эту опцию. И, наконец, отключите функцию предварительного восстановления DNS. Эта функция позволяет Firefox быстрее загружать некэшированные сайты.
Вот как отключить IPv6 в Mozilla Firefox:
Введите about: config в адресную строку и нажмите Enter. Примите риск.
Найдите IPv6 в строке поиска.
Щелкните правой кнопкой мыши network.dns.disableIPv6; false и нажмите Toggle. 
И эти шаги должны показать вам, как отключить прокси:
Прокрутите вниз и откройте «Настройки» в разделе «Сетевой прокси». 
Выберите «Без прокси» и нажмите «ОК», чтобы подтвердить изменения.
Наконец, вот как отключить опцию предварительной загрузки DNS:
Повторите первые два шага инструкций IPv6.
Щелкните список правой кнопкой мыши и выберите в контекстном меню «Создать»> «Логическое».
В диалоговом окне настроек введите network.dns.disablePrefetch и нажмите Enter.
Установите значение True и перезапустите Firefox.
5. Переустановите Mozilla.
В конце концов, единственное, о чем мы можем думать, – это чистая переустановка Mozilla Firefox. Это может быть маловероятно, но всегда есть опасность какой-нибудь скрытой ошибки. Иногда после обновления что-то идет не так, так что тоже есть. Когда мы говорим «переустановить», мы имеем в виду все «очистить» и начать с нуля.
Чтобы очистить, переустановите Mozilla Firefox, выполните следующие действия:
В строке поиска Windows введите Control и откройте Панель управления из списка результатов. 
В представлении «Категория» щелкните «Удалить программу» в разделе «Программы». 
Щелкните правой кнопкой мыши Mozilla Firefox и удалите его.
Использовать Деинсталлятор IObit (рекомендуется) или любой другой сторонний деинсталлятор, чтобы очистить все оставшиеся файлы и записи реестра, связанные с Firefox.
Этого должно быть достаточно. Если вы по-прежнему не можете решить эту проблему, мы рекомендуем вам отправить заявку в службу технической поддержки Mozilla. В связи с этим не забудьте поделиться своими вопросами или обходными путями с нами и нашими читателями в разделе комментариев ниже.
СВЯЗАННЫЕ ИСТОРИИ, ЧТО НУЖНО ПРОВЕРИТЬ:
Установите новый инструмент конфиденциальности Mozilla, чтобы заблокировать отслеживание Facebook
Mozilla Firefox прекращает поддержку Windows XP и Windows Vista в 2018 году
Firefox запретил этому сайту открывать всплывающее окно
Вот яркая новая динамическая тема Firefox Quantum для Windows 10.
Источник
Some of your extensions might cause this error
by Aleksandar Ognjanovic
Aleksandar’s main passion is technology. With a solid writing background, he is determined to bring the bleeding edge to the common user. With a keen eye, he always… read more
Updated on March 17, 2023
Fact checked by
Alex Serban

After moving away from the corporate work-style, Alex has found rewards in a lifestyle of constant analysis, team coordination and pestering his colleagues. Holding an MCSA Windows Server… read more
- Hmm. We’re having trouble finding that site Firefox error can be caused by a connection downtime.
- You should be able to check that by quickly switching to another browser.
- If the error doesn’t replicate, flush your DNS or run the connection troubleshooter to try and fix Firefox.
- Sometimes, the browser cache might get in the way, so make sure to clear that as well.
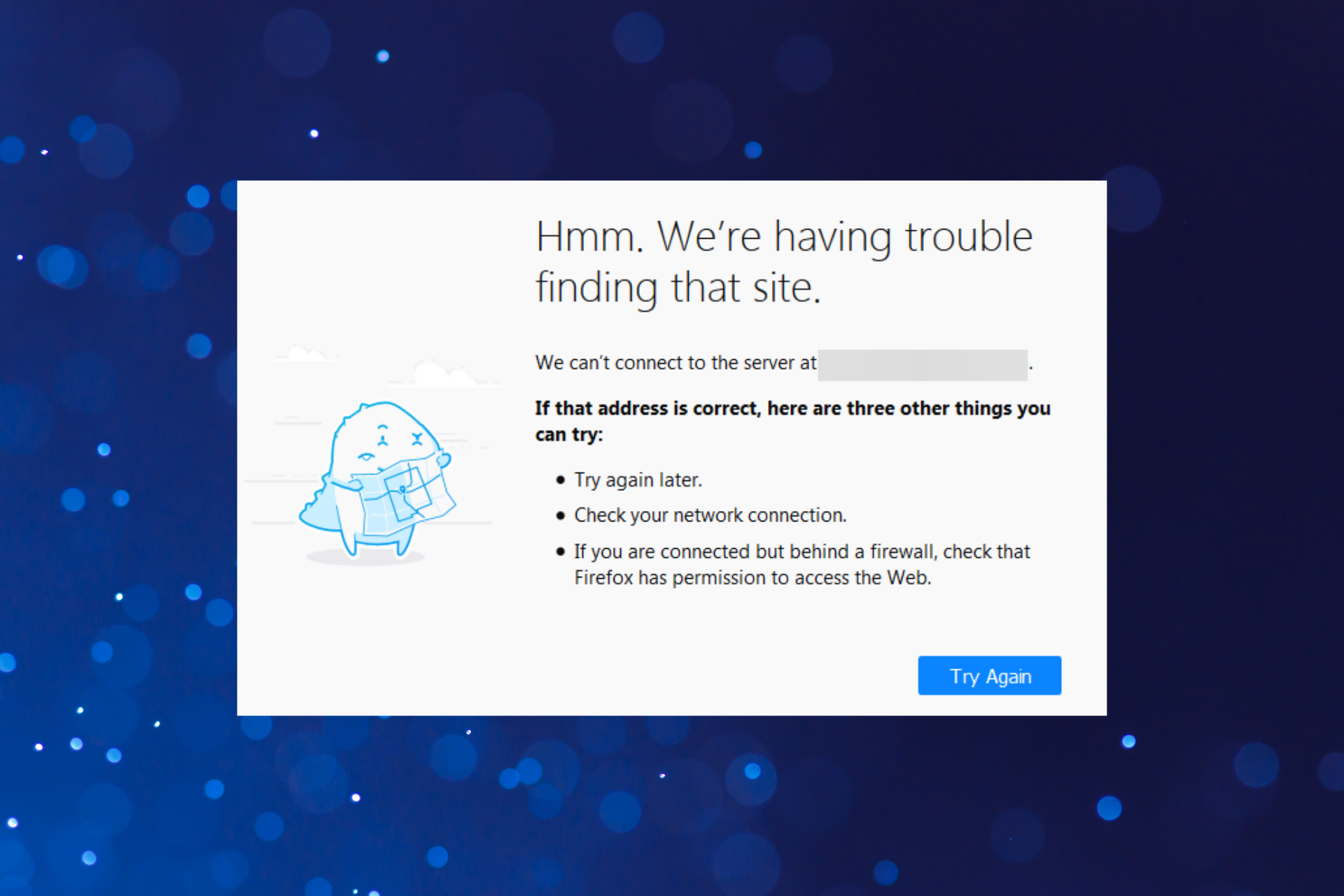
You deserve a better browser ! 350 million people use Opera daily, a fully-fledged navigation experience that comes with various built-in packages, enhanced resource consumption and great design.Here’s what Opera can do:
- Easy migration: use the Opera assistant to transfer exiting Firefox data, in just a few steps
- Optimize resource usage: your RAM memory is used more efficiently than Firefox does
- Enhanced privacy: free and unlimited VPN integrated
- No ads: built-in Ad Blocker speeds up loading of pages and protects against data-mining
- Download Opera
You have stumbled upon this guide because you encountered the error Hmm we’re having trouble finding that site on Firefox. Let us walk you through some important elements.
Looking at the current numbers, Mozilla Firefox is the greatest alternative to Google Chrome. After Mozilla revitalized its native browser with the Quantum update, Firefox retook its rightful place.
So if you have stuck to this browser and this error puts you off, let us walk you through possible causes and the most reliable solutions.
Why does Firefox error Hmm we’re having trouble finding that site appear?
This error message in Firefox typically indicates that the browser cannot establish a connection to the website you’re trying to access. This can happen for any of the following reasons:
- Network connectivity issues – If there is a problem with your internet connection, such as a weak or unstable signal, your browser may not be able to reach the website.
- DNS resolution problems – The website’s domain name system (DNS) may not be resolving properly, which can prevent your browser from connecting to the site.
- Website server issues – If the website you’re trying to access is experiencing server issues or is temporarily down, your browser may not be able to establish a connection.
- Browser cache or cookies issues – Sometimes, clearing the browser’s cache or cookies can help resolve connectivity issues.
Quick Tip:
Before committing to try and fix Mozilla Firefox, maybe you should consider replacing it altogether or at least using another browser until you fix it.
One great alternative is Opera. This web browser uses the same source code as Google Chrome and Edge, namely the Chromium engine.

Opera
Access all of the websites that you’ve ever needed without any restriction thanks to this amazingly versatile web browser
How can I fix Hmm we’re having trouble finding that site error?
1. Reset the network settings
- Press Windows + R to launch the Run command, enter wt in the text field, press and hold the Ctrl + Shift key, and click OK.
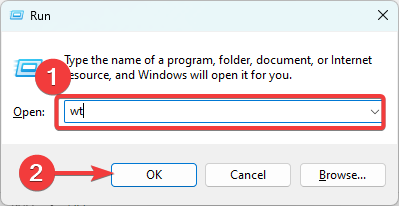
- Click Yes in the UAC prompt that appears.
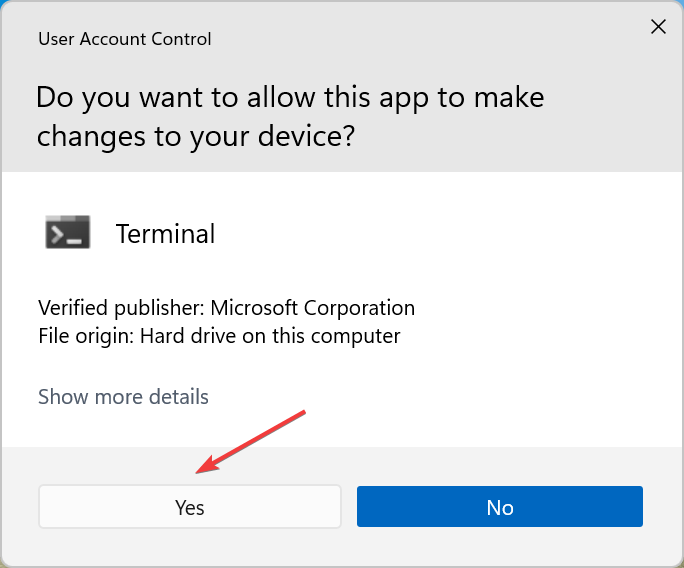
- Press Ctrl + Shift + 2 to open the Command Prompt tab.
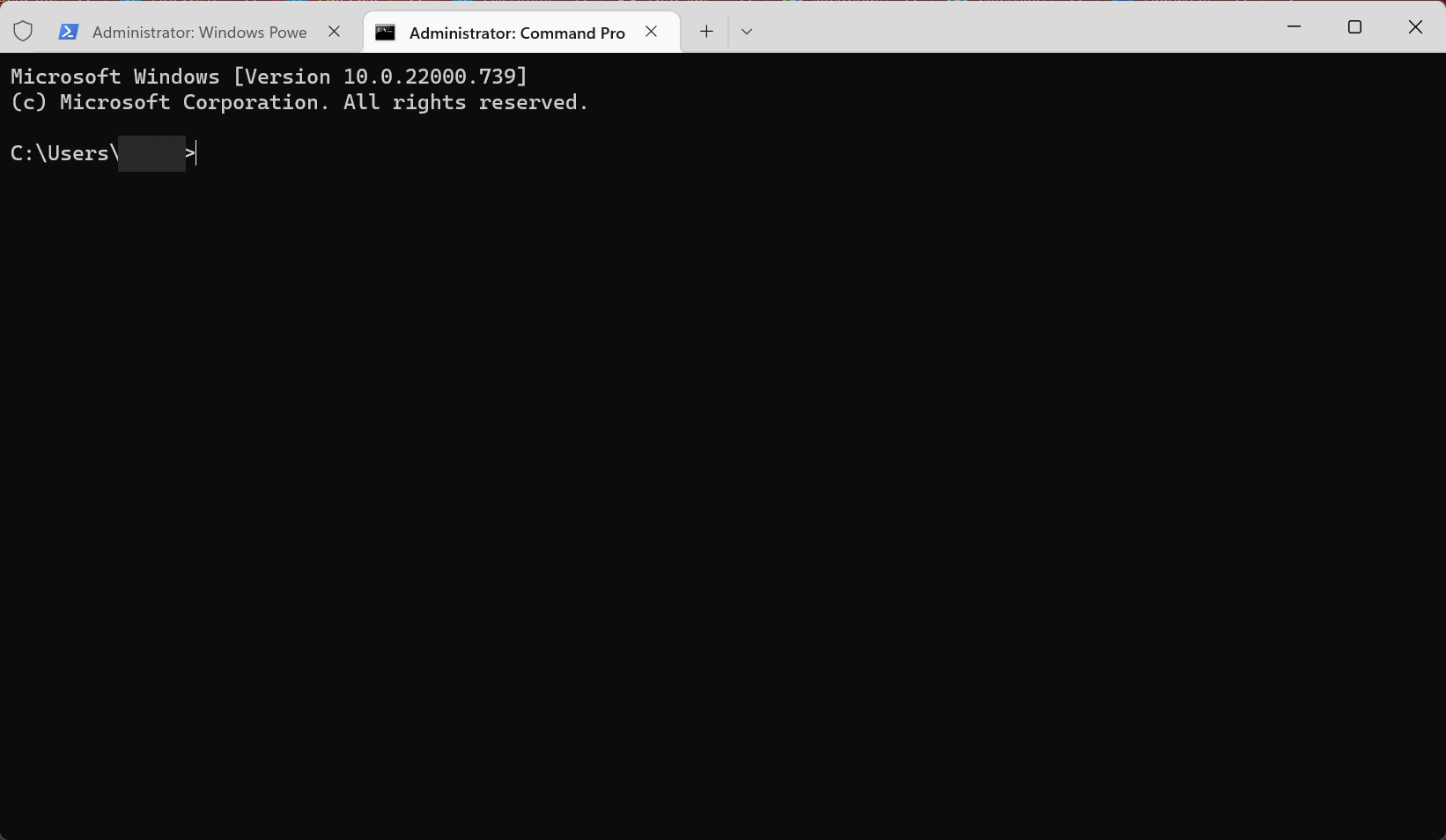
- Now paste the following commands one at a time and hit Enter after each:
ipconfig /release ipconfig /renew ipconfig /flushdns
Once done, restart the computer for the changes to effect and check if the Hmm. We’re having trouble finding that site. Firefox error is fixed.
2. Run the dedicated Troubleshooter:
- Press Windows + I to open the Settings app, and click on Troubleshoot on the right.
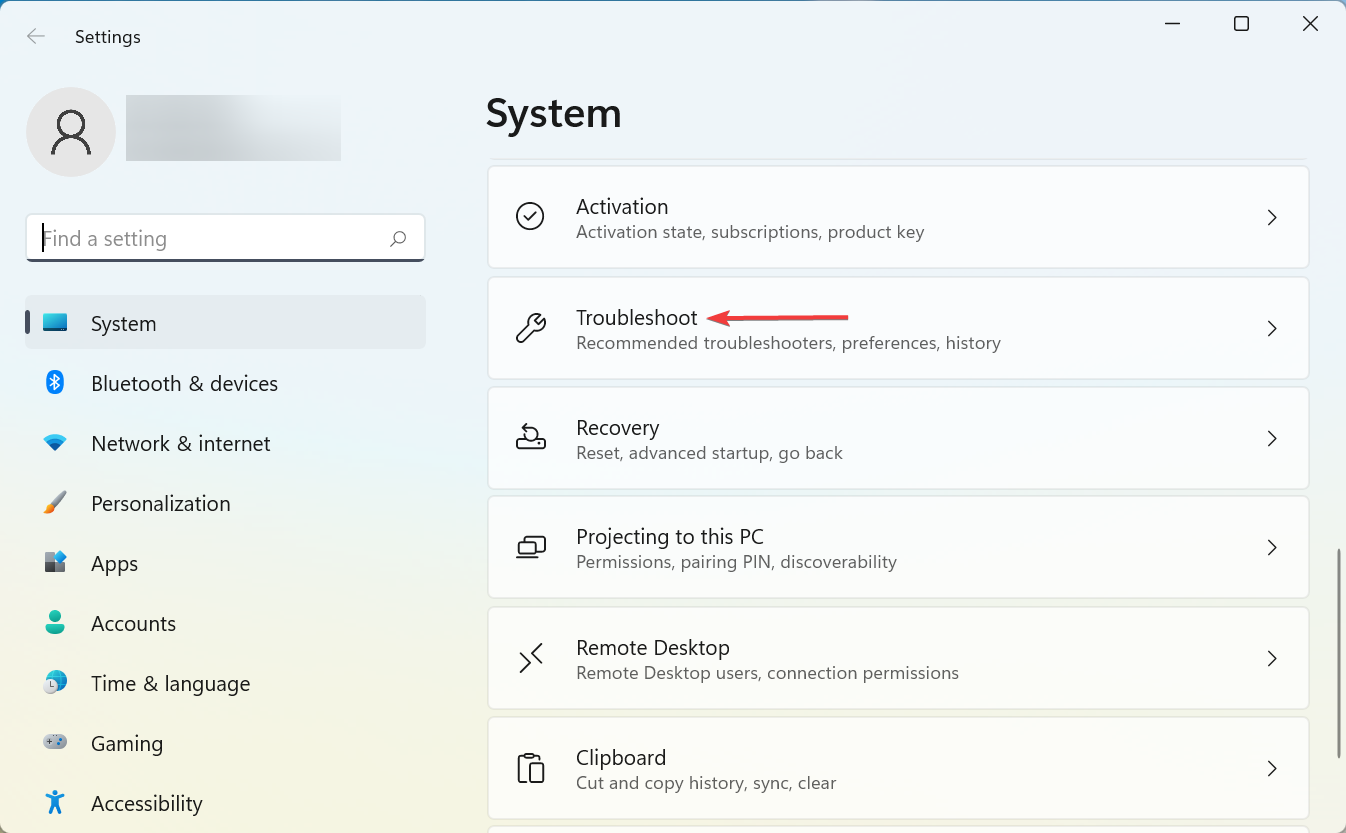
- Click on Other troubleshooters.
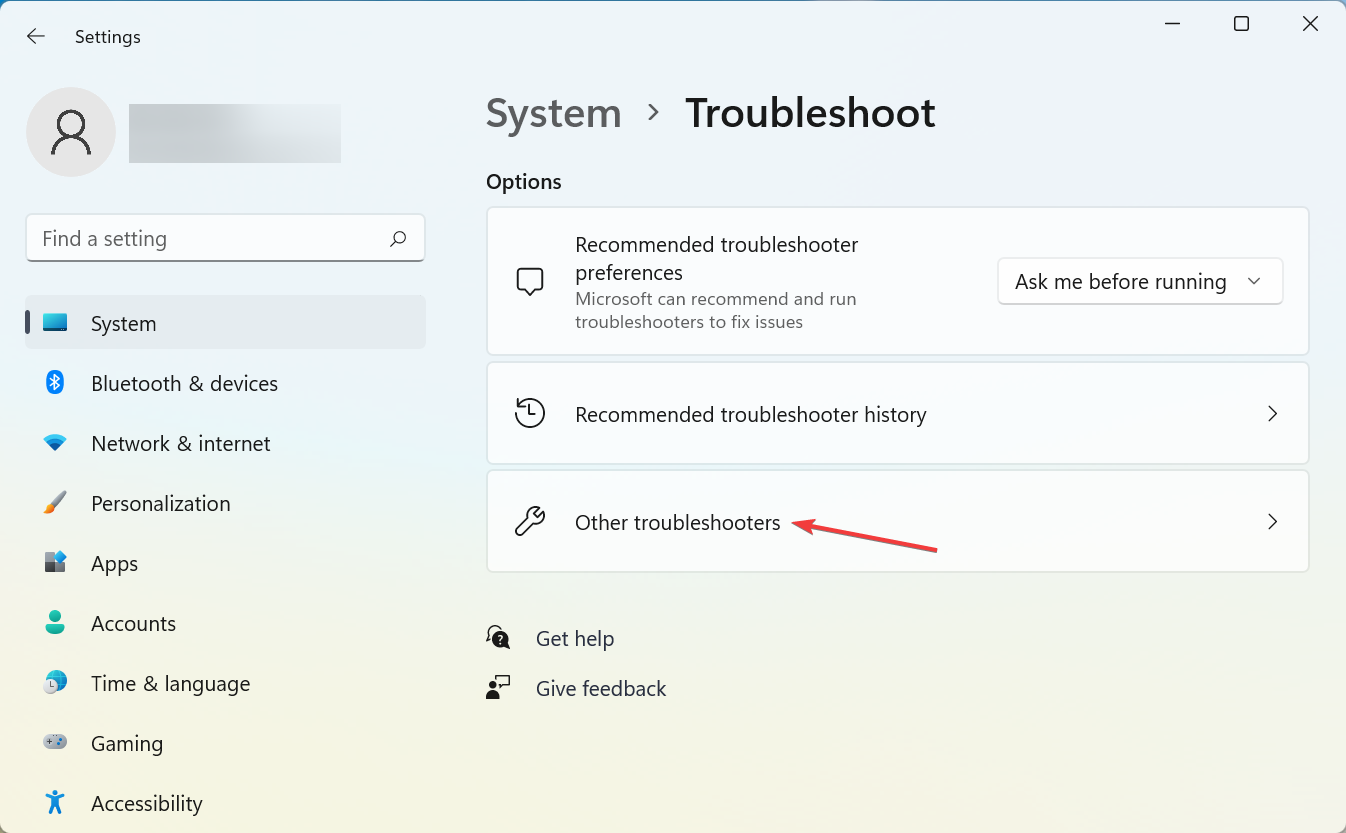
- Locate the Internet Connections troubleshooter and click the Run button next to it.
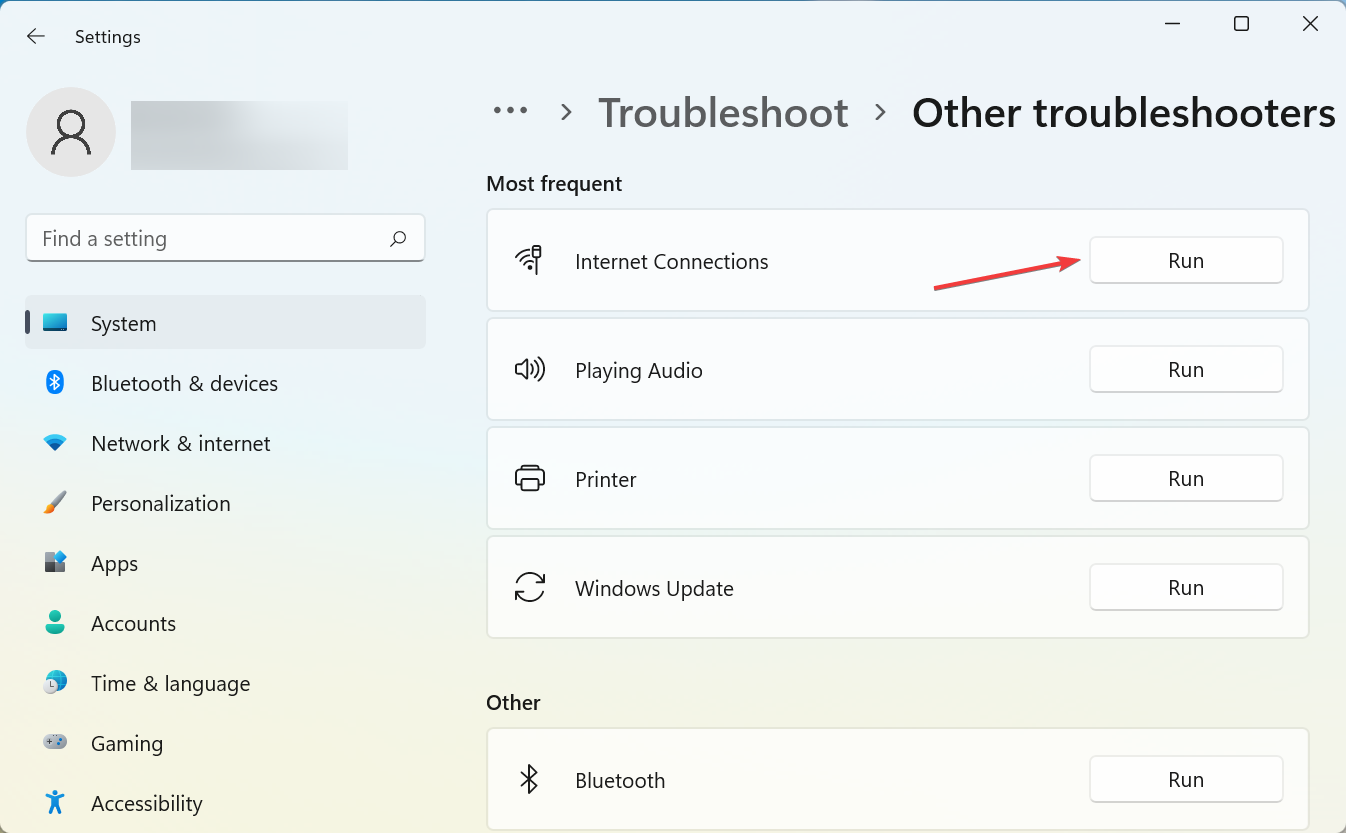
- Follow the on-screen instructions to complete the process.
Connection issues are always difficult to deal with due to a variety of possible reasons why the network is down. Maybe it’s on your side, or maybe it is the ISP. So, it’s best to let the dedicated troubleshooter do all the hard work.
3. Clear Firefox’s cache
- Press Ctrl + Shift + Delete to open the Clear browsing data dialog box.
- Select Everything under the Time range to clear the dropdown menu.
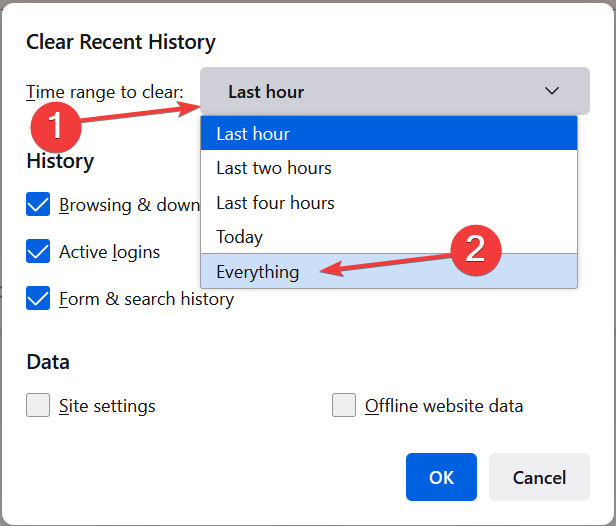
- Make sure to check all the options here, and then click on OK.
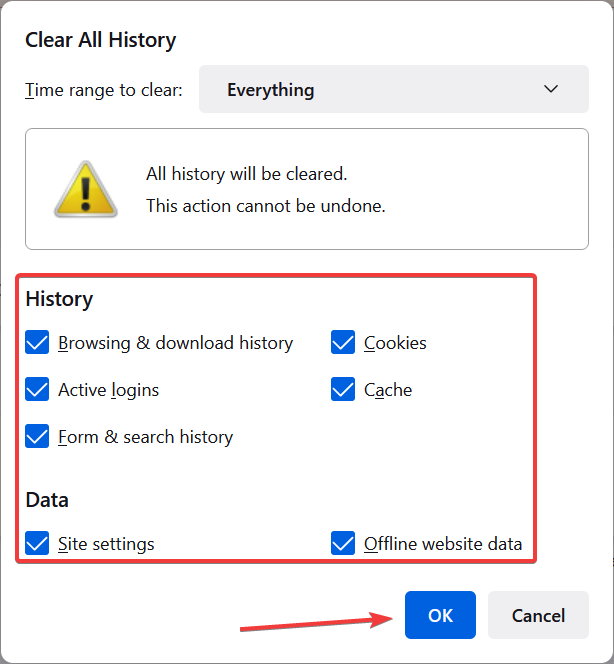
Firefox, like any other browser, collects a lot of cached data. Besides the browsing history, it’ll collect cookies that store the website data.
The intention here is to speed up your surfing experience, but cookies can, when pilled up, cause issues within the browser. We recommend clearing all browser-stored files and trying to connect again.
Just don’t forget to back up your passwords, as this procedure will delete those, too.
- PR_END_OF_FILE_ERROR: How to Bypass Secure Connection
- Firefox Not Working on Windows 10: 8 Fixes if It Won’t Open
- Couldn’t Load XPCOM: 4 Ways to Fix It in Firefox, Tor & Windows
- Did Not Connect: Potential Security Issue In Firefox: Fix
4. Use the Troubleshoot Mode to identify issues
4.1 Enable Troubleshooting mode
- Open Firefox, click on the hamburger menu and select Help.
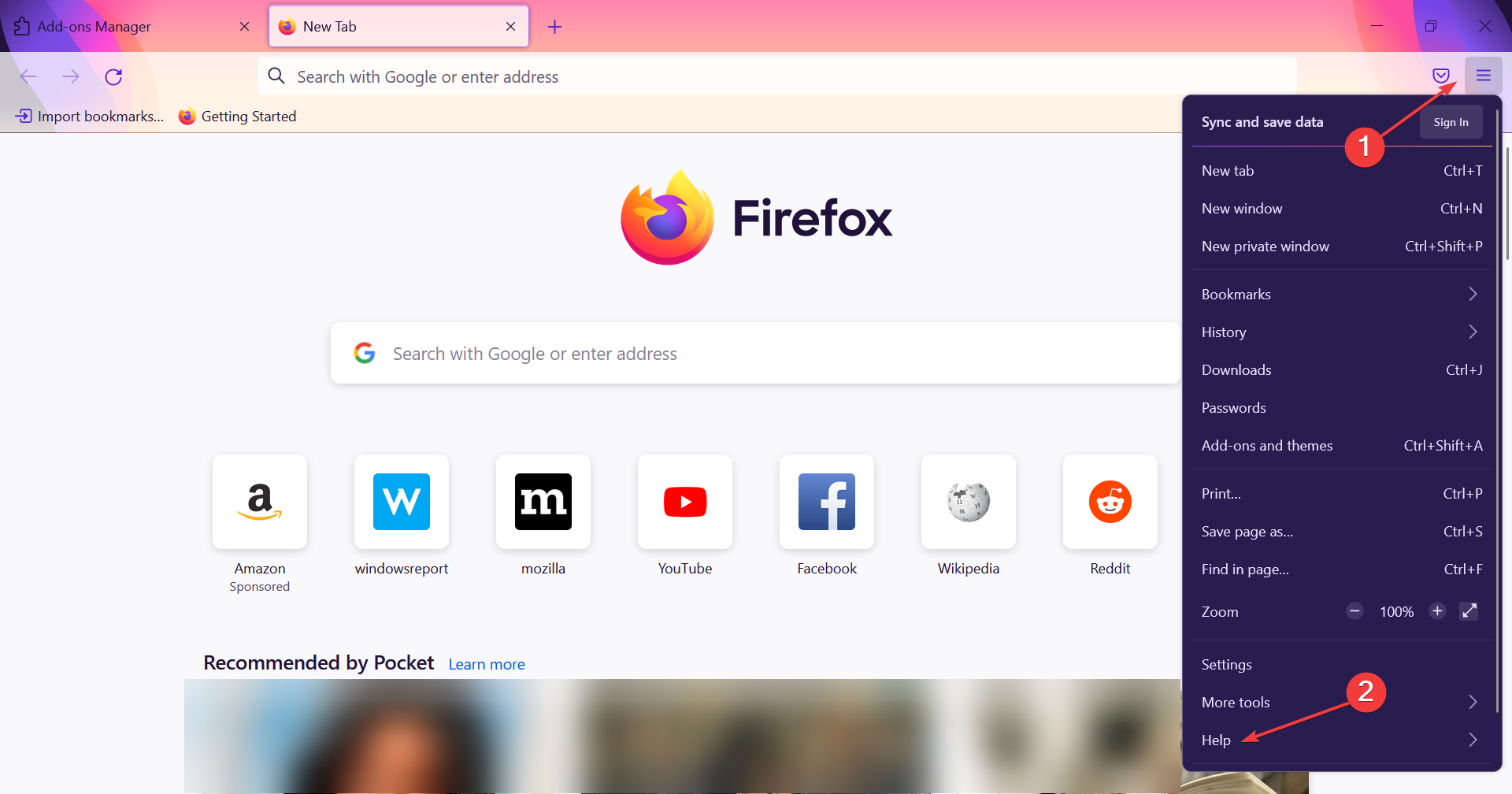
- Next, click on Troubleshoot Mode.
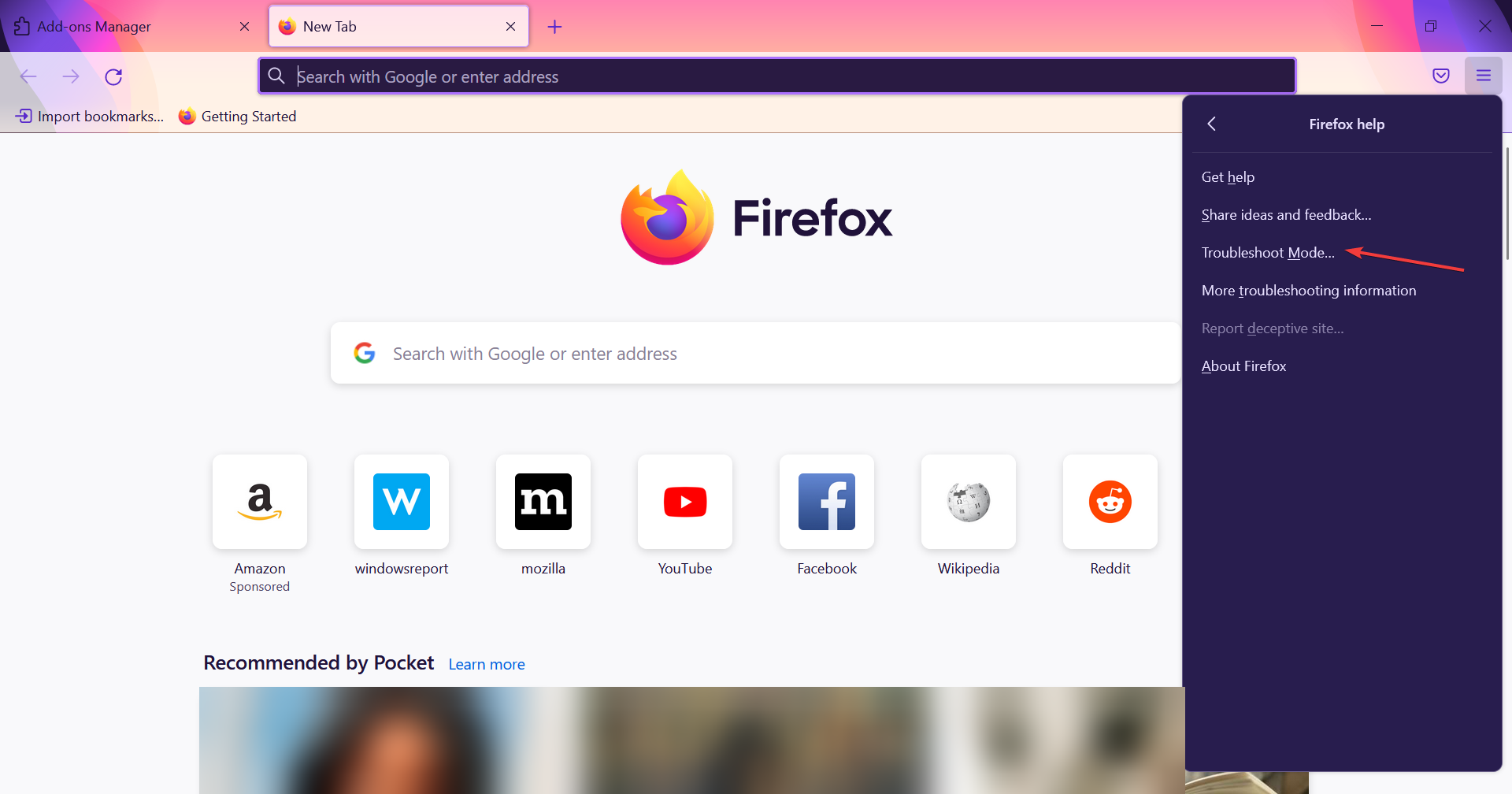
- Click Restart in the confirmation prompt.
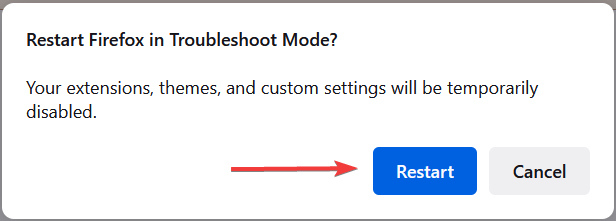
Some PC issues are hard to tackle, especially when it comes to missing or corrupted system files and repositories of your Windows.
Be sure to use a dedicated tool, such as Fortect, which will scan and replace your broken files with their fresh versions from its repository.
Firefox will now launch with the extensions and other customized items disabled. Now check if you can open the websites that were inaccessible before. If that’s the case, one of the disabled items likely caused the issue. So, we will now start disabling the extensions.
Before you proceed, close the Troubleshoot Mode window and launch Firefox normally.
4.2 Disable or remove extensions
- Press Ctrl + Shift + A to open the Add-ons page.
- Select Extensions from the left.
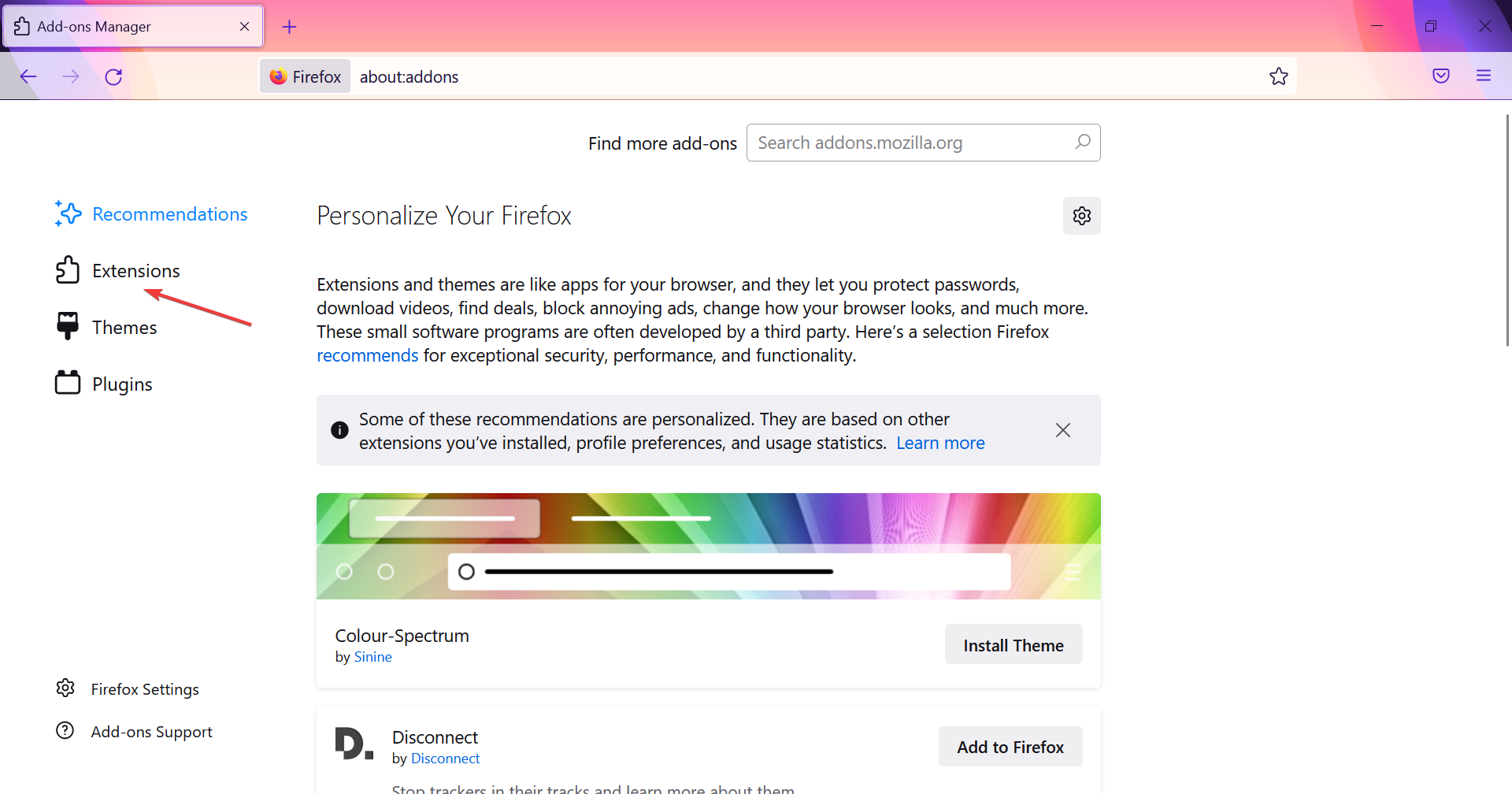
- Turn off the toggle to disable the extension.
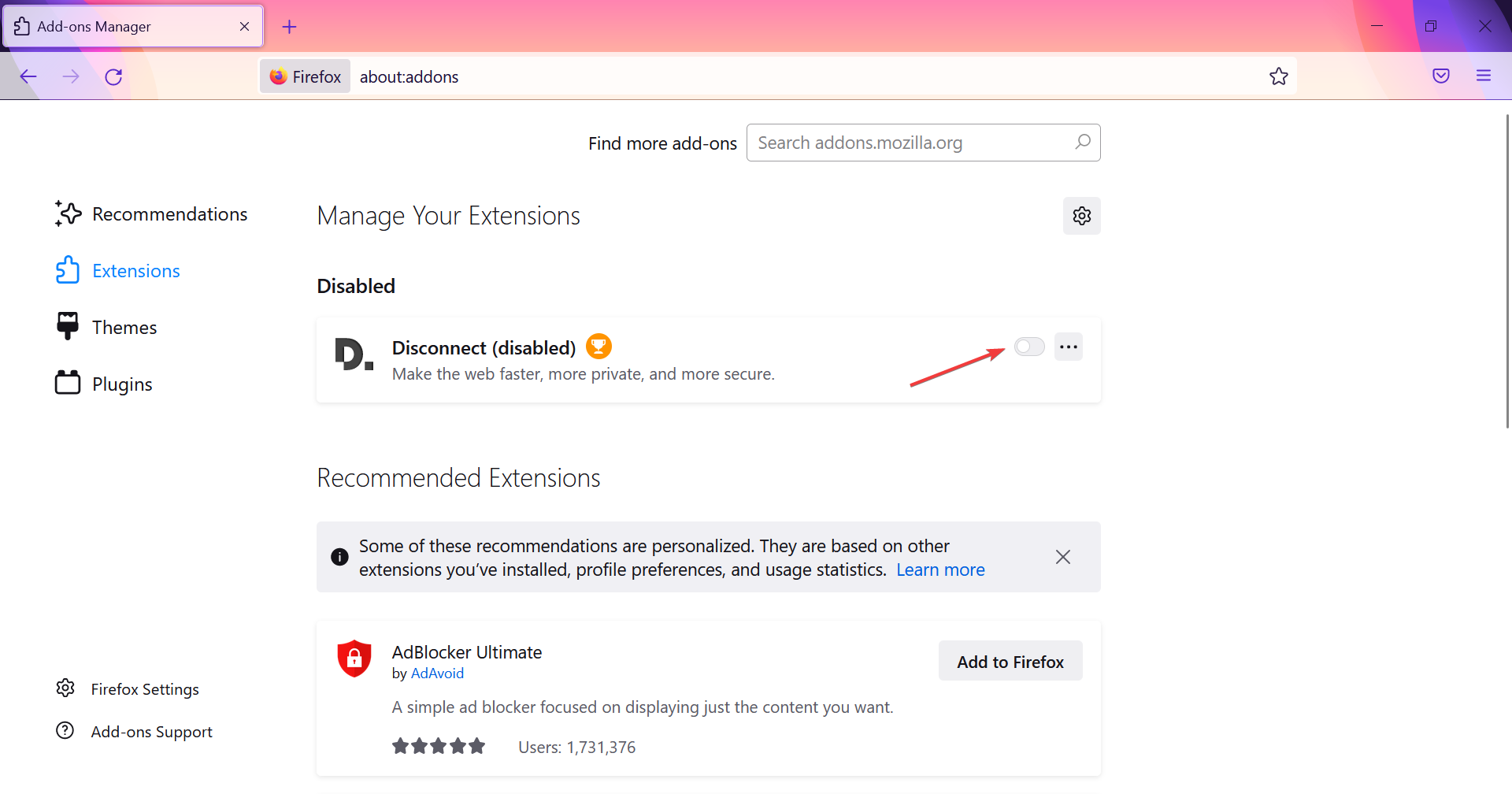
- Disable the extensions one at a time, restart the browser after each, and check if the problem is fixed. Once the problem is eliminated, the extension last disabled was causing it.
- Click on the ellipsis next to it, and select Remove.
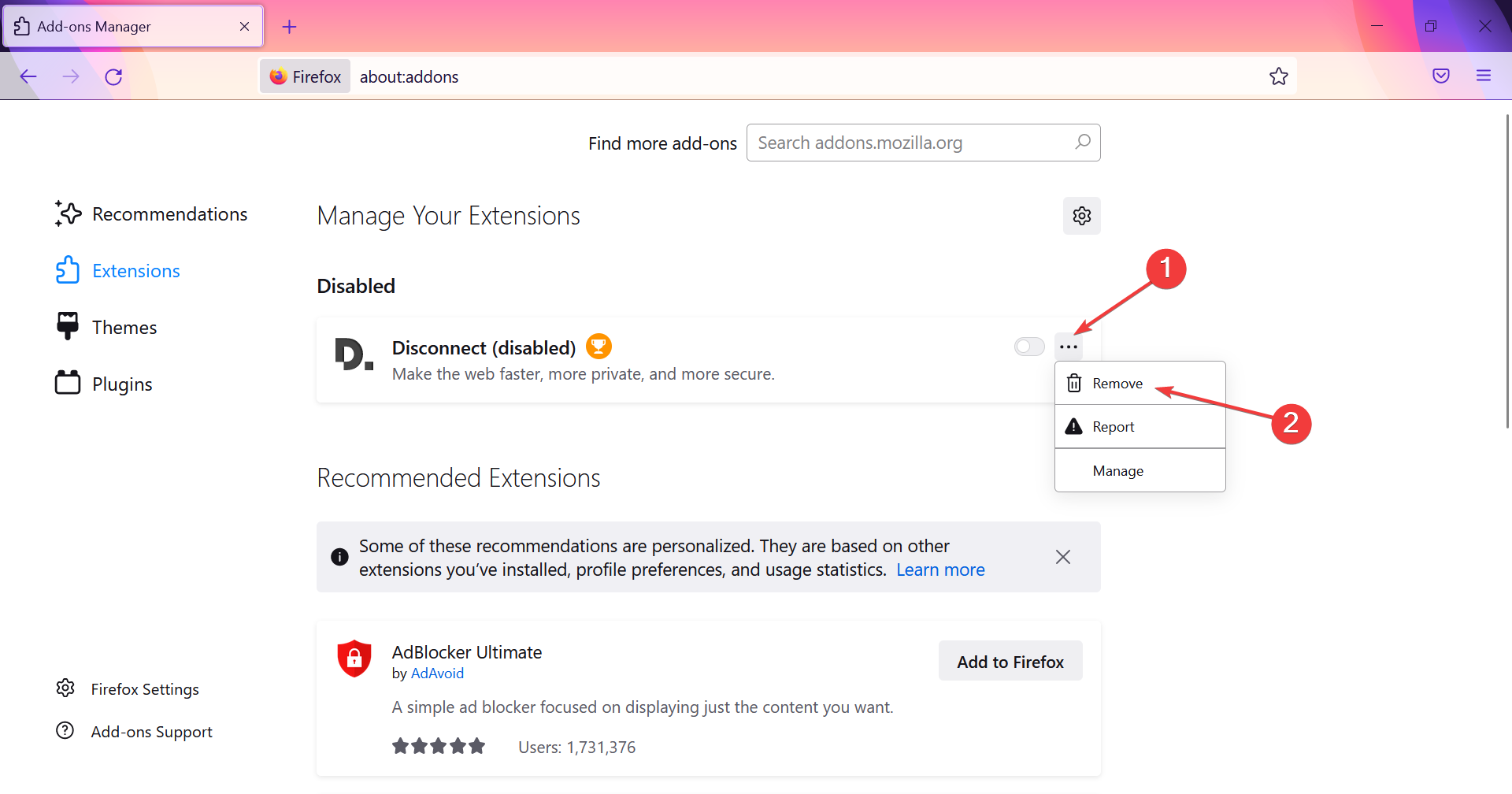
- Again, click Remove in the confirmation prompt.
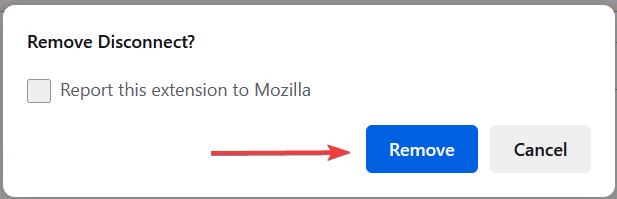
If nothing else worked yet to fix the Hmm. We’re having trouble finding that site. Firefox error, disabling the add-ons might help. This especially applies to proxy/VPN extensions that hide your IP address and replace it with the public one.
They are only browser-based; in my experience, free options never worked for me. They either have a low data limit or slow down the bandwidth substantially.
Paid solutions are much better but still fall short compared to VPNs.
5. Disable IPv6, Proxy, and DNS prefetching
- Open Firefox, paste the following path in the address bar, and hit Enter:
about:config - Click on Accept the Risk and Continue to proceed.
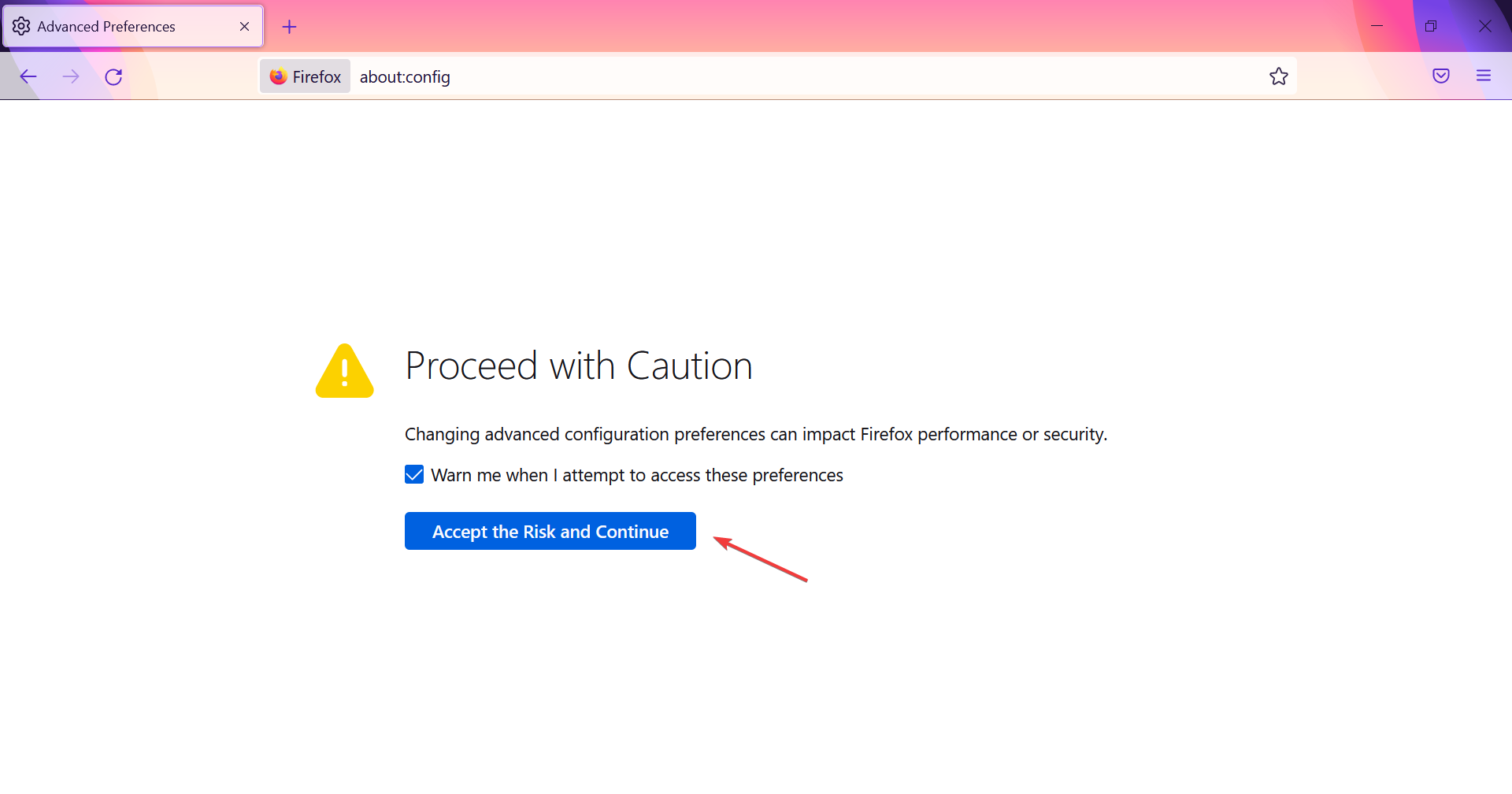
- Enter network.dns.disableIPv6 in the search bar, and use the toggle on the right to set it to false. to disable IPv6.
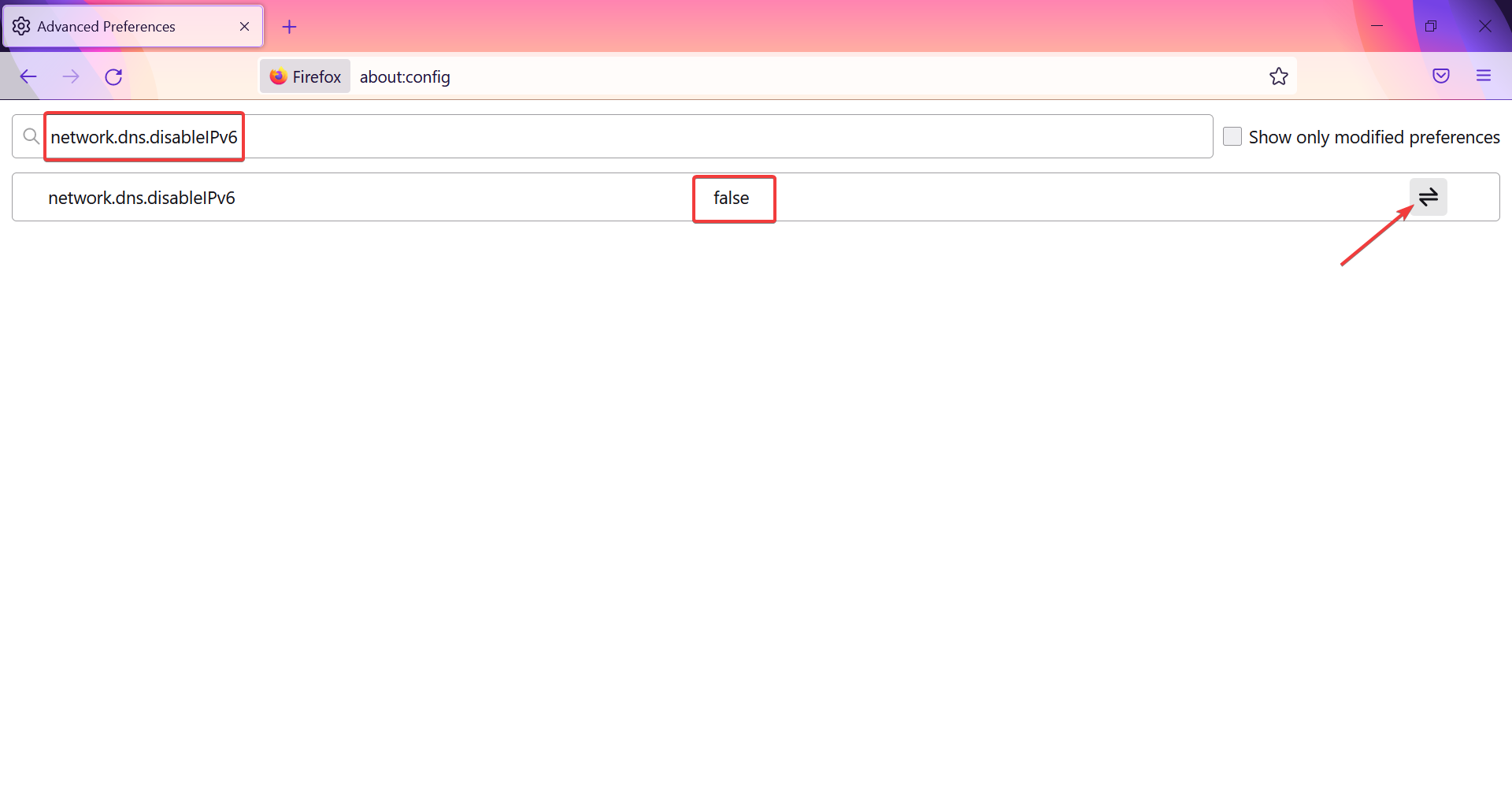
- To disable the DNS Prefetch option, paste network.dns.disablePrefetch in the search bar and click on the toggle to set it to true.
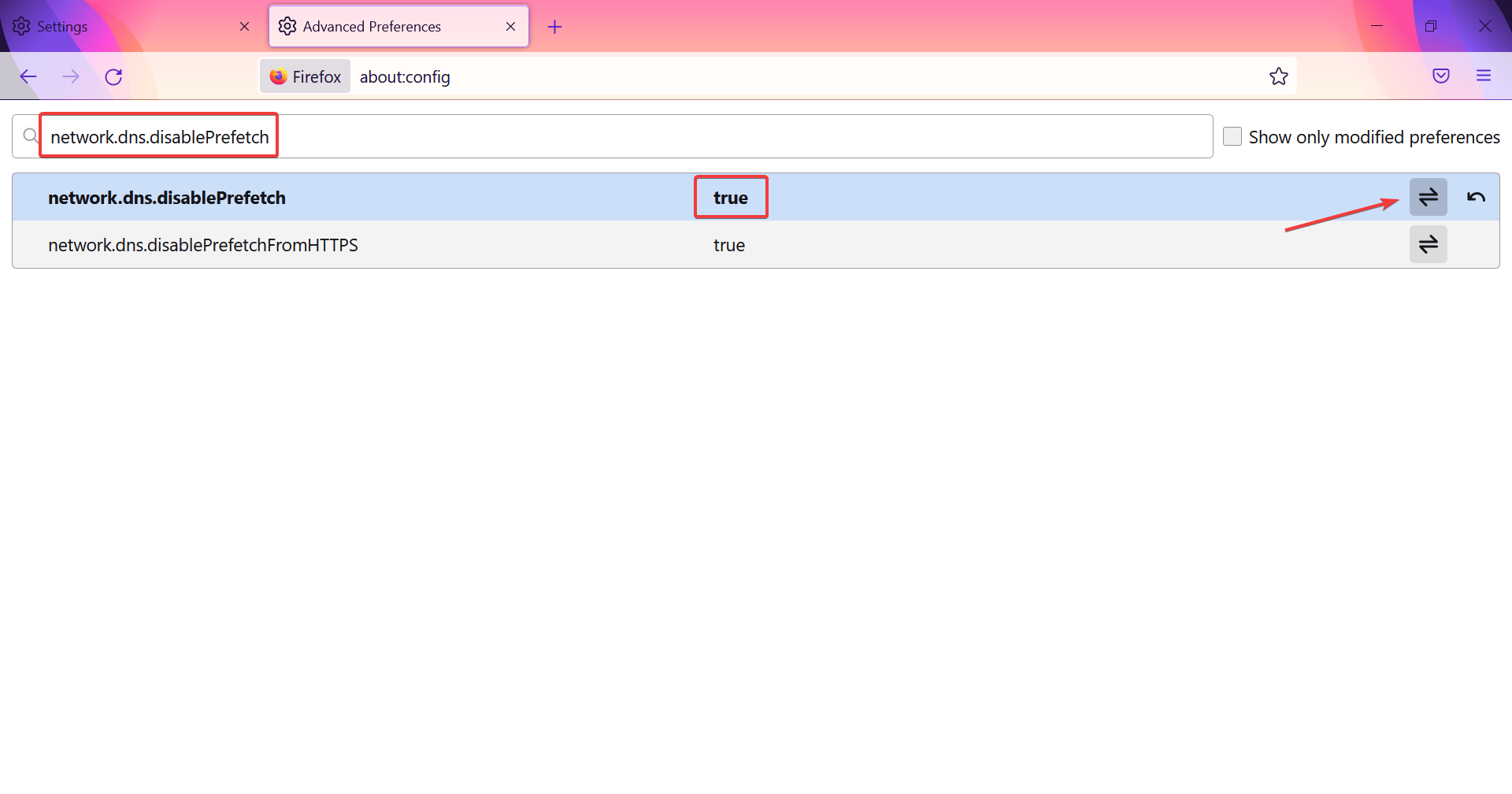
- To disable Proxy, paste the following path in Firefox’s address bar and hit Enter:
about:preferences - Scroll to the bottom and click on the Settings button under Network Settings.
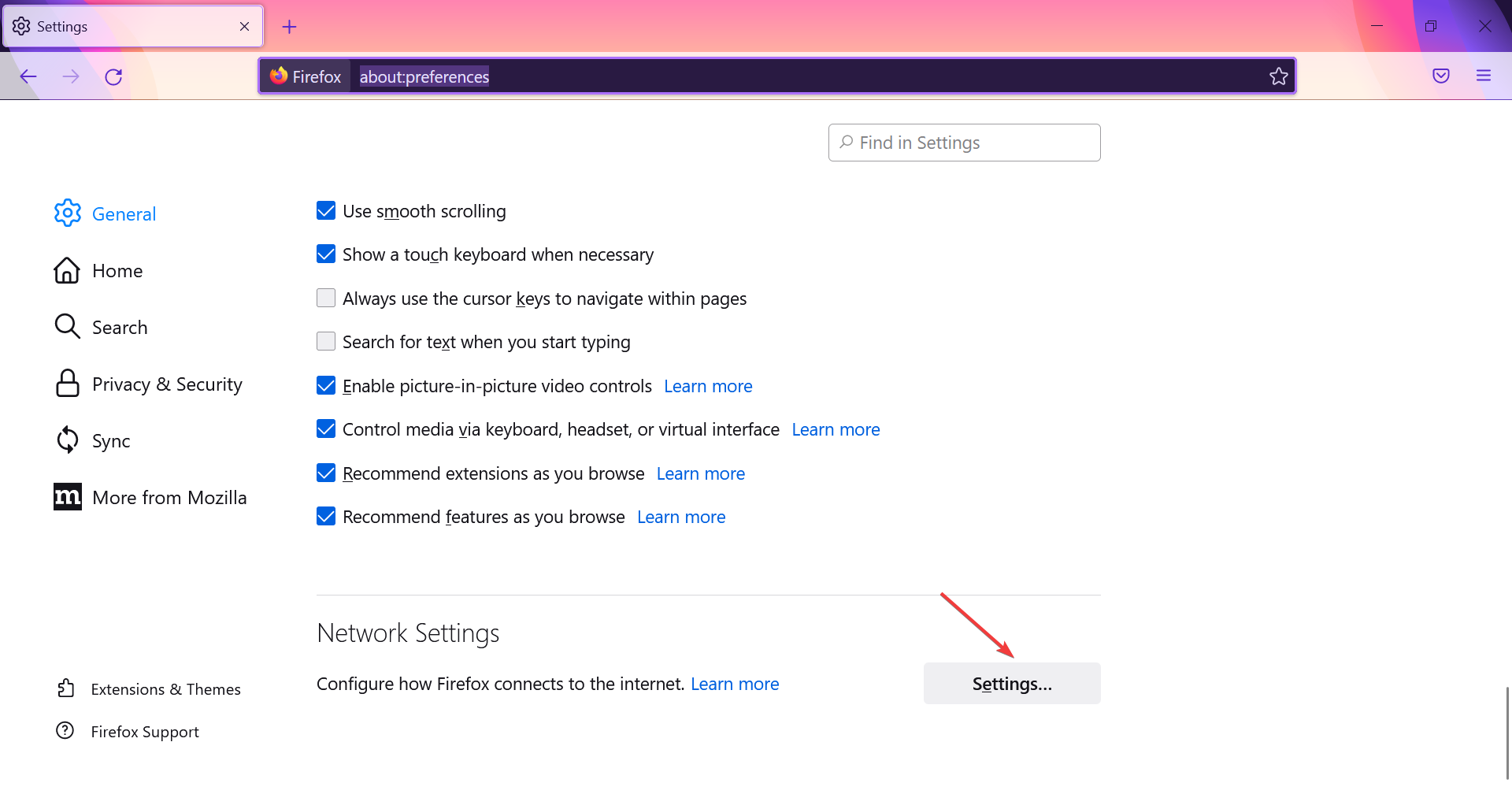
- Select No proxy and click OK to confirm the changes.
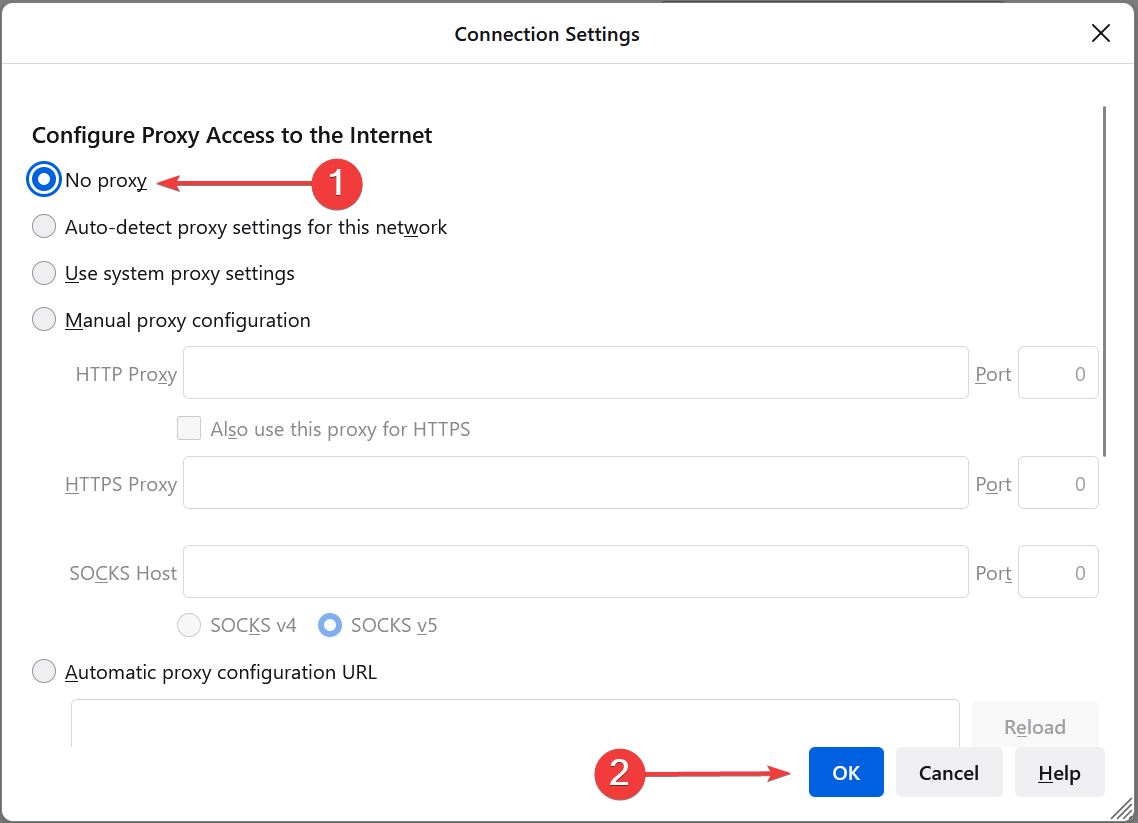
- Restart Firefox for the changes to come into effect.
Mozilla Firefox works with IPv6 rather than with IPv4. If you’re solely sticking with the IPv4 protocol, we recommend disabling the IPv6 in Mozilla Firefox.
This should avoid further issues, and the abovementioned error should be addressed. In addition, if you don’t use the general Proxy server settings, we suggest disabling this option.
And finally, disable the DNS Prefetching. This feature allows Firefox to load uncached sites faster.
6. Reinstall Mozilla
- Press Windows + R to launch Run, enter appwiz.cpl in the text field, and click OK.
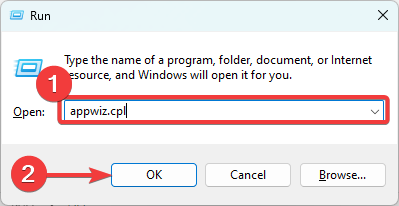
- Select Mozilla Firefox from the programs listed here, and click Uninstall.
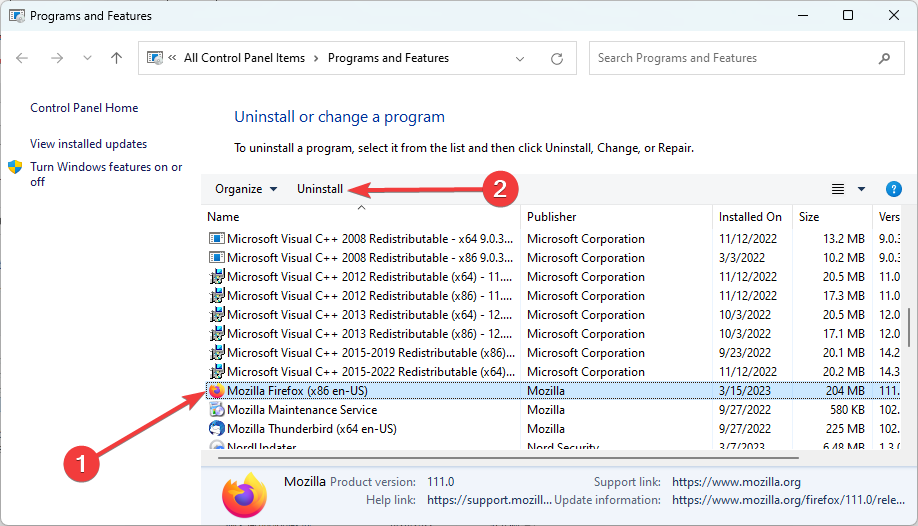
- Follow the on-screen instructions to complete the process, and once done, restart the computer.
- Now, download Mozilla Firefox from the official website and install it.
A better way to uninstall Mozilla Firefox is if you use a dedicated third-party uninstaller since it will eliminate the program itself and any residual files that it may otherwise leave behind.
We recommend picking one of the best uninstaller software because they are proven completely safe. They affect nothing else on your PC besides the apps you want to remove.
On top of that, most worthwhile uninstallers come with additional optimization features that help your PC run smoother. They are easy to use and will eliminate possible errors when reinstalling.
That should do it! In case you’re still encountering the Hmm. We’re having trouble finding that site. Firefox error, we recommend sending a ticket to Mozilla support.
On that note, don’t forget to share your questions or alternative solutions with our readers and us in the comments section below.
Still experiencing issues?
SPONSORED
If the above suggestions have not solved your problem, your computer may experience more severe Windows troubles. We suggest choosing an all-in-one solution like Fortect to fix problems efficiently. After installation, just click the View&Fix button and then press Start Repair.
![]()
Newsletter
Несмотря на старания разработчиков, часто их детища показывают «фокусы», которые приходятся по вкусу не всем пользователям. Сегодня мы поговорим о том, почему Firefox не может найти сервер. В процессе повествования мы также рассмотрим распространенные причины возникновения и методы решения проблемы.
Содержание
- Идентификация проблемы
- Неполадки с сайтом
- Вирусная активность
- Накопленный мусор
- Неправильный профиль
- Блокировка соединения
- Неисправность Firefox
- Подведем итоги
Идентификация проблемы
Существует масса способов возникновения неполадки, мы же постараемся описать их все. Для удобства восприятия разобьем дальнейшее повествование на несколько логических блоков.
Неполадки с сайтом
Часто у Firefox не получается установить соединение с сервером по причине его поломки или деактивации. Для проверки этой теории достаточно попытаться перейти на сайт с другого браузера. Если проблема сохраняется, то она «на той стороне».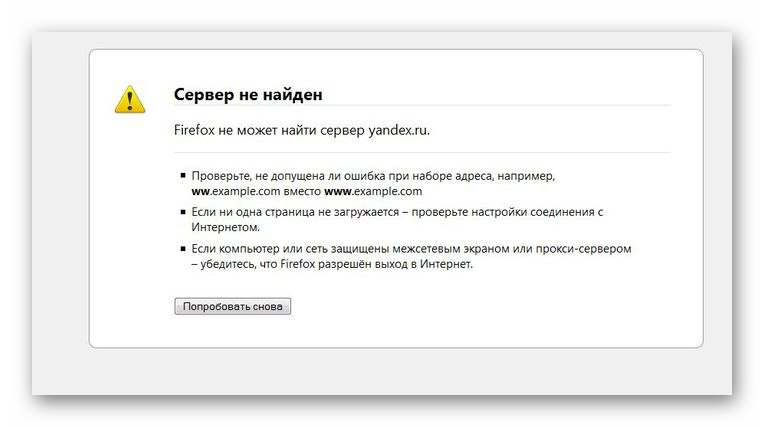
Вирусная активность
Зловредный код в состоянии повредить системные файлы браузера, самовольно внеся туда изменения. Поэтому рекомендуется просканировать систему на предмет вирусов встроенным ПО и специальными лечащими утилитами, например, Avast.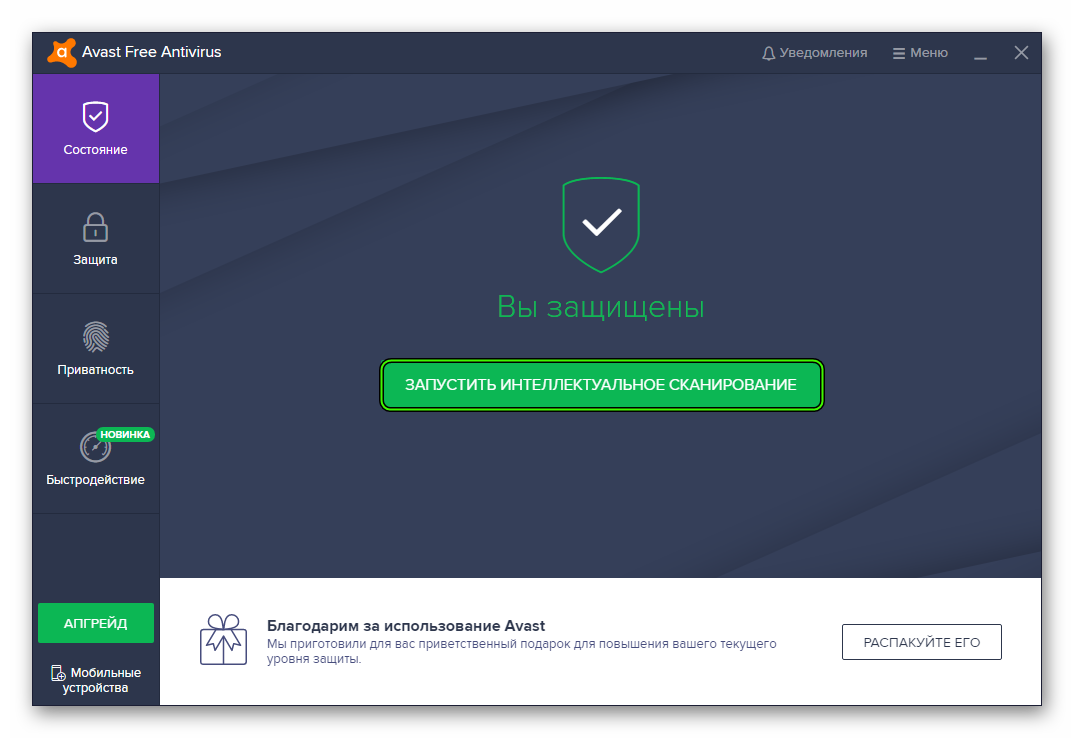
Причина неполадки, при обнаружении зараженных фрагментов, кроется в измененном файле hosts.
Накопленный мусор
Кэш, куки и история просмотров постоянно накапливается и со временем перерастает в многомегабайтный ком, грозящий стабильной работе Мазилы и не дающий ей действовать по прямому назначению. От пользователя требуется всего лишь запустить системные механизмы очистки мусора и проверить работоспособность интересующей площадки. Делается все так:
- Скопируйте about:preferences#privacy в адресную строку Фаерфокса, а затем нажмите Enter.
- Пролистайте страницу до раздела «Куки и данные сайтов».
- Здесь кликните на кнопку «Удалить данные…».
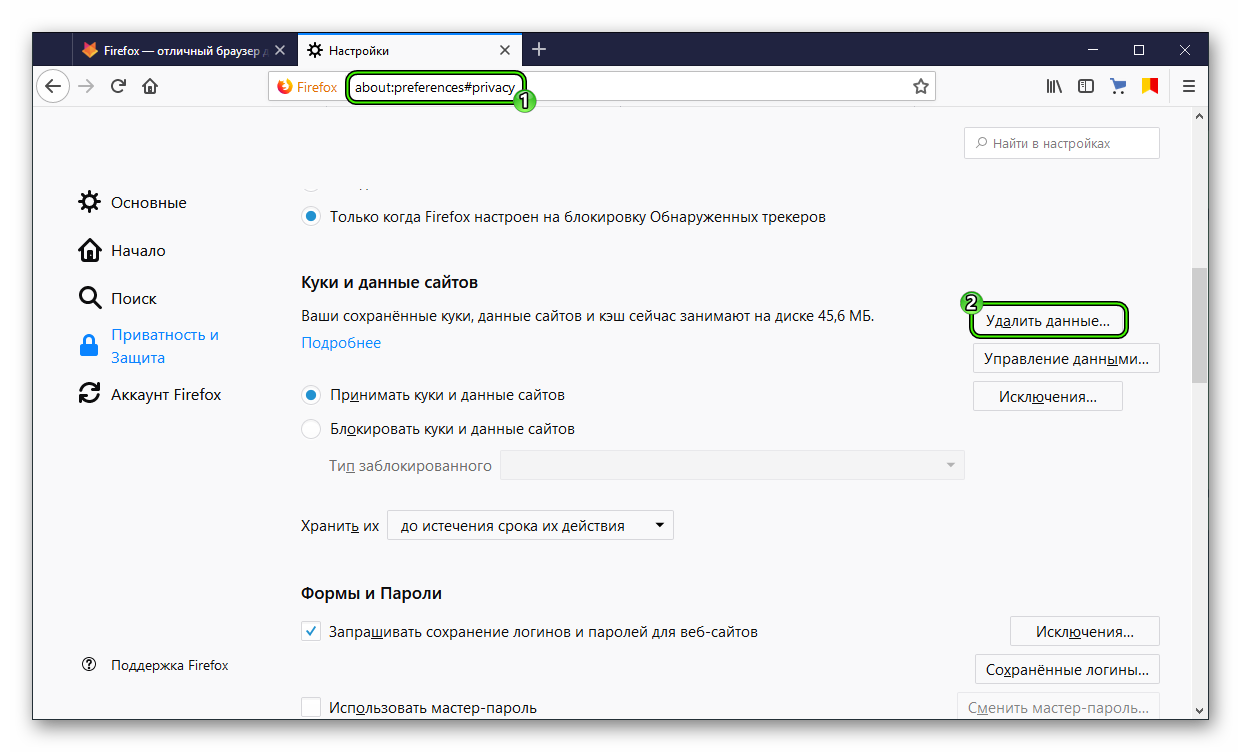
- Подтвердите процедуру, вновь нажав на «Удалить».
Неправильный профиль
Если во время загрузки страницы соединение с сервером было автоматически сброшено в Firefox, то причина кроется в профиле, созданном во время первого запуска браузера. С того момента информация о паролях и другие персональные данные заботливо хранились и не конфликтовали между собой. Методология успеха – переустановка Мазилы и начало интернет-серфинга с чистого листа.
Блокировка соединения
Часто антивирусное ПО слишком усердно следит за безопасностью стационарной платформы. Поэтому рекомендуем, для начала, прекратить работу защитных механизмов и попытаться перейди на интересующую площадку. Если все прошло гладко, то стандартными манипуляциями добавляем браузер в список исключений.
Например, в Avast это делается так:
- Откройте главное окно антивируса.
- Кликните на кнопку «Меню».
- Перейдите на страницу «Настройки».
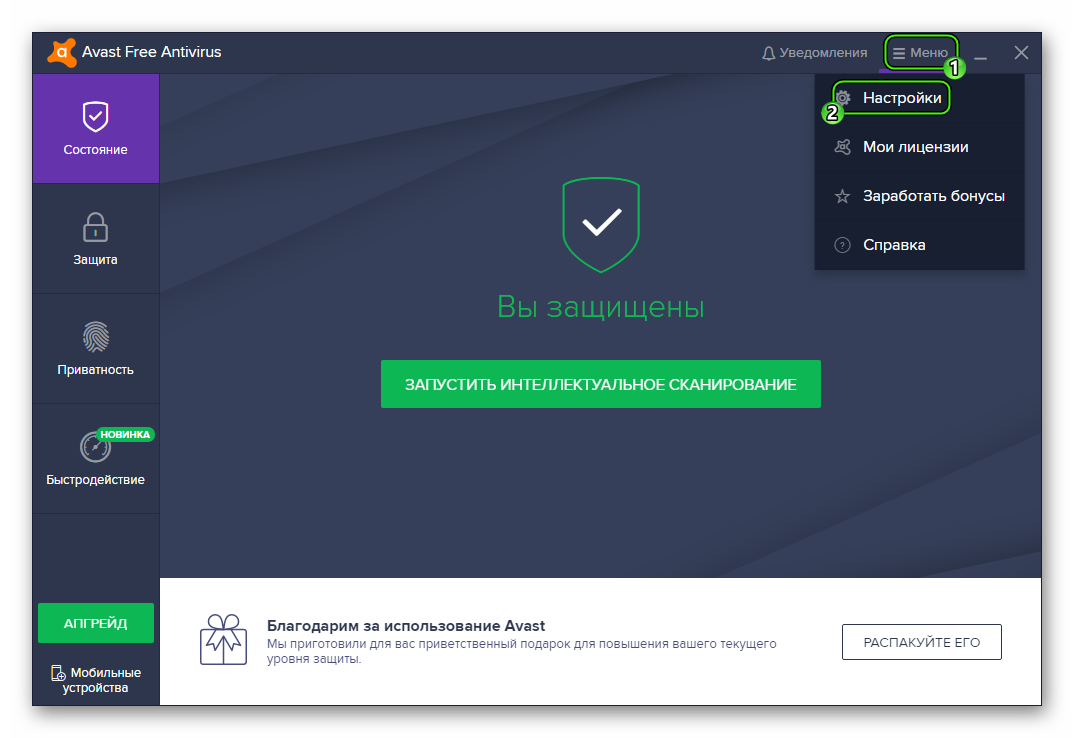
- Во вкладке «Общие» раскройте пункт «Исключения».
- Нажмите на «Добавить».
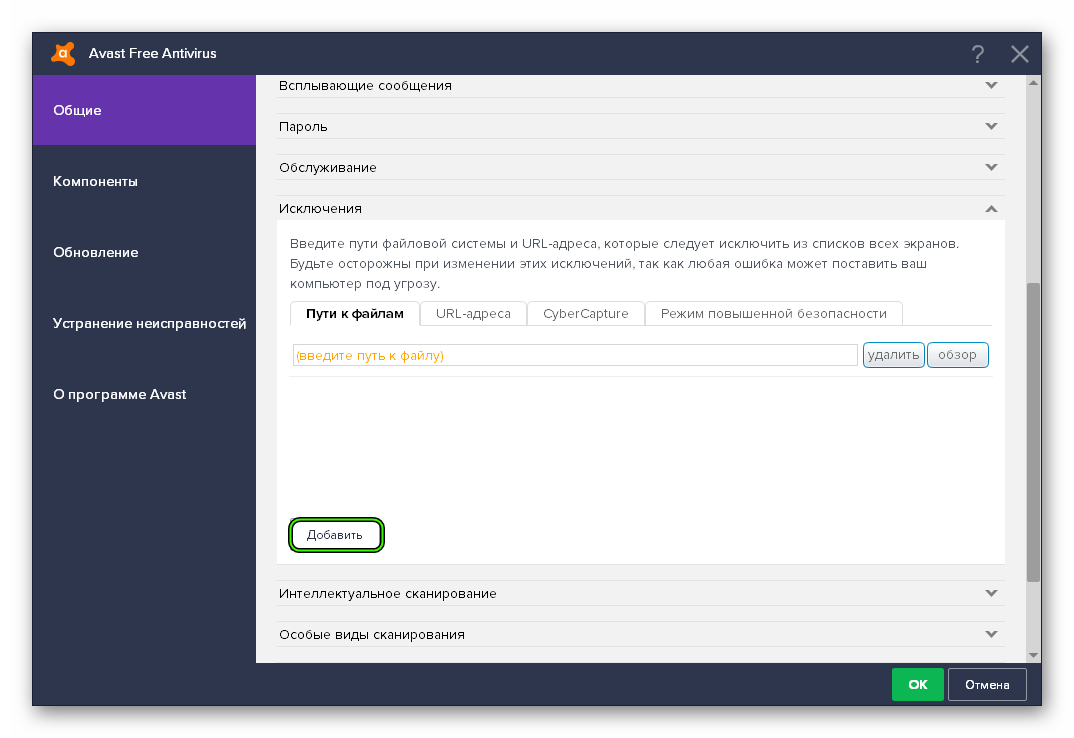
- Далее, нажмите «Обзор».
- Укажите путь до каталога, где установлен Firefox. Как правило, речь о папке C:Program FilesMozilla Firefox.
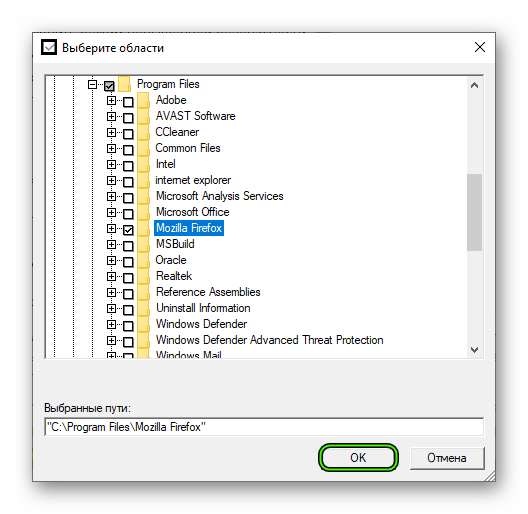
- Закройте окно параметров антивируса.
Неисправность Firefox
Вирусы и внутренние конфликты могут привести к нарушению работы самого поискового сервиса. Дабы исключить такую возможность рекомендуется полностью удалить ПО с актуальной платформы и переустановить его. Важно избавиться от всех системных файлов, записей в регистре и остаточного мусора.
Подведем итоги
Существует масса вариантов, почему не удается найти сервер, перейти на требуемый сайт. В такой ситуации поможет только метод исключения, который потребует значительных временных затрат, но со 100% вероятностью решит проблему.
На чтение 6 мин. Просмотров 234 Опубликовано 03.09.2019
Если посмотреть на текущие цифры, Mozilla Firefox – лучшая альтернатива Google Chrome. После того, как Mozilla обновила свой собственный браузер с обновлением Quantum, Firefox вновь занял свое законное место. Однако, несмотря на множество обновлений, Firefox далеко не безупречен. Некоторые пользователи испытывали « Хмм. У нас возникают проблемы с поиском этого сайта . », Что, по-видимому, часто происходит.
Если вы видите эту ошибку на регулярной основе, обязательно проверьте решения, которые мы перечислили ниже.
Содержание
- Хм. У нас проблемы с поиском этого сайта [FIX]
- 1: Проверьте ваше соединение
- 2: очистить кеш Firefox
- 3: отключить надстройки
- 4. Отключите предварительную выборку IPv6, прокси и DNS
- 5: переустановите Mozilla
Хм. У нас проблемы с поиском этого сайта [FIX]
1: Проверьте ваше соединение
Обо всем по порядку. Мы должны убедиться, что браузер Firefox виноват в этой ошибке. Откройте альтернативный браузер и попробуйте подключиться. Если вам повезет больше, чем переходить к дополнительным шагам ниже. В противном случае, если вам все еще не удается открыть какой-либо веб-сайт в альтернативном браузере, – у нас есть проблемы с подключением.
- ЧИТАЙТЕ ТАКЖЕ: Исправлено: нет подключения к Интернету после установки обновлений Windows
Теперь с ними всегда трудно иметь дело из-за множества возможных причин, по которым сеть не работает. Может быть, это на вашей стороне или, может быть, ISP. В любом случае, мы предлагаем вам предпринять следующие шаги в том порядке, в котором они представлены, и искать решение:
2: очистить кеш Firefox
Firefox, как и любой другой браузер, собирает много кэшированных данных. Помимо истории просмотров, он будет собирать файлы cookie, в которых хранятся данные веб-сайта. Намерение здесь состоит в том, чтобы ускорить ваш опыт серфинга, но куки могут, когда накоплено, могут вызвать проблемы в браузере. Мы рекомендуем очистить все файлы, хранящиеся в браузере, и попытаться подключиться снова. Просто не забудьте создать резервную копию ваших паролей, так как эта процедура также удалит их.
- ЧИТАЙТЕ ТАКЖЕ: исправлено: «В Firefox возникла проблема и произошел сбой» в Windows 10
Выполните следующие действия, чтобы очистить данные просмотра в Mozilla Firefox:
- Нажмите Ctrl + Shift + Delete , чтобы открыть диалоговое окно «Очистить данные просмотра».
- Установите все флажки и выберите « Все » в разделе «Время».
-
Нажмите Очистить сейчас .

3: отключить надстройки
Несмотря на то, что это долгий путь, отключение надстроек может помочь. Это особенно относится к расширениям прокси/VPN, которые скрывают ваш IP-адрес и заменяют его общедоступным. Они основаны только на браузере, и, по моему опыту, бесплатные опции никогда не работали для меня. Они либо имеют низкий предел данных, либо существенно замедляют пропускную способность. Платные решения намного лучше, но они все еще не достигают уровня по сравнению с VPN.
- ЧИТАЙТЕ ТАКЖЕ: Google Container – это новое дополнение к Firefox, которое блокирует отслеживание Google
Вот как временно отключить надстройки в Mozilla Firefox:
- Откройте Firefox .
- Нажмите на меню гамбургера и разверните Справка .
-
Выберите Перезапустить с отключенными надстройками .

-
Нажмите Перезагрузить .

- Попробуйте получить доступ к любым сайтам и ищите улучшения.
И это как отключить их навсегда:
- Нажмите Ctrl + Shift + A , чтобы открыть меню дополнений.
-
Отключите каждую надстройку отдельно и перезапустите Firefox.

- Ищите изменения.
4. Отключите предварительную выборку IPv6, прокси и DNS
Mozilla Firefox работает с IPv6, а не с IPv4. Если по какой-то причине вы придерживаетесь исключительно протокола IPv4, мы рекомендуем отключить IPv6 в Mozilla Firefox. Это должно избежать дальнейших проблем, и вышеупомянутая ошибка должна быть исправлена. Кроме того, если вы не используете общие параметры прокси-сервера, мы рекомендуем отключить эту опцию. И, наконец, отключите предварительную выборку DNS. Эта функция позволяет Firefox быстрее загружать некэшированные сайты.
Вот как отключить IPv6 в Mozilla Firefox:
- Откройте Firefox.
- Введите about: config в адресной строке и нажмите Enter. Примите риск.
- Найдите IPv6 в строке поиска.
-
Нажмите правой кнопкой мыши на network.dns.disableIPv6; false и выберите Переключить .

И эти шаги должны показать вам, как отключить прокси:
-
Нажмите на меню гамбургера и откройте Параметры .

-
Прокрутите вниз и откройте Настройки в разделе Сетевой прокси .

-
Выберите Нет прокси и нажмите кнопку ОК, чтобы подтвердить изменения.

Наконец, вот как отключить опцию предварительной загрузки DNS:
- Повторите первые 2 шага из инструкций IPv6.
-
Нажмите правой кнопкой мыши на списке и выберите Новый> Boolean в контекстном меню.

- В диалоговом окне настроек введите network.dns.disablePrefetch и нажмите Enter.
- Установите предпочтение True и перезапустите Firefox.
5: переустановите Mozilla
В конце концов, единственное, о чем мы можем думать, это чистая переустановка Mozilla Firefox. Это может быть далеко, но всегда есть опасность какой-то скрытой ошибки. После обновления иногда бывает что-то не так, поэтому есть и это. Когда мы говорим «переустановка», мы имеем в виду очистку всего и начало с нуля.
Чтобы выполнить чистую переустановку Mozilla Firefox, выполните следующие действия:
-
На панели поиска Windows введите Управление и откройте Панель управления из списка результатов.

-
В представлении «Категория» нажмите Удалить программу в разделе «Программы».

- Щелкните правой кнопкой мыши Mozilla Firefox и удалите его.
- Используйте Деинсталлятор IObit (рекомендуется) или любой другой сторонний деинсталлятор для очистки всех оставшихся файлов и . Записи реестра , связанные с Firefox.
- Перезагрузите компьютер.
- Загрузите Mozilla Firefox здесь. Установите его и попробуйте подключиться снова.
Это должно сделать это. Если вы все еще не можете решить эту проблему, мы рекомендуем отправить заявку в службу поддержки Mozilla. На этой заметке не забудьте поделиться своими вопросами или альтернативными решениями с нами и нашими читателями в разделе комментариев ниже.
