Содержание
- Как открыть файл hosts в Windows 10?
- Где находится файл hosts в Windows?
- Как выглядит файл hosts в Windows?
- Как открыть файл hosts с правами администратора?
- Редактируем файл hosts помощью блокнота
- Редактируем файл hosts с помощью бесплатной программы Notepad++
- Где находится файл hosts в Windows 10 и как его изменить
- Для чего нужен hosts в Windows 10
- Расположение файла
- Способы редактирования
- Командная строка
- Блокнот с правами администратора
- Блокнот без прав администратора
- Hosts File Editor
- Восстановление содержимого
- Проблемы с работой файла
- Файл Hosts в Windows 10: где находится и как его изменить
- Где находится файл Hosts в Windows 10
- Как изменить файл Hosts в Windows 10
- Как должен выглядеть оригинал файла Hosts в Windows 10
- Файл hosts в Windows: где найти и как отредактировать
- Для чего нужен файл hosts
- Подготовка Windows к правке файла hosts
- Настройка показа системных файлов в папках Windows
- Как отключить антивирус перед редактированием файла hosts
- Работа с файлом hosts
- Редактирование hosts стандартными приложениями Windows
- Изменение содержимого файла hosts в «Командной строке»
- Редактирование файла hosts непосредственно в «Блокноте»
- Правка файла hosts сторонними приложениями
- Работа с файлом hosts в приложении Micro Hosts Editor
- Программа Online Solutions Hosts Editor
- Видео: как добиться сохранения файла hosts
- Как восстановить файл hosts
- Создание нового файла hosts
- Удаление файла hosts с его автоматическим воссозданием
- Восстановление файла hosts с помощью приложения AVZ
- Если изменения файла hosts не сработали
- Исправление директории hosts в реестре
- Очистка кэша DNS
- Деактивация прокси-сервера
- Снятие защиты файла hosts от редактирования
- Исправление ошибок, вызванных ПО для веб-разработчиков
- Файл hosts в Windows 10
- Зачем нужен файл hosts
- Где находится файл hosts в Windows 10
- Где находится файл hosts по умолчанию
- Что делать, если в стандартной папке нет файла hosts
- Открылась стандартная папка (C:WindowsSystem32driversetc)
- Открылась другая папка
- Как изменить файл hosts
- Как запустить блокнот с правами администратора
- Как запустить Блокнот с правами администратора через поиск
- Как запустить Блокнот с правами администратора через командную строку
- Как запустить Блокнот с правами администратора через исполняемый файл
- Как открыть файл hosts
- Как отредактировать файл hosts
- Как удалить ограничения в файле hosts
- Как добавить ограничения в файл hosts
- Как восстановить файл hosts
- Что делать, если файл hosts не работает
Как открыть файл hosts в Windows 10?
Где находится файл hosts в Windows?
Файл hosts располагается на диске с операционной системой. Как правило, диску присваивается буква “C”. Но у вас операционная система может располагаться на диске с другой буквой.
Файл hosts можно найти по адресу: C:WindowsSystem32driversetc

Как выглядит файл hosts в Windows?
Файл hosts представлен в обычном текстовом варианте. Несмотря на использование локализованной версии Windows, файл hosts на русский язык не переведён. Поэтому мы решили перевести этот файл для наших читателей самостоятельно.
Copyright (c) 1993-2009 Microsoft Corp. Это пример файла hosts, используемого Microsoft TCP/IP для Windows. Этот файл содержит сопоставления IP-адресов с именами хостов (доменными именами). Под каждую запись отводится отдельная строка. IP-адрес следует разместить в первом столбце, за которым написать соответствующее имя хоста (доменное имя). IP-адрес и имя хоста должны быть разделены хотя бы одним пробелом. Кроме того, комментарии могут быть добавлены к отдельным строкам или после доменного имени, обозначенных символом ‘#’.
Следует отметить, что файл hosts по умолчанию это один сплошной комментарий. Все записи в нём начинаются с символа #, а это значит, что правила сопоставления IP-адресов в этом файле не применяются.

Как открыть файл hosts с правами администратора?
По умолчанию файл hosts можно открыть обычным способом, но вот внести изменения можно только, если текстовый редактор будет запущен от имени администратора. Это немного усложняет редактирование файла hosts обычными средствами редактирования. Так как если вызывать контекстное меню у файла hosts, и выбрать параметр “Открыть с помощью…”, откроется программа в обычном режиме. Даже если вы внесёте изменения, сохранить файл не удастся. Программа предложит сохранить файл hosts как новый файл.
Редактируем файл hosts помощью блокнота



Редактируем файл hosts с помощью бесплатной программы Notepad++


А как вы открываете и редактируете файл hosts в Windows 10?
Источник
Где находится файл hosts в Windows 10 и как его изменить
В процессе использования браузера на компьютере может понадобиться изменить или почистить файл hosts. Подобные действия позволят заблокировать нежелательный ресурс и значительно повысить комфорт от использования интернета. Вредоносное программное обеспечение (ПО) может самостоятельно вносить изменения, что приводит к множеству неудобств во время работы в браузере. Исправить ошибки и очистить документ от лишних адресов можно путем ручного редактирования.
Для чего нужен hosts в Windows 10
Файл hosts — электронный документ, содержащий информацию о доменных именах интернет ресурсов. Представленные данные более приоритетны, чем полученные с сервера DNS.
В интернете каждый сайт имеет собственный индивидуальный IP-адрес. Именно так интернет-ресурс быстро обнаруживает необходимое сетевое оборудование и предоставляет искомую страницу. Специальное указание в hosts помогает освободить память от постоянных запросов адреса и значительно ускорить процесс обмена информацией.
Расположение файла
Документ можно найти на любом ПК под управлением ОС Windows. Независимо от специфических особенностей софта, расположение всегда остается неизменным.
Для получения доступа к документу необходимо:
Для ускорения процедуры поиска можно запустить файловый менеджер и в строке для ввода адреса выполнив следующий запрос: %SystemRoot%/system32/drivers/etc
Это избавит от необходимости самостоятельно открывать каждую папку и находить следующий пункт для перехода в директорию.
Способы редактирования
В Windows 10 изменить файл hosts можно несколькими способами, которые различаются уровнем предоставляемых прав, сложностью и удобством.
Командная строка
Для исправления лучше заранее войти в Windows под именем администратора. Если пользователь у компьютера один, проблем с доступом возникнуть не должно. В противном случае может потребоваться изменение некоторых настроек.
Редактировать hosts можно при помощи « Командной строки ». Этот многофункциональный инструмент избавит от необходимости искать нужный документ или использовать дополнительное ПО.
« Командная строка » обязательно должна открываться от имени админа — прав стандартного пользователя не хватит для получения полного доступа к конкретным используемым настройкам:
В окно вписывается текст notepad C:WindowsSystem32driversetchosts. Этот запрос создает в системе задачу по запуску hosts в « Блокноте ». Там можно вносить все требуемые исправления. В конце работы нужно щелкнуть по пункту « Сохранить » в разделе « Файл ».
Блокнот с правами администратора
Внести поправки в hosts file на Windows 10 можно вручную, не используя возможности « Командной строки ». Рекомендуется запускать используемый текстовый редактор с подключенными правами админа. Этот способ подразумевает запуск « Блокнота » с последующим редактированием необходимого файла без ограничений со стороны системы.
Обратите внимание! При использовании других редакторов путь может быть другим. Все зависит от того, куда устанавливалась программа. Узнать точное расположение исполняемого файла можно через ярлык. Для этого надо нажать на иконку программы ПКМ и перейти к позиции « Свойства ». Напротив строки « Объект » будет показана соответствующая директория.
Блокнот без прав администратора
Вносить серьезные изменения в работу системы может только пользователь со статусом администратора. Возможности простых пользователей ограничены, но отредактировать файл hosts в ОС Windows 10 все равно можно.
Если на ПК не активен профиль управляющего или действия пользователя не ограничиваются специальным паролем, проблем с использованием « Блокнота » при работе с важными документами не возникнет. Иначе на некоторых этапах может понадобиться пароль, который используется админом для входа в ОС.
Hosts File Editor
Дополнительно для исправления файла hosts можно использовать сторонние программы, которые обладают всеми функциями для того, чтобы внесение исправлений было максимально удобным. Одной из самых продвинутых программ является Hosts File Editor, которая работает с сетевыми адресами.
За счет продуманного набора инструментов и понятной настройки параметров эта программа подойдет для глубокого исправления с последующей проверкой работоспособности.
Восстановление содержимого
Редактирование файла hosts не всегда оказывается удачным. В отдельных случаях может понадобиться отменить исправления.
Чтобы восстановить документ, нужно выполнить следующие действия:
# Copyright (c) 1993-2009 Microsoft Corp.
#
# This is a sample HOSTS file used by Microsoft TCP/IP for Windows.
#
# This file contains the mappings of IP addresses to host names. Each
# entry should be kept on an individual line. The IP address should
# be placed in the first column followed by the corresponding host name.
# The IP address and the host name should be separated by at least one
# space.
#
# Additionally, comments (such as these) may be inserted on individual
# lines or following the machine name denoted by a ‘#’ symbol.
#
# For example:
#
# 102.54.94.97 rhino.acme.com # source server
# 38.25.63.10 x.acme.com # x client host
# localhost name resolution is handled within DNS itself.
# 127.0.0.1 localhost
# ::1 localhost
Важно! Перед началом редактирования лучше скопировать содержимое документа и сохранить в другом месте.
Проблемы с работой файла
Изменения в документе hosts определяются системой автоматически без перезагрузки компьютера. Если после сохранения нового файла ничего не происходит или нет доступа, нужно:
Источник
Файл Hosts в Windows 10: где находится и как его изменить
Для определения IP адресов, которые соответствуют доменам, сейчас используется система DNS (Domain Name System). Используя эту систему компьютер может определить IP адрес узла сети, к которому нужно обращаться для получения данных.
Но, кроме DNS есть еще один способ сопоставления доменов и IP адресов. Это файл Hosts, который присутствует в любой операционной системе. В данном файле в виде обычных текстовых строк хранятся названия доменом и соответствующие им IP адреса. Используя эти записи компьютер может узнать нужный IP адрес в обход DNS.
В данной инструкции мы расскажем о файле Hosts в операционной системе Windows 10. Здесь вы сможете узнать, где находится файл Hosts в Windows 10, как его изменить и как он должен выглядеть в оригинальном варианте.
Где находится файл Hosts в Windows 10
В операционной системе Windows 10, как и в предыдущих ее версиях, файл Hosts находится на системном диске. Полный путь к папке с данным файлом выглядит так:
Но, для ого чтобы открыть эту папку не обязательно открывать системный диск и вручную переходить по указанному дереву папок. Вместо этого можно воспользоваться сокращенным путем, который выглядит следующим образом:
Данный сокращенный пусть можно ввести в любом окне Проводника Windows. Например, вы можете просто открыть окно «Этот компьютер», вставить этот адрес в адресную строку и нажать клавишу ввода.

После ввода указанного адреса сразу откроется папка etc с файлом hosts.
Здесь будет доступен параметр « DataBasePath », в котором будет указана папка с файлом hosts. Но, по умолчанию, этой папкой является « %SystemRoot%System32driversetc ».
Как изменить файл Hosts в Windows 10

После этого появится окно со списком программ, которые можно использовать для открытия. Здесь нужно найти программу Блокнот и нажать на кнопку « ОК ». В результате файл Hosts откроется с помощью программы Блокнот, в которой вы сможете его отредактировать и сохранить.

Если с этим способом открытия возникают трудности, то можно пойти другим путем. Вы можете сначала запустить программу Блокнот и уже потом открыть файл hosts с помощью меню « Файл – Открыть ».

Для этого в окне « Открыть » нужно вписать сокращенный путь, который мы указывали ранее.

Также можно запустить программу Блокнот сразу указав ей какой файл нужно открывать. Для этого нужно нажать комбинацию клавиш Win-R и в появившемся окне выполнить следующую команду:
Это будет выглядеть примерно так:

После того как файл hosts отроется в программе Блокнот вы сможете работать с ним как с обычным текстовым документом.

Как должен выглядеть оригинал файла Hosts в Windows 10
Оригинальный файла hosts в Windows 10 должен выглядеть так, как это показано на скриншоте внизу. Он должен состоять примерно из 20 строк, каждая из которых начинается со знака «решетка».
Знак «решетка» в начале строки означает, что эта строка является комментарием и не вносит никаких изменений в настройки. Поэтому, если ваш hosts файл полностью пустой, то это также нормально, не стоит переживать по этому поводу.

Но, если есть строки, которые начинаются не со знака решетки, а с IP-адреса, то к ним нужно отнестись внимательно. Не редко вирусы и другие вредоносные программы добаляют такие записи для того чтобы заблокировать доступ к определенным сайтам или сетевым ресурсам. Например, строка « 127.0.01 kaspersky.com » будет блокировать доступ к сайту Касперского и обновлениям антивируса. При обнаружении подобных записей их необходимо удалить и сохранить изменения.
Если в вашем hosts файле много изменений и вы не знаете, как его восстановить к оригинальному виду, то можете просто удалить все его содержимое. Просто выделите весь текст ( Ctrl-A ), удалите его ( Del ) и сохраните ( Ctrl-S ).
Источник
Файл hosts в Windows: где найти и как отредактировать

Файл hosts как средство блокировки вредоносных сайтов используется не один десяток лет. Он появился, когда ещё не было полноценного интернета. Брандмауэр Windows, антивирусные программы, браузерные плагины блокировки рекламы и файервол были разработаны значительно позже. К файлу hosts часто обращаются, когда ПК или мобильное устройство недостаточно высокоскоростное, чтобы установить на него несколько дополнительных приложений, отфильтровывающих информационный и вирусный «мусор».
Для чего нужен файл hosts
Файл hosts — список адресов сайтов, применяющийся для их конвертации в IP-адреса при запросе браузером какого-либо сайта. Содержимое hosts меняется самим пользователем, чего не скажешь о базе данных любого из DNS-серверов.
Например, когда пользователь заходит на сайт Mail.Ru, система Windows проверяет в файле hosts, нет ли в его списке IP-адресов, соответствующих веб-адресу (URL) http://mail.ru. Если такой записи в hosts нет, то через компонент встроенной службы «DNS-клиент» система Windows запрашивает в интернете ближайший веб-узел DNS и получает от него IP-адрес одного из серверов Mail.Ru, например, 94.100.180.200. С последнего и загружается главная страница портала Mail.Ru.
Если же адресу http://mail.ru в файле hosts задан, например, IP-адрес 64.208.33.33 (адрес веб-узла google.ru), никакого обращения к веб-узлу DNS не произойдёт: вместо главной страницы портала Mail.Ru откроется главная страница поисковика Google (http://google.com.ru).
Узнать IP-адрес сайта для его дальнейшей подстановки (или блокировки) в hosts можно, например, на http://2ip.ru/lookup/.
Файл hosts не содержит расширения имени. Изначально он защищён от вмешательства малоопытных пользователей Windows.
Начиная с версии Windows 2000, его можно найти по пути: C:WindowsSystem32driversetc.
Служебные файлы Windows имеют текстовый формат, несмотря на отличные от TXT расширения имён. Когда вы в первый раз после (пере)установки Windows обращаетесь к файлу hosts, он содержит два тестовых правила, указывающих на формат прописки IP-адресов и URL открываемых сайтов.
Инструкция, приводимая в файле hosts, наглядно показывает, как он редактируется. Например, 127.0.0.1 localhost, где 127.0.0.1 — локальный IP-адрес ПК пользователя, а http://localhost — веб-адрес, который ему соответствует.
Мошенники часто выманивают доступ к персональным данным (пароли почты и соцсетей, номера банковских карт и коды доступа к деньгам на счетах). Они засылают сетевого «червя», меняющего, например, сайт vk.com в файле hosts на поддельный IP с дизайном и функционалом на странице входа, по внешнему виду ничем не отличающимся от оригинала.
Файл hosts часто применяют в случаях, когда необходимо оградить ребёнка от посещения сайтов с сомнительным контентом, а сотрудника — от растраты рабочего времени на соцсети, за которое он мог бы выполнить свою работу.
Подготовка Windows к правке файла hosts
Перед редактированием hosts проверьте, отображаются ли расширения имён файлов, и обязательно отключите антивирус (если он есть).
Настройка показа системных файлов в папках Windows
Для включения отображения скрытых файлов, папок и дисков Windows выполните следующие шаги:
Перезапуск Windows не нужен. Файлы во всех открытых окнах «Проводника Windows» сразу же покажут расширения своих заголовков.
Как отключить антивирус перед редактированием файла hosts
Любой антивирус пытается остановить пользователя, вмешивающегося в содержание файла hosts. Так как файл системный, антивирусное средство следит за ним, как и за прочими файлами папки C:Windows.
Чтобы отключить, например, антивирус Avast, придерживайтесь следующей инструкции:
Теперь приступите к работе над файлом hosts, не опасаясь, что антивирус помешает ей.
Работа с файлом hosts
Данные в файле hosts меняются как встроенными программами и компонентами Windows, так и с помощью сторонних приложений.
Редактирование hosts стандартными приложениями Windows
Основной инструмент для правки файла hosts — программа «Блокнот».
Изменение содержимого файла hosts в «Командной строке»
Для внесения нужных изменений в файл hosts посредством «Командной строки Windows» выполните следующие действия:
Для проверки перехода в любом браузере перейдите на сайт, для которого только что переназначился IP-адрес.
Редактирование файла hosts непосредственно в «Блокноте»
Для непосредственного перехода к редактированию hosts выполните следующие действия:
Файл hosts сохранится с новыми изменениями. Перезапустите Windows и проверьте работу сайтов, которым вы прописали перенаправление на другие сайты, с любого из браузеров.
Правка файла hosts сторонними приложениями
В качестве редакторов служебных файлов Windows подойдут как специализированные утилиты, облегчающие поиск и изменение записей в файле hosts, так и усовершенствованные текстовые редакторы (Notepad++, AkelPad и т. д.).
Работа с файлом hosts в приложении Micro Hosts Editor
Программа Micro Hosts Editor — простое приложение для лёгкого и быстрого изменения файлов hosts. Отдалённо оно напоминает «Блокнот», в который добавлен инструментарий по изменению таблиц.
Для работы с файлом hosts в программе Micro Hosts Editor:
Сделанные изменения в файле hosts сразу будут доступны. Программа доступна на официальном сайте её разработчиков.
Программа Online Solutions Hosts Editor
Приложение OS Hosts Editor располагает расширенным мастером восстановления файла hosts в случае неверных изменений, подстановщиком IP-адресов и портов, а также учитывает малейшие изменения файла hosts с точностью до секунд. Для изменения hosts в OS Hosts Editor выполните следующие шаги:
По завершении редактирования hosts проверьте работу нужных сайтов в любом браузере.
Видео: как добиться сохранения файла hosts
Как восстановить файл hosts
Исправление, как и преднамеренное изменение файла hosts, осуществляется и сторонними программами, и встроенными средствами ОС.
Создание нового файла hosts
Восстановление файла hosts ручным способом — самый простой вариант. Для этого выполните следующие шаги:
Можно также скачать исходный файл hosts с любого сайта. Когда на ПК установлены разные версии Windows, например, XP, 7 и 10, файл hosts копируется из того раздела, где он не менялся с момента установки конкретной версии ОС, в другие папки WindowsSystem32driversetc. Для Windows 10 подойдёт файл hosts от Windows XP, а для XP — от 10, т. к. эти файлы одинаковы.
Удаление файла hosts с его автоматическим воссозданием
Файл hosts нельзя удалить. После перезапуска системы он создаётся заново в изначальном варианте. Это решение подойдёт, когда ни один из предыдущих способов не помог, а переустанавливать Windows из-за единственного файла, не нарушающего штатную работу ОС, не имеет смысла.
Восстановление файла hosts с помощью приложения AVZ
Антивирусное средство AVZ — полноценный комплекс по восстановлению работоспособности Windows после «вирусной атаки». Его особенность — всесторонняя работа с файлом hosts. Чтобы исправить файл hosts с помощью AVZ, выполните следующие действия:
По окончании очистки файла hosts перезапустите Windows и проверьте, как открываются сайты, с которыми раньше наблюдались проблемы.
Если изменения файла hosts не сработали
Несмотря на любые манипуляции с данными в файле hosts, изменения порой не срабатывают.
Исправление директории hosts в реестре
Размещение файла hosts настраивается в редакторе реестра. Инструкция подходит для всех версий Windows, начиная с XP. Для оценки правильности директории hosts выполните следующие команды:
Перезапустите Windows и проверьте работу hosts, зайдя на сайт, включённый в список файла.
Очистка кэша DNS
За долгие месяцы работы на ПК скапливается кэш сохранённых DNS-адресов. Чтобы они не мешали редактированию файла hosts, их целесобразно удалить. Для очистки кэша DNS запустите приложение «Командная строка» с правами администратора, введите команду ipconfig /flushdns и нажмите Enter.
Кэш DNS будет очищен. Если его очистка не подействовала, отключите прокси-сервер.
Деактивация прокси-сервера
С прокси-сервером все запросы браузера не запрашивают данные из файла hosts. Любое его редактирование будет для браузера бесполезным.
Для отключения прокси-настроек на примере Google Chrome выполните следующие шаги:
IP-адрес и программный порт прокси-сервера перестанут работать. Данные файла hosts вновь будут актуальны.
Снятие защиты файла hosts от редактирования
В Windows может оказаться активной защита файла hosts (или содержащей его папки etc) от изменений. Это мешает его редактированию. Инструкция едина для всех версий Windows. Чтобы отключить эту защиту, проделайте следующее:
Отредактируйте и сохраните файл hosts по любой из вышеприведённых инструкций.
Исправление ошибок, вызванных ПО для веб-разработчиков
Файл hosts способен не только блокировать запрещённые сайты путём перенаправления с них на другие, но и работать с сайтами, страницы которых ещё не выложены в интернет, а тестируются, отлаживаются самим владельцем ПК.
Так, пакет программ Apache + PHP + MySQL и/или виртуальный сервер Denwer вмешиваются в настройки файла hosts. Образуется программная платформа для веб-программиста, заменяющая собой подписку на платный хостинг. Установка второй Windows на другом разделе диска ПК, например, D, чётко разграничит работу веб-мастера и интернет-досуг.
Какой бы затруднительной ни казалась работа с файлом hosts, любое из описанных действий может помочь. Даже когда допущены ошибки при его изменении, нарушившие работу с рядом сайтов, восстановить исходный вид файла труда не составит.
Источник
Файл hosts в Windows 10
Зачем нужен файл hosts
Файл hosts предназначен для включения или отключения доступа к тем или иным ресурсам локальной сети и интернета. С его помощью ваш системный администратор или какие-либо программы могут ограничить посещение каких-нибудь сайтов. Иногда файл используется вредоносными программами: с его помощью они перенаправляют все попытки зайти на какие-либо сайты на, например, рекламные ресурсы.
Вы можете использовать файл hosts в Windows 10 для ограничения доступа, к примеру, детей к конкретным сайтам, а также для снятия запретов, установленных системным администратором.
Где находится файл hosts в Windows 10
Чтобы получить доступ к файлу hosts, вам надо узнать, где он располагается.
Где находится файл hosts по умолчанию
Теперь вы легко сможете отыскать нужный файл hosts. 
Что делать, если в стандартной папке нет файла hosts
Может случиться, что в указанной выше папке нет файла hosts. В таком случае следует узнать, куда Windows (или ваш системный администратор) могла его поместить.
Открылась стандартная папка (C:WindowsSystem32driversetc)
Если откроется стандартная папка, которую вы уже посещали, и в которой файла hosts нет, то система его просто не создала. В таком случае вы можете добавить его вручную.
Есть вероятность, что у вас будет недостаточно прав для создания файла сразу в указанной папке. В таком случае сделайте следующее:
Готово, теперь у вас существует файл hosts.
Открылась другая папка
Если откроется какая-либо другая папка, то, значит, ваш системный администратор или стороннее ПО переместили файл hosts в неё. Если он в ней присутствует, то всё в порядке. Если же его там нет, то воспользуйтесь инструкцией выше для его создания.
Как изменить файл hosts
Редактирование файла hosts может потребоваться для установки или снятия каких-нибудь ограничений. Для этого понадобится запустить Блокнот с правами администратора, открыть в нём файл hosts и записать/стереть необходимые строки.
Как запустить блокнот с правами администратора
Существует несколько способов сделать это, причем некоторые работают только в Windows 10. Если какая-то инструкция для вас не подошла, воспользуйтесь следующей.
Как запустить Блокнот с правами администратора через поиск
Как запустить Блокнот с правами администратора через командную строку
Как запустить Блокнот с правами администратора через исполняемый файл
Этот способ сработает также для сторонних приложений, вроде Notepad++.
Как открыть файл hosts
Когда у вас открыт Блокнот, сделайте следующее:
Как отредактировать файл hosts
Структура файла hosts довольно проста. В каждой строке записаны какие-либо данные, причём каждую строку система рассматривает по отдельности. Существует два вида строк:
По умолчанию в файле hosts содержится около двух десятков закомментированных строк. Возможны случаи, когда файл полностью пуст. 
Как удалить ограничения в файле hosts
Как добавить ограничения в файл hosts
Для непосредственно отключения возможности посещения какого-либо сайта нужно использовать перенаправление на IP-адрес 127.0.0.1. Если же вы хотите, например, чтобы какой-то сайт переадресовывал вас на страницу настроек роутера, вам нужно будет ввести другой IP.
В качестве примера покажем файл hosts, который будет блокировать несколько социальных сетей, а также перенаправлять пользователя с сайта router.com на настройки его роутера: 
Несколько примечаний о дополнительных требованиях к файлу hosts в Windows 10:
Как восстановить файл hosts
В случае необходимости вы всегда можете вернуть файл hosts в стандартное состояние. Это можно сделать несколькими путями.
Что делать, если файл hosts не работает
Иногда случается, что система работает с файлом hosts некорректно, из-за чего перенаправление не происходит. Если вы попали в такую ситуацию, убедитесь, что:
Если с этим всё в порядке, следует попробовать очистить кэш DNS:
Эта инструкция должна была помочь вам разобраться с файлом hosts в Windows 10, а также научить вас просматривать и редактировать его.
Источник
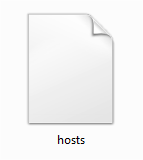 Файл hosts это довольно уязвимое место в операционной системы Windows. Этот файл стает мишенью номер один практически для всех вирусо и троянов, которым удается заразить компьютер. В данной статье мы расскажем о том, что такое файл hosts, где он находится, для чего его используют и как его восстановить после заражения компьютера вирусами.
Файл hosts это довольно уязвимое место в операционной системы Windows. Этот файл стает мишенью номер один практически для всех вирусо и троянов, которым удается заразить компьютер. В данной статье мы расскажем о том, что такое файл hosts, где он находится, для чего его используют и как его восстановить после заражения компьютера вирусами.
Что такое файл hosts
Задача данного файла хранить список доменов и соответствующих им ip-адресов. Операционная система использует этот список для преобразования доменов в ip-адреса и наоборот.
Каждый раз когда вы вводите в адресную строку браузера адрес нужно вам сайта, происходит запрос на преобразования домена в ip-адрес. Сейчас это преобразование выполняет служба под названием DNS. Но, на заре развития Интернета hosts файл был единственной возможностью связать символьное имя (домен) с конкретным ip-адресом.
Даже сейчас, данный файл имеет непосредственное влияние на преобразование символьных имен. Если в hosts файл добавить запись, которая будет связывать ip-адрес с доменом, то такая запись будет отлично работать. Именно этим и пользуются разработчики вирусов, троянов и других вредоносных программ.
Что касается структуры файла, то файл hosts это обычный текстовый файл бузе расширения. То-есть данный файл называется не, hosts.txt, а просто hosts. Для его редактирования можно использовать обычный текстовый редактор Блокнот (Notepad).

Стандартный файл hosts состоит из нескольких строк, которые начинаются с символа «#». Такие строки не учитываются операционной системой и являются просто комментариями.
Также в стандартном файле hosts присутствует запись «127.0.0.1 localhost». Эта запись означает, что при обращении к символьному имени localhost вы буде обращается к собственному компьютеру.
Махинации с файлом hosts
Существуют два классических способа извлечь выгоду от внесения изменений в файл hosts. Во-первых с его помощью можно заблокировать доступ к сайтам и серверам антивирусных программ.
Например, заразив компьютер, вирус добавляет в файл hosts такую запись: «127.0.0.1 kaspersky.com». При попытке открыть сайт kaspersky.com операционная система будет подключаться к ip-адресу 127.0.0.1. Естественно, это неверный ip-адрес. Это приводит к тому, что доступ к данному сайту полностью блокируется. В результате пользователь зараженного компьютера не может скачать антивирус или обновления антивирусных баз.
Кроме этого разработчики вирусов могут использовать и другой прием. Добавляя записи в файл hosts они могут перенаправлять пользователей на поддельный сайт.
Например, заразив компьютер, вирус добавляет в файл hosts такую запись: «90.80.70.60 vkontakte.ru». Где «90.80.70.60» это ip-адрес сервера злоумышленника. В результате при попытки зайти на всем известный сайт, пользователь попадает на сайт который выглядит точно также, но находится на чужом сервере. В результате таких действий мошенники могут получить логины, пароли и другую персональную информацию пользователя.
Так что в случае любых подозрений на заражение вирусом или на подмену сайтов первым делом необходимо проверять HOSTS файл.
Где находится файл hosts
В зависимости от версии операционной системы Windows файл hosts может распологаться в различных папках. Например, если вы используете Windows XP, Windows Vista, Windows 7 или Windows 8, то файл находится в папке WINDOWSsystem32driversetc.

В операционных системах Windows NT и Windows 2000 данный файл лежит в папке WINNTsystem32driversetc.
В совсем древних версиях операционной системы, например в Windows 95, Windows 98 и Windows ME, данный файл можно найти просто в папке WINDOWS.
Восстановление файла hosts
Многих пользователей подвергшихся взлому интересует, где можно скачать hosts файл. Однако, искать и скачивать оригинальный hosts файл совсем не нужно. Его можно исправить самостоятельно, для этого необходимо открыть текстовым редактором и удалить все кроме строчки кроме «127.0.0.1 localhost». Это позволит разблокировать доступ к всем сайтам и обновить антивирус.
Рассмотрим более детально процесс восстановления файла hosts:
- Откройте папку в которой находится данный файл. Для того чтобы долго не бродить по каталогам в поисках нужной папки можно воспользоваться небольшой хитростью. Нажмите комбинацию клавиш Windows+R, для того чтобы открыть меню «Выполнить». В открывшемся окне введите команду «%systemroot%system32driversetc» и нажмите кнопку ОК.
- После того как перед вами откроется папка в которой лежит файл hosts, сделайте резервную копию текущего файла. На случай если что-то пойдет не так. Если файл hosts существует, то просто переименуйте его в hosts.old. Если файла hosts вообще нет в этой папке, то этот пункт можно пропустить.
- Создайте новый пустой файл hosts. Для этого Кликните правой кнопкой мышки в папке etc и выберите пункт «Создать текстовый документ».
- Когда файл будет создан его необходимо переименовать в hosts. При переименовании появится окно в котором будет предупреждение о том, что файл будет сохранен без расширения. Закройте окно с предупреждением нажатием на кнопку ОК.
- После того как новый hosts файл создан, его можно отредактировать. Для этого отккройте файл с помощью программы Блокнот.
- В зависимости от версии операционной системы содержимое стандартного hosts файла может отличаться.
- Для Windows XP и Windows Server 2003 нужно добавить «127.0.0.1 localhost».
- Windows Vista, Windows Server 2008, Windows 7 и Windows 8 нужно добавить две строчки: «127.0.0.1 localhost» и «::1 localhost».
Автор
Александр Степушин
Создатель сайта comp-security.net, автор более 2000 статей о ремонте компьютеров, работе с программами, настройке операционных систем.
Остались вопросы?
Задайте вопрос в комментариях под статьей или на странице
«Задать вопрос»
и вы обязательно получите ответ.
Файл хост – стандартный инструмент, используемый операционной системой для сопоставления названий узлов с их ip-адресами. С его помощью выполняется обслуживание системы и адресация узлов в сети устройства.
Как выглядит хост? Открыть с помощью программного обеспечения его не получится, но при запуске с использованием «Блокнота» понятно, что его содержание – текстовые строки с названиями узлов и сопутствующими ip-адресами, разделенными пробелами. В текст включены примечания, начинающиеся со знака #, система их при запуске процесса hosts игнорирует.
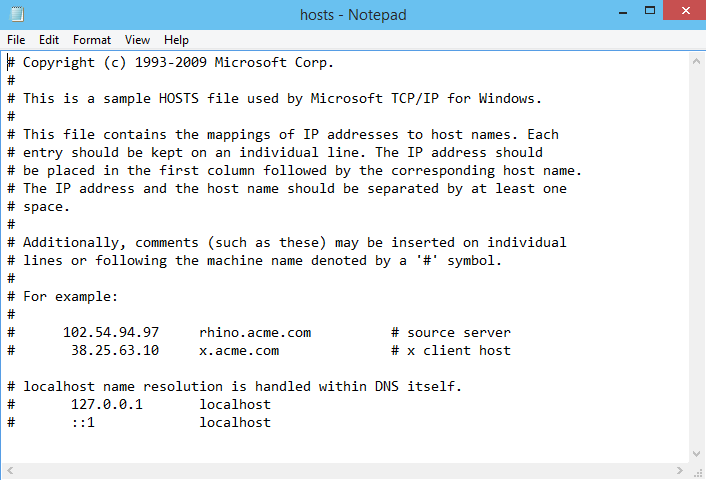
Хост-файл – база используемых доменных имен и сетевых адресов, контролируемая администратором.
По умолчанию хост-файлик располагается в системном хранилище по адресу: C:(папка с операционной системой)System32driversetc. Хост выглядит как надпись с пустой иконкой, потому что расширения он не имеет.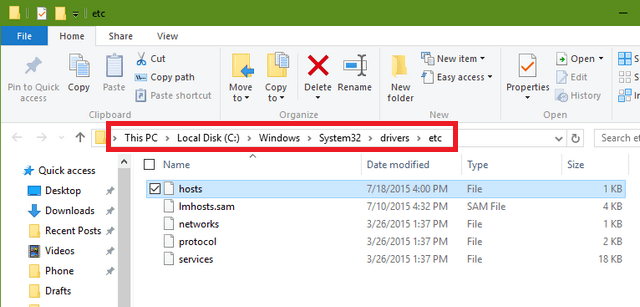
Секреты использования файла hosts виндовс 10
Файл хост возглавляет перечень выбираемых злоумышленниками жертв, поэтому проявите осторожность, чтобы не наткнуться на фиктивный хост-файлик. Приемы, используемые хакерами для обмана пользователей:
- Перенаправление пути в реестре
У Вас не получается зайти на сайт, но в записи host-а нет изменений или документа нет в стандартной папке? Вредоносные подпрограммы внесли правки в расположение хоста в системном реестре.
Для обезвреживания вирусного процесса откройте окно реестра (зажмите клавиши Win и R на клавиатуре и в поле ввода диалогового окна наберите regedit, затем нажмите Enter). Слева в окошке реестра разверните ветвь HKeyLocalMachineSYSTEMCurrent_Control_SetServicesTcpipParameters. В левой половине окна отыщите параметр DataBasePath и обратите внимание на поле значений. Это корневой путь к папке с хост-файлом. Если он не совпадает со значением на скриншоте, замените запись на путь со скриншота (двойной клик по значению параметра, ввод и сохранение вписанной конфигурации).
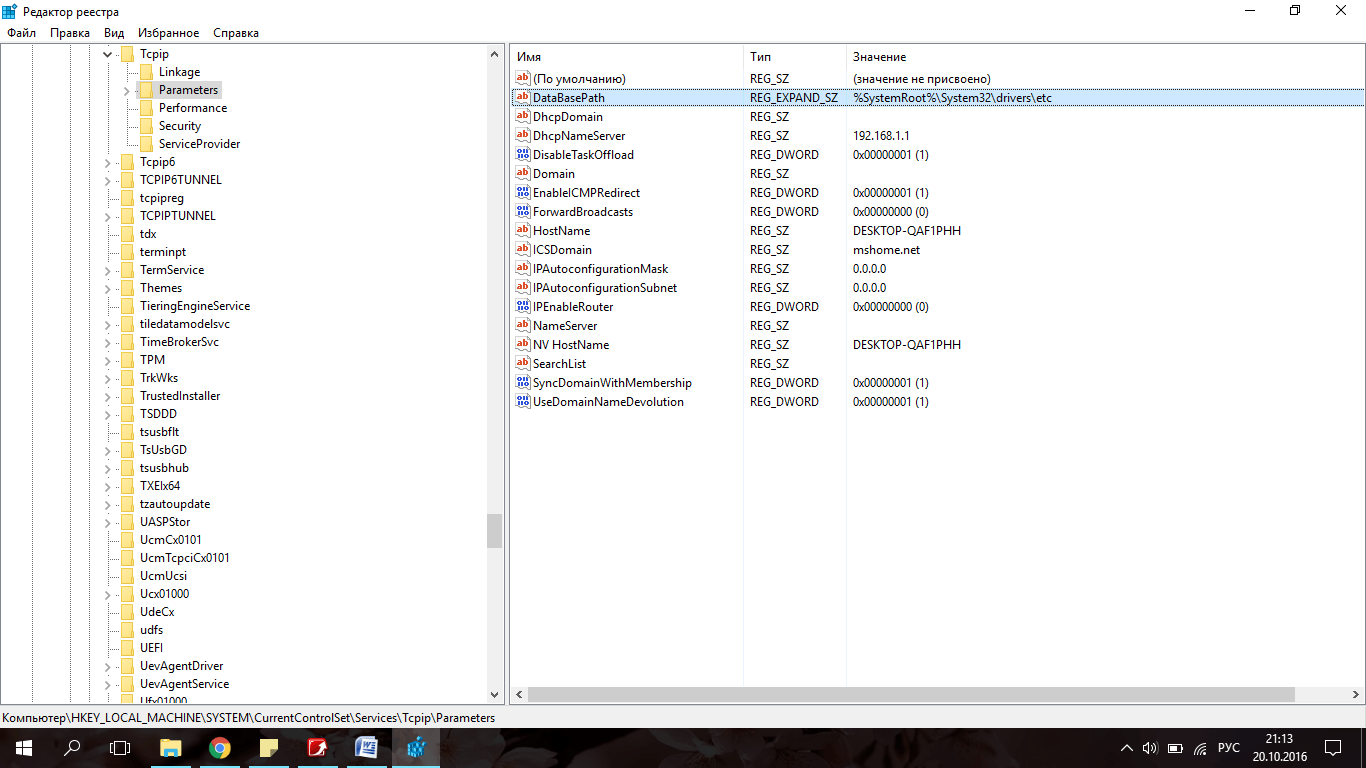
- Добавление пустых строчек в записи хоста.
Хакеры используют простой человеческий фактор – из-за присутствия пустых строчек сложно заметить вписанные в текст новые параметры, если не пролистать текст до конца. Заметили внизу текста параметры, не совпадающие со стандартной записью? Смело удаляйте и сохраняйте версию в «чистом виде».
- Присвоение хосту атрибута «скрытый».
Вам может показаться, что на компьютере нет host-а – Проводник на запрос ничего не выдает, системная папка пуста. Ответ прост: скрытые элементы и папки Проводник не отображает.
Чтобы это исправить, зайдите в системную папку, где hosts file находится по умолчанию. Вверху отыщите вкладку «Вид», откройте ее. Кликните по параметру «Показать или скрыть» и поставьте галку напротив надписи «Скрытые элементы».
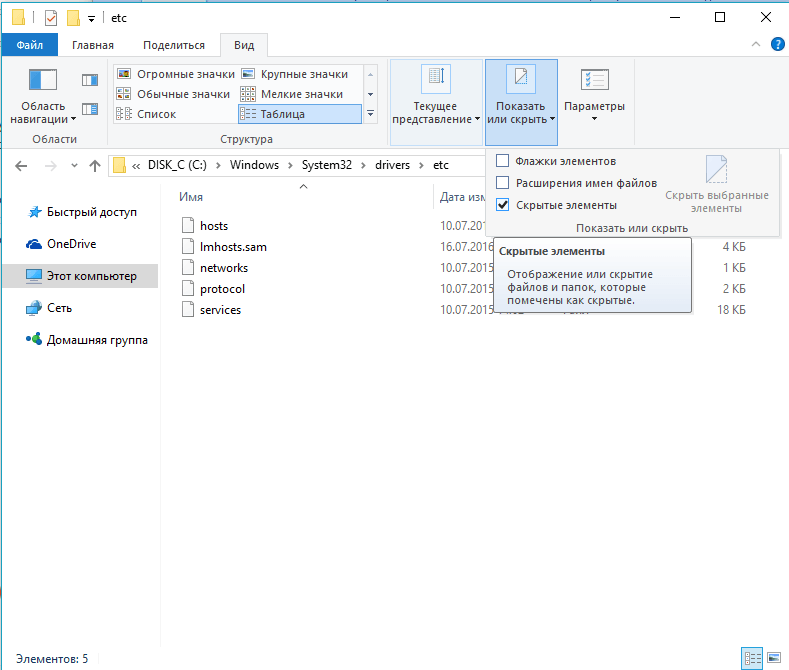
- Создание «подложки» с похожим названием.
В дополнение к предыдущей уловке – скрытие настоящего хоста и создание фиктивного, без расширения, но с похожим названием. Удаляйте «неправильный» документ и действуйте по предыдущей инструкции.
- Смена расширения.
«Стандартный» host не имеет расширения, как и приложения с зарегистрированным типом. Вирусная программа создает аналог с названием hosts, но с расширением (txt, bat и др.). Будьте осторожны, чтобы случайно не перепутать.
- Отсутствие возможности редактирования.
Если Вы отыскали хост-файлик, нашли лишние строки, исправили их, но не можете сохранить изменения – в свойствах программы стоит галочка «Только чтение». Уберите ее и верните содержание в первоначальное состояние.
- Правка параметров прокси в браузере.
Проверка настроек для Оперы:
«Настройки» → «Браузер» → «Сеть» → «Настройка сети». Если в области «Прокси-сервер» стоит галочка, но Вы не меняли параметры, уберите ее. Сохраните проведенные действия и запустите заново браузер.
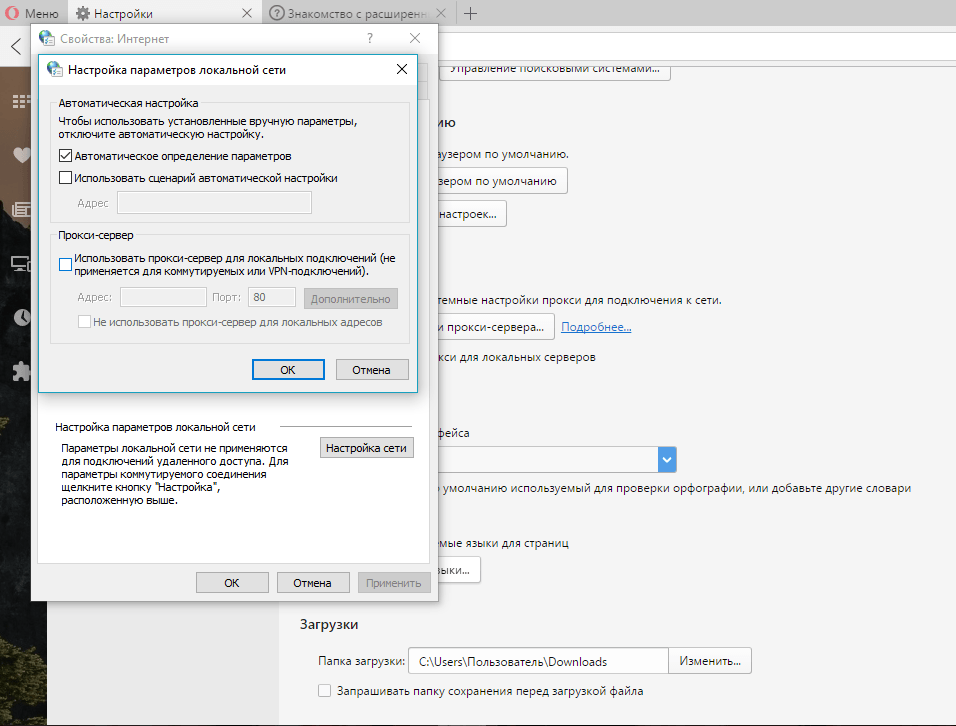
Полезные советы
- Не забывайте проверить, есть ли сбоку в записи полоса, с помощью которой можно прокрутить текстовые строки вниз. Это связано с тем, что вредоносные процессы часто маскируются, прячась за пределы окна.
- Если Вы не можете сохранить изменения в хосте, зайдите заново, используя права администратора.
- Зловредные вирусы скрывают файл хост, проставляя атрибут «Скрытый» в свойствах.
- Перенаправление и ускорение загрузки сайта при помощи хоста не всегда может получиться: сайты используют генерацию повторяющихся ip-адресов. К примеру, сервисы передают внешние ip-адреса для нескольких веб-страниц.
- Чтобы защитить хост от вирусных атак, поставьте в свойствах атрибуты «Скрытый» и «Доступно только для чтения». Для этого щелкните правой клавишей мышки по названию host-a и выберите «Свойства», вкладку «Общие»,и поставьте галочки рядом с соответствующими надписями.
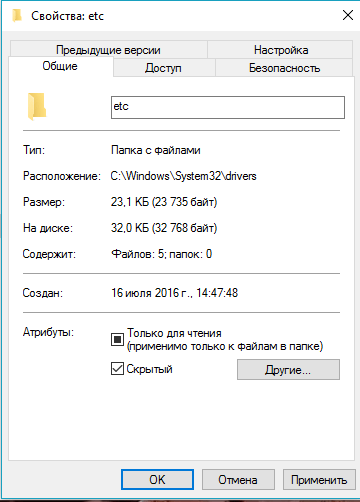
- В дополнение к предыдущему совету: если дополнения в записи «Блокнота» не сохраняются, проверьте установленные по умолчанию атрибуты.
Редактирование файла hosts в виндовс 10
Альтернативный способ изменить и сохранить содержимое хост-файла. обратимся к командной строке.
- Правой клавишей мышки кликните по иконке меню «Пуск» (или откройте меню «Пуск» и кликните по свободному месту в открывшемся окне). Выберите надпись «Командная строка (администратор)».
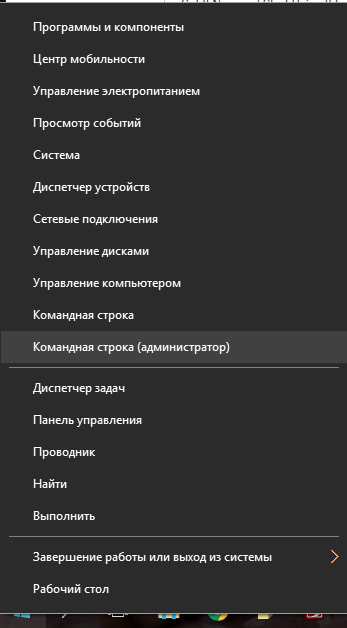
- В поле ввода набираем:

- Набранный код запускает стандартное приложение «Блокнот» с доступом администратора, и не понадобится заново вводить пароль при сохранении исправлений.
- Вносим изменения в «Блокноте», сохраняем и закрываем.
Как вариант, можете скачать бесплатные утилиты, подходящие для изменения хост-файла в понятном пользователю графическом интерфейсе – Microsoft Fix It или AVZ. Существует еще утилита-помощник Dr Web CureIt, которая автоматически фиксирует наличие изменений в хост-файле и оперативно аннулирует их.
Как восстановить измененный файл hosts по умолчанию?
Чтобы вернуть объект в первоначальное состояние, следуйте описанному алгоритму:
- Откройте программу Блокнот (запустите меню «Пуск», начните набирать «Блокнот» и откройте найденное приложение или создайте txt-приложение на рабочем столе, щелкнув в свободном месте правой клавишей мышки).
- Наберите текст, отображаемый на картинке ниже.
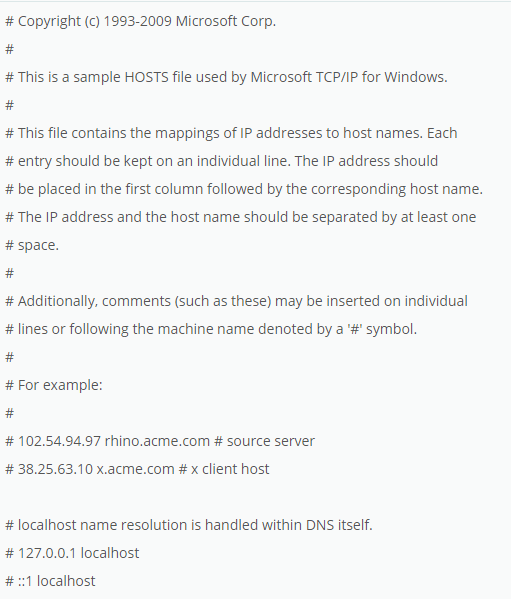
Важно: оставьте в конце текстовых строчек пустую последнюю строку.
- В левом верхнем углу выберите «Файл» → «Сохранить как» и сохраните объект на рабочий стол под именем «hosts» (в кавычках, как показано на скриншоте).
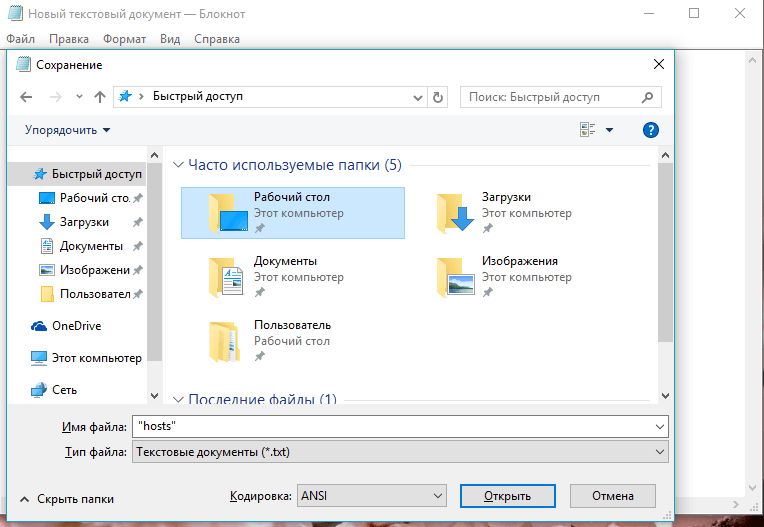
- Выйдите из программы «Блокнот».
- В папке с ОС Виндовс перейдите по адресу System32driversetc. Там находится версия, автоматически созданная системой. Переименуйте данный файлик в hosts.old.
Внимание! В папке также находятся элементы, предназначенные для сохранения конфигураций сети, и удалять их запрещается.
- Вернитесь к документу, созданному с помощью «Блокнота» и переместите его в папку со старым хостом. Потребуется ввод пароля – наберите пароль учетной записи администратора.

Основатель и главный редактор компьютерного журнала PClegko. Маркетолог, предприниматель и и путешественник. Проект интернет-журнал PClegko — моё хобби. Но я планирую вырастить его в мировой проект. Каждая ваша оценка статьи и оставленный комментарий очень важны для меня. Если проект вам нравится, то буду рад если вы меня поддержите
В этой статье мы расскажем, что такое файл hosts и где он лежит.
hosts — это текстовый документ, в котором прописаны соответствия доменов IP-адресам. Когда вы вводите домен в адресной строке браузера, в первую очередь запрос IP-адреса отправляется к файлу hosts. Если в нем не прописана информация об искомом сайте, запрос перенаправляется к системе DNS.
Как выглядит файл hosts в Windows:

Как выглядит файл hosts в Linux:

Как появился файл hosts
В 1970-х годах появилась прародительница современного интернета: сеть под названием ARPAnet. Она состояла из нескольких сотен порталов с информацией. За маршрутизацию в этой сети отвечал файл hosts.txt: в нем хранились соответствия между именем ресурса и его IP-адресом.
В то время за hosts.txt отвечал Сетевой информационный центр Стэнфордского исследовательского института (сокращенно NIC SRI). Если в сети появился новый сайт, администраторы отправляли информацию об изменениях в NIC SRI. После этого они синхронизировали свой файл hosts с данными из NIC. Это происходило 1-2 раза в неделю.
Однако по мере распространения интернета эта схема работы стала невозможна: объем информации рос, и синхронизировать данные стало значительно сложнее.
В 1984 году появились документы, в которых была описана система DNS. Именно она пришла на замену hosts.txt.
Файл hosts по-прежнему существует, но его назначение изменилось. Он есть на каждом компьютере и отвечает за отображение сайтов на конкретном устройстве. На глобальную паутину hosts не влияет.
Как можно использовать файл hosts
Файл hosts можно использовать для проверки работы сайта: это полезно, если вы недавно зарегистрировали новый домен или изменили DNS-серверы для существующего. Обновление DNS происходит в течение 24 часов, однако hosts позволяет увидеть сайт раньше. Для этого в нем нужно прописать доменное имя и IP-адрес хоста.
Что такое хост? Это сервер или услуга, на которой размещен ваш сайт. Уточнить ее IP-адрес можно у поставщика услуг.
Где находится файл hosts
Расположение файла hosts зависит от семейства и версии ОС, которая установлена на вашем компьютере.
- Путь к файлу hosts на Windows 10: c:windowssystem32driversetchosts
- Путь к файлу hosts на Windows 11: c:windowssystem32driversetchosts
- Путь к файлу hosts на Windows 7: c:windowssystem32driversetchosts
- Путь к файлу hosts на Linux: /etc/hosts
- Путь к файлу hosts на macOS: /private/etc/hosts
Не удается изменить файл hosts: как это исправить
Иногда попытка изменить hosts завершается ошибкой. С этим можно столкнуться, если вы редактируете файл в системе Windows.
Чтобы решить эту проблему, откройте Блокнот от имени администратора. Для этого:
- Кликните по строке поиска. Нажмите на Блокнот правой кнопкой мыши и выберите Запуск от имени администратора:

- Нажмите на меню Файл и выберите Открыть.

- Выберите файл hosts на вашем компьютере и нажмите Открыть.
- Добавьте данные о вашем сайте. В примере:
123.123.123.123 — IP-адрес вашего хостинга,
sweb.ru — доменное имя вашего сайта. - Затем нажмите Файл и выберите Сохранить

Что такое localhost
localhost — это домен, который позволяет обратиться к вашему компьютеру напрямую. Это имя привязано к IP-адресу 127.0.0.1.
Как правило, localhost используется для настройки сетевых инструментов: например, если вы настроили сервер на компьютере и хотите к нему обратиться по имени или IP.
Помимо этого, localhost можно использовать, чтобы закрыть доступ к какому-либо сайту. Предположим, вы хотите заблокировать vk.com на конкретном компьютере. Тогда в файл hosts необходимо добавить строку:
127.0.0.1 vk.com
Как восстановить оригинальный файл hosts
Если вы случайно удалили файл hosts, его можно восстановить вручную. Для этого перейдите в папку, в которой он должен храниться. Затем создайте текстовый файл без расширения, назовите его hosts. После этого файл необходимо наполнить. Содержимое по умолчанию зависит от ОС, которая установлена на вашем компьютере.
Стандартный hosts для Windows:
# Copyright (c) 1993-2006 Microsoft Corp.
#
# This is a sample HOSTS file used by Microsoft TCP/IP for Windows.
#
# This file contains the mappings of IP addresses to host names. Each
# entry should be kept on an individual line. The IP address should
# be placed in the first column followed by the corresponding host name.
# The IP address and the host name should be separated by at least one
# space.
#
# Additionally, comments (such as these) may be inserted on individual
# lines or following the machine name denoted by a '#' symbol.
#
# For example:
#
# 102.54.94.97 rhino.acme.com # source server
# 38.25.63.10 x.acme.com
# x client host
# localhost name resolution is handle within DNS itself.
# 127.0.0.1 localhost
# ::1 localhost
Стандартный hosts для Linux:
127.0.0.1 localhost
127.0.1.1 username
# The following lines are desirable for IPv6 capable hosts
::1 ip6-localhost ip6-loopback
fe00::0 ip6-localnet
ff00::0 ip6-mcastprefix
ff02::1 ip6-allnodes
ff02::2 ip6-allrouters
Вместо username укажите имя вашей учетной записи на компьютере.
Стандартный hosts для MacOS:
##
# Host Database
#
# localhost is used to configure the loopback interface
# when the system is booting. Do not change this entry.
##
127.0.0.1 localhost
255.255.255.255 broadcasthost
::1 localhost
После этого сохраните файл.
Несмотря на то, что файл hosts уже не влияет на работу сайтов в глобальной сети, он помогает решить некоторые важные задачи на вашем компьютере.
Просветленный
(26501),
закрыт
12 лет назад
Дополнен 12 лет назад
Чтобы избавиться от вируса, надо пройти Диск CWINDOWSsystem32drivers —
и найти hosts. У меня вот как выглядит drivers:…. gm.dls gmreadme.txt hdaudb… hidclas… hidpars… hidusb… http.sys i8042pr imapi.sys…
Сергей Прокопов
Просветленный
(27180)
12 лет назад
самый простой и действенный способ здесь!! !AVZ4 http://z-oleg.com/secur/avz/download.php
как?
Скачайте архив с программой AVZ и распакуйте его в любую папку на компьютере. Затем заходите в эту распакованную папку и запускаете программу avz.exe;
Нажимаете “Файл” – “Восстановление системы”;
Ставите галочку напротив пункта “Очистка файла HOSTS”
Нажимаете кнопку “Выполнить отмеченные операции”
Перезагружаете компьютер
Или вручную так:
Пройдите в папку Мой компьютердиск C:WINDOWSsystem32driversetc, нажмите правой кнопкой мыши на файле hosts и выберите из списка “Свойства”. Здесь нужно снять галочку “Только чтение” (если она стоит) и нажать ОК. После чего опять нажмите правой кнопкой мыши на файле, выбираете “Открыть” -> “Блокнот” .
В файле нужно будет удалить ВСЕ СТРОЧКИ, кроме
127.0.0.1 localhost
То есть у вас должна остаться только эта строка. (если такой строки нет вообще, тогда просто удаляйте ВСЁ и вставьте её в файл)
После проделанной операции изменения НУЖНО СОХРАНИТЬ (Файл – Сохранить) и ПЕРЕЗАГРУЗИТЬ КОМПЬЮТЕР.
Если у вас Windows 7 или Vista, тогда файл открываем так: В Пуск – Поиск введите “блокнот”. Щелкните правой кнопкой мыши на найденном блокноте и выберите из меню “Запуск от имени администратора”. В Блокноте нажмите CTRL+O и перейдите в папку WindowsSystem32driversetc. Откройте файл hosts.
Nazgul
Просветленный
(20229)
12 лет назад
Пуск-Выполнить-%systemroot%system32driversetchosts Открыть блокнотом и удалить все кроме “127.0.0.1 localhost” (без кавычек! ) В Командной строке ввести (без кавычек) “ipconfig /flushdns”
Дмитрий Владимирович
Искусственный Интеллект
(411850)
12 лет назад
Файл C:WindowsSystem32driversetchosts с помощью блокнота сделай таким.
# Copyright (c) 1993-2006 Microsoft Corp.
#
# This is a sample HOSTS file used by Microsoft TCP/IP for Windows.
#
# This file contains the mappings of IP addresses to host names. Each
# entry should be kept on an individual line. The IP address should
# be placed in the first column followed by the corresponding host name.
# The IP address and the host name should be separated by at least one
# space.
#
# Additionally, comments (such as these) may be inserted on individual
# lines or following the machine name denoted by a ‘#’ symbol.
#
# For example:
#
# 102.54.94.97 rhino.acme.com # source server
# 38.25.63.10 x.acme.com # x client host
127.0.0.1 localhost
Если что непонятно – тогда в картинках:
http://www.yachaynik.ru/content/view/150/1/
Vova™
Гуру
(3621)
12 лет назад


И все таки проще всего через поиск:
Открываем “Мой компьютер” щелкаем правой кнопкой мЫша на диске “С” и выбираем “найти”


Вводим “hosts” и жмем найти
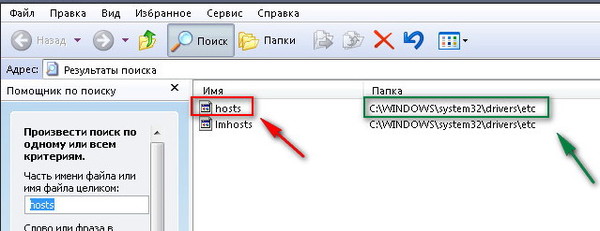

В результатах поиска выбираем одноименный файл
Щелкаем на нем правой кнопкой мЫша и выбираем открыть —-> с помощью блокнота
