Содержание этого документа относится к принтерам HP DeskJet GT 5810, 5811, 5820, 5821 и 5822 All-in-One.
Принтер работает, однако на отпечатках отсутствует черный цвет или любые другие цвета, либо распечатанные страницы выводятся пустыми или с небольшим количеством чернил.
Шаг 1. Используйте подлинные печатающие головки HP и чернила
Рекомендуется использовать подлинные чернила HP. Компания HP не может гарантировать качество и надежность чернил других изготовителей. Если вы не используете подлинные чернила и печатающие головки HP, предложенные действия могут не устранить проблемы с качеством печати.
Приобретайте чернильные картриджи на замену и другие расходные материалы в Магазине HP или у локальных розничных продавцов.
Примечание.
Использование чернил сторонних производителей (не HP) загрязняет добавляемые позже подлинные чернила HP. Т.к. чернила остаются в печатающей головке при замене чернил, загрязненные чернила могут оставаться в системе и влиять на качество печати.
Если вы используете подлинные печатающие головки и чернила HP, перейдите к следующему шагу.
Шаг 2. Заправка чернильниц пустых или с низким уровнем чернил.
Низкий уровень чернил может повлиять на качество печати.
Внимание!Гарантия не распространяется на повреждения принтера, возникшие в результате неправильного заполнения чернильниц или использования чернил сторонних производителей (не HP).
Не допускайте опускания уровня чернил при печати ниже отметки минимального заполнения. Очень низкий уровень чернил может повлиять на качество печати или стать причиной повреждения системы подачи чернил.
-
Через прозрачное окошко чернильницы проверьте уровень чернил.
-
Линия максимального заполнения
-
Линия минимального заполнения

-
Если уровень чернил ниже или рядом с линией минимального заполнения, продолжите выполнение этих инструкций, чтобы заполнить все чернильницы с низким уровнем.
-
-
Откройте крышку чернильниц.

-
Снимите заглушку с заправляемой чернильницы. Поместите заглушки в перевернутом положении на лист бумаги.
Внимание!Следует действовать осторожно во избежание чернильных пятен. На нижней части заглушки могут оставаться чернила.
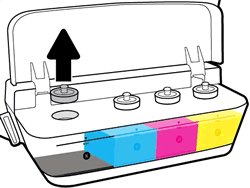
-
Откройте колпачок емкости с чернилами, снимите защитный слой, верните колпачок на место, затем откройте крышку.
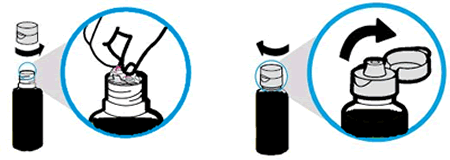
-
Удерживайте емкость с чернилами на заправочном отверстии чернильницы, осторожно нажмите вниз и подождите, пока чернила заполнят чернильницу. Заполните чернильницу до уровня немного ниже максимального.
Если чернила не вытекают из емкости, снимите и повторно установите емкость на заправочное отверстие чернильницы.
Внимание!Не сжимайте емкость и следите за тем, чтобы не переполнить чернильницу.

-
После заправки чернильницы извлеките емкость прямо вверх.
Закройте крышку доступа к чернильницам, переверните емкость вертикально и закройте заглушку чернильницы.
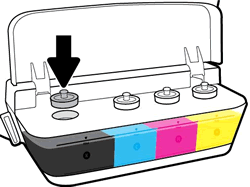
-
Все чернильницы должны плотно зафиксироваться на месте.
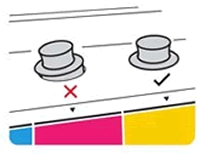
-
Повторите предыдущие действия, чтобы заполнить все другие чернильницы с низким уровнем чернил или пустых.
Внимание!Емкости с оставшимися чернилами следует хранить в прохладном и сухом месте для дальнейшего использования.
-
Закройте крышку чернильниц.

Шаг 3. Проверка наличия следов смазанных чернил на обратной стороне распечаток
Если на обратной стороне распечаток видны следы смазанных чернил, можно воспользоваться автоматизированным инструментом для устранения неисправности.
-
Загрузите бумагу во входной лоток.
-
Удерживая нажатой кнопку питания, трижды нажмите кнопку Отмена
 , нажмите кнопку Начать цветное копирование
, нажмите кнопку Начать цветное копирование восемь раз, затем отпустите кнопку питания.
восемь раз, затем отпустите кнопку питания.Принтер медленно подает один лист. В течение примерно минуты принтер может издавать шумы.
-
Дождитесь полного вывода страницы из принтера.
-
Осмотрите тестовую страницу.
Если качество печати остается неприемлемым, перейдите к следующему шагу.
Шаг 4. Проверьте систему доставки чернил
Убедитесь в том, что клапан транспортировки чернил разблокирован, фиксатор печатающей головки закрыт, а чернила полностью заполняют трубки подачи чернил.
Внимание!Во время выполнения следующих действий не прикасайтесь к синему фиксатору печатающей головки! Прикосновение к фиксатору может привести к открытию каретки, и система подачи чернил может быть повреждена.
-
Убедитесь, что клапан транспортировки чернил находится в открытом положении.
Внимание!Печать с заблокированным клапаном транспортировки чернил может привести к повреждению печатающих головок.
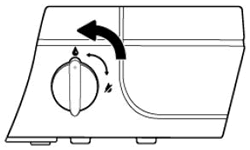
-
Убедитесь, что принтер включен.
-
Проверьте положение синего фиксатора печатающей головки.
-
Откройте внешнюю крышку.
-
Откройте переднюю дверцу доступа к печатающей головке.
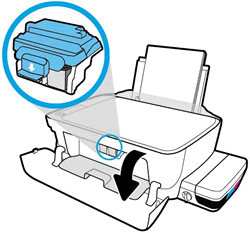
-
Прежде чем продолжить, дождитесь полной остановки каретки.
-
Осмотрите положение фиксатора печатающей головки.
-
Если фиксатор печатающей головки закрыт, перейдите к следующему шагу.
Внимание!Не прикасайтесь к синему фиксатору печатающей головки! Прикосновение к фиксатору может привести к открытию каретки, и система подачи чернил может быть повреждена.

-
-
-
Переместите каретку вручную направо через дверцу доступа к печатающей головке.

-
Осмотрите трубки подачи чернил.
-
Если трубки подачи белые или с пятнами чернил, заправка системы подачи чернил принтера не была выполнена надлежащим образом или чернила закончились, перейдите к шагу Замена печатающих головок.


-
Если трубки полностью заполнены темными чернилами, система подачи чернил принтера заправлена надлежащим образом и заполнена чернилами, перейдите к следующему шагу.

-
Шаг 5. Проверка соответствия типа бумаги выполняемому заданию на печать
Следуйте приведенным ниже указаниям, чтобы убедиться, что используемый тип бумаги соответствует выполняемому заданию на печать. Если тип бумаги не соответствует выполняемому заданию на печать, загрузите в принтер бумагу надлежащего типа.
Примечание.
Приобрести бумагу в США и Канаде можно в магазине HP.
-
Загрузите бумагу во входной лоток стороной для печати вниз. Многие виды бумаги имеют сторону для печати и сторону, не предназначенную для печати, например: фотобумага и конверты. Обычно для печати предназначена более гладкая сторона, а на обратную сторону иногда наносится логотип изготовителя.
-
Не используйте смятую или деформированную бумагу. Используйте только чистую бумагу без складок.
-
Используйте надлежащий тип бумаги для печати задания.
-
Для повседневной печати текстовых документов подойдет обычная бумага, изготовленная с применением технологии ColorLok. Бумага, изготовленная с применением технологии ColorLok, соответствует требованиям отраслевых стандартов и отлично подходит для использования в устройствах HP для струйной печати.
-
Для обеспечения наилучших результатов при печати контрастных изображений или фотографий используйте фотобумагу HP с улучшенными характеристиками.
-
Некоторые виды бумаги в отличие от остальных могут плохо впитывать чернила. Если чернила на отпечатках легко смазываются, убедитесь в том, что используется бумага рекомендованного типа.
-
-
Храните фотобумагу в оригинальной упаковке внутри герметичного пластикового пакета. Храните бумагу на ровной поверхности в сухом прохладном месте. Загружайте 10-20 листов фотобумаги в устройство только по готовности начать печать. По окончании печати неиспользованную бумагу следует убирать обратно в упаковку.
-
Попробуйте использовать бумагу другого типа. Это позволит определить, связана ли возникшая проблема с типом бумаги.
После проверки бумаги повторите попытку печати. Если качество печати остается неприемлемым, перейдите к следующему шагу.
Шаг 6. Проверка параметров печати
Проверьте, соответствуют ли параметры печати заданию на печать.
Примечание.
Параметры печати зависят от операционной системы и программного обеспечения.
Параметры печати в Windows
Проверьте параметры печати для выполняемого задания на печать в Windows.
-
В приложении, из которого выполняется печать, выберите меню Файл, а затем пункт Печать.
Откроется окно “Печать”.
-
Откройте диалоговое окно Свойства.
В различных приложениях эта кнопка может называться Свойства, Параметры, Настройка принтера, Принтер или Установки.
-
В зависимости от задания печати может понадобится изменить следующие настройки:
-
Тип бумаги: Если вы печатаете на фотобумаге, выберите тип фотобумаги, которую вы будете использовать для печати.
-
Качество печати: Если качество печати неудовлетворительное, увеличьте значения параметров качества печати. Для более быстрой печати следует снизить качество печати. Как правило, в число этих параметров входят режимы Наилучшее качество, Обычное качество и Черновик.
-
Формат бумаги: Если вы печатаете на бумаге, размер которой отличается от обычного, выберите нужный размер бумаги.
-
Черно-белая: Если вы хотите печать только в черно-белом режиме, выберите параметр “Оттенки серого”.
-
-
После выбора параметров печати нажмите кнопку OK, чтобы применить эти параметры, затем нажмите Печать.
Параметры печати в Mac
Проверьте параметры печати для выполняемого задания на печать в macOS или OS X.
-
Откройте документ, выберите меню Файл, а затем выберите пункт Печать.
Откроется окно “Печать”.
-
Выберите меню Тип бумаги/качество или Носитель/качество.
-
В зависимости от задания печати может понадобится изменить следующие настройки:
-
Тип бумаги: Если один из вариантов точно соответствует используемому типу бумаги, выберите его.
-
Качество: Если качество печати неудовлетворительное, увеличьте значения параметров качества печати. Для более быстрой печати следует снизить качество печати.
Чтобы сохранить параметры и использовать их для заданий печати в дальнейшем, выберите Сохранить в меню Предварительные установки, а затем присвойте имя новому шаблону.
-
После проверки параметров печати повторите попытку печати. Если качество печати остается неприемлемым, перейдите к следующему шагу.
Шаг 7. Напечатайте страницу диагностики качества печати
Чтобы решить большинство проблем качества печати, распечатайте страницу диагностики качества печати, затем оцените результат.
Примечание.
Во избежание высыхания печатающих головок всегда выключайте принтер с помощью кнопки питания и дожидайтесь, пока не погаснет индикатор питания, прежде чем отсоединять шнур питания.
-
Удерживайте нажатой в течение 3 секунд кнопку «Начать цветное копирование»
 на панели управления принтера, чтобы распечатать страницу диагностики качества печати.
на панели управления принтера, чтобы распечатать страницу диагностики качества печати.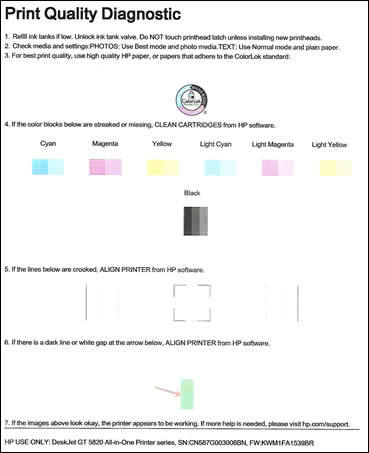
-
Осмотрите голубой (Cyan), пурпурный (Magenta), желтый (Yellow) и черный (Black) блоки на предмет отсутствия цветов, блеклых участков и белых полос.
-
Если все цветные блоки напечатаны, не содержат белых полос и не являются блеклыми, принтер исправен. Проверьте наличие проблем с разрешением изображения, ошибок приложения или других проблем, которые могут влиять на качество печати.
-
Если в каком-либо из цветных блоков присутствуют белые полосы, блоки имеют блеклые цвета или отсутствуют, перейдите к следующему шагу.
-
Шаг 8. Запуск утилиты очистки печатающих головок с помощью ПО HP
Компания HP предоставляет автоматизированную утилиту для очистки печатающих головок, с помощью которой можно прочистить сопла печатающей головки.
Внимание!Очистку печатающей головки следует производить только при необходимости. Излишняя очистка сокращает срок службы печатающей головки, а чернила расходуются без необходимости.
Для защиты печатающих головок от высыхания всегда отключайте принтер кнопкой питания.
Очистка печатающих головок в ОС Windows
Выполните очистку печатающих головок с помощью программы HP, затем оцените результаты.
-
Откройте папку HP или выполните ее поиск в списке установленных программ, выберите папку используемого принтера и щелкните по названию принтера.
Откроется HP Printer Assistant.
-
В окне HP Printer Assistant нажмите кнопку Обслуживание принтера.
-
Откройте вкладку Службы устройства и выберите Очистка струйных картриджей
 .
.Будет напечатана страница отчета диагностики качества печати.
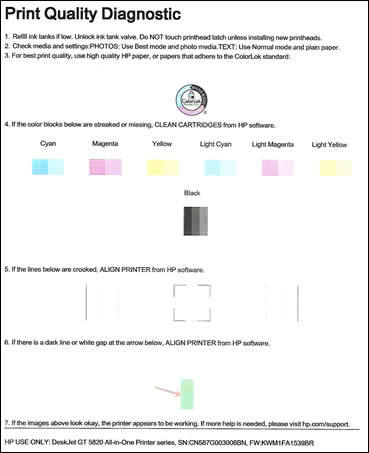
-
Изучите страницу диагностики качества печати.
-
При удовлетворительном качестве печати щелкните Готово. На этом устранение неполадок можно завершить.
-
Если качество печати является неприемлемым, нажмите Очистка второго уровня для выполнения второго уровня очистки после запроса о переходе на следующий уровень очистки.
Примечание.
Если печатающие головки сильно засорены, может потребоваться еще один цикл очистки. В этом случае подождите 30 минут, прежде чем повторить оба уровня очистки.
-
Очистка печатающих головок в OS X
Выполните очистку печатающих головок с помощью программы HP, затем оцените результаты.
-
Выполните поиск в компьютере Mac по фразе Печать и в списке результатов выберите Печать и сканирование или Принтеры и сканеры.
-
Щелкните имя вашего принтера, затем нажмите кнопку Открыть очередь печати.
-
Щелкните Настройка принтера или Параметры, откройте вкладку Утилита, затем кнопку Открыть утилиту принтера.
-
Нажмите кнопку Очистка головок.
-
После завершения цикла очистки нажмите Печать.
Будет напечатана страница отчета диагностики качества печати.
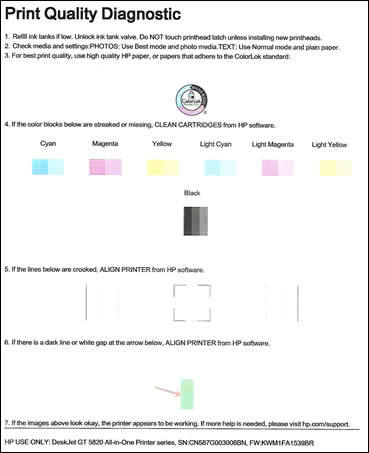
-
Изучите страницу диагностики качества печати.
-
При удовлетворительном качестве печати щелкните Готово. На этом устранение неполадок можно завершить.
-
Если качество печати является неприемлемым, нажмите Очистка второго уровня для выполнения второго уровня очистки после запроса о переходе на следующий уровень очистки.
Примечание.
Если печатающие головки сильно засорены, может потребоваться еще один цикл очистки. В этом случае подождите 30 минут, прежде чем повторить оба уровня очистки.
-
Если качество печати остается неприемлемым, перейдите к следующему шагу.
Шаг 9. Выравнивание печатающих головок с помощью ПО HP
Для выравнивания печатающих головок воспользуйтесь ПО принтера HP.
Выравнивание принтера в Windows
Выполните выравнивание принтера в Windows.
-
Откройте папку HP или выполните ее поиск в списке установленных программ, выберите папку используемого принтера и щелкните по названию принтера.
Откроется HP Printer Assistant.
-
В окне HP Printer Assistant нажмите кнопку Обслуживание принтера.
-
Откройте вкладку Службы устройства и выберите Выравнивание картриджей
 .
.Принтер выполняет печать страницы выравнивания.
-
Поднимите крышку сканера.
-
Расположите страницу выравнивания изображением вниз на стекле сканера, затем выровняйте ее по направляющим, нанесенным вокруг стекла.
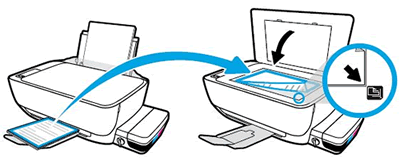
-
Закройте крышку сканера.
-
На компьютере нажмите кнопку Сканировать.
Принтер выполнит выравнивание печатающих головок.
-
Утилизируйте или выбросьте страницу выравнивания.
Выравнивание принтера в OS X
Выполните выравнивание принтера в macOS или OS X.
-
На компьютере Mac выполните поиск по запросу Печать и в списке результатов выберите Печать и сканирование или Принтеры и сканеры.
-
Выберите имя принтера, затем нажмите кнопку Открыть очередь печати.
-
Щелкните Настройка принтера или Параметры, откройте вкладку Утилита, затем кнопку Открыть утилиту принтера.
-
Выберите Выравнивание.
Принтер выполняет печать страницы выравнивания.
-
Поднимите крышку сканера.
-
Расположите страницу выравнивания изображением вниз на стекле сканера, затем выровняйте ее по направляющим, нанесенным вокруг стекла.
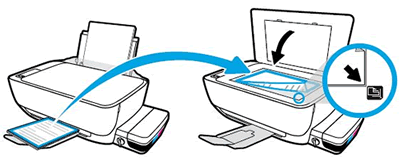
-
На компьютере нажмите кнопку Сканировать.
Принтер выполнит выравнивание печатающих головок.
-
Утилизируйте или выбросьте страницу выравнивания.
Попробуйте повторно выполнить печать. Если качество печати остается неприемлемым, перейдите к следующему шагу.
Шаг 10. Замена печатающих головок
Если вы выполнили все действия, приведенные в этом документе, однако качество печати принтера все еще низкое, необходимо заменить обе печатающие головки.
Для замены обеих печатающих головок обратитесь в компанию HP. Если у вас уже есть новые печатающие головки, перейдите к разделу Замена печатающих головок с дополнительной информацией.
Обращение в HP для обслуживания в Азиатско-Тихоокеанском регионе
Если вы выполнили все перечисленные выше действия, но проблема по-прежнему не устранена, возможно, потребуется дополнительная помощь от HP. Перейдите к разделу Обращение в службу поддержки HP для просмотра доступных вариантов обслуживания.
Обращение в HP для обслуживания во всех странах/регионах, за исключением Азиатско-Тихоокеанского региона
Если выполнение всех приведенных выше действий не помогло устранить проблему, выполните сервисное обслуживание устройства. Проверьте гарантию на устройство, чтобы определить, подлежит ли оно гарантийному обслуживанию, а затем обратитесь в службу поддержки HP, чтобы запланировать дату выполнения ремонта или замены.
Оплата за ремонт может взиматься для устройств с истекшим сроком гарантии.
@AmolPV,
Welcome to the HP Support Community!
I reviewed your post and I understand that the printer is not printing black and you are also facing print quality issues.
Don’t worry, I assure you I will try my best to get this sorted.
Are you using new cartridges or the cartridges that came with the printer?
Meanwhile, I recommend you replace the cartridges and check whether the issue is resolved.
In case if you are using new cartridges then follow the steps in the below article.
https://support.hp.com/us-en/product/hp-deskjet-gt-5820-all-in-one-printer-series/8109015/document/c…
Let me know how it goes and you have a great day!
If you wish to show appreciation for my efforts, mark my post as Accept as Solution. Your feedback counts!
Cheers!
The_Fossette
I am an HP Employee
На чтение 6 мин. Просмотров 13.1k. Опубликовано 03.09.2019
Содержание
- 6 решений для исправления принтера HP, если он не печатает черным
- Как исправить принтер HP, который не печатает черными чернилами
- 1. Очистите печатающую головку
- 2. Откройте средство устранения неполадок принтера
- 3. Исправьте печать с помощью HP Print and Scan Doctor
- 4. Добавьте подлинный картридж Hewlett-Packard в принтер
- 5. Замените картриджи с низким уровнем чернил
- 6. Совместите печатающую головку
6 решений для исправления принтера HP, если он не печатает черным
- Очистите печатающую головку
- Откройте средство устранения неполадок принтера .
- Исправьте печать с помощью HP Print and Scan Doctor
- Добавьте в принтер оригинальный картридж Hewlett-Packard
- Замените картриджи с низким уровнем чернил
- Выровняйте печатающую головку
Принтеры Hewlett-Packard обычно печатают документы без каких-либо отклонений. Однако некоторые пользователи заявляют на форумах, что их принтеры HP не печатают черными чернилами. Поначалу большинство пользователей, без сомнения, предполагают, что в их принтерах закончились чернила.
Однако принтеры не печатают черным цветом, хотя в картриджах все еще есть черные чернила. Именно так пользователи могут исправить принтеры HP, которые не печатают черными чернилами.
Как исправить принтер HP, который не печатает черными чернилами
1. Очистите печатающую головку
Принтеры HP с забитыми соплами печатающих головок обычно не печатают черными чернилами. Таким образом, очистка печатающей головки – это решение, которое некоторые пользователи принтера HP подтвердили исправлениями печати. Обратите внимание, что вам может потребоваться сделать это несколько раз, чтобы полностью восстановить качество печати.
Способ очистки печатающей головки может незначительно отличаться в зависимости от модели принтера HP. Обычно вы можете выбрать параметр Глубокая очистка или Очистить печатающую головку в меню «Обслуживание принтера» на панели управления принтера HP. Выбор этой опции может затем распечатать страницу, показывающую вывод некоторого шаблона для различных цветов.
Поэтому убедитесь, что в принтер загружено немного бумаги, прежде чем выбрать очистку печатающей головки. Ознакомьтесь с руководством к вашему принтеру для получения более подробной информации о том, как чистить его печатающую головку.
- СВЯЗАННЫЕ: ИСПРАВЛЕНО: принтер HP печатает дополнительные пустые страницы для документов Word
2. Откройте средство устранения неполадок принтера
Windows включает средство устранения неполадок принтера, которое может пригодиться для исправления принтеров, когда они печатаются не так, как ожидалось. Так что это может обеспечить некоторые исправления для принтеров HP, не печатающих черные чернила. Следуйте приведенным ниже инструкциям, чтобы открыть средство устранения неполадок принтера.
- Пользователи Windows 10 могут открыть средство устранения неполадок принтера, нажав кнопку Тип здесь для поиска на панели задач.
- Введите «устранение неполадок» в поле поиска.
- Выберите «Устранение неполадок», чтобы открыть окно «Настройки», показанное ниже.

- Выберите «Принтер» и нажмите Запустить средство устранения неполадок , чтобы открыть окно в снимке экрана непосредственно ниже.

- Выберите модель принтера HP, указанную в окне устранения неполадок.
- Затем нажмите кнопку Далее , чтобы исправить печать с помощью средства устранения неполадок.
- Чтобы открыть средство устранения неполадок принтера на других платформах Windows, нажмите горячую клавишу Windows + R. Затем введите «Панель управления» в поле «Открыть» и нажмите кнопку ОК .
- Нажмите «Устранение неполадок», чтобы открыть аплет панели управления ниже.

- Нажмите Показать все в левой части окна, чтобы открыть полный список средств устранения неполадок.

- Затем нажмите правой кнопкой мыши Принтер и выберите Запуск от имени администратора .
3. Исправьте печать с помощью HP Print and Scan Doctor
Кроме того, пользователи принтеров Hewlett-Packard могут также использовать утилиту HP Print and Scan Doctor для исправления печати. Это средство устранения неполадок, специально разработанное для принтеров Hewlett-Packard. Пользователи могут исправить печать с помощью HP Print and Scan Doctor следующим образом.
- Нажмите ссылку HP Print and Scan Doctor на этой странице HP, чтобы загрузить мастер установки программного обеспечения.
- Нажмите HPPS.dr.exe для установки программы HP Print and Scan Doctor.
- Нажмите Пуск , чтобы выбрать принтер HP, а затем нажмите кнопку Далее .

- Выберите параметр Исправить печать .

- После этого программа может отображать значки гаечных ключей, которые подчеркивают, что что-то исправлено. Если это так, закройте средство устранения неполадок и повторите попытку печати.
- Кроме того, вы можете увидеть значок X. Если это так, продолжайте работу с устранением неполадок и следуйте инструкциям, которые он предоставляет для устранения проблемы.
– СВЯЗАННО: РЕШЕНО: принтер HP Envy не печатает после обновления до Windows 10
4. Добавьте подлинный картридж Hewlett-Packard в принтер
Картриджи сторонних производителей не всегда хорошо работают на принтерах Hewlett-Packard.Таким образом, замена стороннего картриджа на более официальный картридж Hewlett-Packard может привести к исправлению принтера HP, который не печатает черными чернилами. На веб-сайте HP есть окно поиска, где пользователи могут вводить свои модели принтеров в поле поиска, чтобы найти для них совместимые картриджи.
Также обратите внимание, что существуют поддельные, поддельные чернильные картриджи HP. Так что стоит проверить, не является ли ваш собственный картридж поддельным. Пользователи принтеров HP могут проверять наличие подделок, сканируя QR-коды на картриджах с помощью QR-сканера или приложения SureSupply. Кроме того, пользователи могут ввести серийные номера на этикетках картриджей на странице проверки Hewlett-Packard, чтобы подтвердить их.
5. Замените картриджи с низким уровнем чернил
Большинство пользователей, вероятно, проверят уровень чернил, когда принтер перестанет печатать черными чернилами. Однако некоторые пользователи могут не заметить замену картриджа, если в нем нет чернил. Картридж с черными чернилами следует заменить, если в нем очень мало чернил, но не обязательно полностью израсходованы чернила. Восклицательный знак на индикаторе уровня чернил высвечивается, когда в картридже заканчивается чернила. Поэтому замените черный чернильный картридж, если вы видите восклицательный знак для него на индикаторе уровня чернил на панели управления принтера.
– СВЯЗАННО: что делать, если драйвер принтера для Windows 10 недоступен
6. Совместите печатающую головку
Принтер может не печатать черными чернилами, если он не был откалиброван. Таким образом, калибровка принтера Hewlett-Packard путем выравнивания его печатающей головки может исправить его печать. В большинстве принтеров HP есть опция Настроить печатающую головку в меню панели «Обслуживание принтера» или «Инструменты», с помощью которых пользователи могут калибровать их.
Выбор этого параметра приведет к калибровке принтера и печати страницы юстировки. Руководства по принтерам HP содержат более конкретные рекомендации по выравниванию печатающих головок для соответствующих моделей.
Приведенные выше разрешения, вероятно, исправят принтеры HP, так что они будут печатать черными чернилами. Если приведенные выше разрешения по-прежнему не позволяют исправить печать, возможно, сам принтер нуждается в ремонте. Пользователи могут вернуть изготовителю принтеры HP, срок гарантии которых еще не истек, для ремонта. Поэтому проверьте гарантийный срок вашего принтера, чтобы узнать, сможете ли вы вернуть его в Hewlett-Packard.
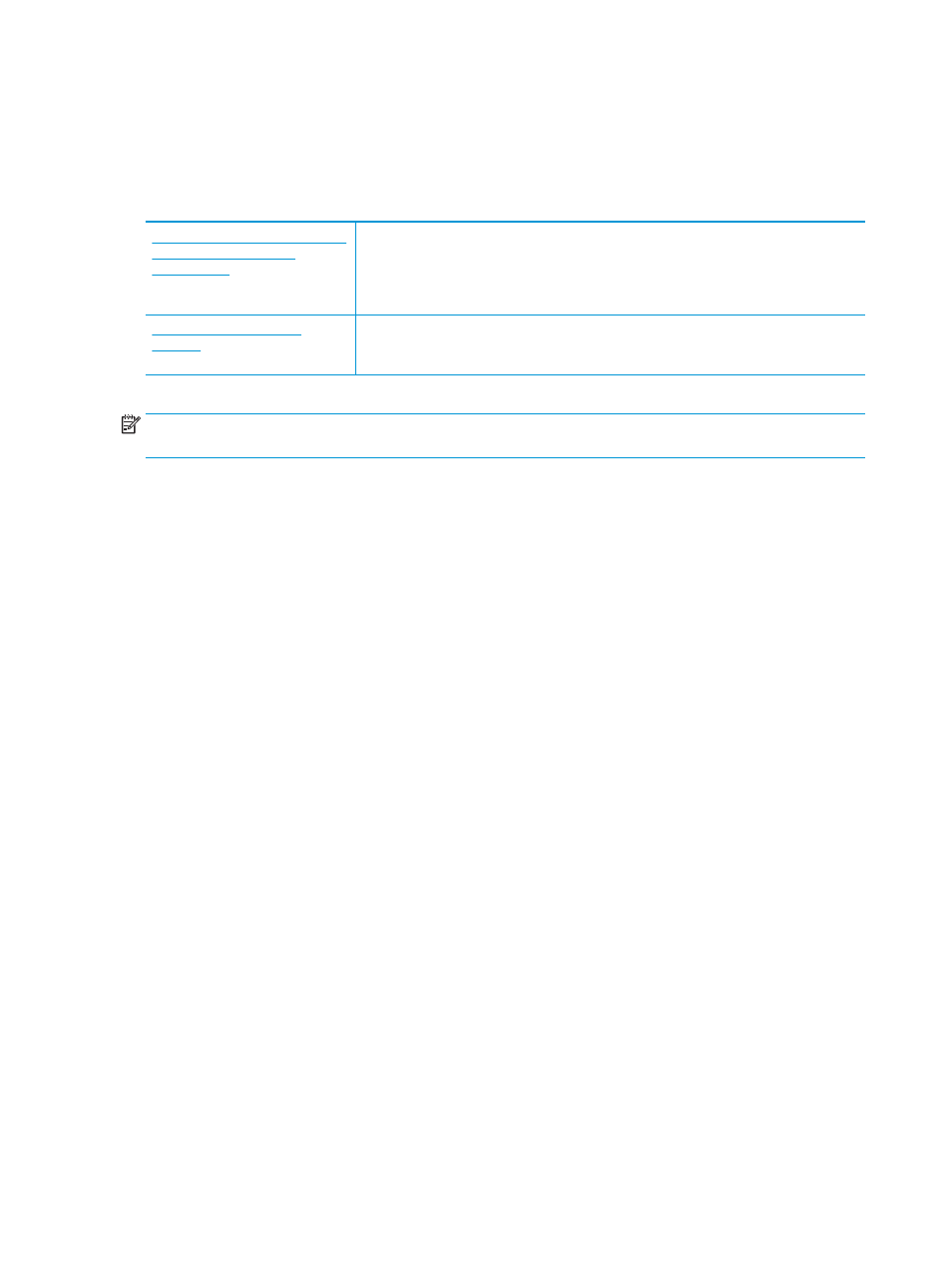
Проблемы печати
Что необходимо сделать?
Исправление ошибок печати (невозможно распечатать)
Программа HP Print and Scan Doctor
для диагностики печати и
сканирования
Программа HP Print and Scan Doctor для диагностики печати и сканирования – это
инструмент, который выполняет диагностику проблемы и автоматически устраняет
неполадку.
ПРИМЕЧАНИЕ.
Эту утилиту можно использовать только в ОС Windows.
Устранение ошибок печати
заданий.
Использование мастера HP устранения неполадок через Интернет
Следуйте пошаговым инструкциям, если принтер не отвечает или не печатает.
ПРИМЕЧАНИЕ.
Программа HP Print and Scan Doctor для диагностики печати и сканирования и мастера
HP устранения неполадок через Интернет могут быть доступны не на всех языках.
Прочтите общие инструкции по устранению ошибок невозможности печати
Устранение проблем печати (Windows)
Убедитесь, что принтер включен и во входном лотке есть бумага. Если проблемы с печатью не
устранены, выполните следующие действия в указанном порядке.
1.
Проверьте сообщения об ошибке от программное обеспечение принтера и устраните проблемы,
следуя инструкциям на экране.
2.
Если принтер подключен к компьютеру с помощью кабеля USB, отключите и снова подключите
кабель USB. Если принтер подключен к компьютеру по беспроводной сети, проверьте наличие
соединения.
3.
Убедитесь, что устройство не приостановлено и не отключено.
Как проверить, что устройство не приостановлено и не отключено
а.
В зависимости от операционной системы выполните одно из следующих действий.
●
Windows 10. В меню Пуск щелкните Все программы, выберите Система Windows,
Панель управления, а затем щелкните Просмотр устройств и принтеров в меню
Оборудование и звук.
●
Windows 8.1 и Windows 8: Переместите курсор мыши в правый верхний угол экрана или
коснитесь его, чтобы открыть панель Charms, щелкните по значку Настроек, затем
щелкните или коснитесь Панели управления и выберите опцию Просмотреть все
устройства и принтеры.
●
Windows 7. В меню Пуск Windows выберите Устройства и принтеры.
100 Глава 8 Решение проблемы
RUWW
Очень часто пользователи сталкиваются с тем, что принтер HP не печатает черным цветом. По правде говоря, некоторые тут же впадают в панику. Но делать так не стоит. С подобного рода проблемами сталкивается, пожалуй, каждый, у кого вообще имеется принтер. Но почему так происходит? Что же делать в данном случае? Давайте попробуем разобраться в нашем сегодняшнем непростом вопросе.
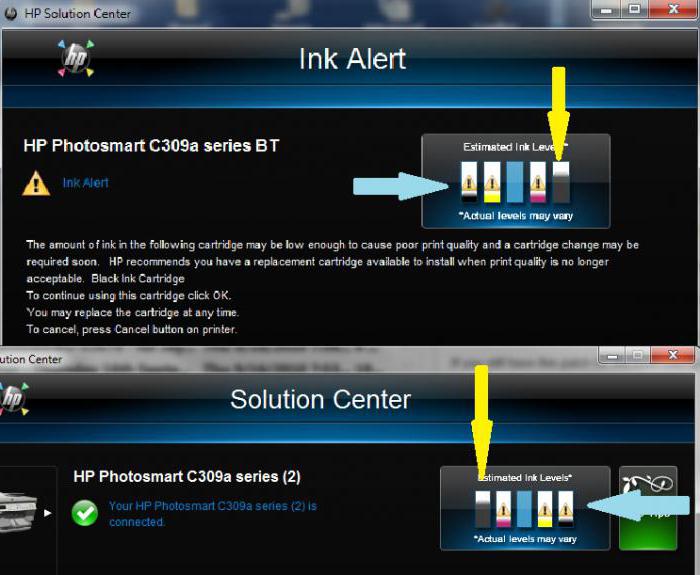
Повреждение печатающей головки
Первый вариант, который встречается довольно часто, – это повреждение печатающей головки в принтере. В этом случае даже новый картридж не будет работать с оборудованием. Правда, диагностировать проблему бывает трудно.
У вас принтер HP 3525 не печатает черным цветом? Тогда самое время отнести ваше оборудование в специализированный сервисный центр. Расскажите о своих подозрениях на неисправность головки. Если “диагноз” подтвердится, то вам будет предложено на выбор несколько вариантов развития событий. Первый – замена поломанной детали (зачастую неисправности можно скорректировать), второй – покупка нового принтера.
Паниковать не стоит. С повреждениями печатающей головки сталкиваются очень часто. И не факт, что принтер HP не печатает черным цветом именно из-за этого. Если вы для начала хотите исключить более простые причины, то стоит отложить визит в сервисный центр на некоторое время.
Засорение
Следующий вариант развития событий прекрасно подходит для домашнего исправления. Если принтер HP 5525 не печатает черным цветом, что делать – не знаете, но и нести оборудование (не только 5525, но и другие модели) в сервисный центр не хочется, то можно самостоятельно проверить, что произошло.

Попробуйте провести распечатку пробного документа. Не получилось? Хотя в настройках показано, что в принтере есть черная краска? Тогда попытайтесь воспользоваться специализированным промывающим раствором для принтеров. Капните его на печатную головку и немного подождите. После того как произойдет очистка, повторите попытку. Получилось? Тогда больше не нужно ломать голову, почему принтер не печатает черным цветом. HP или любой другой – не важно. Главное, что проблема найдена и устранена.
Но что же делать, если промывка головки не принесла результатов? Разумеется, искать причину подобного рода поведения где-то в другом месте. Давайте попробуем разобраться, что еще может вызвать данное явление.
Нет краски
Самое банальное – это когда в принтере вообще заканчивается краска. При всем этом компьютер может не сообщать пользователю о данном событии. Тогда принтер HP 5525 не печатает черным цветом. Что делать? К слову, касается это не только перечисленных моделей принтеров, а всего печатного оборудования. Когда в нем заканчивается или уже закончилась краска, придется набрать ее и установить в устройство.

Довольно часто просто происходит замена картриджа. Делается это или самостоятельно, или в сервисных центрах. Кроме того, некоторые модели принтеров требуют непосредственной заправки уже вставленного картриджа при помощи специализированного шприца и чернил. Данная процедура проводится в домашних условиях преимущественно.
После того как вы заправите картридж, немного встряхните оборудование и проведите проверку. Принтер HP 5510 не печатает черным цветом (или любая другая модель)? Тогда причина вовсе не в краске. Проблема устранена? Замечательно, впредь следите за тем, сколько чернил черного цвета у вас осталось.
Некачественная заправка
Иногда, как показала практика, принтеры отказываются печатать даже после того, как в них была “влита” краска соответствующего цвета. В нашем случае черного. Причиной тому может быть масса проблем. Но зачастую это не что иное, как некачественно проведенный процесс. О чем речь?
Вы или вам не до конца вставили картридж в оборудование или плохо заклеили уже существующий. В этом случае все исправляется крайне быстро и легко. Хорошенько вставьте картридж в принтере. До легкого щелчка. Если производилась “заливка” чернил в уже вставленное оборудование, то придется взять клейкую ленту и плотно прилепить ее на место “укола”. Так вы сможете исправить ситуацию с отказом принтера печатать черным цветом.

После того как завершите действия, попытайтесь проверить работоспособность оборудования. Зачастую вас больше не будут до некоторой поры беспокоить неполадки с распечаткой документов. Но так случается не всегда. У вас принтер HP 3525 не печатает черным цветом? Что делать – не знаете? Тогда целесообразно проверить еще некоторые довольно интересные варианты развития событий. И только потом делать заключение о поломке принтера в целом.
Сопла
Если печатное оборудование используется не очень часто, но внезапно оно отказалось работать, попробуйте прочистить сопла внутри. Ведь очень часто причиной подобного поведения становится не что иное, как засыхание краски на данных деталях. В этом случае у вас принтер HP не печатает черным цветом.
Пугаться не стоит. Прочистка сопел проходит при помощи спирта и ватного диска. Протрите их, а затем дайте высохнуть. Только затем приступайте к тестированию принтера. Пользователи говорят, что на большинстве печатного оборудования сопла приходится чистить регулярно. Иначе вскоре оно откажется работать.
Все не то
Также проблемы могут наблюдать и в случае использовании некачественных печатных материалов. Это касается и чернил, и картриджей, и даже бумаги. Зачастую принтер HP не печатает черным цветом из-за неправильной подборки составляющих для данной затеи.

Чтобы не возникало проблем достаточно просто покупать исключительно качественные материалы, а также идентичные вставленным в оборудование составляющие. Если есть подозрения на то, что вы что-то не верно купили, то достаточно отнести принтер в сервисный центр на диагностику. Там вам быстро подтвердят или опровергнут выдвинутые теории. Так что паниковать, когда оборудование не печатает черным цветом, не стоит.
Драйвера
Последняя причина, по которой принтер HP 5510 не печатает черным цветом (или любая иная модель), – это неполадки в компьютере. В частности, драйверов для печатного оборудования. В этом случае лучше всего переустановить их. Да и вообще, провести переустановку драйверов непосредственно после первых проявлений неполадок с принтером.
После того как действие завершится, придется провести проверку вашего оборудования. Будет произведена распечатка пробной страницы. По ней и станет ясно, печатает ли принтер черным, или нет. Не так часто, но переустановка драйверов действительно помогает. Особенно когда принтер совсем новый.
Неисправности и поломки
Правда, если даже после всех проведенных манипуляций оборудование так и не начало печатать черным цветом, то вполне нормально полагать, что дело все в его поломке. То есть придется относить принтер в магазин или в сервисный центр. Первый вариант развития событий предпочтительнее. Ведь придется покупать новый принтер.
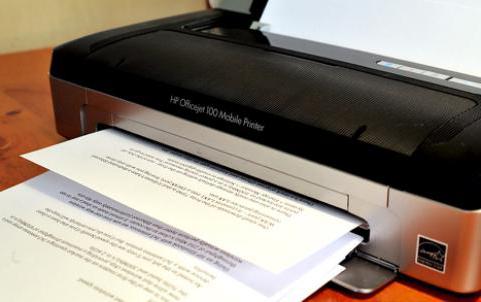
Если же ваше оборудование все еще на гарантийном сроке, то отнесите его в сервисный центр. Там вам должны диагностировать поломку и предложить новый аналогичный принтер или же альтернативные варианты (дешевле или дороже). Как правило, только это и является решением проблемы с поломанным принтером. Новая модель после ее настройки на компьютере не доставит вам хлопот.
Совет на будущее – своевременно очищайте принтер от пыли и грязи, а также следите за количеством чернил в нем. Это поможет избежать многих ситуаций, при которых оборудование перестает печатать черным цветом.
