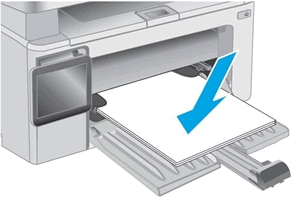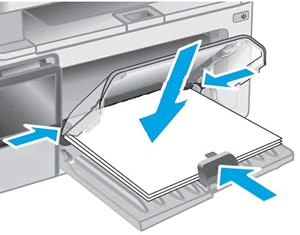Свежие прошивки
Свежие программы
Комментарии
nicolay.konev.2015
08.02.2023
Очень хороший сайт, прошил Pantum M6607NW, все работает. Огромное спас…
Перейти к записи
nurik4oka
15.01.2023
xerox 3020 V3.50.21.03 прошился до V3.50.01.08, но на FIX V3.50.02.01…
Перейти к записи
Service_Centre
29.12.2022
Спасибо прошился WC 3335, все быстро и качественно.
Перейти к записи
Service_Centr
22.12.2022
Крутой сайт, прошил M6550, генератор работает быстро. Pantum генерируе…
Перейти к записи
shamartab
04.12.2022
заказал прошивку на HP 137fnw . при попытке прошить на принтере пишет…
Перейти к записи
Содержание этого документа относится к МФУ HP LaserJet Pro M130a, M132a и LaserJet Ultra M134a.
В следующих разделах описаны основные ошибки, о которых свидетельствуют сочетания мигающих индикаторов на панели управления принтера, а также способы устранения неполадок для каждой комбинации. Определите последовательность мигающих индикаторов на панели управления, затем выполните действие по устранению той или иной проблемы.
-
ЖК-дисплей панели управления
-
Кнопка со стрелкой вверх
-
Кнопка со стрелкой вниз
-
Кнопка «Начать копирование»
-
Кнопка «Отмена»
-
Кнопка «Настройка копирования»
-
Индикатор «Расходные материалы»
-
Индикатор «Внимание»
-
Индикатор «Готовность»
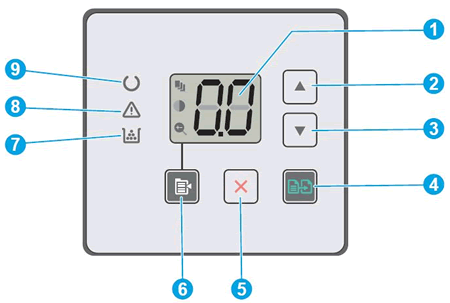
Отображается Er/01 и мигает индикатор «Внимание»
Сообщение об ошибке Er/01 означает, что входной лоток пуст.

Для устранения этой ошибки убедитесь, что бумага правильно загружена во входной лоток.
-
Поднимите пылезащитную крышку.
Рис. : Подъем пылезащитной крышки
-
Разведите направляющие ширины и длины в крайнее положение.
Рис. : Разведение направляющих бумаги в крайнее положение.
-
Загрузите стопку обычной бумаги во входной лоток стороной для печати вверх, затем задвиньте стопку вперед до упора.
Примечание.
Загрузите до 150 листов бумаги стороной для печати вверх и верхним краем в сторону принтера. При загрузке перфорированной бумаги загружайте бумагу отверстия к левой стороне лотка.
Рис. : Загрузка бумаги
-
Придвиньте направляющие длины и ширины бумаги к краю стопки.
Рис. : Сдвижение направляющих бумаги
-
Слегка нажмите на края пылезащитной крышки, затем опустите ее.
Внимание!Не опускайте пылезащитную крышку, не надавливая на стороны. Это может повредить пылезащитную крышку или принтер.
Рис. : Опускание пылезащитной крышки
Примечание.
Перед печатью или копированием выберите правильный размер бумаги и настройки типа бумаги на панели управления или на компьютере.
Отображается Er/02 и мигает индикатор «Внимание»
Сообщение об ошибке Er/02 указывает, что верхняя крышка закрыта не полностью.

Полностью закройте верхнюю крышку, затем узел сканера.
-
Закрывание верхней крышки
-
Опустите узел сканера

Отображается Er/03 и мигает индикатор «Внимание»
Сообщение об ошибке Er/03 указывает, что принтеру не удалось захватить лист бумаги для печати.

Извлеките стопку бумаги из лотка и проверьте состояние бумаги. Повторно загрузите бумагу и повторите попытку печати, копирования или сканирования. Более подробные сведения об устранении неполадок см. в разделе Принтер не захватывает бумагу.
Отображается ошибка Er/04, Er/05 или Er/06, и мигает индикатор «Внимание»
Сообщение об ошибке Er/04, Er/05 или Er/06 обозначает замятие бумаги.

Найдите и извлеките любую замятую бумагу из принтера или перезагрузите принтер, если в принтере нет замятой бумаги. Более подробные сведения об устранении неполадок см. в разделе Ошибка замятия бумаги.
Отображается сообщение об ошибке Er/07, индикатор «Внимание» мигает и загорается индикатор «Расходные материалы»
Сообщение об ошибке Er/07 указывает, что картридж с тонером или барабан переноса изображений отсутствует или установлен неправильно.

Для устранения этой проблемы правильно установите отсутствующий картридж с тонером или барабан переноса изображений. Если картридж с тонером или барабан переноса изображений отсутствуют, перейдите к шагу по замене картриджа с тонером или к шагу по замене барабана переноса изображений.
Приобретайте сменные картриджи и другие расходные материалы в магазине HP Store или в местных магазинах розничной торговли.
Шаг 1. Извлеките и снова установите картридж с тонером
Откройте сканер и верхнюю крышку, извлеките картридж с тонером, вставьте его обратно и повторите попытку печати. Более подробные сведения см. в разделе Замена картриджа с тонером.
Если ошибка не устранена, перейдите к следующему шагу.
Шаг 2. Удалите и снова установите барабан переноса изображений
Откройте сканер и верхнюю крышку, извлеките барабан переноса изображений, вставьте его обратно и повторите попытку печати. Более подробные сведения см. в разделе Замена барабана переноса изображений.
Шаг 3. Установите новый картридж с тонером
Замените картридж с тонером на новый и повторите попытку печати.
Если ошибка не устранена, перейдите к следующему шагу.
Шаг 4. Установите новый барабан переноса изображений
Замените барабан переноса изображений на новый и повторите попытку печати.
Если ошибка не устранена, перейдите к следующему шагу.
Шаг 5. Обратитесь с принтером в сервисный центр
Если вы выполнили все приведенные выше действия, но проблема сохранилась, перейдите к разделу Сервисное обслуживание принтера в конце этого документа.
Отображается ошибка Er/08, Er/09 или Er/10, мигает индикатор «Внимание» и загорается индикатор «Расходные материалы»
Ошибка Er/08 указывает на очень низкий уровень тонера в картридже. Ошибка Er/09 указывает на очень низкий уровень барабана переноса изображений. Ошибка Er/10 указывает на очень низкий уровни картриджа с тонером и барабана переноса изображений.
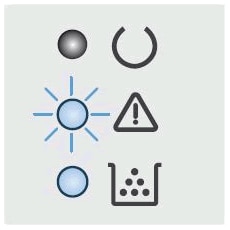
-
M130a и M132a: Нажмите кнопку «Начать копирование»
, чтобы продолжить печать с использованием текущего картриджа с тонером. Когда качество печати станет неприемлемым, замените картридж с тонером или барабан переноса изображений.
-
M134a: Замените картридж с тонером или барабан переноса изображений для продолжения печати.
Приобретайте сменные картриджи и другие расходные материалы в магазине HP Store или в местных магазинах розничной торговли.
Шаг 1. Замените пустой картридж или картридж с низким уровнем тонера
Замените картридж с тонером на новый и повторите попытку печати. Если ошибка не устранена, перейдите к следующему шагу. Более подробные сведения см. в разделе Замена картриджа с тонером.
Шаг 2. Замените барабан переноса изображений
Замените барабан переноса изображений на новый и повторите попытку печати. Если ошибка не устранена, перейдите к следующему шагу. Более подробные сведения см. в разделе Замена барабана переноса изображений.
Шаг 3. Обратитесь с принтером в сервисный центр
Если вы выполнили все приведенные выше действия, но проблема сохранилась, перейдите к разделу Сервисное обслуживание принтера в конце этого документа.
Отображаются ошибки Er/11–Er/19, и мигают индикаторы «Внимание» и «Расходные материалы»
Ошибки могут отображаться по следующим причинам:
-
Er/11, Er/14 или Er/17: Картридж с тонером не совместим с принтером, был защищен на другом принтере или не является авторизованным картриджем с тонером.
-
Er/12, Er/15 или Er/18: Барабан переноса изображений не совместим с принтером, был защищен на другом принтере или не является авторизованным барабаном переноса изображений.
-
Er/13, Er/16 или Er/19: И картридж с тонером, и барабан переноса изображений не совместимы с принтером, были защищены на другом принтере или не являются авторизованными расходными материалами.
Замените затрагиваемые расходные материалы.

Приобретайте сменные картриджи и другие расходные материалы в магазине HP Store или в местных магазинах розничной торговли.
Шаг 1. Замените несовместимый картридж с тонером
Замените картридж с тонером на новый и повторите попытку печати. Если ошибка не устранена, перейдите к следующему шагу. Более подробные сведения см. в разделе Замена картриджа с тонером.
Шаг 2. Замените несовместимый барабан переноса изображений
Замените барабан переноса изображений на новый и повторите попытку печати. Если ошибка не устранена, перейдите к следующему шагу. Более подробные сведения см. в разделе Замена барабана переноса изображений.
Шаг 3. Обратитесь с принтером в сервисный центр
Если вы выполнили все приведенные выше действия, но проблема сохранилась, перейдите к разделу Сервисное обслуживание принтера в конце этого документа.
Отображается ошибка Er/20, и мигают индикаторы «Внимание» и «Расходные материалы»
Сообщение об ошибке Er/20 указывает на ошибку с датчикам картриджа с тонером.

Шаг 1. Замените картридж с тонером
Для замены отсутствующего или старого картриджа с тонером откройте сканер и верхнюю крышку, извлеките старый картридж с тонером и установите новый картридж. Более подробные сведения см. в разделе Замена картриджа с тонером.
Шаг 2. Обратитесь с принтером в сервисный центр
Если вы выполнили все приведенные выше действия, но проблема сохранилась, перейдите к разделу Сервисное обслуживание принтера в конце этого документа.
Отображается Er/25, и мигает индикатор «Внимание»
Сообщение об ошибке Er/25 указывает, что размер загруженной бумаги не подходит для задания печати.

Чтобы устранить эту проблему, загрузите бумагу подходящего размера или нажмите кнопку «Начать копирование» 
Отображаются ошибки Er/30–Er/79, и мигают индикаторы «Готовность» и «Внимание»
Сообщение об ошибке Er/30, Er/49, Er/50, Er/51, Er/52, Er/53, Er/54, Er/55, Er/56, Er/57, Er/58, Er/59, Er/60 или Er/79 указывает, что принтер находится в состоянии ошибки.

Шаг 1. Перезагрузите принтер
Сброс настроек принтера может устранить состояние ошибки.
-
Когда принтер включен, отсоедините от него кабель питания.
-
Отсоедините кабель питания от источника питания.
-
Подождите 60 секунд.
-
Снова подключите кабель питания к электрической розетке и принтеру.
Примечание.
Компания HP рекомендует подключать принтер напрямую к электрической розетке.
Шаг 2. Подключите вилку кабеля питания принтера напрямую в электрическую розетку
Вставьте вилку кабеля питания устройства в электрическую розетку и убедитесь в том, что источник питания исправен.
-
Отсоедините кабель питания из разъема на задней панели устройства.
-
Отсоедините кабель питания от разветвителей питания или сетевых фильтров.
-
Включите вилку кабеля питания непосредственно в электрическую розетку.
-
Подсоедините кабель питания в разъем на задней панели устройства.
-
Нажмите кнопку питания (
), чтобы включить устройство.
-
Повторите задание.
Если проблема не устранена, попробуйте использовать другую розетку.
Шаг 3. Обратитесь с принтером в сервисный центр
Если вы выполнили все приведенные выше действия, но проблема сохранилась, перейдите к разделу Сервисное обслуживание принтера в конце этого документа.
На панели управления отображается ошибка Er/81, и мигает индикатор «Внимание»
Это условие означает, что загружено неверное программное обеспечение.
Загрузите правильную микропрограмму. Дополнительные сведения о загрузке и установке микропрограммы см. в разделе Обновление микропрограммы принтера.
Отображается Go/01 и мигает индикатор «Внимание»
Это условие указывает, что принтер работает в режиме ручной подачи бумаги.

Загрузите во входной лоток бумагу размера и типа, необходимого для задания печати, затем нажмите кнопку «Начать копирование» 
Отображается Go/02 и мигает индикатор «Внимание»
Это условие указывает, что принтер обрабатывает задание ручной двусторонней печати и нуждается в вашей помощи, чтобы завершить это задание.

Чтобы завершить задание печати, извлеките стопку напечатанных листов из приемного лотка, затем загрузите стопку печатной стороной вниз и верхним краем к принтеру. Нажмите кнопку «Начать копирование» 
Все индикаторы отключены, принтер не отвечает
Такое случается, когда принтер выключен, или есть проблема блока питания.
Шаг 1. Включите принтер
Нажмите кнопку питания для включения принтера.
Если принтер не включается, перейдите к следующему шагу.
Шаг 2. Убедитесь, что принтер подключен
Убедитесь, что кабель питания подключен в разъем на задней панели принтера и к электрической розетке.
-
Убедитесь, что шнур питания надежно вставлен в разъем электросети.
-
Убедитесь, что шнур питания подключен к розетке электросети.
-
Включите принтер.
Если принтер не включается, перейдите к следующему шагу.
Шаг 3. Подключите вилку кабеля питания принтера напрямую в электрическую розетку
При использовании сетевого фильтра, удлинительного кабеля или фильтра бросков напряжения подключите вилку кабеля питания принтера напрямую в электрическую розетку, чтобы проверить правильность работы источника питания.
-
Отсоедините кабель питания от сетевых фильтров, удлинительных кабелей или фильтров бросков напряжения.
-
Вставьте вилку кабеля питания в розетку.
-
Включите принтер.
Если принтер не включается, перейдите к следующему шагу.
Шаг 4. Убедитесь в том, что настенная розетка работает
Убедитесь, что розетка, к которой подключен принтер, работает.
-
Отсоедините шнур питания от электрической розетки.
-
Подключите к розетке другое устройство и проверьте, исправна ли розетка.
-
Если розетка электросети не работает, подключите принтер в другую исправную розетку.
-
Если розетка электросети работает, но принтер не включается, переходите к следующему шагу.
Шаг 5. Проверьте питание, используя совместимый кабель от другого принтера
Если у вас имеется кабель от другого устройства, совместимый с данным принтером, воспользуйтесь им и повторите действия по подключению принтера напрямую к розетке электросети.
-
Если эти действия помогли устранить неполадку, выполнение дальнейших действий не требуется.
-
Если принтер включается при использовании другого шнура, это означает, что причина проблемы связана с первым шнуром. Обратитесь в HP для замены шнура питания.
Нажмите ссылку Обращение в службу поддержки на этой странице, чтобы ознакомиться с дополнительными вариантами поддержки.
Если принтер не включается, перейдите к следующему шагу.
Шаг 6. Обратитесь с принтером в сервисный центр
Если вы выполнили все приведенные выше действия, но проблема сохранилась, перейдите к разделу Сервисное обслуживание принтера в конце этого документа.
Обратитесь с принтером в сервисный центр
Проведите сервисное обслуживание или замените устройство HP, если выполнение всех вышеуказанных действий не помогло устранить проблему.
Перейдите на веб-страницу Обращение в службу поддержки клиентов HP, чтобы запланировать ремонт или замену устройства. Если вы находитесь в стране Азиатско-Тихоокеанского региона, вы будете направлены в местный сервисный центр в вашей стране/регионе.
Для проверки состояния гарантии перейдите на веб-страницу Проверка гарантии на устройства HP. За ремонт устройств после окончания гарантийного срока может взиматься оплата.
Ошибка ER11в принтере M28
Комментариев: 1
Описание вопроса
Ответы Вопросы
23 Апреля 2019
Здравствуйте. Купил у вас картридж CF244A Uniton premium. Установил в принтер M28. Принтер выдал ошибку ER11 Переставили чип с старого картриджа, все заработало. В чем может быть проблема? Заранее благодарю за ответ.
Комментарий 1
Ответы Вопросы
23 Апреля 2019
В конце февраля мы столкнулись с аналогичной проблемой. При проверке заправленного оригинального картриджа CF244A с заменённым чипом APEX на нашем принтере HP LJ M15a мы обнаружили проблему.
Краткое описание проблемы:
При установке картриджа с чипом в принтер, принтер стандартно прокручивает двигатель, при этом горит красным индикатор «восклицательный знак в треугольнике». Через некоторое время двигатель останавливается и индикатор моргает красным. Если просматривать через компьютер «состояние расходных материалов», то принтер сообщает «Ошибка чипа памяти картриджа». Во вкладке «Журнал событий (Events Log)» появляется запись: «10.1000 Ошибка памяти черного картриджа» (Black Cartridge Memory Error).
Мы пробовали перевернуть чип, Принтер тоже не работает, но отличает эту ситуацию от предыдущей и пишет: «10.1000 Отсутствует электронная метка / память черного» (Black Missing E-Label / Memory).
Также мы проверили работу принтера со старым оригинальным чипом – принтер понимает, что установлен отработанный картридж. Для выяснения ситуации мы взяли новый картридж CF244A UNITON Premium и проверили его. Сюжет повторился. Мы нашли МФУ HP LJ M28 и проверили картридж и чипы в этом МФУ – результат почти тот же, только M28 имеет двухпозиционный монитор, который писал “Er 11” (Ошибка 11).
Итог наших экспериментов после тестирования трёх чипов ALH-CF244A/N и картриджа CF244A Uniton Premium:
- При установке картриджа RETECH (чип не APEX) из коробки принтер выдает ошибку и принтер не печатает.
- Если чип перевернуть, то принтер выдаёт другую ошибку (пишет, что отсутствует чип).
- Картридж ведёт себя одинаково на двух разных аппаратах – принтере М15 и МФУ М28.
- Картридж с оригинальным б/у чипом работает отлично.
- Картридж с чипом APEX ALH-CF244A/N тоже не работает аналогичным образом (чипы ставили правильно и переворачивали, проверяли в оригинальном корпусе и в картридже CF244A Uniton Premium)
Мы пришли к выводу, что причина либо в прошивке чипа, либо в ПО принтера. НО буквально через день наш клиент сообщил, что в его аппарате M28 картридж RETECH прекрасно работает.
Поэтому мы решили проверить свой принтер. Мы выяснили, что в настройках пользователя (Панель инструментов) в разделе «Параметры расходных материалов» параметр «политика картриджей» обязательно должен иметь значение « ВЫКЛ», а не «Официальные картриджи HP». Все варианты параметров не привели нас к успеху. Затем мы загрузили с официального сайта HP новое ПО принтера и у нас всё заработало – и чипы APEX, и картридж CF244A Uniton Premium.
Старая конфигурация : Версия Драйвера Принтера 26.106.01.6932 + Версия программы 046.001.2614.172270 + Firmware Datecode 20180306
Новая конфигурация : Версия Драйвера Принтера 26.106.01.6932 + Версия программы 046.001.2614.172270 + Firmware Datecode 20180809
Поменялся только Firmware Datecode.
Резюме: Скачайте с официального сайта новое ПО именно аппарата, а не драйвера, и всё прекрасно заработает.
С уважением, Техподдержка
Если Вы хотите оставить свой комментарий, Вам необходимо Авторизоваться.
Принтер – это устройство для вывода на печать цифровых данных. На сегодняшний день практически каждый имеет такой аппарат дома. Различают множество разнообразных моделей. Делят их как по принципу печати (лазерные, струйные, матричные), так и по функциональности (фотопечать, поддержка различных форматов, предварительная обработка, двусторонняя печать).
Каким бы современным не был ваш аппарат, каждый может столкнуться с проблемами. Многие из них можно решить самостоятельно, не обращаясь в службу поддержки, в особенности, если ошибка программного характера.
Принтер выдает ошибку
Есть несколько причин возникновения ошибок, связанных с принтером или печатью, их можно разделить на две категории.
Первая – программные:
Вторая причина возникновения ошибок – аппаратные, которые связаны непосредственно с самим устройством, как например:
На самом деле системных сообщений от современного принтера намного больше. Но все, так или иначе, связаны с заправкой/заменой картриджа или застрявшей бумагой, а также перегревом устройства.
Большинство проблем с неработающим картриджем возникает после его заправки, поскольку многие из них имеют защиту от производителя в виде специальных счетчиков и датчиков.
Проверка настроек ОС и устройства
Если вы столкнулись с тем, что устройство не выводит на экран никаких сообщений, и при отправке файла на печать ничего не происходит, то прежде чем обращаться в сервисный центр с вопросом: «что делать принтер перестал печатать, проверьте настройки подключения аппарата, а также операционой системы.
Чтобы это сделать первым делом следует проверить, правильно ли подключено устройство к компьютеру, и видит ли его операционная система.
Для этого следует:
Теперь нужно проверить, правильность настроек самого аппарата.
В случае если печать не начинается, проблем может быть несколько:
Для проверки этих данных необходимо обратиться к «Панели управления» и выбрать пункт «Устройства и принтеры». Тут можно изменить устройство для печати, выбранное по умолчанию (правой кнопкой мыши вызвав меню и активировав соответствующую галочку). В свойствах аппарата – проверить правильность настройки.
Если подключение к сетевому аппарату невозможно, лучше обратиться за помощью к пользователю удаленного компьютера или сетевому администратору.
Установлен ли драйвер?
При первичном подключении любого устройства к компьютеру необходима установка драйверов. В случае с принтерами лучше устанавливать не только драйвер, но и программу для работы с устройством. ПО практически всегда поставляется на диске вместе с аппаратом и также содержит инструкцию на нескольких языках.
Изредка в дорогих моделях программное обеспечение предоставляется на USB-флешке. Чтобы проверить, правильно ли установлен драйвер, необходимо зайти в «Диспетчер устройств» операционной системы Windows.
Для этого следует:
Аппарат должен находиться в категории «Принтеры и сканеры». Его название должно соответствовать точно или приблизительно названию вашего устройства (в случае если драйвер универсален, или программно-аппаратная часть не изменялась с прошлой модели).
Например, у вас модель Canon Pixma MP 280, в диспетчере задач может отображаться как Canon Pixma MP 200 или MP 2.
Видео: Не печатает принтер
Занята очередь печати
Если вы уверены, что принтер работает но не печатает, необходимо проверить, не занята ли очередь печати. Большинство современных устройств с полностью установленным программным обеспечением сами выводят на экран подобную ошибку. Однако это не всегда происходит.
В таком случае нужно самому проверять очередь на печать. Сделать это можно, вызвав программу драйвера из трея (значок возле часов). Однако этот способ не всегда подходит для тех, кто пользуется аппаратом по сети.
Наиболее часто с проблемой очереди печати сталкиваются пользователи обширных сетей при работе с общим принтером. В таком случае одно задание может состоять из множества частей. Например, если оно очень большое, программа могла сама поделить его для того, чтобы не перегружать внутреннюю память устройства.
Кроме того, корпоративная практика показывает, что очень часто встречаются случаи, когда одно задание не завершилось полностью из-за ошибок (закончилась или замялась бумага, перегрелся принтер), и было послано еще одно и еще.
В зависимости от модели аппарат может не обращать внимания на недоработанные задания и продолжать работать, пока его память полностью не забьется подобными фрагментами. Или же сразу не давать продолжить работу.
Выхода может быть два:
Что делать, если принтер не печатает после заправки картриджа
Пользователи, которые пробовали сами произвести заправку картриджа, его очистку, или отмачивание в специальном растворе, нередко сталкиваются с такой проблемой: принтер перестал печатать, что делать теперь?
Заправка картриджа – это сложная операция, содержащая множество нюансов, которые пользователи не учитывают, поэтому потом обращаются в сервисный центр с более серьезными проблемами.
Всё дело в том, что каждое устройство требует индивидуального подхода, когда речь идет о заправке. Первым делом необходимо узнать о том, не снабжен ли картридж специальными защитами и чипами, почитать, не стоит ли на нем счетчик страниц или другая хитроумная опция производителей.
Кроме того, заправляя картридж самостоятельно, очень важно следить, чтобы не «завоздушить» систему подачи чернил в случае со струйными принтерами. А на лазерном устройстве – не запачкать, не поцарапать барабан или не сбить пружину, фиксирующую шестеренки.
В любом случае, если после перезаправки принтер работает, но не печатает, нужно обратиться к профессионалам, в мастерскую, чтобы не испортить его окончательно. Цены на картриджи иногда составляют половину стоимости всего устройства, так что следует быть очень осторожным при заправке.
Иногда бывают случаи высыхания картриджей с чернилами. Поэтому после перезаправки обязательно напечатайте несколько страниц для проверки. Если же это не дало результатов, картридж требует отмачивания в специальном растворе.
Большинство проблем с принтером возникает из-за программных ошибок, но с ними легко разобраться самостоятельно, не обращаясь в компьютерную мастерскую. В случае если ошибки не устраняются, следует обратиться к специалисту.
Когда требуется перезаправка картриджа, необходимо внимательно изучить всю информацию и четко следовать инструкциям, а для принтеров со струйной печатью вообще лучше установить специальную систему подачи чернил. Благодаря этому, можно избежать большинства проблем.
Easy Fixes To Apply For Troubleshooting Samsung Printer Error Code 11 1112
Printers are generally the essential devices which efficiently prints our necessities within a few seconds at an affordable cost. Among all of them, Samsung Printer is quite popular. Though it is the best printer in this digital market, it also comes up with frequently with technical glitches. Most of the users are fretting over the Samsung Printer error code 11 1112. Basically, Samsung Printer error code occurs due to an outdated firmware or perhaps a wrongly installed printer driver. When the error code occurs, you will not able to print any pages and the printer will stop working out of no apparent reason.
However, try the solutions mentioned below and you should be able to fix the error code 11 1112 quickly.
Probable Causes for the Samsung Printer error code 11 1112
If you are a Samsung printer user who is facing this error code 11 1112 on the printer, then no need to worry. Here, in this article, we listed some effective solutions in order to fix this annoying problem. But before proceeding with the solutions, first, you need to know about the reasons which are responsible for the error code 11 1112. Hence, go through the article to know about the probable causes which generate the error code 11 1112.
Mainly the error code occurs when the existing firmware of your system is outdated. It may also occur when you installed the printer driver incorrectly. In addition, if the hardware of your system fails to operate or damaged, in that the error code 11 1112 appear.
But whatever may be the reasons for this annoying error alert of yours, you can easily solve it with the help of some amazing tips. So, check underneath for a handful of them:
Effective Solutions for the error message 11 1112 of the Samsung printers
Fix # 1: Manual Update
In order to resolve the issue, you need you to need to perform a manual update. To do so, firstly, you need to restart your system. After that, you need to log in with the system administrator. Next, select on the Start menu and then, select the All Programs option. Then, navigate to the Accessories option. After that, go to the System Tools option. Then, select on the System Restore option. When you open the System Restore option on your screen you need to press the Next option to proceed further. At last, select on the Confirmation Button option. After successfully completing the restoring process restart your Operating System. This updating process makes change effective on your system and thus, you can fix the error code with your own.
After doing so, try to print a document and check whether the error code is still present or not. If you are unable to solve the issue with the above steps, then try to proceed with the next steps.
Fix # 2: Printer Rebooting Methods
In order to fix the issue, you need to reboot the printer. To do that, go to the Control Panel option. There, you will get a list of application which is installed on your system. Visit the official Samsung printer website and download the latest printer drivers and the available software files. After that, reinstall the driver carefully in your Operating System. After that, restart the device, so that new changes take effect. Print several sample documents to ensure that the Samsung 11-1112 printer error code is deleted.
Hence, these are the solutions in order to fix the Samsung printer error code 11 1112. Hopefully, after knowing the above methods you can apply them correctly and you can resolve the issue without any problem. In case if you face any problem while applying the methods, let us know about your doubts. You can post your doubts in the section located below. We will reach you at the earliest.
Источники:
https://compsch. com/obzor/ustranyaem-oshibki-esli-printer-ne-xochet-pechatat. html
https://errorcode0x. com/fixed-samsung-printer-error-code-11-1112/