Пользователи ОС Windows 10 иногда сталкиваются с ошибкой 0x8007007e, препятствующей нормальному использованию принтера. В одних случаях проблема возникает локально (например, при запуске печати страницы из браузера). В других распространяется на печать конкретных типов файлов (например, PDF). В третьих возникает на постоянной основе при попытке печати любых документов.
Сегодня мы рассмотрим основные причины появления ошибки принтера 0x8007007e, а главное, приведем проверенные решения, позволяющие забыть о надписи «На принтере возникла непредвиденная проблема с конфигурацией 0x8007007e». Укажем эффективные методы исправления упомянутой ошибки с подробным пояснением к каждому представленному способу.
Появление упомянутого кода объясняется множеством причин, вызванных действиями пользователя ПК или установленного им программного обеспечения. Проблема конфигурации 0x8007007e обычно возникает по таким причинам:
- недавно выполненные обновления Windows;
- повреждение или отсутствие необходимых файлов;
- неправильное расположение файла PrintConfig.dll;
- действие вредоносных программ, в том числе вирусов;
- другие причины программного характера.
Появление ошибки всегда сопровождается системным сообщением с указанием кода 0x8007007e. Благодаря этому обстоятельству пользователи знают, с какой конкретно проблемой столкнулись, за счет чего могут быстро найти решение и восстановить возможность печати с минимальными затратами времени и сил.
В следующих разделах мы расскажем, что делать, если на принтере возникла непредвиденная проблема с конфигурацией 0x8007007e. Рассматривать будем исключительно проверенные варианты, которые помогли многим людям. Надеемся, что они принесут пользу и читателям нашего блога!

Как исправить ошибку 0x8007007e с помощью удаления или установки обновлений для Windows 10
Периодически компания «Microsoft» выпускает обновления, улучшающие работу операционной системы и исправляющие известные системные ошибки. Причем у большинства пользователей установка обновлений производится автоматически. И если проблема 0x8007007e появилась после очередного апдейта, то сначала следует удалить последнее установленное обновление. Для достижения цели последуйте инструкции:
- Нажмите кнопку Пуск, а затем последовательно выберите опции Настройки –> Обновление и безопасность –> Центр обновления Windows.
- Нажмите Просмотр журнала обновлений -> Удалить обновления.
- Удалите самое последнее обновление (можно проверить по дате), затем перезагрузите компьютер.
Если ошибка 0x8007007e исчезла, примите наши искренние поздравления! Если нет – попробуйте, наоборот, установить обновления (также актуально для людей, которые не обновляли систему в течение длительного периода времени). Высока вероятность, что это действие поможет избавиться от проблемы. Для установки обновлений выполните такие шаги:
- Зайдите в Центр обновления Windows (инструкция выше).
- Проверьте наличие неустановленных обновлений и (при положительном результате) дождитесь их автоматической установки.
- Перезагрузите ПК и попробуйте распечатать документ.
В подавляющем большинстве случаев представленные в этом разделе решения помогают исправить ошибку принтера 0x8007007e. Если этого не случилось, выполните другие представленные в статье рекомендации.
Как устранить ошибку 0x8007007e на Windows 10 с помощью обновления драйверов принтера
Установка свежих драйверов – одно из универсальных решений. Поэтому при появлении ошибки принтера 0x8007007e целесообразно сразу обновить драйверы одним из доступных способов:
- Через Диспетчер устройств. Необходимо найти в Диспетчере принтер и нажать на его название правой кнопкой мыши. После этого нужно активировать опцию Обновить драйвер и следовать подсказкам системы.
- Через сайт производителя принтера. Надо перейти на сайт, найти софт для конкретного принтера и загрузить драйверы. После загрузки останется установить их.
- Через специальные утилиты. Существуют специализированные программы (например, DriverPack Solution), позволяющие обновлять драйверы в режимах онлайн и оффлайн.
В идеале стоит установить новые драйверы как для принтеров, так и для других устройств. На случай, если проблема заключается не только в ПО для принтера.
Как избавиться от ошибки 0x8007007e путем перемещения файла PrintConfig.dll
Упомянутый файл отвечает за корректное функционирование печати, но по различным причинам он часто оказывается вне «родной» директории. Поэтому, прежде чем приступить к далее упомянутым способам исправления ошибки 0x8007007e, надо убедиться, что PrintConfig.dll размещен в нужной папке. Он должен находиться по адресу C:WindowsSystem32SpoolDriversx643. Если его там нет, то следует запустить поиск PrintConfig.dll в директории C:…Drivers. Затем останется выбрать самый новый из найденных файлов и скопировать его в упомянутую папку C:…x643.
После выполнения перечисленных действий и последующей перезагрузки ПК непредвиденная проблема с конфигурацией 0x8007007e на принтере обычно исчезает. Если же и эти шаги не помогли, то придется приступать к сканированию системы внешними или встроенными утилитами.
Решение непредвиденной проблемы с конфигурацией 0x8007007e путем удаления вирусов
Вредоносное программное обеспечение заметно тормозит работу системы и вызывает неработоспособность некоторых базовых опций. Поэтому если принтер не печатает из-за ошибки 0x8007007e, то проверить ПК на предмет наличия вирусов лишним не будет.
Выполнить проверку можно с помощью встроенной защитной опции от Microsoft или специализированных антивирусных программ от известных разработчиков. Для получения результата необходимо проведение углубленного сканирования с последующим удалением найденных вирусов.
Устранение ошибки принтера 0x8007007e с помощью системной проверки целостности файлов
Для устранения множества распространенных проблем существует специальный системный инструмент, определяющий отсутствующие/поврежденные файлы, а затем устанавливающий/восстанавливающий их. В результате периодического использования этого инструмента можно устранить многие ошибки, в том числе проблему 0x8007007e.
Для запуска сканирования надо открыть командную строку (одновременно нажать клавиши Win+R, ввести cmd.exe и нажать Enter). Далее в открывшемся окне нужно напечатать sfc / scannow, дождаться окончания сканирования системы и перезагрузить ПК. Вероятность исправления ошибки 0x8007007e небольшая, но она есть. Попробовать стоит.
Приведение параметров службы Диспетчер печати к значениям по умолчанию
Используя этот способ, можно попытаться устранить ошибку принтера 0x8007007e путем восстановления базовых настроек Диспетчера печати. Чтобы сделать это, выполните такие шаги:
- Нажмите Пуск правой кнопкой мыши, выберите Управление компьютером.
- Перейдите в раздел Службы и приложения -> Службы.
- Найдите Диспетчер печати и зайдите в его свойства двойным нажатием левой кнопки мыши.
- Нажмите Остановить и OK.
- В отдельном окне откройте директорию C:WindowsSystem32SpoolPRINTERS, а затем удалите ее содержимое.
- Вернитесь к Диспетчеру печати. Активируйте службу нажатием Запустить. В поле Тип запуска установите значение Автоматически. Подтвердите действие нажатием OK.
Приведенные шаги помогут откатить службу к начальным настройкам и с некоторым (небольшим) шансом устранят ошибку принтера 0x8007007e.

Порядок применения способов исправления ошибки 0x8007007e
Если на принтере возникла непредвиденная проблема с конфигурацией 0x8007007e, то ее устранению надо уделить самое пристальное внимание. При этом применять упомянутые нами методы целесообразно строго в указанном порядке. При таком раскладе затраты времени на исправление ошибки будут относительно небольшими, да и сил на решение проблемы уйдет немного.
Ваше Имя:
Ваш вопрос:
Внимание: HTML не поддерживается! Используйте обычный текст.
Оценка:
Плохо
Хорошо
Введите код, указанный на картинке:

На чтение 2 мин. Просмотров 3.2k. Опубликовано 03.09.2019
Ошибка 0x8007007e обычно возникает при попытке загрузить обновления Windows. Это может быть большой проблемой и сделать вашу систему уязвимой и устаревшей, поэтому сегодня мы собираемся показать вам, как это исправить раз и навсегда.
Как исправить ошибку 0x8007007e в Windows 10? Эта ошибка обычно возникает, если возникают какие-либо проблемы со службами Центра обновления Windows. Чтобы это исправить, вам нужно запустить командную строку и перезапустить эти службы. Если это не работает, попробуйте отключить все службы запуска и приложения или временно отключить антивирусную защиту.
Содержание
- Как исправить ошибку 0x8007007e Windows Update?
- 1. Перезапустите компоненты Центра обновления Windows.
- 2. Выполните Чистую загрузку
- 3. Отключить сторонний антивирус
Как исправить ошибку 0x8007007e Windows Update?
- Перезапустите компоненты Центра обновления Windows .
- Выполнить чистую загрузку
- Отключить сторонний антивирус
1. Перезапустите компоненты Центра обновления Windows.
Чтобы исправить ошибку обновления Windows 0x8007007e, необходимо перезапустить криптографическую систему, программу установки NMSI, службы BITS, службы обновления Windows и некоторые другие необходимые службы. Вы можете сделать это, выполнив следующие действия:
-
Сначала нажмите клавишу Windows и удерживайте клавишу X . Нажмите Командная строка (Администратор) .

-
Выполните следующие команды одну за другой:
- net stop wuauserv
- net stop cryptSvc
- чистые стоповые биты
- net stop msiserve
-
C: Windows SoftwareDistribution SoftwareDistribution.ol
-
C: Windows System32 catroot2 Catroot2.old
- net start wuauserv
- net start cryptSvc
- чистые стартовые биты
- net start msiserver
- Наконец, закройте командную строку.
2. Выполните Чистую загрузку
Если это решение вам не помогло, попробуйте выполнить чистую загрузку. Выполнение чистой загрузки поможет вам определить, вызвана ли проблема сторонней службой или программным обеспечением.
- Сначала нажмите клавишу Windows и клавишу R .
-
Теперь введите msconfig и нажмите Enter .

-
Затем перейдите на вкладку “Услуги” .

-
Установите флажок Скрыть все службы Microsoft и нажмите Отключить все .

- Теперь перейдите на вкладку “Автозагрузка” и нажмите Открыть диспетчер задач .
- Отключить все задачи в диспетчере задач.
Перезагрузите компьютер и проверьте, сохраняется ли проблема.
3. Отключить сторонний антивирус

В некоторых случаях ошибка 0x8007007e вызвана вашим антивирусом, поэтому для устранения этой проблемы может потребоваться временно отключить ее. Если отключение антивируса не помогает, возможно, вам придется удалить антивирус, а затем переустановить его.
Если проблема связана с вашим антивирусом, вы можете рассмотреть возможность перехода на другое антивирусное решение. Bitdefender предлагает отличную защиту, и он никак не повлияет на вашу систему, поэтому обязательно попробуйте.
Вот вам три простых решения. Обязательно попробуйте все эти решения и сообщите нам, помогли ли они вам исправить ошибку обновления Windows 0x8007007e.
I have a dll library with unmanaged C++ API code I need to use in my .NET 4.0 application. But every method I try to load my dll I get an error:
Unable to load DLL ‘MyOwn.dll’: The specified module could not be found. (Exception from HRESULT: 0x8007007E)
I have read and tried several solutions I have found on the internet. Nothing works..
I have tried using following methods:
[DllImport("MyOwn.dll", CallingConvention = CallingConvention.Cdecl)]
[return: MarshalAs((UnmanagedType.I4))]
public static extern Int32 MyProIni(string DBname, string DBuser_pass,
string WorkDirectory, ref StringBuilder ErrorMessage);
When I tried following this article and when I run this example (from the downloaded code) it runs without a problem (the dll used is in the bin/debug folder)
I have copied my dll (along with all the files the it depends on into my bin folder).
I also tried this approach but got the same error:
[DllImportAttribute(MyOwnLibDllPath, EntryPoint="TMproIni")]
[return: MarshalAs(UnmanagedType.I4)]
public static extern int MyproIni(string DBname, string DBuser_pass,
string WorkDirectory, ref StringBuilder ErrorMessage);
Any suggestions?
asked Jan 25, 2012 at 12:55
From what I remember on Windows the search order for a dll is:
- Current Directory
- System folder,
C:windowssystem32 or c:windowsSysWOW64(for 32-bit process on 64-bit box). - Reading from the
Pathenvironment variable
In addition I’d check the dependencies of the DLL, the dependency walker provided with Visual Studio can help you out here, it can also be downloaded for free: http://www.dependencywalker.com
Graviton
81.3k143 gold badges420 silver badges602 bronze badges
answered Jan 25, 2012 at 13:11
5
You can use the dumpbin tool to find out the required DLL dependencies:
dumpbin /DEPENDENTS my.dll
This will tell you which DLLs your DLL needs to load. Particularly look out for MSVCR*.dll. I have seen your error code occur when the correct Visual C++ Redistributable is not installed.
You can get the “Visual C++ Redistributable Packages for Visual Studio 2013” from the Microsoft website. It installs c:windowssystem32MSVCR120.dll
In the file name, 120 = 12.0 = Visual Studio 2013.
Be careful that you have the right Visual Studio version (10.0 = VS 10, 11 = VS 2012, 12.0 = VS 2013…) right architecture (x64 or x86) for your DLL’s target platform, and also you need to be careful around debug builds. The debug build of a DLL depends on MSVCR120d.dll which is a debug version of the library, which is installed with Visual Studio but not by the Redistributable Package.
answered Sep 5, 2014 at 11:34
![]()
5
The DLL has to be in the bin folder.
In Visual Studio, I add the dll to my project NOT in References, but “Add existing file”. Then set the “Copy to Output Directory” Property for the dll to “Copy if newer”.
answered Mar 4, 2016 at 5:28
![]()
Jeremy ThompsonJeremy Thompson
61k33 gold badges185 silver badges314 bronze badges
1
This is a ‘kludge’ but you could at least use it to sanity-test:
Try hard-coding the path to the DLL in your code
[DllImport(@"C:\mycompany\MyDLL.dll")]
Having said that; in my case running dumpbin /DEPENDENTS as suggested by @anthony-hayward, and copying over 32-bit versions of the DLLs listed there into my working directory solved this problem for me.
The message is just a bit misleading, becuase it isn’t “my” dll that can’t be loaded – it’s the dependencies
answered Sep 14, 2017 at 14:09
![]()
BlackBlack
4,9786 gold badges62 silver badges90 bronze badges
Try to enter the full-path of the dll.
If it doesn’t work, try to copy the dll into the system32 folder.
answered Jan 25, 2012 at 13:00
HeadpusterHeadpuster
2691 gold badge2 silver badges9 bronze badges
2
“Unable to load DLL ‘xxx.dll’: The specified module could not be found. (Exception from HRESULT: 0x8007007E)” means the file CAN be found BUT it’s not able to load it. Try to copy the DLL file to the root folder of your application, some DLL libraries need to be available in the root folder of the application in order for it to work. Or check if there are any other depending DLL files required by it.
“Cannot find DLL ‘xxx.dll’: …” means the file CANNOT be found. Try to check the path. For example, [DllImport(@"LibrariesFolderxxx.dll")]
answered Mar 23, 2021 at 4:34
JeeShen LeeJeeShen Lee
3,3765 gold badges38 silver badges59 bronze badges
1
Ensure that all dependencies of your own dll are present near the dll, or in System32.
answered Jan 25, 2012 at 13:10
Felice PollanoFelice Pollano
32.7k9 gold badges75 silver badges115 bronze badges
Turn on the fusion logging, see this question for lots of advice on how to do that. Debugging mixed-mode apps loading problems can be a right royal pain. The fusion logging can be a big help.
answered Jan 25, 2012 at 13:36
![]()
Chris OChris O
5,0193 gold badges35 silver badges42 bronze badges
Make sure you set the Build Platform Target to x86 or x64 so that it is compatible with your DLL – which might be compiled for a 32 bit platform.
answered Sep 22, 2014 at 18:49
GrantlyGrantly
2,5392 gold badges20 silver badges30 bronze badges
There is one very funny thing (and has a technical relevance) which might waste your hours so thought of sharing it here –
I created a console application project ConsoleApplication1 and a class library project ClassLibrary1.
All the code which was making the p/invoke was present in ClassLibrary1.dll. So before debugging the application from visual studio I simply copied the C++ unmanaged assembly (myUnmanagedFunctions.dll) into the bindebug directory of ClassLibrary1 project so that it can be loaded at run-time by the CLR.
I kept getting the
Unable to load DLL
error for hours. Later on I realized that all such unmanaged assemblies which are to be loaded need to be copied into the bindebug directory of the start-up project ConsoleApplication1 which is usually a win form, console or web application.
So please be cautious the Current Directory in the accepted answer actually means Current Directory of main executable from where you application process is starting. Looks like an obvious thing but might not be so at times.
Lesson Learnt – Always place the unamanaged dlls in the same directory as the start-up executable to ensure that it can be found.
answered Jan 17, 2017 at 9:09
![]()
RBTRBT
23.6k21 gold badges158 silver badges239 bronze badges
3
I had the same problem when I deployed my application to test PC. The problem was development PC had msvcp110d.dll and msvcr110d.dll but not the test PC.
I added “Visual Studio C++ 11.0 DebugCRT (x86)” merge module in InstalledSheild and it worked. Hope this will be helpful for someone else.
answered Feb 1, 2016 at 11:56
kakopappakakopappa
5,0235 gold badges54 silver badges73 bronze badges
In my case one unmanaged dll was depending on another which was missing. In that case the error will point to the existing dll instead of the missing one which can be really confusing.
That is exactly what had happen in my case. Hope this helps someone else.
answered Feb 22, 2019 at 14:05
![]()
RahaturRahatur
3,1273 gold badges33 silver badges47 bronze badges
If the DLL and the .NET projects are in the same solution and you want to compile and run both every time, you can right click the properties of the .NET project, Build events, then add something like the following to Post-build event command line:
copy $(SolutionDir)DebugMyOwn.dll .
It’s basically a DOS line, and you can tweak based on where your DLL is being built to.
answered Dec 18, 2014 at 15:07
![]()
SharpCSharpC
6,8164 gold badges45 silver badges40 bronze badges
I think your unmanaged library needs a manifest.
Here is how to add it to your binary. and here is why.
In summary, several Redistributable library versions can be installed in your box but only one of them should satisfy your App, and it might not be the default, so you need to tell the system the version your library needs, that’s why the manifest.
answered May 27, 2015 at 15:50
Eugenio MiróEugenio Miró
2,3902 gold badges28 silver badges38 bronze badges
Setup: 32-bit Windows 7
Context: Installed a PCI-GPIB driver that I was unable to communicate through due to the aforementioned issue.
Short Answer: Reinstall the driver.
Long Answer:
I also used Dependency Walker, which identified several missing dependency modules. Immediately, I thought that it must have been a botched driver installation. I didn’t want to check and restore each missing file.
The fact that I was unable to find the uninstaller under Programs and Features of the Control Panel is another indicator of bad installation. I had to manually delete a couple of *.dll in system32 and registry keys to allow for driver re-installation.
Issue fixed.
The unexpected part was that not all dependency modules were resolved. Nevertheless, the *.dll of interest can now be referenced.
answered Oct 20, 2016 at 16:15
icernosicernos
3973 silver badges6 bronze badges
I have come across the same problem, In my case I had two 32 bit pcs.
One with .NET4.5 installed and other one was fresh PC.
my 32-bit cpp dll(Release mode build) was working fine with .NET installed PC but Not with fresh PC where I got the below error
Unable to load DLL ‘PrinterSettings.dll’: The specified module could not be
found. (Exception from HRESULT: 0x8007007E)
finally,
I just built my project in Debug mode configuration and this time my
cpp dll was working fine.
answered Jan 25, 2018 at 7:58
![]()
0
Also faced the same problem when using unmanaged c/c++ dll file in c# environment.
1.Checked the compatibility of dll with 32bit or 64bit CPU.
2.Checked the correct paths of DLL .bin folder, system32/sysWOW64 , or given path.
3.Checked if PDB(Programme Database) files are missing.This video gives you ans best
undestand about pdb files.
When running 32-bit C/C++ binary code in 64bit system, could arise this because of platform incompatibility. You can change it from Build>Configuration manager.
answered Jan 17, 2019 at 4:41
![]()
I faced the same problem when import C++ Dll in .Net Framework +4, I unchecked Project->Properties->Build->Prefer 32-bit and it solved for me.
answered Mar 24, 2020 at 17:14
![]()
Mamo GhandiMamo Ghandi
772 silver badges10 bronze badges
It has nothing to do with dependencies if you checked all dependencies and you know you got them all, it has nothing to do with the file being in the wrong directory either or incorrect ARGUMENTS passed to dll, the DLL Fails to load using LoadLibrary itself.. you could check the address returned from LoadLibrary is always 0x0000000 (not loaded).
I couldn’t figure this error out either it worked fine on Windows 7, but on Windows 10 it doesn’t work. I fixed the problem though it had nothing to do with missing dependencies or Runtime redistributable packs.
The problem was I had to pack the DLL with upx and it started working again.
Something with the file being unpacked and compiled on old Windows XP operating system created a bad PE Header or Bad file format or something, but packing it with UPX did the trick works fine now and the DLL got 3x smaller haha.
answered Jul 4, 2021 at 22:43
SSpokeSSpoke
5,63010 gold badges71 silver badges122 bronze badges
I got this error for one C++ project in our solution, and only on our buildmaster’s machine. The rest of us could build it with no problem.
In our case it was because that particular project had <WindowsTargetPlatformVersion> in the .vcxproj file set to “10.0” vs. “10.0.18362.0” as in all our other C++ projects.
Not specifying the entire SDK version number seems to have allowed MSBuild to choose the newest(?) SDK and associated build tools.
Our buildmaster likely had the remnants of a newer SDK on his machine, and MSBuild was trying to use it (and thus RC.exe was not found).
In any case, bringing up the project’s property page and changing Configuration Properties > General > Windows SDK Version to “10.0.18362.0” (or whichever specific version of the SDK you have installed) for all of the project’s configurations/platforms did the trick.
answered Aug 14, 2021 at 1:32
Scott SmithScott Smith
3,8612 gold badges31 silver badges63 bronze badges
Получить ошибку 0x8007007e вы можете при обновлении до Windows 10, либо же во время установки какого-то обновления для операционной системы Windows. Вместе с ошибкой может быть также приложено сообщение, в котором говориться, что Windows столкнулась с неизвестной ей ошибкой, или же что установка обновления/билда закончилась неудачно.
Что же могло вызвать появление ошибки 0x8007007e? Обычно, выделяют две причины:
- Стороннее программное обеспечение, которое может помешать процессу обновления. Особенно довольно часто в этом виновато стороннее антивирусное ПО, которое, по каким бы то ни было причинам, блокирует процесс установки обновления.
- Повреждение файловой системы Windows или записей Реестра, из-за чего и создается конфликт с устанавливаемым обновлением.
Проблема может быть решена простым нахождением того, что вызывает ошибку. Банально, но так оно и есть. Давайте же рассмотрим, что вы можете сделать при появлении ошибки 0x8007007e.
Как исправить ошибку 0x8007007e при обновлении до Windows 10?
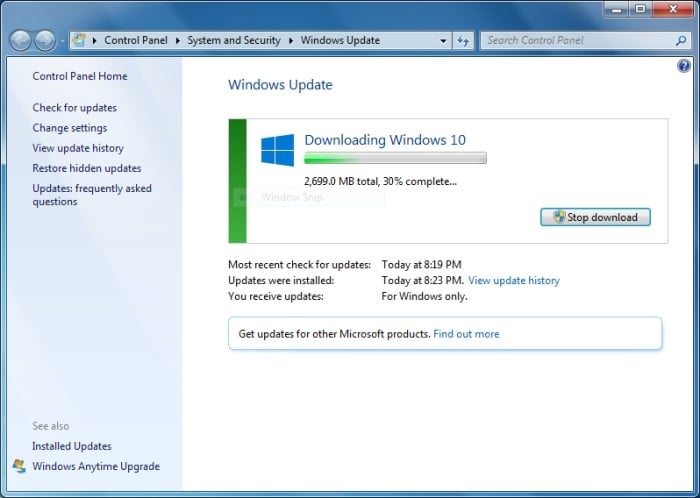
Метод №1 Отключить стороннее Антивирусное программное обеспечение
Как уже было сказано, сторонние Антивирусы вполне могут вызывать проблему. Попробуйте их отключить и посмотреть, была ли исправлена проблема с ошибкой 0x8007007e. Для отключения Антивирусной программы нажмите на ее трей и выберите из контекстного меню соответствующий пункт.
После этого попробуйте снова произвести обновление до Windows 10 или же просто установку обновления. Если же все прошло точно также, как и с включенным Антивирусом, то проблема заключается определенно не в нем.
Метод №2 Вручную сбросить компоненты Центра обновления
В том случае, если ваш Антивирус не является виновником ошибки 0x8007007e, то можно попробовать сбросить различные компоненты Центра обновления Windows. Для этого сделайте следующее:
- Нажмите комбинацию клавиш Win+X и выберите из контекстного меню пункт “Командная строка(администратор)”.
- Впишите команду net stop wuauserv и нажмите Enter.
- Впишите команду net stop cryptSvc и нажмите Enter.
- Впишите команду net stop bits и нажмите Enter.
- Впишите команду net stop msiserver и нажмите Enter.
- Впишите команду ren C:WindowsSoftwareDistribution SoftwareDistribution.old и нажмите Enter.
- Впишите команду ren C:WindowsSystem32catroot2 Catroot2.old и нажмите Enter.
- Впишите команду net start wuauserv и нажмите Enter.
- Впишите команду net start cryptSvc и нажмите Enter.
- Впишите команду net start bits и нажмите Enter.
- Впишите команду net start msiserver и нажмите Enter.
- Закройте Командную строку.
После пройденных манипуляций с Командной строкой, попробуйте снова обновиться до Windows 10 или просто выполнить обновление. Если же результат все тот же, то пора переходить к последнему пункту.
Метод №3 Чистая загрузка
Что же, если все предыдущие методы не смогли решить проблему с ошибкой 0x8007007e, то можно попробовать выполнить Чистую загрузку. Этот метод загрузки позволит запустить вашу систему только с самыми необходимыми компонентами для ее работы, т.е. стороннее программное обеспечение будет полностью отключено. Для выполнения Чистой загрузки выполните следующие шаги:
- Нажмите комбинацию клавиш Win+R, чтобы открыть окошко “Выполнить”.
- Впишите в строку msconfig и нажмите Enter.
- Переключитесь на вкладку “Службы”.
- Поставьте галочку напротив опции “Скрыть все службы от Microsoft”.
- Как только вы скроете все важные службы, нажмите кнопку “Отключить все”. Таким образом вы выключите все сторонние и ненужные для запуска операционной системы службы.
- Далее зайдите в Диспетчер задач.
- Перейдите во вкладку Автозагрузка и отключите все приложения, которые будут там находиться.
- Перезагрузите ваш компьютер.
После запуска компьютера снова попробуйте произвести обновление до Windows 10 или же простое обновление. Если обновление все-таки начало выполняться в этот раз, то причиной возникновения ошибки 0x8007007e определенно была какая-то сторонняя программа.
В дальнейшем, вам необходимо постепенно, шаг за шагом, включать обратно отключенные утилиты и службы. На это уйдет довольно много времени, но, так или иначе, вы должны будете найти то, что вызывало проблему.
Ошибка 0x8007007e в основном появляется тогда, когда происходит апдейт Windows 10. Иногда ошибка данная ошибка может происходить в результате изменений, переустановки различных программ и сервисов, касающихся конкретно операционной системы.

В случаях, когда выбивается такая проблема, на экран выскакивает сообщение, в котором указывается, что операционная система автоматически нашла какую-то ошибку либо неточность, либо распаковка файла, билда по различным причинам прервалась.
Что же может быть причиной появления на экране сообщения подобного рода. Среди всех возможных причин выделяют две главные:
- По каким-либо причинам был поврежден один из файлов Виндовс либо отчет памяти реестра, именно вследствие этого может происходить несоответствие файлов друг с другом или с устанавливаемым файлом, который, по каким-либо причинам, не может подходить установленной ОС, так как предназначен совсем для других характеристик.
- Дополнительное, вспомогательное программное обеспечение, которое очень часто может вызывать ошибки, сбои во время работы устройства либо загрузки. Очень часто виной всему выступают антивирусные программы, автоматически останавливающие сам процесс загрузки файла, делается это все в целях безопасности и надежности. Для того, чтобы выйти из сложившейся ситуации вопрос может решаться несколькими способами. Рассмотрим наиболее актуальные из всех возможных.
Способы устранения ошибки 0x8007007e
- Одним из самых простых способов устранения ошибки является простое отключение установленной антивирусной программы либо других приложений, вызывающих подвис либо неправильную загрузку файлов. После отключения программы следует удостовериться в том, что метод действительно оказался действенным. Это будет сразу заметно по работе самой ОС. Для того, чтобы отключить расширение необходимо кликнуть на соответствующую иконку, открыть меню опции и найти кнопку Выйти. После чего рекомендуется начать заново обновление системы или установку желаемой программы, сервиса. Если результата никакого не последовало, следует, что причина крылась не в этом и пробовать проверять второй способ.
- Необходимо самому вернуть настройки Центра обновлений к дефолтному виду. В тот момент, когда антивирус, установленный в гаджет не источник возникновения ошибки 0x8007007e, то необходимо возвратиться в начальному виду и попробовать установить, переключить различные настройки Центра обновления. Высока вероятность того, что, используя другие настройки, получиться исправить сложившуюся ситуацию. Для реализации данного способа необходима кликнуть WIN-X и найти раздел Командная строка, после чего включить опцию net stop wuauserv, установить параметр net stop cryptSvc, самостоятельно в командной строке ввести комбинацию net stop bits и нажать Ввод. При этом следует обозначить тип настройки net stop msiserver, после чего опять нажать клавишу Ввод. Записывается опция с раздела ren C:WindowsSoftwareDistribution SoftwareDistribution.old, указывается параметр ren C:WindowsSystem32catroot2 Catroot2.old, набирается net start wuauserv и все эти действия подтверждаются простым нажатием на клавишу Enter. Не забудьте выключить консоль. После всех выполненных мероприятий, указанных выше, стоит опять выполнить апдейт операционной системы либо расшифровать какую-либо модификацию. Если применение и данного метода не помогло справиться с насущной проблемой, то самое время испробовать заключительный метод.
- Данный способ можно обозначить, как чистая загрузка. Применять его следует только в тех случаях, когда вышеуказанные способы не привели ни к какому результату. Данный способ загрузки всей информации в автоматическом режиме запускает саму операционную систему со всеми ее основными и ключевыми составляющими, грубо говоря, все дополнительные и вспомогательные программы, которые хоть как-то могут повлиять на загрузку либо модификацию, отключаются, в процессе участвуют только самые нужные сервисы.
Для того, чтобы перейти к данному процессу необходимо нажать комбинацию WIN-R, в выскочившем окне вводится команда msconfig, после чего действие подтверждается.
Далее необходимо найти раздел Службы, галочкой отметить пункт Скрыть службы Майкрософт, после чего нажать Отключить все. Теперь можно смело переходить к установке, так как все ненужные и дополнительные программы отключаются.
Далее нужно перейти в Диспетчер задач, найти раздел Автозагрузка и закрыть работу всех приложений, которые там указаны, после чего компьютер перезагружается. После включения ПК следует снова попробовать обновить версию операционной системы. Если получилось справиться с проблемой, значит, что причина ее появления-вспомогательная утилита.
