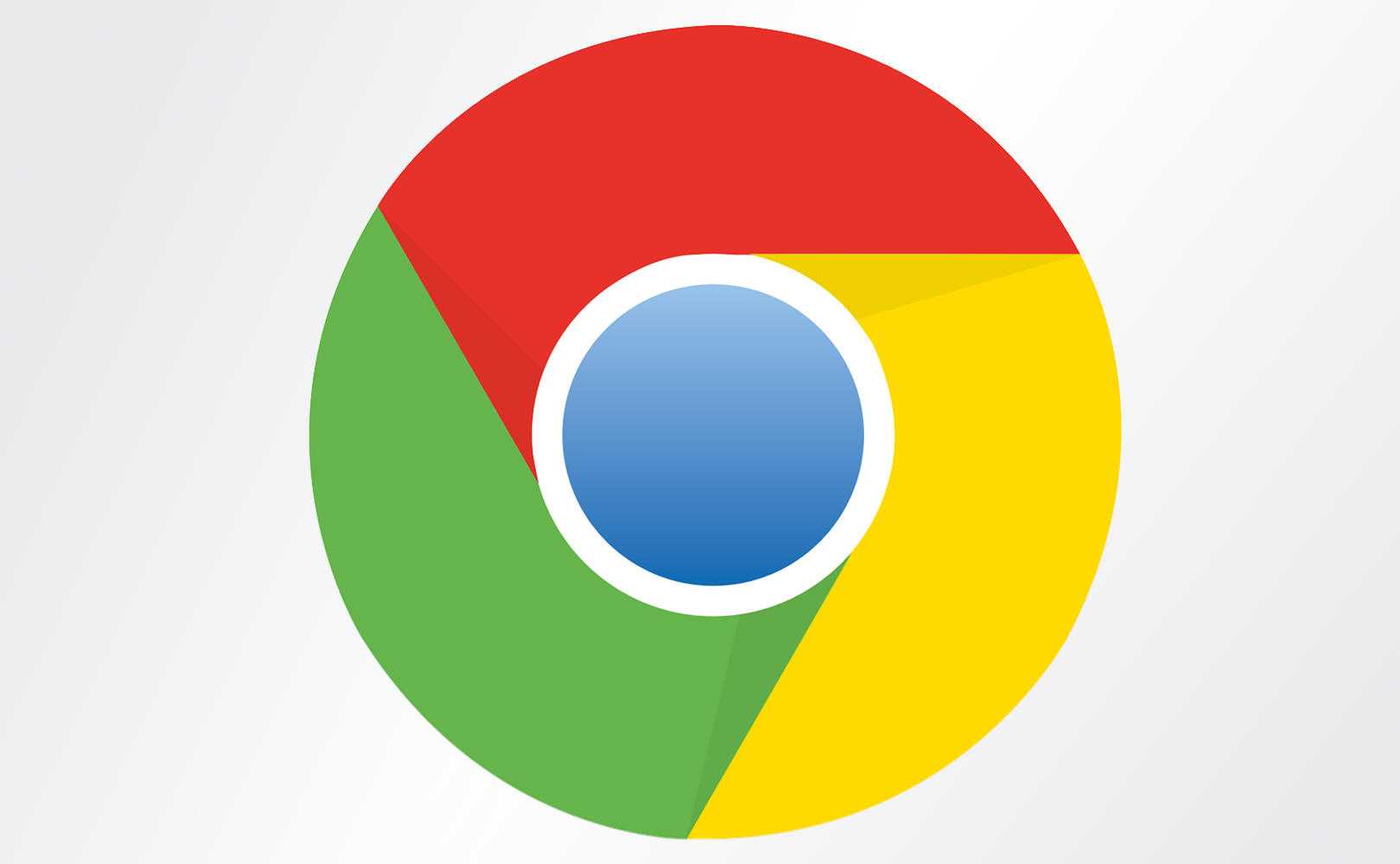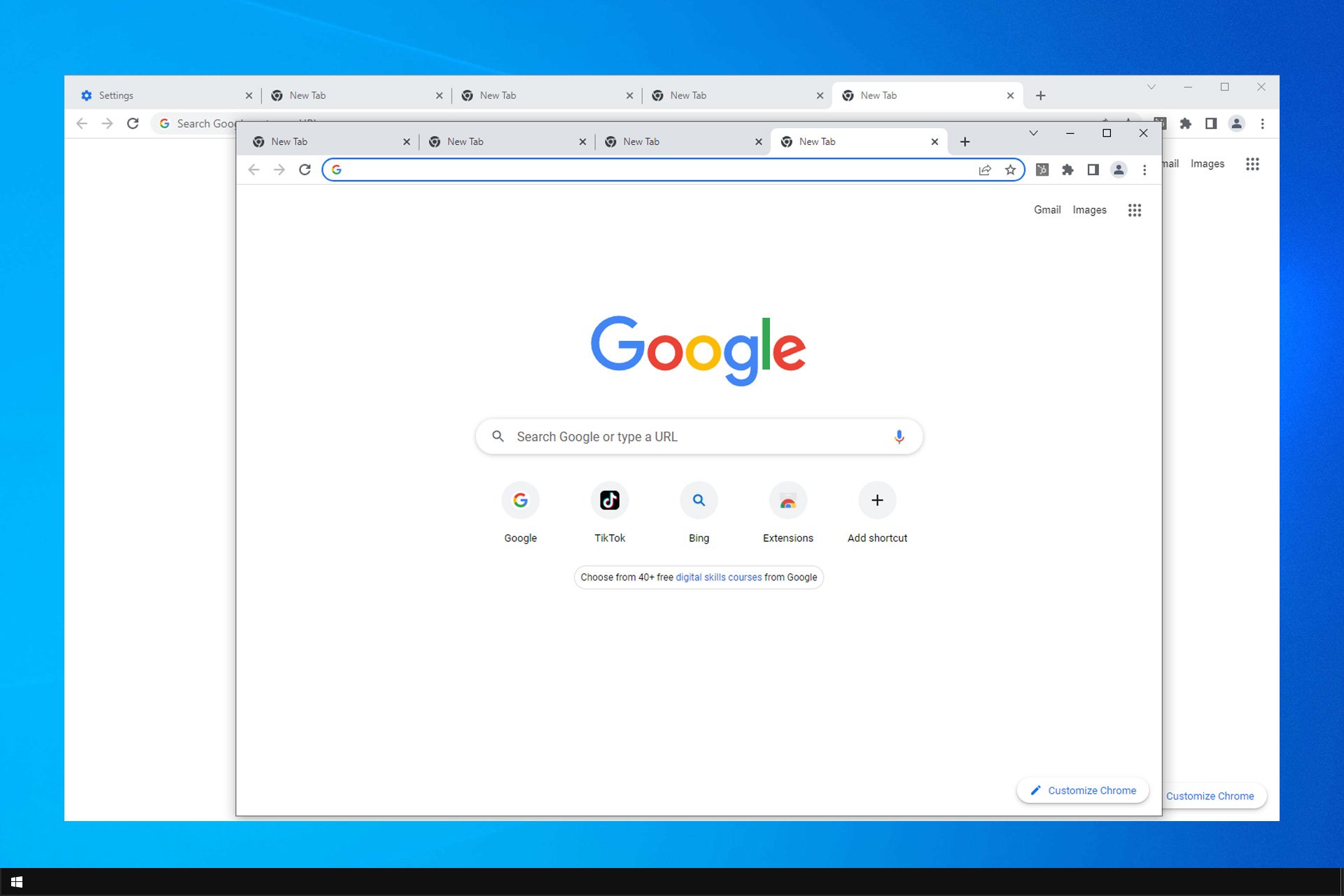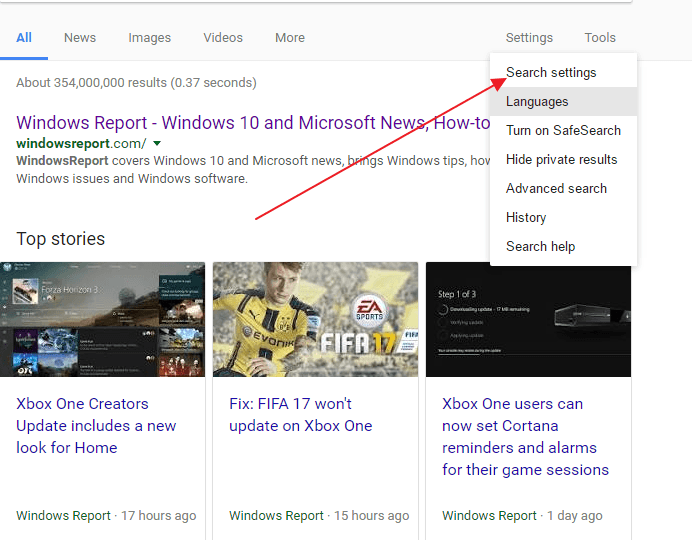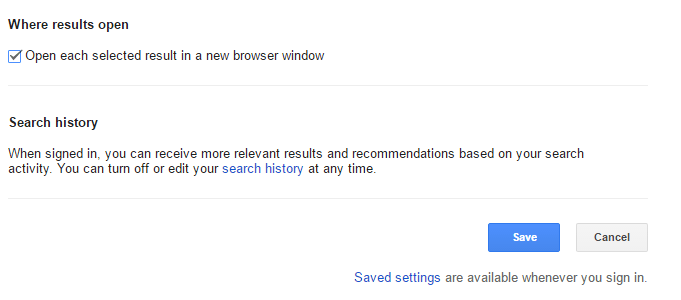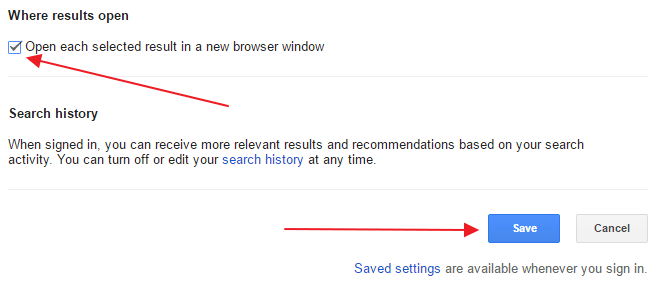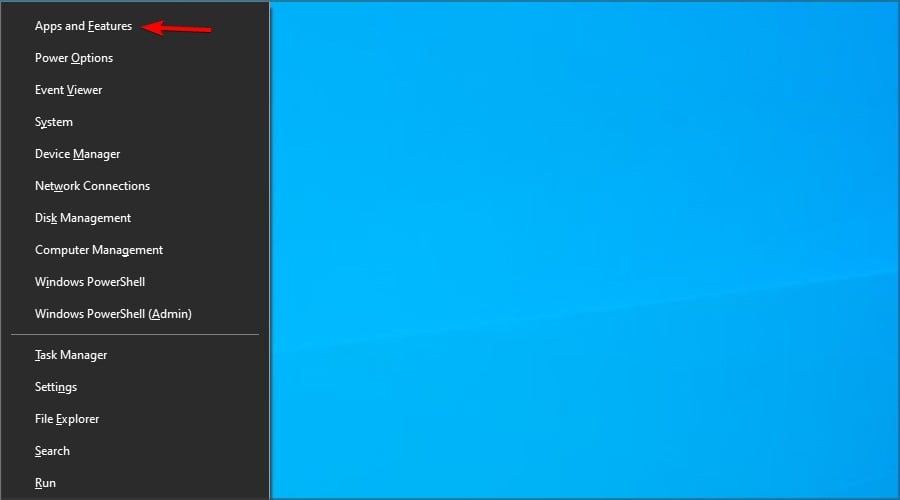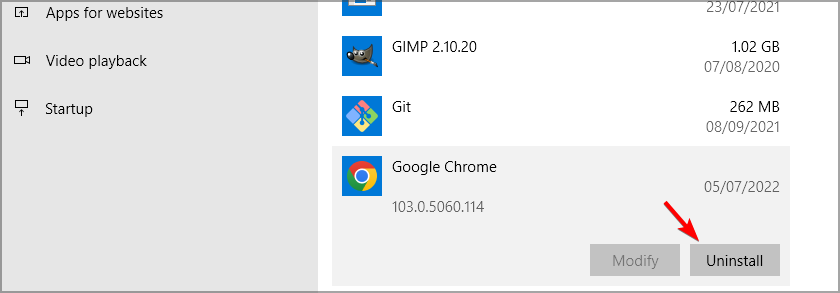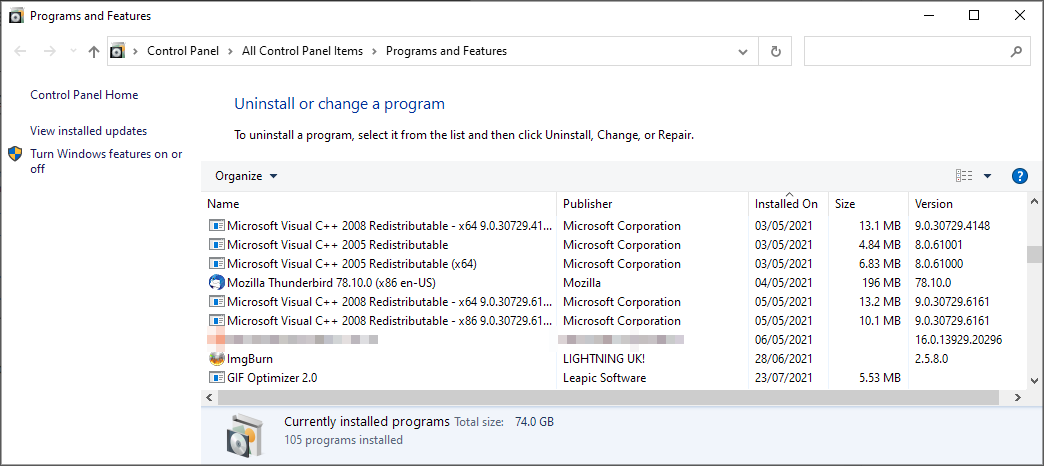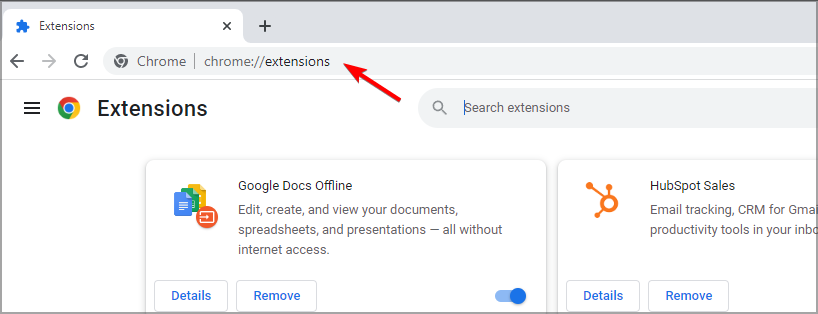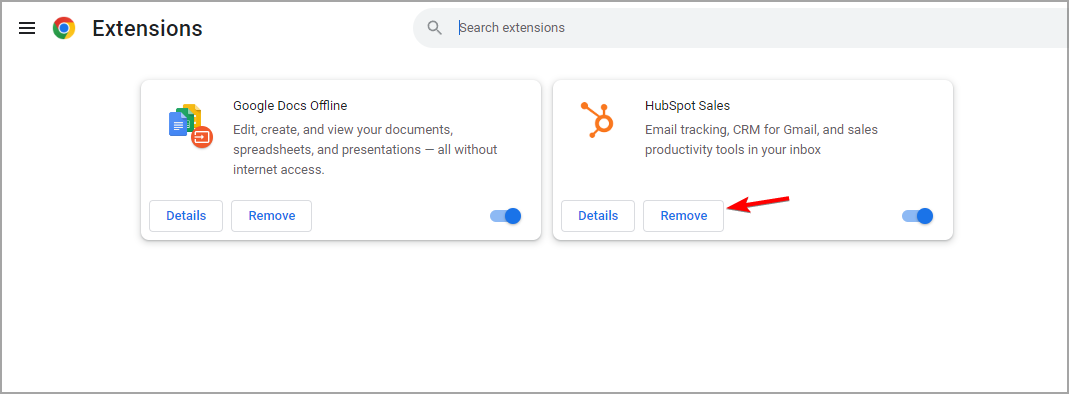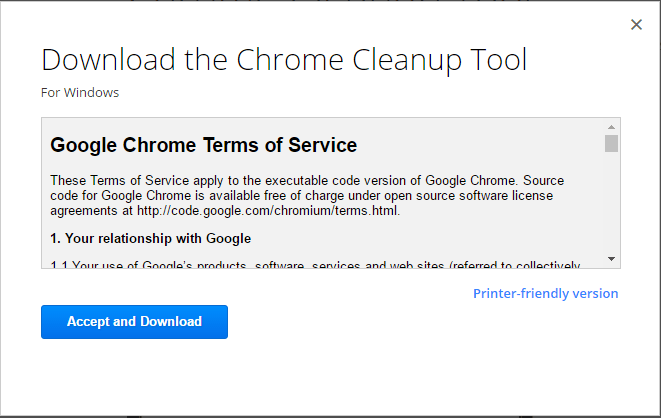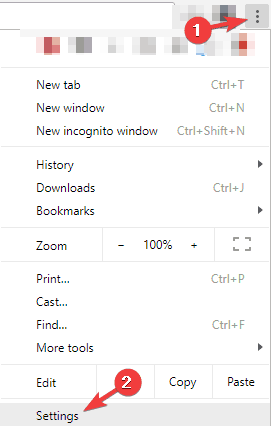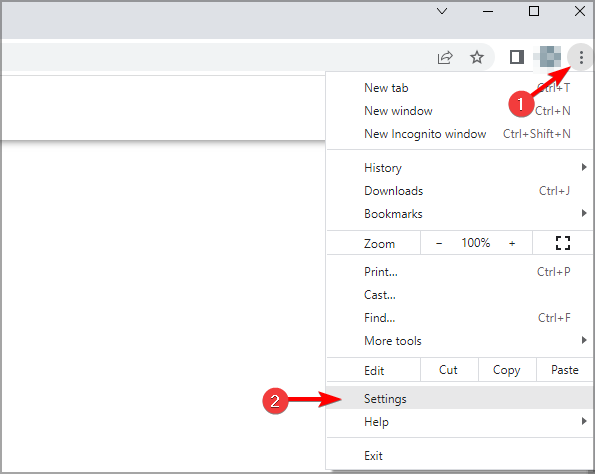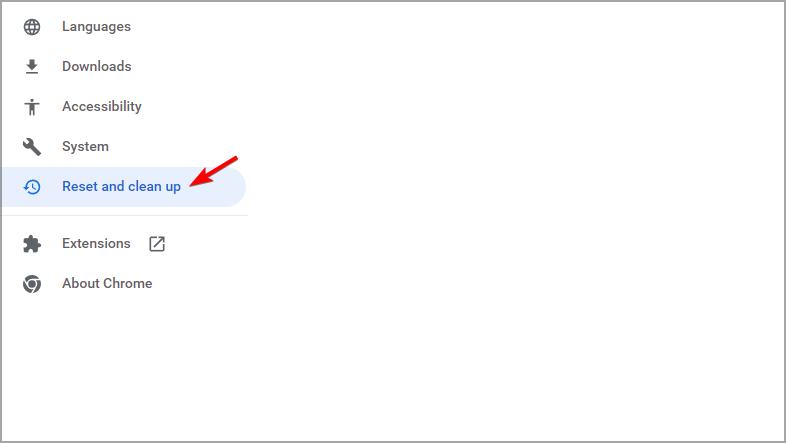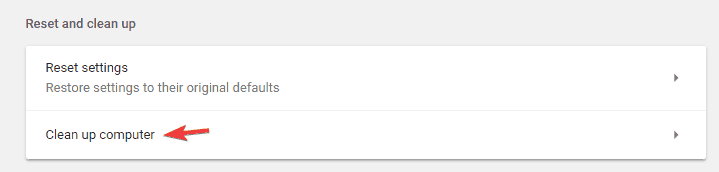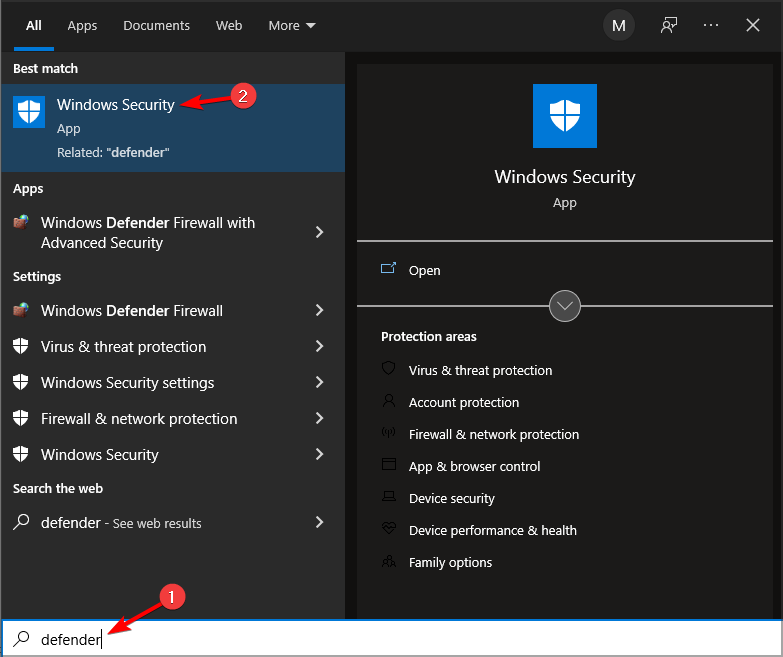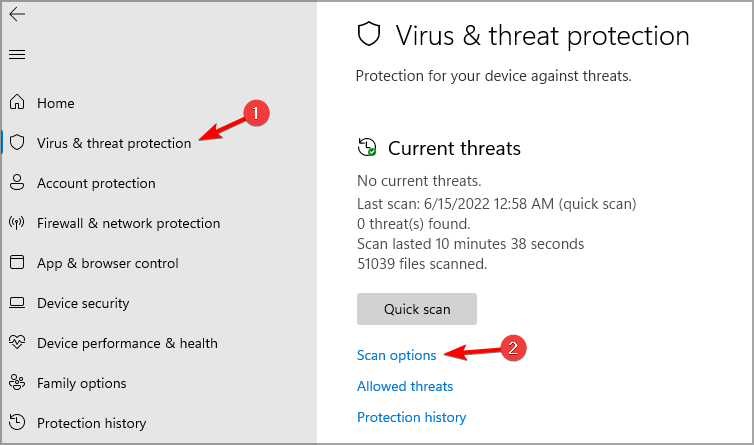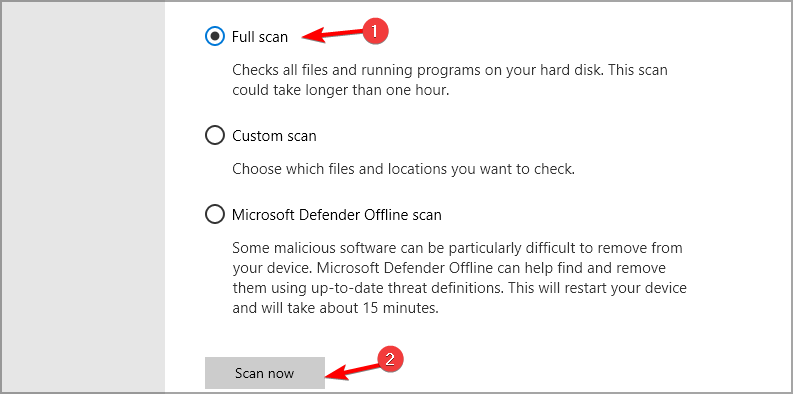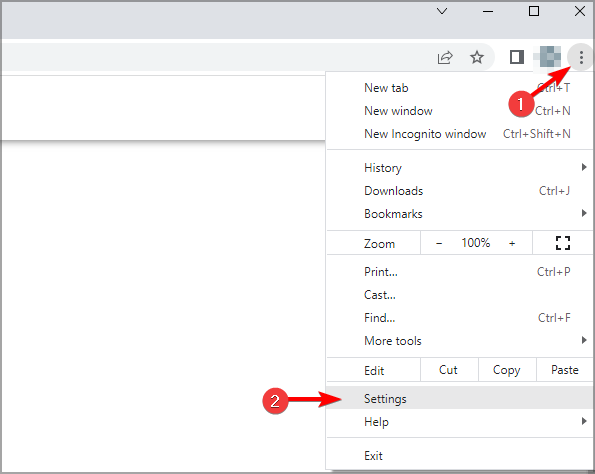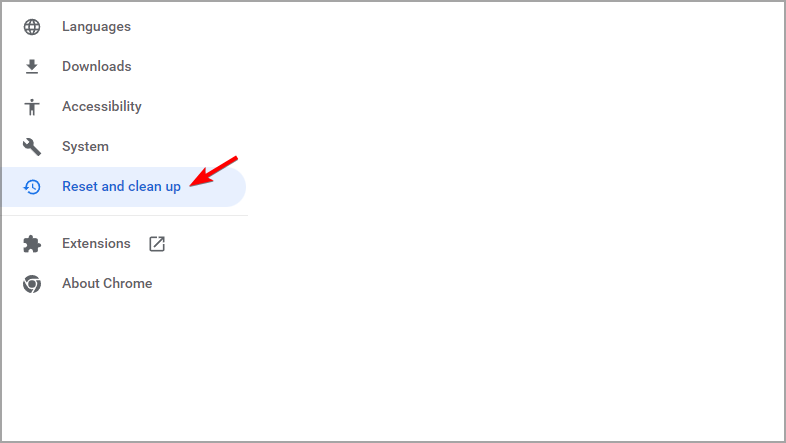В этой инструкции о причинах, по которым Chrome может открывать всё в новых окнах, а не вкладках и возможных вариантах решения этой проблемы. Всё описанное относится и к другим популярным браузерам.
Причины, по которым Chrome может открывать новые окна
Среди наиболее распространенных причин, по которым Chrome может открывать новые окна при различных действиях или сам по себе:
- Включенное «Залипание клавиш» в Windows либо неисправности клавиши Shift на клавиатуре. Если клавиша Shift зажата (или система считает её нажатой из-за указанных факторов), то при переходе по ссылкам в браузере они будут открываться в новых окнах.
- Расширения браузера. Есть расширения браузера Chrome для открытия новых окон браузера вместо вкладок, при этом по некоторым сообщениям они могут устанавливаться автоматически при установке программ, в том числе не имеющих какого-либо отношения к работе в браузере и с Интернетом.
- Если новые окна браузера без действий пользователя, в случайные моменты времени и ведут на сайт с рекламой или ошибками, по всей видимости, причина в наличии вредоносного ПО или расширений браузера. Подробнее о решениях для этого случая в статье Что делать, если сам открывается браузер с рекламой
- Если новые окна Chrome открываются только при посещении определенных сайтов, по всей видимости причина — код на посещаемом сайте, а не в вашем браузере.
Как отключить открытие новых окон Chrome
Теперь по порядку рассмотрим возможные действия, чтобы предотвратить открытие новых окон браузера Chrome в различных сценариях:
- Если в новых окнах открываются ссылки на всех сайтах, проверьте, не зажата ли клавиша Shift и не включено ли залипание клавиш. Для отключения залипания клавиш можно 5 раз нажать на Shift, а затем выбрать «Нет» в диалоговом окне. Более подробно: Как отключить залипание клавиш в Windows.
- Проверьте, появляется ли проблема, если запустить Chrome в режиме «Инкогнито» (можно использовать клавиши Ctrl+Shift+N для этого). Если в режиме инкогнито новые окна не открываются, изучите расширения браузера: Меню — Дополнительные инструменты — Расширения. Например, расширение «New Tab, New Window» специально сделано для открытия новых окон вместо вкладок. Если вы не видите подозрительных расширений, попробуйте отключить их все: даже самые полезные, убедиться, что проблема исчезла, а затем включать по одному и проверять, как поменялась ситуация, пока не будет найдено то расширение, которое вызывает проблему.
- Очистите кэш и данные браузера. Для этого можно ввести в адресную строку chrome://settings/clearBrowserData и нажать Enter, а затем очистить все данные за все время.
- Если проблема появляется в поиске, перейдите на страницу https://www.google.com/preferences и снимите отметку открытия результатов поиска в новом окне.
- Проверьте компьютер на наличие вирусов и вредоносных программ, например, с помощью AdwCleaner и Kaspersky Removal Tool — оба инструмента не требуют установки и не должны конфликтовать с вашим антивирусом.
- Если проблема появилась недавно и на компьютере есть точки восстановления системы на предшествующую её появлению дату, можно использовать их.
Если проблема сохраняется, опишите детально вашу ситуацию в комментариях, попробуем найти решение.
Перейти к содержанию
Главная » Windows » Chrome открывает вкладки и ссылки в новом окне — как исправить?
Когда Google Chrome открывает вкладки и ссылки в новом окне, это может быть достаточно раздражающей проблемой. Но не отчаивайтесь! Вот несколько способов, которые могут помочь исправить эту проблему.
Содержание
- Проверьте настройки вкладок Chrome
- Отключите расширения браузера
- Проверьте настройки программы-антивируса
- Удалите и переустановите Chrome
Проверьте настройки вкладок Chrome
- Откройте Google Chrome и нажмите на три точки в правом верхнем углу.
- Выберите «Настройки» и прокрутите вниз до раздела «Вкладки».
- Убедитесь, что опция «Открывать новые вкладки в окне Chrome» включена.
Отключите расширения браузера
- Откройте Google Chrome и нажмите на три точки в правом верхнем углу.
- Выберите «Дополнительные инструменты» и затем «Расширения».
- Отключите все расширения и проверьте, работает ли браузер нормально.
Проверьте настройки программы-антивируса
- Откройте программу-антивируса и найдите настройки брандмауэра.
- Убедитесь, что Google Chrome разрешен для открытия новых окон.
Удалите и переустановите Chrome
- Нажмите на кнопку «Пуск» и выберите «Настройки».
- Выберите «Приложения и функции».
- Найдите Google Chrome в списке приложений и нажмите на него.
- Нажмите «Удалить» и подтвердите действие.
- После удаления переустановите Google Chrome с официального сайта.
Если ни один из этих способов не помог, обратитесь в службу поддержки Chrome или перейдите на другой браузер. Будьте уверены, что проблему можно решить, и вы снова сможете наслаждаться работой в Google Chrome.

Надеюсь, мой материал помог тебе и был полезен! Пожалуйста, если будут вопросы – пиши.
Как и многие другие популярные браузеры, Google Chrome поддерживает многооконный режим, однако по умолчанию и ссылки, и новые вкладки открываются в том окне, в котором находится пользователь. Тем не менее, в некоторых случаях браузер может открывать их в новых окнах без разрешения пользователя. В чем причина такого поведения Chrome и что делать в такой ситуации?
Скрипты на сайтах
Если в новых окнах открываются ссылки только на определенных сайтах, скорее всего, дело не в Chrome, а в коде сайта. Как правило, администраторы сайтов не используют эту функцию, но могут встречаться исключения.
Залипание клавиш
Проверьте, не включено ли у вас случайно залипание клавиш.
Настройки этой функции находятся в разделе «Специальные возможности» → «Клавиатура»,
также диалоговое окошко включения/отключения залипания клавиш можно вызвать нажатием клавиши Shift пять раз подряд.
Нажмите в нем «Нет», чтобы отключить функцию.
Сторонние расширения
Принудительно открывать ссылки и вкладки в новых окнах могут некоторые расширения, которые вы могли сами установить по ошибке или которые были добавлены в браузер сторонним ПО. Проверьте, будет ли проявляться проблема в режиме «Инкогнито».
Если да, вероятно, дело в расширениях.
Зайдите на страницу управления расширениями chrome://extensions/ и отключайте их по очереди, проверяя, как это повлияет на работу браузера.
Настройки поиска
Если проблема наблюдается только при открытии сайтов из поисковой выдачи Google, проверьте настройки поиска.
Перейдите по адресу www.google.com/preferences и снимите флажок с пункта «Открывать результаты … В новом окне», если он установлен.
Очистка кэша браузера
Не исключено, что проблема вызвана сбоями в работе кэша обозревателя. Перейдите на служебную страницу chrome://settings/clearBrowserData и удалите все кэшированные данные за все время.
Наконец, вы можете сбросить к «заводским» настройкам сам браузер, пожертвовав всеми пользовательскими настройками.
Для это нужно перейти на страницу chrome://settings/reset,
нажать «Восстановление настроек по умолчанию» и подтвердить сброс.
Загрузка…
Допустим, вы ищете что-то в поиске Google и нажимаете ссылку, которая отображается в результатах. Обычно эти ссылки открываются в новой вкладке. Однако иногда можно заметить, что эти ссылки открываются в новом окне браузера. Этому есть две основные причины:
- Настройки в браузере таковы, что ссылка открывается в новом окне. В подобных случаях настройки можно изменить так, чтобы ссылка открывалась в новой вкладке, а не в новом окне.
- Ссылка на страницу (источник HTML) закодирована таким образом, что она должна открывать новое окно. В этом случае ничего особо не поделаешь.
В этой статье мы обсудим различные способы запрета Google Chrome открывать новое окно при нажатии на ссылку.
Исправление 1. Отключите функцию залипания клавиш
Шаг 1. Откройте диалоговое окно”Выполнить”. Можно использовать сочетания клавиш Windows + R
Шаг 2. Введите ms-settings: easyofaccess-keyboard и нажмите Enter
.
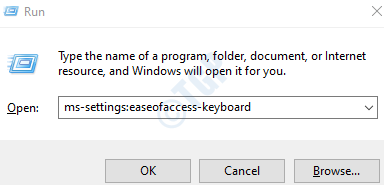
Шаг 3. В разделе Использовать залипание клавиш нажмите кнопку, чтобы отключить функцию залипания клавиш.
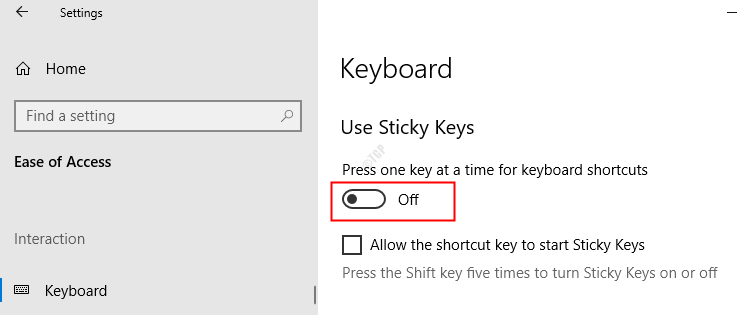
Шаг 4. Закройте браузер и откройте его снова. Теперь проверьте, решена ли проблема. Если нет, попробуйте следующее исправление.
Исправление 2. Измените настройки на странице поиска
Шаг 1. Откройте браузер Google Chrome
Шаг 2. Введите что-нибудь в адресной строке (например, страница компьютерщика) и нажмите Enter
.

Шаг 3. На странице результатов поиска Google нажмите Настройки
Шаг 4. В открывшемся меню выберите Настройки поиска
.
Шаг 5. В открывшемся окне прокрутите вниз и найдите раздел Где открываются результаты
Шаг 6. Снимите флажок с параметра Открывать каждый выбранный результат в новом окне браузера

Шаг 7. Закройте окно браузера и снова откройте его. Проверьте, решена ли проблема.
Если это не поможет, попробуйте следующее исправление.
Исправление 3. Проверьте систему на наличие вредоносных программ
Некоторые пользователи сообщают, что причиной проблемы было определенное вредоносное ПО. Эта вредоносная программа установила расширение под названием «Новая вкладка, новое окно», и это расширение отвечало за такое поведение при открытии ссылок в новом окне. Запустите полное сканирование системы и удалите все вредоносные программы, присутствующие в системе
Шаг 1. Удерживая клавиши Windows + r , откройте окно”Выполнить”
Шаг 2. Введите ms-settings: windowsdefender и нажмите OK
.
Шаг 3. В окне настроек выберите Защита от вирусов и угроз
.
Шаг 4. В открывшемся окне нажмите Параметры сканирования
.
Шаг 5. Выберите Полная проверка и нажмите кнопку Сканировать сейчас
.
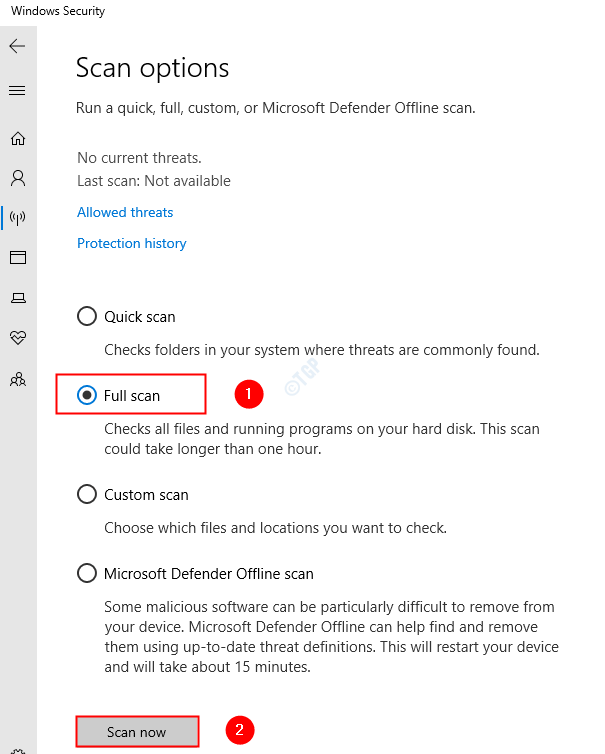
По завершении сканирования выдается уведомление о любых вирусах и вредоносных программах в системе. Примите необходимые меры для их устранения.
Исправление 4. Проверьте, не являются ли расширения или надстройки причиной проблемы
Шаг 1. Откройте диалоговое окно”Выполнить”( Windows + R )
Шаг 2. Чтобы открыть браузер Google Chrome без каких-либо расширений и надстроек, введите следующую команду
Для 32-битной машины
"C: Program Files Google Chrome Application chrome.exe"--disable-extensions--disable-plugins
Для 64-битной машины
"C: Program Files (x86) Google Chrome Application chrome.exe"--disable-extensions--disable-plugins
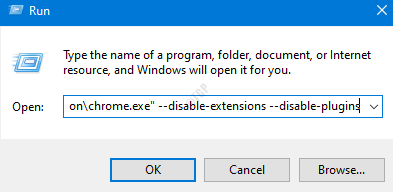
Шаг 3. Теперь нажмите ссылку и проверьте, открывается ли ссылка в новом окне. Если вы заметили, что ссылка сейчас не открывается в новом окне, это означает, что проблема возникла из-за надстройки или расширения.
Шаг 4. Проверьте список расширений и надстроек в Chrome, отключите по одному расширению за раз и проверьте, существует ли проблема. Повторите этот шаг, определите проблемное расширение и удалите его из Chrome. Сделайте то же самое и с надстройками. Чтобы получить помощь, перейдите по этой ссылке .
Исправление 5. Сбросьте настройки браузера
Хотя это простое решение, оно помогло многим пользователям решить проблему.
Шаг 1. Откройте браузер Google Chrome
Шаг 2. Нажмите на три точки в правом верхнем углу, выберите пункт меню и выберите Настройки
.

Шаг 3. На открывшейся вкладке”Настройки”в левом меню нажмите Расширенные
Шаг 4. В раскрывающемся списке выберите Сбросить и очистить
.
Шаг 5. В правом меню нажмите Восстановить исходные настройки по умолчанию
.
Шаг 6. В меню Сбросить настройки? нажмите Сбросить настройки
.
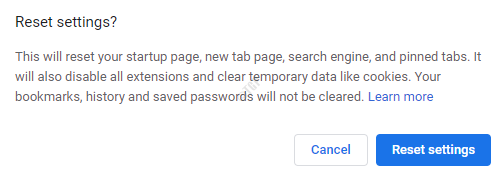
Шаг 7. Закройте и перезапустите браузер и проверьте, решена ли проблема.
Вот и все.
Надеемся, что это было информативным. Спасибо за чтение
Оставьте комментарий и сообщите нам, если это поможет. Также сообщите нам, если у вас возникнут проблемы.
Find out all you need to know to fix Chrome opening new window with every click
by Madalina Dinita
Madalina has been a Windows fan ever since she got her hands on her first Windows XP computer. She is interested in all things technology, especially emerging technologies… read more
Updated on March 8, 2023
Fact checked by
Alex Serban
After moving away from the corporate work-style, Alex has found rewards in a lifestyle of constant analysis, team coordination and pestering his colleagues. Holding an MCSA Windows Server… read more
- Despite its popularity, Google Chrome is still haunted by errors. One of them is responsible for Chrome opening new tabs.
- This might be a sign of malware infection, so scanning your system could help.
- How to stop Chrome from opening new tabs for every link? One way is to reset your browser to the default or reinstall it completely.
- Easy migration: use the Opera assistant to transfer exiting data, such as bookmarks, passwords, etc.
- Optimize resource usage: your RAM memory is used more efficiently than Chrome does
- Enhanced privacy: free and unlimited VPN integrated
- No ads: built-in Ad Blocker speeds up loading of pages and protects against data-mining
- Download Opera
Google Chrome has become the browser of choice for many users in the world. However, it has issues, and many reported that Chrome keeps opening new tabs automatically.
Also, you can make Chrome even better with these extensions to speed up Chrome. As a top-tier browser, it combines a minimal design with state-of-the-art technology to make the web faster, safer, and easier to use.
However, Chrome is not perfect, and just like any other browser, it can suffer from crashes, virus attacks, and many other errors.
One particularly annoying issue is that new tabs keep opening. Furthermore, users reported similar problems:
- Google Chrome opening new tabs by itself – Chrome keeps opening new windows on its own – Many users reported this issue on their PC. To fix the problem, be sure to find and remove problematic extensions.
- Chrome keeps opening new tabs when I click a link – This issue can occur if your PC is infected with malware. To fix the problem, perform a full system scan to remove all malware.
- Unwanted sites open automatically in Google Chrome – According to users, unwanted sites can keep opening automatically. If this happens, be sure to check your Chrome settings and restore them to the default.
- Google Chrome keeps opening new random tabs when I type – To fix this issue, you need to reinstall Chrome. Sometimes your installation might be corrupted, and that can lead to this error.
- New tabs keep opening in Chrome with ads – If Chrome keeps opening new tabs with ads, it’s rather likely that you have a malicious application extension in Chrome. Use the Clean up your computer option in Chrome to remove the malware from your PC.
- Chrome opening new tabs on every click – Sometimes this problem can occur due to your settings. Simply disable background apps from running in the background and check if that helps.
- Chrome keeps opening new tabs virus – Make sure to run a computer scan for malware with your antivirus.
- Chrome keeps opening new tabs in Task Manager – You should reinstall Chrome or update it altogether since it might have encountered a bug.
Why does Chrome keep opening new tabs?
There are multiple reasons for this. It’s possible that a certain extension is interfering with the way your browser works, thus causing tabs to open.
Maybe there’s an issue with your hardware that forces tabs to open. Malware infection is also an option, and you might have malicious software or extension that is opening new tabs.
Quick Tip:
If you have to deal with Chrome errors on a regular basis, consider trying an alternative browser. Opera is very stable and has a well-rounded set of features, many of which correspond to those in Chrome.
This browser is much lighter than Chrome and has its own add-on shop that includes most extensions you find in Chrome. It offers quick access to social media, has an adblocker, a VPN, and much more.

Opera
Surf the web securely, without the duplicate tabs or any other errors using this up-to-date and stable browser.
How do I stop Chrome from opening new tabs?
- Adjust your Search settings
- Reinstall Chrome
- Remove PUP, malware, pop-ups, and ads from Chrome
- Disable background apps
- Check for malware from Chrome
- Scan your PC for malware
- Reset Chrome to default
1. Adjust your Search settings
- Type any website in the address bar and press enter. Chrome will open a list of search results.
- On top of the search results, click on the Settings bar. A drop-down menu will open with a list of menu options.
- Click Search settings. You will be directed to a page with search filters.
- Scroll down to the setting that says Where results open, Open each selected result in a new browser window.
- Uncheck the box and click Save. Chrome will now open each result in the same tab unless specified otherwise.
If Chrome opens a new tab every time you click a link and it doesn’t redirect you to unwanted pages, then the problem is in the search settings.
If you don’t want Chrome to open a new tab every time you click a link, simply follow the steps above to fix that.
To add an extra layer of security, you can also download an antimalware program with a high detection rate. With such a tool, you will be able to scan your system for malicious programs and remove them all.
2. Reinstall Chrome
- Press Windows key + X and choose Apps and features.
- Select Chrome on the list.
- Now click Uninstall.
- Wait for the process to finish and then install Chrome again.
Once you uninstall Chrome, be sure to run Fortect to remove any leftover files and registry entries that can cause this issue to reappear.
Be careful though, uninstalling your Chrome will also delete all the bookmarks and history. Prevent that from happening with these perfect tools that will save and organize your browsing data.
This is a drastic solution, but it can help if Chrome keeps opening new tabs in Task Manager.
3. Remove PUP, malware, pop-ups, and ads from Chrome
- Press Windows key + R and enter appwiz.cpl.
- Locate any suspicious applications that you don’t remember installing.
- Double-click them to remove them.
- Check if the problem is still there.
Also, it’s advised to remove all the unknown extensions in Chrome by doing the following:
- Open Chrome.
- Enter the following in the address bar: chrome://extensions/
- Now remove or disable any extensions that you don’t recognize.
According to users, this issue can be caused by certain VPN or proxy extensions. To fix the problem, simply remove the problematic VPN extension and the issue will be permanently resolved.
If you find nothing suspicious, then you might want to run the Chrome Cleanup Tool. This app scans your browser for any malicious programs and offers to remove them.
- Visit the Chrome Cleanup tool website and click Download Now.
- Once prompted, click Accept and Download.
- Then, click the Chrome_cleanup_tool.exe to start the installation.
- After the installation is complete, use it to scan your PC and remove any malware found.
4. Disable background apps
- In Chrome, click the Menu icon in the top right corner and open the Settings.
- Now scroll down to the System section and disable Continue running background apps when Google Chrome is closed option.
- Restart your browser.
Some PC issues are hard to tackle, especially when it comes to missing or corrupted system files and repositories of your Windows.
Be sure to use a dedicated tool, such as Fortect, which will scan and replace your broken files with their fresh versions from its repository.
Chrome supports a variety of extensions that can run in the background and provide useful information even if Chrome isn’t running.
This is a great feature since you can keep getting important notifications even if you don’t start Chrome.
However, sometimes these background apps can lead to various issues and cause tabs to keep opening. To solve the problem, it’s advised to disable this feature.
Keep in mind that by disabling this feature you won’t be able to run Chrome apps or receive notifications without starting Chrome first.
5. Check for malware from Chrome
- In Chrome, navigate to the Settings tab.
- Go down to the Reset and clean up section.
- Click on the Clean up computer option.
- Wait for the process to finish and follow the instructions on the screen.
If new tabs keep opening in Chrome, it’s rather likely that the issue is caused by Chrome-specific malware.
Sometimes this malware can’t be detected by a regular antivirus software since it’s just a tiny script optimized for Chrome.
- Why is Chrome opening old tabs and how to fix it for good
- FIX: Virus keeps opening tabs [Chrome & Firefox]
- ERR_SOCKET_NOT_CONNECTED Error: How to Fix it
However, Chrome has its own set of features that allow you to clean your PC and remove malware.
Chrome will scan your computer for any Chrome-specific malware and try to remove it. Once the scan is finished, check if the problem is resolved.
6. Scan your PC for malware
- Press Windows key + S and enter defender. Select Windows Security.
- Go to Virus and threat protection. Next select Scan options.
- Select the type of scan and click on Scan.
We recommend you look into the best antivirus software options and pick one that fits your system resources and your budget. You can find plenty of budget-friendly or even free well-performing antivirus software.
7. Reset Chrome to default
- Open the Settings.
- Go to Reset and clean up.
- Now click on Restore settings to their original defaults.
- Confirm that you want to reset them.
According to users, sometimes you might be able to fix the problem with opening tabs simply by resetting Chrome to default.
By doing so, you’ll remove all extensions, cache, and history. Of course, if you’re signed in to Chrome with your Google account, you can easily restore your files and continue where you left off. You may also need to restore your browsing history.
Wait while Chrome resets to the default. Once the reset process is finished, check if the problem with Chrome still appears.
If not, you can log in to Chrome and sync your history, favorites, and extensions again. If the issue occurs after syncing your data, the problem is most likely a malicious extension.
Google Chrome help keeps popping up
If this happens, it’s possible that you have certain malware on your PC that automatically starts Chrome. It’s also possible that your installation is corrupted for some reason.
Scanning your PC and resetting the browser to the default settings should fix the issue. If the problem persists, you might have to reinstall the browser.
There you go, this should do it. If Chrome keeps opening new tabs by itself, make sure you don’t skip any advice from this guide.
Other users have different issues, and some have reported that tabs won’t open in Chrome. However, we covered that issue in a separate guide.
Do let us know which method worked for you by reaching for the comments section below.