Вы можете узнать PID (идентификатор процесса) с помощью Диспетчера задач или командной строки.
Как узнать PID c помощью Диспетчера задач
- Нажмите Ctrl+Shift+Esc на клавиатуре.
- Перейдите на вкладку Процессы.
- Нажмите правой кнопкой мыши на заголовок таблицы и в контекстном меню выберите ИД процесса.

- Найдите нужный процесс.
В столбце ИД процесса будет отображен идентификатор процесса.

Как узнать PID c помощью командной строки
- Запустите командную строку. Инструкция в статье.
- Введите команду tasklist и нажмите Enter на клавиатуре.
- Найдите нужный процесс.
В столбце PID будет отображен идентификатор процесса.

В Windows 10 каждому приложению, службе или процессу присвоен номер, известный как идентификатор процесса. Идентификатор процесса (или PID) в основном используется для идентификации каждого запущенного или приостановленного процесса в системе.
Знание PID приложения помогает идентифицировать программы, выполняющие несколько экземпляров, например, при редактировании двух разных файлов с помощью одного и того же приложения. Кроме того, PID помогает вам, когда вам нужно завершить процесс вручную или если вы хотите проверить системные ресурсы, потребляемые определенным процессом.
1. Используйте командную строку.
Хотя вы можете использовать командную строку для устранения проблем с Windows 10, вы также можете использовать ее для поиска идентификатора процесса приложения. Вот как это сделать:
-
В строке поиска меню Пуск найдите командную строку и выберите Запуск от имени администратора.
-
Введите список задач. Нажмите Ввод.
-
Командная строка теперь будет отображать PID для запущенных процессов.
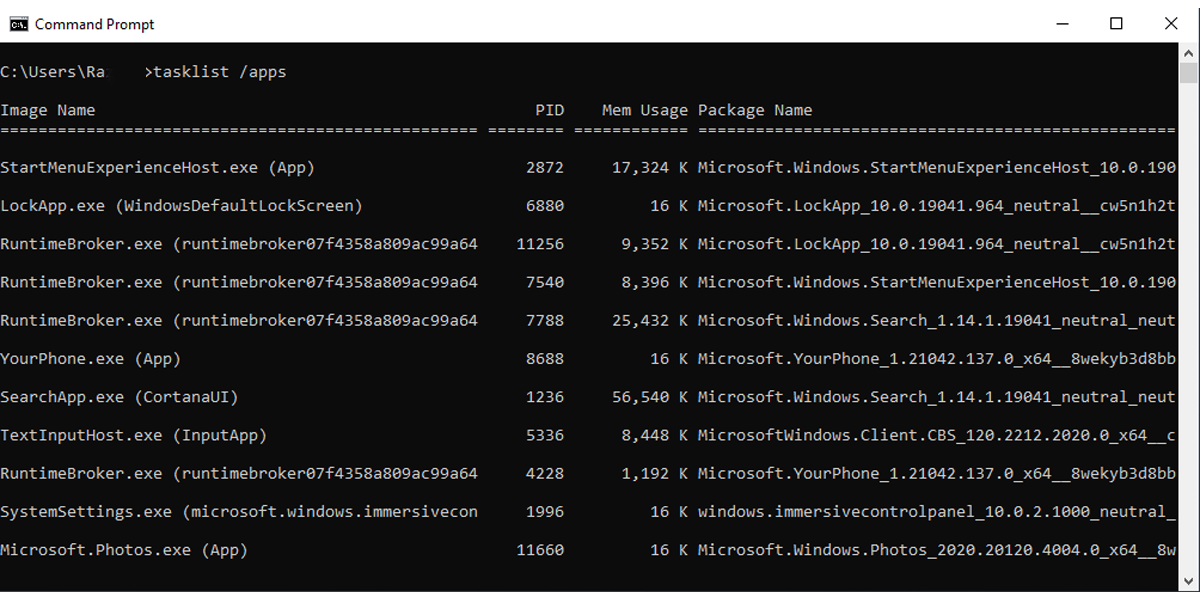
Если вы хотите узнать идентификатор процесса для приложений Microsoft Store, введите список задач / приложения.
2. Используйте диспетчер задач.
Выполните следующие действия, чтобы проверить идентификатор процесса с помощью диспетчера задач:
-
Введите диспетчер задач в строку поиска меню «Пуск», щелкните правой кнопкой мыши «Лучшее совпадение» и выберите «Запуск от имени администратора». Или используйте сочетание клавиш Ctrl + Shift + Esc.
-
Выберите вкладку Details.
-
Проверьте номер рядом с приложением в столбце PID.
Вы также можете увидеть, что PID отображается на вкладке «Службы».
3. Используйте PowerShell.
Вот как вы можете проверить идентификатор процесса приложения с помощью PowerShell:
-
В строке поиска меню «Пуск» найдите powershell и выберите «Лучшее совпадение».
-
Введите Get-Process.
-
Нажмите Ввод.
PowerShell отобразит список идентификаторов процессов приложения вместе с дополнительной информацией о приложениях.
Монитор ресурсов — это функция Windows 10, которая позволяет вам проверять информацию об оборудовании и программном обеспечении на вашем устройстве. Кроме того, вы можете использовать его, чтобы легко проверить идентификатор процесса приложения. Вот как это сделать:
-
Введите монитор ресурсов в строку поиска меню «Пуск». Щелкните правой кнопкой мыши наилучшее совпадение и выберите «Запуск от имени администратора».
-
Выберите вкладку CPU.
-
Проверьте число рядом с приложением в столбце PID.
Монитор ресурсов также показывает, запущено или приостановлено приложение, в столбце «Состояние».
Если вам нужно проверить идентификатор процесса приложения, в Windows 10 есть как минимум четыре способа сделать это. Вы можете использовать командную строку, диспетчер задач, PowerShell или монитор ресурсов — к счастью, все они просты в использовании.
В данной статье показаны действия, с помощью которых можно узнать PID (идентификатор процесса) в операционной системе Windows.
Идентификатор процесса (process identifier, PID) — уникальный номер процесса в операционной системе Windows.
Все процессы имеют уникальные идентификаторы PID, которые автоматически присваиваются каждому процессу когда он создается в операционной системе, что позволяет ядру системы различать процессы.
При необходимости можно узнать PID (идентификатор процесса).
Как узнать PID (идентификатор процесса) в диспетчере задач
Чтобы узнать PID (идентификатор процесса), откройте диспетчер задач и перейдите на вкладку Процессы, затем нажмите правой кнопкой мыши на заголовок таблицы и в контекстном меню выберите пункт ИД процесса.

Теперь найдите нужный процесс, и в столбце ИД процесса будет отображен идентификатор соответствующего процесса.

Как узнать PID (идентификатор процесса) в командной строке
Также узнать PID (идентификатор процесса) можно используя командную строку.
Запустите командную строку и выполните следующую команду:
tasklist
Найдите нужный процесс, в столбце PID будет отображен идентификатор процесса.

Также можно отобразить процессы в виде списка, для этого в командной строке выполните следующую команду:
tasklist /fo list
Найдите нужный процесс, в строке PID будет отображен идентификатор процесса.

Используя рассмотренные выше действия, можно узнать PID (идентификатор процесса) в операционной системе Windows.
Содержание
- Как получить подробные сведения о процессах в Windows 7
- Как узнать PID (идентификатор процесса) в Windows
- Как узнать PID (идентификатор процесса) в диспетчере задач
- Как узнать PID (идентификатор процесса) в командной строке
- Finding the process ID
- Task Manager
- The tasklist command
- TList utility
- The .tlist debugger command
- PowerShell Get-Process command
- CSRSS and user-mode drivers
- Как узнать какой порт использует программа
- Определения порта программы стандартными средствами Windows
- Поиск идентификатора процесса PID
- Поиск порта процесса
- Программы для просмотра сетевых соединений
- TCPView
- CurrPorts
- Поиск и сравнение процесса
- Решение
Как получить подробные сведения о процессах в Windows 7
В статье «Анализ использования памяти с помощью Монитора ресурсов Windows 7» я рассказывал, как использовать Монитор ресурсов (Resource Monitor) для анализа распределения памяти в Windows 7. При этом я упомянул, что графа «Образ» (Image) в таблице «Процессы» (Processes) на вкладке «Память» (Memory) позволяет идентифицировать процессы приложений по имени исполняемого файла. Например, процесс «notepad.exe» со всей очевидностью принадлежит Блокноту (Notepad).
Однако далеко не все процессы можно так легко опознать, и я получил уже немало вопросов от читателей по этому поводу. С идентификацией менее очевидных процессов поможет Диспетчер задач (Task Manager), и в этой статье я расскажу, как его использовать.
Запуск Диспетчера задач
Запустить Диспетчер задач в Windows 7 можно несколькими способами. Во-первых, можно нажать на панели задач правой кнопкой мыши и выбрать опцию «Запустить диспетчер задач» (Start Task Manager). Во-вторых, можно воспользоваться клавишной комбинацией [Ctrl]+[Shift]+[Esc]. И наконец в-третьих, можно запустить исполняемый файл Диспетчера задач из строки поиска меню «Пуск» (Start) — для этого введите taskmgr и нажмите [Enter]. В открывшемся окне выберите вкладку «Процессы» (Processes).
На вкладке «Процессы» есть графа «Описание» (Description, рис. A), в которой приводятся подробные сведения о каждом процессе.
Добавление столбцов на вкладке «Процессы»
Чтобы получить более подробные сведения о процессах Windows 7, воспользуйтесь командой «Выбрать столбцы» (Select Columns) в меню «Вид» (View). Появится диалоговое окно «Выбор столбцов страницы процессов» (Select Process Page Columns), показанное на рис. B. Отсюда можно добавить на вкладку «Процессы» дополнительные колонки — например, столбец «Путь к образу» (Image Path Name), в котором указывается полный путь к файлу, инициировавшему запущенный процесс Windows 7, или графу «Командная строка» (Command Line), где приводится полная команда для запуска процесса со всеми параметрами и переключателями.
Помимо этих столбцов, на вкладку «Процессы» можно добавить и многие другие. Всего в окне «Выбор столбцов страницы процессов» доступно более 30 опций, описание которых не входит в задачи данной статьи. Узнать о назначении всех колонок можно из справочной статьи «Что означают столбцы памяти Диспетчера задач?» на сайте Microsoft.
Опция «Открыть место хранения файла»
Помимо добавления на вкладку столбцов «Путь к образу» и «Командная строка», можно нажать на процессе правой кнопкой мыши и выбрать опцию «Открыть место хранения файла» (Open File Location). При этом откроется папка со всеми файлами, относящимися к данному процессу. К примеру, для процесса «hqtray.exe» на моем компьютере открывается папка «VMware Player» (рис. C).
Еще один источник информации о процессе Windows 7 — окно свойств, которое можно вызвать, нажав на процессе правой кнопкой мыши и выбрав опцию «Свойства» (Properties). Полезные сведения содержатся на вкладке «Подробно» (Details, рис. D).
Если вас интересует процесс «Svchost.exe», можно воспользоваться утилитой командной строки Tasklist, чтобы узнать о нем поподробнее. «Svchost.exe» — общее имя процесса для всех служб, запускаемых из динамически подключаемых библиотек (DLL). Чтобы узнать, каким службам принадлежит этот процесс, откройте командную строку (Command Prompt) и выполните следующую команду:
Вы получите список всех запущенных процессов, в котором приводятся сведения о службах для каждого процесса «Svchost.exe» (рис. E).
Узнав имена служб, запомните идентификатор (PID) процесса «Svchost.exe». Теперь откройте вкладку «Службы» (Services) в Диспетчере задач и отсортируйте список по столбцу «ИД процесса» (PID). Найдите нужный идентификатор и посмотрите описание, чтобы понять назначение службы Windows 7 (рис. F).
Сведения, к сожалению, весьма скудные, но хотя бы позволяют понять, какая именно служба запустила процесс «Svchost.exe».
А вам приходилось использовать Диспетчер задач для поиска информации о запущенных процессах Windows 7? Поделитесь своим опытом в комментариях!
Автор: Greg Shultz
Перевод SVET
Оцените статью: Голосов
Источник
Как узнать PID (идентификатор процесса) в Windows

В данной статье показаны действия, с помощью которых можно узнать PID (идентификатор процесса) в операционной системе Windows.
Идентификатор процесса (process identifier, PID) — уникальный номер процесса в операционной системе Windows.
Все процессы имеют уникальные идентификаторы PID, которые автоматически присваиваются каждому процессу когда он создается в операционной системе, что позволяет ядру системы различать процессы.
При необходимости можно узнать PID (идентификатор процесса).
Как узнать PID (идентификатор процесса) в диспетчере задач

Теперь найдите нужный процесс, и в столбце ИД процесса будет отображен идентификатор соответствующего процесса.

Как узнать PID (идентификатор процесса) в командной строке
Также узнать PID (идентификатор процесса) можно используя командную строку.
Запустите командную строку и выполните следующую команду:
Найдите нужный процесс, в столбце PID будет отображен идентификатор процесса.

Также можно отобразить процессы в виде списка, для этого в командной строке выполните следующую команду:
Найдите нужный процесс, в строке PID будет отображен идентификатор процесса.

Используя рассмотренные выше действия, можно узнать PID (идентификатор процесса) в операционной системе Windows.
Источник
Finding the process ID
Each process running in Windows is assigned a unique decimal number called the process ID (PID). This number is used in a number of ways, for example to specify the process when attaching a debugger to it.
This topic describes how you can determine the PID for a given app using Task Manager, the tasklist Windows command, the TList utility, or the debugger.
Task Manager
Task Manager can be opened in a number of ways, but the simplest is to select Ctrl+Alt+Delete, and then select Task Manager.
In Windows 10, first click More details to expand the information displayed. From the Processes tab, select the Details tab to see the process ID listed in the PID column.

Click on any column name to sort. You can right click a process name to see more options for a process.
Some kernel errors may cause delays in Task Manager’s graphical interface.
The tasklist command
Use the built in Windows tasklist command from a command prompt to display all processes, their PIDs, and a variety of other details.
Use tasklist /? to display command line help.
TList utility
Task List Viewer (TList), or tlist.exe, is a command-line utility that displays the list of tasks, or user-mode processes, currently running on the local computer. TList is included in the Debugging Tools for Windows. For information on how to download and install the debugging tools, see Download Debugging Tools for Windows.
If you installed the Windows Driver Kit in the default directory on a 64 bit PC, the debugging tools are located here:
C:Program Files (x86)Windows Kits10Debuggersx64
When you run TList from the command prompt, it will display a list of all the user-mode processes in memory with a unique PID number. For each process, it shows the PID, process name, and, if the process has a window, the title of that window.
For more information, see TList.
The .tlist debugger command
If there’s already a user-mode debugger running on the system in question, the .tlist (List Process IDs) command will display a list of all PIDs on that system.
PowerShell Get-Process command
To work with automation scripts, use the Get-Process PowerShell command. Specify a specific process name, to see the process ID for that process.
For more information, see Get-Process.
CSRSS and user-mode drivers
To debug a user-mode driver running on another computer, debug the Client Server Run-Time Subsystem (CSRSS) process. For more information, see Debugging CSRSS.
Источник
Как узнать какой порт использует программа
На компьютере может быть установлено довольно много программ и все они резервируют в операционной системе определенный порт для взаимодействия с другим программным обеспечением по сети. В большинстве случаев пользователь заранее знает какой порт использует программа. Это может быть официально зарезервированный порт, под определенный сетевой протокол. Например почтовые программы используют для приема почты протокол POP3 и резервируют порт 110. Бывают неофициально резервируемые порты, например порт 1540 используемый агентом сервера 1С:Предприятие. Информацию об используемых неофициальных портах разработчики программного обеспечения указывают в документации.
Определения порта программы стандартными средствами Windows
Поиск идентификатора процесса PID
1. Открываем командную строку: сочетание клавиш и вводим команду CMD.

2. Запускаем tasklist и находим PID процесса.
Если необходимо отобразить полный список процессов, в том числе служебных и системных, необходимо использовать tasklist без аргументов.
Команда tasklist /fi «status eq running» найдет только те процессы, которые были запущенны программами. Это сократит список процессов и облегчит поиск.
Находим в списке нужную программу, например OneDrive.exe и запоминаем соответствующий PID.

Поиск порта процесса
Для получения списка используемых портов воспользуемся утилитой командной строки netstat.
B netstat были использованы слtдующие аргументы:
В результате будет получен довольно крупный список активных сетевых соединений, среди которых необходимо найти соединение с нужным PID.


В найденных результатах видно, что процесс c PID 15304 (программа OneDrive.exe) использует несколько сетевых портов: 11906, 11907, 11908.
Обращайте внимание на то, для какого траспортного протокола открыт порт: ТСР или UDP. Это информация будет важна, когда будете пробрасывать порт через межсетевой экран.
Программы для просмотра сетевых соединений
Этот способ подойдет для тех, кто не хочет погружаться в работу утилит командной строки Windows, а желает быстро и просто получить информацию о портах, которые использует программа, в графическом интерфейсе.
TCPView

CurrPorts
Из плюсов программы следует отметить наличие русского языка. Чтобы русифицировать программу нужно скачать отдельный файл русификации и положить его в папку с программой.

Источник
Поиск и сравнение процесса
Помощь в написании контрольных, курсовых и дипломных работ здесь.
Поиск процесса на c++
ПОМОГИТЕ ПЛИЗ. Программирую на с++ builder 6. Задача: 1-е проверить наличие процесса.
Поиск процесса по имени
Такой вопрос: я ввожу с клавиатуры имя процесса и можно ли проверить, запущен ли процесс с таким.
Поиск процесса по имени
Помогите написать программу поиска процесса по имени на MS Visual Studio 2010.
Добавлено через 1 час 0 минут
Модифицированный вариант с поиском файла в произвольной папке и обработкой каждого найденного PID для найденного имени файлапроцесса:
Решение
Добавлено через 5 минут
что-то типа
чтобы точнее, надо поизучать help по wmic process
Добавлено через 1 минуту
под XP wmic работает,
a ежели чо, проверить наличие SP3.
Добавлено через 4 часа 6 минут
ну вот, появился у меня windows под рукой, поэтому,
чтобы перезапустить процесс, зная его исполняемый путь
doit.bat:
 Поиск окон процесса
Поиск окон процесса
Привет, подскажите пожалуйста какие функции надо использовать в моем случае, никак не могу найти.
 Поиск процесса по имени
Поиск процесса по имени
Здравствуйте, помогите пожалуйста перевести с Lua код поиск процесса по имени, на язык.
Поиск процесса по имени
Нужно написать функцию которая будет искать запущен ли процесс (имя процесса за ранние известно).
поиск скрытого процесса.
у меня в системе завёлся скрытый процесс я знаю только имя файла «000.exe» мне надо на нулевом.
Источник

Вам может понадобиться идентификатор процесса для устранения неполадок в приложении или производительности вашей системы. Вы можете найти идентификатор процесса для приложений в Windows 11 с помощью этого руководства.
Каждое приложение в вашей системе Windows имеет уникальный идентификатор процесса (PID). Это значение PID используется для идентификации запущенных процессов в Windows. Знание PID пригодится в различных сценариях устранения неполадок.
Например, PID может помочь вам идентифицировать два файла, использующих одно и то же приложение одновременно. PID также полезен при отладке приложения, завершении процесса вручную или проверке системных ресурсов.
Какой бы ни была ваша причина, выполните следующие действия, чтобы найти идентификатор процесса для приложений в Windows 10 или 11.
Как найти идентификатор процесса (PID) через диспетчер задач
Один из простых способов получить PID через графический интерфейс Windows — найти их в диспетчере задач.
Чтобы найти идентификатор процесса приложения с помощью диспетчера задач в Windows:
- Запустите диспетчер задач на вашем ПК.

- Выберите вкладку «Подробности» из вариантов справа.
- Выберите столбец PID и подтвердите идентификатор процесса приложения. Вы можете отсортировать их по PID для более легкого доступа, если это необходимо.
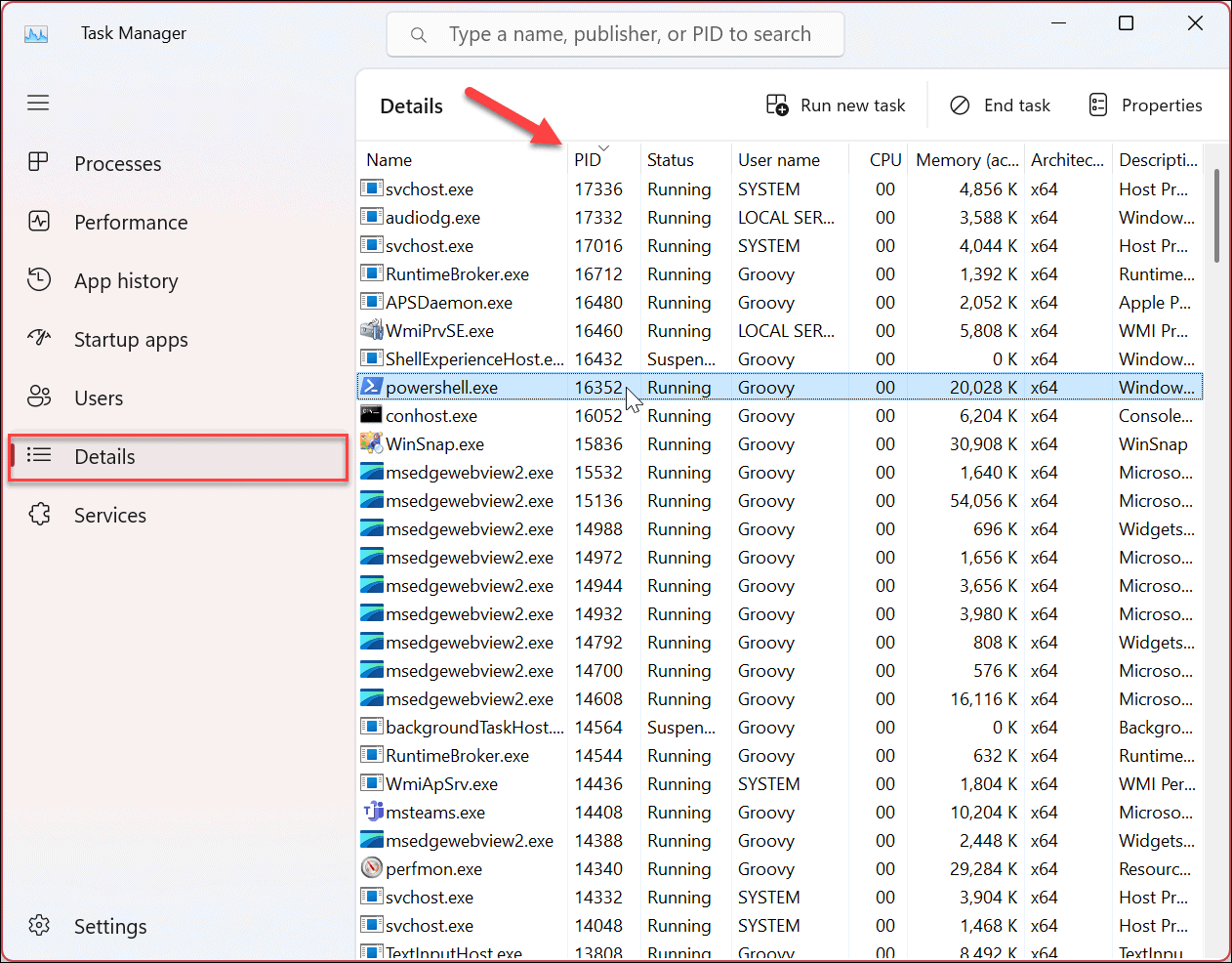
- Вы также можете выбрать вкладку «Службы» и проверить идентификатор процесса конкретной службы в столбце PID.

Как найти идентификатор процесса с помощью монитора ресурсов
Помимо поиска PID приложения в диспетчере задач, вы также можете найти его в редко используемой консоли монитора ресурсов. Resource Monitor — это полезный инструмент для устранения неполадок, который позволяет вам проверять информацию об оборудовании и программном обеспечении в вашей системе.
Чтобы найти значение PID с помощью монитора ресурсов:
- Нажмите клавишу Windows или нажмите кнопку «Пуск».
- Введите монитор ресурсов и выберите лучший результат.

- Перейдите на вкладку Обзор и подтвердите идентификатор процесса для приложений и служб из столбца PID.

Как найти идентификатор процесса приложения или службы с помощью PowerShell
Если вы предпочитаете интерфейс командной строки, вы можете запустить несколько команд в PowerShell и найти PID, который вы ищете. Вы также можете использовать более новое приложение Windows Terminal, если хотите.
Чтобы найти идентификатор процесса с помощью PowerShell:
- Нажмите клавишу Windows или нажмите кнопку «Пуск».
- Введите PowerShell и выберите ссылку «Запуск от имени администратора» в правом столбце.

- Когда терминал запустится, выполните следующую команду и нажмите Enter:Get-Process
- Он сгенерирует список идентификаторов процессов для запущенных приложений и служб. Он также будет отображать дополнительную информацию, такую как имя процесса.

- Хотя приведенное выше дает вам длинный список, вы можете сузить его до определенного приложения. Для этого выполните следующую команду, где вы замените «Имя процесса” с реальным приложением, которое вы ищете. Например, мы ищем PID для Word и Notepad.tasklist /svc /FI «ImageName eq Process-Name*»
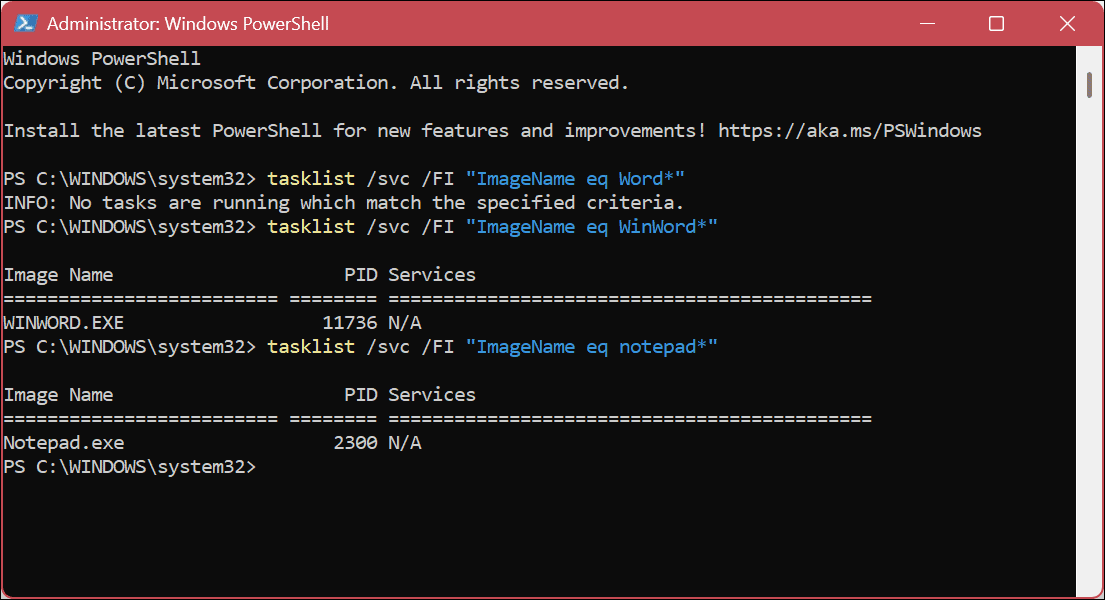
- Используйте следующую команду, чтобы просмотреть список PID только для исполняемых файлов приложения: список задач / приложения

Если вам нужно найти PID приложения или процесса для кодирования или устранения неполадок, приведенные выше шаги позволят вам легко их найти. Например, вы можете заметить, что существует другой PID, если запущено несколько экземпляров приложения. Это нормально, поэтому система идентифицирует каждый экземпляр.
Поиск системной информации важен, и Windows включает в себя другие инструменты для поиска различных типов системной информации и спецификаций. Например, вам может потребоваться просмотреть все учетные записи пользователей на ПК с Windows 11. Или вам может понадобиться найти общее время безотказной работы вашего ПК или определить модели подключенных принтеров и серийные номера.
Если вы занимаетесь устранением неполадок в сети, вам необходимо знать IP-адрес вашего ПК и использовать Windows, чтобы найти IP-адрес вашего маршрутизатора. А если вы планируете перейти на аппаратное обеспечение вашей системы, узнайте, как найти доступные слоты памяти, найти аппаратные и системные характеристики, а также узнать поколение ЦП Intel.
Если вам нужно обновить программное обеспечение или установить приложение или игру, вам может понадобиться найти свою версию Windows 11.
