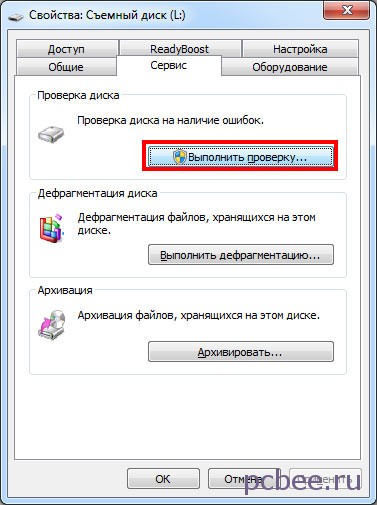Всем привет!
В ходе работы с компьютером, пользователь встречается с различного рода ошибками, устранить которые бывает крайне трудно.
Одна из самых распространенных в последнее время ошибок заключается в том, что в один прекрасный момент, вставив флэшку в свой компьютер, пользователь с удивлением обнаруживает, что все файлы и папки на ней превратились в иероглифы.
Многие тут же начинают поднимать панику, мол, виной всему компьютер, который подвергся заражению вируса-шифровальщика, или какой другой “заразы”.
На деле же, все обстоит намного проще.
Виной всему логические ошибки, которые появились на вашей флэшке, по причине аппаратных или программных сбоев в ее работе.
Однако, нас интересует вопрос – реально ли восстановить данные файлы и вернуть им первоначальный вид?
Забегая вперед, скажу что это вполне реально.
Итак, для решения данной проблемы нам необходимо сделать важный шаг, а именно, проверить нашу флэшку на наличие программных ошибок, используя при этом стандартные функции операционной системы windows.
Для этого, нам необходимо нажать правой кнопкой мыши на нашей флэшке и выбрать пункт “свойства”.
После этого, нам необходимо открыть вкладку “Сервис”, затем нажать на кнопку “проверить” и в новом окне, нажать на кнопку “Проверить диск”.
После этого начнется этап проверки вашей флэшки на наличие ошибок (которые с большой долей вероятности будут присутствовать) и дальнейшее их исправление.
Однако, это еще не все.
После успешной проверки, нам необходимо воспользоваться программой total commander (либо free commander), для того, чтобы найти на флэшке скрытую папку FOUND.000
В данной папке хранятся фрагменты всех восстановленных файлов и документов, хранящихся на вашей флэшке. Но вот незадача – все они закодированы под определенными именами и открыть их так просто не получиться…
Важное замечание! Крайне рекомендую скопировать данную папку FOUND.000 в любое место на вашем компьютере, дабы подстраховаться от случайного удаления файлов с флэшки. После этого, флэшку можно отключить от компьютера.
Для того, чтобы преобразовать наши файлы в более-менее презентабельный вид, нам потребуется специальная программа – “unCHKfree”.
После скачивания и запуска данной программы, необходимо, в первом же окне указать путь к нашей папке FOUND.000, затем выбрать пункт “восстановить файлы и разложить их по папкам с расширениями” и нажать “Старт”.
После завершения процесса преобразования, в нашей папке FOUND.000 появятся новые подпапки, в которых и будут располагаться уже восстановленные файлы.
Важно отметить, что программа самостоятельно проанализировала тип восстановленных файлов и поместила их в папку с соответствующим названием.
То есть, в папке DOCX будут располагаться текстовые документы, в папке MP3 – музыкальные файлы и т.д.
На этом процесс восстановления данных можно считать завершенным!
Спасибо за прочтение! Надеюсь, что данная информация была для вас полезна.
Подписывайтесь на канал. Здесь вы узнаете много полезной информации касаемо настройки операционных систем windows 7 и windows 10, а также узнаете массу советов по правильному выбору комплектующих для нового компьютера!

Подобное увидел впервые — файлы и папки с флешки исчезли, а вместо них появились файлы с непонятными названиями в виде «крякозябриков», назовем их условно иероглифами.
Флешка была открыта стандартными средствами Windows и дополнительно был включен показ скрытых файлов и папок, увы, это не дало положительных результатов.
Файлы с флешки исчезли, но Windows показывает, что свободное место занято. Это говорит о том, что хотя интересующие нас файлы и не отображаются, но они находятся на флешке.
Первая мысль о причине случившегося — действие вируса. Раннее, когда вирус скрывал все файлы на флешке и превращал папки в ярлыки, был использован файловый менеджер FAR manager, который, как правило, видит все файлы (скрытые и системные). Однако в этот раз, FAR manager увидел только то, что и стандартный проводник Windows…
Поскольку Windows не видит пропавших файлов, то и не прокатывает трюк с изменением атрибутов файлов при помощи командной строки и команды attrib -S -H /S /D.
А что увидит Linux?
При таком раскладе, в качестве эксперимента, решил использовать операционную систему на основе Linux. В конкретном случае, был использован диск с операционной системой Ubuntu 10.04.3 (подробней об Ubuntu и где её скачать, читайте тут).
Важно! Нет необходимости устанавливать Ubuntu на компьютер — просто загружаемся с CD диска, точно также, как это делается с диска Live CD.
После загрузки Ubuntu, появится рабочий стол и можно работать с папками и файлами точно таким же образом, как это происходит в Windows.
Как и предполагалось, Ubuntu увидела больше файлов по сравнению с Windows.
Далее, чтобы не заморачиваться с атрибутами файлов, были проделаны элементарные действия: все отображаемые файлы были выделены и скопированы на локальный диск «D» (естественно, можно скопировать файлы и на системный диск «C»).
Теперь можно снова загрузить Windows и проверить, что получилось.
Увы, проблема не решена, так как файлов на флешке было явно больше (судя по объему в 817 МБ), чем удалось вытащить. По этой причине, попробуем провести проверку флешки на ошибки.
Устранение ошибок на флешке
Для поиска и устранение ошибок на дисках, в Windows есть стандартная утилита.
Шаг 1. Щелкаем по значку флешки правой клавишей мыши и выбираем команду «Свойства».
Шаг 2. Переходим на вкладку «Сервис» и щелкаем по кнопке «Выполнить проверку».
Шаг 3. Щелкаем по кнопке «Запуск».
После выполнения проверки и исправления системных ошибок, появится соответствующее сообщение.
После устранения ошибок, файлы с иероглифами исчезли, а в корневом каталоге флешки появилась скрытая папка с именем FOUND.000.
Внутри папки FOUND.000 оказалось 264 файла с расширением CHK. В файлах с расширением CHK, могут храниться фрагменты файлов различных типов, извлеченных с жестких дисков и флешек при помощи утилит ScanDisk или CHKDISK.
Если все файлы на флешке были одного типа, например, документы Word с расширением docx, то в файловом менеджере Total Commander выделяем все файлы и нажимаем сочетание клавиш Ctrl + M (Файлы — Групповое переименование). Указываем какое расширение искать и на что его менять.
В конкретном случае, я только знал, что на флешке есть вордовские документы и файлы с презентациями Power Point. Менять расширения методом научного тыка весьма проблематично, поэтому лучше воспользоваться специализированными программами — они сами определят, какой тип данных хранится в файле. Одной из такой программ является бесплатная утилита unCHKfree (скачать 35 Кб), которая не требует установки на компьютер.
Указываем исходную папку (я сбросил файлы CHK на жесткий диск). Далее я выбрал вариант, при котором файлы с разными расширениями будут разложены по разным папкам.
В результате работы утилиты появилось три папки:
- DOC — с документами Word;
- JPG — с картинками;
- ZIP — с архивами.
Содержимое восьми файлов осталось нераспознанным. Однако выполнена главная задача, восстановлены вордовские документы и фотографии.
Минусом является то, что не удалось восстановить сходные имена файлов, так что явно придется повозиться с переименованием вордовских документов. Что касается файлов с картинками, то сгодятся и такие названия как FILE0001.jpg, FILE0002.jpg и т.д.
Содержание
- На флешке файлы иероглифами и не открываются как восстановить
- Китайские иероглифы на флешке
- Восстановление данных с нечитаемой флешки
- Процедура восстановления данных
- Этап 1: Перепрошивка флешки
- Этап 2: Восстановление файлов
- Файлы и папки с иероглифами на флешке. Вместо файлов «иероглифы» (непонятные символы) на флешке. Устранение ошибок на флешке
- А что увидит Linux?
- Устранение ошибок на флешке
- А что увидит Linux?
- Устранение ошибок на флешке
На флешке файлы иероглифами и не открываются как восстановить
Китайские иероглифы на флешке

Почетный форумчанен
- Главные редакторы
- 260 сообщений
Такие случая в основном решаются простым сканированием флешки стандартными средствами Windows.
Восстановление данных с нечитаемой флешки
Сегодня одним из самых популярных носителей цифровых данных является USB-накопитель. К сожалению, этот вариант хранения информации не может дать полную гарантию её сохранности. Флешка имеет свойство ломаться, в частности, есть вероятность возникновения ситуации, что компьютер перестанет её читать. Для некоторых пользователей, в зависимости от ценности хранимых данных, такое положение вещей может стать катастрофой. Но не стоит отчаиваться, так как существует возможность вернуть утраченные файлы. Разберемся, как это можно сделать.
Процедура восстановления данных
Как правило, проблемы с чтением флешки могут возникнуть в двух случаях:
- Физическое повреждение;
- Сбой прошивки контроллера.
В первом случае, вы, конечно, можете попытаться починить USB-носитель сами, припаяв соответствующие элементы или заменив контроллер. Но если вы не уверены, что обладаете нужными знаниями, тогда лучше и не пробовать это сделать, так как можно безвозвратно потерять ценную информацию. Советуем обратиться к специалисту, который и произведет все работы по починке флешки и восстановлению данных.
Если причиной проблемы стал сбой прошивки контроллера, тогда вероятность самостоятельного решение проблемы без привлечения специалистов достаточно велика. Нужно просто перепрошить флешку, а затем произвести процедуру восстановления данных, придерживаясь размещенной ниже инструкции.
Если флешка инициализируется в «Диспетчере устройств», но при этом не читается, это означает, что дело, скорее всего, в прошивке. Если же USB накопитель там вообще не отображается, велика вероятность его физического повреждения.
Этап 1: Перепрошивка флешки
Прежде всего нужно произвести перепрошивку контроллера USB-накопителя. Но сразу нужно узнать, какое именно ПО на него необходимо инсталлировать. Это можно сделать через «Диспетчер устройств».
- Запустите «Диспетчер устройств» и откройте в нем блок «Контроллеры USB».
Этап 2: Восстановление файлов
Перепрошивка флешки предусматривает, что все файлы, находящиеся на ней, будут удалены. Несмотря на то, что USB-накопитель снова стал функционирующим, информация, ранее хранящаяся на нем, так и будет недоступна для пользователя. В таком случае необходимо дополнительно произвести процедуру восстановления, которую можно выполнить с помощью специальных утилит. Мы рассмотрим алгоритм действий на примере программы R-studio.
Внимание! После перепрошивки и перед выполнением процедуры восстановления файлов ни в коем случае не записывайте на флешку никакой информации. Каждый байт новых записанных данных уменьшает вероятность восстановления старых.
- Подключите флешку к компьютеру и запустите R-studio. Во вкладке «Панель дисков» отыщите и выделите букву раздела, которая соответствует проблемной флешке, а затем щелкните по элементу «Сканировать».
Даже если флешка не читается, не стоит «хоронить» размещенные на ней данные. USB-носитель можно реанимировать, а информацию восстановить. Для этого необходимо последовательно выполнить процедуры перепрошивки контроллера и восстановления данных с помощью специализированных утилит.


Файлы и папки с иероглифами на флешке. Вместо файлов «иероглифы» (непонятные символы) на флешке. Устранение ошибок на флешке
Подобное увидел впервые — файлы и папки с флешки исчезли, а вместо них появились файлы с непонятными названиями в виде «крякозябриков», назовем их условно иероглифами.
Флешка была открыта стандартными средствами Windows и дополнительно был включен показ скрытых файлов и папок, увы, это не дало положительных результатов.
Файлы с флешки исчезли, но Windows показывает, что свободное место занято. Это говорит о том, что хотя интересующие нас файлы и не отображаются, но они находятся на флешке.
Первая мысль о причине случившегося — действие вируса. Раннее, когда вирус скрывал все файлы на флешке и превращал папки в ярлыки, был использован файловый менеджер FAR manager, который, как правило, видит все файлы (скрытые и системные). Однако в этот раз, FAR manager увидел только то, что и стандартный проводник Windows…
Поскольку Windows не видит пропавших файлов, то и не прокатывает трюк с изменением атрибутов файлов при помощи командной строки и команды attrib -S -H /S /D.
А что увидит Linux?
При таком раскладе, в качестве эксперимента, решил использовать операционную систему на основе Linux. В конкретном случае, был использован диск с операционной системой Ubuntu 10.04.3 (подробней об Ubuntu и где её скачать, читайте тут).
Важно! Нет необходимости устанавливать Ubuntu на компьютер — просто загружаемся с CD диска, точно также, как это делается с диска Live CD.
После загрузки Ubuntu, появится рабочий стол и можно работать с папками и файлами точно таким же образом, как это происходит в Windows.
Как и предполагалось, Ubuntu увидела больше файлов по сравнению с Windows.
Далее, чтобы не заморачиваться с атрибутами файлов, были проделаны элементарные действия: все отображаемые файлы были выделены и скопированы на локальный диск «D» (естественно, можно скопировать файлы и на системный диск «C»).
Теперь можно снова загрузить Windows и проверить, что получилось.
Увы, проблема не решена, так как файлов на флешке было явно больше (судя по объему в 817 МБ), чем удалось вытащить. По этой причине, попробуем провести проверку флешки на ошибки.
Устранение ошибок на флешке
Для поиска и устранение ошибок на дисках, в Windows есть стандартная утилита.
Шаг 1. Щелкаем по значку флешки правой клавишей мыши и выбираем команду «Свойства».
Шаг 2. Переходим на вкладку «Сервис» и щелкаем по кнопке «Выполнить проверку».
Шаг 3. Щелкаем по кнопке «Запуск».
После выполнения проверки и исправления системных ошибок, появится соответствующее сообщение.
После устранения ошибок, файлы с иероглифами исчезли, а в корневом каталоге флешки появилась скрытая папка с именем FOUND.000.
Внутри папки FOUND.000 оказалось 264 файла с расширением CHK. В файлах с расширением CHK, могут храниться фрагменты файлов различных типов, извлеченных с жестких дисков и флешек при помощи утилит ScanDisk или CHKDISK.
Если все файлы на флешке были одного типа, например, документы Word с расширением docx, то в файловом менеджере Total Commander выделяем все файлы и нажимаем сочетание клавиш Ctrl + M (Файлы — Групповое переименование). Указываем какое расширение искать и на что его менять.
В конкретном случае, я только знал, что на флешке есть вордовские документы и файлы с презентациями Power Point. Менять расширения методом научного тыка весьма проблематично, поэтому лучше воспользоваться специализированными программами — они сами определят, какой тип данных хранится в файле. Одной из такой программ является бесплатная утилита unCHKfree (скачать 35 Кб), которая не требует установки на компьютер.
Указываем исходную папку (я сбросил файлы CHK на жесткий диск). Далее я выбрал вариант, при котором файлы с разными расширениями будут разложены по разным папкам.
В результате работы утилиты появилось три папки:
Содержимое восьми файлов осталось нераспознанным. Однако выполнена главная задача, восстановлены вордовские документы и фотографии.
Минусом является то, что не удалось восстановить сходные имена файлов, так что явно придется повозиться с переименованием вордовских документов. Что касается файлов с картинками, то сгодятся и такие названия как FILE0001.jpg, FILE0002.jpg и т.д.
Наверное, каждый пользователь ПК сталкивался с подобной проблемой: открываешь интернет-страничку или документ Microsoft Word — а вместо текста видишь иероглифы (различные «крякозабры», незнакомые буквы, цифры и т.д. (как на картинке слева…)).
Хорошо, если вам этот документ (с иероглифами) не особо важен, а если нужно обязательно его прочитать?! Довольно часто подобные вопросы и просьбы помочь с открытием подобных текстов задают и мне. В этой небольшой статье я хочу рассмотреть самые популярные причины появления иероглифов (разумеется, и устранить их).
Иероглифы в текстовых файлах (.txt)
Самая популярная проблема. Дело в том, что текстовый файл (обычно в формате txt, но так же ими являются форматы: php, css, info и т.д.) может быть сохранен в различных кодировках .
Кодировка — это набор символов, необходимый для того, чтобы полностью обеспечить написание текста на определенном алфавите (в том числе цифры и специальные знаки). Более подробно об этом здесь: https://ru.wikipedia.org/wiki/Набор_символов
Чаще всего происходит одна вещь: документ открывается просто не в той кодировке из-за чего происходит путаница, и вместо кода одних символов, будут вызваны другие. На экране появляются различные непонятные символы (см. рис. 1)…
Рис. 1. Блокнот — проблема с кодировкой
Как с этим бороться?
На мой взгляд лучший вариант — это установить продвинутый блокнот, например Notepad++ или Bred 3. Рассмотрим более подробно каждую из них.
Один из лучших блокнотов как для начинающих пользователей, так и для профессионалов. Плюсы: бесплатная программа, поддерживает русский язык, работает очень быстро, подсветка кода, открытие всех распространенных форматов файлов, огромное количество опций позволяют подстроить ее под себя.
В плане кодировок здесь вообще полный порядок: есть отдельный раздел «Кодировки» (см. рис. 2). Просто попробуйте сменить ANSI на UTF-8 (например).
После смены кодировки мой текстовый документ стал нормальным и читаемым — иероглифы пропали (см. рис. 3)!
Рис. 3. Текст стал читаемый… Notepad++
Еще одна замечательная программа, призванная полностью заменить стандартный блокнот в Windows. Она так же «легко» работает со множеством кодировок, легко их меняет, поддерживает огромное число форматов файлов, поддерживает новые ОС Windows (8, 10).
Кстати, Bred 3 очень помогает при работе со «старыми» файлами, сохраненных в MS DOS форматах. Когда другие программы показывают только иероглифы — Bred 3 легко их открывает и позволяет спокойно работать с ними (см. рис. 4).
Если вместо текста иероглифы в Microsoft Word
Самое первое, на что нужно обратить внимание — это на формат файла. Дело в том, что начиная с Word 2007 появился новый формат — «docx » (раньше был просто «doc «). Обычно, в «старом» Word нельзя открыть новые форматы файлов, но случается иногда так, что эти «новые» файлы открываются в старой программе.
Просто откройте свойства файла, а затем посмотрите вкладку «Подробно » (как на рис. 5). Так вы узнаете формат файла (на рис. 5 — формат файла «txt»).
Если формат файла docx — а у вас старый Word (ниже 2007 версии) — то просто обновите Word до 2007 или выше (2010, 2013, 2016).
Далее при открытии файла обратите внимание (по умолчанию данная опция всегда включена, если у вас, конечно, не «не пойми какая сборка») — Word вас переспросит: в какой кодировке открыть файл (это сообщение появляется при любом «намеке» на проблемы при открытии файла, см. рис. 5).
Рис. 6. Word — преобразование файла
Чаще всего Word определяет сам автоматически нужную кодировку, но не всегда текст получается читаемым. Вам нужно установить ползунок на нужную кодировку, когда текст станет читаемым. Иногда, приходится буквально угадывать, в как был сохранен файл, чтобы его прочитать.
Рис. 8. браузер определил неверно кодировку
Чтобы исправить отображение сайта: измените кодировку. Делается это в настройках браузера:
- Google chrome: параметры (значок в правом верхнем углу)/дополнительные параметры/кодировка/Windows-1251 (или UTF-8);
- Firefox: левая кнопка ALT (если у вас выключена верхняя панелька), затем вид/кодировка страницы/выбрать нужную (чаще всего Windows-1251 или UTF-8) ;
- Opera: Opera (красный значок в верхнем левом углу)/страница/кодировка/выбрать нужное.
Таким образом в этой статье были разобраны самые частые случаи появления иероглифов, связанных с неправильно определенной кодировкой. При помощи выше приведенных способов — можно решить все основные проблемы с неверной кодировкой.
Буду благодарен за дополнения по теме. Good Luck
Подобное увидел впервые — файлы и папки с флешки исчезли, а вместо них появились файлы с непонятными названиями в виде «крякозябриков», назовем их условно иероглифами.
Флешка была открыта стандартными средствами Windows и дополнительно был , увы, это не дало положительных результатов.
Пропали все файлы на флешке, кроме одного. Появились несколько файлов с непонятными именами: &, t, н-& и т.д.
Файлы с флешки исчезли, но Windows показывает, что свободное место занято. Это говорит о том, что хотя интересующие нас файлы и не отображаются, но они находятся на флешке.
Хотя файлы и исчезли, но место занято. В конкретном случае, занято 817 МБ
Первая мысль о причине случившегося — действие вируса. Раннее, когда вирус , был использован файловый менеджер FAR manager, который, как правило, видит все файлы (скрытые и системные). Однако в этот раз, FAR manager увидел только то, что и стандартный проводник Windows…
«Потерянные» файлы не смог увидеть даже FAR manager
Поскольку Windows не видит пропавших файлов, то и не прокатывает трюк с изменением атрибутов файлов при помощи командной строки и команды attrib -S -H /S /D.
А что увидит Linux?
При таком раскладе, в качестве эксперимента, решил использовать операционную систему на основе Linux. В конкретном случае, был использован диск с операционной системой Ubuntu 10.04.3 (подробней об Ubuntu и где её скачать, ).
Важно! Нет необходимости устанавливать Ubuntu на компьютер — просто загружаемся с CD диска, точно также, как это делается с .
После загрузки Ubuntu, появится рабочий стол и можно работать с папками и файлами точно таким же образом, как это происходит в Windows.
Как и предполагалось, Ubuntu увидела больше файлов по сравнению с Windows.
Ubuntu отображает и те файлы, которые были не видны из под Windows (кликабельно)
Далее, чтобы не заморачиваться с атрибутами файлов, были проделаны элементарные действия: все отображаемые файлы были выделены и скопированы на локальный диск «D» (естественно, можно скопировать файлы и на системный диск «C»).
Теперь можно снова загрузить Windows и проверить, что получилось.
Теперь Windows видит несколько вордовских файлов. Обратите внимание, что правильно отображаются и имена файлов
Увы, проблема не решена, так как файлов на флешке было явно больше (судя по объему в 817 МБ), чем удалось вытащить. По этой причине, попробуем провести проверку флешки на ошибки.
Устранение ошибок на флешке
Для поиска и устранение ошибок на дисках, в Windows есть стандартная утилита.
Шаг 1. Щелкаем по значку флешки правой клавишей мыши и выбираем команду «Свойства».
Шаг 2. Переходим на вкладку «Сервис» и щелкаем по кнопке «Выполнить проверку».
Шаг 3. Щелкаем по кнопке «Запуск».
После выполнения проверки и исправления системных ошибок, появится соответствующее сообщение.
Сообщение: «Были найдены и устранены некоторые ошибки»
После устранения ошибок, файлы с иероглифами исчезли, а в корневом каталоге флешки появилась скрытая папка с именем FOUND.000.
Внутри папки FOUND.000 оказалось 264 файла с расширением CHK. В файлах с расширением CHK, могут храниться фрагменты файлов различных типов, извлеченных с жестких дисков и флешек при помощи утилит ScanDisk или CHKDISK.
Если все файлы на флешке были одного типа, например, документы Word с расширением docx, то в файловом менеджере Total Commander выделяем все файлы и нажимаем сочетание клавиш Ctrl + M (Файлы — Групповое переименование). Указываем какое расширение искать и на что его менять.
В конкретном случае, я только знал, что на флешке есть вордовские документы и файлы с презентациями Power Point. Менять расширения методом научного тыка весьма проблематично, поэтому лучше воспользоваться специализированными программами — они сами определят, какой тип данных хранится в файле. Одной из такой программ является бесплатная утилита , которая не требует установки на компьютер.
Указываем исходную папку (я сбросил файлы CHK на жесткий диск). Далее я выбрал вариант, при котором файлы с разными расширениями будут разложены по разным папкам.
Осталось нажать «Старт»
В результате работы утилиты появилось три папки:
- DOC — с документами Word;
- JPG — с картинками;
- ZIP — с архивами.
Содержимое восьми файлов осталось нераспознанным. Однако выполнена главная задача, восстановлены вордовские документы и фотографии.
Минусом является то, что не удалось восстановить сходные имена файлов, так что явно придется повозиться с переименованием вордовских документов. Что касается файлов с картинками, то сгодятся и такие названия как FILE0001.jpg, FILE0002.jpg и т.д.
Источник
Статья рассчитана на обычных людей – неспециалистов, которые даже сейчас в век полной поддержки компьютерами любых языков вплоть до эльфийского всё-таки иногда сталкиваются с непониманием современными программами букв, отличных от основной латиницы
Иногда я с ностальгией и каким-то тёплым трепетом вспоминаю времена, которые, казалось, навсегда канули в лету. Времена, когда при включении компьютер спрашивал дату и время. Времена, когда на одну дискету помещалась операционная система, файловый менеджер и несколько игр, а цветной монитор даже с 16 цветами и соответствующей видеокартой оставался недостижимой мечтой. Характерной чертой вплоть до середины 90-х оставалась невозможность использовать кириллицу в именах файлов, папок, в командах. Да в общем-то нигде, кроме, разве что, содержимого файлов. Там можно было печатать по-русски, но и то это требовало дополнительной настройки и специальной программы.
Я рад, что застал эти времена. Рад, что до сих пор у меня в путях и именах “технических” файлов почти нет кириллических символов. Но сейчас это скорее привычка, чем необходимость. Я уже лет 15 не сталкивался с программами, предназначенными для широкого круга пользователей и не понимающих символы, отличные от основной латиницы и эта статья никогда бы не появилась, если бы не всплеск проектов на блокчейне. Проектов, среди которых встречаются интересные ещё не законченные со своими нюансами, в том числе и таким неприятным.
Установив клиент одного из таких проектов я приготовился исследовать его, тем более, это вознаграждалось и был очень быстро огорчён. Ошибки, как из рога изобилия просили меня связаться с разработчиками почти никогда не объясняя суть ошибки. Хотя в одной конкретной ситуации причина была указана – несовпадение кодировок.
Здесь внимательный читатель найдёт противоречия, т.к. я писал, что почти не использую кириллицу в технических именах и не должен был столкнуться с такой проблемой. Увы, столкнулся именно из-за “почти”. Единственной пользовательской папкой с русским именем у меня была папка “Загрузки”. Я посчитал это допустимым, т.к. ожидать в 2017 году, что браузер, торрент или другая качалка не поймут по-русски было бы просто смешно. Практика показала, что это далеко не смешно на самом деле. Разработчики ответили мне, что проблема в не латинском имени пользователя. До сих пор думал, что Fainder пишется латиницей, о чём и сообщил разработчику. Далее следовал не особо конструктивный диалог, мне предлагали ручную правку путей в конфигурационных файлах, я не понимал, зачем это делать, т.к. имя пользователя всё-таки на латинице, даже скриншот им отправил, после чего всё таки открыл конфигурационный файл и обнаружил там свои “загрузки”. Переименовать папку загрузок просто и я не буду здесь это описывать не из-за простоты, а из-за того, что у вас, дорогие читатели эта папка и так наверняка носит название Downloads, а русское слово вам отображает Windows. Да, она хитрая и показывает ненастоящие названия. Но наверняка есть немало людей, у которых имя пользователя указано по-русски, а его Windows не меняет. Если нажав кнопку Пуск и наведя курсор на свой аватар вы увидите русские буквы, готовьтесь к возможным проблемам, ведь бурное развитие блокчейна будет продолжаться и появления программ с такими ошибками скорее всего не избежать. Не надо пытаться изменить имя пользователя через параметры или панель управления. Это не поможет, так как имя папки останется прежним. Можно создать нового пользователя, а старого себя удалить, но в таком случае вам заново придётся настраивать Windows и все программы так, как будто вы их только что установили, а некоторые программы могут отказаться работать и их нужно будет переустановить. В нижеследующей инструкции будет использован метод, основанный на жёстких и символических ссылках NTFS. Я постараюсь сделать описание подробным и если возникнут вопросы, с удовольствием отвечу на них в комментариях.
Далее непосредственно решение проблемы
Начиная с Windows 2000 professional для обычных пользователей стала доступна файловая система NTFS, с которой профессионалы работали на тот момент уже давно. В ней среди функций, к которым как правило мало описания присутствует возможность для одного файла или папки назначать несколько имён.
Вы не найдёте эту функцию ни в проводнике, ни где-либо ещё в стандартных программах, кроме разве что командной строки, поэтому для удобства нужно будет скачать дополнительную программу, но если вы освоитесь в жёстких и символических ссылках, то сможете не только решить описываемую проблему, но и легко перенести на другой диск папки, которые по-умолчанию не предлагают выбора пути, например огромный массив блоков Etherium или ту же папку “Мои документы”, если она у вас достаточно велика. Ведь места на диске C как правило немного.
Есть несколько программ для создания жёстких и символических ссылок. Я лично использую Total commander с нужным плагином, но здесь мы рассмотрим более простую альтернативу – Junction Link Magic . Если же кто-то захочет поэкспериментировать, то может найти самостоятельно другую утилиту. Некоторые из них были освещены в статье на Гигтаймс.
При запуске Junction Link Magic предложит сканировать компьютер на предмет уже существующих жёстких и символических ссылок и точек монтирования. Если согласитесь, то вы увидите, насколько много их уже на вашем компьютере. Да, сама Microsoft пользуется такими обходными манёврами для совместимости со старыми программами
Обратите внимание на кнопку “Remove”. Эта кнопка удаляет ссылку. НИКОГДА НЕ УДАЛЯЙТЕ ССЫЛКИ, КОТОРЫЕ СОЗДАЛИ НЕ ЛИЧНО ВЫ – это может привести к серьёзным проблемам в операционной системе.
Нажимаем Create… и открывается диалог создания ссылки
Слева выбираете папку, которая превратиться в ссылку, а справа настоящую папку.
Для каждой ссылки в левом окне создавайте отдельную папку! Не используйте существующие. Указав на папку C:ПользователиВася справа и на вновь созданную папку D:vasya нажимаем Create и получаем результат – оба пути – это одно и тоже.
Внизу слева есть кнопка New folder, которая создаёт новую папку, но после создания она не отображается в диалоге (возможно это только у меня), поэтому лучше приготовиться заранее и создать нужные папки вручную
На этом всё. Перед экспериментами обязательно создайте точку восстановления системы. Это никогда не повредит.
Содержание
- Имена файлов на флешке превратились в кракозябы
- Кракозябры на флешке как исправить?
- На флешке все файлы стали ярлыками: как исправить и удалить вирус?
- Шаг 1: проверка антивирусом
- Шаг 2: возвращаем файлы
- Шаг 3: как удалить вирус?
- Шаг 4: вернуть обычный вид папкам
- Шаг 5: проверка компьютера
- Лечение флешки одним BAT файлом
- Как избавиться от иероглифов в названиях песен на внешних проигрывателях?
- Указание тэгов для каждого музыкального файла при помощи проводника Windows
- Изменение кодировки тегов при помощи программы MP3Tags
- Загрузка и установка MP3Tags
- Изменение кодировки тэгов в музыкальных файлах через MP3Tags
- Заключение
- Как исправить отображение кириллицы или кракозябры в Windows 10
- Исправление отображения кириллицы с помощью настроек языка и региональных стандартов Windows 10
- Как исправить иероглифы Windows 10 путем изменения кодовых страниц
- С помощью редактора реестра
- Путем подмена файла кодовой страницы на c_1251.nls
Имена файлов на флешке превратились в кракозябы
Помощь в написании контрольных, курсовых и дипломных работ здесь.
На флешке изменились имена файлов и папок, не удалось открыть
Несколько дней назад в магазине распечатал несколько документов из одной из папок на флешке.
Из-за вируса файлы на флешке превратились в ярлыки
Папки с файлами остались в порядке, а файлы без папок превратились в ярлыки. Вирус при помощи.
Понятно, имена файлов и папок изменились, ну а расширения в порядке, файлы хоть открываются?
Добавлено через 4 минуты
Прежде всего нужно проверить флешку на вирусы.
А какая файловая система на ней? Для воостановления данных можно R-Studio
Понятно, имена файлов и папок изменились, ну а расширения в порядке, файлы хоть открываются?
Добавлено через 4 минуты
Прежде всего нужно проверить флешку на вирусы.
А какая файловая система на ней? Для воостановления данных можно R-Studio
Помощь в написании контрольных, курсовых и дипломных работ здесь.
Переименование PDF-файлов в имена, берущиеся из содержимого этих файлов
Всем доброго времени суток!:) Подскажите, пожалуйста, как переименовать файл с расширением pdf.
В определенной директории, прочитать все имена файлов и создать папки, с названиями этих файлов
В общем Моя задача, в определенной директории, прочитать все имена файлов и создать папки, с.

Всем привет! Помогите, пожалуйста, решить такую задачу: имеется некий список имен файлов и.
Сравнить содержимое файлов между собой, и если оно совпадает, то вывести на экран имена этих файлов
Прошу помощи у знающих людей. Существует 2 массива, содержащих названия файлов.Требуется сравнить.

Напишите программу конкатенирующую (соединяющую воедино) последовательно несколько файлов. Имена.
Источник
Кракозябры на флешке как исправить?
На флешке все файлы стали ярлыками: как исправить и удалить вирус?
ВНИМАНИЕ! Ни в коем случае не открывайте какие-то ярлыки или файлы на флешке – вы можете запустить вирус на свой ПК.
Всем привет! Сегодня столкнулся с такой проблемой – открываю я флешку, а на ней вместо файлов ярлыки. Сразу возник вопрос: а как это можно вылечить, и есть ли вероятность вернуть поврежденные данные. По началу даже испугался немного, так как на флешке были очень важные документы и фотографии с видео. Но в итоге мне удалось их восстановить, и сейчас я расскажу – как у меня это получилось.
Как я и догадывался, если все файлы или папки на флешке стали ярлыками, то значит там поработал вирус, и причина может быть только в этом. Может наблюдаться исчезновение некоторых папок, также объем самой флешки и занятой памяти не меняется и остается на прежнем уровне. Также у некоторых могут появиться другие файлы и папки с расширением «lnk».
Шаг 1: проверка антивирусом
Вообще сам вирус достаточно древний и существует ещё с годов так 2000х. Поэтому в первую очередь проверяем носитель антивирусной программой. Открываем «Мой компьютер», нажимаем правой кнопкой по флешке или жесткому диску и выбираем пункт сканирования.
Теперь может быть два сценария. Первый – антивирус не найдет вирус и не устранит его, тогда его придется выуживать вручную – об этом я расскажу чуть ниже. Второй – вирус удалится, но файлы все равно нужно будет возвращать.
Шаг 2: возвращаем файлы
Сразу скажу, что большая часть файлов и папок остались и просто скрыты, а вирус дополнительно создает из них ярлыки, чтобы запутать жертву. Чтобы увидеть все файлы, нужно:
Если зайти на флешку, то все папки, которые ранее были скрыты будут отображаться, но будут иметь прозрачный (скрытый) вид. Чтобы вернуть им обратно состояние, нажмите правой кнопкой по файлику или папке и зайдите в «Свойства».
Сразу на первой вкладке «Общие» уберите галочку «Скрытый» и нажмите «Применить». Если файлов слишком много, то давайте сделаем их всех видимыми чуть позднее, а сейчас нужно полностью избавиться от вируса, если с этим не справился антивирусник.
Шаг 3: как удалить вирус?
Теперь давайте подумаем – а где может скрываться сам вирус? Файлы превратились в ярлыки, а этим самые ярлыки и запускают вредоносную программу, которая в дальнейшем должна распространиться на ваш компьютер. Следовательно, в параметрах ярлыков должно быть прописана команда или путь к запускаемому файлику. Итак, нажимаем правой кнопкой по любому ярлыку и выбираем «Свойства».
Сначала идет команда, но нас интересует конец строки. В самом конце есть запускаемый файлик «exe» – это и есть вирус. Чуть левее через косую черту идет расположение файла, то есть его папка. В моем случае это папка с названием «RECYCLER», но у вас может быть что-то другое.
Сама эта папка была тоже ранее скрыта, но после прошлых манипуляций она также будет отображаться как скрытая. Вам нужно просто выделить её и удалить – желательно в обход корзине, то есть нажмите одновременно на «Shift» и кнопку «Delete». Также не забудьте удалить все ярлыки.
Шаг 4: вернуть обычный вид папкам
Конечно можно сделать это вручную для каждой папки и файла, но если у вас большой жесткий диск, то займет это очень много времени. Поэтому лучше всего это сделать через командную строку:
cd /d e:
Вместо «e» вставьте букву вашей флешки.
ПРИМЕЧАНИЕ! Если данной строки нет, то вам нужно запустить командную строку от имени администратора.
Шаг 5: проверка компьютера
Проблема в том, что частенько пользователи нечаянно открывают зловредные ярлыки и тем самым заражают вирусом свой компьютер. Ничего в этом страшного нет, сам грешил этим. Наша задача найти и удалить этот вирус. Первое, что вы должны сделать, так как это полностью проверить компьютер своей антивирусной программой – не важно, что у вас. Желательно перед этим обновить вирусные базы, возможно, этот вирус свежий и новый.
Если вам удалось его удалить, то радоваться рано – вам нужно следить, чтобы данная проблема не появилась вновь. Поэтому советую сохранить эту статью, так как далее я разберу варианты – когда вирус все же засел у вас на компьютере, не лечится и его нужно срочно удалять вручную.
Один из вариантов можно попробовать найти его в «Диспетчере задач» – чтобы туда попасть, нажмите на клавиши «Ctrl+Shift+Esc». Второй вариант – это нажать на нижнюю рабочую линию правой кнопкой и выбрать «Запустить диспетчер задач».
На вкладке «Процессы» установите сортировку по «Описанию», чтобы увидеть процессы без подписи. Наша задача найти вирус, чаще всего он имеет в своем названии слово «USB». Чтобы не отключить лишнее по каждому из процессов стоит погуглить название каждого (подозрительного) процесса.
Если его здесь не получается найти, то скорее всего он сидит в автозапуске. Автозапуск в Windows 10 находится тут же. В Windows 7 нужно нажать «Win+R» и ввести команду: «msconfig».
Отключите все кроме антивируса и драйвера для звуковой карты «Realtek». Путь к вирусу будет отображаться в столбце «Расположение» – просто пройдите туда и удалите его, если обнаружите. Также стоит обращать внимание на строку «Производитель» – обычно вирус никакой лицензионной подписи не имеет.
Файлы автозапуска также могут находиться и в других местах. Поэтому поводу есть отдельные инструкции по Windows 7 и Windows 10.
Лечение флешки одним BAT файлом
Если лень проделывать все вышеперечисленное, то можно создать файлик, который все это будет делать за вас. Для этого:
Теперь он превратился в запускаемый «BAT» файлик. Чтобы его активировать, нажмите двойным щелчком мыши. После этого через консоль он проделает все те же самые действия, что вы делали чуть ранее: делаем папки видимыми, удаляем папку с вирусом и ярлыки.
ПРИМЕЧАНИЕ! Если данный способ не помог, то скорее всего папка у вируса называется как-то по-другому, поэтому нужно использовать ручное удаление.
Как избавиться от иероглифов в названиях песен на внешних проигрывателях?
На моей практике уже ни раз встречалась ситуация, когда люди закачивают на флешку музыку, чтобы послушать её на каком-либо внешнем проигрывателе (к примеру, в машине) и большая часть названий песен, а также альбомы и исполнители, отображаются в виде иероглифов.
И тоже самое не только со внешними проигрывателями, а ещё и при переносе музыки с компьютера на какой-нибудь смартфон или планшет с системой Android, к примеру. Когда-то и у меня была подобная проблема и я как-то не парился, думал, что всему виной проигрыватели, Android и прочее 🙂 Тем более как исправить проблему я не знал, да и не заморачивался.
Когда ещё несколько раз столкнулся с точно такой же проблемой, стал искать выход и нашёл! Теперь хочу поделиться решением этой проблемы с вами в данной статье.
Данная проблема появляется не из-за неисправностей и ошибок всяких внешних проигрывателей или плееров на Андройде, а из-за того, что, либо не прописаны специальные тэги к каждому музыкальному файлу, либо из-за неправильной кодировки этих тегов.
Немного поясню. Тэги в музыкальных файлах — это указание исполнителя / группы, названия песни (трека), альбома и другой информации о музыкальных файлах. Т.е. К каждому музыкальному файлу можно прописать тэги.
Обычно внешние проигрыватели показывают иероглифы в названиях песен, исполнителей и альбомов просто из-за того, что на компьютере все эти данные (теги) не были прописаны.
Таким образом, решение проблемы с появлением иероглифов может быть найдено 2-мя способами:
При помощи встроенных средств операционной системы Windows;
При помощи внешней программы.
Обычно помогает уже первый способ, а если нет, то подправить ситуацию можно способом №2. Конечно бывают и другие ситуации, когда ни тот, ни другой способ почему-то не работаю. Компьютер ведь такая штука, что может быть одна проблема и для каждого отдельного случая — свой способ её решения 🙂
Разберём по порядку обо способа решения проблемы.
Итак, вот для примера открыта папка с музыкальными файлами, которые я хочу перекинуть на флешку и слушать на внешнем проигрывателе, либо на смартфоне.
Как видно из примера выше, все файлы названы нормально, т. е. не какой-нибудь абракадаброй, а нормально прописаны названия треков. Однако это как раз-таки и не так важно, потому что для внешних проигрывателей важна та информация, которая содержится внутри самих файлов, т. е. теги. А название самого музыкального файла проигрыватели, как правило, вообще не учитывают. По сути файлы можно называть хоть «12345фццфвф», важно содержимое тегов!
У некоторых музыкальных файлов теги уже будут прописаны и информация именно с этих файлов будет нормально читаться на внешних проигрывателях. А вот с файлами, где в тэгах не будет ничего или какая-то ерунда прописана, как раз-таки и будут возникать проблемы.
Указание тэгов для каждого музыкального файла при помощи проводника Windows
Сами теги прописываются очень просто через стандартный проводник Windows. Для новичков на всякий случай отмечу, что проводник Windows – это программа, через которую вы просматриваете содержимое папок компьютера, т. е. при помощи проводника вы гуляете по своему компьютеру и видите всё что хранится у вас на жёстком диске.
Для того чтобы проверить, как прописаны тэги в файле и сразу же их прописать если необходимо, нужно кликнуть правой кнопкой мыши по нужному музыкальному файлу, выбрать «Свойства».
В открывшемся окне переходим на вкладку «Подробно» (1).
Здесь будет отображена информация о файле. Для того, чтобы информация по треку нормально отображалась на внешних проигрывателях, самое главное прописать «Название» (2), «Участвующие исполнители», «Исполнитель альбома» (3). В последних двух пунктах можно написать одно и тоже.
Дополнительно можно указать и все остальные данные о треке, если знаете (4), например, альбом, жанр, год.
Например, выбранный мой трек называется «Кони привередливые», а исполнитель «Владимир Высоцкий».
Поэтому я в строку «Название» указал «Кони привередливые», а в строки «Участвующие исполнители» и «Исполнитель альбома», соответственно, «Владимир Высоцкий». Если исполнителей несколько, они прописываются в одном пункте через точку с запятой (;).
И чтобы сохранить все изменения, нажимаем внизу «Применить», а затем «ОК».
Вот собственно и всё! Всё тоже самое проделываем со всеми песнями, которые хотим перенести на внешний проигрыватель и теперь в информационном окошке этого проигрывателя должны правильно отображаться названия песен и исполнителей.
Если вдруг такой вариант не помог, смотрим способ №2.
Изменение кодировки тегов при помощи программы MP3Tags
Данная программа должна помочь в том случае, если вы вручную как нужно прописали все теги в музыкальные файлы, а на внешних проигрывателях названия по прежнему отображаются не правильно. В этом случае проблема может быть просто с неправильной кодировкой в тэгах и программа MP3Tags данную проблему поможет исправить.
Загрузка и установка MP3Tags
Последнюю на сегодняшний день версию программы можно скачать по прямой ссылке с официального сайта:
Но на тот момент когда вы читаете эту статью, версия уже может быть новее и чтобы скачать самую последнюю версию, нужно перейти в Download официального сайта:
Там внизу будет ссылка на скачивание самой последней версии, например:
Установка программы очень простая, рассмотрим её кратко.
Подробно о процессе установки программ для Windows вы можете прочесть из статьи:
«Как установить программу на компьютер с Windows»
Выбираем язык установки и нажимаем «ОК».
Принимаем условия, нажав внизу «Принимаю».
В следующих двух окнах нажимаем снова «Далее».
Нажимаем «Установить» и запустится процесс установки, который займёт буквально несколько секунд.
Нажимаем «Готово» для завершения установки.
Всё, установка завершена!
Изменение кодировки тэгов в музыкальных файлах через MP3Tags
Запускаем установленную программу MP3Tags и проделаем некоторые настройки. Для этого открываем меню «Дополнительно» (1) и в нём выбираем пункт «Настройки» (2).
В открывшемся окне настроек выбираем раздел «Теги» и в нём пункт «Mpeg» (1). Справа (2) выставьте настройки в точности как указано на изображении ниже:
Как правило нужно указать только пункт «ID3v2.4 UTF-8», поскольку остальные опции уже заданы правильно.
Нажмите «ОК» (3) для сохранения настроек.
Теперь открываем на компьютере ту папку с музыкальными файлами, которые нам нужно подправить, чтобы информация о них правильно отображалась на внешних проигрывателях. Мышкой перетаскиваем все файлы в окно программы.
Теперь выделяем все файлы в окне программы (1). Для быстрого выделения можно использовать горячую комбинацию клавиш CTRL+A. Затем нажимаем кнопку сохранения (2).
Программа обработает все музыкальные файлы и вы получите сообщение о сохранении тегов в файлы, где нажимаем «ОК».
Вот и всё! Теперь осталось вновь закачать сохранённые музыкальные файлы на внешний проигрыватель и проверить. Должно всё работать.
Заключение
Выше описанная проблема, как я понял, довольно распространённая, ведь практически каждый из нас помимо компьютера слушает музыку ещё где-то, например, на смартфоне, планшете (закачивая с компьютера), в машине или на любых других внешних музыкальных проигрывателях. Поэтому с данной проблемой нужно уметь бороться, тем более что решение, как вы уже заметили, не такой уж и сложное. Я бы сказал — простое даже для новичков! Надеюсь данная информация кому-нибудь пригодится 🙂
Всем хорошего дня и самого лучшего настроения!
Как исправить отображение кириллицы или кракозябры в Windows 10
Одна из возможных проблем, с которыми можно столкнуться после установки Windows 10 — кракозябры вместо русских букв в интерфейсе программ, а также в документах. Чаще неправильное отображение кириллицы встречается в изначально англоязычных и не совсем лицензионных версиях системы, но бывают и исключения.
В этой инструкции — о том, как исправить «кракозябры» (или иероглифы), а точнее — отображение кириллицы в Windows 10 несколькими способами. Возможно, также будет полезным: Как установить и включить русский язык интерфейса в Windows 10 (для систем на английском и других языках).
Исправление отображения кириллицы с помощью настроек языка и региональных стандартов Windows 10
Самый простой и чаще всего работающий способ убрать кракозябры и вернуть русские буквы в Windows 10 — исправить некоторые неправильные настройки в параметрах системы.
Для этого потребуется выполнить следующие шаги (примечание: привожу также названия нужных пунктов на английском, так как иногда необходимость исправить кириллицу возникает в англоязычных версиях системы без нужды менять язык интерфейса).
После перезагрузки проверьте, была ли решена проблема с отображением русских букв в интерфейсе программ и (или) документах — обычно, кракозябры бывают исправлены после этих простых действий.
Как исправить иероглифы Windows 10 путем изменения кодовых страниц
Кодовые страницы представляют собой таблицы, в которых определенным байтам сопоставляются определенные символы, а отображение кириллицы в виде иероглифов в Windows 10 связано обычно с тем, что по умолчанию задана не та кодовая страница и это можно исправить несколькими способами, которые могут быть полезны, когда требуется не изменять язык системы в параметрах.
С помощью редактора реестра
Первый способ — использовать редактор реестра. На мой взгляд, это самый щадящий для системы метод, тем не менее, рекомендую создать точку восстановления прежде чем начинать. Совет про точки восстановления относится и ко всем последующим способам в этом руководстве.
Обычно, это исправляет проблему с отображением русских букв. Вариация способа с помощью редактора реестра (но менее предпочтительная) — посмотреть на текущее значение параметра ACP (обычно — 1252 для изначально англоязычных систем), затем в том же разделе реестра найти параметр с именем 1252 и изменить его значение с c_1252.nls на c_1251.nls.
Путем подмена файла кодовой страницы на c_1251.nls
Второй, не рекомендуемый мной способ, но иногда выбираемый теми, кто считает, что правка реестра — это слишком сложно или опасно: подмена файла кодовой страницы в C: Windows System32 (предполагается, что у вас установлена западно-европейская кодовая страница — 1252, обычно это так. Посмотреть текущую кодовую страницу можно в параметре ACP в реестре, как было описано в предыдущем способе).
После перезагрузки Windows 10 кириллица должна будет отображаться не в виде иероглифов, а как обычные русские буквы.
Источник