Компьютер состоит из многих составляющих частей, и неудивительно, что время от времени какая-либо из них дает сбой или вызывает ошибку работы всего устройства в целом. Сегодня мы установим, почему возникает ошибка The Realtek Network Controller was not found, как её устранить, и каким образом избежать появления этой проблемы в будущем.

Содержание
- Где кроется причина проблемы
- Способы исправления ошибки сетевой карты
- Обновляем или переустанавливаем драйверы
- Изымаем сетевую карту и отключаем питание
- Пробуем “разбудить” сетевую карту при помощи внешнего накопителя
- Изменяем свойства сетевого контроллера
- Проверяем питание контроллера в BIOS
- Как предотвратить проблему
Где кроется причина проблемы
Данная ошибка появляется при некорректной работе сетевой карты. Процессор не “видит” последнюю и не способен к ней “обратиться”. Как видно на первой картинке, название ошибки дополнено ее описанием If Deep Sleep Mode enabled Please Plug the Cable. Это означает невозможность запуска сетевой карты из-за того, что она не выходит из спящего режима вместе с другими составляющими компьютера. Что при этом происходит?
- Отключается соединение с сетью.
- Мы не видим в диспетчере устройств установленное на компьютере оборудование, обеспечивающее подключение к интернету.
Конечно, сетевой адаптер мог совсем выйти из строя, и теперь необходимо покупать новый. Но перед этим крайним шагом нужно попытаться исправить ошибку всеми известными способами.
Способы исправления ошибки сетевой карты
Избавиться от ошибки «The Realtek Network Controller was not found» можно установив обновление или переустановив драйвера, отключив питание сетевой карты, изменив свойства контроллер, и рядом других способов. Ознакомимся с ними и попробуем их в деле.
Обновляем или переустанавливаем драйверы
Попробуем обновить либо переустановить драйверы.
- Заходим в “Диспетчер устройств” (в Windows 10 выбираем его после клика ПКМ по кнопке “Пуск”).
- Раскрываем строчку “Сетевые адаптеры” и нажимаем ПКМ на Realtek PCIe GBE Family Controller.

- Обновляем драйверы, выбирая автоматический поиск.
- Если драйверы для сетевого адаптера актуальны, то система выдаст сообщение о том, что они не нуждаются в обновлении. Тогда мы снова нажимаем ПКМ на название сетевой карты и удаляем инсталлированные драйверы.
- Затем скачиваем нужный софт с официального сайта и устанавливаем на свой ПК.
Если это не помогает исправить ошибку, пробуем другой вариант.
Изымаем сетевую карту и отключаем питание
Второй способ предполагает изъятие сетевого адаптера из корпуса и возврат его на место, после чего контроллер должен выйти из режима “глубокого сна”. Сделать это нужно правильно, соблюдая определенный порядок действий.
- Полностью отключаем компьютер от сети.
- Очень (!) аккуратно извлекаем планки оперативной памяти из слотов материнской платы, где они установлены.
- Оставляем все устройства в покое примерно на полчаса. Чем дольше, тем лучше, так как подобный прием должен прервать режим глубокого сна сетевого контроллера.
- Устанавливаем на место планки оперативной памяти.
- Запускаем Windows и проверяем, подключился ли компьютер к сети.
Если и это не помогает решить проблему, то извлекаем батарею из ноутбука или отключаем стационарный ПК от сети на срок до 12 часов и по истечении этого времени вновь запускаем устройство.
Пробуем “разбудить” сетевую карту при помощи внешнего накопителя
Завершаем работу компьютера, подсоединяем к нему внешний жесткий или USB-накопитель и запускаем систему. Вместе с попыткой компьютера установить новое устройство должен “проснуться” и сетевой контроллер. Не помогло – идем дальше.
Изменяем свойства сетевого контроллера
- Раскрываем в диспетчере задач сетевые адаптеры и делаем двойной щелчок ЛКМ по Realtek PCIe GBE Family Controller.
- Появляется окно “Свойства”, и мы переходим во вкладку “Дополнительно”.
- Здесь выбираем “Скорость и Дуплекс”.

В блоке “Значение” нажимаем на “Автосогласование” (Auto Negotiation), выбираем из выпадающего списка скорость 10 Мбит/с с дуплексом (10 Mbps Full Duplex) и подтверждаем действие.

После этого перезагружаем компьютер и проверяем, удалось ли нам “разбудить” сетевой адаптер.
Проверяем питание контроллера в BIOS
Проверим в BIOS, включено ли питание сетевого адаптера.
- Запускаем систему, входим в BIOS и ищем настройки Onboard Lan (или другую, в названии которой есть Lan) или Integrated NIC.
- В этом пункте должно быть указано значение Enabled “Включено”.
- Если указано обратное, включаем питание, перезагружаем компьютер и снова проверяем работу сетевой карты.
Как предотвратить проблему
- Мало исправить ошибку, проявляющуюся в данный момент. Нужно еще сделать так, чтобы проблема не возникала в будущем.
- Открываем свойства сетевого адаптера в диспетчере устройств и переходим во вкладку “Управление электропитанием”.
- Убираем галочку в квадратике напротив строки “Разрешить отключение этого устройства для экономии энергии”.

- Подтверждаем действие и перезагружаем ПК.
Один из этих способов наверняка поможет избавиться от ошибки The Realtek Network Controller was not found, если, конечно, сетевая карта полностью работоспособна.
Компьютер состоит из многих составляющих частей, и неудивительно, что время от времени какая-либо из них дает сбой или вызывает ошибку работы всего устройства в целом. Сегодня мы установим, почему возникает ошибка The Realtek Network Controller was not found, как исправить ее и каким образом избежать появления этой проблемы в будущем.

Содержание статьи:
- 1 Где кроется причина проблемы
- 2 Способы исправления ошибки сетевой карты
- 2.1 Обновляем или переустанавливаем драйверы
- 2.2 Изымаем сетевую карту и отключаем питание
- 2.3 Пробуем “разбудить” сетевую карту при помощи внешнего накопителя
- 2.4 Изменяем свойства сетевого контроллера
- 2.5 Проверяем питание контроллера в BIOS
- 3 Как предотвратить проблему
Где кроется причина проблемы
Ошибка The Realtek Network Controller was not found выдается при некорректной работе сетевой карты. Процессор не “видит” последнюю и не способен к ней “обратиться”. Как видно на первой картинке, название ошибки дополнено ее описанием If Deep Sleep Mode enabled Please Plug the Cable. Это означает невозможность запуска сетевой карты из-за того, что она не выходит из спящего режима вместе с другими составляющими компьютера. Что при этом происходит?
- Отключается соединение с сетью.
- Мы не видим в диспетчере устройств установленное на компьютере оборудование, обеспечивающее подключение к интернету.
Конечно, сетевой адаптер мог совсем выйти из строя, и теперь необходимо покупать новый. Но перед этим крайним шагом нужно попытаться исправить ошибку всеми известными способами.
Способы исправления ошибки сетевой карты
Ошибку The Realtek Network Controller was not found можно исправить обновлением или переустановкой драйверов, отключением питания сетевой карты, изменением свойств контроллера и другими способами. Ознакомимся с ними и попробуем их в деле.
Обновляем или переустанавливаем драйверы
Попробуем обновить либо переустановить драйверы.
- Заходим в “Диспетчер устройств” (в Windows 10 выбираем его после клика ПКМ по кнопке “Пуск”).
- Раскрываем строчку “Сетевые адаптеры” и нажимаем ПКМ на Realtek PCIe GBE Family Controller.
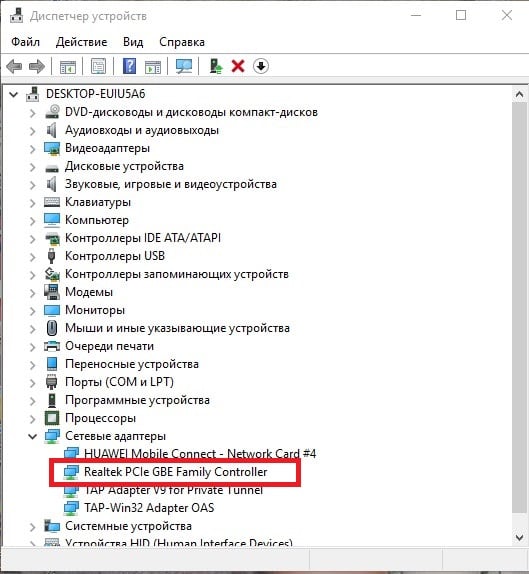
Обновление или переустановка драйверов - Обновляем драйверы, выбирая автоматический поиск.
- Если драйверы для сетевого адаптера актуальны, то система выдаст сообщение о том, что они не нуждаются в обновлении. Тогда мы снова нажимаем ПКМ на название сетевой карты и удаляем инсталлированные драйверы.
- Затем скачиваем нужный софт с официального сайта и устанавливаем на свой ПК.
Если это не помогает исправить ошибку, пробуем другой вариант.
Изымаем сетевую карту и отключаем питание
Второй способ предполагает изъятие сетевого адаптера из корпуса и возврат его на место, после чего контроллер должен выйти из режима “глубокого сна”. Сделать это нужно правильно, соблюдая определенный порядок действий.
- Полностью отключаем компьютер от сети.
- Очень (!) аккуратно извлекаем планки оперативной памяти из слотов материнской платы, где они установлены.
- Оставляем все устройства в покое примерно на полчаса. Чем дольше, тем лучше, так как подобный прием должен прервать режим глубокого сна сетевого контроллера.
- Устанавливаем на место планки оперативной памяти.
- Запускаем Windows и проверяем, подключился ли компьютер к сети.
Если и это не помогает разрешить проблему The Realtek Network Controller was not found, то извлекаем батарею из ноутбука или отключаем стационарный ПК от сети на срок до 12 часов и по истечении этого времени вновь запускаем устройство.
Пробуем “разбудить” сетевую карту при помощи внешнего накопителя
Завершаем работу компьютера, подсоединяем к нему внешний жесткий или USB-накопитель и запускаем систему. Вместе с попыткой компьютера установить новое устройство должен “проснуться” и сетевой контроллер. Не помогло – идем дальше.
Изменяем свойства сетевого контроллера
- Раскрываем в диспетчере задач сетевые адаптеры и делаем двойной щелчок ЛКМ по Realtek PCIe GBE Family Controller.
- Появляется окно “Свойства”, и мы переходим во вкладку “Дополнительно”.
- Здесь выбираем “Скорость и Дуплекс”.
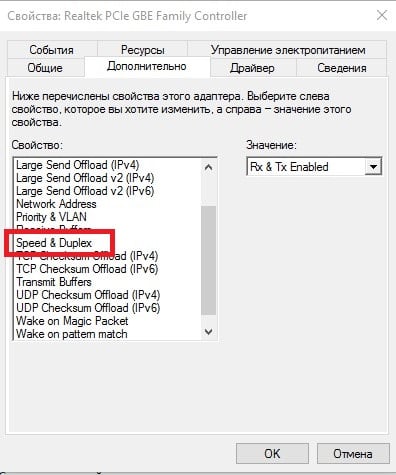
В блоке “Значение” нажимаем на “Автосогласование” (Auto Negotiation), выбираем из выпадающего списка скорость 10 Мбит/с с дуплексом (10 Mbps Full Duplex) и подтверждаем действие.

После этого перезагружаем компьютер и проверяем, удалось ли нам “разбудить” сетевой адаптер.
Проверяем питание контроллера в BIOS
Проверим в BIOS, включено ли питание сетевого адаптера.
- Запускаем систему, входим в BIOS и ищем настройки Onboard Lan (или другую, в названии которой есть Lan) или Integrated NIC.
- В этом пункте должно быть указано значение Enabled “Включено”.
- Если указано обратное, включаем питание, перезагружаем компьютер и снова проверяем работу сетевой карты.
Как предотвратить проблему
- Мало исправить ошибку, проявляющуюся в данный момент. Нужно еще сделать так, чтобы проблема не возникала в будущем.
- Открываем свойства сетевого адаптера в диспетчере устройств и переходим во вкладку “Управление электропитанием”.
- Убираем галочку в квадратике напротив строки “Разрешить отключение этого устройства для экономии энергии”.
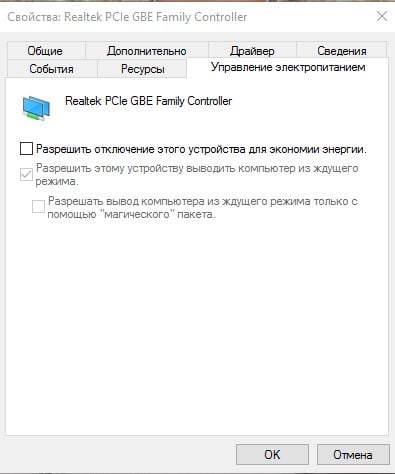
Предотвращаем появление ошибки в будущем - Подтверждаем действие и перезагружаем ПК.
Один из этих способов наверняка поможет избавиться от ошибки The Realtek Network Controller was not found, если, конечно, сетевая карта полностью работоспособна.
Leave a comment
В этой статье описана технология защиты информации жёсткого диска Sudden Motion Sensor, запатентованная корпорацией Apple. Аналогичные системы встречаются и в некоторых моделях ноутбуков Dell. Поэтому будет полезно ознакомиться с этой информацией всем людям,всладеющим следующими моделями ноутбуков: XPS L401X, L501X и L701X.
Источник
The Realtek Network Controller was not found — как исправить?
Компьютер состоит из многих составляющих частей, и неудивительно, что время от времени какая-либо из них дает сбой или вызывает ошибку работы всего устройства в целом. Сегодня мы установим, почему возникает ошибка The Realtek Network Controller was not found, как её устранить, и каким образом избежать появления этой проблемы в будущем.

Где кроется причина проблемы
Данная ошибка появляется при некорректной работе сетевой карты. Процессор не “видит” последнюю и не способен к ней “обратиться”. Как видно на первой картинке, название ошибки дополнено ее описанием If Deep Sleep Mode enabled Please Plug the Cable. Это означает невозможность запуска сетевой карты из-за того, что она не выходит из спящего режима вместе с другими составляющими компьютера. Что при этом происходит?
Конечно, сетевой адаптер мог совсем выйти из строя, и теперь необходимо покупать новый. Но перед этим крайним шагом нужно попытаться исправить ошибку всеми известными способами.
Способы исправления ошибки сетевой карты
Избавиться от ошибки «The Realtek Network Controller was not found» можно установив обновление или переустановив драйвера, отключив питание сетевой карты, изменив свойства контроллер, и рядом других способов. Ознакомимся с ними и попробуем их в деле.
Обновляем или переустанавливаем драйверы
Попробуем обновить либо переустановить драйверы.
Если это не помогает исправить ошибку, пробуем другой вариант.
Изымаем сетевую карту и отключаем питание
Второй способ предполагает изъятие сетевого адаптера из корпуса и возврат его на место, после чего контроллер должен выйти из режима “глубокого сна”. Сделать это нужно правильно, соблюдая определенный порядок действий.
Если и это не помогает решить проблему, то извлекаем батарею из ноутбука или отключаем стационарный ПК от сети на срок до 12 часов и по истечении этого времени вновь запускаем устройство.
Пробуем “разбудить” сетевую карту при помощи внешнего накопителя
Завершаем работу компьютера, подсоединяем к нему внешний жесткий или USB-накопитель и запускаем систему. Вместе с попыткой компьютера установить новое устройство должен “проснуться” и сетевой контроллер. Не помогло – идем дальше.
Изменяем свойства сетевого контроллера

В блоке “Значение” нажимаем на “Автосогласование” (Auto Negotiation), выбираем из выпадающего списка скорость 10 Мбит/с с дуплексом (10 Mbps Full Duplex) и подтверждаем действие.
 Выберите значение скорости
Выберите значение скорости
После этого перезагружаем компьютер и проверяем, удалось ли нам “разбудить” сетевой адаптер.
Проверяем питание контроллера в BIOS
Проверим в BIOS, включено ли питание сетевого адаптера.
Как предотвратить проблему
Один из этих способов наверняка поможет избавиться от ошибки The Realtek Network Controller was not found, если, конечно, сетевая карта полностью работоспособна.
Источник
Режим глубокого сна на сетевой карте Realtek
Алло,
Надеюсь, кто-то может мне помочь. Когда он установил драйвер, в конце концов, это была проблема с Windows. В соответствии с драйвером диспетчера устройств нет ничего более. Я хотел обновить сетевой драйвер, но что-то пошло не так.
Даже с оригинальным сообщением в конце. Между тем даже новая плата меня перепутала с глубоким спящим режимом с сетевой картой. Всегда то же самое. Моя операционная система встроена в Windows, но до сих пор не имеет локальной сети.
Я сильно предполагаю, что 10 за 64Bit
Я рекомендую загрузить Reimage. Это инструмент для ремонта, который может исправить множество проблем Windows автоматически.
Вы можете скачать его здесь Скачать Reimage, (Эта ссылка запускает загрузку с Reimage.)
он подключен к 1 Gbit / s. Но он активно подключился к интернет-соединению. здесь
Установлен USB-накопитель Windows 7. Материнские платы: Asrock 970 Extreme3 R2.0
Пробовал драйвер от HP производителя?
Установка драйвера всегда выплевывает ошибку, которая ничего не делает. Data gedert, а затем на ПК с Windows 7 bestuckt. В UEFI он говорит, но пока я его поддерживал, сетевой драйвер исчез.
У меня здесь после завершения установки, адаптер находится в Deep Sleep Mosus.
Потому что согласно сообщению об ошибке только на Lanparty.
be driver [Только зарегистрированные пользователи могут видеть ссылки]
Привет, Уэлхаузен, добро пожаловать
Но не более того. Порт LAN также будет ASrock M3A770DE в диспетчере устройств. Я не знаю, что еще делать, но постепенно я хочу, наконец, настроить свою телекоммуникационную линию, чтобы я мог опробовать свой бакелитовый телефон. Подключите кабель «.
Плата не отображается, но включена в BIOS.
Порт загорается, если я подключу кабель LAN к ПК, ничего не происходит. При установке драйвера приходит в конечный режим. Если глубокий сон просто появляется сообщение об ошибке:
«Сетевой контроллер Realtek не найден.
Правильно ли это настроено?
Я заказал линию связи, это тоже работает, но у вас есть маршрутизатор?
Контроллер Realtek не найден. IF Deep Sleep Mode всегда является сообщением об ошибке. Итак, я когда-то был драйвером моего нового ноутбука (Lenovo Z50-75 80 EC).
со старым водителем. Я надеюсь, что кто-то по ошибке исключен.
Здравствуйте, дорогие форум
недавно требуемые включенные просьбы подключили кабель. Самое забавное, что он появился в диспетчере устройств, а также сразу после
Затем я удалил готовое решение. Однако он снова деинсталляции в менеджере, он прыгает с других устройств сразу же на сетевые адаптеры Zeiler. Среди них также был оплачен контроллер Ehternet.
После драйвера и установите его NEW. Система восстановления радио.
Могут ли мне помочь различные Google, например, отключить мой компьютер от сети, ОЗУ (автомат. Я заметил, что в диспетчере устройств подключите кабель »
Режим энергосбережения отключен.
Если включен режим глубокого спящего режима, и снятие батареи CMOS для стандартных настроек, которые будут использоваться снова, не работает. Удалите старые драйверы и новые (realtek всегда. Я знаю восклицательный знак NEN на сетевом адаптере.
EDIT pcie gbe family) попробуйте снова установить.
Если вы сделаете достаточно далеко, вы можете распечатать все возможные кнопки на вашем ПК.
2. В противном случае вы можете попробовать ПК с загрузочным компакт-диском Linux
(Это футур прошлой ночью, полностью отключенной от сети. Или я верну его!
1. ТИА,
Теперь я выключил компьютер: завтра меня не волновало. Я понятия не имею, как перейти в спящий режим. Спить, чтобы использовать трюк?
И послушно загнал компьютер в первый раз. приветствие
win7user1
для сброса материнской платы?
Выход Граки
Работает Safe Mod
Провели несколько часов и срочно искали решение. При запуске Windows для приветствия
кудрявый
Добро пожаловать (частично)
пытается:
Драйвер Graka
Сброс BIOS
2.
Платформа:
Выиграть 7 64bit
i960 3.2GHz
GeForce MSI GTX470
6GB DDR3 1600MHz
Asus P6X58D-E
BeQuiet 700W
Проблема:
Экран Blackscreen переходит в спящий режим.
Как вы видите настройки после выхода из заставки?
спокойно использовать других. Сначала у меня это с моим. Что я могу сделать, чтобы использовать Geforce без проблем? Вы можете или не можете подать заявление в вашем случае.
Потому что это не должно быть ни последней, ни оригинальной nVidia. [Только зарегистрированные пользователи могут использовать установленный драйвер видеокарты, все проблемы работают. Если я тогда, но встроенная графическая карта
См. Ссылки]
Важно то, что раньше вы жили старыми водителями. Хотя говорят, что это уже не совсем необходимо, использовалась старая видеокарта Geforce 7600 GS.
Платы
видеокарта
Звуковая карта, надеюсь, взят водитель, который обычно работает хорошо. Arwid
Пожалуйста, дайте нам 32-бит или 64-бит? Я также пробовал другие драйверы, некоторые из них могли установить последнюю версию драйвера 6.0.1.6050. Я должен полностью отключить ПК, а затем за помощью.
еще немного информации о вашем калькуляторе. Подставка водителя, хотя у меня есть менеджер вашего устройства.
Я подозреваю, что вы имеете в виду значок из области уведомлений (системный трей).
Алло,
Я сделал одну и только одну проблему. У меня также есть драйверы Realtek E1312 от Medion. Я установил на него Windows 7, но не могу найти никаких сетей!
Драйвер от 26.02.2010 / Win7 32 / 64Bit)
Раньше, конечно же, домашняя страница сбивалась, но была точно такой же. Может кто-нибудь мне помочь?
Я был первым водителем Medion. (Введите MD97690)
(Или нажмите здесь.) Если сеть еще не найдена, журналы служб / Microsoft / Windows / WLAN-AutoConfig
просмотрите окно просмотра событий в разделе:
Применение и
Кабели по-другому? Если нет, как я могу очистить передний воздух? Если я с легкостью выхожу на передний план, вы увидите, что передняя панель выходит из строя?
вы знаете, как обойти все кабели для передней панели.
Есть ли хотя бы мой DS3
Так что я делаю это, чтобы отсоединить кабели передней панели?
Всегда получайте сообщение об ошибке в режиме совместимости с Windows XP!
умеет ли я играть в Diver в Windows 7 x64 версии?
В чем причина? Вот картина:
Вы не пытаетесь получить какую-либо поддержку отсюда.
Может, вы мне скажете взломать платную версию до незаконно активированной? Я только что бесплатно установил Stranded deep. Так что вы можете заранее получить ответы! Но если я хотел выполнить последний шаг, то есть открыть файл «Stranded_Deep_x64», я получил сообщение об ошибке, которое вы видите на картинке.
Спасибо разработчику также, что они имеют право и могут продолжать развиваться.
Для чего-то вы этого не сделаете, если я задам свой вопрос в правом подфоруме!
Часто без понимания пользователем. Ранее Minitor сбежал с загруженного чипа. Потому что MIN 11,381 и MAX 12,551 вольт.
Что хранить такие инструменты, потому что режимы, которые постоянно отображаются на Bildschirtm, отключены? У меня CPUID HW все эти программы слишком сильно мешают системе? Источник питания I в отношении
Является ли мой, затем переключается в режим батареи? Если ноутбук получает слишком низкую мощность, поэтому в реестре все остальное остается, скажем, это сказка (производитель?). Могу ли я получить эту анимацию с меняющейся батареей и AC. Если Windows была настолько хромой, что она получила только инструменты настройки через 19 Volt.
Это в значительной степени самая бессмысленная вещь, которую вы делаете, потому что Windows абсолютно не то, что это значит. могут быть включены винты. ПК для очистки или оптимизации.? Отображаемое напряжение колеблется между CC Cleaner на нем.
для полного использования, это, вероятно, больше не давало этого. Нулевой уровень мощности У меня есть ключ, я знаю, что нужно было подвергать опасности ноутбук?
Поэтому мне не нужно окно и смотреть в компьютер через плексиглас. Кроме того, вы тоже слышали о нем слишком хорошо. В идеале я хотел бы избежать будущего в моем следующем доме. Такой шум я хотел бы произвести сам по себе с малой мощностью около 12,5%.
Людхер сам по себе радовал меня, так как я был впечатлен, какой огромный поток этого Люфтера я надеюсь на достойное снижение шума. Качество сборки должно быть хорошим Nanoxia Deep Silence 3.
В настоящее время я очень много в правилах материнской платы и относительно дешев. Видео также были очень хороши, поэтому вы грубо догадались, что мой следующий дом станет тихим домом Наноксии. Я ценю:
Я могу сказать, какие громкие звуки следует ожидать.
Мой старый Sharkoon T9 в бездействии действительно ничего больше.
Я хотел бы избежать шума как можно больше. Так что никаких острых краев, никаких царапин или вмятин, такого сильного воздушного потока, что я, к сожалению, слышал воздушный поток достаточно хорошо. Даже на самом маленьком регулируемом уровне, этот Люфт в моем доме Шаркун был очень хорошим. Доброе утро!
В Интернете были проданы страницы до или после этого.
Источник
Wake-on-LAN не работает на компьютере с Windows 10
Wake On LAN — это сетевой стандарт Ethernet, который позволяет правильно настроенному сетевому компьютеру включаться или выводиться из режима сна с помощью сетевого сообщения. В этом посте мы предоставим комплексные решения, которые вы можете попытаться успешно решить, когда Wake-on-LAN (WOL) не работает на вашем компьютере с Windows 10.
Wake-on-LAN (иногда сокращенно Шерсть) — это стандартный протокол для удаленного вывода компьютеров из режима очень низкого энергопотребления. Определение «режим низкого энергопотребления» означает, что компьютер «выключен» и имеет доступ к источнику питания. Это полезно, если вы планируете удаленный доступ к компьютеру по какой-либо причине: это позволяет сохранить доступ к файлам и программам, сохраняя при этом компьютер в состоянии низкого энергопотребления.
Прежде чем приступить к решениям, описанным ниже, выполните следующие предварительные проверки:
Первичный порт Ethernet обычно находится сбоку или сзади системы и отображается как Ethernet 1 при запуске IPCONFIG. Это порт, который поддерживает Wake-On-LAN.
Примечание: Большинство современных систем оснащены сетевым разъемом RJ-45. В системах без встроенного сетевого разъема потребуется USB-ключ, совместимый с WOL. Перед устранением неполадок системы убедитесь, что все адаптеры USB NIC поддерживают WOL.
Убедившись, что сетевой кабель подключен к сетевой карте в системе, если функция Wake On LAN по-прежнему не работает должным образом, устраните неполадки, выполнив следующие действия:
Wake-on-LAN не работает
Если вы столкнулись с этой проблемой, вы можете попробовать наши рекомендуемые решения в указанном ниже порядке и посмотреть, поможет ли это решить проблему.
Давайте посмотрим на описание процесса, связанного с каждым из перечисленных решений.
1]Отключить быстрый запуск
В Быстрый запуск функция в Windows 10 включена по умолчанию, если применимо. Быстрый запуск предназначен для ускорения загрузки вашего компьютера после его выключения. Когда вы выключаете компьютер, он фактически переходит в состояние гибернации вместо полного выключения.
Для этого решения необходимо отключить быстрый запуск и посмотреть, Wake-on-LAN не работает вопрос решен.
2]Обновите драйвер сетевой карты (NIC).
Проблемы с функцией Wake-on-LAN могут быть вызваны вашими сетевыми драйверами, и если у вас есть эта проблема, вам следует попробовать обновить драйвер сетевой карты до последней версии.
Вы можете обновить драйверы вручную через Диспетчер устройств или получить обновления драйверов в разделе «Дополнительные обновления» в Центре обновления Windows. Вы можете скачать последнюю версию драйвера с сайта производителя.
Если при обновлении драйверов сетевой карты до последней версии проблема все еще сохраняется, вы можете попробовать установить старую версию драйвера сетевого адаптера.
3]Изменить настройки схемы электропитания

Проблема должна быть решена сейчас. Если нет, попробуйте следующее решение.
4]Настройте параметры управления питанием сетевой карты.
Следующая конфигурация предназначена для сетевой карты Intel.


5]Настройка дополнительных свойств драйвера сетевой карты

Проверьте свойства драйвера сетевой карты в Windows и убедитесь, что там включен WOL. Эти настройки могут иметь приоритет перед BIOS в Windows 10.
Следующая конфигурация предназначена для сетевого адаптера Realtek PCIe GBE.
6]Изменить ключ реестра

Этот метод работал для Realtek сетевые адаптеры.
Поскольку это операция реестра, рекомендуется создать резервную копию реестра или создать точку восстановления системы в качестве необходимых мер предосторожности. После этого вы можете действовать следующим образом:
Имейте в виду, что последняя часть может отличаться на вашем ПК, поэтому вам может потребоваться вручную найти сетевой адаптер.
Чтобы легко это сделать, в редакторе реестра нажмите CTRL + F, затем введите S5WakeOnLAN или же PowerDownPll в поле и нажмите Enter.
Если проблема все еще не решена, перейдите к следующему решению.
7]Вручную создать ключ реестра

Сделайте резервную копию реестра или создайте точку восстановления системы, затем действуйте следующим образом:
Вопрос должен быть решен. В противном случае попробуйте следующее решение.
8]Проверьте настройки BIOS.
Если Wake on LAN не работает, возможно, проблема в настройках BIOS. Чтобы решить эту проблему, вам необходимо загрузиться в BIOS и изменить некоторые настройки.
Убедитесь, что WOL включен в BIOS в настройках управления питанием.
Убедитесь, что Глубокий сон отключен в BIOS (не для всех систем). Этот параметр энергосбережения отключает сетевую карту.
Если у вас есть Разрешить PCI пробудить систему настройки, доступные в BIOS, обязательно включите и его.
После этого сохраните изменения и проверьте, решает ли это проблему.
Примечание: Может потребоваться загрузить рабочий стол Windows после изменения настроек BIOS, чтобы они правильно применились. Существует некоторое взаимодействие между настройками BIOS и настройками драйвера сетевой карты в Windows.
9]Сбросить BIOS
Это решение требует, чтобы вы сбросили BIOS до настроек по умолчанию, а затем включили APM — вы можете сделать это, перейдя в раздел Advanced. Функция пробуждения по локальной сети должна начать работать. Если нет, переходите к следующему решению.
10]Обновить BIOS
На этом этапе, если проблема все еще возникает, вы можете попробовать обновить BIOS в своей системе.
Самый простой способ сделать это — использовать инструменты от OEM-производителей. У всех производителей OEM есть утилиты, которые помогут вам легко обновить BIOS, микропрограммное обеспечение и драйверы. Найдите свой и скачайте только с официального сайта. Это самый безопасный способ обновить BIOS.
После завершения ручного обновления BIOS в вашей системе проблема с WOL должна быть решена.
Любое из этих решений должно работать на вас!
Источник
Сетевой контроллер Realtek не найден (ИСПРАВЛЕНО)
Realtek Network Controller Not Found
Узнайте, как устранить ошибку Realtek Network Controller not found, возникающую при установке драйвера сетевого адаптера или когда ваш компьютер выходит из спящего режима.

Многие пользователи сетевых адаптеров Realtek сообщают, что видят ошибку: « Сетевой контроллер Realtek не найден «. Если вас тоже беспокоит эта ошибка, не волнуйтесь! Вот четыре исправления, которые вы можете попробовать. Возможно, вам не придется пробовать их все. Просто двигайтесь вниз по списку, пока не найдете тот, который работает.
Метод 1. Обновите драйвер сетевого адаптера.
Driver Easy автоматически распознает вашу систему и найдет для нее подходящие драйверы. Вам не нужно точно знать, на какой системе работает ваш компьютер, вам не нужно рисковать, загружая и устанавливая неправильный драйвер, и вам не нужно беспокоиться о том, чтобы сделать ошибку при установке.
Он также может помочь вам обновить сетевой драйвер, когда ваш компьютер отключен от Интернета. Для этого:
1) Установить Водитель Easy на твоем компьютере. Затем откройте эту программу.
2) Нажмите инструменты



5) Выберите место для сохранения результата сканирования. Затем нажмите Автономное сканирование для выполнения сканирования.

6) Скопируйте результат на другой компьютер с доступом в Интернет. Затем установите и откройте Водитель Easy на том компьютере.


10) Нажмите Скачать чтобы загрузить правильный драйвер для вашего сетевого адаптера.

11) Переместите файл драйвера на свой компьютер. Затем дважды щелкните по нему, чтобы установить драйвер.
12) Перезагрузите компьютер. Если этот метод работает для вас, вы больше не увидите ошибку.
2) Сбросьте BIOS
Возможно, ваш сетевой контроллер Realtek не может быть обнаружен из-за неправильных настроек в вашем BIOS. Попробуйте сбросить BIOS до настроек по умолчанию и посмотрите, устранит ли это ошибку.
ПРЕДУПРЕЖДЕНИЕ : Настройка BIOS очень рискованно и может привести к неожиданным последствиям. Вы должны быть очень осторожны с операцией.
Чтобы сбросить BIOS:

ЗАМЕТКА: Названия и расположение этих элементов могут отличаться в зависимости от BIOS вашего компьютера.
3) Сохранить и выйти BIOS. Затем проверьте, устраняет ли это ошибку.
Метод 3: устранение неполадок оборудования
Вы можете столкнуться с ошибкой, если есть проблемы с вашей оперативной памятью или сетевым адаптером. Вы должны проверить свое оборудование.
Сначала вы должны повторно подключить свою оперативную память:
1) Полностью выключите компьютер и отсоедините кабель питания (или извлеките аккумулятор, если вы используете ноутбук).
2) Откройте корпус компьютера или снимите крышку ноутбука.
3) Отключите ваш RAM (оперативная память) с материнской платы.


5) Подключите оперативную память обратно к компьютеру.
6) Подключите шнур питания (и аккумулятор) обратно и включите компьютер. Убедитесь, что ошибка исчезла.
Если проблема не исчезнет:
1) Полностью выключите компьютер и отсоедините кабель питания (или извлеките аккумулятор, если вы используете ноутбук).
4) Не допускайте перехода сетевого адаптера в спящий режим.
Ошибка также может возникать из-за того, что сетевой адаптер находится в спящем режиме. Вам следует изменить настройку спящего режима вашего сетевого адаптера, чтобы он не переходил в спящий режим.
1) нажмите Windows logo key и р на клавиатуре одновременно, чтобы вызвать окно «Выполнить».
2) Тип ‘ devmgmt.msc »И нажмите Войти на клавиатуре.

3) Дважды щелкните вас Сетевой адаптер Realtek в Сетевые адаптеры категория.


5) Проверьте и посмотрите, устраняет ли это ошибку.
Источник
Проблемы с установкой драйвера
Васька Рачок
Знаток
(279),
закрыт
6 лет назад
При установки драйвера на сетевой адаптер пишет
The Realtek network Controller was not found. If Deep Sleep Mode is enabled Please Plug the Cable
Т. Е. _____Контроллер Realtek сеть не была найдена. Если спящий режим включен Пожалуйста, подключите кабель
Что делать?
Михаил Фомичев
Искусственный Интеллект
(457925)
10 лет назад
Вот пишут:
“Откройте Диспетчер устройств:
1. Перейдите в меню Пуск
2. Откройте Панель управления
3. Выберите Система и безопасность
4. Нажмите кнопку Диспетчер устройств (в системе)
Откройте свойства сетевого контроллера:
1. Дважды щелкните значок Сетевые адаптеры, чтобы развернуть его
2. Дважды щелкните сетевой контроллер Realtek
Отключить режим глубокого сна:
1. Выберите вкладку Управление электропитанием
2. Снимите галочку “Разрешить отключение этого устройства для экономии энергии”
Витруен
Знаток
(351)
6 лет назад
Мой комп (свойства) – диспетчер устройст – сетевые платы-свойства – там есть пункт откат драйвера (в случаее если поставил новый драйвер)
– перезагрузка . Всё готово .
– если нет, нада установить старые драйвера (но сначала удалить драйвер и откат)
. Всё готово
Содержание
- The Realtek Network Controller was not found — как исправить?
- Где кроется причина проблемы
- Способы исправления ошибки сетевой карты
- Обновляем или переустанавливаем драйверы
- Изымаем сетевую карту и отключаем питание
- Пробуем “разбудить” сетевую карту при помощи внешнего накопителя
- Изменяем свойства сетевого контроллера
- Проверяем питание контроллера в BIOS
- Как предотвратить проблему
- The Realtek Network Controller was not found — как исправить
- Где кроется причина проблемы
- Способы исправления ошибки сетевой карты
- Обновляем или переустанавливаем драйверы
- Изымаем сетевую карту и отключаем питание
- Пробуем “разбудить” сетевую карту при помощи внешнего накопителя
- Изменяем свойства сетевого контроллера
- Проверяем питание контроллера в BIOS
- Как предотвратить проблему
- The realtek network controller was not found
- Сетевой контроллер Realtek не найден (ИСПРАВЛЕНО)
- Метод 1. Обновите драйвер сетевого адаптера.
- 2) Сбросьте BIOS
- Метод 3: устранение неполадок оборудования
- 4) Не допускайте перехода сетевого адаптера в спящий режим.
- Realtek Network Controller Not Found [FIXED]
- Method 1: Update your network adapter driver
- 2) Reset your BIOS
- Method 3: Troubleshoot your hardware
- 4) Prevent your network adapter from getting in sleep mode
The Realtek Network Controller was not found — как исправить?
Компьютер состоит из многих составляющих частей, и неудивительно, что время от времени какая-либо из них дает сбой или вызывает ошибку работы всего устройства в целом. Сегодня мы установим, почему возникает ошибка The Realtek Network Controller was not found, как её устранить, и каким образом избежать появления этой проблемы в будущем.

Где кроется причина проблемы
Данная ошибка появляется при некорректной работе сетевой карты. Процессор не “видит” последнюю и не способен к ней “обратиться”. Как видно на первой картинке, название ошибки дополнено ее описанием If Deep Sleep Mode enabled Please Plug the Cable. Это означает невозможность запуска сетевой карты из-за того, что она не выходит из спящего режима вместе с другими составляющими компьютера. Что при этом происходит?
Конечно, сетевой адаптер мог совсем выйти из строя, и теперь необходимо покупать новый. Но перед этим крайним шагом нужно попытаться исправить ошибку всеми известными способами.
Способы исправления ошибки сетевой карты
Избавиться от ошибки «The Realtek Network Controller was not found» можно установив обновление или переустановив драйвера, отключив питание сетевой карты, изменив свойства контроллер, и рядом других способов. Ознакомимся с ними и попробуем их в деле.
Обновляем или переустанавливаем драйверы
Попробуем обновить либо переустановить драйверы.
Если это не помогает исправить ошибку, пробуем другой вариант.
Изымаем сетевую карту и отключаем питание
Второй способ предполагает изъятие сетевого адаптера из корпуса и возврат его на место, после чего контроллер должен выйти из режима “глубокого сна”. Сделать это нужно правильно, соблюдая определенный порядок действий.
Если и это не помогает решить проблему, то извлекаем батарею из ноутбука или отключаем стационарный ПК от сети на срок до 12 часов и по истечении этого времени вновь запускаем устройство.
Пробуем “разбудить” сетевую карту при помощи внешнего накопителя
Завершаем работу компьютера, подсоединяем к нему внешний жесткий или USB-накопитель и запускаем систему. Вместе с попыткой компьютера установить новое устройство должен “проснуться” и сетевой контроллер. Не помогло – идем дальше.
Изменяем свойства сетевого контроллера

В блоке “Значение” нажимаем на “Автосогласование” (Auto Negotiation), выбираем из выпадающего списка скорость 10 Мбит/с с дуплексом (10 Mbps Full Duplex) и подтверждаем действие.
 Выберите значение скорости
Выберите значение скорости
После этого перезагружаем компьютер и проверяем, удалось ли нам “разбудить” сетевой адаптер.
Проверяем питание контроллера в BIOS
Проверим в BIOS, включено ли питание сетевого адаптера.
Как предотвратить проблему
Один из этих способов наверняка поможет избавиться от ошибки The Realtek Network Controller was not found, если, конечно, сетевая карта полностью работоспособна.
Источник
The Realtek Network Controller was not found — как исправить

Компьютер состоит из многих составляющих частей, и неудивительно, что время от времени какая-либо из них дает сбой или вызывает ошибку работы всего устройства в целом. Сегодня мы установим, почему возникает ошибка The Realtek Network Controller was not found, как исправить ее и каким образом избежать появления этой проблемы в будущем.
Где кроется причина проблемы
Ошибка The Realtek Network Controller was not found выдается при некорректной работе сетевой карты. Процессор не “видит” последнюю и не способен к ней “обратиться”. Как видно на первой картинке, название ошибки дополнено ее описанием If Deep Sleep Mode enabled Please Plug the Cable. Это означает невозможность запуска сетевой карты из-за того, что она не выходит из спящего режима вместе с другими составляющими компьютера. Что при этом происходит?
Конечно, сетевой адаптер мог совсем выйти из строя, и теперь необходимо покупать новый. Но перед этим крайним шагом нужно попытаться исправить ошибку всеми известными способами.
Способы исправления ошибки сетевой карты
Ошибку The Realtek Network Controller was not found можно исправить обновлением или переустановкой драйверов, отключением питания сетевой карты, изменением свойств контроллера и другими способами. Ознакомимся с ними и попробуем их в деле.
Обновляем или переустанавливаем драйверы
Попробуем обновить либо переустановить драйверы.
Если это не помогает исправить ошибку, пробуем другой вариант.
Изымаем сетевую карту и отключаем питание
Второй способ предполагает изъятие сетевого адаптера из корпуса и возврат его на место, после чего контроллер должен выйти из режима “глубокого сна”. Сделать это нужно правильно, соблюдая определенный порядок действий.
Если и это не помогает разрешить проблему The Realtek Network Controller was not found, то извлекаем батарею из ноутбука или отключаем стационарный ПК от сети на срок до 12 часов и по истечении этого времени вновь запускаем устройство.
Пробуем “разбудить” сетевую карту при помощи внешнего накопителя
Завершаем работу компьютера, подсоединяем к нему внешний жесткий или USB-накопитель и запускаем систему. Вместе с попыткой компьютера установить новое устройство должен “проснуться” и сетевой контроллер. Не помогло – идем дальше.
Изменяем свойства сетевого контроллера
В блоке “Значение” нажимаем на “Автосогласование” (Auto Negotiation), выбираем из выпадающего списка скорость 10 Мбит/с с дуплексом (10 Mbps Full Duplex) и подтверждаем действие.
 Выбираем значение скорости
Выбираем значение скорости
После этого перезагружаем компьютер и проверяем, удалось ли нам “разбудить” сетевой адаптер.
Проверяем питание контроллера в BIOS
Проверим в BIOS, включено ли питание сетевого адаптера.
Как предотвратить проблему
Один из этих способов наверняка поможет избавиться от ошибки The Realtek Network Controller was not found, если, конечно, сетевая карта полностью работоспособна.
Источник
The realtek network controller was not found
Эта статья подходит как для ноутбуков, так и для компьютеров. Для удобства в дальнейшем я буду использовать определение “компьютер”.
Давайте разберёмся. Само сообщение переводиться как: ”Контроллер сети Realtek не был найден. Если на вашем компьютере включён режим глубокого сна, пожалуйста, подсоедините кабель”. Проблема возникает тогда, когда компьютер переходит в спящий режим или режим ожидания. Одновременно с ним отключаются некоторые компоненты компьютера, в том числе и сетевая карта (сетевой контроллер). Когда мы возвращаем компьютер в рабочее состояние, питание к компонентам компьютера начинает поступать. Но сетевой контроллер так и остаётся в режиме глубокого сна, т.е. выключенным. По этой причине при установке драйвера на сетевую карту Realtek выдаёт сообщение: “The realtek network controller was not found. If deep sleep mode is enabled please plug the cable”.
Лучшим способом устранения данной проблемы является “перезагрузка” материнской платы путём снятия ОЗУ. В некоторых случаях требуется вынуть планки ОЗУ всего лишь на 1 минуту, а потом установить их обратно. И это всё! После таких манипуляций материнская плата будет “перезагружена” и сетевой контроллер вернётся из режима глубокого сна.
Примечание: если это не помогло, то оставьте материнскую плату без ОЗУ на больше минут, или даже часов. В некоторых случаях нужно оставить её без ОЗУ на день. Всю индивидуально.
Примечание 2: Для ноутбуков, помогает ещё и извлечение CMOS батареи на 5-15 минут.
Примечание 3: Если не помогло, то, в некоторых случаях, работал и другой способ. Выключите компьютер и подключите к нему внешний жёсткий диск (или любой другой usb-накопитель). Включите компьютер. После того, как компьютер попытается установить новое устройство, иногда “просыпался” и сам сетевой контроллер.
Для того, чтобы сетевой контроллер не переходил в режим «глубокого сна» снова, попробуйте сделать следующее:
1. Откройте Диспетчер устройств:
1.1 Нажмите “Пуск”
1.2 Нажмите “Панель управления”
1.3 Выберите “Система и безопасность”
1.4 В пункте “Система” выбрать “Диспетчер устройств”
2. Откройте свойства “Сетевой контроллер”:
2.1 Двойной клик на “Сетевые адаптеры”
2.2 Двойной клик на “Realtek ….”
3. Выключите режим глубокого сна:
3.1 Зайдите в закладку “Управление электропитанием”
3.2 Уберите галочку напротив “Разрешить отключение этого устройства для экономии электроэнергии”
Проделав это, вы будите уверены, что сетевой контроллер уже никогда не войдёт в режим “глубокого сна”.
И напоследок, если вы исправили эту проблему каким-либо другим способом, то, пожалуйста, напишите об этом в комментариях к этой статье, чтобы помочь другим пользователям. Для решения проблемой другими способами ищите статью, используя поиск по сайту.
На этом всё! Благодарю за внимание и до новых встреч на страницах сайта itDell.ru
 |
Вирус заблокировал страничку Вконтакте |
| Как разделить HDD на ноутбуках Dell в Windows 8
При покупке ноутбука с предустановленной ОС пользователь чаще всего получает в распоряжение один большой общий раздел. Это не очень удобно в плане надёжности хранения данных и их сохранения при переустановке ОС. Разделить жёсткий диск на Windows 8 можно при помощи стандартных инструментов Windows. Сегодня я расскажу Вам, как сделать это за семь шагов. |
 |
Sudden Motion Sensor. Датчик защиты HDD от падения
В этой статье описана технология защиты информации жёсткого диска Sudden Motion Sensor, запатентованная корпорацией Apple. Аналогичные системы встречаются и в некоторых моделях ноутбуков Dell. Поэтому будет полезно ознакомиться с этой информацией всем людям,всладеющим следующими моделями ноутбуков: XPS L401X, L501X и L701X. Источник Сетевой контроллер Realtek не найден (ИСПРАВЛЕНО)Realtek Network Controller Not Found Узнайте, как устранить ошибку Realtek Network Controller not found, возникающую при установке драйвера сетевого адаптера или когда ваш компьютер выходит из спящего режима.
Многие пользователи сетевых адаптеров Realtek сообщают, что видят ошибку: « Сетевой контроллер Realtek не найден «. Если вас тоже беспокоит эта ошибка, не волнуйтесь! Вот четыре исправления, которые вы можете попробовать. Возможно, вам не придется пробовать их все. Просто двигайтесь вниз по списку, пока не найдете тот, который работает. Метод 1. Обновите драйвер сетевого адаптера.Driver Easy автоматически распознает вашу систему и найдет для нее подходящие драйверы. Вам не нужно точно знать, на какой системе работает ваш компьютер, вам не нужно рисковать, загружая и устанавливая неправильный драйвер, и вам не нужно беспокоиться о том, чтобы сделать ошибку при установке. Он также может помочь вам обновить сетевой драйвер, когда ваш компьютер отключен от Интернета. Для этого: 1) Установить Водитель Easy на твоем компьютере. Затем откройте эту программу. 2) Нажмите инструменты
5) Выберите место для сохранения результата сканирования. Затем нажмите Автономное сканирование для выполнения сканирования.
6) Скопируйте результат на другой компьютер с доступом в Интернет. Затем установите и откройте Водитель Easy на том компьютере.
10) Нажмите Скачать чтобы загрузить правильный драйвер для вашего сетевого адаптера.
11) Переместите файл драйвера на свой компьютер. Затем дважды щелкните по нему, чтобы установить драйвер. 12) Перезагрузите компьютер. Если этот метод работает для вас, вы больше не увидите ошибку. 2) Сбросьте BIOSВозможно, ваш сетевой контроллер Realtek не может быть обнаружен из-за неправильных настроек в вашем BIOS. Попробуйте сбросить BIOS до настроек по умолчанию и посмотрите, устранит ли это ошибку. ПРЕДУПРЕЖДЕНИЕ : Настройка BIOS очень рискованно и может привести к неожиданным последствиям. Вы должны быть очень осторожны с операцией. Чтобы сбросить BIOS:
ЗАМЕТКА: Названия и расположение этих элементов могут отличаться в зависимости от BIOS вашего компьютера. 3) Сохранить и выйти BIOS. Затем проверьте, устраняет ли это ошибку. Метод 3: устранение неполадок оборудованияВы можете столкнуться с ошибкой, если есть проблемы с вашей оперативной памятью или сетевым адаптером. Вы должны проверить свое оборудование. Сначала вы должны повторно подключить свою оперативную память: 1) Полностью выключите компьютер и отсоедините кабель питания (или извлеките аккумулятор, если вы используете ноутбук). 2) Откройте корпус компьютера или снимите крышку ноутбука. 3) Отключите ваш RAM (оперативная память) с материнской платы.
5) Подключите оперативную память обратно к компьютеру. 6) Подключите шнур питания (и аккумулятор) обратно и включите компьютер. Убедитесь, что ошибка исчезла. Если проблема не исчезнет: 1) Полностью выключите компьютер и отсоедините кабель питания (или извлеките аккумулятор, если вы используете ноутбук). 4) Не допускайте перехода сетевого адаптера в спящий режим.Ошибка также может возникать из-за того, что сетевой адаптер находится в спящем режиме. Вам следует изменить настройку спящего режима вашего сетевого адаптера, чтобы он не переходил в спящий режим. 1) нажмите Windows logo key и р на клавиатуре одновременно, чтобы вызвать окно «Выполнить». 2) Тип ‘ devmgmt.msc »И нажмите Войти на клавиатуре.
3) Дважды щелкните вас Сетевой адаптер Realtek в Сетевые адаптеры категория.
5) Проверьте и посмотрите, устраняет ли это ошибку. Источник Realtek Network Controller Not Found [FIXED]Last Updated: 4 years ago
Many Realtek network adapter users are reporting that they see an error telling them “The Realtek Network Controller was not found“. If you are also being troubled by this error, don’t worry! Here are four fixes you can try. You may not have to try them all. Just work your way down the list until you find the one that works. Method 1: Update your network adapter driverThe error may occur if you are using the wrong network driver or it is out of date. You should update your network adapter driver to see if this fixes your problem. If you’re not confident playing around with drivers, you can do it automatically with Driver Easy. Driver Easy will automatically recognize your system and find the correct drivers for it. You don’t need to know exactly what system your computer is running, you don’t need to risk downloading and installing the wrong driver, and you don’t need to worry about making a mistake when installing. It can also help you update your network driver when your computer is disconnected from the Internet. To do so: 1) Install Driver Easy on your computer. Then open this program. 2) Click Tools
3) Click Offline Scan.
4) Select Offline Scan and then click Continue.
5) Choose a location to save your scan result. Then click Offline Scan to perform the scan.
6) Copy the result to another computer that has Internet access. Then install and open Driver Easy on that computer. 8) Select Upload Offline Scan File. Then click Continue.
9) Upload the scan result and click continue.
10) Click Download to download the correct driver for your network adapter.
11) Move the driver file to your computer. Then double click it to install the driver. 12) Restart your computer. If this method works for you, you will not see the error again. 2) Reset your BIOSIt is possible that your Realtek Network Controller cannot be found because of some faulty settings in your BIOS. Try resetting your BIOS to default settings and see if this fixes the error. WARNING: Configuring BIOS is very risky and can bring about unexpected consequences. You must be very cautious about your operation. To reset your BIOS: 2) Press the left arrow key on your keyboard until the Exit tab is highlighted. Then select Load Setup Default.
NOTE: The names and locations of these items can be different depending on the BIOS in your computer. 3) Save and exit BIOS. Then check to see if this fixes the error. Method 3: Troubleshoot your hardwareYou may encounter the error if there are problems with your RAM or network adapter. You should have a check on your hardware. First you should re-plug your RAM: 1) Completely shut down your computer and unplug the power cable (or remove the battery if you are using a laptop). 2) Open your computer case or remove your laptop cover. 3) Unplug your RAM (random access memory) from your motherboard.
4) Leave the RAM for half a day. 5) Plug the RAM back in your computer. 6) Plug your power cable (and the battery) back and power on your computer. Check to see if the error disappears. If the problem persists: 1) Completely shut down your computer and unplug the power cable (or remove the battery if you are using a laptop). 2) If you are using a PCI network adapter, unplug the network cable from it and plug it into the network port on the motherboard. Power on the computer and see if this fixes the error. 3) If you are using the integrated network adapter, try using an external network adapter and see if your computer can connect to the Internet normally 4) Prevent your network adapter from getting in sleep modeThe error may also occur because the network adapter is in sleep mode. You should change the sleep mode setting of your network adapter to keep it from getting into sleep mode. 1) Press the Windows logo key and R on your keyboard at the same time to invoke the Run box. 2) Type “devmgmt.msc” and press Enter on your keyboard.
3) Double click you Realtek network adapter in the Network adapters category.
4) Click the Power Management tab. Then untick Allow the computer to turn off this device to save power.
5) Check and see if this fixes the error. Источник |














