Содержание
- Способ 1: Очистка диска
- Способ 2: Удаление кэша иконок
- Вариант 1: Вручную
- Вариант 2: «Выполнить»
- Вариант 3: Системная утилита
- Вариант 4: «Командная строка»
- Способ 3: Специальный скрипт
- Шаг 1: Внесение изменений в реестр
- Шаг 2: Создание BAT-файла
- Шаг 3: Настройка автозагрузки скрипта
- Способ 4: Сторонний софт
- Вопросы и ответы

Способ 1: Очистка диска
Появление черных квадратов на ярлыках в Windows 10 может быть вызвано засорением кэша. В таком случае следует произвести очистку соответствующего компонента. Проще всего это сделать посредством встроенной системной утилиты «Очистка диска».
-
Откройте «Проводник», кликнув по его иконке на панели задач или дважды нажав по ярлыку «Этот компьютер» на рабочем столе.

Читайте также: Как добавить значок «Этот компьютер» на рабочий стол в Windows 10
- Перейдите в раздел «Этот компьютер», щелкнув по одноименному пункту на панели слева. Затем нажмите правой кнопкой мыши по «Локальному диску (C:)» и выберите опцию «Свойства».
- В появившемся окне кликните по кнопке «Очистка диска», расположенной во вкладке «Общие».
- Дождитесь завершения анализа дискового пространства, после чего в списке файлов для удаления установите отметку напротив пункта «Эскизы». Затем нажмите по кнопке «ОК».
- Подтвердите выполнение задачи, щелкнув в диалоговом окне по кнопке «Удалить файлы».




Запустится процесс очистки выбранных компонентов системы. С помощью этой утилиты также можно удалить мусорные файлы с системного диска, но это не единственный способ, доступный в Windows 10. В отдельной статье на нашем сайте данный вопрос рассматривается более подробно.
Подробнее: Способы очистки системного диска в Windows 10

Способ 2: Удаление кэша иконок
Корректное отображение ярлыков на рабочем столе зависит от целостности кэша этих значков, поэтому при появлении проблем рекомендуется почистить его. Есть четыре способа выполнения поставленной задачи.
Обратите внимание! В операционной системе есть множество разновидностей кэша, с которыми на разных этапах пользования компьютером могут возникать проблемы. Чтобы предупредить их появление, следует периодически проводить чистку. На нашем сайте есть отдельная статья, в которой подробно рассматривается эта тема.
Подробнее: Способы очистки кэша на Windows 10

Вариант 1: Вручную
Файлы кэша иконок рабочего стола находятся на системном диске в специальной скрытой папке, поэтому перед выполнением представленной ниже инструкции включите отображение скрытых элементов в Windows 10. Как это сделать, подробно рассказывается в другом материале на нашем сайте.

Подробнее: Отображение скрытых папок в Windows 10

Чтобы удалить файлы кэша иконок рабочего стола, необходимо очистить их корневую директорию:
-
Откройте окно файлового менеджера и перейдите по указанному ниже пути:
С:Пользователи<user_name>AppDataLocalMicrosoftWindowsExplorerВ качестве альтернативы можно скопировать адрес и вставить в соответствующую строку «Проводника», как показано на изображении ниже. Главное — заменить «<user_name>» (без кавычек) на название вашей пользовательской папки.
- Попав в целевую директорию, выделите все файлы, имена которых начинаются со слова «iconcache_».
- Воспользуйтесь сочетанием Shift + Delete, чтобы удалить файлы в обход «Корзины», или сделайте это посредством контекстного меню. Во втором случае после потребуется очистить «Корзину» вручную.



Останется только перезапустить компьютер, чтобы кэш иконок загрузился заново. После этого черные квадраты со значков на рабочем столе должны исчезнуть.
Вариант 2: «Выполнить»
Удалить файлы кэша можно без использования файлового менеджера, задействовав интерпретатор командной строки. Для этого достаточно нажать сочетание клавиш Win + R, затем вставить представленную ниже команду и нажать на кнопку «ОК».
del /a %userprofile%/AppData/Local/IconCache.db

Читайте также: Как открыть окно «Выполнить» в Windows 10
После этого рекомендуется перезапустить компьютер, чтобы операционная система заново создала кэш значков рабочего стола.
Вариант 3: Системная утилита
Сбросить кэш иконок можно воспользовавшись специальной системной утилитой через окно «Выполнить». Для этого сначала нажмите сочетание горячих клавиш Win + R, затем вставьте в поле для ввода представленную ниже команду и кликните по кнопке «ОК».
ie4uinit.exe -ClearIconCache

Примечание! Если указанная ранее команда не дала результатов, попробуйте ввести в окно «Выполнить» команду ie4uinit.exe -show, после чего нажать по кнопке «ОК».

Вариант 4: «Командная строка»
Этот способ устранения неполадок в систему по своей сути является комплексом из всех ранее перечисленных, соответственно, он более эффективный. Для его выполнения следует воспользоваться «Командной строкой», запущенной от имени администратора. При необходимости обратитесь за помощью к отдельной статье на нашем сайте, в которой подробно рассказывается, как это сделать.
Подробнее: Как запустить «Командную строку» от имени администратора в Windows 10

После того как консоль будет запущена и на экране появится окно с мигающим курсором, необходимо поочередно вставить следующие команды, каждый раз выполняя их нажатием клавиши Enter:
ie4uinit.exe -show
taskkill /IM explorer.exe /F
DEL /A /Q "%localappdata%IconCache.db"
DEL /A /F /Q "%localappdata%MicrosoftWindowsExplorericoncache*"

Когда каждая команда будет выполнена, останется перезагрузить компьютер, чтобы изменения зарегистрировались операционной системой. Но сделать этот в штатном режиме не получится, так как вторая из списка команда завершила работу графического интерфейса. Поэтому воспользуйтесь командой ниже:
shutdown /r /f /t 00

Если после перезагрузки проблема со значками на рабочем столе не исчезла, следует в консоли выполнить другую последовательность команд, также каждый раз после ввода нажимая клавишу Enter:
ie4uinit.exe -ClearIconCache
taskkill /IM explorer.exe /F
DEL "%localappdata%IconCache.db" /A
shutdown /r /f /t 00

Как и в прошлый раз, графическая оболочка операционной системы завершит свою работу, поэтому потребуется перезагрузить компьютер посредством ввода последней команды.
Способ 3: Специальный скрипт
Если черные квадраты на ярлыках в Windows 10 появляются систематически и предыдущие способы избавляли от этой проблемы только на время, рекомендуется создать специальный скрипт, который будет автоматически выполняться каждый раз при запуске операционной системы.
Читайте также: Как отключить автозагрузку программы в Windows 10
Шаг 1: Внесение изменений в реестр
Предварительно рекомендуется убрать с ярлыков пиктограмму стрелочки в нижнем левом углу. Делается это через редактор системного реестра, о способах запуска которого рассказывается в отдельной статье на нашем сайте.
Подробнее: Как открыть «Редактор реестра» в Windows 10

После того как запуск редактора был выполнен, необходимо создать специальный параметр и внести в него правки:
-
Воспользовавшись навигационной панелью слева, перейдите по нижеуказанному пути:
HKEY_LOCAL_MACHINESOFTWAREMicrosoftWindowsCurrentVersionExplorerОбратите внимание! В качестве альтернативы можно скопировать и вставить адрес в соответствующую строку, расположение которой показано на изображении ниже.
-
В конечной директории создайте новую папку. Для этого нажмите в левой части окна по каталогу «Explorer» правой кнопкой мыши, наведите курсор на пункт «Создать» и в подменю выберите «Раздел». Введите название «Shell Icons» и нажмите Enter.

Важно! Если эта папка уже существует, пропустите этот шаг.
- Перейдите в только что созданный каталог и создайте новый параметр. Для этого нажмите в основной рабочей области окна по пустому пространству правой кнопкой мыши и выберите «Создать» → «Строковый параметр». Назовите его «29» (без кавычек).
-
Внесите изменения в созданный параметр. Для этого дважды кликните по его названию левой кнопкой мыши, а затем в появившемся окне в поле «Значение» вставьте предоставленную ниже запись. В завершение нажмите «ОК».
%windir%System32shell32.dll,-50



Теперь, чтобы внесенные изменения зарегистрировались операционной системой, необходимо перезагрузить компьютер.
Важно! Если в ходе выполнения предоставленной инструкции возникли проблемы, которые привели к частичной или полной поломке отдельных элементов операционной системы, рекомендуется выполнить восстановление реестра. Все необходимые для этого действия подробно описываются в отдельной статье на нашем сайте.
Подробнее: Способы восстановления системного реестра в Windows 10

Шаг 2: Создание BAT-файла
После выполнения предыдущего этапа стрелочки с ярлыков на рабочем столе должны исчезнуть, но это не гарантирует устранения проблем с черными квадратами. Далее следует создать специальный исполняемый файл, который будет автоматически очищать кэш иконок:
-
Откройте стандартный текстовый редактор «Блокнот». Проще всего это сделать, воспользовавшись поиском по системе, но существуют и иные способы, подробно описанные в другой статье на нашем сайте.
Подробнее: Создание текстового документа в ОС Windows 10
-
В открывшееся окно текстового редактора вставьте представленные ниже четыре строки:
@ECHO OFF
ie4uinit.exe -show
DEL /A /Q "%localappdata%IconCache.db"
DEL /A /F /Q "%localappdata%MicrosoftWindowsExplorericoncache*" - Вызовите меню «Файл» и выберите пункт «Сохранить как».
- В новом диалоговом окне для удобства перейдите на «Рабочий стол», впишите в поле «Имя файла» любое название с расширением «.bat» (без кавычек) и нажмите по кнопке «Сохранить».




Примечание! Этот файл можно сохранить в любой доступной директории на жестком диске, назвать его тоже можно по-другому, главное — чтобы расширение было «.bat».
Читайте также: Создание BAT-файлов в Windows 10
Шаг 3: Настройка автозагрузки скрипта
Скрипт для очистки кэша иконок рабочего стола создан, теперь необходимо его поместить в автозагрузку, чтобы каждый раз при запуске компьютера он выполнялся. Для этого достаточно переместить файл в нужную директорию на системном диске.
-
Откройте окно «Выполнить», воспользовавшись комбинацией клавиш Win + R. Вставьте в поле для ввода представленную ниже команду и нажмите Enter.
shell:startup - Переместите открывшееся окно таким образом, чтобы на рабочем столе был виден созданный на предыдущем этапе файл. Зажав левую кнопку мыши, перетащите его в папку «Автозагрузка».
- Перезагрузите компьютер, чтобы изменения вступили в силу.


В дальнейшем, если потребуется убрать скрипт из автозагрузки, достаточно будет просто удалить его из целевой папки.
Читайте также: Где находится папка «Автозагрузка» в Windows 10
Способ 4: Сторонний софт
Для избавления от проблемы черных квадратов на ярлыках в Windows 10 можно воспользоваться сторонним программным обеспечением, предназначенным для очистки кэша компьютера. На нашем сайте есть отдельная статья с перечислением таких приложений, при необходимости рекомендуем с ней ознакомиться.
Подробнее: Программы для очистки кэша на компьютере

Но есть отдельная программа, которая была разработана исключительно для устранения проблемы черных квадратов на иконках. Скачать ее можно по представленной ниже ссылке.
Скачать Icon Cache Cleaner
- Запустите приложение от имени администратора. Для этого кликните по исполняемому файлу правой кнопкой мыши и выберите отмеченный пункт.
- Поставьте отметку напротив всех пунктов в списке и нажмите по кнопке «Удалить».
- В появившемся диалоговом окне подтвердите действие нажатием по кнопке «Да», после чего будет совершен перезапуск компьютера.



Примечание! Если проблема устранена, приложение Icon Cache Cleaner можно удалить с компьютера. Для этого достаточно выделить исполняемый файл и нажать Delete.
Некоторые пользователи Windows 10 сталкиваются со странностью – после запуска компьютера на ярлыках отображаются черные квадраты, а многократное обновление рабочего стола или «Проводника» и перезагрузка системы не помогают. Конечно, черные квадраты нельзя назвать серьезной проблемой, и это просто сбой, который не приводит к повреждению приложений. Но все-таки хочется, чтобы ярлыки выглядели эстетично.

Откуда берутся черные квадраты?
Обычно такой глюк наблюдается после попыток персонализировать интерфейс с помощью различных программ, которые изменяют дизайн ярлыков. Пользователь мог и самостоятельно поменять ключи в реестре, которые отвечают за отображение ярлыков, например, чтобы скрыть стрелки.
Также есть вероятность, что при удалении стороннего софта произошла ошибка, либо же сама процедура удаления выполнена некорректно. Как результат ПО оставило «следы» в системе в виде черных квадратов.
Причина – кэш иконок, который используется для хранения часто используемой информации, и именно здесь установленные приложения регистрируют свои изменения. Повреждение кэша приводит к тому, что для конкретных программ или в определенных областях оболочки Windows отображаются неправильные или искаженные значки.
Решение проблемы
Существует несколько способов очистки базы данных иконок. Рекомендуем выполнять команды по очереди – возможно, вам поможет первый и самый простой метод.
Окно «Выполнить»
Попробуйте исправить кэш через окно «Выполнить»:
- С помощью одновременного нажатия клавиш Win + R откройте системный инструмент.
- В поле вставьте команду «ie4uinit.exe -show» без кавычек. Нажмите «Ок».

Запустится процедура очистки кэша – значки начнут исчезать, а потом появляться.
Второй вариант – активация команды «ie4uinit.exe -ClearIconCache».

CMD
Во многих ситуациях все, что вам нужно сделать, – это использовать инструмент ie4uinit.exe в командной строке для восстановления кэша значков:
- Сначала закройте все документы, папки и приложения.
- Откройте окно «Выполнить», зажав клавиши Win + R.
- Вставьте в поле поиска команду «cmd.exe» без кавычек и нажмите Shift + Ctrl + Enter (для запуска «Терминала» от имени Администратора).

- Скопируйте и в место мигающего курсора вставьте команды по очереди, нажимая Enter после каждой:
ie4uinit.exe -show
taskkill /IM explorer.exe /F
DEL /A /Q «%localappdata%IconCache.db»
DEL /A /F /Q «%localappdata%MicrosoftWindowsExplorericoncache*»
shutdown /r /f /t 00

После активации последней команды компьютер сразу же перезагрузится.
Если этот способ не помог, рекомендуем опробовать другой набор команд:
ie4uinit.exe -ClearIconCache
taskkill / IM explorer.exe /F
DEL «%localappdata%IconCache.db» /A
shutdown /r /f /t 00

Процедура точно такая же: после каждой команды нажимать Enter, а активация последней перезагрузит ПК.
Очистка диска
Можно запустить процедуру очистки диска, на котором хранятся ярлыки с черными квадратами. Но обратите внимание, что этот способ приведет к сбросу всех настроек в папке.
- Откройте «Этот компьютер», кликните правой кнопкой мыши по диску С.
- Выберите его свойства.

- На экране отобразится новое окно – щелкните по опции «Очистка».

- Запустится процесс анализа, сколько места вы сможете очистить, который займет от нескольких секунд до нескольких минут. Инструмент отобразит список файлов.

- Прокрутите список вниз и поставьте галочку в пункте «Эскизы».

- Нажмите кнопку «Очистить системные файлы». Дождитесь завершения процесса.
Проводник
Чтобы очистить кэш иконок, следуйте инструкции:
- Откройте папку «Проводник». На верхней панели во вкладке «Вид» отметьте галочкой пункт «Скрытые элементы».
- Перейдите по пути диск С – Пользователи / Users – Имя пользователя / User – AppData (скрытая папка) – Local – Microsoft – Windows – Explorer.

- Выберите все файлы, которые начинаются с iconcache.

- Щелкните правой кнопкой мыши и нажмите «Удалить» или просто Shift + Delete. Затем очистите «Корзину».
Специальная утилита
Если ни один из способов не помог, следует попробовать сбросить кэш значков с помощью стороннего приложения – Icon Cache Cleaner:
- После установки программы нужно запустить ее с правами Администратора и подождать, пока инструмент просканирует файлы на ПК.
- Затем выберите все необходимые файлы и удалите их с помощью соответствующей кнопки.

- Закройте приложение и перезагрузите компьютер.
Как убрать стрелки с ярлыков, не получив черных квадратов?
Чтобы не пришлось устанавливать непонятное стороннее ПО, рекомендуем воспользоваться следующей инструкцией:
- Откройте окно «Выполнить» (Win + R).
- Впишите команду regedit и нажмите Enter. Разрешите приложению вносить изменения на этом компьютере, кликнув по кнопке «Да».
- В редакторе реестра перейдите по пути HKEY_LOCAL_MACHINE – Software – Microsoft – Windows – CurrentVersion.

- Найдите папку Explorer, щелкните по ней правой кнопкой мыши, выберите из появившегося меню пункт «Создать» – «Раздел». Назовите его Shell Icons и кликните Enter. Возможно, в папке Explorer у вас уже будет раздел Shell Icons. В этом случае этот пункт нужно пропустить.

- В разделе Shell Icons щелкните правой кнопкой мыши по пустому месту в правой части окна, чтобы создать строковое значение и назвать его числом«29». Если в существующем разделе уже есть данный файл, нужно пропустить этот пункт.

- Дважды щелкните по только что созданному значению и присвойте ему такие данные «%windir%System32shell32.dll,-50» без кавычек.

- Сохраните изменения, кликнув по «Ок», закройте редактор реестра и перезагрузите ПК.
После включения компьютера вы увидите, что вместо стрелок появились черные квадраты. Чтобы решить проблему, выполните простые шаги:
- Откройте «Блокнот».
- Вставьте туда следующие данные:
@ECHO OFF
ie4uinit.exe -show
DEL /A /Q «%localappdata%IconCache.db»
DEL /A /F /Q «%localappdata%MicrosoftWindowsExplorericoncache*»
- Сохраните файл на рабочем столе с расширением .bat.

- Одновременно нажмите клавиши Win + R.
- Впишите «shell:startup» без кавычек и нажмите «Ок». Это откроет папку, куда можно поместить сценарии, которые вы хотите запускать автоматически при входе в систему.
- Переместите сценарий (файл .bat) со своего рабочего стола и вставьте его в открывшуюся папку «Автозагрузка».

- Перезагрузите ПК, чтобы изменения вступили в силу.
Теперь, когда вы входите в систему или перезагружаетесь, будут отображаться красивые ярлыки без стрелок и черных квадратов.
Именно значки и иконки мы видим каждый раз, когда запускаем компьютер, и нашему взгляду предстаёт Рабочий стол. Тем хуже наблюдать появление чёрных квадратов на ярлыках Windows 7. Конечно, это не глобальная проблема вроде неисправности жёсткого диска или «вылета» Windows в синий экран. Но проблема способна убить время и нервы. А между тем, её решение не займёт много сил.

Решение проблемы с черными квадратами на ярлыках Windows.
Откуда взялись эти квадраты?
Вы настраивали свою операционную систему с помощью «твиков», пакетов кастомизации, а может быть, применяли сторонние интерфейсы? Именно эти вещи часто становятся корнем подобных неприятностей. Возможно, во время удаления сторонней программы произошла ошибка, или же удаление было выполнено неправильно. Да и сами по себе подобные программы часто оставляют такие «следы» в системе. Чёрные квадраты вместо ярлыков в Windows 10 появляются по схожей причине.
Корень проблемы кроется в так называемом кэше иконок. Это специальная область памяти в системе, которая служит для хранения часто используемой информации. Именно туда сторонние программы записывают свои изменения. И если очистить этот кэш — проблема исчезнет, вопрос о том, как убрать чёрные квадраты на ярлыках, отпадёт, а вы снова будете радоваться красивому и стильному Рабочему столу.

Устранение неполадки
Есть как минимум несколько способов справиться с проблемой.
Сторонняя программа
В вопросе сброса кэша иконок может помочь утилита Icon Cache Cleaner, которая является бесплатной.
- Запустите её с правами администратора (выберите нужный пункт в контекстном меню exe-файла), и дождитесь окончания сканирования файлов.
- После этого выберите все необходимые файлы и удалите их с помощью кнопки «Удалить».
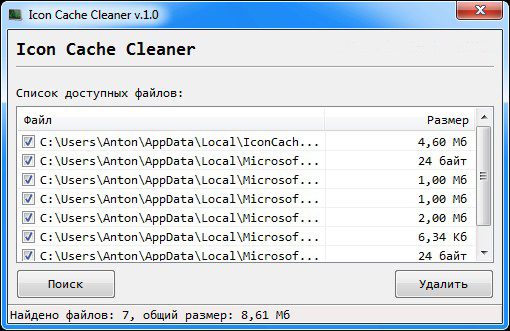
- Закройте программу и перезагрузите компьютер.
- Скорее всего, чёрные квадраты на ярлыках пропадут.
Ручной сброс
Можно попробовать удалить файлы кэша вручную. Для этого:
- Запустите Диспетчер задач, нажав «Ctrl+Alt+Delete».
- Во вкладке «Процессы» завершите работу программы «Проводник».
- Создайте новую задачу для диспетчера. Она должна быть создана с правами администратора.
- Запишите в окно «Создание задачи» следующую команду:
del /a %userprofile%/AppData/Local/IconCache.db
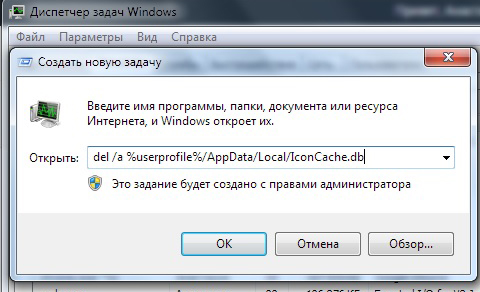
Этот способ позволяет удалить файл кэша напрямую, минуя системные ограничения.
Ручной, более простой сброс
Возможно, вы не хотите выполнять хитрые команды, не понимая их значения. Или же способ «Ручной сброс» ни к чему не привёл. Можете сделать то же самое, но вручную. Чтобы устранить ситуацию, когда вместо ярлыков белые квадраты в Windows 7, зайдите в «Мой компьютер» — «Диск C» (или другой диск с папкой «Пользователи»), потом выберите папку с именем вашей учётной записи. После этого перейдите дальше:
/AppData/Local/
…и найдите файл с названием IconCache.db. Вам остаётся только удалить его! Не забудьте перезагрузить компьютер.
Автоматическая очистка
Есть еще один очень простой способ, как избавиться от чёрных квадратов на ярлыках. Для этого откройте стандартное приложение Блокнот, и вставьте вместо текста вот это:
REG DELETE «HKLMSOFTWAREMicrosoftWindowsCurrentVersionExplorerShell Icons» /f taskkill /F /IM explorer.exe cd %USERPROFILE% cd appdata cd local attrib -h IconCache.db del IconCache.db start explorer.exe exit
Сохраните документ в любое место, но не с обычным расширением txt, а с расширением bat, например – yarlyk.bat. Теперь у вас есть исполняемый файл, в котором записаны все необходимые команды для восстановления нормального вида ярлыков. Они избавляют от ручного исправления реестра и прочих долгих и непонятных операций.
Кликните по этому созданному файлу и запустите его – команды выполнятся и ярлыки должны приобрести нормальный вид. Если этого не произошло, очистите корзину – обычно после этой операции всё приходит в норму.
Мы подробно рассмотрели четыре способа, как убрать чёрные или белые квадраты на ярлыках. Если проблема не решилась — попробуйте поискать решение в других наших статьях темы по ОС Windows. Возможно, у вас есть вопросы к посетителям сайта? Если да, милости просим в комментарии!
Содержание
- Как исправить черный фон за иконками папок в Windows 10
- С помощью программы очистки диска
- Удаление кэша эскизов вручную
- Черный фон за иконками папок в Windows 10
- Черный фон за иконками папок
- Рабочий стол становится черным в Windows 10, 8.1 [Fix]
- Учебник о том, как исправить ваш рабочий стол, если он становится черным на ПК с Windows
- Как вы получили черный рабочий стол:
- Как исправить рабочий стол, если он становится черным:
- Другие проблемы «рабочего стола становятся черными» и их исправления
- Как исправить чёрные квадраты на ярлыках Windows
- Откуда взялись эти квадраты?
- Устранение неполадки
- Сторонняя программа
- Ручной сброс
- Ручной, более простой сброс
- Автоматическая очистка
- Как решить проблему черного рабочего стола в Windows 10
- Черный экран при проблемах подключения
- Проверка проблем с подключением
- Обнаружение дисплея
- Отключение ненужных устройств
- Как исправить черный экран с доступом к рабочему столу
- Завершение и перезапуск explorer.exe
- Как исправить черный экран в безопасном режиме
- Расширенная загрузка после трёх неудачных попыток
- Расширенный запуск с помощью загрузочного носителя
- Загрузка в безопасном режиме
- Выполните чистую загрузку
- Устранение неполадок черного экрана с использованием чистой загрузки
- Переустановка или откат графического драйвера
- Откат графического драйвера
- Отключение быстрого запуска
- Отключение высокой контрастности
- Остановка процесса RunOnce
- Удаление обновлений
- Удаление программного обеспечения безопасности
- Создание нового аккаунта
- Как исправить черный экран при установке Windows 10
Как исправить черный фон за иконками папок в Windows 10
В windows 10 файл проводника может отображать вид файлов и папок в несколько этапов: крупные, обычные и мелкие значки. При выборе вида папок, иногда возникает проблема с отображением фона самих папок, появляется черный фон за иконками папок в windows 10. И сколько бы вы раз не обновляли через контекстное меню, эта проблема не исчезает. Если у вас такая проблема, то в этой статье приведены пару способов, как исправить черный фон за иконками папок в windows 10.
С помощью программы очистки диска
Самый быстрый способ исправить черный фон за иконками папок можно с помощью встроенной программы «очистки диска». (Смотрите подробно, если нужно очистка диска от ненужных файлов ).

Выберите диск «С» в выпадающим меню и нажмите «ОК».
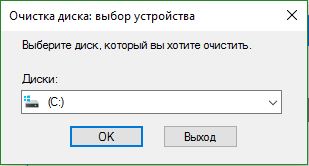
После сканирования системы на ненужные файлы в открывшимся окне пролистайте в самый низ и выберите «Эскизы» и нажмите «ОК», после этого «Удалить файлы».
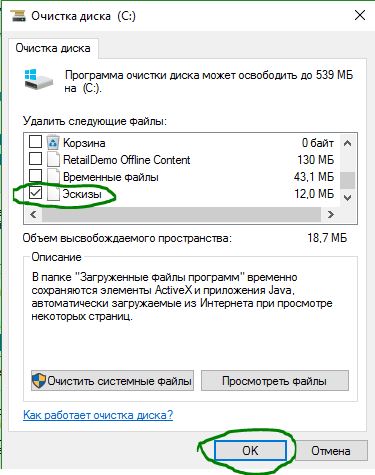
Удаление кэша эскизов вручную
Удалив кэш эскизов вручную, вы так же можете исправить эту проблему. Для этого нажмите сочетание клавиш «Win+e», что бы открыть проводник. Нажмите «Вид» и поставьте галочку «Скрытые элементы». Далее перейдите по пути и удалите файл «IconCache.db» нажав «Delete». (Смотрите подробно как отобразить скрытые папки и файлы во всех версиях windows)
После удаление файла или если у вас его там не оказалось, то перейдите по другому пути. Выделите все файлы нажав «Ctrl+A» и нажмите «Delete» для удаления. При удалении может возникнуть предупреждение. Поставьте галочку «Выполнить для всех устройств» и нажмите «Повторить попытку». Вы получите то же сообщение, нажмите «Отмена», что бы закрыть окно. После закрытия окна вы увидите новую папку «ThumbCacheToDelete» или «IconCacheToDelete». В этой папке, после перезагрузки системы, файлы будут удалены автоматически.
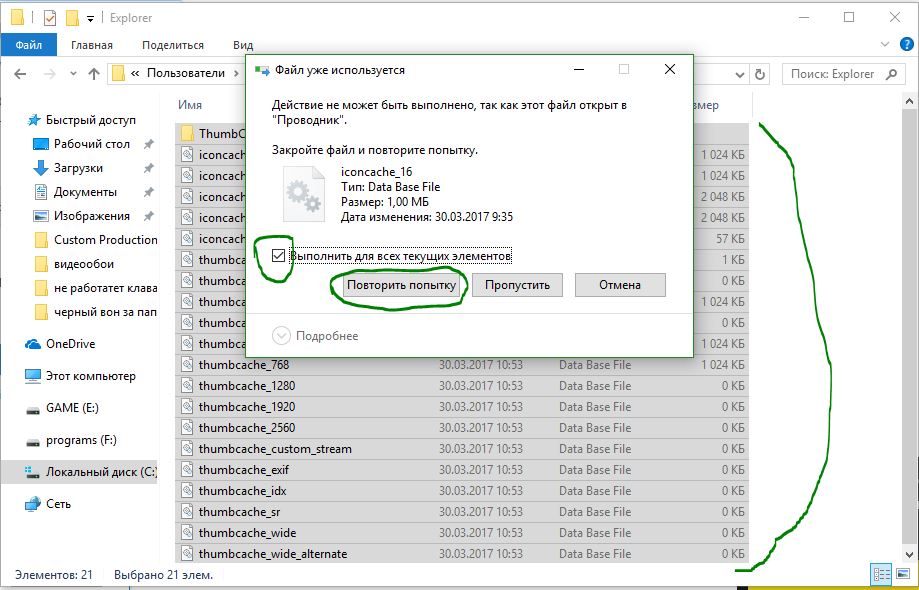

После создания тестового документа, откройте его и вставьте следующий код:
taskkill /f /im explorer.exe
timeout 2 /nobreak>nul
DEL /F /S /Q /A %LocalAppData%IconCache.db
DEL /F /S /Q /A %LocalAppData%MicrosoftWindowsExplorericoncache_*.db
DEL /F /S /Q /A %LocalAppData%MicrosoftWindowsExplorerthumbcache_*.db
Источник
Черный фон за иконками папок в Windows 10
Черный фон за иконками папок

Хотя черные квадраты за значками папок выглядят неприглядно, проблема, однако, не является серьезной, а представляет собой лишь графический сбой, который не приведет к повреждению содержимого папок и файлов. Причиной этой проблемы визуального сбоя могут быть поврежденные системные файлы или устаревшие кэши миниатюр. Графические недостатки также могут возникнуть, если пользователи используют устаревший графический драйвер. В этой статье мы расскажем о некоторых решениях, как исправить проблему черного фона за значками папок в Windows 10.
1] Используйте очистку диска для удаления файлов миниатюр

Использование инструмента «Очистка диска» – это один из способов решения проблемы черного фона за значком папки, удалив все файлы миниатюр на вашем диске.
Перейдите на панель поиска и введите Очистка диска. Выберите диск C: для очистки в раскрывающемся меню и нажмите ОК.
После завершения сканирования выберите файлы, которые вы хотите удалить.
Обязательно установите флажок с параметром Миниатюры в разделе Файлы для удаления и нажмите ОК.
Перезагрузите систему.
2] Сброс кэша миниатюр
Пользователи могут удалить кэш миниатюр вручную, чтобы решить проблему с черным квадратным фоном за значком папки. В качестве альтернативы, вы можете просто использовать нашу бесплатную программу восстановления кэша миниатюр для сброса кэша.
Выполните следующие шаги, чтобы вручную удалить устаревший кэш миниатюр.

Идти по следующему пути-
Убедитесь, что вы указали свое действительное имя пользователя в поле. Теперь найдите и найдите имя файла «IconCache.db». Нажмите правой кнопкой мыши на файл и нажмите Удалить.

Далее идите по следующему пути
C: Users \ AppData Local Microsoft Windows Explorer,
Выберите все файлы и удалите их.

Перезагрузите вашу систему.
3] Обновите графический драйвер

Чтобы обновить драйверы графики, перейдите в меню «Пуск», введите и откройте Диспетчер устройств.
Нажмите Адаптеры дисплея и разверните раздел. Нажмите правой кнопкой мыши на графическую карту и выберите Обновить драйвер в раскрывающемся меню.
Нажмите «Автоматический поиск обновленного программного обеспечения драйвера» во всплывающем окне «Обновить драйвер», чтобы установить последние обновления.
Я уверен, что одно из этих предложений поможет вам.
Источник
Рабочий стол становится черным в Windows 10, 8.1 [Fix]
Вы когда-нибудь пробовали работать на ПК с Windows 10, 8.1, и вдруг фон рабочего стола стал черным? Ну, после некоторого устранения неполадок по этой проблеме я обнаружил, что в Windows 10, 8.1 есть особая функция, которая вызывает эту неисправность в системе. К счастью для нас, мы можем исправить это очень быстро.

Проблема в Windows 8.1, из-за которой рабочий стол вашего компьютера становится черным, напрямую связана с функцией «Показать значки на рабочем столе», после некоторой игры с этой функцией кажется что мой рабочий стол на Windows 10, 8.1 стал черным, но не волнуйтесь, есть очень простой способ исправить рабочий стол и вернуть вашу обычную картинку, следуя инструкциям, опубликованным ниже.
Учебник о том, как исправить ваш рабочий стол, если он становится черным на ПК с Windows
Прежде всего, я расскажу вам, как у вас возникла эта проблема.
Как вы получили черный рабочий стол:
Вы должны проверить, отображается ли рабочий стол, затем щелкнуть (щелкнуть правой кнопкой мыши) в пустом месте на рабочем столе и выбрать в меню «Вид». После того, как вы выбрали «Просмотр», снимите флажок «Показать значки на рабочем столе», чтобы значки исчезли с рабочего стола.
Теперь вам нужно снова щелкнуть (щелкнуть правой кнопкой мыши) на рабочем столе и выбрать «Персонализация». Теперь вам нужно будет выбрать тему с несколькими обоями. После этого снова выберите одну тему обоев, например, «Windows».
После этого вы можете закрыть окно «Персонализация», и рабочий стол станет черным.
Как исправить рабочий стол, если он становится черным:
Для исправления рабочего стола нам необходимо:
Другие проблемы «рабочего стола становятся черными» и их исправления
Возможно, это не единственная проблема, которая может возникнуть, а в других случаях это исправление может не работать. Вот несколько руководств по исправлению других проблем рабочего стола:
Выше вы можете увидеть, как мы можем легко за несколько минут исправить наш рабочий стол Windows 10, 8.1, если он станет черным. Хотя это не очень неприятная ошибка и она никак не влияет на ваш компьютер, кроме черного экрана, он все равно раздражает, если вы хотите настроить рабочий стол, и вдруг он становится черным. Для любых мыслей по этому вопросу, напишите нам ниже.
Источник
Как исправить чёрные квадраты на ярлыках Windows

Решение проблемы с черными квадратами на ярлыках Windows.
Откуда взялись эти квадраты?
Вы настраивали свою операционную систему с помощью «твиков», пакетов кастомизации, а может быть, применяли сторонние интерфейсы? Именно эти вещи часто становятся корнем подобных неприятностей. Возможно, во время удаления сторонней программы произошла ошибка, или же удаление было выполнено неправильно. Да и сами по себе подобные программы часто оставляют такие «следы» в системе. Чёрные квадраты вместо ярлыков в Windows 10 появляются по схожей причине.
Корень проблемы кроется в так называемом кэше иконок. Это специальная область памяти в системе, которая служит для хранения часто используемой информации. Именно туда сторонние программы записывают свои изменения. И если очистить этот кэш — проблема исчезнет, вопрос о том, как убрать чёрные квадраты на ярлыках, отпадёт, а вы снова будете радоваться красивому и стильному Рабочему столу.

Устранение неполадки
Есть как минимум несколько способов справиться с проблемой.
Сторонняя программа
В вопросе сброса кэша иконок может помочь утилита Icon Cache Cleaner, которая является бесплатной.
Ручной сброс
Можно попробовать удалить файлы кэша вручную. Для этого:
del /a %userprofile%/AppData/Local/IconCache.db
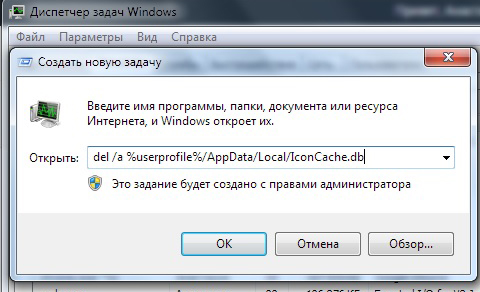
Этот способ позволяет удалить файл кэша напрямую, минуя системные ограничения.
Ручной, более простой сброс
Возможно, вы не хотите выполнять хитрые команды, не понимая их значения. Или же способ «Ручной сброс» ни к чему не привёл. Можете сделать то же самое, но вручную. Чтобы устранить ситуацию, когда вместо ярлыков белые квадраты в Windows 7, зайдите в «Мой компьютер» — «Диск C» (или другой диск с папкой «Пользователи»), потом выберите папку с именем вашей учётной записи. После этого перейдите дальше:
…и найдите файл с названием IconCache.db. Вам остаётся только удалить его! Не забудьте перезагрузить компьютер.
Автоматическая очистка
Есть еще один очень простой способ, как избавиться от чёрных квадратов на ярлыках. Для этого откройте стандартное приложение Блокнот, и вставьте вместо текста вот это:
Сохраните документ в любое место, но не с обычным расширением txt, а с расширением bat, например – yarlyk.bat. Теперь у вас есть исполняемый файл, в котором записаны все необходимые команды для восстановления нормального вида ярлыков. Они избавляют от ручного исправления реестра и прочих долгих и непонятных операций.
Кликните по этому созданному файлу и запустите его – команды выполнятся и ярлыки должны приобрести нормальный вид. Если этого не произошло, очистите корзину – обычно после этой операции всё приходит в норму.
Мы подробно рассмотрели четыре способа, как убрать чёрные или белые квадраты на ярлыках. Если проблема не решилась — попробуйте поискать решение в других наших статьях темы по ОС Windows. Возможно, у вас есть вопросы к посетителям сайта? Если да, милости просим в комментарии!
Источник
Как решить проблему черного рабочего стола в Windows 10
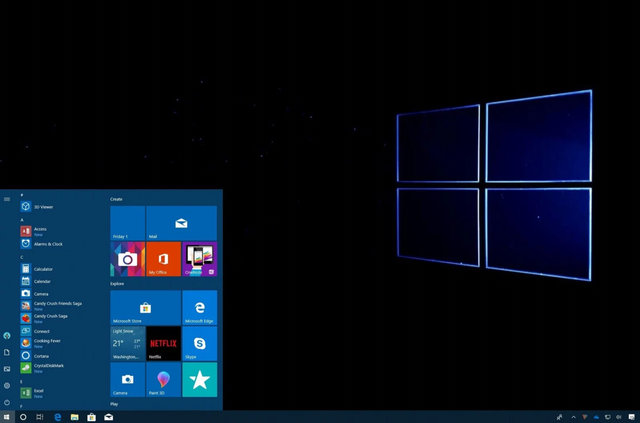
В течение всего срока службы вашего устройства с Windows 10 вы столкнётесь со многими проблемами, но ни одна из них не может быть столь же раздражающей, как черный экран, потому что она не даёт никакого кода ошибки или сообщения, указывающего, с чего начать устранение неполадок.
В Windows 10 черный экран может появиться по ряду причин. Это может быть связано с проблемой недавнего обновления графического драйвера или физического соединения между дисплеем и видеоадаптером. Кроме того, вы можете столкнуться с этим при обновлении системы или применении нового накопительного обновления. Или это может произойти просто неожиданно.
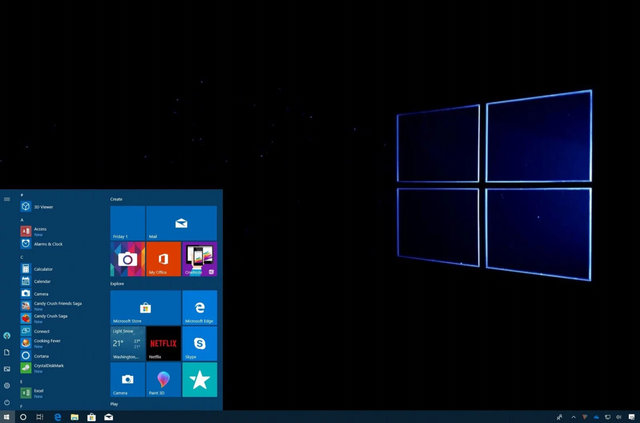
Какова бы ни была причина, существует несколько способов, с помощью которых вы можете определить причину и решить эту проблему, независимо от того, есть ли у вас доступ к рабочему столу или нет.
В этом руководстве по Windows 10 мы расскажем вам о серии инструкций по устранению неполадок и устранению проблем с черным экраном на вашем компьютере.
Черный экран при проблемах подключения
Когда вы сталкиваетесь с черным экраном, тому может быть много причин, в том числе проблемы с оборудованием, программным обеспечением или их сочетание.
В приведенных ниже инструкциях вы найдёте шаги по устранению неполадок, которые помогут вам решить эту проблему.
Проверка проблем с подключением
Если на вашем устройстве появляется черный экран ещё до того, как вы сможете войти в свою учетную запись, это может быть проблемой соединения между дисплеем и вашим компьютером.
В этой ситуации повторно проверьте подключение и убедитесь, что оба конца сигнального кабеля подключены правильно, монитор получает питание и использует правильный вход. (Вы можете проверить веб-сайт поддержки производителя для получения более подробной информации.)
Если у вас есть несколько видеовыходов, попробуйте переключить соединение на другой порт. Часто обновление драйвера может включать изменения, которые – по неизвестным причинам – могут отправлять видеосигнал на неправильный порт (DisplayPort, HDMI, DVI, Thunderbolt, VGA).
Кроме того, если вы работаете с системой, которая включает в себя дискретную и интегрированную видеокарту, вы можете переключиться на встроенный видеопроцессор, чтобы убедиться, что проблема связана с дискретной картой.
Ещё один шаг по устранению неполадок, который вы можете попробовать, включает подключение монитора к другому компьютеру, чтобы увидеть, не имеете ли вы дело с неисправным дисплеем.
Обнаружение дисплея
На планшетах (таких как Surface Pro или Surface Go) вы можете перезагрузить экран, нажав кнопки увеличения и уменьшения громкости одновременно три раза.

Отключение ненужных устройств
Периферийные устройства, подключенные к вашему компьютеру, могут быть причиной появления черного рабочего стола или черного экрана с вращающимися точками во время запуска.
Если вы столкнулись с чем-то похожим, отключите все периферийные устройства (например, принтеры, камеры, съемные диски, Bluetooth и другие USB-устройства) от компьютера.
Запустите компьютер ещё раз, и если всё работает нормально, у вас проблема с одним из ваших периферийных устройств. Вы можете узнать, какое из них вызывает проблему, подключая по одному периферийному устройству за раз, пока не наткнётесь на то, которое вызывает конфликт.
Как только вы узнаете устройство, вызывающее проблему, отключите его, перезагрузите компьютер, а затем выполните поиск в Интернете, чтобы выяснить, есть ли исправление, или обратитесь к производителю вашего устройства за помощью.
Как исправить черный экран с доступом к рабочему столу
Если вы видите черный экран после входа в свою учетную запись и по-прежнему можете использовать указатель мыши, это может быть проблемой в работе Windows Explorer.
Чтобы устранить проблемы с процессом Windows Explorer, выполните следующие действия:
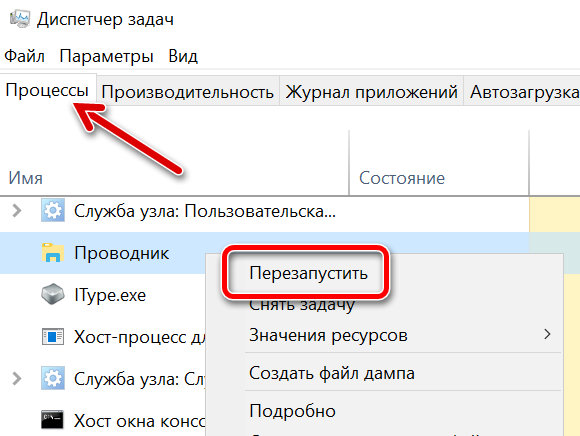
После выполнения этих шагов вы снова сможете получить доступ к рабочему столу.
Завершение и перезапуск explorer.exe
В качестве альтернативы, если описанные выше шаги не сработали, вы можете прервать и снова запустить процесс, используя следующие шаги:
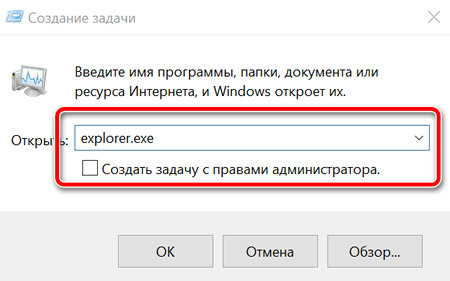
После того, как вы выполнили эти шаги, вы сможете нормально использовать своё устройство.
Как исправить черный экран в безопасном режиме
В случае, если есть проблема, связанная с программным обеспечением, и у вас нет доступа к рабочему столу, вам потребуется загрузить компьютер в безопасном режиме, чтобы устранить неполадки и устранить проблему черного экрана.
Расширенная загрузка после трёх неудачных попыток
Чтобы запустить дополнительные параметры запуска, выполните следующие действия.
После третьего прерывания Windows 10 откроется в среде расширенного запуска, а затем вы можете продолжить, выполнив следующие шаги для загрузки в безопасном режиме.
Расширенный запуск с помощью загрузочного носителя
Кроме того, вы можете использовать установочный носитель USB, чтобы перейти в среду расширенных параметров запуска, выполнив следующие действия:
Совет: если ваше устройство не запускается с флэш-накопителя USB, вам нужно изменить настройки BIOS вашей системы, чтобы убедиться, что оно может загружаться с USB. Обычно вы можете получить доступ к BIOS, включив ваше устройство и нажав одну из функциональных клавиш, клавишу Delete или ESC, но не забудьте зайти на сайт поддержки вашего производителя для получения более подробной информации.
После того, как вы выполнили шаги, продолжайте с инструкциями безопасного режима.
Загрузка в безопасном режиме
Чтобы загрузить Windows 10 в безопасном режиме, выполните следующие действия:
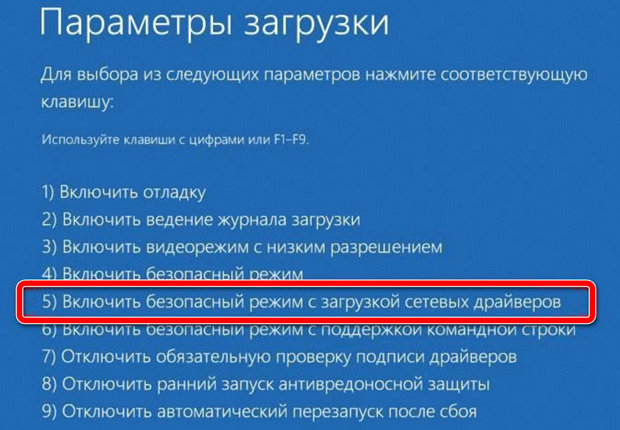
После того, как ваше устройство перейдёт в безопасный режим, есть несколько шагов по устранению неполадок, которые могут помочь вам решить проблему черного экрана, например, переустановка графического драйвера, удаление обновлений с ошибками, изменение настроек системы и многое другое (как показано ниже).
Выполните чистую загрузку
Когда ваше устройство запускается нормально, Windows 10 загружает множество служб, драйверов и приложений, которые продолжают работать в фоновом режиме, если один или несколько из них вызывают проблемы, возможно, вы столкнетесь с черным экраном.
Использование чистой загрузки позволяет настроить Windows 10 на запуск только с минимальным набором служб, драйверов и приложений, что может помочь вам выяснить, является ли что-то работающее в фоновом режиме причиной того, что экран становится черным.
Чистая загрузка аналогична безопасному режиму, но позволяет повторно активировать один сервис или программное обеспечение за раз, что может помочь более точно определить проблему.
Чтобы выполнить чистую загрузку, используйте эти шаги:
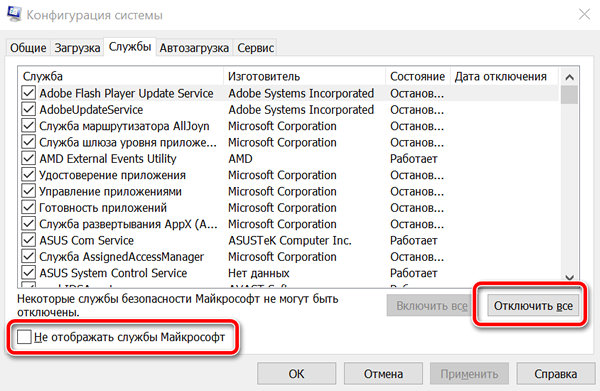
Хотя этот процесс не решит проблему, он даст вам представление о том, с чего начать поиск решения проблемы.
Если после перезагрузки компьютера вы больше не видите черный экран, вы теперь знаете, что есть проблема с фоновым процессом.
Устранение неполадок черного экрана с использованием чистой загрузки
В этом случае выполните следующие действия, чтобы повторно включить элементы (по одному) и перезагрузите устройство, чтобы увидеть, какой из них вызывает черный экран:
После того, как вы выполнили шаги, повторите шаги для каждого элемента, пока не сможете определить элемент, который вызывает проблему.
Если ни одна из служб не является проблемой, используйте эти шаги для повторного включения элементов автозагрузки:
После выполнения шагов, повторяйте шаги для каждого элемента, пока не найдёте приложение, которое вызывает черный экран.
Если вы не нашли проблемы этим методом, не забудьте вновь включить все службы и приложения из автозагрузки.
Переустановка или откат графического драйвера
Обычно компьютер черный экран появляется из-за ошибки или проблемы совместимости с графическим драйвером, который вы могли установить вручную или через Центр обновления Windows.
В других случаях обновление видеодрайвера может не быть проблемой, но установленный на вашем устройстве может быть поврежден, и в результате вы можете увидеть черный экран.
Чтобы переустановить графический драйвер, находясь в безопасном режиме, вы можете удалить его, а затем разрешить Windows 10 автоматически переустановить его, выполнив следующие действия:
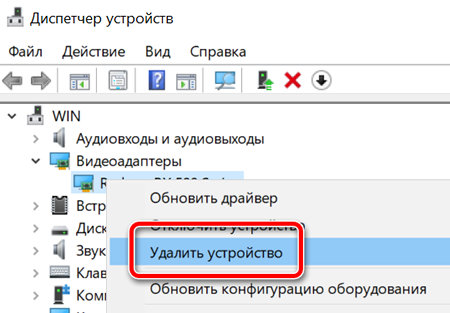
Совет. Кроме того, вы также можете выбрать опцию Удалить драйвер для этого устройства, чтобы удалить драйвер с вашего устройства. Иногда это рекомендуется, но если Windows 10 не может найти драйвер в интернете, вам нужно будет загрузить драйвер с веб-сайта поддержки производителя вручную.
После перезагрузки устройства Windows 10 должна автоматически переустановить графический драйвер, и, надеюсь, черный экран исчезнет.
Если вы видите черный экран после обновления до новой версии Windows, вам может потребоваться загрузить совместимую последнюю версию драйвера с вашего устройства или веб-сайта поддержки вашего производителя, чтобы решить эту проблему.
Откат графического драйвера
Кроме того, если вы недавно установили обновление, можно выполнить откат к предыдущей версии, выполнив следующие действия:
Чтобы откатить драйвер устройства до более ранней версии в Windows 10, выполните следующие действия:
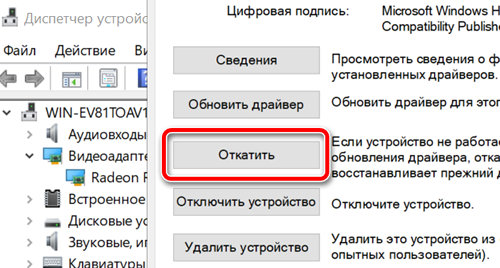
После выполнения действий Windows 10 удалит драйвер, а предыдущий драйвер будет восстановлен.
Если кнопка Откатить драйвер недоступна, то в Windows 10 нет предыдущего драйвера для отката. Если вы знаете, что предыдущий драйвер работал без проблемы черного экрана, вы можете найти и загрузить более старую версию драйвера с веб-сайта поддержки вашего производителя и использовать их инструкции для установки.
Отключение быстрого запуска
Иногда черный экран появляется, потому что на вашем компьютере включена функция быстрого запуска.
Быстрый запуск – это просто функция, которая позволяет Windows 10 загружаться быстрее, но если это вызывает проблемы, вы можете отключить её, выполнив следующие действия:
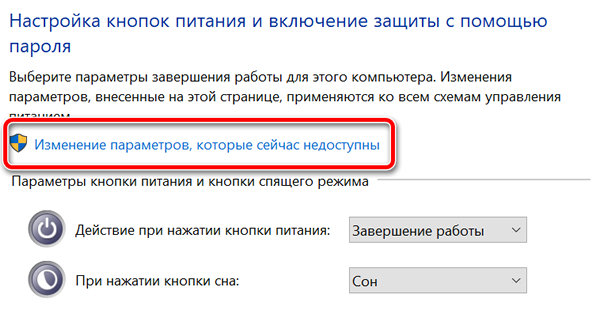
Примечание. Эта функция доступна не при каждой установке, поскольку она зависит от конфигурации вашего оборудования.
Если проблема была в быстром запуске, после перезапуска устройства вы больше не увидите черный экран.
Отключение высокой контрастности
Если вы используете функцию высокой контрастности, есть вероятность, что это может быть причиной, по которой вы получаете черный экран.
Чтобы отключить высокую контрастность, находясь в безопасном режиме, выполните следующие действия:
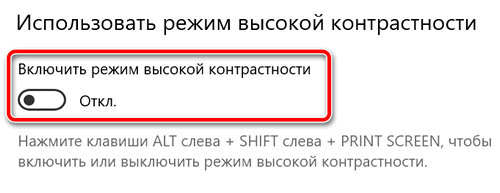
После того, как вы выполните эти шаги, перезагрузите устройство, чтобы увидеть, помогло отключение функций решить проблему черного экрана.
Остановка процесса RunOnce
RunOnce позволяет указать команды, которые Windows 10 должна запустить один раз, а затем удалить, но это также может привести к черному экрану на вашем устройстве.
Чтобы остановить процесс RunOnce, выполните следующие действия:
Если проблема вызвана процессом RunOnce, вы сможете нормально использовать свое устройство.
Удаление обновлений
В последнее время было много накопительных обновлений с ошибками и другими проблемами совместимости.
Если вы недавно обновили свою систему, и у вас появляется черный экран, то удаление обновления может решить проблему.
Чтобы удалить накопительное обновление:
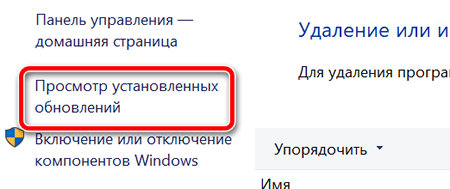
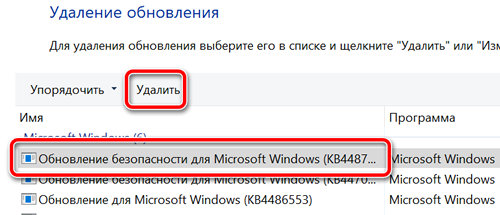
Если эти шаги решают проблему, вы можете временно заблокировать установку обновления до выпуска нового исправления.
Удаление программного обеспечения безопасности
Хотя программное обеспечение безопасности предназначено для защиты вашего устройства и данных, оно также может вызывать проблемы, такие как черный экран.
Если вы используете сторонний антивирус или другое программное обеспечение для защиты компьютера, вы можете удалить его, чтобы определить, является ли приложение причиной проблемы.
Если вы больше не видите черный экран в Windows 10, вы можете переустановить его снова, но если проблема появится снова, удалите его снова и проверьте веб-сайт поддержки вашего поставщика программного обеспечения на наличие обновленной версии или дополнительной помощи.
Создание нового аккаунта
Проблема с вашей учетной записью также может быть причиной появления черного экрана.
Чтобы определить, вызывает ли ваша учетная запись проблемы, находясь в безопасном режиме, вы можете создать новую локальную учетную запись, и, если она работает, вам следует подумать о переходе на новую учетную запись.
Вы можете быстро создать новую учетную запись в безопасном режиме, выполнив следующие действия:
В команде обязательно измените «tempuser» на имя учетной записи, которую вы хотите создать.
Введите следующую команду, чтобы изменить тип учетной записи на «Администратор» и нажмите Enter : net localgroup administrators tempuser /add
Если на вашем устройстве больше нет черного экрана, проблема связана с вашей старой учетной записью. Вместо того, чтобы тратить драгоценное время на устранение неполадок со старой учетной записью, вам следует переместить файлы на новую, связать свой профиль пользователя с учетной записью Microsoft и удалить старую учетную запись.
Как исправить черный экран при установке Windows 10
Если во время установки Windows 10 появляется черный экран, в зависимости от оборудования и объема данных, вероятно, что установка всё ещё работает в фоновом режиме. Обычно, когда это происходит, это может занять несколько часов, но процесс, в конечном итоге, завершится.
В этом сценарии лучше всего подождать от трех до шести часов, чтобы дать возможность установке выполнить всё, что она может делать.
Если по прошествии нескольких часов установка продолжает зависать, попробуйте выключить компьютер. Вы можете принудительно завершить работу, нажав и удерживая кнопку питания в течение пяти-десяти секунд или до выключения устройства. Затем отключите кабель питания. В случае, если вы используете ноутбук, также неплохо извлечь аккумулятор (если это возможно).
После выключения компьютера отключите второстепенные периферийные устройства, включая съемное хранилище, принтер, игровой контроллер, сетевой кабель и дополнительный монитор. По возможности также отключите беспроводные адаптеры и адаптеры Bluetooth. Оставляйте подключенными только предметы первой необходимости, такие как мышь, клавиатура и дисплей.
Подождите минуту, снова подключите аккумулятор и кабель питания, но не подключайте никакие периферийные устройства и не включайте устройство.
Если это была некритическая ошибка, установка должна возобновиться и завершиться успешно. Перейдя на рабочий стол Windows 10, не забудьте подключить периферийные устройства.
В случае, если это была критическая ошибка, и система возвращается к предыдущей версии, не подключайте периферийные устройства и вручную установите обновление Windows 10 ещё раз. Если вы пытаетесь выполнить обновление до Windows 10, вы можете попробовать обновить ещё раз, но на этот раз используйте загрузочную флешку для установки Windows 10.
Источник
Engineer – programmer ⚡⚡ Разбираюсь в компьютерах, технике, электронике, интернете и… · 2 сент 2019 ·
Возможно программный сбой или ошибка. Попробуйте удалить почерневший ярлык и создать его заново. Также можно попробовать удалить системный файл, в котором хранится кэш всех иконок. Находится он по адресу: “C:Users[Имя пользователя]AppDataLocalIconCache.db”. Перед удалением, скопируйте файл на всякий случай в отдельное место. После удаления перезагрузите компьютер, файл создастся заново, иконки и ярлыки должны обновиться.
3,3 K
Спс, сделал – ярлыки, как ярлыки теперь…
Комментировать ответ…Комментировать…
