- Руководство пользователя Illustrator
- Основы работы с Illustrator
- Введение в Illustrator
- Новые возможности в приложении Illustrator
- Часто задаваемые вопросы
- Системные требования Illustrator
- Illustrator для Apple Silicon
- Рабочая среда
- Основные сведения о рабочей среде
- Ускоренное обучение благодаря панели «Обзор» в Illustrator
- Создание документов
- Панель инструментов
- Комбинации клавиш по умолчанию
- Настройка комбинаций клавиш
- Общие сведения о монтажных областях
- Управление монтажными областями
- Настройка рабочей среды
- Панель свойств
- Установка параметров
- Рабочая среда «Сенсорное управление»
- Поддержка Microsoft Surface Dial в Illustrator
- Отмена изменений и управление историей дизайна
- Повернуть вид
- Линейки, сетки и направляющие
- Специальные возможности в Illustrator
- Безопасный режим
- Просмотр графических объектов
- Работа в Illustrator с использованием Touch Bar
- Файлы и шаблоны
- Инструменты в Illustrator
- Краткий обзор инструментов
- Выбор инструментов
- Выделение
- Частичное выделение
- Групповое выделение
- Волшебная палочка
- Лассо
- Монтажная область
- Инструменты для навигации
- Рука
- Повернуть вид
- Масштаб
- Инструменты рисования
- Градиент
- Сетка
- Создание фигур
- Текстовые инструменты
- Текст
- Текст по контуру
- Текст по вертикали
- Инструменты рисования
- Перо
- Добавить опорную точку
- Удалить опорные точки
- Опорная точка
- Кривизна
- Отрезок линии
- Прямоугольник
- Прямоугольник со скругленными углами
- Эллипс
- Многоугольник
- Звезда
- Кисть
- Кисть-клякса
- Карандаш
- Формирователь
- Фрагмент
- Инструменты модификации
- Поворот
- Отражение
- Масштаб
- Искривление
- Ширина
- Свободное трансформирование
- Пипетка
- Смешать
- Ластик
- Ножницы
- Быстрые действия
- Ретротекст
- Светящийся неоновый текст
- Старомодный текст
- Перекрашивание
- Преобразование эскиза в векторный формат
- Введение в Illustrator
- Illustrator на iPad
- Представляем Illustrator на iPad
- Обзор по Illustrator на iPad.
- Ответы на часто задаваемые вопросы по Illustrator на iPad
- Системные требования | Illustrator на iPad
- Что можно и нельзя делать в Illustrator на iPad
- Рабочая среда
- Рабочая среда Illustrator на iPad
- Сенсорные ярлыки и жесты
- Комбинации клавиш для Illustrator на iPad
- Управление настройками приложения
- Документы
- Работа с документами в Illustrator на iPad
- Импорт документов Photoshop и Fresco
- Выбор и упорядочение объектов
- Создание повторяющихся объектов
- Объекты с переходами
- Рисование
- Создание и изменение контуров
- Рисование и редактирование фигур
- Текст
- Работа с текстом и шрифтами
- Создание текстовых надписей по контуру
- Добавление собственных шрифтов
- Работа с изображениями
- Векторизация растровых изображений
- Цвет
- Применение цветов и градиентов
- Представляем Illustrator на iPad
- Облачные документы
- Основы работы
- Работа с облачными документами Illustrator
- Общий доступ к облачным документам Illustrator и совместная работа над ними
- Публикация документов для проверки
- Обновление облачного хранилища для Adobe Illustrator
- Облачные документы в Illustrator | Часто задаваемые вопросы
- Устранение неполадок
- Устранение неполадок с созданием или сохранением облачных документов в Illustrator
- Устранение неполадок с облачными документами в Illustrator
- Основы работы
- Добавление и редактирование содержимого
- Рисование
- Основы рисования
- Редактирование контуров
- Рисование графического объекта с точностью на уровне пикселов
- Рисование с помощью инструментов «Перо», «Кривизна» и «Карандаш»
- Рисование простых линий и фигур
- Трассировка изображения
- Упрощение контура
- Определение сеток перспективы
- Инструменты для работы с символами и наборы символов
- Корректировка сегментов контура
- Создание цветка в пять простых шагов
- Рисование перспективы
- Символы
- Рисование контуров, выровненных по пикселам, при создании проектов для Интернета
- 3D-объекты и материалы
- Подробнее о 3D-эффектах в Illustrator
- Создание трехмерной графики
- Проецирование рисунка на трехмерные объекты
- Создание трехмерного текста
- Создание трехмерных объектов
- Цвет
- О цвете
- Выбор цветов
- Использование и создание цветовых образцов
- Коррекция цвета
- Панель «Темы Adobe Color»
- Цветовые группы (гармонии)
- Панель «Темы Color»
- Перекрашивание графического объекта
- Раскрашивание
- О раскрашивании
- Раскрашивание с помощью заливок и обводок
- Группы с быстрой заливкой
- Градиенты
- Кисти
- Прозрачность и режимы наложения
- Применение обводок к объектам
- Создание и редактирование узоров
- Сетки
- Узоры
- Выбор и упорядочение объектов
- Выделение объектов
- Слои
- Группировка и разбор объектов
- Перемещение, выравнивание и распределение объектов
- Размещение объектов
- Блокировка, скрытие и удаление объектов
- Копирование и дублирование объектов
- Поворот и отражение объектов
- Переплетение объектов
- Перерисовка объектов
- Кадрирование изображений
- Трансформирование объектов
- Объединение объектов
- Вырезание, разделение и обрезка объектов
- Марионеточная деформация
- Масштабирование, наклон и искажение объектов
- Объекты с переходами
- Перерисовка с помощью оболочек
- Перерисовка объектов с эффектами
- Создание фигур с помощью инструментов «Мастер фигур» и «Создание фигур»
- Работа с динамическими углами
- Улучшенные процессы перерисовки с поддержкой сенсорного ввода
- Редактирование обтравочных масок
- Динамические фигуры
- Создание фигур с помощью инструмента «Создание фигур»
- Глобальное изменение
- Текст
- Дополнение текстовых и рабочих объектов типами объектов
- Создание маркированного и нумерованного списков
- Управление текстовой областью
- Шрифты и оформление
- Форматирование текста
- Импорт и экспорт текста
- Форматирование абзацев
- Специальные символы
- Создание текста по контуру
- Стили символов и абзацев
- Табуляция
- Поиск отсутствующих шрифтов (технологический процесс Typekit)
- Шрифт для арабского языка и иврита
- Шрифты | Часто задаваемые вопросы и советы по устранению проблем
- Создание эффекта 3D-текста
- Творческий подход к оформлению
- Масштабирование и поворот текста
- Интерлиньяж и межбуквенные интервалы
- Расстановка переносов и переходы на новую строку
- Проверка орфографии и языковые словари
- Форматирование азиатских символов
- Компоновщики для азиатской письменности
- Создание текстовых проектов с переходами между объектами
- Создание текстового плаката с помощью трассировки изображения
- Создание специальных эффектов
- Работа с эффектами
- Стили графики
- Атрибуты оформления
- Создание эскизов и мозаики
- Тени, свечения и растушевка
- Обзор эффектов
- Веб-графика
- Лучшие методы создания веб-графики
- Диаграммы
- SVG
- Фрагменты и карты изображений
- Рисование
- Импорт, экспорт и сохранение
- Импорт
- Помещение нескольких файлов в документ
- Управление связанными и встроенными файлами
- Сведения о связях
- Извлечение изображений
- Импорт графического объекта из Photoshop
- Импорт растровых изображений
- Импорт файлов Adobe PDF
- Импорт файлов EPS, DCS и AutoCAD
- Библиотеки Creative Cloud Libraries в Illustrator
- Библиотеки Creative Cloud Libraries в Illustrator
- Диалоговое окно «Сохранить»
- Сохранение иллюстраций
- Экспорт
- Использование графического объекта Illustrator в Photoshop
- Экспорт иллюстрации
- Сбор ресурсов и их массовый экспорт
- Упаковка файлов
- Создание файлов Adobe PDF
- Извлечение CSS | Illustrator CC
- Параметры Adobe PDF
- Палитра «Информация о документе»
- Импорт
- Печать
- Подготовка к печати
- Настройка документов для печати
- Изменение размера и ориентации страницы
- Задание меток обреза для обрезки и выравнивания
- Начало работы с большим холстом
- Печать
- Наложение
- Печать с управлением цветами
- Печать PostScript
- Стили печати
- Метки и выпуск за обрез
- Печать и сохранение прозрачных графических объектов
- Треппинг
- Печать цветоделенных форм
- Печать градиентов, сеток и наложения цветов
- Наложение белого
- Подготовка к печати
- Автоматизация задач
- Объединение данных с помощью панели «Переменные»
- Автоматизация с использованием сценариев
- Автоматизация с использованием операций
- Устранение неполадок
- Проблемы с аварийным завершением работы
- Восстановление файлов после сбоя
- Проблемы с файлами
- Поддерживаемые форматы файлов
- Проблемы с драйвером ГП
- Проблемы устройств Wacom
- Проблемы с файлами DLL
- Проблемы с памятью
- Проблемы с файлом настроек
- Проблемы со шрифтами
- Проблемы с принтером
- Как поделиться отчетом о сбое с Adobe
- Повышение производительности Illustrator
Сдвиг цвета, лежащего за пределами цветового охвата, в сторону цвета, пригодного для печати
Некоторые цвета, принадлежащие к цветовым моделям RGB и HSB, в частности неоновые, не могут применяться для печати, поскольку не имеют эквивалентов в модели CMYK. Если выбран цвет, лежащий за пределами цветового охвата, то в палитре «Цвет» или «Палитра цветов» отображается треугольник с предупреждением ![]() .
.
-
Щелкните треугольник, чтобы выполнить сдвиг к ближайшему эквиваленту CMYK (который отображается в маленькой рамке рядом с треугольником).
Замена цвета на безопасный цвет Web
Безопасными web-цветами называются 216 цветов, используемых всеми браузерами, независимо от платформы. Если выбран цвет, не являющийся безопасным web-цветом, в палитре «Цвет», «Палитра цветов» или диалоговом окне «Редактировать цвета/Перекрасить графический объект» отображается кубик с предупреждением ![]() .
.
-
Щелкните кубик, чтобы выполнить сдвиг к ближайшему безопасному web-цвету (который отображается в маленькой рамке рядом с кубиком).
Наложение цветов
Команды «Наложение» создают серию промежуточных цветов из группы из трех или более заполненных объектов, с учетом вертикальной или горизонтальной ориентации объектов, либо на основе порядка расположения их окон. Наложение не затрагивает обводки или объекты, не обозначенные цветом.
-
Выберите три или более заполненных объекта.
-
Выполните одно из следующих действий:
-
Чтобы выполнить заливку промежуточных объектов с применением постепенных переходов между объектами с заливкой, находящимися впереди и сзади всех, выберите команду «Редактирование > Редактировать цвета > Переход от верхнего к нижнему».
-
Чтобы выполнить заливку промежуточных объектов с применением постепенных переходов между объектами с заливкой, находящимися левее и правее всех, выберите команду «Редактирование > Редактировать цвета > Переход по горизонтали».
-
Чтобы выполнить заливку промежуточных объектов с применением постепенных переходов между объектами с заливкой, находящимися выше и ниже всех, выберите команду «Редактирование > Редактировать цвета > Переход по вертикали».
-
Замена цвета инверсным или комплементарным по отношению к нему
-
Выделите цвет, который необходимо изменить.
-
Выберите параметр в меню палитры «Цвет».
Инвертирование
Изменяет значение каждого компонента цвета на противоположное значение на цветовой шкале. Например, если некоторый цвет RGB имеет значение R, равное 100, то команда «Инвертирование» изменяет значение R на 155 (255 – 100 = 155).
Комплементарный цвет
Изменяет значение каждого компонента цвета на новое с учетом суммы самых высоких и самых низких значений RGB в выбранном цвете.
Программа Illustrator складывает самое низкое и самое высокое значения RGB текущего цвета, а затем вычитает значение каждого компонента из полученного числа, чтобы получить новые значения RGB. Например, предположим, что выбран цвет со значением RGB для красного равным 102, для зеленого равным 153 и для синего равным 51. Программа Illustrator складывает самое высокое (153) и самое низкое (51) значения и получает новое значение (204). Каждое из значений RGB в существующем цвете вычитается из нового значения для получения новых комплементарных значений RGB: 204 – 102 (текущее значение красного) = 102 для нового значения красного, 204 – 153 (текущее значение зеленого) = 51 для нового значения зеленого и 204 – 51 (текущее значение синего) = 153 для нового значения синего.
Изменение оттенка цвета
-
Выберите глобальный триадный цвет или плашечный цвет в палитре «Цветовые образцы» или выберите объект, к которому применен такой цвет.
-
В палитре «Цвет» перетащите T-образный ползунок или задайте значение в текстовом поле для изменения интенсивности цвета. Диапазон оттенка составляет от 0 до 100 %, чем меньше число, тем светлее оттенок.
Если T-образный ползунок в палитре отсутствует, убедитесь в том, что выбран глобальный триадный цвет или плашечный цвет. Если T-образный ползунок все еще отсутствует, выберите в меню палитры «Цвет» команду «Показать параметры».
-
Чтобы сохранить оттенок в качестве образца, перетащите цвет в палитру «Цветовые образцы» или нажмите на ней кнопку «Новый образец». Оттенок сохраняется с тем же именем, что и основной цвет, но к этому имени добавляется процентная доля оттенка. Например, если сохранен цвет, называемый «Sky Blue», с долей в 50 %, то образец получает имя «Sky Blue 50 %».
Инвертирование нескольких цветов
-
Выберите объекты, цвета которых необходимо инвертировать.
-
Выберите команду «Редактирование» > «Редактировать цвета» > «Негатив».
Для инвертирования отдельных цветов можно использовать палитру «Цвет».
Корректировка цветового баланса одного или нескольких цветов
-
Выберите объекты, цвета которых необходимо откорректировать.
-
Выберите команду «Редактирование > Редактировать цвета > Коррекция цветового баланса».
-
Задайте параметры «Обводка» и «Заливка».
-
Откорректируйте цветовые значения, а затем нажмите кнопку «ОК».
-
Если выбраны какие-либо глобальные триадные цвета или плашечные цвета, для корректировки интенсивности цветов используйте ползунок оттенка. Любые неглобальные триадные цвета, которые были выбраны, остаются не тронутыми.
-
Если применяется цветовой режим CMYK и выбраны неглобальные триадные цвета, для корректировки процентных долей голубого, пурпурного, желтого и черного используйте ползунки.
-
Если применяется цветовой режим RGB и выбраны неглобальные триадные цвета, используйте ползунки для корректировки процентных долей красного, зеленого и синего.
-
Если необходимо преобразовать выбранные цвета в градации серого, выберите в списке «Цветовой режим» значение «Градации серого», затем выберите параметр «Преобразовать». После этого воспользуйтесь ползунком, чтобы откорректировать процентную долю черного.
-
Если выбраны какие-либо глобальные триадные или плашечные цвета и необходимо преобразовать их в неглобальные триадные цвета, выберите в списке «Цветовой режим» значение «CMYK» или «RGB» (в зависимости от цветового режима документа) и параметр «Преобразовать». После этого откорректируйте цвет с помощью ползунков.
-
Изменение цветового режима документа
-
Выберите команду «Файл» > «Цветовой режим документа» > «CMYK» или «RGB».
Отображение или вывод плашечных цветов с использованием значений Lab
Некоторые плашечные цвета, например из библиотек TOYO, DIC и HKS, определены как использующие значения Lab. Чтобы обеспечить обратную совместимость с более ранними версиями приложения InDesign, эти библиотеки также содержат определения CMYK. В палитре «Цветовые образцы» можно указать, какие значения (Lab или CMYK) используются в программе Illustrator для отображения, экспорта и печати этих плашечных цветов.
Значения Lab в сочетании с правильными профилями устройств позволяют получить наиболее точный вывод на печать. Если управление цветом важно для работы, можно отобразить, экспортировать и напечатать плашечные цвета с помощью их значений Lab.
Чтобы повысить точность отображения на экране, InDesign автоматически использует значения Lab, если установлен флажок «Просмотр наложения цветов».
В программе значения Lab используются также для печати, если в области «Дополнительно» диалогового окна «Печатать» для параметра «Наложения» выбрано значение «Имитировать».
-
Выберите в меню палитры «Цветовые образцы» команду «Плашечные цвета».
-
Выполните одно из следующих действий:
-
Выберите команду «Использовать значения Lab, заданные издателем книги», если необходимо добиться наиболее точного отображения и вывода цветов.
-
Выберите команду «Использовать значения CMYK из руководства производителя», если необходимо обеспечить соответствие плашечных цветов более ранним версиям Illustrator.
-
Преобразование цвета в градации серого и обратно
Преобразование цветов в градации серого
-
Выберите объекты, цвета которых необходимо преобразовать.
-
Выберите команду «Редактирование > Редактировать цвета» > «Преобразовать в градации серого».
Используйте команду «Редактирование > Редактировать цвета > Цветокоррекция», чтобы преобразовать объекты в градации серого и одновременно откорректировать полутона серого.
Преобразование изображений в градациях серого в изображения RGB или CMYK
-
Выберите изображение в градациях серого.
-
Выберите команду «Редактирование» > «Редактировать цвета» > «Преобразовать в CMYK» или «Преобразовать в RGB» (в зависимости от цветового режима документа).
Окраска изображений в градациях серого или однобитовых изображений
-
Выберите растровый объект.
-
Убедитесь в том, что выбрана кнопка «Заливка» на панели «Инструменты» или палитре «Цвет».
-
Используйте палитру «Цвет», чтобы раскрасить изображение черным, белым, триадным или плашечным цветом.
Если изображение в градациях серого содержит альфа-канал, то нельзя раскрасить изображение триадным цветом. Выберите вместо этого плашечный цвет.
Корректировка насыщенности нескольких цветов
-
Выберите объекты, цвета которых необходимо откорректировать.
-
Выберите команду «Редактирование» > «Редактировать цвета» > «Повысить насыщенность».
-
Задайте значение от -100 % до 100 %, чтобы указать процентную долю, на которую необходимо уменьшить или увеличить цвет или оттенок плашечного цвета.
Смешение перекрывающихся цветов
Для смешения перекрывающихся цветов можно использовать режимы наложения, эффект «Жесткое смешение» или «Нежесткое смешение».
Режимы наложения
Предоставляет параметры для управления перекрывающимися цветами и всегда должен использоваться вместо эффектов «Жесткое смешение» и «Нежесткое смешение» для иллюстраций, содержащих плашечные цвета, узоры, градиенты, текст или другие сложные иллюстрации.
Эффект «Жесткое смешение»
Позволяет комбинировать цвета посредством выбора наиболее высокого значения каждого из компонентов цвета.
Например, если цвет Color 1 = голубой 20 %, пурпурный 66 %, желтый 40 % и черный 0 %, а цвет Color 2 = голубой 40 %, пурпурный 20 %, желтый 30 % и черный 10 %, то цвет, полученный в результате жесткого смешения, будет представлять собой голубой 40 %, пурпурный 66 %, желтый 40 % и черный 10 %.
Нежесткое смешение, эффект
Делает основополагающие цвета видимыми через перекрывающую иллюстрацию, а затем делит изображение на составляющие фрагменты. Необходимо указать процентную долю видимости, которая должна быть установлена для перекрывающих цветов.
Можно применять режимы наложения к отдельным объектам, в то время как эффекты «Жесткое смешение» и «Нежесткое смешение» должны применяться к целым группам или слоям. Режимы наложения затрагивают и заливку, и обводку объекта, тогда как применение эффектов «Жесткое смешение» и «Нежесткое смешение» приводит к удалению обводки объекта.
В большинстве случаев применение эффекта «Жесткое смешение» или «Нежесткое смешение» к объектам, расцвеченным с использованием комбинации триадных и плашечных цветов, преобразует цвета в CMYK. В случае смешения неглобального триадного цвета RGB с плашечным цветом RGB все плашечные цвета преобразуются в неглобальный триадный цвет RGB.
Смешение цветов с использованием эффекта «Жесткое смешение»
-
Укажите применяемую группу или слой.
-
Выберите команду «Эффект > Обработка контуров > Жесткое смешение».
Смешение цветов с использованием эффекта «Нежесткое смешение»
-
Укажите применяемую группу или слой.
-
Выберите команду «Эффект > Обработка контуров > Нежесткое смешение».
-
Задайте значение от 1 до 100 % в текстовом поле «Степень смешения», чтобы определить процентную долю видимости, которой должны обладать перекрывающиеся цвета, и нажмите кнопку «ОК».
-
#1
Здравствуйте! Мне нужно использовать определенный цвет из логотипа #649440, но когда применяю его, выходить “вне зоны цветового охвата” и меняет мой цвет на другой похожий. Как это можно исправить?
-

ч.JPG
31.5 КБ
· Просм.: 404
![]()
_MBK_
Пикирующий бомбардировщик
-
#2
Использовать другой похожий цвет из зоны цифрового охвата. Ваш Кэп. 
Если серьезно – вы вообще, в курсе, что зона цветового охвата у модели RGB в определенных местах не пересекается с зоной охвата CMYK и эти цвета без искажений перевести невозможно?
-
#3
Вы используете профиль выводного устройства? Если цвет не попадает в охват этого профиля. то и напечатать его будет нельзя на данном выводном устройстве.
![]()
_MBK_
Пикирующий бомбардировщик
-
#4
Вы используете профиль выводного устройства? Если цвет не попадает в охват этого профиля. то и напечатать его будет нельзя на данном выводном устройстве.
Вроде тема про Фотошоп, вангую, что до выходного устройства еще далеко и топикстартер просто в японский CMYK перевести не может 
![]()
-
#5
Во первых, цвет логотипа, брендовый цвет, обычно не берут с Интернет сайта, обыно его берут из брэнд бука, где он указывается в разных цветовых моделях.
Во вторых, выше уже написали, что не мешало бы ознакомиться с тем, что такое цветовой охват.
Гугл выдаёт много статей на эту тему, ну, к примеру:
![]()
-
#6
Если серьезно – вы вообще, в курсе, что зона цветового охвата у модели RGB в определенных местах не пересекается с зоной охвата CMYK и эти цвета без искажений перевести невозможно?
А в некоторых пространствах есть такие цвета, что и в природе-то не существуют.
-
#7
Может это крупная фирма, известная на весь мир, просто вы не в теме.
И для печати этого брендованого лого используется только пантонная краска, или тоннер
-
#8
Крась желтовато-зелёным и не морочь голову)))))))))))
![]()
-
#9
#649440, но когда применяю его, выходить “вне зоны цветового охвата”
Настройки цветов глянуть можно?
Потому как далековато ему до границ цветового охвата.
Но в OnlyWebColors он действительно не входит
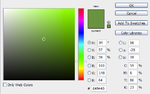
-
#10
заливаю цвет #649440, проверяю, а там: # 739e53
739e53
-

1.JPG
43.3 КБ
· Просм.: 455
![]()
-
#11
Если зеленый цвет в примере в пространстве sRGB (судя по вашим не совсем точным цифрам) – он вполне вписывается спокойно в офсетную печать по стандарту европейской триадой на мелованной бумаге. А на чем вам надо печатать, что становится за охватом? И в каком вы RGB-пространстве его смотрите?
Последнее редактирование: 23.05.2019
![]()
_MBK_
Пикирующий бомбардировщик
-
#12
Что заливаете и как? Сам то цвет выбирается нормально?
![]()
_MBK_
Пикирующий бомбардировщик
-
#13
Как вариант – вангую что у топикстартера не RGB а indexed
Предыдущий урок: Редактируем объекты, слои и группы
Добрый день:) Сегодня мы будем изучать прозрачности. И когда я говорю мы, то имею в виду и себя тоже.
Если у кого-то с самостоятельным обучением возникают какие-либо затруднения, то вы можете взять онлайн консультацию по Adobe Illustrator через Skype.
Довольно долго не могла взяться за перевод этого урока. Вообще всегда прозрачности как-то обходила стороной, так как эффекты эти мне, в общем-то, в работе не пригождались и, скорее всего, не пригодятся.
Я уже писала, что по требованиям микростоков векторные иллюстрации необходимо сохранять в формате EPS 8-й версии, а эта версия прозрачности не поддерживает. То есть все объекты, к которым Вы применили эффект прозрачности, скорее всего, превратятся в растровые элементы. И это не пройдет мимо внимания микростоковых инспекторов, а если вдруг они схалтурят и пропустят работу, то не очень обрадуется покупатель.
UPD: На данный момент все микростоковые сайты принимают на продажу векторные иллюстрации, сохранённые в формате EPS-10. Это значит, что прозрачности и режимы наложения можно использовать в своих работах без каких-либо ограничений. За редким исключением, когда например прозрачность добавлена в один из цветов градиентной заливки.
Вы можете меня спросить: «А как же ты тогда делала вот эту картинку? Тут же явно прозрачность!»

На что я Вам отвечу: эффект прозрачности тут не применялся! А вот так называемая «ложная прозрачность» (или псевдопрозрачность) есть. Просто я так выстроила элементы и подобрала цвета, что эффект прозрачности создался визуально. Да, приходится микростокерам подстраиваться под требования и всякими разными способами выкручиваться в условиях ограничений. Как это делаю я, расскажу завтра, а сегодня давайте вернемся к прозрачностям настоящим.
Итак:
Прозрачность открывает дизайнерам дверь в мир эффектов, цепляющих глаз. Так, Вы можете добавить прозрачность, чтобы оттенить объект или применить режим наложения к объекту, чтобы улучшить свои иллюстрации.
Добавляем прозрачность
Работая в Adobe Illustrator, Вы можете добавить прозрачность, уменьшив непрозрачность (opacity) объектов так, что нижележащие объекты станут видимыми. Выберите Окно > Прозрачность (Window > Transparency), чтобы открыть настройки прозрачности. Сгребите в кучу несколько объектов и уменьшите их непрозрачность (opacity) до 50% так, чтобы начал проглядывать цвет нижележащего объекта.
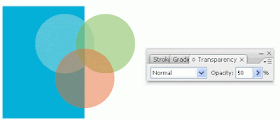
Режимы наложения для объектов
Если Вы знакомы с программой Adobe Photoshop, то Вы наверняка уже сталкивались с режимами наложения (Blending Modes). Эти режимы позволяют варьировать способы смешивания цветов вышележащих и нижележащих объектов. Сравните эффект от применения трех наиболее популярных режимов наложения.
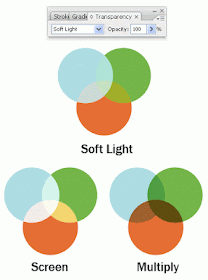
Soft Light — рассеянный свет
Screen — осветление
Multiply — умножение
Эффект отражения в кнопке
Режим осветления позволяет легко создать эффект отражения на объекте. Давайте рассмотрим широко распространенную технику создания отражения на кнопке с использованием режима осветления. Для начала нарисуйте круг и примените к нему градиентную заливку от светло- до темно-оранжевого.

Нарисуйте другой круг сверху и примените к нему градиент от черного к белому.

Теперь выделите черно-белый круг и примените к нему режим наложения «Осветление». Дело сделано!

Применение стилей графики
Illustrator содержит в себе несколько графических стилей, которые Вы можете быстро применить к объекту. Это похоже на сохраненный набор определенных свойств. Однажды создав графический стиль, Вы можете применять его к разным объектам.

Чтобы применить стили графики, идем в Окно > Оформление (Window > Appearance). Ниже Вы можете видеть три поля с примененными эффектами. В последующих уроках Вы узнаете о стилях графики больше.

Следующий урок: Трансформируем и перемещаем объекты
Перевод: Анна Волкова
Источник: Vectordiary

123
•
Для
внесения
изменений
в
цветовые
значения
вручную
щелкните
маркером
цвет,
который
требуется
изменить,
или
щелкните
цвет в цветовой группе в рамке “Активные
цвета”
в
верхней
части
диалогового
окна.
Отредактируйте
цветовые
значения
с
использованием
ползунков
или
текстовых
полей
для
цветовых
значений
под
цветовым
кругом.
•
Чтобы
изменить
насыщенность
и
яркость
цвета
на
круге,
щелкните
правой
кнопкой
цветовой
маркер,
а
затем
щелкните
требуемый
цвет
в
появившейся
рамке
насыщенности
и
яркости.
Примечание.
Чтобы
цвета
находились
в
цветовом
охвате
или
были
безопасными
web-цветами,
выберите
каждый
цветовой
маркер
и
щелкните
кнопку
“Вне
цветового
охвата”
или
“Вне
палитры
web-цветов
”
(если
это
необходимо).
Редактирование цветовой группы с
помощью
окна
“Палитра
цветов”
Окно
“Палитра
цветов”
предназначено
для
изменения
цветов
в
цветовой
группе.
1
В
диалоговом
окне
“Живой
цвет”
выполните
одно
из
следующих
действий.
•
Дважды
щелкните
маркер
круга.
•
Дважды
щелкните
цветовую
шкалу.
•
Щелкните
цветовой
образец
слева
от
ползунков
цветовой
шкалы.
2
Сохраните
результаты
редактирования,
выполнив
одно
из
следующих
действий.
•
Чтобы
сохранить
отредактированные
цвета
в
качестве
новой
группы,
введите
новое
имя
в
текстовом
поле
ввода
имени
в
верхней
части
диалогового
окна,
а
затем
нажмите
кнопку
“Создать
цветовую
группу”.
.
•
Чтобы
сохранить
результаты
редактирования исходной цветовой группы,
нажмите
кнопку
“Сохранить
изменения
в
цветовой
группе”
.
Редактирование
отдельных
цветов
в
цветовой
группе
Если
для
создания
цветовой
группы
используется
правило
гармонии,
то
цвета
будут
связанными
по
умолчанию.
Если
цветовая
группа
является
связанной,
то
редактирование
одного
цвета
приводит
к
изменению
других
цветов
в
соответствии
с
правилом
гармонии.
Чтобы
отредактировать
один
цвет,
не
меняя
другие,
необходимо
разорвать
связь
между
цветовыми
маркерами
и
правилом
гармонии.
Страницы
1
2
3
4
5
6
7
8
9
10
11
12
13
14
15
16
17
18
19
20
21
22
23
24
25
26
27
28
29
30
31
32
33
34
35
36
37
38
39
40
41
42
43
44
45
46
47
48
49
50
51
52
53
54
55
56
57
58
59
60
61
62
63
64
65
66
67
68
69
70
71
72
73
74
75
76
77
78
79
80
81
82
83
84
85
86
87
88
89
90
91
92
93
94
95
96
97
98
99
100
101
102
103
104
105
106
107
108
109
110
111
112
113
114
115
116
117
118
119
120
121
122
123
124
125
126
127
128
129
130
131
132
133
134
135
136
137
138
139
140
141
142
143
144
145
146
147
148
149
150
151
152
153
154
155
156
157
158
159
160
161
162
163
164
165
166
167
168
169
170
171
172
173
174
175
176
177
178
179
180
181
182
183
184
185
186
187
188
189
190
191
192
193
194
195
196
197
198
199
200
201
202
203
204
205
206
207
208
209
210
211
212
213
214
215
216
217
218
219
220
221
222
223
224
225
226
227
228
229
230
231
232
233
234
235
236
237
238
239
240
241
242
243
244
245
246
247
248
249
250
251
252
253
254
255
256
257
258
259
260
261
262
263
264
265
266
267
268
269
270
271
272
273
274
275
276
277
278
279
280
281
282
283
284
285
286
287
288
289
290
291
292
293
294
295
296
297
298
299
300
301
302
303
304
305
306
307
308
309
310
311
312
313
314
315
316
317
318
319
320
321
322
323
324
325
326
327
328
329
330
331
332
333
334
335
336
337
338
339
340
341
342
343
344
345
346
347
348
349
350
351
352
353
354
355
356
357
358
359
360
361
362
363
364
365
366
367
368
369
370
371
372
373
374
375
376
377
378
379
380
381
382
383
384
385
386
387
388
389
390
391
392
393
394
395
396
397
398
399
400
401
402
403
404
405
406
407
408
409
410
411
412
413
414
415
416
417
418
419
420
421
422
423
424
425
426
427
428
429
430
431
432
433
434
435
436
437
438
439
440
441
442
443
444
445
446
447
448
449
450
451
452
453
454
455
456
457
458
459
460
461
462
463
464
465
466
467
468
469
470
471
472
473
474
475
476
477
478
479
480
481
482
483
484
485
486
487
488
489
490
491
492
493
494
495
496
497
498
499
500
501
502
503
504
505
506
507
508
509
510
511
512
513
514
515
