Имена папок и файлов
Обычная ситуация — Вы создаете папку или файл и называете как Вам хотелось бы. Вроде бы ничего особенного, но порой появляются сообщения о неверном или неправильном имени папки или файла и о содержании недопустимых символов в ней. Обычное такое бывает когда Вы вставляете скопированный текст в поле имени папки, а он содержит всякие символы. Вот сейчас и рассмотрим какие символы и какие ограничения выставляет Windows на имя папки и файла.
На заметку: быстро переименовать папку/файл можно выделив и нажав кнопку F2.
Первое ограничение — это на количество знаков в имени папки или файла. Имя не должно превышать 255 символов . В принципе это нормальное решение, ведь столько символов вполне могут вместить нормальное имя. Вы же не будете в него целый стих записывать, к примеру.
Второе ограничение — это использование запрещенных символов .
Знаки меньше/больше , двоеточие : , двойные кавычки ” , слеш / и обратный слеш , вертикальная черта | , знак вопроса ? , звездочка * , кроме этого имя не может заканчиваться точкой или пробелом .
Если Вы использовали в назначении имени один из этих 9ти знаков, то система выдаст сообщение:

Почему нельзя? Да потому что это служебные знаки системы и зарезервированы для выполнения специальных функций:
меньше/больше — перенаправление вывода,
: — отделяет букву диска или имя альтернативного потока данных,
» — используется для указания путей, содержащих пробелы,
— разделитель подкаталогов,
/ — разделитель ключей командного интерпретатора,
| — обозначение конвейера,
? — заменяющий символ (маска «один любой символ»).
Кроме всего этого ограничение есть ещё и на определенные имена такие как: CON, PRN, AUX, NUL, COM1, COM2, COM3, COM4, COM5, COM6, COM7, COM8, COM9, LPT1, LPT2, LPT3, LPT4, LPT5, LPT6, LPT7, LPT8, LPT9 .
Это тоже служебные имена и система их использует для своих целей.
Немного уточню насчёт символа точки. В имени папок можно использовать сколько угодно точек, но если Вы создаете имя файла, то у него должно быть расширение. И расширением будет считаться то, что будет идти после последней точки.
Как в Windows 10 включить поддержку пути к файлам длиной более 260 символов
Благодаря Anniversary Update для Windows 10 вы можете, наконец, отказаться от ограничения максимального пути в 260 символов в Windows. Вам просто нужно внести небольшие изменения в реестр Windows или групповую политику. Далее рассказано, как это сделать.
До Windows 95, операционная система Windows допускала только имена файлов длиной восемь символов с расширением файла из трёх символов, обычно называемое именем файла 8.3. Windows 95 отказалась от этого, чтобы разрешить длинные имена файлов, но по-прежнему ограничивала максимальную длину пути (которая включает полный путь к папке и имя файла) не более 260 символами. Этот предел был установлен тогда и действует до сих пор. Если вы когда-либо сталкивались с этим ограничением, скорее всего, это было, когда вы пытались скопировать папки с глубоким вложением в другие папки, например, при копировании содержимого жёсткого диска в папку на другом диске. В Windows 10 Anniversary Update наконец добавлена возможность отказаться от этой максимальной длины пути.
Есть одна оговорка. Этот новый параметр не обязательно будет работать с каждым приложением, но он будет работать с большинством. В частности, любые современные приложения должны быть в порядке, как и все 64-битные приложения. Более старые 32-битные приложения должны быть подготовлены специальным образом, что на самом деле означает, что разработчик указал в файле манифеста приложения, что приложение поддерживает более длинные пути. У большинства популярных 32-битных приложений проблем не должно быть. Тем не менее вы ничем не рискуете если выполните эту настройку. Если приложение не работает, единственное, что произойдёт, это то, что оно не сможет открывать или сохранять файлы, сохранённые в местах, где полный путь превышает 260 символов.
Windows Home: как снять ограничение в 260 символов на путь имени файла
Если у вас версия Windows Home, вам придётся отредактировать реестр Windows, чтобы внести эти изменения. Вы также можете сделать это таким образом, если у вас Windows Pro или Enterprise, но вы чувствуете себя более комфортно, работая в реестре, чем редактор групповой политики. (Однако, если у вас есть Pro или Enterprise, мы рекомендуем использовать более простой редактор групповой политики, как описано в следующем разделе.)
Стандартное предупреждение: редактор реестра является мощным инструментом, и неправильное его использование может сделать вашу систему нестабильной или даже неработоспособной. Это довольно простая настройка, и пока вы придерживаетесь инструкции, у вас не должно быть никаких проблем. Тем не менее если вы никогда не работали с реестром ОС раньше, изучите более подробно о том, как использовать редактор реестра, прежде чем приступить к работе. И обязательно сделайте резервную копию реестра (и вашего компьютера!) перед внесением изменений.
Чтобы начать, откройте редактор реестра, нажав «Пуск» и напечатав «regedit». Нажмите Enter, чтобы открыть редактор реестра и дать ему разрешение вносить изменения в свой компьютер.

В редакторе реестра используйте левую боковую панель, чтобы перейти к следующему ключу:

Справа найдите значение с именем LongPathsEnabled и дважды щёлкните его. Если вы не видите значения в списке, вам нужно создать его, щёлкнув правой кнопкой мыши по ключу FileSystem, выбрав New > DWORD (32-bit) Value, а затем присвоив имя новому значению LongPathsEnabled.

В окне свойств значения измените значение с 0 на 1 в поле «Значение» и нажмите кнопку «ОК».
Теперь вы можете закрыть редактор реестра и перезагрузить компьютер (или выйти из своей учётной записи и войти снова). Если вы хотите отменить изменения, просто вернитесь к значению LongPathsEnabled и установите его значение от 1 до 0.
Включите поддержку длинных имён файлов одним кликом
Если вы не хотите погружаться в Реестр самостоятельно, мы создали два файла с настройками реестра, которые вы можете использовать. Один хак удаляет ограничение пути в 260 символов, а другой хак восстанавливает ограничение по умолчанию. Оба сжаты в следующий файл ZIP. Дважды щёлкните тот, который вы хотите использовать, кликните по подсказкам и перезагрузите компьютер.

Эти хаки на самом деле являются просто ключом FileSystem, урезанным до значения LongPathsEnabled, которое мы описали выше, а затем экспортированным в файл .REG. Запуск хака «Remove 260 Character Path Limit.reg» устанавливает значение LongPathsEnabled равным 1. Запуск хака «Restore 260 Character Path Limit (Default).reg» устанавливает значение обратно в 0.
Windows Pro или Enterprise: как снять ограничение в 260 символов на путь имени файла с помощью редактора локальной групповой политики
Если вы используете Windows 10 Pro или Enterprise, самый простой способ отменить ограничение на длину пути файла в 260 символов это использовать редактор локальной групповой политики. Это довольно мощный инструмент, поэтому, если вы никогда не использовали его раньше, стоит потратить некоторое время на изучение того, что он может делать. Кроме того, если вы находитесь в сети компании, сделайте всем одолжение и сначала проконсультируйтесь с вашим администратором. Если ваш рабочий компьютер является частью домена, вполне вероятно, что он является частью групповой политики домена, которая в любом случае заменит локальную групповую политику.
В Windows 10 Pro или Enterprise нажмите «Пуск», введите gpedit.msc и нажмите Enter.

В редакторе локальной групповой политики в левой панели перейдите к Конфигурация компьютера > Административные шаблоны > Система > Файловая система. Справа найдите элемент «Включить длинные пути Win32» и дважды щёлкните его.

В открывшемся окне свойств выберите параметр «Включено» и нажмите «ОК».

Теперь вы можете выйти из редактора локальной групповой политики и перезагрузить компьютер (или выйти и снова войти), чтобы изменения вступили в силу. Если в любой момент вы хотите отменить изменения, просто следуйте той же процедуре и установите для этого параметра значение «Отключено» или «Не настроено».
Максимальный предел пути не является чем-то важным, что обязательно нужно изменить, но для некоторых людей это, безусловно, это ограничение было довольно досадным. Windows 10 наконец-то добавила возможность убрать это ограничение. Вам достаточно просто внести небольшие и быстрые изменения в реестр или групповую политику, чтобы это произошло.
Имя файла не должно содержать следующих знаков как разрешить
Если вы загружаете на сайт файлы (документы, изображения, архивы и пр.), и подразумевается, что доступ к этим файлам будет публичный, а не ограниченный списком избранных товарищей, нужно иметь в виду, что различные многочисленные пользователи сети интернет используют разные устройства ( настольные компьютеры, ноутбуки, планшеты, смартфоны, . ) и разные операционные системы (Mac, PC, Linux, . ).

И чтобы у всех ваши файлы адекватно открывались, отображались и скачивались, нужно перестраховаться и избегать использования в названиях файлов и каталогах сайта запрещенных символов.
Использование правильных названий для папок и файлов очень важно для web, особенно — для загружаемых файлов, таких как PDF-файлы, документы MS Word, электронные таблицы MS Excel и др.
Создавая и формируя любой документ, мы не имеем ограничений по используемым символам внутри него и можем писать в нем любые, даже запрещенные символы. Но для сохранения файла нужно присваивать ему имя с учетом некоторых правил и ограничений интернета.
Не используйте следующие запрещенные символы в названиях директорий и файлов:
| # — pound (решетка) | < — left angle bracket (знак «меньше») | $ — dollar sign (доллар) | + — plus sign (плюс) |
| % — percent (процент) | > — right angle bracket (знак «больше») | ! — exclamation point (восклицательный знак) | ` — backtick (обратная кавычка) |
| & — ampersand (амперсенд) | * — asterisk (звездочка) | ‘ — single quotes (одинарные кавычки) | | — pipe (вертикальная черта) |
| — left bracket (левая фигурная скобка) | ? — question mark (вопросительный знак) | “ — double quotes (двойные кавычки) | = — equal sign (равно) |
| > — right bracket (правая фигурная скобка) | / — forward slash (прямой слеш) | : — colon (двоеточие) | |
| — back slash (обратный слеш) | — blank spaces (пробел) | @ — at sign (собачка) |
Не каждый сайт или сервер имеет механизм проверки файлов и, зачастую, даже если имя файла содержит запрещенные символы, вы все равно сможете загрузить его на сервер. Но вот скачать его, скорее всего, никто не сможет, особенно, через web-интерфейс.
Рассмотрим ситуацию, в которой пользователь загрузил на сайт PDF-файл, содержащий в названии символ «Решетка» (pound) — #. Сервер имеет операционную систему Linux. Поведение сервера при наличии таких символов в именах файлов будет неадекватным.
В этом случае апач считает что URL — это все, что находится перед знаком «Решетка», а все что после него — это якорь на HTML-странице, т.е. ссылка на конкретное место в HTML-документе. Соответственно, он не распознает его, как файл и не отдает пользователю.
Так как на большинстве сайтов используется автоматический Загрузчик файлов, который без лишних вопросов загружает то, что пользователь выбирает на своем компьютере. Поведение апача верное, но он не может отличить файл от html, для него всё является ссылкой, поэтому он так и будет обрабатывать.
Таким образом, нужно всего лишь не использовать символы запрещенные для имен и папок на сайте. Это самое простое в реализации.
Почему она этого не любит, или Снова о Windows
Запрещенные символы
Если при создании нового файла или папки (при работе в операционной системе Windows XP) вы попытаетесь в имени файла/папки применить символы /: *? «≤> |, то появится системное сообщение: «Имя файла не должно содержать следующих знаков: /: *? «≤> | «.
При работе в операционной системе Windows Vista в аналогичных случаях появляется диалоговое окно Переименование с сообщением «Указано неверное имя устройства».
Запрещенные имена
Если вы попытаетесь создать файлы или папки со следующими именами: con, nul, prn, AUX, COM1, COM2, COM3, COM4, COM5, COM6, COM7, COM8, COM9, LPT1, LPT2, LPT3, LPT4, LPT5, LPT6, LPT7, LPT8, LPT9 (регистр букв — прописные буквы или строчные — значения не имеет), — система в таких случаях вместо введенного вами «запрещенного» имени выведет имя по умолчанию, например, Новая папка, или Текстовый документ, или Документ Microsoft Word. При этом Windows Vista выведет окно Переименование с сообщением «Указано неверное имя устройства».
Дело в том, что по «Соглашению об именованиях» эти символы и имена зарезервированы файловой системой для «внутренних» системных нужд, применять их пользователю запрещено.
Примечание. Применять для файлов и папок имена COM, COM10, COM11…, LPT, LPT10, LPT11… системой не возбраняется.
Использование этих символов может привести к получению неожиданных результатов. Имя не должно содержать пробелов.
Соглашения именования в NTFS
Имена файлов могут состоять не более чем из 255 символов, включая любое расширение. В именах сохраняется регистр введенных символов, но сами имена не зависят от регистра. NTFS не различает имена в зависимости от регистра. В именах могут быть использованы любые символы за исключением указанных ниже:
? «/ ≤> * | :
В настоящее время из командной строки можно задать имя файла длиной не более 253 символов.
Системные папки
Также Windows не позволит переименовать или переместить системные папки, такие как «Documents and Settings» (в Vista — «Пользователи»), «Windows», «System32», «Program Files». Они необходимы для нормальной работы Windows (если каким-либо образом — не в среде Windows — их переименовать/переместить, то вы не сможете загрузить операционную систему).
Источник
Почему в названии файлов нельзя использовать некоторые знаки (* / и др.)?
Потому что эти символы являются служебными и если использовать их в названии файлов, у системы возникнут большие проблемы с пониманием того, что вы хотели сказать.
Возьмем пример с обратной косой чертой ()
Допустим, вы пользователь Windows и вы хотите добавить файл в папку C:UsersPublicMusic
Если ваш файл будет называться melody.mp3, то путь до файла (адрес, по которому компьютер будет искать этот файл, если вы попросите) будет выглядеть как C:UsersPublicMusicmelody.mp3
Это просто и понятно. Но допустим, вы решили назвать файл mymelody.mp3
Путь в такой ситуации выглядел бы как C:UsersPublicMusicmymelody.mp3
Если вы захотите открыть файл, компьютер будет искать папку my внутри папки Music. Естественно, он ее не найдет. Чтобы избежать таких ситуаций, пользователям не разрешается использовать в названиях
Прямая косая черта / тоже относится к служебным символам и используется для параметров команд (это редко нужно рядовому пользователю, конечно).
Символ * тоже относится к служебным: при поиске по файлам он используется для обозначения произвольного набора символов. Например, если вам нужно выбрать все текстовые файлы, начинающиеся на A, вы можете указать в поиске такое: A*.txt и получите список всех подходящих файлов. Очевидно, что использование звездочки в названиях создало бы много проблем.
2 7 · Хороший ответ
Какие есть правила записи имени файла?
Если файл планируется использовать на разных ОС, то в имени файла лучше использовать латинские буквы без пробелов, вместо пробелов можно применять нижнее подчеркивание. Если файл создается в Windows, то отключите функцию “скрывать расширение файлов”, так вы сможете корректно записать название и указать нужное вам расширение. По возможности лучше не использовать спец символы
Где находится исходный код программы? Почему нельзя вытащить закрытый код из Windows, например? Ведь он находится в самом iSO образе системы
изрядно поржал. но ладно, все когда-то такими были. есть исходный код, да, потом он компилируется. скомпилированный код уже не является исходным, для человека он уже нечитаем. не могу объяснить проще, лучше обратиться к преподу по программированию.
Чем отличается звездочка от вопроса в шаблоне имени файла?
В чем мозг хранит информацию? В каком виде он ее хранит?
Откуда взялась догма: незнание закона не освобождает от ответственности? Это какая-то норма и где она прописана? Как можно соблюдать закон, которого не знаешь? Где логика?
1 1 · Хороший ответ
Читайте также
Что такое «файлы 21» и почему их нельзя смотреть?
2 · 2 ответа · Интернет
Кто финансирует Союз Писателей России?
Как защитить право на логотип, разработанный для себя,но без регистрации товарного знака?
1 · 2 ответа · Дизайн
Почему в Windows, в имени файла не должны содержаться двоеточия, слэши и ещё некоторые знаки?
Солнце обречено остыть и превратиться в белого карлика. Значит ли это, что человеческая цивилизация тоже обречена на полное исчезновение?
Потому что эти символы являются служебными и если использовать их в названии файлов, у системы возникнут большие проблемы с пониманием того, что вы хотели сказать.
Возьмем пример с обратной косой чертой (\)
Допустим, вы пользователь Windows и вы хотите добавить файл в папку C:\Users\Public\Music
Если ваш файл будет называться melody.mp3, то путь до файла (адрес, по которому компьютер будет искать этот файл, если вы попросите) будет выглядеть как C:\Users\Public\Music\melody.mp3
Это просто и понятно. Но допустим, вы решили назвать файл my\melody.mp3
Путь в такой ситуации выглядел бы как C:Users\Public\Music\my\melody.mp3
Если вы захотите открыть файл, компьютер будет искать папку my внутри папки Music. Естественно, он ее не найдет. Чтобы избежать таких ситуаций, пользователям не разрешается использовать \ в названиях
Прямая косая черта / тоже относится к служебным символам и используется для параметров команд (это редко нужно рядовому пользователю, конечно).
Символ * тоже относится к служебным: при поиске по файлам он используется для обозначения произвольного набора символов. Например, если вам нужно выбрать все текстовые файлы, начинающиеся на A, вы можете указать в поиске такое: A*.txt и получите список всех подходящих файлов. Очевидно, что использование звездочки в названиях создало бы много проблем.
«,»good»:true,»id»:»6390″,»invalidVerificationsCount»:null,»isThequestion»:true,»liked»:null,»negativeVotes»:0,»pendingModeration»:false,»plainText»:»Потому что эти символы являются служебными и если использовать их в названии файлов, у системы возникнут большие проблемы с пониманием того, что вы хотели сказать.nВозьмем пример с обратной косой чертой (\)nДопустим, вы пользователь Windows и вы хотите добавить файл в папку C:\Users\Public\MusicnЕсли ваш файл будет называться melody.mp3, то путь до файла (адрес, по которому компьютер будет искать этот файл, если вы попросите) будет выглядеть как C:\Users\Public\Music\melody.mp3nЭто просто и понятно. Но допустим, вы решили назвать файл my\melody.mp3nПуть в такой ситуации выглядел бы как C:Users\Public\Music\my\melody.mp3nЕсли вы захотите открыть файл, компьютер будет искать папку my внутри папки Music. Естественно, он ее не найдет. Чтобы избежать таких ситуаций, пользователям не разрешается использовать \ в названияхnПрямая косая черта / тоже относится к служебным символам и используется для параметров команд (это редко нужно рядовому пользователю, конечно).nСимвол * тоже относится к служебным: при поиске по файлам он используется для обозначения произвольного набора символов. Например, если вам нужно выбрать все текстовые файлы, начинающиеся на A, вы можете указать в поиске такое: A*.txt и получите список всех подходящих файлов. Очевидно, что использование звездочки в названиях создало бы много проблем.»,»positiveVotes»:27,»quality»:2,»questionId»:»6261″,»repostsCount»:null,»subscribed»:false,»text»:»Потому что эти символы являются служебными и если использовать их в названии файлов, у системы возникнут большие проблемы с пониманием того, что вы хотели сказать.nnВозьмем пример с обратной косой чертой (\)nnДопустим, вы пользователь Windows и вы хотите добавить файл в папку C:\Users\Public\MusicnnЕсли ваш файл будет называться [melody.mp](http://melody.mp)3, то путь до файла (адрес, по которому компьютер будет искать этот файл, если вы попросите) будет выглядеть как C:\Users\Public\Music\[melody.mp](http://melody.mp)3nnЭто просто и понятно. Но допустим, вы решили назвать файл my\[melody.mp](http://melody.mp)3nnПуть в такой ситуации выглядел бы как C:Users\Public\Music\my\[melody.mp](http://melody.mp)3nnЕсли вы захотите открыть файл, компьютер будет искать папку my внутри папки Music. Естественно, он ее не найдет. Чтобы избежать таких ситуаций, пользователям не разрешается использовать \ в названияхnnПрямая косая черта / тоже относится к служебным символам и используется для параметров команд (это редко нужно рядовому пользователю, конечно).nnСимвол * тоже относится к служебным: при поиске по файлам он используется для обозначения произвольного набора символов. Например, если вам нужно выбрать все текстовые файлы, начинающиеся на A, вы можете указать в поиске такое: A*.txt и получите список всех подходящих файлов. Очевидно, что использование звездочки в названиях создало бы много проблем.»,»updated»:»2015-05-21T13:10:06.902440+00:00″,»validVerificationsCount»:null,»viewsCount»:1059,»votes»:27,»type»:»answer»,»verifiedExperts»:null,»video»:null,»validVerifications»:null,»invalidVerifications»:null>,»131724″:<“anonymous”:false,”audienceLimitation”:null,”author”:”74575″,”banned”:false,”commentsCount”:null,”contextUserCanMakeComment”:false,”created”:”2016-05-02T07:30:26.943513+00:00″,”deleted”:false,”editorChoice”:false,”formattedText”:”
Права на логотипы или изображения в соответствии с действующим законодательством могут охраняться разными объектами интеллектуальной собственности одновременно. В данном случае это объект авторского права, средство индивидуализации (товарный знак) и объект патентного права (промышленный образец).
Если Вы выбираете в качестве способа защиты только авторское право необходимо учитывать следующие особенности:
Они не требуют официальной регистрации. Поэтому Вам нужно обеспечить себя доказательством того, что именно Вы являетесь автором и первым создателем данного логотипа (например, задепонировать логотип)
Учесть, что в качестве объекта авторского права не охраняются отдельные слова или словосочетания как таковые.
Каждый способ имеет свои плюсы и минусы. Поэтому Вам важно определить какую часть и содержание своих интеллектуальных прав Вам необходимо защитить.
«,»good»:true,»id»:»706383″,»invalidVerificationsCount»:null,»isThequestion»:true,»liked»:null,»negativeVotes»:0,»pendingModeration»:false,»plainText»:»Права на логотипы или изображения в соответствии с действующим законодательством могут охраняться разными объектами интеллектуальной собственности одновременно. В данном случае это объект авторского права, средство индивидуализации (товарный знак) и объект патентного права (промышленный образец).nЕсли Вы выбираете в качестве способа защиты только авторское право необходимо учитывать следующие особенности:nОни не требуют официальной регистрации. Поэтому Вам нужно обеспечить себя доказательством того, что именно Вы являетесь автором и первым создателем данного логотипа (например, задепонировать логотип)nУчесть, что в качестве объекта авторского права не охраняются отдельные слова или словосочетания как таковые.nКаждый способ имеет свои плюсы и минусы. Поэтому Вам важно определить какую часть и содержание своих интеллектуальных прав Вам необходимо защитить.»,»positiveVotes»:3,»quality»:2,»questionId»:»382727″,»repostsCount»:null,»subscribed»:false,»text»:»Права на логотипы или изображения в соответствии с действующим законодательством могут охраняться разными объектами интеллектуальной собственности одновременно. В данном случае это объект авторского права, средство индивидуализации (товарный знак) и объект патентного права (промышленный образец).nnЕсли Вы выбираете в качестве способа защиты только авторское право необходимо учитывать следующие особенности:nnОни не требуют официальной регистрации. Поэтому Вам нужно обеспечить себя доказательством того, что именно Вы являетесь автором и первым создателем данного логотипа (например, задепонировать логотип)nnУчесть, что в качестве объекта авторского права не охраняются отдельные слова или словосочетания как таковые.nnКаждый способ имеет свои плюсы и минусы. Поэтому Вам важно определить какую часть и содержание своих интеллектуальных прав Вам необходимо защитить.»,»updated»:»2019-04-03T18:33:33.548737+00:00″,»validVerificationsCount»:null,»viewsCount»:1754,»votes»:3,»type»:»answer»,»verifiedExperts»:null,»video»:null,»validVerifications»:null,»invalidVerifications»:null>,»786549″:<“anonymous”:false,”audienceLimitation”:null,”author”:”676a06ac-3559-46d6-aa03-edeebbf6d78a”,”banned”:false,”commentsCount”:16,”contextUserCanMakeComment”:false,”created”:”2019-09-24T20:14:25.539991+00:00″,”deleted”:false,”editorChoice”:false,”formattedText”:”
Вы моё лицо просто не видели. Если вдруг случайно увидите мою фотку, смертельные файлы как сказку перед сном смотреть и слушать будете! Я вам это гарантирую. xD))))))))))
«,»good»:true,»id»:»e98b0029-1742-4547-981f-32f3c652348e»,»invalidVerificationsCount»:null,»isThequestion»:null,»liked»:null,»negativeVotes»:0,»pendingModeration»:false,»plainText»:»Вы моё лицо просто не видели. Если вдруг случайно увидите мою фотку, смертельные файлы как сказку перед сном смотреть и слушать будете! Я вам это гарантирую. xD))))))))))»,»positiveVotes»:3,»quality»:3,»questionId»:»ca8fb52e-5f19-4939-b59f-4b642fc3787b»,»repostsCount»:null,»subscribed»:false,»text»:»Вы моё лицо просто не видели. Если вдруг случайно увидите мою фотку, смертельные файлы как сказку перед сном смотреть и слушать будете! Я вам это гарантирую. xD))))))))))»,»updated»:»2020-02-17T15:54:35.619794+00:00″,»validVerificationsCount»:null,»viewsCount»:7162,»votes»:3,»type»:»answer»,»verifiedExperts»:null,»video»:null,»validVerifications»:null,»invalidVerifications»:null>,»7b2eb0c2-5597-4e31-887e-e6da0b759b2d»:<“anonymous”:false,”audienceLimitation”:0,”author”:”ea7a8427-8956-596f-9287-17ec1947de55″,”banned”:false,”commentsCount”:0,”contextUserCanMakeComment”:false,”created”:”2020-11-30T09:06:27.940496+00:00″,”deleted”:false,”editorChoice”:false,”formattedText”:”
Все творческие союзы в СССР создавались по личному распоряжению И.В.Сталина. Он был крайне заинтересован в том, что бы КОНТРОЛИРОВАТЬ всю творческую интилегенцию, знать её настроения и манипулировать ею по своему разумению. Поэтому все советские писатели должны быть сосредоточены в одном месте, композиторы в другом, художники в третьем, артисты в четвёртом, ну и так далее. Все Союзы были на балансе государства. У всех Союзов были роскошные здания с ресторанами в центре столицы, великолепные Дома Творчества на Черноморском побережье и в Подмосковье и собственные поликлиники с первокласным обслуживанием.
Когда СССР рухнул в небытиё, то и райская жизнь этих Союзов быстро закончилась. Большинство Домов Творчества перешло в частные руки. Но кое-что осталось. Росийское Государство продолжает финансировать эти Союзы, в том числе и Союз Писателей. Но конечно не так как при СССР. Денег хватает только на содержание здания Союза. На всё остальное идут деньги из ежемесячных ЧЛЕНСКИХ ВЗНОСОВ и частных пожертвований самих писателей.
«,»good»:true,»id»:»7b2eb0c2-5597-4e31-887e-e6da0b759b2d»,»invalidVerificationsCount»:0,»isThequestion»:null,»liked»:null,»negativeVotes»:0,»pendingModeration»:false,»plainText»:»Все творческие союзы в СССР создавались по личному распоряжению И.В.Сталина. Он был крайне заинтересован в том, что бы КОНТРОЛИРОВАТЬ всю творческую интилегенцию, знать её настроения и манипулировать ею по своему разумению. Поэтому все советские писатели должны быть сосредоточены в одном месте, композиторы в другом, художники в третьем, артисты в четвёртом, ну и так далее. Все Союзы были на балансе государства. У всех Союзов были роскошные здания с ресторанами в центре столицы, великолепные Дома Творчества на Черноморском побережье и в Подмосковье и собственные поликлиники с первокласным обслуживанием.nКогда СССР рухнул в небытиё, то и райская жизнь этих Союзов быстро закончилась. Большинство Домов Творчества перешло в частные руки. Но кое-что осталось. Росийское Государство продолжает финансировать эти Союзы, в том числе и Союз Писателей. Но конечно не так как при СССР. Денег хватает только на содержание здания Союза. На всё остальное идут деньги из ежемесячных ЧЛЕНСКИХ ВЗНОСОВ и частных пожертвований самих писателей.»,»positiveVotes»:0,»quality»:4,»questionId»:»96f29921-2c62-443c-bfcd-f9f2fee50bf5″,»repostsCount»:0,»subscribed»:false,»text»:»Все творческие союзы в СССР создавались по личному распоряжению И.В.Сталина. Он был крайне заинтересован в том, что бы **КОНТРОЛИРОВАТЬ** всю творческую интилегенцию, знать её настроения и манипулировать ею по своему разумению. Поэтому все советские писатели должны быть сосредоточены в одном месте, композиторы в другом, художники в третьем, артисты в четвёртом, ну и так далее. Все Союзы были на балансе государства. У всех Союзов были роскошные здания с ресторанами в центре столицы, великолепные Дома Творчества на Черноморском побережье и в Подмосковье и собственные поликлиники с первокласным обслуживанием.nnКогда СССР рухнул в небытиё, то и райская жизнь этих Союзов быстро закончилась. Большинство Домов Творчества перешло в частные руки. Но кое-что осталось. Росийское Государство продолжает финансировать эти Союзы, в том числе и Союз Писателей. Но конечно не так как при СССР. Денег хватает только на содержание здания Союза. На всё остальное идут деньги из ежемесячных ЧЛЕНСКИХ ВЗНОСОВ и частных пожертвований самих писателей.»,»updated»:»2020-11-30T11:42:34.323699+00:00″,»validVerificationsCount»:0,»viewsCount»:1506,»votes»:0,»commentTopics»:[«all»],»type»:»answer»,»verifiedExperts»:null,»video»:null,»validVerifications»:null,»invalidVerifications»:null>,»252eea1d-2174-4ee9-b2bd-3784d16bc757″:<“anonymous”:false,”audienceLimitation”:0,”author”:”764a1dd0-7684-5e2c-bd5b-bbf103464436″,”banned”:false,”commentsCount”:0,”contextUserCanMakeComment”:false,”created”:”2020-11-30T09:08:05.578136+00:00″,”deleted”:false,”editorChoice”:false,”formattedText”:”
Если файл планируется использовать на разных ОС, то в имени файла лучше использовать латинские буквы без пробелов, вместо пробелов можно применять нижнее подчеркивание. Если файл создается в Windows, то отключите функцию “скрывать расширение файлов”, так вы сможете корректно записать название и указать нужное вам расширение. По возможности лучше не использовать спец символы
«,»good»:true,»id»:»60db9bd1-5269-4a0a-81aa-a0d68d31859e»,»invalidVerificationsCount»:null,»isThequestion»:null,»liked»:null,»negativeVotes»:-1,»pendingModeration»:false,»plainText»:»Если файл планируется использовать на разных ОС, то в имени файла лучше использовать латинские буквы без пробелов, вместо пробелов можно применять нижнее подчеркивание. Если файл создается в Windows, то отключите функцию “скрывать расширение файлов”, так вы сможете корректно записать название и указать нужное вам расширение. По возможности лучше не использовать спец символы»,»positiveVotes»:0,»quality»:4,»questionId»:»4f9b5e77-efa3-431c-8179-594a98fb4d0f»,»repostsCount»:null,»subscribed»:false,»text»:»Если файл планируется использовать на разных ОС, то в имени файла лучше использовать латинские буквы без пробелов, вместо пробелов можно применять нижнее подчеркивание. Если файл создается в Windows, то отключите функцию “скрывать расширение файлов”, так вы сможете корректно записать название и указать нужное вам расширение. По возможности лучше не использовать спец символы»,»updated»:»2018-11-11T14:17:37.860998+00:00″,»validVerificationsCount»:null,»viewsCount»:1041,»votes»:-1,»type»:»answer»,»verifiedExperts»:null,»video»:null,»validVerifications»:null,»invalidVerifications»:null>,»1596313e-ab97-4b51-be8f-4fbe3a1db8ff»:<“anonymous”:false,”audienceLimitation”:null,”author”:”57ff32b2-a64d-486a-80ff-c5a95b220aa2″,”banned”:false,”commentsCount”:4,”contextUserCanMakeComment”:false,”created”:”2020-03-14T10:43:11.648250+00:00″,”deleted”:false,”editorChoice”:false,”formattedText”:”
изрядно поржал. но ладно, все когда-то такими были. есть исходный код, да, потом он компилируется. скомпилированный код уже не является исходным, для человека он уже нечитаем. не могу объяснить проще, лучше обратиться к преподу по программированию.
«,»good»:true,»id»:»1596313e-ab97-4b51-be8f-4fbe3a1db8ff»,»invalidVerificationsCount»:null,»isThequestion»:null,»liked»:null,»negativeVotes»:0,»pendingModeration»:false,»plainText»:»изрядно поржал. но ладно, все когда-то такими были. есть исходный код, да, потом он компилируется. скомпилированный код уже не является исходным, для человека он уже нечитаем. не могу объяснить проще, лучше обратиться к преподу по программированию.»,»positiveVotes»:1,»quality»:3,»questionId»:»a154aaad-b6a2-4f8e-9890-0da1dcb7b4aa»,»repostsCount»:null,»subscribed»:false,»text»:»изрядно поржал. но ладно, все когда-то такими были. есть исходный код, да, потом он компилируется. скомпилированный код уже не является исходным, для человека он уже нечитаем. не могу объяснить проще, лучше обратиться к преподу по программированию.»,»updated»:»2020-03-14T10:43:11.648272+00:00″,»validVerificationsCount»:null,»viewsCount»:1080,»votes»:1,»type»:»answer»,»verifiedExperts»:null,»video»:null,»validVerifications»:null,»invalidVerifications»:null>,»279b0cc3-d8ef-4085-be4e-fb4d62eb076d»:<“anonymous”:false,”audienceLimitation”:null,”author”:”95c148ab-45ba-469c-909e-ef2d31ec0702″,”banned”:false,”commentsCount”:null,”contextUserCanMakeComment”:false,”created”:”2019-01-23T13:17:11.448355+00:00″,”deleted”:false,”editorChoice”:false,”formattedText”:”
Мне не нужны единицы измерения типо битов. Мне нужно знать именно, как в каком виде он ее хранит? В виде веществ химических или в виде чего?
Источник
При работе в операционной системе Windows Vista в аналогичных случаях появляется диалоговое окно Переименование с сообщением «Указано неверное имя устройства».
Запрещенные имена
Если вы попытаетесь создать файлы или папки со следующими именами: con, nul, prn, AUX, COM1, COM2, COM3, COM4, COM5, COM6, COM7, COM8, COM9, LPT1, LPT2, LPT3, LPT4, LPT5, LPT6, LPT7, LPT8, LPT9 (регистр букв — прописные буквы или строчные — значения не имеет), — система в таких случаях вместо введенного вами «запрещенного» имени выведет имя по умолчанию, например, Новая папка, или Текстовый документ, или Документ Microsoft Word. При этом Windows Vista выведет окно Переименование с сообщением «Указано неверное имя устройства».
Дело в том, что по «Соглашению об именованиях» эти символы и имена зарезервированы файловой системой для «внутренних» системных нужд, применять их пользователю запрещено.
Примечание. Применять для файлов и папок имена COM, COM10, COM11…, LPT, LPT10, LPT11… системой не возбраняется.
Имена файлов в FAT
В файловой системе FAT использован традиционный формат имен 8.3, имена файлов должны состоять из символов ASCII. Имя файла или каталога должно состоять не более чем из 8 символов, затем следует разделитель «.» (точка) и расширение длиной до 3 символов. Первым символом имени должна быть буква или цифра. При определении имени можно использовать все символы за исключением перечисленных ниже:
. «/ [ ]:; | = ,
Использование этих символов может привести к получению неожиданных результатов. Имя не должно содержать пробелов.
Соглашения именования в NTFS
Имена файлов могут состоять не более чем из 255 символов, включая любое расширение. В именах сохраняется регистр введенных символов, но сами имена не зависят от регистра. NTFS не различает имена в зависимости от регистра. В именах могут быть использованы любые символы за исключением указанных ниже:
? «/ ≤> * | :
В настоящее время из командной строки можно задать имя файла длиной не более 253 символов.
Можно ли обойти запреты файловой системы
Можно создать папки с зарезервированными именами с помощью Интерпретатора команд Windows, например:
— нажмите Пуск → Выполнить… → Запуск программы → cmd → OK;
— в открывшемся окне Интерпретатора команд после приглашения системы введите mkdir .com1 (Enter).
Будет создан каталог с именем com1.
Удалить его обычным путем вы не сможете: появится окно Ошибка при удалении файла или папки с сообщением Не удается удалить com1. Нет доступа. Диск может быть переполнен или защищен от записи, либо файл занят другим приложением или Н е удается удалить com1. Не удается найти файл. Проверьте правильность указания пути и имени файла.
Для удаления каталога com1 нужно ввести команду rmdir .com1 (Enter).
Системные папки
Также Windows не позволит переименовать или переместить системные папки, такие как «Documents and Settings» (в Vista — «Пользователи»), «Windows», «System32», «Program Files». Они необходимы для нормальной работы Windows (если каким-либо образом — не в среде Windows — их переименовать/переместить, то вы не сможете загрузить операционную систему).
Содержание
- Имена папок и файлов
- Steam cannot run from a folder path with non-ASCII characters — как исправить?
- Причина ошибки в Steam
- Как исправить ошибку в Стим
- Переустановка Steam
- Что делать, если ошибка в Steam всё равно появляется
- Что значит имя папки не может содержать символов что делать
- Steam cannot run from a folder path with non-ASCII characters — как исправить?
- Причина ошибки в Steam
- Как исправить ошибку в Стим
- Переустановка Steam
- Что делать, если ошибка в Steam всё равно появляется
Имена папок и файлов
Обычная ситуация — Вы создаете папку или файл и называете как Вам хотелось бы. Вроде бы ничего особенного, но порой появляются сообщения о неверном или неправильном имени папки или файла и о содержании недопустимых символов в ней. Обычное такое бывает когда Вы вставляете скопированный текст в поле имени папки, а он содержит всякие символы. Вот сейчас и рассмотрим какие символы и какие ограничения выставляет Windows на имя папки и файла.
На заметку: быстро переименовать папку/файл можно выделив и нажав кнопку F2.
Первое ограничение — это на количество знаков в имени папки или файла. Имя не должно превышать 255 символов . В принципе это нормальное решение, ведь столько символов вполне могут вместить нормальное имя. Вы же не будете в него целый стих записывать, к примеру.
Второе ограничение — это использование запрещенных символов .
Знаки меньше/больше , двоеточие : , двойные кавычки ” , слеш / и обратный слеш , вертикальная черта | , знак вопроса ? , звездочка * , кроме этого имя не может заканчиваться точкой или пробелом .
Если Вы использовали в назначении имени один из этих 9ти знаков, то система выдаст сообщение:

Почему нельзя? Да потому что это служебные знаки системы и зарезервированы для выполнения специальных функций:
меньше/больше — перенаправление вывода,
: — отделяет букву диска или имя альтернативного потока данных,
» — используется для указания путей, содержащих пробелы,
— разделитель подкаталогов,
/ — разделитель ключей командного интерпретатора,
| — обозначение конвейера,
? — заменяющий символ (маска «один любой символ»).
Кроме всего этого ограничение есть ещё и на определенные имена такие как: CON, PRN, AUX, NUL, COM1, COM2, COM3, COM4, COM5, COM6, COM7, COM8, COM9, LPT1, LPT2, LPT3, LPT4, LPT5, LPT6, LPT7, LPT8, LPT9 .
Это тоже служебные имена и система их использует для своих целей.
Немного уточню насчёт символа точки. В имени папок можно использовать сколько угодно точек, но если Вы создаете имя файла, то у него должно быть расширение. И расширением будет считаться то, что будет идти после последней точки.
В остальном же Вы можете называть файлы и папки как угодно.
Источник
Steam cannot run from a folder path with non-ASCII characters — как исправить?
Пользователей Стим с каждым годом становится всё больше. Этому поспособствовали разработчики компьютерных игр, которые ограничивают доступ к сети пиратские копии. Есть ряд других причин, но в этой статье мы поговорим о проблемах клиента, с которыми мы часто сталкиваемся. Вы узнаете, как решить ошибку «Steam cannot run from a folder path with non-ASCII characters». 
Причина ошибки в Steam
Данная проблема появляется у пользователей сразу после установки клиента популярной игровой библиотеки Steam. Как только мы выбираем иконку на рабочем столе — появляется системное сообщение. Часто в нём описана и причина, и даже решения ошибки. Но запутывает английский язык, который является родным для системы Windows. Есть и русскоязычная версия этого сообщения и оно выглядит приблизительно так: система не может запустить программу из папки, в имени которой есть символы не из английского языка.

Это значит, что при установке Стима вы указали папку для установки, имя которой на русском. Или по пути к Steam есть такая папка. Запомните — папки в компьютере нужно называть только английскими символами. При этом можно использовать транслитерацию: «Moja Papka» или «Stim». Не исключены и другие причины, которые могут нарушать работу системы и вызывать ошибки.
Как исправить ошибку в Стим
Для того, чтобы исправить ошибку, вы можете попытаться просто переименовать папку на пути к Steam, в которой имя не соответствует требованиям. Есть способы, которые помогут вам быстро определить текущее расположение папки Steam.
- Выберите иконку библиотеки на рабочем столе ПКМ;
- Нажмите в окне пункт «Расположение файла»;

- Откроется окно папки со Steam, в котором вы сможете определить его путь и найти нужную папку.
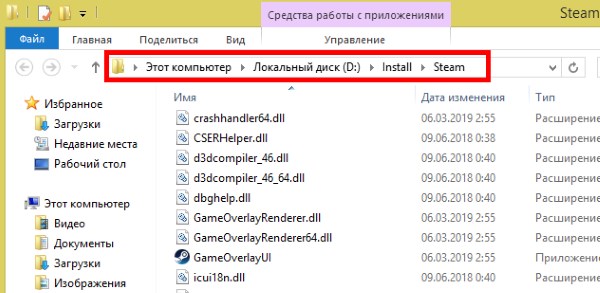
Этот путь находится в верхней строке окна. Запомните его или не закрывайте эту папку, чтобы видеть, где она расположена. Чтобы дать папке новое имя, нужно снова нажать ПКМ и выбрать «Переименовать». После этого попробуйте запустить Steam. Если ошибка «Cannot run from a folder path with non-ASCII characters» снова появляется, переходим к следующему способу.
Переустановка Steam
Чтобы вы смогли запустить Стим без ошибок, нужно переустановить клиент. Но сделать это правильно. Каждая система Windows имеет, как правило два локальных диска — один для системы (C), другой для файлов пользователя (D). Это удобно и позволяет не засорять раздел с Виндовс пользовательскими данными. Лучше всего установить новый Стим на не системный том. Но перед установкой нужно удалить старый клиент.
- Нажмите вместе WIN+X и выберите «Панель управления»;
- Затем нажмите «Удаление программ»;
- В списке найдите клиент, выберите его мышью и вверху нажмите кнопку «Удалить»;
 В перечне установленных программ найдите и удалите Стим
В перечне установленных программ найдите и удалите Стим
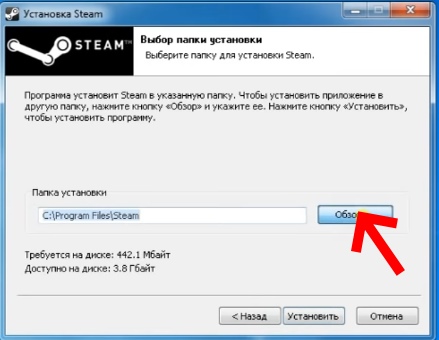
После установки попробуйте запустить клиент. Ошибка не появится, так как в новом пути к файлам библиотеки нет непонятных для системы символов.
Что делать, если ошибка в Steam всё равно появляется
Если решить проблему с запуском Стим не удалось вышеизложенными способами,значит причина не в имени папок. Скорее всего в системе появился вирус, который мешает нормальной работе вашего ПК. А это проблема уже серьёзнее той, которую мы пытались решить. Вам нужно вернуться в окно для удаления программ и просмотреть весь список приложений. Найдите здесь все игры и программы, которыми вы не пользуетесь. И удалите их. Почистите также свои папки с файлами: музыку, изображения, видео.
Ваш встроенный антивирус скорее всего уже бессилен. Так как он не реагирует на вирус, поселившийся в компьютере. Поэтому вам нужен сторонний защитник. В таких случаях многие более опытные пользователи применяют сканирующие утилиты от популярных разработчиков. Можем порекомендовать утилиту от Лаборатории Касперского — https://www.kaspersky.com/downloads/thank-you/free-virus-removal-tool. Или одноразовое средство по этой ссылке https://free.drweb.ru/download+cureit+free/ от Dr.WEB.
Предложенные программы являются бесплатными и портативными. Это значит, что их не нужно устанавливать. Загрузите файл утилиты и запустите её, согласившись с правилами использования. Через некоторое время сканирование завершится, и вы сможете узнать результаты. Если подозрение падёт на одну из ваших игр или программ — не задумываясь удаляйте её. Это источник ваших проблем. После чистки ПК от вирусов перегрузите компьютер и запустите Steam. Если ошибка «Steam cannot run from a folder path with non-ASCII characters» снова появляется — переустановите клиент.
Источник
Что значит имя папки не может содержать символов что делать
1. Имя учетной записи в Windows должно быть на английском языке, а не на русском языке (относится к Windows XP и Windows 7).
C:Docu ments and SettingsВасяLocal SettingsApplication DataDivinity 2Savegames — Неправильно. Имя учетной записи написано кириллицей.
C:Docu ments and SettingsVasyaLocal SettingsApplication DataDivinity 2Savegames — Правильно.
2. Папка Мои Документы должна быть на английском языке (относиться к Windows XP).
Need for Speed. Hot Pursuit (2010) – из-за кириллицы в пути к профилю (прим. к папке с save файлами и файлом конфигурации) не сохраняются настройки клавиатуры (управление).
Windows 7 поддерживает псевдонимы для папок на внутреннем уровне. К примеру, папка «Мои Документы» в русскоязычной версии Windows 7 была переведена и отображается с переведённым именем, однако на уровне файловой системы остаётся англоязычной — «Docu ments».
Ещё пример, путь C:ПользователиОбщие на уровне файловой системы остаётся C:UsersPublic
2a. Игра «не понимающая» в пути кириллицу, просто не сможет создать файл сохранения).
2b. Корень жесткого диска (например D:) является недопустимым месторасположением «моих документов» (скажу иначе: корень жесткого диска не должен быть папкой «Мои Документы»):
D:My DocumentsBioWareMass Effect 3Save.. Правильно
D:BioWareMass Effect 3Save.. Неправильно (Mass Effect 1,3 не сможет создать файл сохранения)
3. Язык ввода по умолчанию должен быть Английский (США).
Windows XP: Пуск >> Панель управления >> Дата, время, язык и региональные стандарты >> Язык и региональные стандарты >> вкладка «Языки» >> кнопка «Подробнее».
Windows 7: Пуск >> Панель управления >> Язык и региональные стандарты >> вкладка «Языки и клавиатуры » >> кнопка «Изменить клавиатуру»
Из-за язык ввода по умолчанию Русский (Россия):
Crysis 2 – невозможно ввести логин и пароль (печатаются только цифры)
Lineage II — невозможно ввести логин и пароль (печатаются только цифры)
Divinity 2: The Dragon Knight Saga – в Настройках клавиатуры, назначенные клавиши отображаются иероглифами.
4. Язык и региональные стандарты >> Формат >> Россия
Если этого не сделать будет устанавливаться Английская версия игры (а не Русская), либо кириллический текст в игре будет отображаться некорректно.
Все дело в гениальной задумке некоторых разработчиков. По их мнению, язык в игре должен быть тем же, что указан в региональных настройках. Инсталлятор (программа-установщик) проверяет региональные настройки и доступные в игре языки локализации, и если вашего языка нет, то выбирается язык по умолчанию – Английский (а не Русский).
5. Все (абсолютно все) игры, следует устанавливать в папку, имя которой написано латинскими (английскими) буквами, даже если инсталлятор (программа-установщик) предлагает назвать папку кириллицей (русскими буквами). Так же в пути к исполняемому файлу не должно быть кириллицы.
D:GamesNeed for Speed Hot PursuitNFS11.exe (Правильно)
D:ИгрыNeed for Speed Hot PursuitNFS11.exe (Неправильно. В пути к исполняемому файлу кириллица.)
D:GamesNeed for Speed — Hot PursuitNFS11.exe (Нежелательный символ «тире».)
D:GamesNeed for Speed. Hot PursuitNFS11.exe (Нежелательный символ «точка».)
D:GamesNeed for Speed — Преследование по горячим следамNFS11.exe (Неправильно. Папка игры написана кириллицей.)
6. Что бы путь, к наиболее глубоко вложенному ресурсу игры, был как можно короче, необходимо избегать слишком длинных названий папок, а в некоторых случаях — пробелов в имени папок:
D:Games1st Person ShooterElectronic ArtsCrytekCrysis 2gamecrysis2LevelsWarscw2_city_hallminimapconstruction
сократить до: D:GamesCrysis 2gamecrysis2LevelsWarscw2_city_hallminimapconstruction
или даже до: D:Crysis 2gamecrysis2LevelsWarscw2_city_hallminimapconstruction
Источник
Steam cannot run from a folder path with non-ASCII characters — как исправить?
Пользователей Стим с каждым годом становится всё больше. Этому поспособствовали разработчики компьютерных игр, которые ограничивают доступ к сети пиратские копии. Есть ряд других причин, но в этой статье мы поговорим о проблемах клиента, с которыми мы часто сталкиваемся. Вы узнаете, как решить ошибку «Steam cannot run from a folder path with non-ASCII characters». 
Причина ошибки в Steam
Данная проблема появляется у пользователей сразу после установки клиента популярной игровой библиотеки Steam. Как только мы выбираем иконку на рабочем столе — появляется системное сообщение. Часто в нём описана и причина, и даже решения ошибки. Но запутывает английский язык, который является родным для системы Windows. Есть и русскоязычная версия этого сообщения и оно выглядит приблизительно так: система не может запустить программу из папки, в имени которой есть символы не из английского языка.

Это значит, что при установке Стима вы указали папку для установки, имя которой на русском. Или по пути к Steam есть такая папка. Запомните — папки в компьютере нужно называть только английскими символами. При этом можно использовать транслитерацию: «Moja Papka» или «Stim». Не исключены и другие причины, которые могут нарушать работу системы и вызывать ошибки.
Как исправить ошибку в Стим
Для того, чтобы исправить ошибку, вы можете попытаться просто переименовать папку на пути к Steam, в которой имя не соответствует требованиям. Есть способы, которые помогут вам быстро определить текущее расположение папки Steam.
- Выберите иконку библиотеки на рабочем столе ПКМ;
- Нажмите в окне пункт «Расположение файла»;

- Откроется окно папки со Steam, в котором вы сможете определить его путь и найти нужную папку.
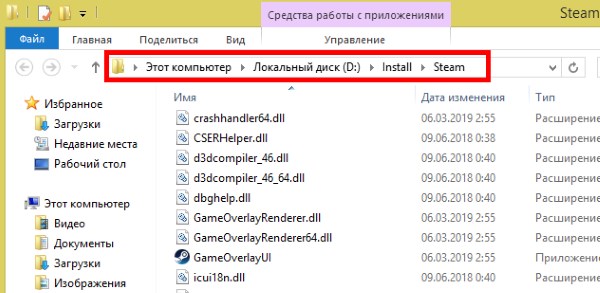
Этот путь находится в верхней строке окна. Запомните его или не закрывайте эту папку, чтобы видеть, где она расположена. Чтобы дать папке новое имя, нужно снова нажать ПКМ и выбрать «Переименовать». После этого попробуйте запустить Steam. Если ошибка «Cannot run from a folder path with non-ASCII characters» снова появляется, переходим к следующему способу.
Переустановка Steam
Чтобы вы смогли запустить Стим без ошибок, нужно переустановить клиент. Но сделать это правильно. Каждая система Windows имеет, как правило два локальных диска — один для системы (C), другой для файлов пользователя (D). Это удобно и позволяет не засорять раздел с Виндовс пользовательскими данными. Лучше всего установить новый Стим на не системный том. Но перед установкой нужно удалить старый клиент.
- Нажмите вместе WIN+X и выберите «Панель управления»;
- Затем нажмите «Удаление программ»;
- В списке найдите клиент, выберите его мышью и вверху нажмите кнопку «Удалить»;
 В перечне установленных программ найдите и удалите Стим
В перечне установленных программ найдите и удалите Стим
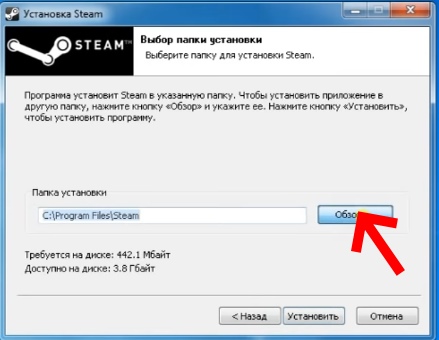
После установки попробуйте запустить клиент. Ошибка не появится, так как в новом пути к файлам библиотеки нет непонятных для системы символов.
Что делать, если ошибка в Steam всё равно появляется
Если решить проблему с запуском Стим не удалось вышеизложенными способами,значит причина не в имени папок. Скорее всего в системе появился вирус, который мешает нормальной работе вашего ПК. А это проблема уже серьёзнее той, которую мы пытались решить. Вам нужно вернуться в окно для удаления программ и просмотреть весь список приложений. Найдите здесь все игры и программы, которыми вы не пользуетесь. И удалите их. Почистите также свои папки с файлами: музыку, изображения, видео.
Ваш встроенный антивирус скорее всего уже бессилен. Так как он не реагирует на вирус, поселившийся в компьютере. Поэтому вам нужен сторонний защитник. В таких случаях многие более опытные пользователи применяют сканирующие утилиты от популярных разработчиков. Можем порекомендовать утилиту от Лаборатории Касперского — https://www.kaspersky.com/downloads/thank-you/free-virus-removal-tool. Или одноразовое средство по этой ссылке https://free.drweb.ru/download+cureit+free/ от Dr.WEB.
Предложенные программы являются бесплатными и портативными. Это значит, что их не нужно устанавливать. Загрузите файл утилиты и запустите её, согласившись с правилами использования. Через некоторое время сканирование завершится, и вы сможете узнать результаты. Если подозрение падёт на одну из ваших игр или программ — не задумываясь удаляйте её. Это источник ваших проблем. После чистки ПК от вирусов перегрузите компьютер и запустите Steam. Если ошибка «Steam cannot run from a folder path with non-ASCII characters» снова появляется — переустановите клиент.
Источник
Содержание
- 7 лучших исправлений для недопустимого имени компьютера в Windows 10
- 1. Обновление и перезагрузка
- 2. Ограничения на количество символов
- 3. Отключите синхронизацию.
- 4. Командная строка
- 5. Удалите устройство из учетной записи Microsoft.
- 6. Учетная запись локального пользователя
- 7. Встроенная учетная запись администратора.
- Что в имени
- Имя компьютера содержит недопустимые символы
- Выбор имени компьютера для контроллера домена
- Переименование компьютера
- Дополнительная информация
- Исправлено: «Путь к папке содержит недопустимый символ» в Windows 10
- Исправлено: «Путь к папке содержит недопустимый символ» в Windows 10
- Как исправить ошибку «Путь к папке содержит недопустимый символ» в Windows 10
- Исправлено — «Путь к папке содержит недопустимый символ в программных файлах»
- Исправлено — «Путь к папке содержит недопустимый символ» при установке iTunes
- Исправлено — «Путь к папке содержит недопустимый символ» при установке Steam
- Исправлено — «Путь к папке содержит недопустимый символ» при установке или удалении программного обеспечения
- Имя компьютера содержит недопустимые символы
7 лучших исправлений для недопустимого имени компьютера в Windows 10
Назвать свой компьютер псевдонимом звучит круто, и что делает его еще более увлекательным, так это то, что дает ему официальное имя. Вы, должно быть, видели, что ваш компьютер появился со странным именем (например, LAPTOP-AE12A1) в вашей домашней или офисной сети. Это имя вашего компьютера или устройства, а ваша учетная запись отличается. Вы недавно пытались изменить имя компьютера и недавно получали сообщение об ошибке «Имя компьютера недействительно»? Не волнуйтесь, мы тоже прошли через нечто подобное и нашли рабочие решения.
Изменение имени вашего компьютера на легко идентифицируемое позволяет другим людям и устройствам легко найти его в сети. Обратите внимание, что учетная запись пользователя будет продолжать работать в обычном режиме, даже если вы не можете изменить имя. Это не повлияет на вашу повседневную работу / личную жизнь. Поэтому, если вы не можете изменить имя своего компьютера, а Windows считает его недействительным, мы поможем вам разобраться.
1. Обновление и перезагрузка
Этот золотой трюк работал у меня с самого начала. Я сохранил всю свою работу и перезагрузил компьютер. Затем я снова попытался переименовать свой компьютер, и это сработало. Сначала вам следует попробовать это, и мы надеемся, что в основном это поможет вам исправить ситуацию, позволив вам переименовать свой компьютер.
Если вы откладываете какие-либо ожидающие обновления для Windows, вам следует сначала установить их и перезагрузить компьютер. Вы можете сделать это в разделе «Настройки»> «Обновление и безопасность».
Примечание: Даже если изменение имени компьютера было успешным, вам все равно потребуется перезагрузить компьютер один раз, чтобы новое имя вступило в силу.
2. Ограничения на количество символов
Имя вашего компьютера не может превышать 15 персонажей. К сожалению, вы не можете даже включать специальные символы, кроме дефисов, букв (от a до z) и чисел (от 0 до 9). Вы можете попробовать использовать буквенно-цифровое имя вместо более простых имен или просто цифр. Вы также не можете оставить поле имени пустым. Microsoft не допускает этого, поскольку для его идентификации необходимо имя компьютера.
3. Отключите синхронизацию.
Одним из преимуществ использования учетной записи Microsoft является то, что она синхронизирует ваши настройки на всех устройствах. Это также может предотвратить переименование вашего устройства.
Шаг 1: Нажмите клавишу Windows + I, чтобы открыть Настройки, и перейдите в Учетные записи> Синхронизировать настройки.
Шаг 2: Отключите настройки синхронизации. Подождите несколько секунд, прежде чем снова включить. Вы также можете попробовать переименовать свой компьютер, когда синхронизация отключена.
4. Командная строка
Шаг 1: Нажмите Windows Key + S, чтобы запустить Windows Search, и введите Командная строка. Откройте его с правами администратора, выбрав опцию Запуск от имени администратора.
Шаг 2: Введите команду ниже и дождитесь, пока она завершится. В этой команде вы должны заменить текст «New-PC-Name» на имя, которое вы хотите присвоить.
Пользователи PowerShell должны вместо этого попробовать эту команду.
5. Удалите устройство из учетной записи Microsoft.
Как бы удивительно это ни звучало, этот трюк работал у пары пользователей.
Шаг 1: Войдите в свой Учетная запись Microsoft чтобы найти список всех подключенных устройств. Выберите тот, который вы пытаетесь переименовать.
Шаг 2: Нажмите «Управление» и выберите «Удалить ноутбук / компьютер» из списка, чтобы удалить его из своей учетной записи Microsoft.
Изменения вступят в силу не более чем через 24 часа. Подождите день или два, а затем измените имя своего компьютера. Добавить устройство легко и работает точно так же, на той же странице. Вернитесь в учетную запись Microsoft и нажмите Добавить устройство, чтобы начать процесс.
6. Учетная запись локального пользователя
Также помогает переключение на локальную учетную запись пользователя и обратно. Вы также можете попробовать создать новую учетную запись администратора, если это не сработает. Приведенный ниже метод будет работать независимо от того, есть у вас локальная учетная запись или нет.
Шаг 1: Снова откройте Настройки и перейдите в Учетные записи. Нажмите на Вместо этого войдите в локальную учетную запись ссылка на сайт.
Шаг 2: Вам будет предложено сначала ввести текущий пароль учетной записи администратора. Затем вы увидите список всех доступных локальных учетных записей. Выберите один, если он у вас есть, или вам будет предложена возможность создать его в первую очередь. Просто следуйте инструкциям на экране.
7. Встроенная учетная запись администратора.
Большинство пользователей Windows никогда не узнают, но каждая установка Windows имеет встроенную, но скрытую учетную запись администратора. Один из них создается и виден вам при установке Windows. Не этот. Есть еще один, но часто он отключен по умолчанию. Включите эту учетную запись администратора, а затем попробуйте переименовать свой компьютер. После завершения убедитесь, что вы отключили или удалили эту учетную запись. В противном случае он может быть использован хакерами для захвата вашего компьютера.
Что в имени
Теперь, когда вы знаете, как дать своему компьютеру имя, вы больше не увидите ужасной ошибки «имя компьютера недействительно». Переименование устройств упрощает идентификацию и подключение к ним по сети или с помощью устройств Bluetooth. Возможно, вам придется подождать день, если вы используете учетную запись Microsoft для входа на свой компьютер и позволите изменениям вступить в силу в качестве решения №5. Кроме того, это может быть причиной того, что вы можете столкнуться с проблемами. Дайте нам знать, если вы придумали еще один простой трюк, чтобы переименовать свой компьютер, в разделе комментариев ниже.
Следующий:
Хотели бы вы устанавливать приложения для Windows, не устанавливая Microsoft в качестве учетной записи Windows по умолчанию? Щелкните ссылку ниже, чтобы узнать, как это сделать.
Источник
Имя компьютера содержит недопустимые символы
Не знаю, может не сюда надо, забирайте дедик (Гонконг), мой первый опыт брута
[Window Title]
Подключение к удаленному рабочему столу
[Content]
Имя компьютера пусто или содержит недопустимые символы. Попробуйте ввести его заново.
[Window Title]
Подключение к удаленному рабочему столу
[Content]
Имя компьютера пусто или содержит недопустимые символы. Попробуйте ввести его заново.
Не понял, мой пост не видно? Дедик рабочий только заходил
[Window Title]
Подключение к удаленному рабочему столу
[Content]
Имя компьютера пусто или содержит недопустимые символы. Попробуйте ввести его заново.
Вводи айпи при подключении, а не вставляй всю строку вместе с логином и паролем.
Дедик рабочий.Я тоже заходил.Но с языком долбаным у меня проблема!Там же нужно создать учетку,что-бы не палить дедик.У меня не получилось.
Получится еще выложу, для меня это новый опыт. я щас тоже с дедика только с купленного.
Дедик рабочий.Я тоже заходил.Но с языком долбаным у меня проблема!Там же нужно создать учетку,что-бы не палить дедик.У меня не получилось.
Как ее создать незаметно для владельца(если с языками порядок)?
Дедик рабочий.Я тоже заходил.Но с языком долбаным у меня проблема!Там же нужно создать учетку,что-бы не палить дедик.У меня не получилось.
Как ее создать незаметно для владельца(если с языками порядок)?
Ищи «создать скрытую учетку bat файлом»
Дедик рабочий.Я тоже заходил.Но с языком долбаным у меня проблема!Там же нужно создать учетку,что-бы не палить дедик.У меня не получилось.
Как ее создать незаметно для владельца(если с языками порядок)?
Ищи «создать скрытую учетку bat файлом»
Спасибо, про bat и не подумал
Дедик рабочий.Я тоже заходил.Но с языком долбаным у меня проблема!Там же нужно создать учетку,что-бы не палить дедик.У меня не получилось.
Как ее создать незаметно для владельца(если с языками порядок)?
Ищи «создать скрытую учетку bat файлом»
Спасибо, про bat и не подумал
Пожалуйста Войдите или Зарегистрируйтесь для того чтобы увидеть скрытое содержание
Источник
Выбор имени компьютера для контроллера домена
Если имя сервера, на котором планируется установить доменные службы Active Directory (AD DS), не соответствует спецификациям DNS, выводится предупреждение мастера установки служб AD DS. В предупреждении сообщается, что необходимо переименовать сервер или, при сохранении несоответствующего имени, что необходимо использовать DNS-сервер разработки корпорации Майкрософт, чтобы клиенты смогли находить этот сервер. Но предупреждение не мешает успешно установить на сервере службу AD DS, чтобы сделать его контроллером домена. Можно продолжить установку службы AD DS на этом сервере, а затем исправить конфигурацию его DNS после завершения установки.
Чтобы другие члены домена и контроллеры домена могли обнаружить этот контроллер домена, в DNS должны быть добавлены записи DNS локаторов контроллеров домена. Настоятельно рекомендуется, чтобы инфраструктура DNS позволяла динамические обновления записей DNS локаторов контроллеров домена. Но после завершения установки и перезапуска контроллера домена администратор DNS может добавить эти записи вручную. Эти записи размещаются в следующем месте:
Если имя сервера содержит один или несколько из следующих недопустимых символов, будет выведено предупреждение о несоответствующем DNS-имени:
Допустимыми символами для имени компьютера являются все прописные буквы (от A до Z), строчные буквы (от a до z) и дефисы (-).
Для решения этой проблемы выйдите из мастера, переименуйте компьютер, а затем перезапустите мастер.
Переименование компьютера
Для переименования компьютера можно использовать следующую процедуру.
 |
Переименование компьютера |
Нажмите кнопку Пуск, щелкните правой кнопкой мыши Компьютер, а затем выберите Свойства.
В разделе Имя компьютера, имя домена и параметры рабочей группы выберите пункт Изменить параметры.
На вкладке Имя компьютера щелкните Сменить.
В поле Имя компьютера введите новое имя компьютера, а затем нажмите кнопку ОК.
Когда будет предложено, перезагрузите компьютер.
Дополнительная информация
Перед использованием дополнительных символов проанализируйте следующие проблемы:
Источник
Исправлено: «Путь к папке содержит недопустимый символ» в Windows 10

Исправлено: «Путь к папке содержит недопустимый символ» в Windows 10
Ошибка «Путь к папке содержит недопустимый символ» присутствует во всех версиях Windows, и Windows 10 не является исключением. Эта ошибка обычно появляется, когда вы пытаетесь установить или удалить определенное программное обеспечение, поэтому давайте посмотрим, как исправить эту ошибку.
Но прежде чем мы продолжим, вот еще несколько примеров этой проблемы:
Как исправить ошибку «Путь к папке содержит недопустимый символ» в Windows 10
Содержание:
Исправлено — «Путь к папке содержит недопустимый символ в программных файлах»
Решение 1. Удалите все из папки TEMP
Решение 2. Измените буквы дисков для ваших CD или DVD приводов
Исправлено — «Путь к папке содержит недопустимый символ» при установке iTunes
Решение 1. Удалите все записи Apple из реестра.
Решение 2. Убедитесь, что у вас достаточно прав для доступа к определенным разделам реестра.
При установке iTunes вы можете получить сообщение об ошибке «Путь к папке содержит недопустимый символ» или « Не удалось открыть ключ: UNKNOWN Components DA42BC89BF25F5BD0AF18C3B9B1A1EE8»
b25099274a207264182f8181add555d0 ” ошибка. Хотя эти две ошибки выглядят очень по-разному, они оба связаны с ключами реестра и разрешениями, необходимыми для доступа к этим ключам. Чтобы исправить эти ошибки, сделайте следующее:
Исправлено — «Путь к папке содержит недопустимый символ» при установке Steam
Решение 2 — Удалить ключи реестра Valve
При установке Steam ошибка «Путь к папке содержит недопустимый символ» может быть вызвана ключами реестра Valve, поэтому давайте попробуем удалить их, чтобы решить эту проблему.
Исправлено — «Путь к папке содержит недопустимый символ» при установке или удалении программного обеспечения
Решение 1. Установите программное обеспечение от имени другого пользователя.
Решение 2. Удалите недопустимый символ с помощью редактора реестра.
Мы должны предупредить вас, что для завершения этого решения вам необходимо знать, какой персонаж вызывает эту ошибку. Если вы удалите неправильный символ или не знаете, что делаете, вы можете повредить свой реестр. Прежде чем пытаться выполнить этот шаг, убедитесь, что вы создали резервную копию реестра на вашем компьютере.
Решение 3. Используйте стороннее программное обеспечение для удаления проблемных программ
Пользователи сообщают, что такие инструменты, как Revo Uninstaller Pro, могут помочь вам в этом случае. Эти инструменты удаляют все следы программного обеспечения из реестра, поэтому, если у вас возникает проблема «Путь к папке содержит недопустимый символ» при установке или удалении определенного программного обеспечения, вы можете попробовать один из этих инструментов.
Решение 4 — Удалить ссылки на League of Legends из реестра
Мы должны предупредить вас, что, удалив эти ключи, вы можете повредить реестр, если удалите неправильные ключи. В худшем случае некоторые программы могут перестать работать, если вы случайно удалите их ключи реестра, поэтому будьте осторожны, если вы решите сделать этот шаг. Чтобы избежать ненужного повреждения, вы можете создать резервную копию реестра, прежде чем удалять эти ключи.
Решение 5. Убедитесь, что вы запускаете установку из учетной записи администратора
Часто ошибка «Путь к папке содержит недопустимый символ» возникает во время установки другого программного обеспечения, и пользователи сообщают об этой ошибке при попытке установить программное обеспечение для обмена сообщениями на своих компьютерах. Чтобы исправить ошибку « Путь к папке содержит недопустимый символ», убедитесь, что вы запускаете установку из учетной записи администратора.
Ошибка «Путь к папке содержит недопустимый символ» в основном связана с вашим реестром, и, как вы можете видеть, это может значительно усложнить установку нового программного обеспечения. Мы сделали все возможное, чтобы охватить большинство из этих проблем, и мы надеемся, что наши решения были полезны для вас.
Примечание редактора: этот пост был первоначально опубликован в феврале 2016 года и с тех пор был полностью переработан и обновлен для обеспечения свежести, точности и полноты.
СВЯЗАННЫЕ ИСТОРИИ, КОТОРЫЕ ВЫ ДОЛЖНЫ ПРОВЕРИТЬ:
Источник
Имя компьютера содержит недопустимые символы

Сообщения: 25157
Благодарности: 3792
Папка, которая назначается в качестве переменной Temp должен быть создан вручную, система не создаст его.
Если же вы забыли свой пароль на форуме, то воспользуйтесь данной ссылкой для восстановления пароля.

Сообщения: 25157
Благодарности: 3792
» width=»100%» style=»BORDER-RIGHT: #719bd9 1px solid; BORDER-LEFT: #719bd9 1px solid; BORDER-BOTTOM: #719bd9 1px solid» cellpadding=»6″ cellspacing=»0″ border=»0″> » width=»100%» style=»BORDER-RIGHT: #719bd9 1px solid; BORDER-LEFT: #719bd9 1px solid; BORDER-BOTTOM: #719bd9 1px solid» cellpadding=»6″ cellspacing=»0″ border=»0″>

Сообщения: 25157
Благодарности: 3792

Сообщения: 25157
Благодарности: 3792
» width=»100%» style=»BORDER-RIGHT: #719bd9 1px solid; BORDER-LEFT: #719bd9 1px solid; BORDER-BOTTOM: #719bd9 1px solid» cellpadding=»6″ cellspacing=»0″ border=»0″> » width=»100%» style=»BORDER-RIGHT: #719bd9 1px solid; BORDER-LEFT: #719bd9 1px solid; BORDER-BOTTOM: #719bd9 1px solid» cellpadding=»6″ cellspacing=»0″ border=»0″>

Сообщения: 25157
Благодарности: 3792
Источник
Adblock
detector
