В данном обзоре мы опишем, почему развиваются ошибки, в результате которых динамический диск обозначается в системе пометкой «чужой», и рассмотрим действенный путь их устранения.
Расшифровка понятия «инородный» применительно к динамическому диску.
Несмотря на наличие различных удаленных сервисов по защищенному расположению любых цифровых материалов пользователей, запоминающие дисковые накопители различных форматов исполнения являются основным средством безопасного хранения данных, массово используемые как в современных персональных компьютерах и их производных, так и представленные в качестве внешнего индивидуального источника.
В ПК на жестких дисках располагается вся служебная системная информация, необходимая для успешного функционирования устройства, а также хранятся личные материалы пользователей, важные для работы или досуга.
Операционная система, наиболее массовым представителем которой является «Windows» от корпорации «Microsoft», использует для управления, настройки и контроля производительности задействованных в компьютере накопителей служебное приложение, а также осуществляет предварительную подготовку дисков для правильного функционирования.
В качестве основного статуса система присваивает носителю пометку «базовый». Данная форма организует дисковое пространство носителя, позволяет выполнять востребованные операции деления диска на отдельные тома, выделяет области хранения и осуществляет ряд других стандартных операций. Однако выбор формата представления диска «базовый» имеет также и ряд ограничений. Например, с разделами носителя в данном статусе не удастся осуществить процесс соединения в единый общий том, недоступно зеркалирование, архивирование таблицы файлов и т.д.
Поэтому, для расширения диапазона использования носителей был внедрен формат представления диска «динамический», который поддерживает воссоздание и деятельность программно реализованных хранилищ RAID со всеми специфическими операциями и встроенным функционалом.
Но система также подвержена ошибкам, и на смену маркировки с установленного значения диска «динамический» на системную пометку «чужой» может повлиять ряд факторов. Например, изменение способа подключения диска, когда от существующей конструкции массива отдельный накопитель отключен, а затем соединен непосредственно с основной материнской платой, не позволит операционной системе идентифицировать RAID-хранилище и, как следствие, вынудит сделать для такого диска пометку «чужой». Или при использовании на компьютере сразу двух и более ОС, когда массив носителей организован в одной системе, а обращается к нему пользователь из другой. Также отметка «инородный» может появиться в исправных дисках, если остальные носители массива придут в негодность и система не сможет идентифицировать RAID.
Далее мы рассмотрим варианты исправления ситуации с не корректной маркировкой диска в ряде известных случаев.
Диск извлечен из конфигурации RAID-хранилища
Если необходимость в использовании определенного носителя в качестве комплектующего для единого дискового пространства массива отпала и есть желание использовать диск в качестве стандартного инструмента хранения данных, то достаньте носитель из хранилища и соедините его просто с платой. Система отреагирует на изменения и пометит носитель меткой «инородный».
Задачи сохранить данные не стоит, поэтому перейдите в системное приложение «Управление дисками» и подготовьте диск к использованию. В представленной таблице щелкните по диску правой кнопкой мыши и в открывшемся всплывающем меню перейдите в раздел «Импорт чужих дисков». Система предупредит о последствиях, влекущих за собой удаление всех данных на носителе. Подтвердите решение щелкнув кнопку «Ок». Диску будет присвоен статус «базовый», он будет наделен всеми доступными стандартными функциями данного формата представления и будет готов для полноценного задействования.
Носитель испытывает проблемы совместимости с новой операционной системой устройства
Совершив перемещение диска с последующим его подключением к другой, отличной от первоначальной, операционной системе пользователи столкнуться с меткой «чужой». И если необходимо сохранить записанную на накопителе информацию, то потребуется помощь дополнительного стороннего ПО, способного осуществить изменение маркировки диска и преобразовать его из «динамического» формата для массива в стандартную «базовую» форму. К таким программам можно отнести «Acronis Disk Director» или схожий по функционалу инструмент «TestDisk».
При выборе вида ПО от компании «Acronis» порядок действий следующий. Отыщите в перечне накопителей требуемый диск. Кликните по нему правой кнопкой мыши и откройте контекстное меню, где выберите из списка разнообразных стандартных операций раздел «Connect to basic» («Преобразовать в Базовый»), а затем задействуйте кнопку «Применить ожидающие операции» для исполнения. Программа завершит изменения и превратит исходный диск в накопитель в формате «базовый» с сохранением структуры и информационного наполнения.
Изменение маркировки группы дисков при перемещении на сторонний ПК или в иную операционную систему
Как уже упоминалось нами ранее, изменение источника взаимодействия (персонального компьютера) или операционной системы при работе с группой дисков приведет к смене статуса. Весь запоминающий комплекс дисков необходимо будет импортировать в ОС для успешного и полноценного взаимодействия. Процесс должен быть выполнен целостно и полностью без структурных изменений.
Примечание. Условие целостности и неразрывности группы дисков обязательно, чтобы исключить трудности с доступом к расположенных там данным.
В системном приложении «Управление дисками» откройте всплывающее контекстное меню посредством взаимодействия правой кнопки мыши и любого диска с маркировкой «чужой» и в представленном перечне щелкните раздел «Импорт чужих дисков», один из немногих, доступный для использования.
В отдельном ответственном окне ознакомьтесь со списком накопителей для добавления и пакетом дополнительных сведений. Проанализируйте информацию и убедитесь, что указаны все диски группы. О корректном завершении операции будет сигнализировать измененный статус разделов «Исправен». Любой другой, отличный от указанного, статус будет означать, что целостность импорта была нарушена и часть носителей потеряна.
Неисправность любого диска RAID-массива или целой группы
Когда приходят в негодность запоминающие носители, составляющие единое целостное дисковое пространство хранилища, успешно выполнить операцию по импортированию набора дисков в другую операционную систему не получится. На предварительном этапе пользователям нужно восстановить целостность группы на исходном компьютере с первоначальными оригинальными комплектующими (контроллером) путем замены неисправных носителей новыми рабочими образцами с идентичными характеристиками и последующей перестройкой хранилища. Если данные условия не выполнимы, можно задействовать стандартные инструменты операционной системы. Однако такой вариант приведет к потере всей информации.
Если важность данных критична, то их можно вернуть, если воспользоваться специальным программным обеспечением для восстановления файлов в RAID-массивах. Цифровые решения от доверенных разработчиков способны идентифицировать неисправный массив, проанализировать дисковое пространство и на основании собственных алгоритмов восстановить и отобразить для дальнейшего сохранения востребованные файлы.
Вывод
Ошибки в массивах, несмотря на высокую надежность RAID-хранилищ, случаются. Однако часто их можно устранить не сложными операциями. И даже в трудных случаях, когда повреждены один или несколько дисков массива, его целостность можно восстановить и вернуть потерянную информацию без особых затрат.
Полную версию статьи со всеми дополнительными видео уроками смотрите в источнике. А также зайдите на наш Youtube канал, там собраны более 400 обучающих видео.
К вам вопрос admin: У меня жёсткий диск интерфейса SATA, установлена операционная система Windows 7, винчестер, снимал и носил к другу, понадобилось скопировать большой объём информации к нему на компьютер. Всё прошло удачно, но когда пришёл домой и подсоединил всё назад, мой компьютер не загрузился и выдал ошибку. Вернулся опять к своему знакомому, подсоединили жёсткий диск к его компьютеру и в его операционной системе, в Управлении дисками, он определился как Динамический инородный диск
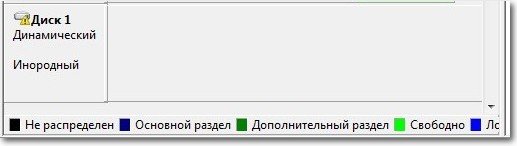
и зайти в него уже не возможно. Стали искать в интернете информацию и нашли вашу статью Преобразование динамического диска в базовый. Там у вас описан такой же случай, единственное с программой TestDisk работать не приходилось, всё на английском, да ещё в командной строке и так далее, боюсь ещё другу на компьютере что наделаю, тогда вообще будет катастрофа. Кстати у вас в статье и второй способ есть – безопасный, средствами Windows 7, но мне не подойдёт, там придётся информацию с моего диска куда-то копировать, (а у меня её 450 ГБ) и полностью все мои разделы затем удалять, потом уже преобразовывать в базовый. Естественно и установленная у меня Windows 7 со всеми программами пропадёт. Какой ещё выход есть?
Динамический инородный диск
Вы не представляете друзья, за день до получения этого письма, ко мне пришёл вечером друг, весь в снегу, под мышкой держит системник и говорит. Слушай спасай, сын у меня, ты же знаешь в университете на первом курсе учится, вот чё-то там наэкспериментировал с друзьями, теперь компьютер не загружается, экран чёрный с надписями. Сын говорит -мы сделаем пап, я говорю нет, у меня там программа Окна (моя работа), а у жены бухгалтерия (накладные), короче спасай, к тебе пришёл, вот.
Включили мы системный блок, при запуске системы черный экран с ошибкой:
файл: windowssystem32winload.exe. состояние: 0xc000225.
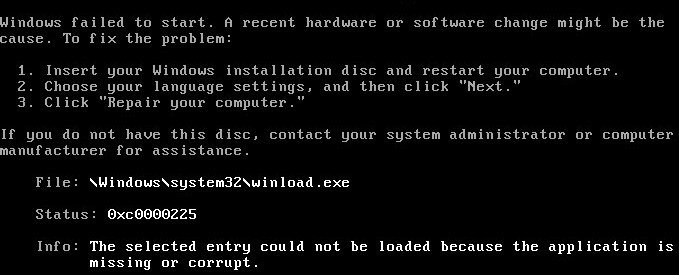
- Не самая страшная ошибка загрузки Windows 7, легко исправляется с помощью среды восстановления семёрки. При загрузке Windows 7, сразу после включения компьютера, жмём F-8 и попадаем в Устранение неполадок, затем выбираем восстановление загрузки и среда восстановления должна исправить загрузку Windows 7 (в подробностях, в статье Как восстановить Windows 7). В моём случае среда восстановления при нажатии клавиши F-8 оказалась недоступна, значит нужно использовать установочный диск Windows 7 или диск восстановления Windows 7, который можно сделать непосредственно в системе, с любого из них нужно загрузиться, на них тоже находится среда восстановления, все подробности в наших статьях.
Загружаемся с диска восстановления Windows 7 и видим Параметры восстановления системы,

жмём далее и выбираем Восстановление запуска,
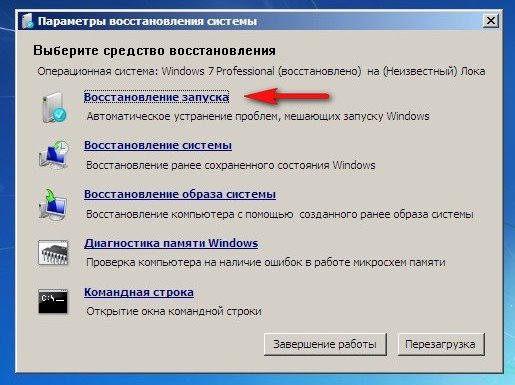
как ни странно, мы видим сообщение Средство восстановления запуска не может восстановить этот компьютер,
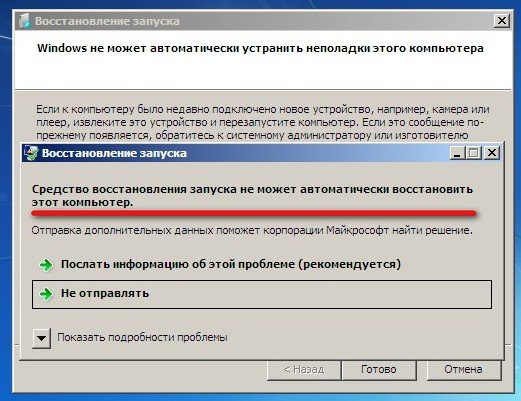
и вместо загрузки Windows 7 опять вышла ошибка. Мне стало очень интересно и у меня возникла мысль, может что с файловой системой и нужно проверить её на ошибки. Подсоединил я винчестер моего друга к своему компьютеру. Операционная система у меня тоже Windows 7, находящаяся в ней утилита Chkdsk, сразу распознает только что подключенный жёсткий диск с ошибками или неисправной файловой системой и при загрузке начнёт проверку и исправление ошибок, состоящую из нескольких этапов. После данной проверки, жёсткий диск обычно приходит в норму и его можно ставить на место, находящаяся на нём операционная система должна загрузиться.
Но к моему удивлению, ни какой проверки не было, моя Windows 7 просто загрузилась и всё. Ладно, значит никаких ошибок нет, заходим в Управление дисками. С удивлением я обнаружил, что винчестер моего друга является динамическим инородным диском и естественно не открывается.
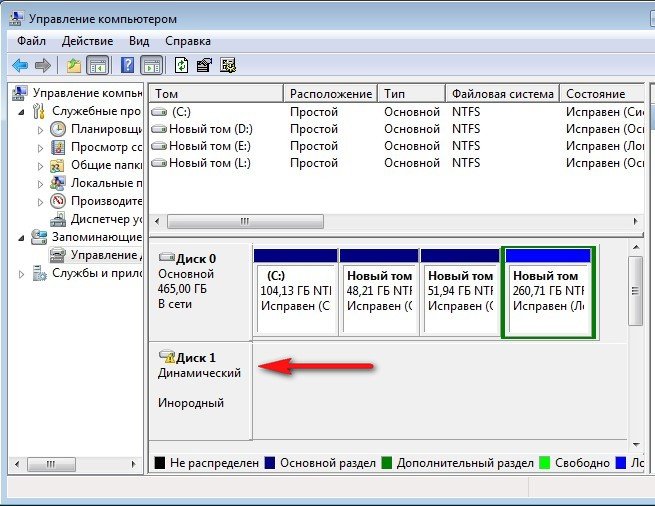
Своему другу Windows 7 устанавливал я и диск у него был преобразован при установке в Базовый или Основной, это я точно помню. Преобразовать Динамический диск в базовый, можно не только в программе TestDisk (просто она бесплатная), но и в платной Acronis. Решил я загрузиться с загрузочного диска Acronis Disk Director 11, (благо у моего друга эта программа тоже имеется) и посмотреть, что же у нас с разделами жёсткого диска. А вот и наш динамический инородный диск, кстати в программе Acronis Disk Director 11 прекрасно видно, что он разбит на несколько разделов, при желании мы даже можем просмотреть находящиеся на нём файлы.
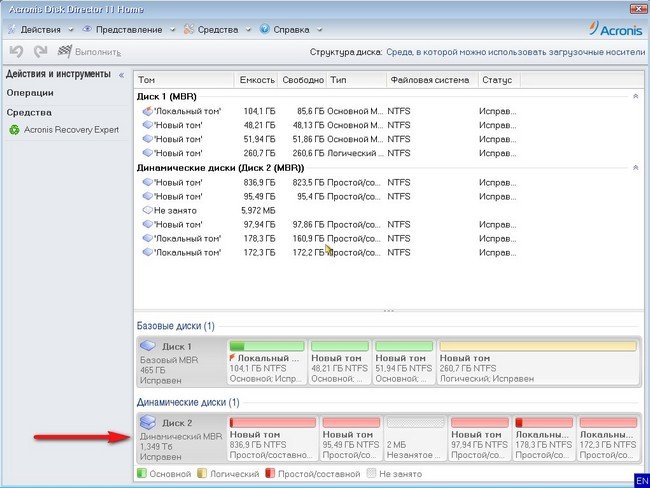
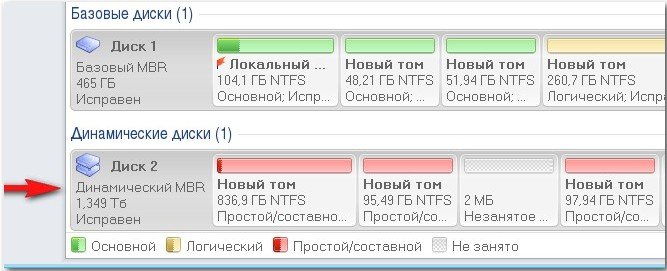
Щёлкнем правой мышкой на нужном нам динамическом диске и выберем в меню Преобразовать в Базовый,
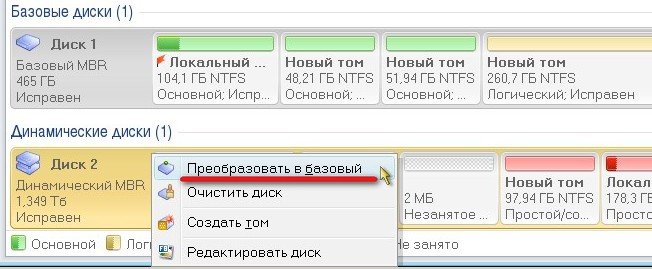

далее Применить ожидающие операциии выход
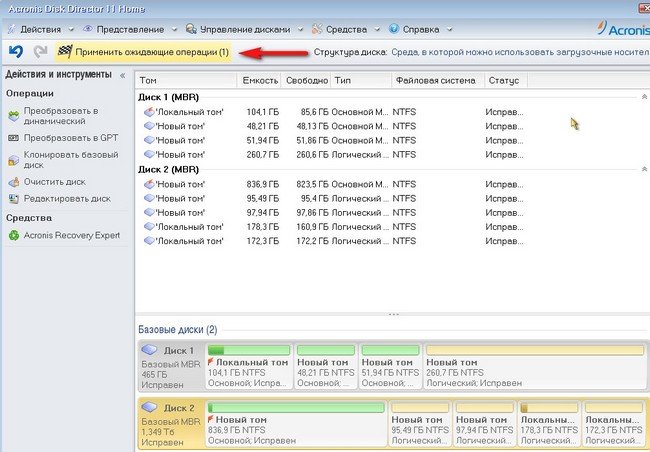



Перезагрузка. И вот смотрите что получилось, теперь наш диск является Основным и прекрасно определяется.
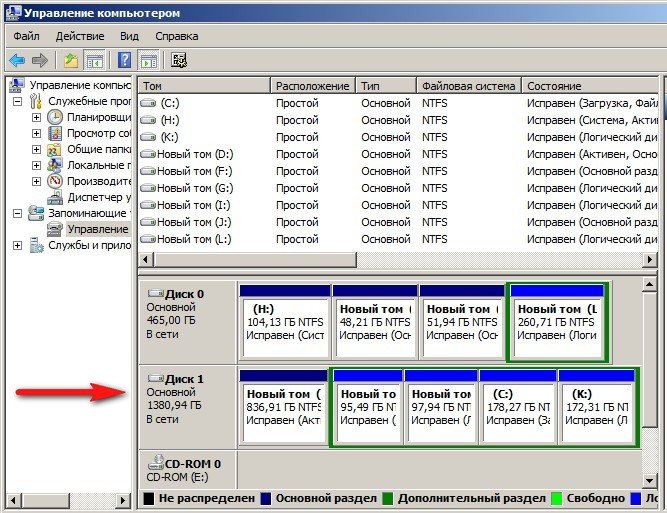
А сейчас мы просто выключим компьютер, отсоединим жёсткий диск моего друга от моего системника и поставим его на прежнее место. Подсоединили, включаем компьютер.
В данном окне, нам говорят, что последний раз система при загрузке испытывала проблемы и нам предлагают выбрать четыре варианта загрузки:
Безопасный режим
Безопасный режим с поддержкой сетевых драйверов
Безопасный режим с поддержкой командной строки
Выбираем Обычную загрузку.
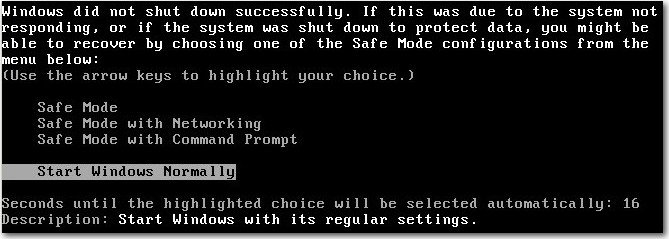
Windows 7 благополучно загрузилась.
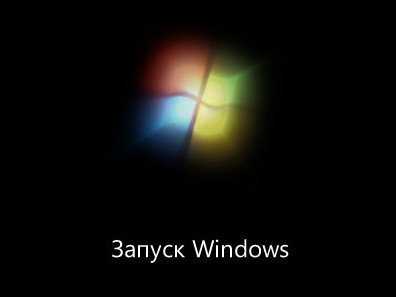
Если в этом месте у вас опять выйдет ошибка:
файл: windowssystem32winload.exe. состояние: 0xc000225.
Используйте (как написано в начале статьи) диск восстановления или установочный диск Windows 7 со средой восстановления, там выбирайте Параметры восстановления системы-> Восстановление запуска. Я уверен, в этот раз оно будет успешным.
В этой статье мы расскажем, что значит статус накопителя “чужой” (инородный) в Менеджере дисков Windows 10, какие причины его возникновения и как это исправить.
Что значит статус «чужой» (foreign, инородный)?
Базовый диск — это основное представление физического носителя в системе, такие накопители делятся на разделы (тома) и логические диски, каждому логическому тому соответствует закрепленная область на физическом носителе. С их разделами нельзя проводить операции зеркалирования, объединения в один том, резервирования файловой таблицы и так далее.
Динамический диск — это специальный набор томов, разработанный для создания RAID массивов и дисковых пространств. То есть, только динамические диски могут поддерживать все операции и функции массивов.
Так каких же случаях, Windows может присвоить накопителю статус «чужой» (инородный)?
- Если вы достали носитель из RAID массива или дискового пространства, а потом подключили его «в одиночку» напрямую к материнской плате. Система не сможет распознать весь массив, соответственно носитель получит статут «чужой».
- Если на вашем ПК установлены несколько операционных систем. Группа дисков, созданная в одной системе, при переносе на другую систему или машину получит этот статус, ее нельзя будет полноценно использовать.
- При поломке одного или нескольких накопителей в RAID, ОС не сможет прочитать все характеристики и настройки массива, поэтому все оставшиеся диски могут получить статус «чужой динамический».
- Еще такие проблемы могут произойти при несовместимости ОС. Например, при подключении диска, созданного под Windows 7, в Windows 10 или 8.1.
Что делать если система определила накопитель как «чужой»?
Вы достали диск из массива, и хотите его использовать как обычный.
Подключили диск к материнской плате напрямую, он получил статус «Динамический чужой».
Так как вам не важна информация на диске, то накопитель необходимо импортировать через «Управление дисками».
Кликаем ПКМ на нужный накопитель, выбираем «Импорт чужих дисков», на предупреждении о том, «что все данные будут удалены» нажимаем Ok. Носитель, получит статус «базовый», его можно будет разбить на разделы и использовать в обычном режиме.
Накопитель не совместим с другой ОС
Если вы переставили носитель из одной системы в другую, но хранящаяся информация крайне важна. В этом случае нужно провести преобразование из «динамического» в «базовый», с сохранением всей информации. Для этого нужно воспользоваться специальными программами, например, TestDisk или Acronis Disk Director.
Запускаем Acronis Disk Director, находим в списке нужный накопитель, щелкаем ПКМ и выберем в меню «Преобразовать в Базовый». После чего, кликаем на кнопке «Применить ожидающие операции». Теперь накопитель преобразован в «базовый», все разделы, а также данные сохранены.
Вы перенесли группу дисков на другую ОС или компьютер
При переносе группы накопителей на другой ПК или добавлении в новую ОС на той же машине, то она получит статут «чужой». Ее нельзя будет использовать в полном объеме, пока вы не импортируете ее в систему. Она должна быть импортирована «один в один» с сохранением имен.
Очень важно импортировать группу одновременно и целиком, добавить в систему только один диск, с сохранением информации, не получиться.
Открываем «Управление дисками», кликаем ПКМ на одном из носителей, выбираем пункт «Импорт чужих дисков».
В новом окне будет выведен список всех носителей, которые будут добавлены в систему. А также, сведения о томах, которые будут импортированы. Данные о статусах разделов помогут вам определить, все ли носители из группы будут импортированы. Если система выполнит импорт правильно, то у разделов этих носителей будет выведен статус «Исправен». Но если увидите любой другой статус, кроме «Исправен», следовательно импортированы не все носители из группы.
При поломке одного или нескольких накопителей в RAID
Если один или несколько носителей вышли из строя, то правильно импортировать группу в новую ОС не удастся. Сначала вам нужно будет попытаться восстановить группу на оригинальном ПК или контроллере, посредством замены диска на пустой и пересборки массива. Если такой возможности нет, то стандартными средствами ОС можно импортировать накопители, но вся информация будут утеряна.
Чтобы восстановить данные с таких носителей вам потребуется специальное ПО, которое сможет пересобрать массив или дисковый пул, вытащит все неповрежденные данные с него.
Программа Hetman RAID Recovery, сможет автоматически прочитать данные с поломанного массива, или позволит в ручном режиме пересобрать массив с помощью RAID-конструктора. О том как это сделать смотрите в этом видео.
Полную версию статьи со всеми дополнительными видео уроками смотрите в источнике. А также зайдите на наш Youtube канал, там собраны более 400 обучающих видео.
В этой статье мы разберемся как преобразовать динамический чужой диск в базовый в операционной системе Windows.

Содержание
- Что такое динамические диски в Windows?
- Преимущества и недостатки использования динамических дисков
- Как преобразовать диск в динамический при помощи «Управление дисками»?
- Как конвертировать диск в динамический использую командную строку или «Windows PowerShell»?
- Какие операции можно проводить с динамическими дисками?
- Почему накопитель отображается как «динамический чужой диск» в Windows?
- Как преобразовать динамический чужой диск в базовый без потери данных?
Что такое динамические диски в Windows?
Динамические диски Windows – это фирменная технология Microsoft, позволяющая объединять несколько физических дисков в один логический том, создавать логические тома из частей разных дисков, либо создавать логические тома, размер которых больше чем размер одного диска используя часть дискового пространства другого диска.
Чтобы лучше понять принцип работы динамических исков представим себе два диска по 100 ГБ. Если нам нужно будет создать раздел размером 120 ГБ, то при использовании их как базовых дисков мы не сможем это сделать, так как мы будем ограничены физическим объемом накопителя. Однако, если мы преобразуем эти диски в динамические – мы получим 200 ГБ (2 х 100 ГБ) памяти, которые сможем разделить как нам угодно. К примеру, теперь мы можем создать логический том на 120 ГБ, поскольку мы ограничены уже не дисковым пространством одного диска, а всей группы динамических дисков. Схематически это можно отобразить так:

В качестве другого примера можно снова представить себе также два диска по 100 ГБ (2 х 100 ГБ = 200 ГБ), только на первом свободно 50 ГБ, а на втором 25 ГБ. Если диски динамические – мы запросто можем объединить свободное пространство дисков в один том и получить 75 ГБ памяти. В результате получится один динамический диск на 50 ГБ, второй на 75 ГБ и третий на 75 ГБ (50 ГБ + 75 ГБ + 75 ГБ = 200 ГБ). То есть, как уже упоминалось выше – пользователь распределить общее дисковое пространство, а не пространство одного диска.
Стоит также отметить, что эта же технология (динамические диски) применяется в Windows для создания программных RAID массивов, только в несколько модифицированном виде. О том, что такое RAID массивы вы можете ознакомится в статье «RAID массивы – что это такое, типы уровней и как использовать?»
В операционной системе Linux существует некий аналог динамических дисков под названием LVM (Logical Volume Manager). Больше информации касательно LVM вы можете найти в статье «Сравнение и разница между RAID lvm и mdadm»
Преимущества и недостатки использования динамических дисков
Операционная система Windows по умолчанию работает со всеми дисками как с базовыми. Однако у вас всегда есть возможность преобразовать любой диск в динамический используя встроенные возможности операционной системы.
Но перед тем, как использовать динамические диски важно разобраться с их преимуществами и недостатками в сравнении с базовыми. Таким образом пользователь будет знать с чем ему придется столкнуться при использовании динамических дисков, а значит выбор использовать или не использовать эту технологию будет более обоснованным.
Среди главных преимуществ динамических дисков стоит выделить следующие:
- возможность создавать тома, размер которых превышает физический размер одного диска;
- возможность объединять блоки памяти, размещенные на разных физических дисках в один том;
- возможность гибкого изменения размера раздела на диске (к примеру, можно подключить дополнительный диск и добавить его пространство к уже существующему динамическому диску);
Несмотря на то, что динамические диске позволяют невероятно гибко работать с дисковым пространством, у них также есть и недостатки:
- полностью отсутствует возможность установки нескольких операционных систем на динамические диски. Если вы попытаетесь установить вторую операционную систему на динамический диск – вы увидите сообщение о необходимости конвертации диска в базовый;
- невозможность получить доступ к динамическим дискам на старых версиях ОС Windows. Поддержка динамических дисков начинается с версии Windows Vista и выше;
- если раздел размещен на двух физических дисках, то при отказе любого из них теряется вся информация;
- при переносе динамического диска на ругой компьютер нужно подключить к нему все диски, из которых состоял динамический диск. В противном случае информация будет недоступной;
- если динамический диск размещен на нескольких физических – скорость работы будет заметно ниже, чем в базовых дисках. Это обусловлено особенностями планирования запросов;
- если вы сделаете системный диск динамическим – вы автоматически потеряете возможность обновления или переустановки операционной системы, поскольку Windows инсталлятор не умеет с ними работать;
- Home версии Windows не умеют работать с динамическими дисками;
Как видите, недостатков динамические диски имеют тоже немало. Поэтому, перед тем, как использовать эту технологию тщательно все взвесьте. Это позволит вам избежать многих проблем в будущем.
Как преобразовать диск в динамический при помощи «Управление дисками»?
Если вы проанализировали все преимущества и недостатки динамических дисков и решили их использовать – вы можете преобразовать базовый диск в динамический практически в несколько шагов:
Шаг 1: Щелкните правой кнопкой мыши по «Пуск» и выберите пункт «Выполнить». Эту же операцию можно выполнить воспользовавшись комбинацией клавиш «Win + R»
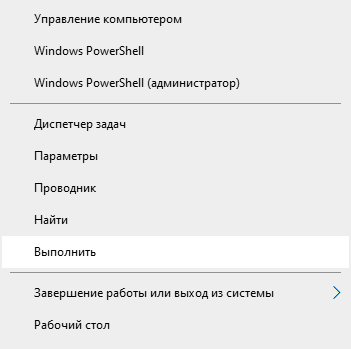
Шаг 2: В открывшемся окне введите команду «diskmgmt.msc» и нажмите «Enter» для подтверждения.

Перед вами откроется системная утилита под названием «Управление дисками». В колонке «Тип» напротив каждого диска будет написано какой это диск – динамический или базовый.
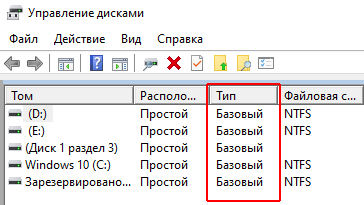
Шаг 3: Щелкните правой кнопкой мышки по квадратику диска, который хотите конвертировать в динамический и выберите «Преобразовать в динамический диск…»

Шаг 4: Выберите носители, из которых будет состоять ваш новый динамический диск и нажмите кнопку «ОК»
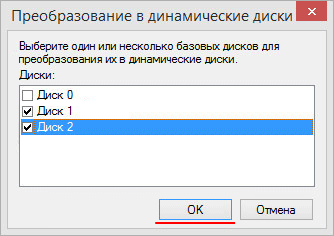
После нажатия кнопки «ОК» выбранные диски будут преобразованы в динамические и теперь вы можете распределить дисковое пространство по своему усмотрению.
Как конвертировать диск в динамический использую командную строку или «Windows PowerShell»?
Для преобразования базовых дисков в динамические можно также использовать командную строку или среду Windows PowerShell.
Стоит отметить, что вся процедура конвертации состоит из нескольких команд, поэтому даже если вы не знакомы с командной строкой, у вас не должно возникнуть проблем с конвертацией диска в динамический.
Итак, для того, чтобы конвертировать базовый диск в динамический следует:
Шаг 1: Щелкните правой кнопкой мыши по «Пуск» и выберите «Windows PowerShell (администратор)»
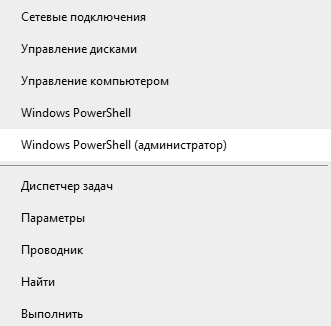
Шаг 2: Откроется среда Windows PowerShell. Выполните следующие команды (нажимая после каждой «Enter» для ее выполнения):
- diskpart – эта команда запускает утилиту diskpart, которая используется для работы с дисками;
- list disk – для отображения дисков, подключенных к компьютеру;
- select disk N – эта команда выбирает диск для дальнейшей работы. Замените N номером диска, который будет конвертирован в динамический;
- convert dynamic — для конвертирования выбранного диска в динамический;
- exit – для выхода из утилиты diskpart;
Эти команды следует выполнить для всех дисков, которые вы хотите преобразовать в динамические.
Какие операции можно проводить с динамическими дисками?
После того, как вы преобразовали нужные диски в динамические нужно решить, что с ними делать дальше. Щелкните правой кнопкой мыши на динамическом диске, с которым хотите работать. Вы увидите следующие варианты:
- Создать простой том – эта команда создает самый обычный том. Чаще всего простой том создают для того, чтобы использовать дисковое пространство, которое осталось после создания RAID массива;
- Создать составной том – при помощи этого пункта будет создан обычный JBOD. То есть несколько дисков будут объединены в один раздел без какой-либо устойчивости;
- Создать чередующийся том – стоит использовать если вы хотите создать массив RAID 0. Данные в таком массиве будут записываться одновременно на все выбранные диски. Устойчивость не предусмотрена. Более детально вы можете прочесть в статье «RAID 0 преимущества и недостатки»;
- Создать зеркальный том – эта опция создаст программный массив RAID 1. То есть каждый из выбранных дисков будет хранить копию всей записываемой информации. Более детально вы можете прочесть в статье «RAID 1 как создать, преимущества и недостатки»;
- Создать том RAID-5 – это программный RAID 5. То есть используется технология чередования, плюс рассчитывается контрольная сумма для каждого из дисков, которая используется в случае выхода накопителя из строя. Больше информации о RAID 5 вы можете найти в статье «Как создать программный RAID 5»;

Следующие шаги выглядят одинаково, независимо от выбранного варианта:
Шаг 1: Перед вами откроется мастер работы с дисками. Мы выбрали «Создать простой том», соответственно перед нами откроется «Мастер создания простых томов». Нажмите «Далее»

Шаг 2: Укажите размер будущего тома. По умолчанию система автоматически установит максимально доступный размер. Нажмите «Далее»

Шаг 3: Назначьте букву диска. Вы можете выбрать из списка, либо оставить ту, которую вам предложит система. После этого снова нажмите «Далее»

Шаг 4: Выберите тип файловой системы. По умолчанию Windows предлагает использовать NTFS. Нажмите «Далее»

Шаг 5: Теперь осталось только проверить все параметры и если все ок – нажмите кнопку «Готово»

После этого, будет создан выбранный вами тип динамического диска. Он будет отображаться в проводнике Windows, и вы сможете проводить с ним те же операции, что и с обычным диском.
Почему накопитель отображается как «динамический чужой диск» в Windows?
Достаточно часто пользователи могут наблюдать ситуацию, когда накопитель перестает отображаться в проводнике, а в «Управление дисками» он отображается как «Динамический, чужой». Наиболее часто это наблюдается после установки второй операционной системы или переустановки Windows. Немного реже – после сервисного обслуживания компьютера.
В первых двух случаях причиной является то, что новая система не знает, как правильно работать с динамическим массивом. Тут все дело в том, что динамические диски создаются средствами операционной системы, которая помнит, как с ними работать. В новой системе не будет информации, например, о том, на каком диске находится нулевой блок, с которого должно начаться чтение, порядок дисков в динамическом диске или RAID массиве и т.д.
В третьем случае причиной может быть недожатый кабель подключения (если конечно проводилось обслуживание аппаратной части (чистка от пыли, замена термопасты и т.д.), а не программной).
Стоит также отметить, что если диск нормально работал в операционной системе, и вдруг, ни с того, ни с сего динамический диск отображается как «чужой» — причиной может быть физическая поломка. В такой ситуации рекомендуется послушать не издает ли накопитель странных звуков (клацанье, потрескивание и т.д.). Также можно проверить диск на наличие битых секторов. О том, как это сделать читайте в статье: «Как проверить и исправить ошибки на жестком или SSD диске?»
Вы легко можете попробовать импортировать чужой динамический диск в вашу операционную систему, однако в этом случае можно потерять данные. Поэтому, если на нем нет важной информации – выполните ряд простых шагов:
Шаг 1: Щелкните правой кнопкой мыши по «Пуск» и выберите «Управление дисками»
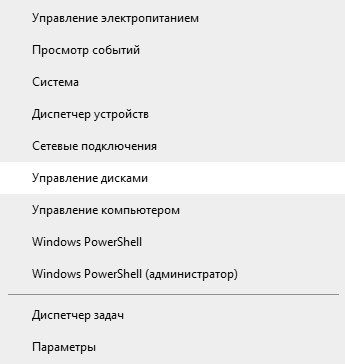
Шаг 2: Перед вами откроется окно утилиты «Управление дисками». Найдите диск, который хотите преобразовать в базовый, щелкните на нем правой кнопкой мыши и выберите «Импорт чужих дисков»
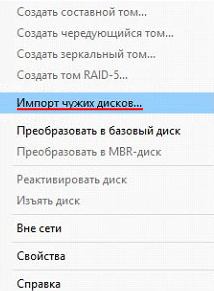
После этого откроется список всех дисков, входящих в динамический диск, которые будут импортированы в систему. Проверьте все ли нужные диски выбраны и нажмите кнопку «ОК»
После этого начнется импортирование дисков, по завершении которого они будут отображаться в проводнике Windows, а в утилите «Управление дисками» их статус будет отображаться как «Исправен»
К сожалению, вышеописанная операция не всегда заканчивается успехом. В такой ситуации лучше попробовать преобразовать диск обратно в базовый. Но тут стоит помнить, что все данные на дисках будут уничтожены.
Итак, чтобы преобразовать динамический диск в базовый повторите первых два шага, описанных выше, только вместо пункта «Импорт чужих дисков» выберите «Преобразовать в базовый диск»
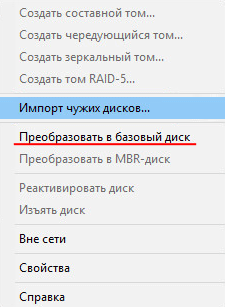
Теперь все диски, входящие в динамический диск будут преобразованы в базовые.
Если и этот вариант не помог, можно подключите каждый диско по отдельности и выберите «Удалить том»
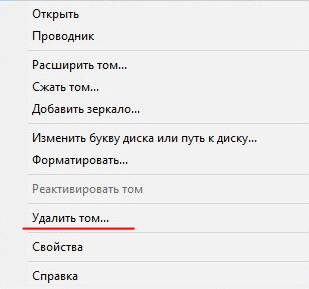
Все данные тома удалятся, после чего он снова станет базовым.
Как преобразовать динамический чужой диск в базовый без потери данных?
Все вышеописанные методы преобразования динамического диска в базовый так или иначе ведут к потере данных. Но что делать, если на динамическом диске хранятся данные, стоимость которых исчисляется тысячами долларов, либо они имеют особую ценность для их владельца, и вдруг операционная система перестала работать, а после переустановки системы диск отображается как «Динамический, чужой»?
В такой ситуации ни в коем случае не конвертируйте его в базовый и не пытайтесь его импортировать, так как вероятность потери данных очень высока.
Лучше всего сразу же воспользуйтесь RS RAID Retrieve – лучшим RAID реконструктором, который умеет извлекать данные с динамических дисков.
Программа обладает интуитивно понятным интерфейсом, благодаря чему вам не обязательно иметь глубокие знания ПК чтобы успешно извлечь данные из «Динамического чужого диска».
Кроме того, встроенный RAID конструктор умеет автоматически определять все параметры динамического диска, например, тип RAID, который использовался, начальный блок для считывания информации, порядок дисков и т.д
От вас требуется только несколько кликов мышкой.
Итак, для того, чтобы извлечь данные с динамического чужого диска, подключите сначала все накопители из которых состоял динамический диск компьютеру, а затем выполните несколько простых шагов:
Шаг 1: Скачайте и установите RS RAID Retrieve. Запустите приложение после установки. Перед вами откроется встроенный «RAID конструктор«. Нажмите «Далее«
[donload_raid]
Шаг 2: Выберите тип добавления RAID массива для сканирования. RS RAID Retrieve предлагает на выбор три варианта:
- Автоматический режим – позволяет просто указать диски, из которых состоял массив, и программа автоматически определит их порядок, тип массива и остальные параметры;
- Поиск по производителю – эту опцию следует выбрать, если вам известен производитель вашего RAID контроллера. Эта опция также автоматическая и не требует каких-либо знаний о структуре RAID массива. Наличие данных о производителе позволяют сократить время на построение массива, соответственно она быстрее предыдущей;
- Создание вручную – эту опцию стоит использовать если вы знаете какой тип RAID массива вы используете. В этом случае вы можете указать все параметры, которые вам известны, а те, которых вы не знаете – программа определит автоматически.
После того, как выберите подходящий вариант – нажмите «Далее«

Шаг 3: Выберите диски, из которых состоял ваш динамический диск и нажмите «Далее«. После этого начнется процесс обнаружения конфигураций массива. После его завершения нажмите «Готово«

Шаг 4: После того, как конструктор соберет динамический диск — он будет отображаться как обыкновенный накопитель. Дважды щелкните на нем. Перед вами откроется Мастер восстановления файлов. Нажмите «Далее«

Шаг 5: RS RAID Retrieve предложит просканировать ваш динамический диск на наличие файлов для восстановления. Вам будет доступно две опции: быстрое сканирование и полный анализ массива. Выберите нужный вариант. Затем укажите тип файловой системы, которая использовалась на вашем диске. Если эта информация вам не известна — отметьте галочкой все доступные варианты как на скриншоте. Стоит отметить, что RS RAID Retrieve поддерживает ВСЕ современные файловые системы.
Когда все настроено — нажмите «Далее«

Шаг 6: Начнется процесс сканирования динамического диска. Когда он закончится вы увидите прежнюю структуру файлов и папок. Найдите необходимые файлы, щелкните на них правой кнопкой мыши и выберите «Восстановить«

Шаг 7: Укажите место куда будут записаны восстановленные файлы. Это может быть жесткий диск, ZIP-архив или FTP-сервер. Нажмите «Далее«

После нажатия кнопки «Далее» программа начнет процесс восстановления. Когда он завершится — выбранные файлы будут в указанном месте.
После того, как данные находятся в безопасном месте вы можете конвертировать ваш динамический диск в базовый используя любой из методов, описанных в предыдущем пункте этой статьи.
Часто задаваемые вопросы
Динамические диски Windows – это фирменная технология Microsoft, позволяющая объединять несколько физических дисков в один логический том, создавать логические тома из частей разных дисков, либо создавать логические тома, размер которых больше чем размер одного диска используя часть дискового пространства другого диска.
Среди главных преимуществ динамических дисков можно выделить возможность создавать тома, размер которых превышает физический размер одного диска, объединять блоки памяти, размещенные на разных физических дисках в один том и т.д. Более детально читайте на нашем сайте.
Да. RS RAID Retrieve обладает современными алгоритмами, благодаря которым программа автоматически определит все параметры вашего динамического диска и построит его заново, благодаря чему вы сможете извлечь важную информацию.
Воспользуйтесь программой RS RAID Retrieve. Благодаря наличию полностью автоматического режима вы можете извлечь данные практически в несколько кликов. Процесс конвертации и извлечения данных детально описан на нашем сайте.
Вы можете воспользоваться утилитой «Управление дисками», либо использовать для этого командную строку или Windows PowerShell. Процесс преобразования детально описан на нашем сайте.
Содержание
- Инородный диск Windows 7: как исправить без потери данных
- Почему появляется инородный диск?
- Как устранить инородный диск?
- 1. Попробуйте запустить восстановление системы
- 2. Попробуйте запустить проверку диска
- 3. Используйте фирменные утилиты
- 4. Создать резервную копию данных
- Как защитить себя от инородного диска?
- Итог
- Инородный диск Windows 7 как исправить без потери данных
- Что такое инородный диск?
- Как исправить проблему?
- 1. Использование диспетчера дисков
- 2. Использование командной строки
- Итог
- Как исправить инородный диск в операционной системе Windows 7 без потери данных
- Что такое инородный диск?
- Почему инородный диск создает проблемы?
- Способы исправления проблемы с инородным диском
- Способ 1: Использование диспетчера дисков
- Способ 2: Использование командной строки
- Способ 3: Использование стороннего программного обеспечения
- Итог
Инородный диск Windows 7: как исправить без потери данных

Инородный диск — это тип ошибок, которые могут произойти с вашим жестким диском. Он может появиться, когда вы пытаетесь загрузить Windows, или когда вы уже находитесь в операционной системе. Иногда это может привести к потере данных, поэтому важно знать, как исправить эту ошибку, не потеряв важные файлы.
Почему появляется инородный диск?

Инородный диск — это ошибка, которая указывает на проблему с вашим жестким диском. Это может произойти по нескольким причинам:
- Проблемы с жестким диском
- Неисправный сектор
- Вирусы или вредоносные программы
- Перегрев компьютера
В большинстве случаев это связано с проблемами с жестким диском, и поэтому вам, возможно, понадобится замена жесткого диска. Однако, если вы попытаетесь исправить эту ошибку перед заменой жесткого диска, есть шанс сохранить ваши данные.
Как устранить инородный диск?
Устранение инородного диска может варьироваться в зависимости от причины ошибки. Вот несколько способов, которые вы можете попробовать для исправления этой ошибки.
1. Попробуйте запустить восстановление системы
Если вы можете попасть в операционную систему, попробуйте запустить восстановление системы. Это может помочь устранить любые ошибки, которые могут произойти в вашей системе, включая инородный диск. Вы можете запустить восстановление системы, выбрав «Пуск» → «Панель управления» → «Система и безопасность» → «Резервное копирование и восстановление» → «Восстановление системы».
2. Попробуйте запустить проверку диска
Если вы не можете попасть в операционную систему, вам может потребоваться выполнить проверку диска с помощью программы chkdsk. Вы можете запустить программу chkdsk, используя командную строку. Нажмите «Win+R» и введите «cmd» в диалоговом окне «Выполнить». В командной строке введите «chkdsk /f» и нажмите «Enter».
3. Используйте фирменные утилиты
Некоторые производители жестких дисков, такие как Seagate и Western Digital, предоставляют собственные утилиты для диагностики и исправления проблем с жестким диском. Вы можете загрузить эти утилиты с сайта производителя и запустить их, чтобы исправить ошибки с жестким диском. Например, вы можете загрузить утилиту Seagate SeaTools или Western Digital Data Lifeguard Diagnostic.
4. Создать резервную копию данных
В случае, если вам не удастся исправить ошибку инородного диска, вы можете создать резервную копию ваших данных перед заменой жесткого диска. Вы можете сделать это, используя функцию резервного копирования Windows. Вы можете выбрать «Пуск» → «Панель управления» → «Система и безопасность» → «Резервное копирование и восстановление» → «Создать образ системы». Выберите диск, куда вы хотите сохранить свои данные, и нажмите «Далее». Затем выберите «Создать образ системы» и следуйте инструкциям на экране.
Как защитить себя от инородного диска?
Инородный диск может произойти в любое время и по любой причине. Однако существует несколько вещей, которые вы можете сделать, чтобы уменьшить вероятность этой ошибки:
- Регулярно резервируйте свои данные
- Используйте антивирусное программное обеспечение и регулярно сканируйте свою систему на наличие вирусов и вредоносных программ
- Не перегревайте свой компьютер
- Не выключайте свой компьютер, когда он обновляется или устанавливает обновления
Итог
Инородный диск Windows 7 может привести к потере важных данных, поэтому важно исправить эту ошибку как только это возможно. Вы можете попробовать запустить восстановление системы, выполнить проверку диска, использовать фирменные утилиты или создать резервную копию данных перед заменой жесткого диска. Кроме того, вы можете принять предосторожностные меры, чтобы уменьшить вероятность возникновения этой ошибки в будущем.
Инородный диск Windows 7 как исправить без потери данных
Windows 7 – одна из самых популярных операционных систем. Но порой возникают проблемы, связанные с обнаружением «инородных дисков». В данной статье мы рассмотрим, как исправить эту проблему без потери данных.
Что такое инородный диск?
Инородный диск, или «foreign disk», – это диск, который содержит данные, не принадлежащие текущей операционной системе. Это может произойти, например, если вы устанавливали другую операционную систему на компьютер и затем вернулись к использованию Windows 7.
Если ваш компьютер обнаруживает инородный диск, то вы можете столкнуться с проблемами при работе с ним. Например, диск может не отображаться в проводнике, что затрудняет доступ к вашим данным.
Как исправить проблему?

Существует несколько способов исправить проблему инородных дисков. Мы рассмотрим наиболее эффективные из них.
1. Использование диспетчера дисков
Для исправления проблемы инородного диска с помощью диспетчера дисков выполните следующие действия:
- Откройте меню «Пуск» и выберите «Панель управления».
- Выберите «Система и безопасность».
- Выберите «Создание и форматирование разделов дисков».
- Нажмите правой кнопкой мыши на инородный диск и выберите «Импорт иностранного диска».
- Нажмите «Далее».
- Выберите нужный диск и нажмите «Далее».
- Выберите файловую систему и нажмите «Далее».
- Нажмите «Готово».
В результате этих действий инородный диск должен появиться в проводнике, и вы сможете работать с ним как с обычным диском.
2. Использование командной строки
Для использования командной строки и исправления проблемы инородного диска выполните следующие действия:
- Откройте командную строку как администратор.
- Введите команду «diskpart» и нажмите Enter.
- Введите команду «list disk» и нажмите Enter. Система выведет список дисков.
- Найдите инородный диск в списке и запомните его номер.
- Введите команду «select disk X», где X – номер инородного диска.
- Введите команду «offline disk».
- Введите команду «online disk».
- Введите команду «clean».
- Введите команду «create partition primary».
- Введите команду «format fs=ntfs quick».
В результате этих действий инородный диск должен появиться в проводнике, и вы сможете работать с ним как с обычным диском.
Итог

Исправление проблемы инородного диска в Windows 7 – процесс простой и эффективный. Следуя нашим рекомендациям, вы сможете восстановить доступ к вашим данным, не потеряв их.
Как исправить инородный диск в операционной системе Windows 7 без потери данных

Вам наверняка было известно, что иногда в Windows 7 могут возникать проблемы с дисками. Одной из таких проблем является появление инородного диска. В этой статье мы расскажем вам о том, как исправить эту проблему, не теряя при этом важные данные.
Что такое инородный диск?

Инородный диск – это диск, который не принадлежит операционной системе, которую вы используете в данный момент. Он может появиться в вашей системе, когда вы пытаетесь установить новый диск, перенести данные с другого компьютера или отключить некорректно установленный внешний жесткий диск.
Почему инородный диск создает проблемы?
Инородный диск может привести к сбоям в работе системы, так как Windows насильно пытается использовать этот диск, который не зарегистрирован в системе. Если вы не реагируете на появление инородного диска, то в окне проводника и в других местах вашей операционной системы будут отображаться неактуальные данные.
Способы исправления проблемы с инородным диском
Существует несколько простых способов, которые помогут вам избавиться от инородного диска и сохранить при этом важные данные. Перед началом процесса рекомендуется выполнить резервное копирование данных, на случай, если что-то пойдет не так.
Способ 1: Использование диспетчера дисков
- Нажмите на кнопку «Пуск» и выберите пункт «Управление компьютером».
- Откроется окно «Управление компьютером». Найдите в меню слева внизу папку «Управление дисками» и нажмите на нее.
- Откроется новое окно. Теперь найдите инородный диск и нажмите на него правой кнопкой мыши.
- Выберите «Изменить букву или путь», чтобы изменить имя диска.
- Выберите опцию «Удалить», чтобы удалить инородный диск.
Способ 2: Использование командной строки
- Откройте командную строку в режиме администратора.
- Введите команду «diskpart» и подтвердите свои действия.
- Теперь вы можете использовать команды «list disk», «select disk» и «clean».
Способ 3: Использование стороннего программного обеспечения
Если вы не хотите использовать стандартные средства операционной системы, то вы можете воспользоваться различными сторонними программами для исправления проблемы с инородным диском. Некоторые из таких программ включают в себя DiskGenius, MiniTool Partition Wizard и другие.
Итог
Несмотря на то, что инородный диск может стать серьезной проблемой для вашей операционной системы, существует несколько простых способов, которые помогут вам решить эту проблему быстро и безопасно. Наиболее безопасным способом является использование стандартных средств операционной системы или стороннего программного обеспечения. Наша статья поможет вам понимать, что нужно делать в случае появления инородного диска в вашей системе.
