На чтение 6 мин. Опубликовано 18 апреля 2019
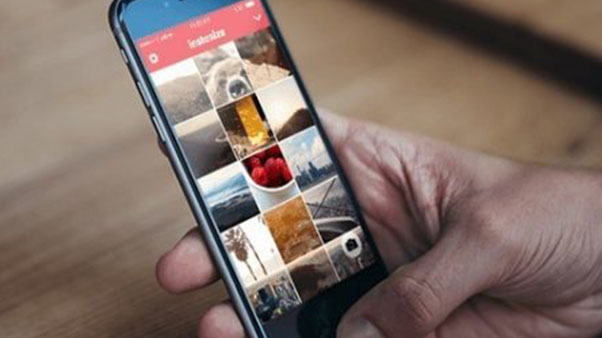
Чтобы подогнать фотографии под свои критерии Instagram* очень часто обрезает их. При этом с фотографии может быть срезана только часть заднего плана, а может быть лицо, ноги или другая важная часть. Учитывая, что основной целью Instagram* является обмен фотографий между пользователями, такая ситуация просто неприемлема. К счастью есть парочка способов, как сделать чтобы Инстаграм* не обрезал фото.
Содержание
- Почему Instagram обрезает фотографии
- Как сделать чтобы Инстаграм не обрезал фото
- Самостоятельная обрезка фотографии на ПК
- Как сжать размер фотки
- Приложения, меняющие фото для Instagram
Почему Instagram обрезает фотографии
Как уже было замечено, Instagram* обрезает часть фотографий для того, чтобы они подходили под установленное администрацией разрешение. В частности рекомендуемыми называют размеры 1080×1920 пикселей для stories и 600×1067 для обычных постов. Кроме того все изображения выкладываемые здесь должны иметь пропорции 9 к 16.
Но все-таки, почему Инстаграм* обрезает фото? Делается это, прежде всего для красоты и удобства просмотра. Дело в том, что большинство современных гаджетов имеют примерно одинаковое разрешение и Instagram* пытается сделать так, чтобы фотографии отображались корректно на большинстве устройств. Ведь если вы разместите фото не подходящее по размерам, то оно попросту не влезет на экран целиком и будет обрезано.
К слову даже если вы будете соблюдать все условия, далеко не факт, что ваши фотографии будут отображаться нормально. Если их решит просмотреть пользователь, устройство которого не будет подходить под описанные стандарты, то у него фото будет опять же обрезано.
С последними обновлениями у пользователей также появилась возможность выкладывать вертикальные фотографии, на тот случай если вы захотите сфотографироваться в полный рост или на фоне чего то высокого. Делается это при помощи специальной функции. Но не забывайте, что когда выкладываешь вертикальное фото, его также могут обрезать, ведь у них здесь так же есть свои ограничения, просто другие.
Как сделать чтобы Инстаграм не обрезал фото
Довольно продолжительное время не было никакого способа быстро выложить фото в первозданном виде – оно обязательно обрезалось под размеры квадрата. Но администрация инстаграма* идет на встречу всем своим пользователям. Так они заметили, что многие пытаются выложить фотографию нестандартного размера, а когда у них не получается, просто отменяют процесс и отказываются от публикаций. Поэтому они добавили новую функцию, которая позволяет выкладывать фотографии в первозданном виде, если для вас это важно.
Не все знают, как это делается, поэтому посмотрите на фото ниже.
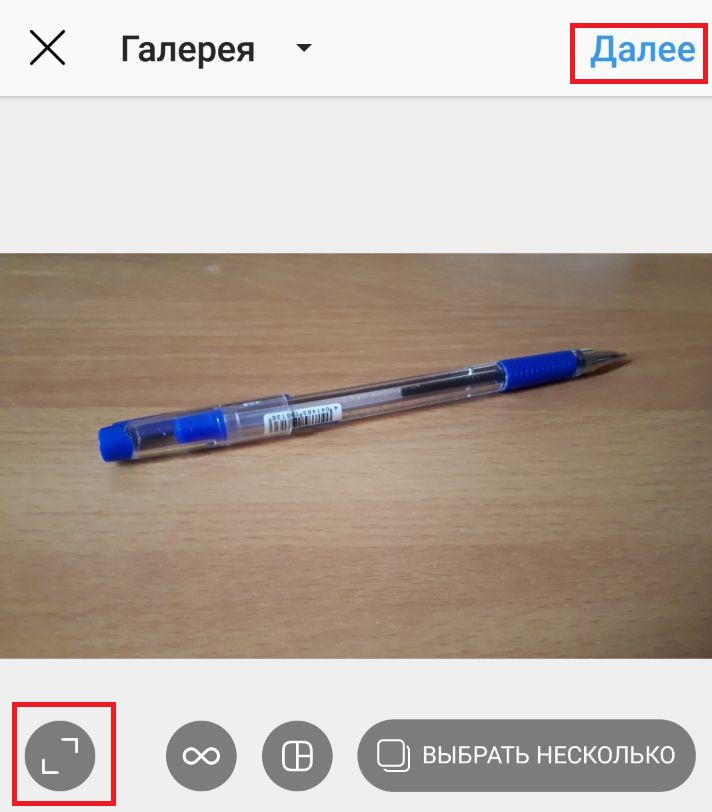
Когда вы добавляете новую фотографию из галереи, и она не соответствует стандартам инстаграм*, в левом нижнем углу можно увидеть маленький кружок с двумя уголками. Если кликнуть один раз на этот значок, фотография примет первоначальный размер. Можно ее немного подвигать, если есть необходимость, а потом продолжить оформление привычным образом – далее, выбор эффектов, добавление подписи и размещение.
В новостной ленте она будет отображаться в горизонтальном виде, как вы ее и добавили.
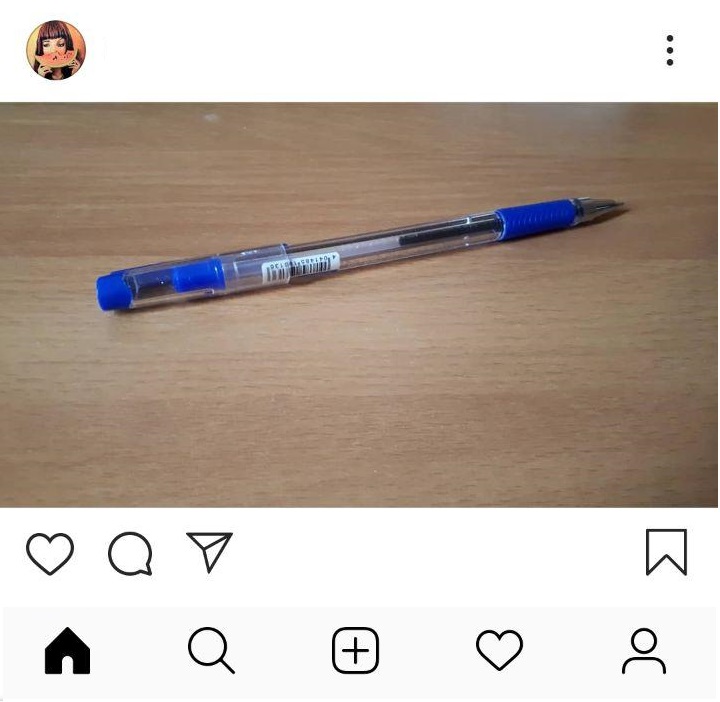
Аналогичным образом можно добавить и вертикальную фотографию. Просто не забывайте нажимать на эту кнопку, если вдруг добавляете что-то нестандартного размера, чтобы инстаграм* не обрезал фото.
Помимо этого удобного и встроенного метода можно использовать и другие варианты. Они актуальны для тех, кто добавляет фотографии через компьютер или если вдруг метод с этой кнопкой не работает.
Самостоятельная обрезка фотографии на ПК
Самый простой способ сделать так, чтобы Инстаграм* не обрезал фото, это обрезать ее самому. Большинство фотографий сделаны так, что их можно обрезать, не нанеся существенного вреда изображенным на них картинам. Но поскольку в Instagram* вся обрезка выполняется автоматически, очень часто там обрезают важную часть фото. Если это ваш случай, то давайте разбираться, как опередить сервис и взять судьбу фото в свои руки.
Обрезать фотографию вы можете либо при помощи установленного по умолчанию приложения «Paint», либо скачав специальную программу для обработки фото, например Photoshop. Инструкциям к ним будет абсолютно одинаковой:
- Зайдите в приложение.
- В верхнем правом углу откройте вкладку «Файл».
- В появившемся меню выберите пункт «Открыть».
- Укажите путь к вашей фотографии на компьютере.
- Теперь найдите кнопку выделения (выглядит как квадрат нарисованный пунктиром).
- Выделите нужную вам часть фото.
- Нажмите «Ctrl+C», чтобы скопировать выделенную часть изображения.
- Вновь откройте вкладку «Файл» и выберите пункт «Создать».
- Теперь нажмите «Ctrl+V», чтобы вставить изображение.
- Сохраните новый файл.
Теперь вы знаете, что делать, если приложение обрезает ваше фото не так, как вы хотите. Неважно, какой программой вы будете пользоваться, инструкция подойдет в любом случае.
Единственный нюанс заключается в том, что если вы будете использовать Photoshop, то во время выделения рядом со стрелкой мыши вы будете видеть размер выделяемой части, что очень облегчает процесс. В Paint же вам придется смотреть все на глаз.
Главное преимущество обрезки в том, что после того, как вы обрежете фотографию, она хоть и станет меньше, однако не потеряет качества, чего не скажешь о следующем варианте.
Как сжать размер фотки
Если ваша фотография сделана так, что обрезать ее не представляется возможным, то, к счастью для вас, есть способ изменить размер фотографии, не обрезая ее.
Делается это при помощи все тех же приложений: Paint, Photoshop и все подобные им. Но в этот раз разницы между их использованием не будет совсем, а потому можете использовать то, которое установлено у вас на компьютере в данный момент.
- Для начал зайдите в приложение.
- Откройте вкладку «Файл» и выберите пункт «Открыть».
- Найдите свое фото.
- Теперь на панели вверху найдите раздел «Изображение».
- В этом разделе вам нужно выбрать пункт «Изменить размер» или «Размер изображения…» (зависит от того, чем вы по итогу воспользовались).
- Теперь введите параметры (в пикселях которые вам нужны). При этом в Paint вам может понадобиться переключиться с процентов на пиксели, а в Photoshop убрать корректировку, нажав на знак цепочки рядом.
- В конце сохраните новое изображение.
Главный минус данного способа в том, что в результате изменения соотношения сторон в вашем фото страдает его качество. Если соотношение было близким к нужному, то это будет почти незаметно. Но если нет, то изображение может получиться сильно растянутым или же наоборот сплюснутым.
Лучше предварительно сделайте копию оригинальной фотографии, чтобы не потерять ее из-за этих манипуляций.
Приложения, меняющие фото для Instagram
Последний способ избежать обрезки фотографии в Instagram*, это воспользоваться специальным приложением, созданным как раз для этой цели. Сейчас их существует очень много, наиболее популярные это:
- Whitegram;
- NoCrop.
Эти приложения не обрезают фотографии и не меняют их размер, вместо этого они создают вокруг фотографии специальные рамки позволяющие подогнать их под нужные пропорции. Довольно неплохое решение, как загрузить фотографию, не обрезая, если вас устроит, что вокруг нее будет рамка.
Это все способы как сделать чтобы Инстаграм* не обрезал фото. У каждого из них свои плюсы и минусы: приложения создают вокруг фото рамки, обрезка удаляет часть рисунка, а изменение размера может отразиться на качестве. Какой из них выбрать зависит только от вас и от того как выглядит ваша фотография.
*Фейсбук и Инстаграм принадлежат Meta Platforms Inc – запрещенной в России экстремистской организации.
На чтение 6 мин Просмотров 12.7к.
Обновлено 05.10.2021
Instagram с самого начала задумывался как соцсеть, основным предметом которой будут фотографии пользователей. В ней есть огромное количество всевозможных фильтров для обработки фото, видео. Да что уж говорить, основной вид контента в Instagram – визуальный.
Казалось бы, в таком адаптированном под фото приложении не должно быть особых проблем с публикацией их же, однако это не так. У многих пользователей возникали сложности при обрезке или заметно ухудшалось качество фото при заливке его в соцсеть.
Вы тоже наверняка сталкивались с такой проблемой: заливаете классное фото, а Instagram решает, что часть снимка тут явно лишняя, и по итогу вы получаете обрезанные части тела, пейзажа, недостающих людей в кадре или просто испорченный формат фотографии. Так что же с этим делать?

Почему Instagram обрезает и портит фото при публикации, когда выкладываешь
Бытует мнение, что в основном ухудшение качества и обрезание фото связаны с экономией места на основном сервере Instagram. В рамках одного профиля это может быть не так заметно, но учитывая тот факт, что соцсетью пользуются миллионы, эти “крохи” превращаются в весомые терабайты.
Также есть теория, которая объясняет специфическое обрезание фотографий тем, что приложение стремится как можно лучше оптимизировать изображения и посты в ленте под вертикальный формат смартфона, да устроить это так, чтобы на разных девайсах все выглядело одинаково.
Как сделать, чтобы Instagram не обрезал фотографии
Из-за вечной актуальности данной проблемы в Сети появилась масса способов ее решения. Одни предполагают использование лишь ресурсов самой социальной сети, а другие, более продвинутые – работу со сторонними сервисами и софтом.
Стоит отметить, что максимальное разрешение фотографии, заливаемой на сервер – 1920×1080, а пропорции, которые не будут поддаваться грубой обрезке – это 16:9. Все, что превышает данный размер Instagram будет автоматически сжимать.
Также если вы хотите избежать форматирования фотографии, то заливать ее стоит в формате png, либо jpg.
Через приложение Instagram на телефоне
Если ваше фото не чересчур длинное или широкое по меркам Instagram, то вы вполне можете залить его без обрезания, не прибегая к сторонним ресурсам.

Для того чтобы это сделать, вам нужно:
- Зайти в приложение Instagram.
- Перейти на основную ленту (вкладка, вверху которой вы видите истории других пользователей) и долистать в самый верх. Если вы пролистали ленту уже достаточно далеко, то достаточно будет просто второй раз нажать на силуэт домика в левом нижнем углу экрана.
- Свайпнуть слева направо.
- В нижнем меню выбрать “Опубликовать”.
- Выбрать изображение для публикации.
- Нажать на кружок с рамками в левом нижнем углу фотографии.
- Кликнуть на стрелочку в правом верхнем углу.
- На этом этапе вы можете обработать фотографию с помощью встроенных в приложение функций и фильтров, либо же сразу перейти к следующему пункту.
- Снова кликните на стрелочку вверху.
- Теперь вы можете добавить описание к фото, хештеги, отметить людей и добавить местоположение, в котором было сделано фото.
- После заполнения нажмите на галочку в верхнем правом углу экрана, и фото будет опубликовано в ленте.
Как сделать без белого фона
Белый фон по бокам фото появился еще несколько лет назад в Instagram, сейчас эта функция преобразовалась в наложение прозрачного фона. Если вам это не подходит – вы можете воспользоваться методом, описанным выше, либо же обратиться к любому фоторедактору для телефона, чтобы наложить такой цвет фона, который вам подходит.
Панорамные изображения
Для публикации таких снимков нужно будет прибегнуть к обрезанию фотографии в любом удобном для вас фоторедакторе. Обычно для этих целей пользователи выбирают Photoshop или Lightroom.
Ваша цель – разделить фото на равные части, подходящие под формат Instagram, которые при склейке в единое целое будут идеально совпадать.
Когда пост будет опубликован при перелистывании “обрезков” фотографии, стыки будут не видны и будет складываться ощущение единой панорамы.
Загрузка без обрезки в карусели
Если вы хотите загрузить в карусель фотографии одинакового формата, то это не составит особого труда.
Для этого при публикации фото вам будет необходимо:
- выбрать первый снимок, который будет в карусели;
- нажать на рамочку в левом нижнем углу фотографии, чтобы публикация в посте была подогнана под ее размер;
- а потом нажать на иконку с раздвоенным квадратом справа под фотографией.
Вы увидите, что в галерее из фото выбранный вами экземпляр получил отметку – цифру 1, аналогичные обозначения будут появляться на остальных выбранных фото. Если все они одинаковой пропорции, то проблем с публикацией не возникнет.
Как подогнать размер на ПК или телефоне
Для изменения пропорций фотографии на телефонах вполне можно обойтись встроенным редактором фотографий. На каждом смартфоне свои особенности, но в основном в любом редакторе можно кадрировать фото, как вручную, так и по стандартным шаблонам, таким как 1:1, 4:3, 16:9 и так далее.

Пользователи ПК чаще же обращаются к уже выше указанным Photoshop и Lightroom. Благодаря этим программам вы сможете не только подогнать снимок по размеру, но также и изменить его разрешение, создав сессию в нужном формате.
Топ надежных приложений для публикации фото в полном размере
Фоторедактор NoCrop
Это мобильное приложение идеально подойдет для наших целей. Для начала вам потребуется его установить и предоставить доступ к вашей галерее.

Войдя в приложение, вы увидите целый список доступных функций, но большинство из них платные. Нам понадобится пункт Edit, обозначенный карандашом. Выбираем нужное фото и можем приступать к редактированию. Здесь есть практически все для полной обработки фотографии: от кадрирования и наложения фона, до контрастности и яркости. После нажимаем “Поделиться” (значок в правом верхнем углу) и сохраняем фото в галерею.
InstaSize
Это приложение имеет абсолютно аналогичный набор функций, однако у него имеется преимущество в виде предоставления пользователю выбора цвета фона.

Зайдя в приложение, нажмите на плюс в нижней части экрана и программа предложит вам загрузить фото из галереи либо же из облака. Можете использовать любой удобный вариант. Также на этом этапе вы можете создать коллаж.
Выбрав нужное вам фото, вы можете приступить к его редактированию:
- В нижней части экрана обозначены разделы с разными типами редактирования картинки.
- Выполнив все необходимые действия, сохраните фото, нажав на кнопку “Поделиться” справа под снимком.
- Затем можно грузить его в Instagram.
Snapseed
Очень минималистичное приложение с понятным и приятным интерфейсом поможет вам не только подогнать фото под нужный размер, но и предоставит возможность выбрать ту обработку фото, которая вам по душе. В программе есть большое количество фильтров, среди которых точно найдется идеальный вариант.

Также есть небольшой лайфхак для любителей качественных фото в Instagram: если ваше фото слишком качественное для сервера, и вы знаете, что тот его сожмет так, что вместо приятных деталей останется мутная каша, то перед заливкой фото выкрутите его резкость на максимум. Да, по началу будет выглядеть жутко, но после публикации вы поймете, что этот “перебор” после сжатия соцсетью выглядит как HD+.

Привычка Инстаграм* обрезать фото в самых неподходящих местах расстраивает. Пользователь выкладывает фотографию, а Инста смело сжимает и отрезает до половины от картинки. В результате за кадром остаются головы, ноги, части пейзажа, и такой пост хочется только удалить. Раньше, чтобы разместить фото без обрезки, нужно было воспользоваться дополнительным софтом, а сейчас появились и другие способы, о которых мы расскажем в нашей статье.
Хотите узнать, как привлекать подписчиков, мотивировать аудиторию реагировать на посты, правильно оформлять профиль и баннеры?
Эксперты Клуба «SMM-качалка» разбирают вопросы продвижения, профили участников, дают уроки по темам на выбор – присоединяйтесь к сообществу специалистов и получите доступ в чат с коллегами, чтобы вместе изучать инструменты соцсетей и осваивать новые фишки.
Не знаете, зачем вам Клуб? Воспользуйтесь 4-дневным бесплатным доступом для новых участников, чтобы оценить пользу «SMM-качалки». Вы сможете посмотреть видеоуроки и пообщаться с экспертами, а потом решить – идти дальше вместе или нет.
Бесплатный доступ в клуб ⇉ здесь ⇇

Зачем Инстаграм* обрезает фото
У этой соцсети есть сразу несколько причин резать фотографии пользователей. Она пытается адаптировать картинки так, чтобы они смотрелись на вертикальных экранах телефонов, даже если у фото странное соотношение сторон. А кроме того — владельцам сети хочется сэкономить место на серверах.
Основная причина, по которой социальная сеть обрезает фото — уравнять условия для всех пользователей, чтобы фото любого размера и качества привлекательно смотрелось, а все страницы были одинаковыми в соцсети на всех устройствах.
Инста по умолчанию обрезает фотографии, которые не соответствуют ее требованиям. Если ширина изображения находится в рамках от 320 до 1080 px, а соотношение сторон от 1,91:1 до 4:5, то изображение публикуется без изменений. Если разрешение меньше, Инстаграм* его увеличивает. Если больше 1080 px, то сжимает до 1080 px.
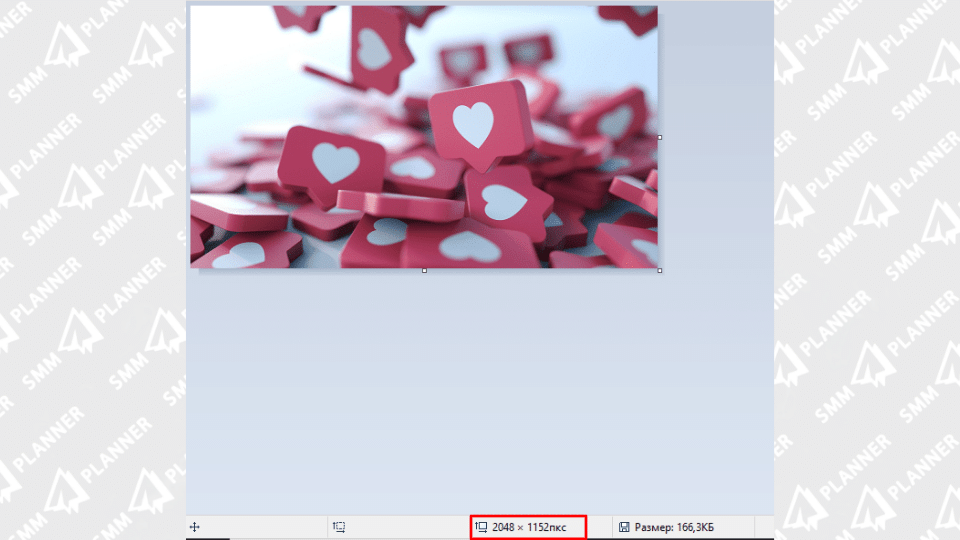
По умолчанию Инстаграм* масштабирует фото и берет для публикации центр кадра. Если нажать на значок масштабирования в левом нижнем углу, то Инстаграм* возьмет для публикации весь кадр.
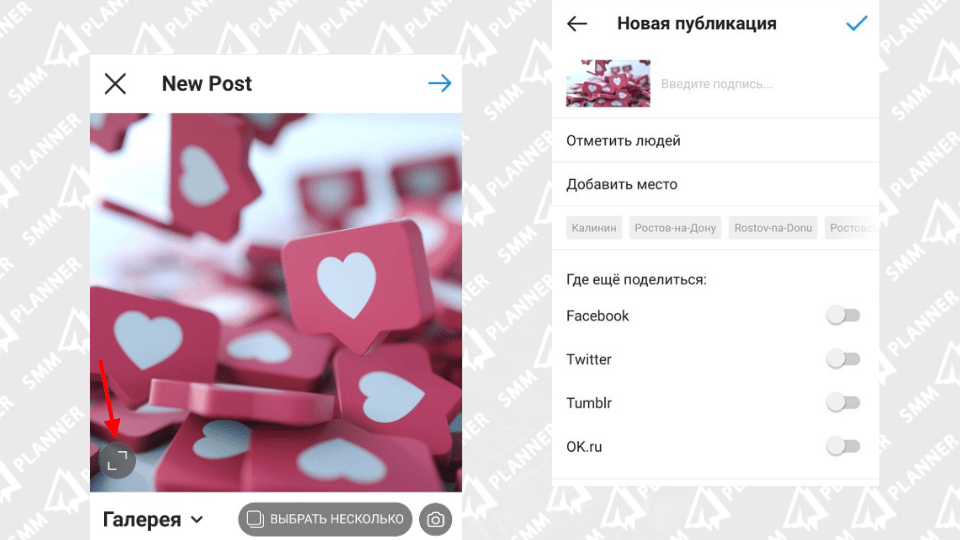
Рекомендуем к прочтению: Оптимальные размеры картинок для соцсетей: шпаргалка.
Как опубликовать фото в Инстаграм* без обрезки
Если фото будет попадать в нужные Инстаграму* пропорции, то Инстаграм* не будет обрезать часть изображения.
| Формат | Разрешение | |
| Фото для аватара | квадратное, 1:1 | оптимально 160 х 160 px,
минимально 110 х 110 px, максимально 180 x 180 px |
| Фото для поста | горизонтальное, 1,91:1,
вертикальное, 4:5, квадратное 1:1 |
горизонтальное, 1080 х 566 px,
вертикальное, 1080 х 1350 px, квадратное, 1080 x 1080 px |
| Фото для cторис и IGTV | вертикальная
ориентация 9:16 |
1080 х 1920 px |
Официальная информация от поддержки Инстаграма* сообщает, что фото будет опубликовано в лучшем из возможных разрешений с шириной до 1080 пикселей. Это правило не зависит от того, на Андроиде устройство или на iOS.
Если у фото ширина от 320 до 1080 пикселей, то сохраняется его оригинальный размер, но только в случаях, когда соотношение сторон отвечает параметрам от 1,91:1, до 4:5. Высота при этом должна быть от 566 до 1350 пикселей, а ширина — 1080 пикселей.
Если нужно поделиться фото с другим расширением, Инстаграм* обрежет фото до нужного размера.
Если фото будет с расширением меньше, то Инстаграм* увеличит ширину до 320 пикселей. Если больше 1080 пикселей, то ширину уменьшат до 1080 пикселей.
Есть несколько способов добавить в Инстаграм* полное фото. Для этого выберите один из вариантов:
- не использовать фон;
- использовать вертикальное фото;
- представить фотографию в виде панорамы.
Рассмотрим эти способы размещения более подробно.
Как загрузить фото без фона
Раньше все картинки нестандартных размеров публиковались соцсетью с белым фоном позади кадра. Это было необходимо, если не хватало ширины или высоты фотографии. Сейчас без него можно обойтись. Инстаграм* разрешает публиковать картинки, которые не подходят под требования к размерам. При публикации на изображении появится автоматический прозрачный фон.
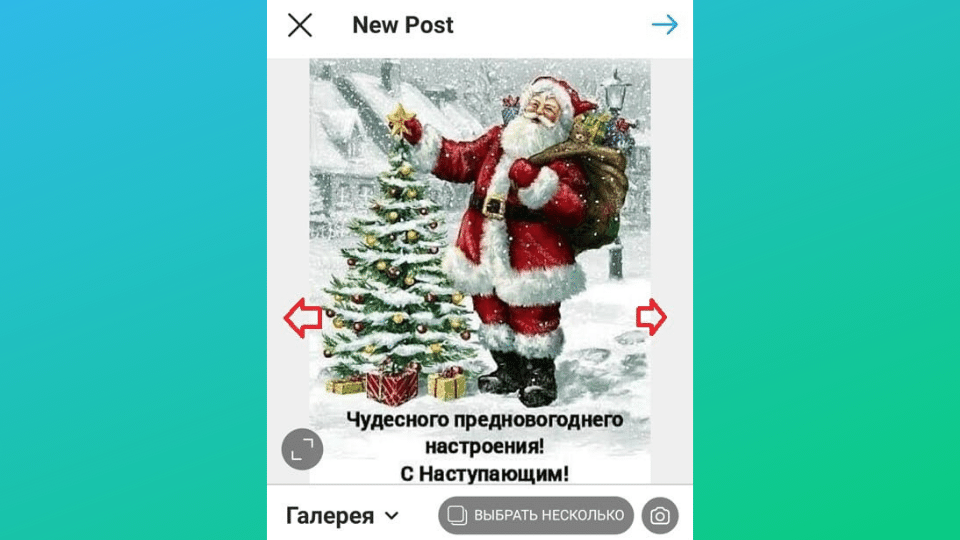
Не будет фона, если при публикации масштабировать фотографию. После того, как будет выбран кадр, останется определиться с частью снимка, которую хочется опубликовать. Но есть нюанс — иногда пропадают важные части фото, потому что Инста их обрезает.
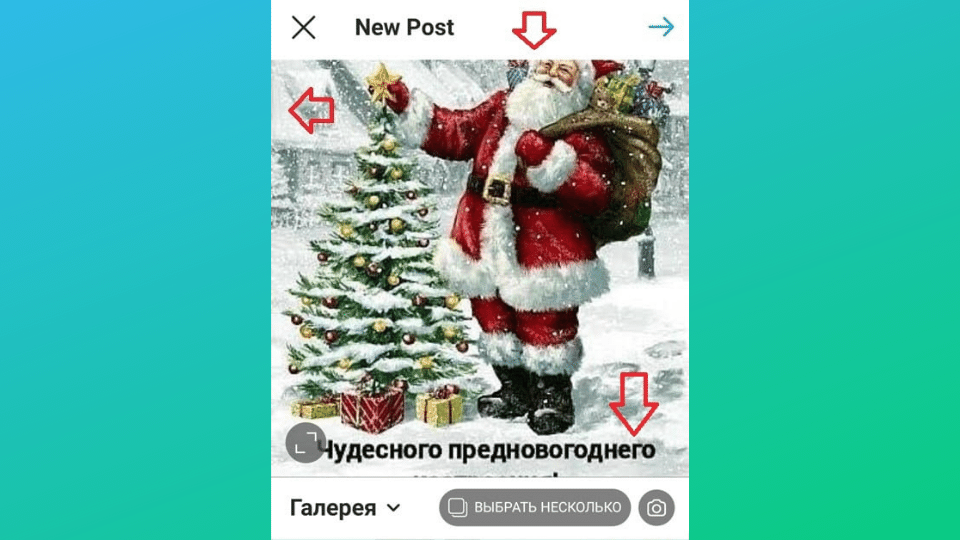
Рекомендуем к прочтению: Как сделать свои стикеры в Телеграме.
Как загружать, если фото вертикальное
Не так давно в Инстаграме* появилась возможность публиковать вертикальные длинные фотографии. В интерфейсе появилась специальная кнопка, которая разрешает вытянуть снимок по бокам и добавить туда прозрачный фон. Получится фото в полном размере, но с рамками.
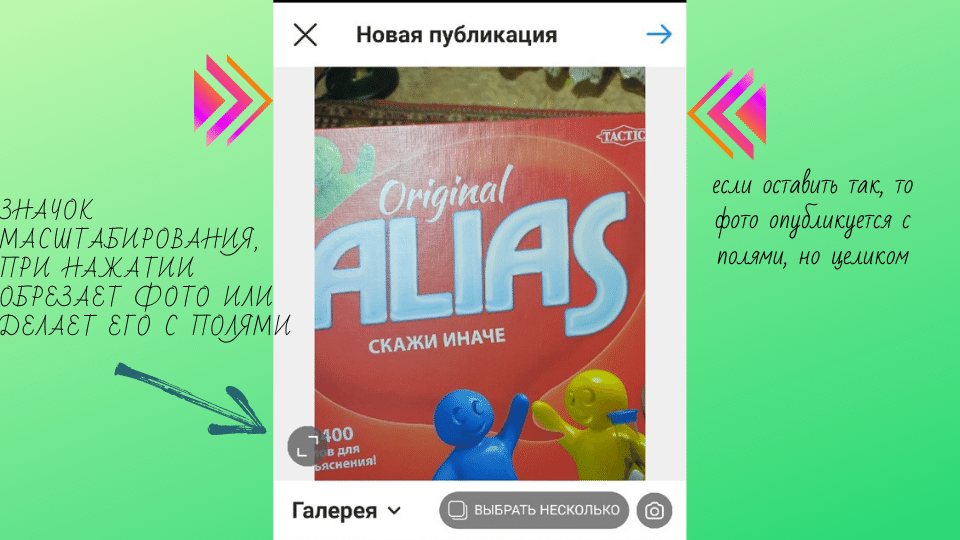
Как работать с панорамным фото
Инстаграм* не позволит разместить панорамное фото в ленте, потому что оно слишком вытянуто по горизонтали. Чтобы загрузить кадр в соцсеть полностью, без обрезки по краям половины кадра, нужно воспользоваться специальным ПО.
Есть 2 простых программы, которые помогут в этом деле — SwieablePanorama (только для iOS) и InSwipe Panorama for Instagram* (работает на Андроидах и на iOS). В любой из программ легко загружается фотография и нарезается на несколько одинаковых блоков. Их можно загрузить в Инсту в виде карусели. Это довольно необычный и выигрышный способ опубликовать панораму без потери качества и смысла изображения.
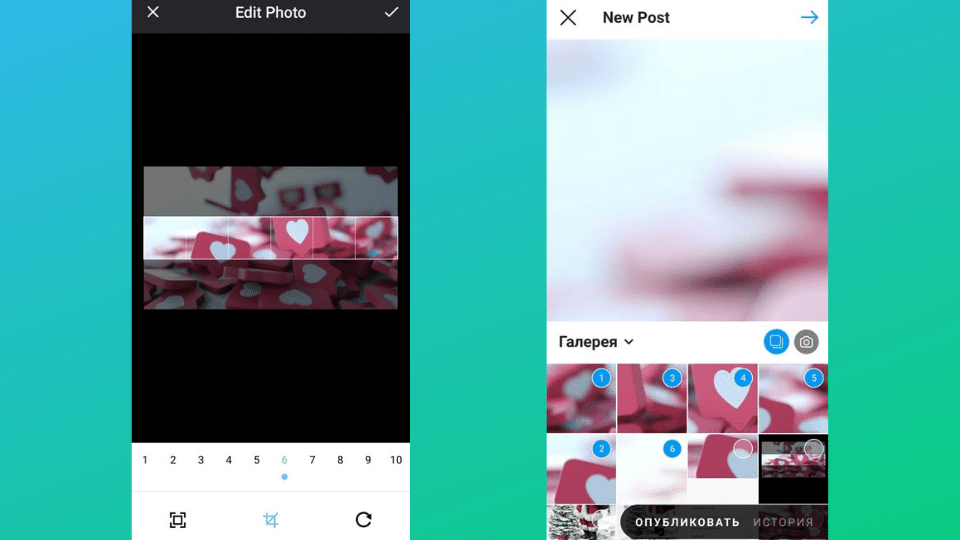
Рекомендуем к прочтению: Как сделать привлекательную обложку для группы в ВК.
Как подогнать размер под Инсту
Чтобы изображение отвечало требованиям соцсети, можно воспользоваться специальными приложениями. Найти такое ПО, которое поможет обрезать фото или подгонять под нужные размеры, не сложно.
Обрезаем самостоятельно с компьютера
Чтобы снимок отображался в сети полностью, его можно обрезать вручную, через программу. В этом поможет практически любой графический редактор, даже простейший Paint справится с задачей изменить размер в пикселях или в процентах.
Вот пара программ, через которые обычно обрезают фото:
- Photoshop. Огромное количество функций и возможностей для редактирования. Единственная сложность — придется устанавливать этот немаленький по весу софт и разбираться в его тонкостях.
- Lightroom. Здесь обрезают слои, выбирают соотношение сторон, настраивают резкость. Можно применять настройки одного фото к следующим, которые будут обрабатываться позже.
- Холст. Бесплатный редактор визуала в SMMplanner с набором готовых шаблонов и инструментами для создания креативов с нуля. Здесь можно быстро самостоятельно создать обложку для обычного или рекламного поста нужного формата. Редактор доступен онлайн, не требует скачивания и продвинутых навыков дизайна.
Запишитесь на курс «Дизайн для соцсетей с 0 и бесплатно». За 10 практических уроков вы освоите бесплатный редактор «Холст», научитесь самостоятельно и быстро создавать визуал и рекламу для своих проектов по готовым шаблонам или с нуля.
Главное — помнить о пропорциях и максимально возможном расширении снимка в зависимости от его целей. Ведь оно может быть квадратным, вертикальным или панорамным.
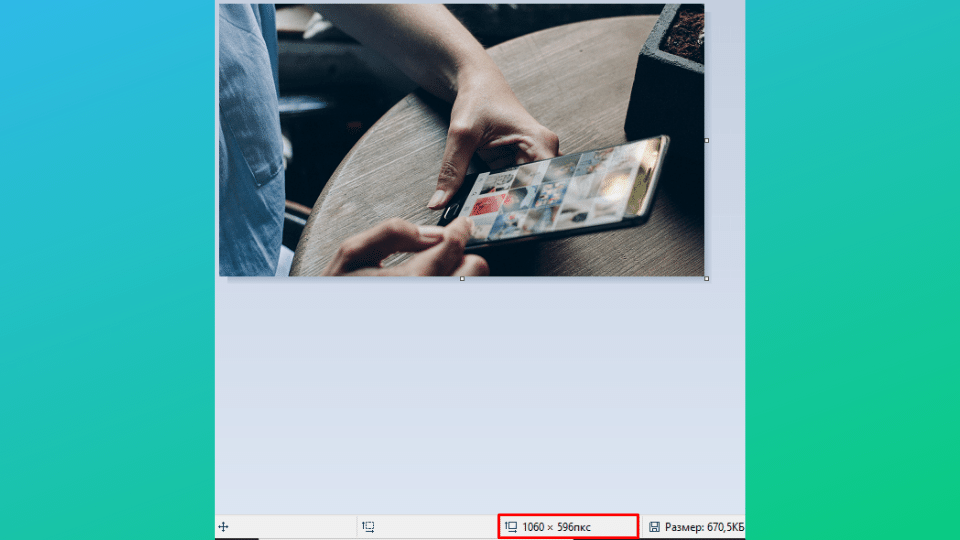
Сжимаем размер под требования
Можно пользоваться любой онлайн-программой, в том числе инструментами «Холста». Через них можно загружать фото, подгонять под размеры и редактировать. После такой обработки Инстаграм* не обрежет края.
Обычно для блогов готовят сразу много фотографий, чтобы обеспечить страницу контентом на недели и месяцы. Для этого удобно пользоваться отложенным постингом SMMplanner, где посты заранее размещаются, а потом становятся видимыми подписчикам точно по расписанию.
Чтобы разобраться в этой функции, советуем изучить Отложенный постинг в Инстаграм* с компьютера. Здесь мы рассказывали, как с этим работать, как создавать и планировать сторис, как публиковать карусели и многое другое.
Анастасия Бельмега, Head of SMM в SMMplanner, эксперт по контенту для соцсетей, спикер курса «Профессия SMM-менеджер»
С тех пор, как в SMMplanner появился внутренний редактор «Холст», пользуюсь в основном им. Там есть удобная функция «Волшебный ресайз», она автоматически подгоняет креатив под нужный формат. Можно подготовить дизайн для поста на основе готового шаблона, а потом сделать ресайз для формата Историй, а также изменить размер под разные соцсети.
В Инстаграме* чаще всего я использую квадратный формат – с ним удобно составлять гармоничную композицию, если на креативе есть разные элементы, текст, несколько иллюстраций. Вертикальный формат хорошо подходит для фото, так как захватывает максимальную часть экрана. А горизонтальный может добавить стиля разным концептуальным фото – например, винтажным пленочным кадрам.
Сторонние приложения для публикации с телефона
Еще один способ загружать полноразмерные фото — пользоваться специальными приложениями. Ниже — самые популярные и простые среди программ.
InstaSize
Софт для телефонов на Андроидах и iOS. Здесь есть как стандартные функции, так и другие возможности — изменить размер, край, характеристики кадра. Можно отредактировать фото для публикации, создать коллаж или сторис. Дополнительно — функция масштабирования снимков. Фото можно подтянуть из галереи, облака или сделать снимок прямо сейчас.
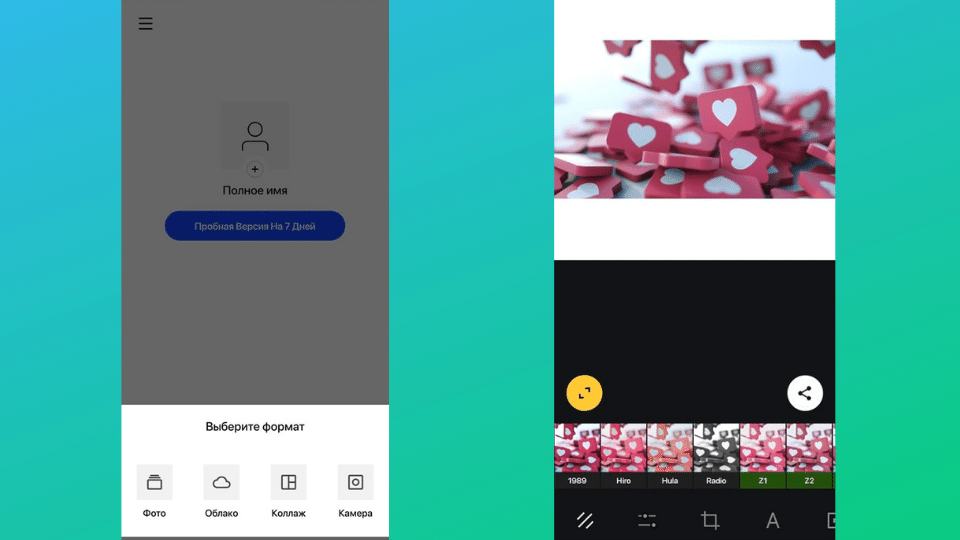
«Без обрезки» или NoCrop
Еще одно простое приложение, которое помогает загрузить полное фото в Инсту. Программка с множеством функций. Большинство из них платные, но для основной цели — опубликовать фото без обрезки краев — хватит и бесплатного функционала.
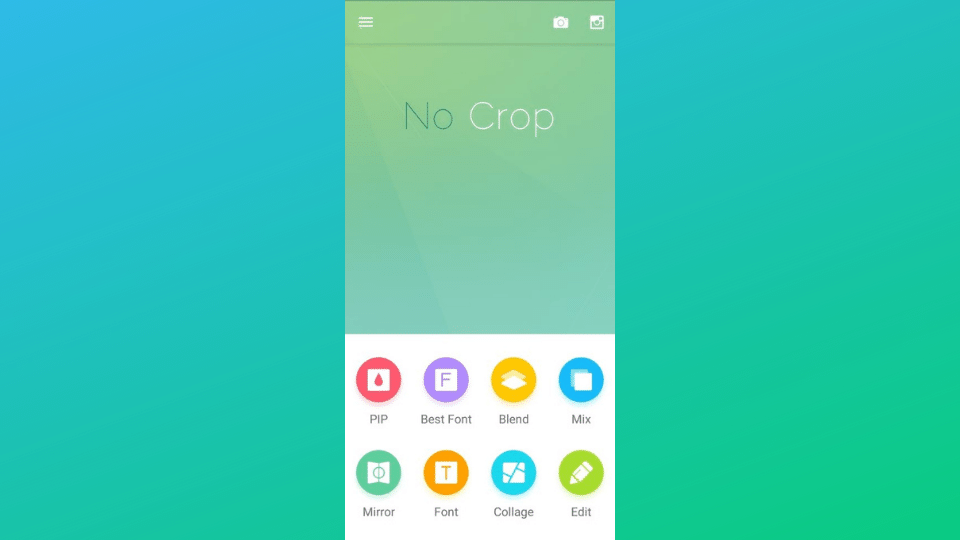
Кроме того, доступны такие функции:
- повернуть или изменить масштаб фотографии;
- использовать фон — более сотни бесплатных вариантов;
- фильтры — если мало тех, что есть в Инсте;
- блоки текста — вставить, изменить наклон, местоположение;
- стикеры — в распоряжении пользователя более 400 самых разных стикеров, есть из чего выбирать.
Запустите программу и выберите снимок для публикации. В кадре появится светлая рамка, под которую нужно подогнать изображение. После этого кадр можно публиковать — Инстаграм* его уже не обрежет.
Тихон Вечерский, контент-маркетолог и креатор
По моему опыту, чаще всего вопрос с размерами креативов вообще не стоит как первоочередный. В основном всех волнует в первую очередь текст – как такая стандартная единица измерения контента в Инсте, ВК или Телеге.
А когда доходит до дела – начинаются «делаа». Ведь если в тележке еще можно опубликовать голые буквы, то в Инсте это нереально, визуал там прям важен. И если раньше были быстрые варианты сообразить картинку, вроде Канвы, то в какой-то момент мы лишились даже этого. Или к дизайнерам, или ковыряться в фотошопах…
Слава Богу, что SMMplanner выкатил «Холст» – это реально взрыв мозга и киллер-фича. Теперь заходишь в сервис, там же и текст пишешь, и сетку публикаций раскидываешь, и картинки ваяешь! Причем делать это очень легко, по ощущениям это самый понятный онлайн-конструктор картинок за последние 100 лет.
И да, помимо шрифтов, шаблонов, сохранения своего дизайна, базы картинок и прочего, – в «Холсте» есть и все нужные размеры под разные соцсетки, в том числе под Инсту. Пользуйтесь, товарищи.
Мы рассмотрели основные способы, которыми можно опубликовать фото в Инстаграм*, не обрезая при этом половину снимка. Все они простые в использовании, ведь главное — просто соблюсти пропорцию и разрешение кадра. А еще через программы можно дополнительно настроить фильтры, добавить рамки и надписи, в общем, полностью подготовить фото к публикации во всей его красоте. Если вы знаете другие способы — расскажите нам об этом.
*Соцсеть признана экстремистской и запрещена в России.
Статья обновлена. Первая публикация: 26 января 2021 года
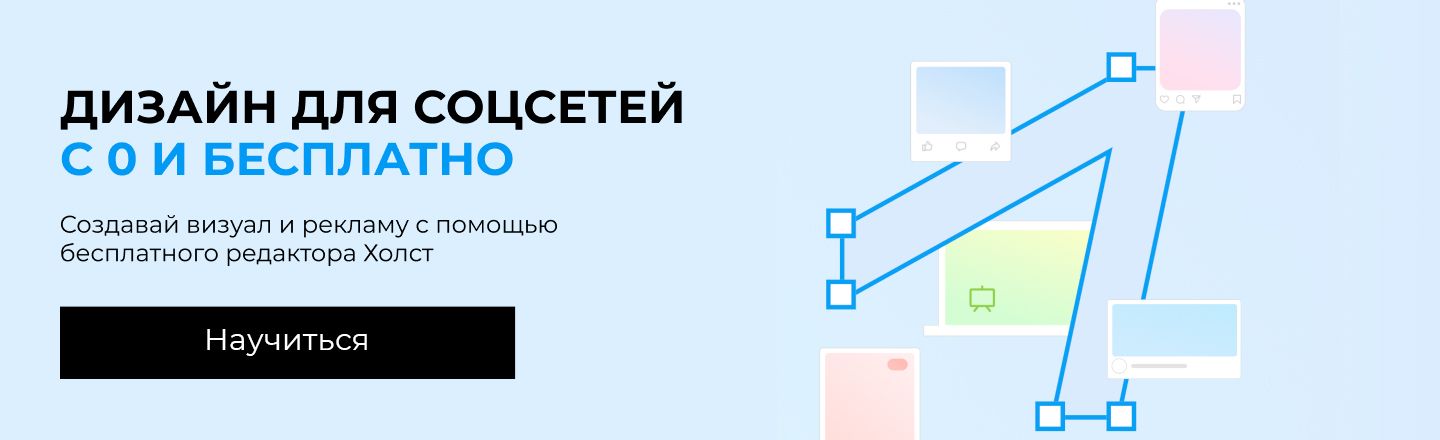
Добавляю фотки в Инстаграм но они всегда обрезанные! Тоесть куска фотки нет!! Что делать?
Милан Е.
27 мая 2019 · 158,6 K
Человек науки, полиглот, энтузиаст. Химия, компьютерные технологии, нейропсихология и все… · 27 мая 2019
Для Инстаграма это нормальная практика, у них все фотографии обрезаются до квадрата или прямоугольника. Если вы хотите выложить фото в полном размере, то установите себе приложение InstaSize. Оно подгоняет все фотографии под квадратный размер с помощью добавления полей. Их можно делать однотонными, разноцветными или даже узорчатыми. Тогда при выкладывании в Инстаграм ваши фото сохранят исходный вид.
121,4 K
Комментировать ответ…Комментировать…
Смм-эксперт, интернет-маркетолог и онлайн-консультант по социальным сетям · 9 авг 2020
А также можно изменить формат фото в приложении MOLDIV, InSho, Canva, где также можно добавить на фон любые цвета, узоры, другие фотографии, размытие.
Но лучше всего изначально фотографировать в размере “квадрат” или 1х1, тогда ничего обрезать или добавлять не потребуется. Читать далее
16,8 K
Вот как раз в Canva и сделала пост для инстаграмма с помощью их шаблона. Сохранить не дает, все время ошибка… Читать дальше
Комментировать ответ…Комментировать…
Когда вы делитесь фото шириной от 320 до 1080 пикселей, Instagram сохраняет его оригинальное разрешение, если соотношение сторон фото составляет от 1,91:1 до 4:5 (высота от 566 до 1350 пикселей и ширина 1080 пикселей).
Возможно, проблема также с публикацией нескольких фото с разным соотношением сторон в карусель (в 1 пост): фотографии обрезаются самым неожиданным… Читать далее
42,2 K
Комментировать ответ…Комментировать…
Инстаграм добавляет полоску, так как ваша фотка не квадратная, перед выкладываением обратите внимание на настройки, там есть кнопка помогающая не урезать изображение.
Как вариант можете сделать фото квадратный через сервис SMMplanner, там встроен редактор. И после этого выкладывать фото там тоже очень удобно.
6,1 K
Комментировать ответ…Комментировать…
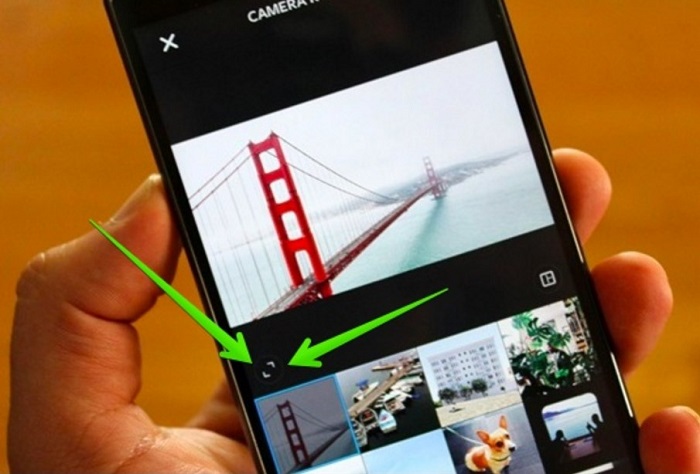
Многие пользователи Instagram жалуются на то, что при добавлении новых фотографий к себе на страницу приложение их обрезает. И ладно если речь идёт о ненужной части фотографии (кусочек неба, земли и т.д.), но очень часто бездушная система оставляет людей на фотографии без голов или ног или же полностью вырезает человека стоявшего с краю. В данной статье мы поговорим о том, почему так происходит и как сделать, чтобы Инстаграм не обрезал фото.
Внимание! С марта 2022 года Instagram признана экстремистской организацией и запрещена на территории Российской Федерации
Содержание
- 1 Почему Instagram обрезает фотографии
- 2 Как сделать, чтобы Инстаграм не обрезал фото
- 3 Как самостоятельно обрезать фотографию
- 4 Специальные приложения
- 4.1 Похожие статьи:
Почему Instagram обрезает фотографии
Далеко не все пользователи знают о том, почему Инстаграм обрезает фото. А ведь понимание проблемы – это первый шаг к её решению.
Как вы знаете Instagram– это социальная сеть ориентированная прежде всего под размещение фотографий и видео материалов. Именно поэтому, визуальная составляющая является одним из главных критериев для разработчиков приложения. Чтобы фотографии и ролики смотрелись аккуратно, было решено ввести определённые рамки для них, чтобы все они были одного размера.
В Instagram, параметры размещаемых фотографий следующие:
- Максимальный размер изображения должен быть 1920×1080 пикселей для сторис и 1067×600 пикселей для записей на стене.
- Пропорции изображений должны быть 16:9.
Разумеется, такие параметры были введены неспроста. Именно такое разрешение экранов у большинства современных устройств. Если бы Instagram не обрезал фото до такого размера, то при просмотре они всё равно были бы видны не полностью.
Кроме того, даже если ваши фотографии соответствуют данным критериям, это вовсе не означает, что их не обрежет. Если вы попробуете посмотреть их с устройства разрешение, которого меньше стандартного, фотография опять же будет неполной. Однако в таком случае вы хотя бы можете быть уверены в том, что остальные пользователи видят её нормально.
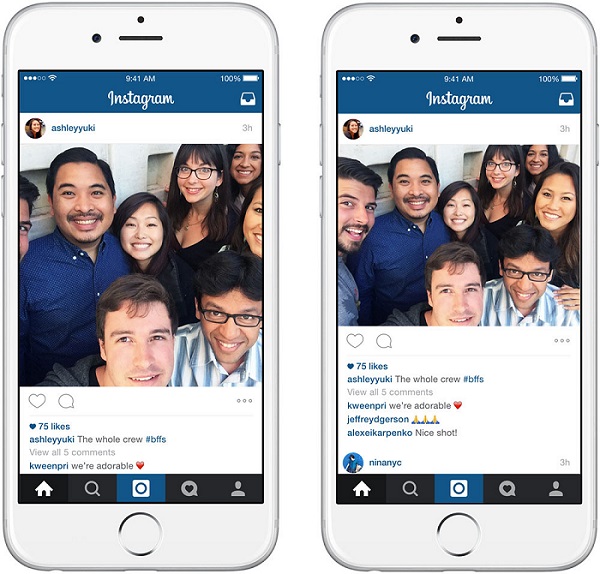
Как сделать, чтобы Инстаграм не обрезал фото
Обрезка фотографий – это одна из опций Instagram. И, как и любую опцию, вы можете отключить её самостоятельно. Для этого достаточно во время того, когда выкладываешь фото в Instagram нажать на значок с двумя стрелочками в нижнем левом углу фотографии (или же сдвинуть изображения пальцами к центру).
После такой нехитрой манипуляции изображение действительно будет загружено в своём первоначальном виде. Однако стоит понимать, что проблему таким способом вы, скорее всего, не решите. Если у вас устройство со стандартными пропорциями экрана, то фотография всё равно будет видна не целиком. Но, тем не менее, она всё же буде целой и при скачивании или просмотре с некоторых устройств с нестандартными экранами будет видна в изначальном виде.
Как самостоятельно обрезать фотографию
Самый простой способ, как сделать, чтобы Инстаграм не обрезал фото, обрезать их самостоятельно. Если на фотографии есть не особо важная часть, например свободное место по краям, вы можете обрезать их и таким образом подогнать фотографию до нужного размера, при этом не навредив общей картине.
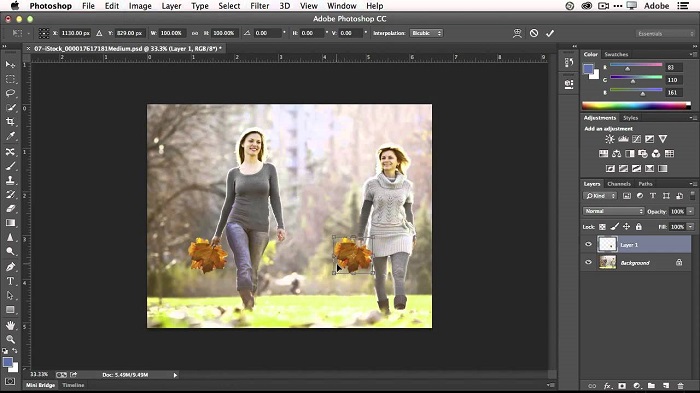
Сделать это можно при помощи любого графического редактора: AdobePhotoshop, ACDSee, XnView или на крайний случай Paint, который есть на каждом ПК. Делается это очень просто:
- Запустите редактор.
- Откройте вкладку “Файл” в левом верхнем углу.
- Выберите пункт “Открыть”.
- Укажите путь к вашей фотографии.
- Выберите на панели инструмент, который выглядит как заштрихованный квадрат.
- Отметьте часть фотографии, которую хотите оставить.
- Нажмите “Ctrl+X”.
- Затем во вкладке “Файл” выберите пункт “Создать”.
- Нажмите “Ctrl+V”.
- Сохраните новый файл.
Вот и всё. Некоторые нюансы могут отличаться в зависимости от используемой программы, но в целом процесс схож.
Разумеется, данный вариант подойдёт не для всех, ведь иногда на фото попросту нечего обрезать. Но не волнуйтесь, на такой случай есть ещё и такой вариант, как загрузить не обрезая.
Специальные приложения
Как говорилось ранее, с проблемой обрезанных фотографий сталкивается довольно большой процент пользователей. Поэтому очень быстро нашлись умельцы, которые придумали, что делать, если обрезает фотографии в Instagram. Они создали приложения помогающие решить данную проблему.
Сейчас таких приложение выпущено уже очень много. Среди популярных NoCorp, InstaSize, Writegramи другие. Все они работают приблизительно по одному принципу. Вместо обрезки, они добавляют к фотографии рамку, которая подгоняет её размер под нужные пропорции.
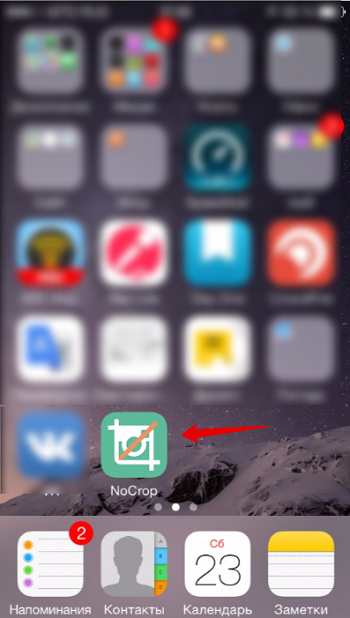
Всё что вам нужно сделать, это скачать и запустить приложение, загрузить своё фото, указать параметры рамки (размер, цвет и т.д.) и выгрузить его в Instagram.
Теперь вы знает, как сделать, чтобы Инстаграм не обрезал фото. Всё было представлено три варианта решения проблемы и у каждого из них есть свои плюсы и минусы. Отключение опции позволит вам загрузить ваши фотографии без изменений, но, скорее всего, вы не сможете их нормально посмотреть. Обрезка решает все проблемы, но из-за неё будет потеряна часть снимка. А рамки из приложений могут испортить общий вид картинки. Однако “рассмотрев все за и против” вы наверняка сможете найти для себя подходящее решение.
Благодарим за интерес к статье Если она оказалась полезной, то просьба сделать следующее:
- Поделитесь с друзьями с помощью кнопки социальных сетей
- Напишите комментарий внизу страницы — поделитесь советами, выскажите свое мнение
- Посмотрите ниже похожие статьи, возможно, они окажутся вам полезны
Всего вам доброго!
