Инструмент «Лассо» полезен при создании выделенных областей
с произвольной формой границ.
Инструмент
«Прямолинейное лассо» полезен при создании выделенных областей с прямыми краями
.
При
использовании инструмента «Магнитное лассо» ![]() граница
граница
привязывается к краям указанной области изображения. Инструмент «Магнитное
лассо» недоступен для изображений с 32 битами на канал.
Инструмент «Магнитное лассо» особенно полезен для
быстрого выделения объектов со сложными краями из
фона с высоким контрастом.
-
Выберите инструмент «Магнитное лассо».
-
Выберите параметр, определяющий режим работы выделения.
Параметры выделения A. Новая выделенная область B. Добавление к выделенной области C. Вычитание из выделенной области D. Пересечение с выделенной областью
-
Установите любой из следующих параметров:
Ширина
Чтобы указать ширину выделения, введите значение в пикселах в поле «Ширина». Инструмент «Магнитное лассо» находит края только в пределах определенного расстояния от курсора.
Чтобы изменить курсор лассо так, чтобы он показывал ширину, нажмите клавишу «Caps Lock». Курсор можно изменить только тогда, когда инструмент выбран, но не используется. Нажмите правую квадратную скобку (]) для увеличения ширины края инструмента «Магнитное лассо» на 1 пиксел, нажмите левую квадратную скобку ([) для уменьшения ширины на 1 пиксел.
Контрастность
Чтобы
установить чувствительность лассо к краям изображения, для параметра «Контрастность» укажите значение
от 1 % до 100 %. При более высоком значении отображаются края, которые четко
выделяются на фоне окружения, при низком значении отображаются
менее контрастные края.
Частота
Чтобы указать частоту, с которой лассо будет устанавливать точки привязки, укажите значение от 0 до 100 для параметра «Частота». При более высоком значении точки привязки границы выделенной области будут устанавливаться быстрее.
В изображении с хорошо определяемыми краями попробуйте установить высокое значение ширины и высокое значение контраста и небрежно проведите границу выделенной области. В изображении с невысоким контрастом попробуйте установить низкое значение ширины и низкое значение контраста и проводите границу выделения более точно.
Нажим пера
При работе
на планшете с пером следует определить параметр «Нажим пера».
Когда этот параметр выбран, при увеличении нажима пера уменьшается
ширина края. -
Нажмите на
изображение, чтобы установить первую точку привязки. Точки привязки
закрепляют границу выделенной области в определенном месте. -
Отпустите кнопку мыши или удерживайте ее, а затем переместите указатель вдоль нужного края.
Самый последний сегмент границы выделенной области остается
активным. При перемещении курсора активный сегмент закрепляется на
самом заметном крае изображения в пределах ширины обнаружения, установленной на
панели параметров. Периодически инструмент «Магнитное лассо» добавляет точки
привязки к границам выделенной области для закрепления предыдущих сегментов. -
Если граница была поставлена не на том крае, щелкните кнопкой мыши
один раз для установки точки привязки вручную. Продолжайте обводить край
и добавляйте точки привязки в случае необходимости.Точки привязки закрепляют границы выделенной области на краях. -
Чтобы временно переключиться на другие инструменты группы «Лассо», выполните одно
из следующих действий.- Чтобы перейти к инструменту «Лассо», удерживайте нажатой клавишу «Alt» (Windows) или «Option» (Mac OS) перед началом перемещения.
- Чтобы перейти к инструменту «Прямолинейное лассо», удерживайте нажатой клавишу
«Alt» (Windows) или «Option» (Mac OS) и щелкните кнопкой мыши.
-
Чтобы стереть последние нарисованные фрагменты или точки привязки,
нажимайте клавишу «Delete» до тех пор, пока не сотрутся точки привязки
нужного фрагмента. -
Замкните границу выделенной области следующим образом.
- Чтобы закрыть границы с магнитным сегментом,
дважды щелкните кнопкой мыши или нажмите «Enter» или «Return». (Чтобы закрыть границы вручную,
переместите курсор к начальной точке и щелкните кнопкой мыши.)
- Чтобы закрыть границу с прямолинейным сегментом, удерживайте
нажатой клавишу «Alt» (Windows) или «Option» (Mac OS) и щелкните кнопкой мыши дважды.
- Чтобы закрыть границы с магнитным сегментом,
-
(Необязательно) Нажмите кнопку «Выделение и маска», чтобы дополнительно откорректировать границу выделения.

Фотошоп в действительности предлагает нам три варианта лассо для работы.
Один из них мы рассмотрим в этом уроке – стандартный инструмент Lasso (Лассо), который вы можете выбрать, кликнув по его иконке в панели инструментов.
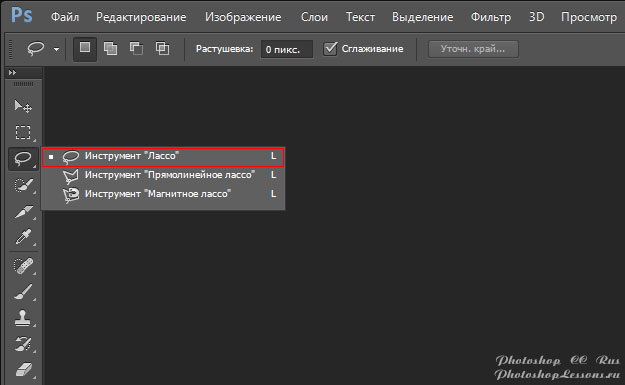
Этот инструмент выглядит, как своего рода лассо, которым размахивает ковбой на родео:

Для более быстрого способа выбрать инструмент Lasso (Лассо), просто нажмите букву L на клавиатуре.
Есть также два других типа инструментов лассо, такие как Polygonal Lasso (Многоугольное лассо) и Magnetic Lasso (Магнитное лассо), оба спрятаны за стандартным инструментом Lasso (Лассо) в панели инструментов.
Мы рассмотрим их в отдельных уроках, но чтобы применить один из них, просто кликните и удерживайте нажатой кнопку мыши на иконке инструмента Lasso (Лассо) до тех пор, пока не появится выпадающее меню, где вы можете выбрать любой из двух инструментов:

Все три инструмента лассо совместно используют букву L для быстрого их вызова, это зависит от того, какие настройки установлены у вас в Preferences (Установках), вы можете переключаться между тремя инструментами либо нажав клавишу L повторно, либо нажав Shift+L.
Рисование произвольных выделений
Из всех инструментов выделения в Фотошоп, инструмент Lasso (Лассо), пожалуй, самый легкий в использовании и понимании, поскольку вы просто проводите произвольное выделение вокруг объекта или участка, который хотите выделить, таким же образом, как вы бы рисовали что-то на кусочке бумаги ручкой или карандашом.
При активном инструменте Lasso (Лассо), ваш курсор мыши превратиться в маленькую иконку в виде лассо, а вы просто нажмите на точку в документе, откуда хотите начать выделение, затем продолжите, удерживая нажатой кнопку мыши, рисовать произвольную линию выделения:

Чтобы завершить выделение, просто вернитесь в точку, откуда вы начали, и отпустите кнопку мыши.
Совершенно не обязательно возвращаться в ту самую точку, с которой вы начали, но если этого не сделать, Фотошоп автоматически закроет выделение за вас, нарисовав прямую линию от точки, где вы отпустили кнопку мыши, до точки, с которой вы начали, поэтому в большинстве случаев, вы захотите закончить выделение там, где вы его начали:

Сказать, что инструмент Lasso (Лассо) не самый точный из инструментов выделения в Фотошоп было бы преуменьшением, но его полезность значительно возросла с возможностью Фотошоп add to (добавлять) и subtract from (удалять из) выделения.
Я нахожу лучшим способом работы с инструментом Lasso (Лассо) – проведение исходного выделения вокруг объекта или участка, который я выделяю, игнорируя любые очевидные ошибки, которые я совершил, затем возвращение назад и устранение проблемных участков путем добавления или удаления из области того, что мне нужно.
Вот фото двух людей пожимающих руки, которое в данный момент открыто на моем экране. Я хочу выделить рукопожатие и поместить его в другое изображение:

Чтобы начать выделение, я для начала выбираю инструмент Lasso (Лассо) в панели инструментов, как вы видели ранее. Затем я кликаю где-то вверху рядом с рукавом человека слева, чтобы начать выделение, хотя в действительности нет разницы, где около объекта вы начнете свое выделение с помощью инструмента Lasso (Лассо).
Как только я кликнул по начальной точке, я продолжаю удерживать кнопку мыши, пока рисую линию вокруг участка на фото, который мне нужен.
Я уже могу видеть, что допустил некоторые ошибки, но сейчас я не обращаю внимания на них и продолжаю:

Если вам нужно прокрутить изображение внутри окна во время рисования выделения, зажмите клавишу пробела на клавиатуре, которая временно переключит вас на инструмент Hand (Рука), прокрутите изображение в нужном направлении, затем отпустите клавишу пробела и продолжите рисовать выделение.
Чтобы убедиться в том, что я выделил все пиксели, которые мне нужны у краев фото, я нажму клавишу F на клавиатуре, чтобы переключиться в полноэкранный режим со строкой меню, затем потяну свою линию выделения в серую область, окружающую изображение.
Не беспокойтесь о выделении серой области, поскольку Фотошоп заботится непосредственно об области изображения, а не серой области:
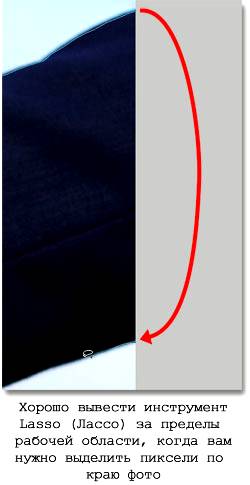
Если вы хотите переключиться обратно в режим просмотра документа, нажмите букву F пару раз, чтобы переключиться между режимами просмотра Фотошоп. Я продолжу обводить участок, который мне нужен, до тех пор, пока я не достигну первоначальной точки, и не закончу свое исходное выделение инструментом Lasso (Лассо), просто отпустив кнопку мыши. Теперь вокруг выделенной области появилась анимированная линия, наиболее известная, как «бегущие муравьи»:

Поскольку инструмент Lasso (Лассо), по сути, ручной инструмент выделения, вы полагаетесь только на свои собственные навыки рисования, равно как и на точность и возможности вашей мыши, вы, возможно, завершите выделением, далеким от такого совершенного, которое сделал я. Не беспокойтесь по этому поводу, поскольку мы можем запросто вернуться и поправить проблемные участки, что мы и сделаем!
Добавление к исходному выделению
При исследовании проблемных участков линии выделения, обычно прибегают к увеличению изображения.
Чтобы увеличить, нажмите и удерживайте клавиши Ctrl+пробел для временного переключения на инструмент Zoom (Лупа), затем кликните внутри окна документа один раз или дважды, чтобы приблизить (чтобы потом уменьшить изображение, нажмите и удерживайте клавиши Alt+пробел и кликните внутри окна документа).
Как только вы увеличили изображение, удерживайте клавишу пробела для временного переключения на инструмент Hand (Рука), затем кликните и подвигайте изображение в пределах линии выделения для поиска проблемных участков.
Здесь я обнаружил участок, где потерял край руки человека:

Нет необходимости начинать все заново. Я могу легко поправить это простым добавлением к существующему выделению. Убедитесь, что у вас до сих пор активен инструмент Lasso (Лассо), затем добавьте выделение, удерживая при этом клавишу Shift. Вы увидите маленький значок плюсика (+), появившийся внизу справа от иконки курсора, чтобы вы знали, что сейчас находитесь в режиме Add to Selection (Добавление к выделению).
При нажатой клавише Shift, кликните где-нибудь внутри существующего выделения, затем перейдите за пределы исходного выделения и проведите вдоль краев, которые хотите добавить.
Когда вы закончите добавление нового участка, вернитесь обратно в исходное выделение:
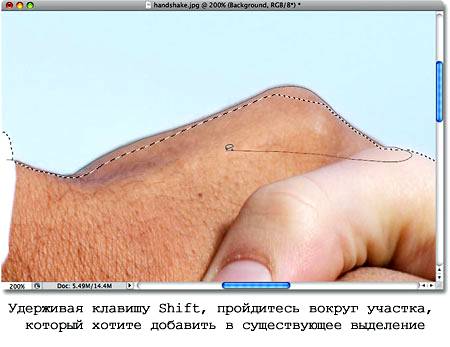
Завершите выделение в точке, где вы кликнули первоначально, затем отпустите кнопку мыши.
Участок руки человека, который я пропустил, теперь добавлен:

Нет необходимости продолжать удерживать клавишу Shift во время того, как вы добавляете выделение. Как только вы начали создавать выделение при помощи мыши, вы можете запросто отпустить клавишу Shift. Вы будете находиться в режиме Add to Selection (Добавление к выделению) до тех пор, пока не отпустите кнопку мыши.
Удаление из исходного выделения
Я продолжу движение среди моего выделения в поисках проблем, и здесь я сталкиваюсь с совершенно противоположной проблемой, чем та, которая у меня была момент назад.
На этот раз я выделил слишком много изображения вокруг пальца человека:

Не беспокойтесь об этом, поскольку мы можем удалить части выделения так же просто, как и добавить их.
Для того, чтобы удалить нежелательные участки из выделения, удерживайте нажатой клавишу Alt. Это действие переведет вас в режим Subtract from Selection (Удалить из выделения), и вы увидите, что появится значок маленького минуса (-) в нижнем правом углу иконки курсора.
При нажатой клавише Alt, просто кликните где-нибудь за пределами существующего выделения, чтобы установить начальную точку, затем перейдите внутрь выделения и обведите края участка, который вы хотите удалить.
В моем случае, я провожу линию по краям пальца.
Когда вы закончите, вернитесь за пределы существующего выделения:

Вернитесь в первоначальную точку выделения, затем отпустите кнопку мыши для завершения.
Нежелательная область вокруг пальца человека теперь удалена:

Опять-таки, нет необходимости удерживать клавишу Alt все время. Вы можете смело отпустить ее, как только начнете обводить. Вы будете оставаться в режиме Subtract from Selection (Удалить из выделения) до тех пор, пока не отпустите кнопку мыши.
Как только я прошелся вокруг линии выделения, исправив ошибки путем добавления или удаления необходимых участков, мое окончательное выделение инструментом Lasso (Лассо) завершено:

С теперь уже выделенным рукопожатием, я нажму сочетание клавиш Ctrl+C, чтобы быстро скопировать выделенный участок, затем открою второе изображение в Фотошоп и нажму Ctrl+V, чтобы вставить рукопожатие в новое фото, расположив его так, как необходимо:
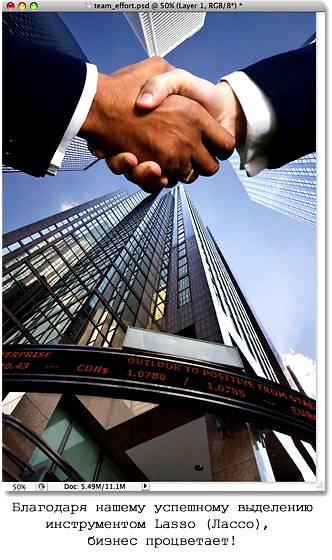
Удаление выделения
Когда вы закончите работу с выделением, созданным инструментом Lasso (Лассо).
Вы можете удалить его, зайдя в меню Select (Выделить) в верхней части окна и выбрать Deselect (Снять выделение), или можете нажать сочетание клавиш Ctrl+D на клавиатуре.
Вы также можете просто кликнуть где-нибудь внутри документа инструментом Lasso (Лассо).
Как мы видим, инструмент программы Фотошоп Lasso (Лассо) необычайно прост в использовании, и, хотя он не может сравниться качеством с инструментом выделения профессионального уровня, его способность исправления проблем в исходном выделении может действительно помочь улучшить ваш результат.
Перевод: ;
Источник;
Лассо в Photoshop — это инструмент выделения, с помощью которого пользователь создаёт контур выделения вручную методом перемещения курсора.
В Photoshop имеется три варианта Лассо. Это Прямолинейное Лассо (или Полигональное, англ. Polygonal Lasso Tool), где контур троится прямыми линиями, Магнитное (Magnetic Lasso Tool), где Photoshop вычисляет края и помогает в построении контура, и обычное Лассо (Lasso Tool), о котором пойдёт речь в этом уроке.
Вот как оно выглядит на панели инструментов:
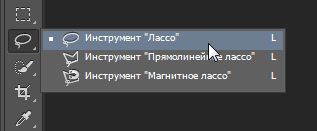
Также выбрать обычное Лассо можно нажатием клавиши L. Подробнее о настройке горячих клавиш для выбора инструмента здесь.
Создание свободного выделения
Из всех инструментов выделения в Photoshop, обычное Лассо, вероятно, самый простой и понятный в использовании, работать им — всё-равно что рисовать линию карандашом на бумаге. Пр выбранном инструменте, курсор мыши будет отображаться в виде небольшого значка лассо, для создания выделения просто зажмите левую клавишу мыши и перемещайте курсор по документу для создания контура произвольной формы:
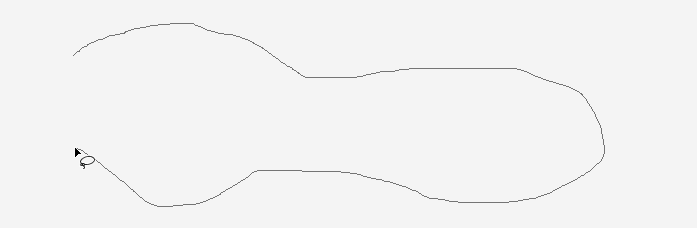
Для завершения контура просто вернитесь к тому месту, откуда начали, и отпустите кнопку мыши. Вам не обязательно возвращаться на точку старта, но если вы этого не сделаете и отпустите клавишу мыши, Photoshop автоматически закончит создание контура и сомкнёт контур от начала до точки отпускания мыши. Поэтому, в большинстве случаев, следует заканчивать там, где начали.
Сказать, что Lasso Tool — не самый точный из инструментов выделения Photoshop — значит, не сказать ничего. Но его полезность значительно увеличилась с появлением в возможности добавления и вычитания из выделенной области.
Я считаю, что лучший способ работать с обычным Лассо — это создать первоначальное выделение, игнорируя любые очевидные ошибки, которые я сделал при создании, а затем исправит проблемные участки методом добавления или вычитания от выделения.
Давайте рассмотрим практический пример применения Лассо. Я взял фотографию рукопожатия и хочу переместить его на другое изображение:

Итак, берём инструмент «Лассо» и начинаем выделение слева в верхней части рукава, хотя на самом деле не имеет значения, с какого места Вы начнёте создавать контур. После того, как я нажал на отправную точку, мне нужно, не отпуская клавишу, обрисовать весь контур. В процессе я уже вижу пару сделанных ошибок, на игнорирую их и продолжаю:

Прокрутка изображения во время создания контура выделения
Если вам нужно прокрутить изображение внутри окна документа в то время, как Вы рисуете контур, не отпуская клавишу мыши, зажмите клавишу пробел, курсор изменится на изображение руки. Можете отпустить левую клавишу мыши и прокрутить изображение, куда Вам надо. Затем зажмите левую клавишу мыши и только после этого отпустите пробел. Выделение продолжится с места первого нажатия пробела. Если Вы отпустите пробел в не зажатой клавишей мыши, Photoshop замкнёт контур.
Завершаем обводку рук, при замыкании контура появляется граница выделения, именуемая в народе «марширующими муравьями»:

Лассо, по существу, является ручным инструментом выделения, что значительной мере предполагает, что при работе с ним необходимо опираться на свои собственные навыки рисования. Вполне возможно, что Ваше выделение получится не таким точным, как у меня, но не волнуйтесь, далее мы исправим проблемные участки.
Добавление к первоначальному выделению
Для осмотра и выявления проблемных зон контура выделения для любых, как правило, помогает увеличение показа изображения, увеличить масштаб отображения можно инструментом «Лупа» (Zoom Tool), подробнее здесь. Я нашёл область, где пропустил край руки:

Нет необходимости начинать всё сначала. Я могу легко исправить недоработку, попросту добавив новую область к существующей. Убедитесь, что у Вас активен инструмент «Лассо» и зажмите клавишу Shift. У курсора в правом нижнем углу появится небольшой знак плюс (+), информируя, что инструмент находится в режиме добавления к выделению. Нажмите где-нибудь внутри уже существующего выделения, затем перетащите курсор за пределы границы и по краю области, которую Вы хотите добавить, обведите область до точки начала добавления:
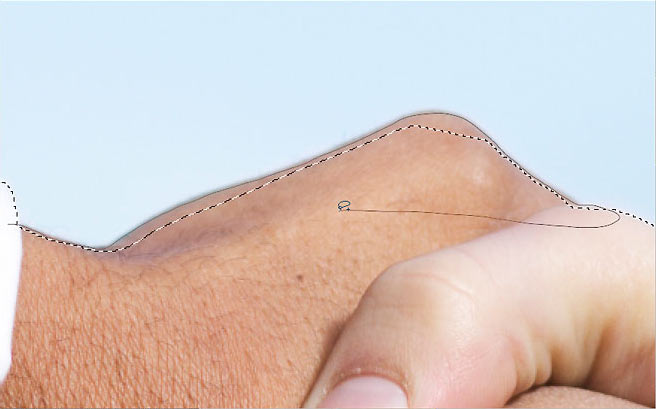
Отпустите левую клавишу мыши, дополнительная область будет добавлена:

Нет необходимости постоянно удерживать Shift за всё время процесса добавления к выделению. Сразу после того, как Вы начали перетаскивать мышь, вы можете спокойно отпустить Shift, инструмент останется в режиме добавления до тех пор, пока Вы не отпустите клавишу мыши.
Вычитание из выделения
Продолжая искать недоработки, я наткнулся на прямо противоположную проблему с той, которой столкнулся минуту назад. На этот раз, я выбрал слишком много пространства вокруг пальца:

Мы можем удалить часть выделения так же легко, как и добавить. Для этого зажмите клавишу Alt, к курсору добавится небольшой минус (-). Нажмите где-либо вне зоны выделения для установки отправной точки, затем перетащить курсор внутрь выделения и вдоль края области, которую Вы хотите удалить. В моем случае, я собираюсь переместить курсор на край пальца. Когда вы закончите, перетащите курсор наружу существующего выделения:

Переместите курсор к месту начала добавления и отпустите клавишу мыши. Нежелательные области вокруг пальца в настоящее время удалены:

Опять же, нет никакой необходимости постоянно держать клавишу Alt зажатой. Вы можете спокойно отпустить клавишу сразу после того, как переместите курсор от отправной точки. Режим вычитания останется вплоть до отпускания левой клавиши мыши.
После того, как я подправил проблемные зоны контура, моё окончательное выделение завершено:

Теперь я могу нажать Ctrl+J для копирования выделения на новый слой и перенести его на любой другой документ.
Одна из самых популярных задач, которую пользователи пытаются решить с помощью Photoshop – вырезать объект с фотографии. После этого можно заменить или вообще убрать фон, выделить объект с помощью цветов или скопировать его и расположить на изображении несколько раз. Эту задачу можно выполнить с помощью инструмента “Лассо”.
В жизни, лассо – это веревка для охвата какого-то предмета, и одноименный инструмент в Фотошопе выполняет именно такую функцию. В программе есть три вида этого инструмента: обычное “Лассо”, “Прямолинейное лассо” и “Магнитное лассо”. Выбрать его можно на панели инструментов, где он обычно находится третьим по счету; также инструмент доступен по горячей клавише L. Чтобы выбрать другой вид лассо, нажмите на его значок на панели правой кнопкой, после чего появится выпадающий список со всеми вариантами. Также переключиться между видами инструмента можно с помощью клавиш Shift+L.
В этой статье мы будем рассматривать его основную разновидность – обычное Лассо – оставив второй и третий вид на другой раз. Для выбора инструмента просто нажмите на его значок на панели инструментов.
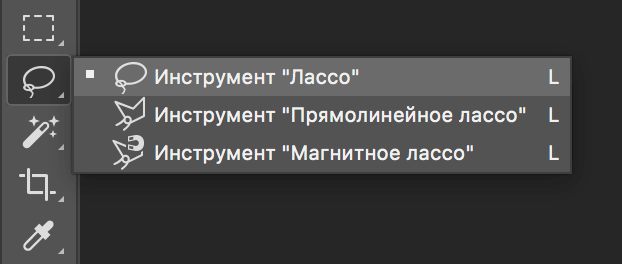
Содержание
- Принцип работы инструмента
- Как выделять точнее с первого раза
- Корректировка результата
- Добавление недостающих областей
- Удаление лишних областей
- Обработка краев изображения
- Как снять/убрать выделение
- Два других вида Лассо
Принцип работы инструмента
Среди всех инструментов программы Лассо – один из самых простых для обучения. Пользователь просто обводит нужную область мышкой и делает с ней то, что ему нужно. По сути, это похоже на обычное рисование, хотя здесь есть явный недостаток – мышкой обводить не очень удобно, поэтому выделенная область может быть не очень ровной. Справиться с этим помогают другие виды Лассо, но подкорректировать результат можно и без них.
Если вы включили инструмент, курсор вашей мыши становится “веревкой” импровизированного лассо. Чтобы выделить область, нужно зажать левую кнопку мыши и, не отпуская ее, обвести нужный объект. Если отпустить раньше – между первой и последней точкой будет проведена прямая линия, что иногда может быть даже удобнее.
Сам инструмент обладает богатыми возможностями. Выделение происходит в четырех режимах: новая выделенная область, добавить к выделенной область, вычесть из выделенной области и оставить только пересечение с выделенной областью.
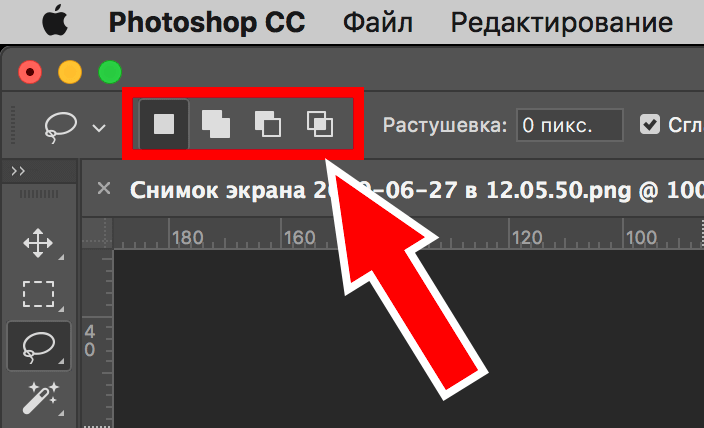
В первом режиме вы просто выделяете нужную область. Во втором – поочередно выделяете несколько областей, с которыми потом и идет работа. В третьем – вы выделяете область, из которой можете удалить меньшую область внутри нее. Наконец, в четвертом вы выделяете несколько областей, среди которых остаются только то, что одновременно входит в каждую из них – как на диаграмме Эйлера-Венна для пересечения.
Лучше всего с этим инструментом работать так: сначала выделяйте объект в общих чертах таким образом, чтобы охватить всю требуемую область, а затем аккуратно корректируйте выделенную часть, удаляя ненужные детали. Это наиболее удобный метод точного выделения объекта, потому что с первого раза обвести его как следует практически невозможно.
Итак, после открытия изображения можно приступить к работе. Выбираем инструмент “Лассо” на панели инструментов или горячей клавишей L.
Затем определяемся с тем, какой объект нужно выделить. Для примера мы возьмем фотографию Киану Ривза и выделим благодаря лассо только актера, без фона.

Выделять объект можно с любой точки, поэтому нажимаем мышкой на любую точку около границы головы и, не отпуская левую кнопку мыши, обводим всю голову, вместе с плечами. Закончить выделение необходимо в том же месте, где было сделано первоначальное нажатие. На этом этапе будет много неточностей, и выделение даже близко не будет соответствовать требуемой фигуре, но все это можно подкорректировать дальше.
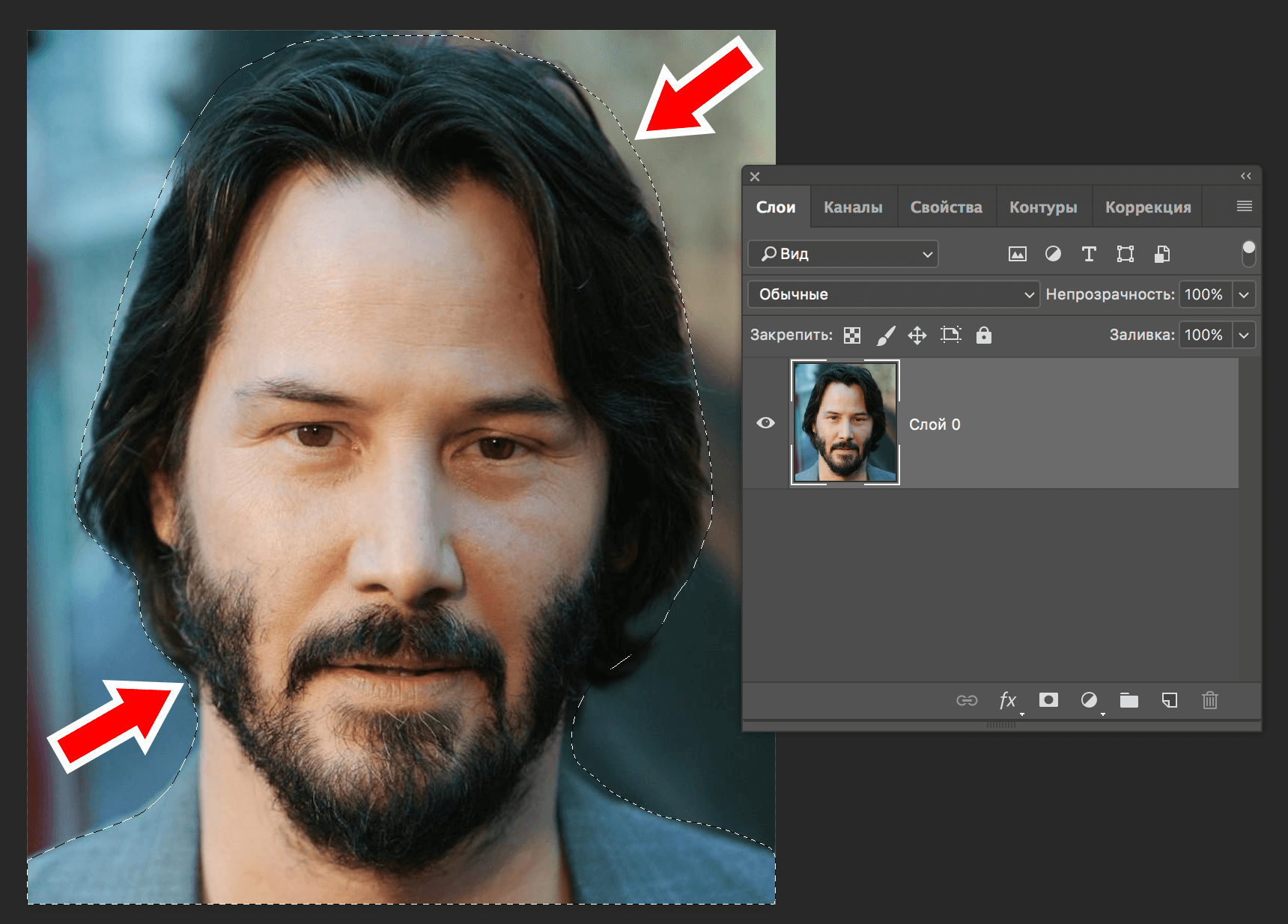
Как выделять точнее с первого раза
Удобнее всего производить подобное выделение с помощью Лассо при максимальном увеличении фотографии – тогда неточности будут гораздо меньших масштабов. Однако многие не приближают фотографию слишком сильно, поскольку тогда нужная область выходит за пределы окна программы, а как двигать фотографию в сторону без отключения инструмента – непонятно. К счастью, это довольно просто – нужно нажать и удерживать пробел, в результате чего включится инструмент “Рука”, который позволит передвинуть картинку в любую нужную сторону.
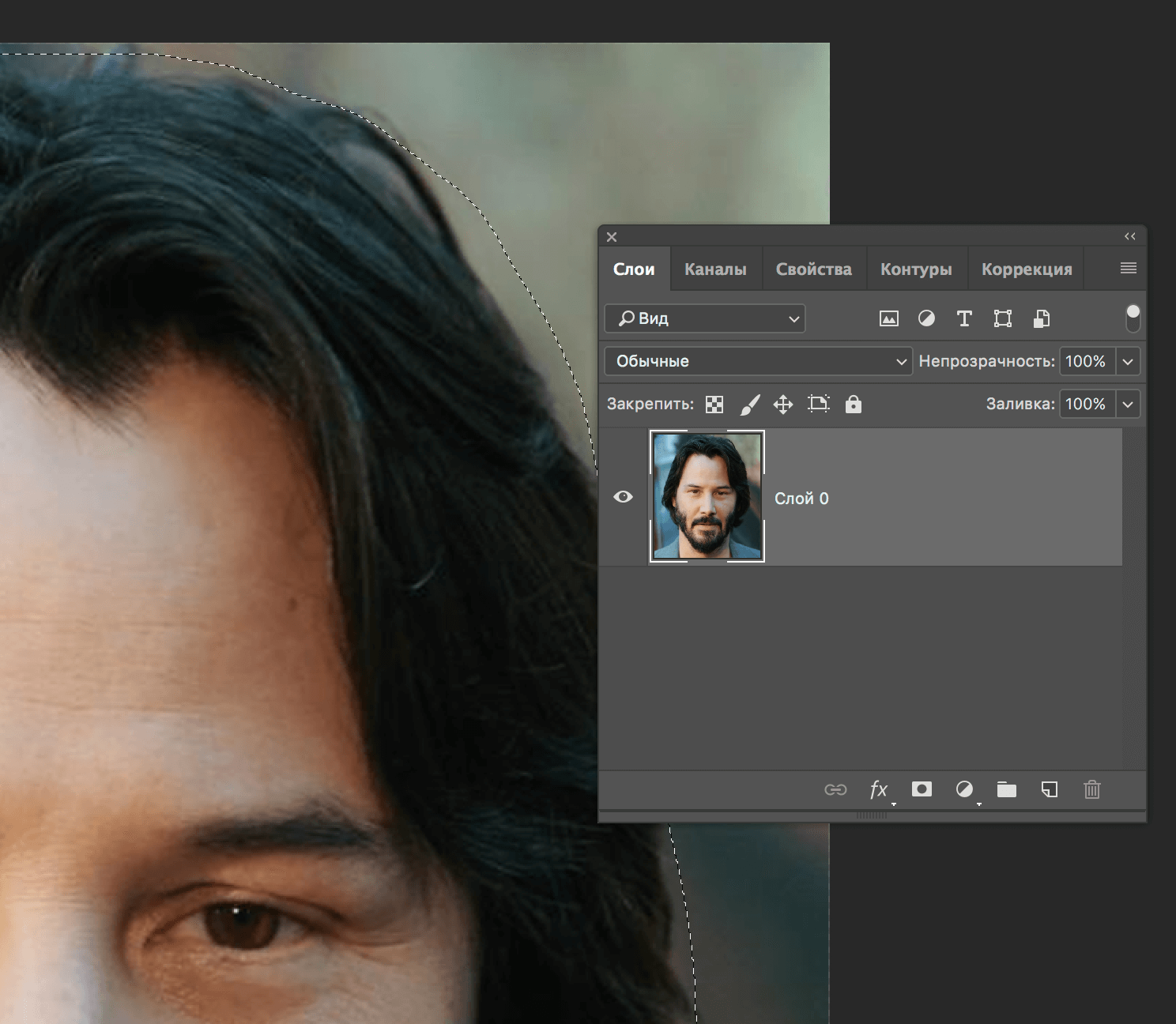
Обратите внимание, что отпускать кнопку мыши при этом также нельзя, поэтому для выполнения подобного действия вам понадобится зажимать одновременно две кнопки – и левую кнопку мыши, и пробел. Но звучит это сложнее, чем есть на самом деле, так что никаких неудобств во время работы не возникает.
Также расширить окно можно клавишей F – одно нажатие уберет полосы прокрутки и лишние панели, а два – переведет вас в полноэкранный режим. Если нужный объект граничит с краем изображения, можно смело выделять любую область за его пределами – в конце она все равно отсечется.
После того, как вы выделите объект полностью и придете в начальную точку, кнопку мыши можно отпускать – программа покажет, какой результат у вас получился. Края самого выделения будут анимированными – это означает, что в данный момент оно активно и его еще можно менять. Если выделение получилось неточным, ничего страшного: мелкие ошибки можно подкорректировать, а крупные – отменить нажатием Ctrl+Z. Кстати, если ошибочным оказалось само нажатие Ctrl+Z, это действие можно “вернуть вперед” сочетанием клавиш Shift+Ctrl+Z.
Корректировка результата
Чтобы подкорректировать область выделения как можно точнее, нужно приблизить картинку до тех масштабов, в которых вам эта точность важна. Сделать это можно путем сочетания клавиш Ctrl и + (знак плюса) или с помощью инструмента “Лупа”, который на панели инструментов находится почти в самом конце.
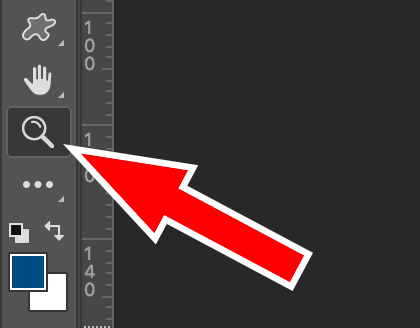
Также его можно горячей клавишей Z. После выбора инструмента нужно просто нажимать на картинку до тех пор, пока не приблизитесь до нужного масштаба. Если вы увеличили изображение слишком сильно – при включенной Лупе нажмите на него правой кнопкой мыши и выберите “Уменьшить”. Кроме того, “уменьшающую” Лупу можно вызвать зажатием клавиш Alt+пробел.
Перемещаться по картинке после увеличения можно описанным выше способом – посредством инструмента “Рука”, который вызывается клавишей H и также находится на панели инструментов.
Добавление недостающих областей в режиме “Добавить к выделенной область”
Итак, найдите область, которую надо подкорректировать. Может быть, вы захватили немного лишнего пространства, или же выделение не охватило объект полностью – все это легко поправимо. Например в нашем случае мы забыли выделить небольшой клочок волос:
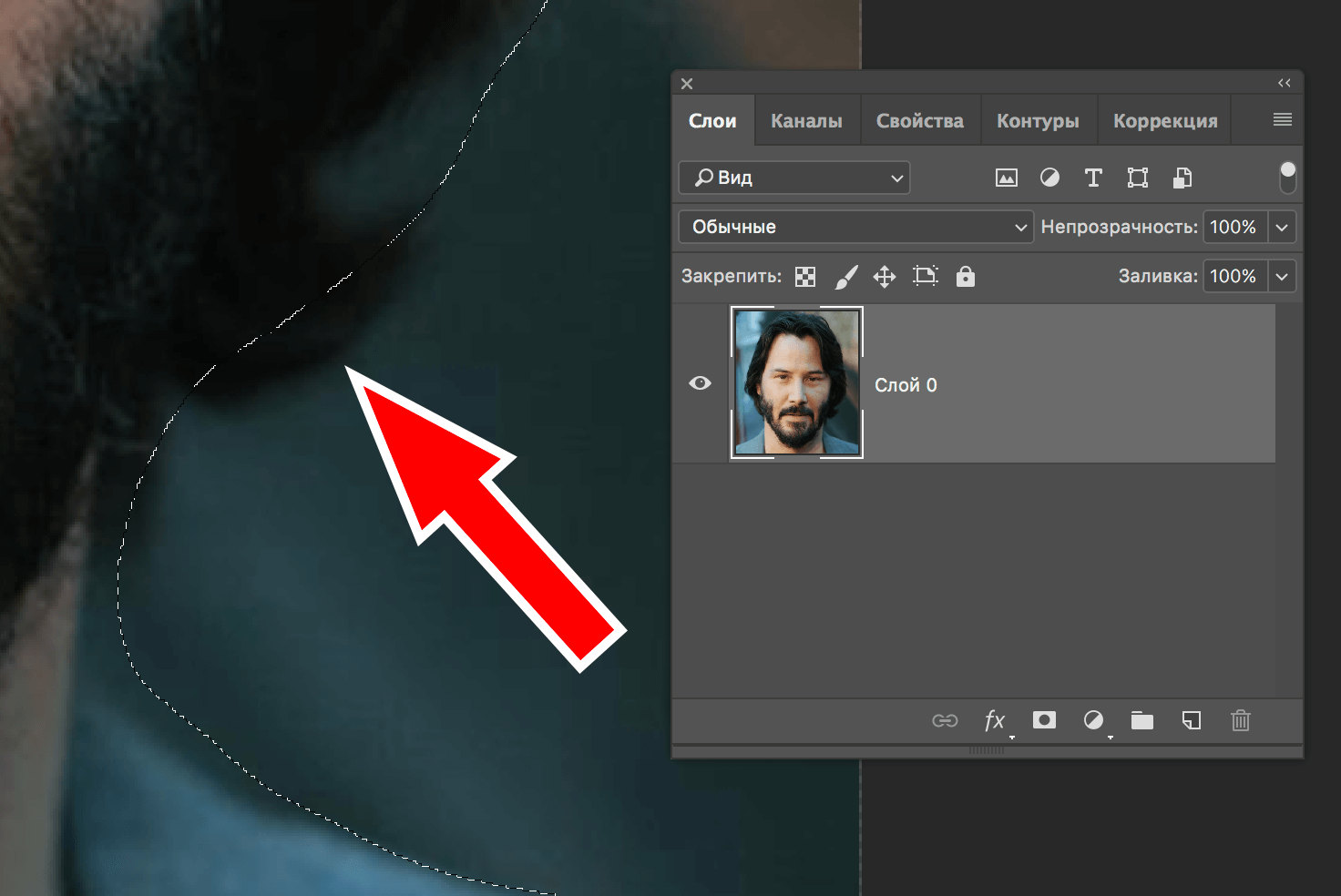
Включите инструмент “Лассо” еще раз. Далее все зависит от того, хотите вы добавить область или удалить ее. Чтобы добавить, зажмите Shift и обведите тот кусочек изображения, который также нужно охватить выделением. Кстати, если после нажатия Shift вы начали выделять область мышкой, сам Shift можно отпустить – выделение будет происходить до тех пор, пока вы не отпустите кнопку мыши.
После того, как мы добавили небольшой участок выделения, контур выглядит так:
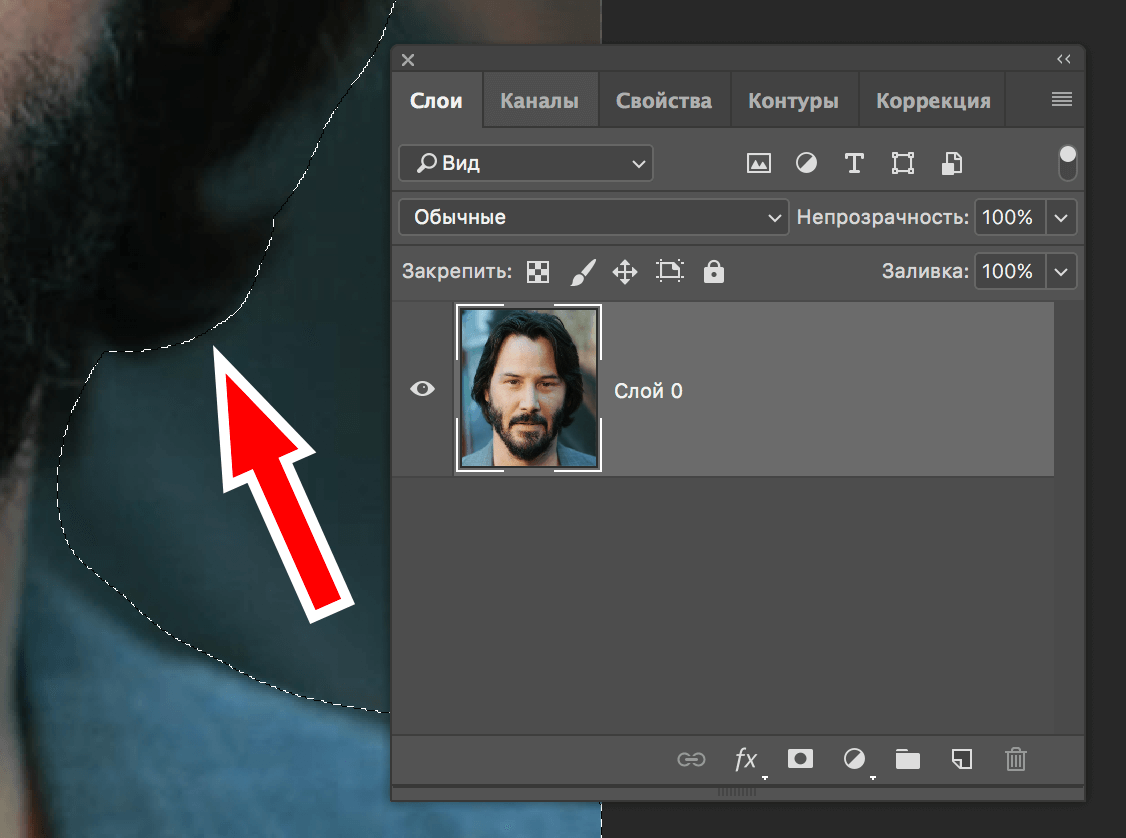
Кроме того, таким же образом можно добавить область, не граничащую с нужным объектом напрямую. Например, если нужно выделить голову и кисти рук, их точно также можно добавлять к выделению с зажатой клавишей Shift. Этого же результата можно добиться, если изначально поставить Лассо во второй режим – “Добавить к выделенной области”.
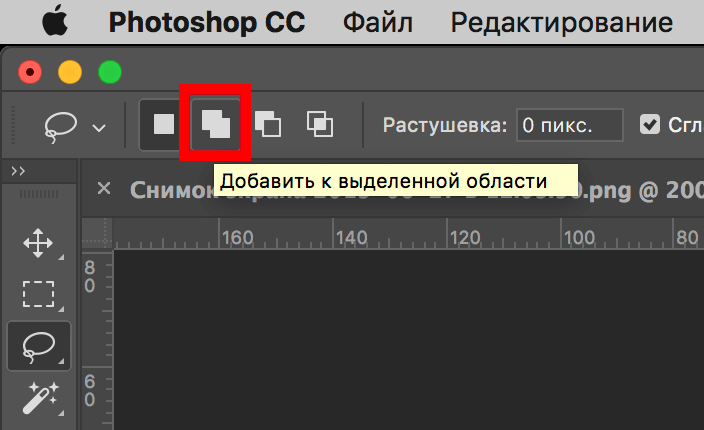
Удаление лишних областей в режиме “Вычесть из выделенной области”
Примерно по такому же принципу происходит удаление ненужных участков – либо с помощью горячей клавиши, либо выбором нужного режима выделения.
Удаление происходит через клавишу Alt – зажмите ее и удаляйте лишние области из выделения. Зажатие этой клавиши переводит инструмент Лассо в третий режим, “Вычитание из выделенной области”, который также можно выбрать из горизонтального меню со значками над окном с картинкой.
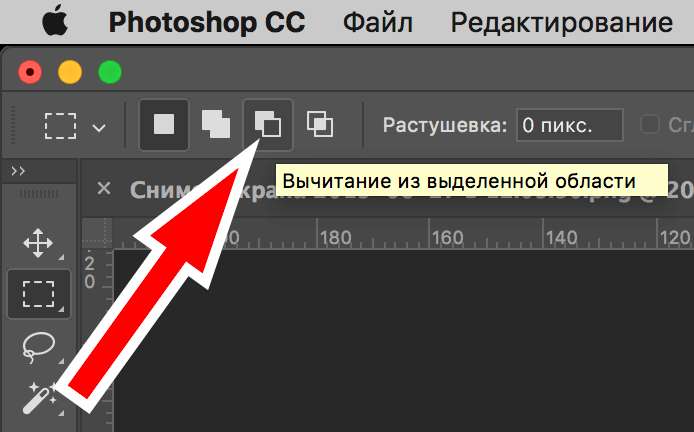
Как и в случае с клавишей Shift, нет никакой необходимости держать зажатой кнопку Alt – после начала выделения области мышкой ее можно отпустить до конца обводки.
После корректировки изображения получится выделенная область, которая довольно точно соответствует объекту на фотографии. Конечно, идеально выделить участок очень сложно, и мелкие недостатки останутся всегда, но обычно этого хватает для решения любой практической задачи.
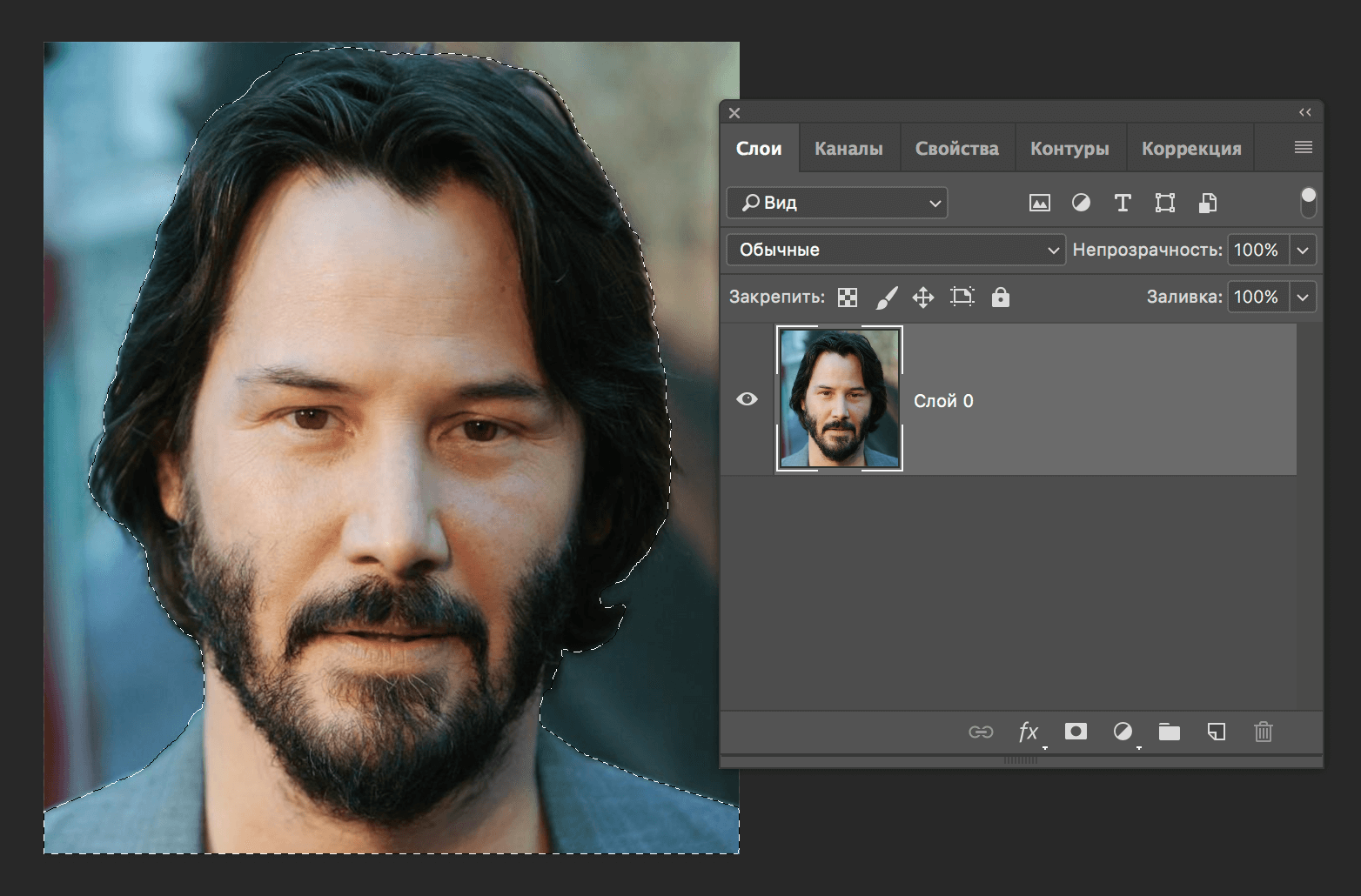
Обработка краев изображения
Если вы хотите продолжить работу с выделенным участком, нажмите Ctrl+C и сразу же Ctrl+V – участок перенесется на автоматически созданный новый слой.
Подкорректировать результат можно инструментом “Размытие” – выберите его из панели инструментов:
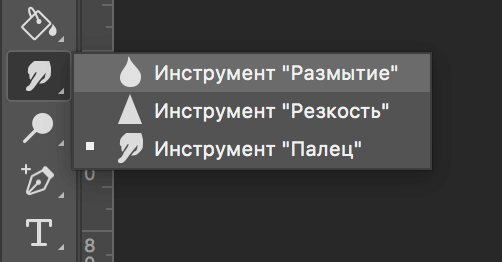
Затем пройдитесь им по краям изображения. Таким образом резкие переходы станут чуть более мягкими:
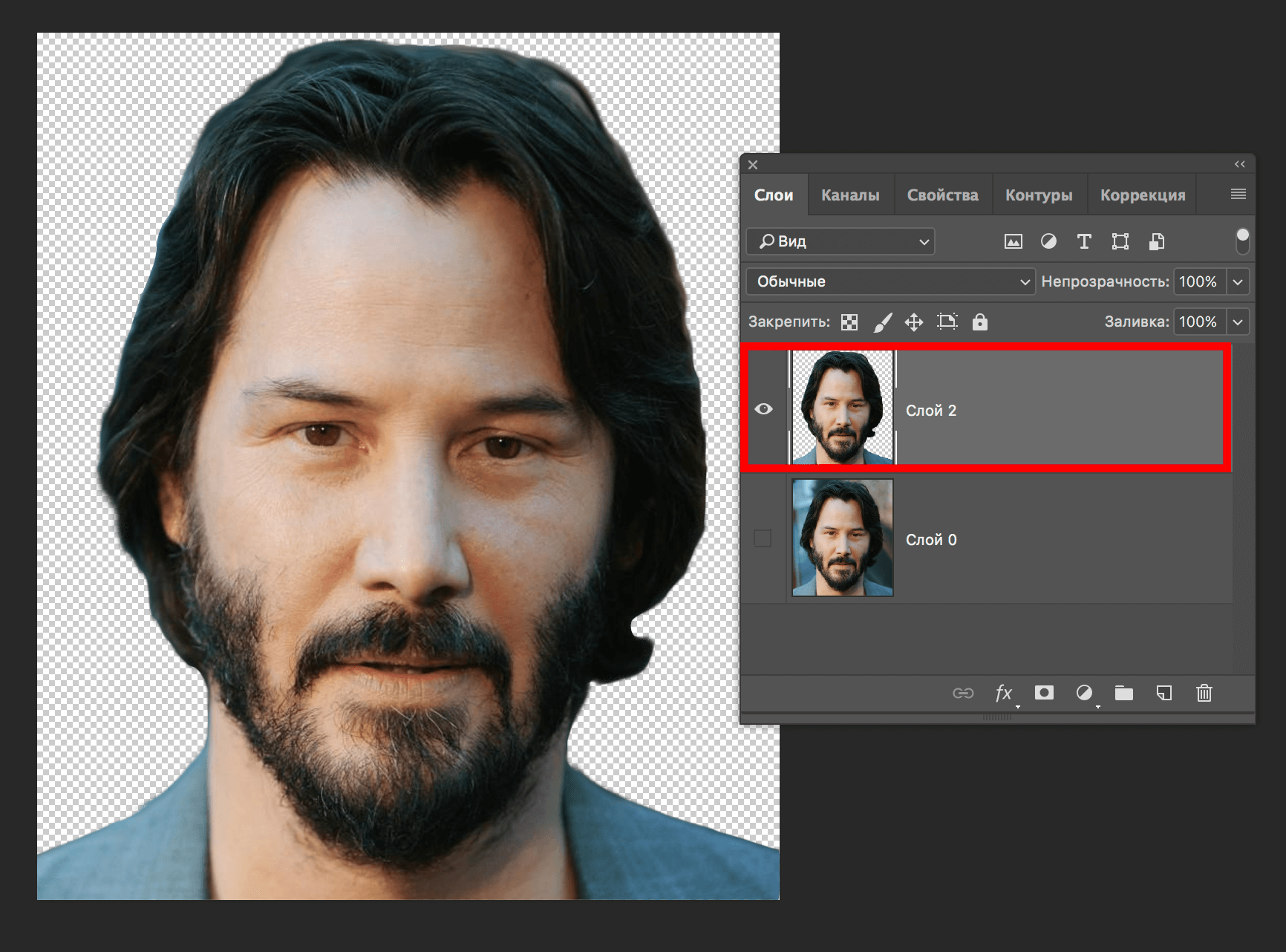
После этого можно пойти еще дальше. Берем “Ластик”:
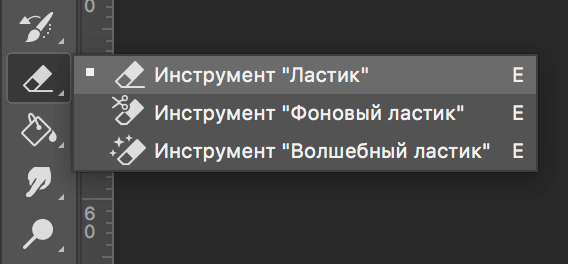
Устанавливаем непрозрачность и нажатие инструмента на “30%”:
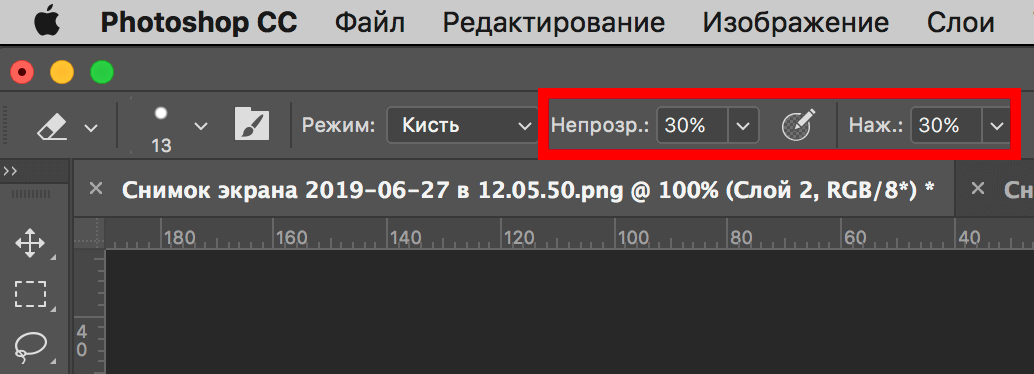
Еще раз проходимся по краям изображения и удаляем то, что кажется нам лишним. У нас на скорую руку получился такой результат:
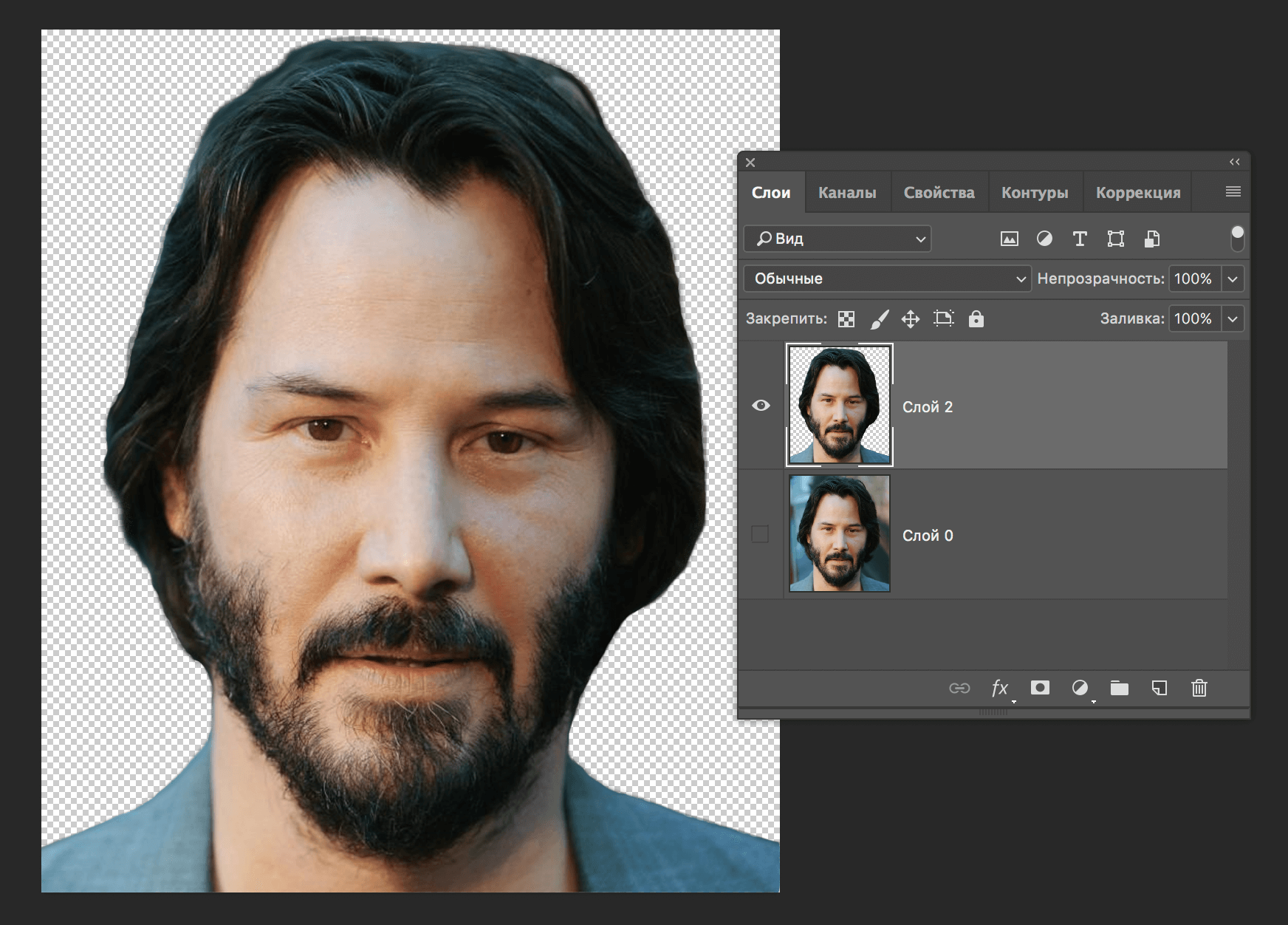
Можно потратить больше времени и на выделение и на обработку, тогда и результат будет совершенно другим.
Как снять/убрать выделение
Чтобы снять выделение нужно зайти в верхнем меню выбрать “Выделение” -> “Отменить выделение”. Также это можно сделать через сочетание клавиш Ctrl+D.
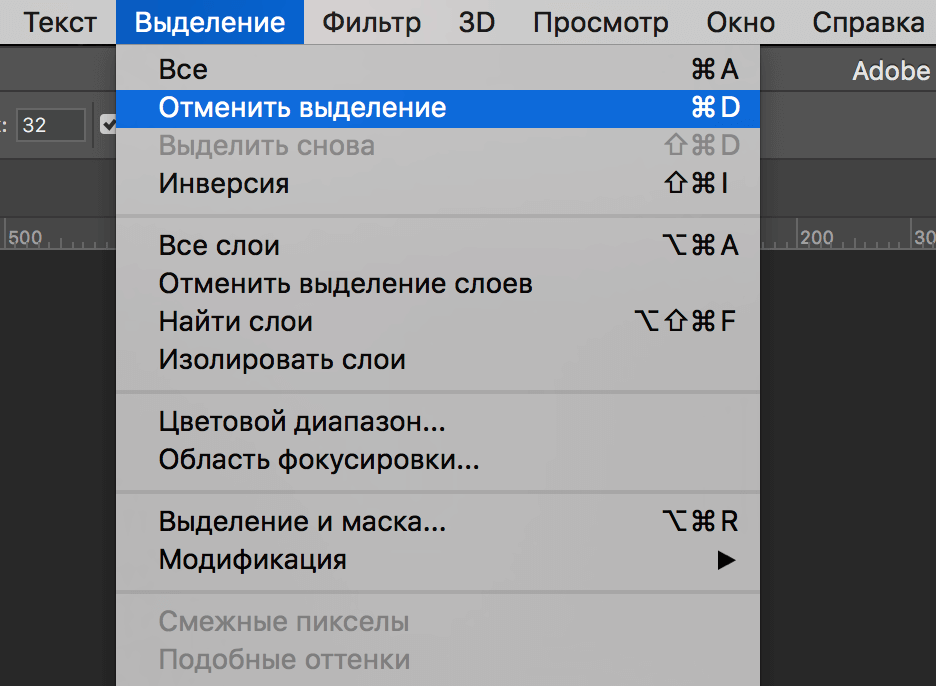
Два других вида Лассо
Во многих задачах будет гораздо уместнее использование дополнительных разновидностей инструмента Лассо – прямолинейное и магнитное. Прямолинейное Лассо подойдет в тех случаях, если целевой объект состоит из прямых линий и углов и хотя бы в общих чертах представляет собой многоугольник – прямоугольный вид инструмента справится с задачей гораздо лучше, чем обычное лассо или же магнитное.
Однако именно магнитное лассо является самым мощным и “умным” инструментом: если у объекта на изображении есть резкие границы – например, при наличии переднего и заднего планов – гораздо более точным будет выделение магнитным лассом. Он автоматически будет корректировать обводку по границе объекта, даже если вы будете обводить его не слишком точно, и даст намного более точные результаты, чем возможно сделать вручную. В нем много дополнительных настроек, но даже при использовании этого инструмента с настройками по умолчанию можно получить отличные результаты с первого раза.
На этом все! Как всегда, задавайте свои вопросы в комментариях и мы обязательно на них ответим. До встречи в следующих уроках.
Содержание
- Выделение областей в композициях
- Инструмент «Выделение объектов»
- Где мой инструмент выделения объектов в Photoshop?
- Как найти инструмент выделения объектов в Photoshop?
- Что такое инструмент выбора объекта в Photoshop?
- Как вернуть выделение в Photoshop?
- Что такое инструмент выделения объектов?
- Как использовать инструмент выделения объектов в Photoshop 2020?
- Что такое ярлык для выбора изображения в Photoshop?
- Где инструмент быстрого выделения Photoshop 2020?
- Как вы перемещаете объект в Photoshop 2020?
- Как правильно выделить объект в Photoshop?
- Как вручную выделить в Photoshop?
- Как превратить маску слоя в выделение?
- Какой инструмент не является инструментом выделения?
- Как настроить выделение в Photoshop?
- Полезные советы
- Полезные советы
- Инструменты выделения
- Трансформация выделенных объектов
- Вращение и переворот изображения
- Изменение разрешения изображения
- Изменение размера изображения
- Изменение размера для печати
- Изменение размера холста
- Кадрирование изображений
- Инструменты рисования
- Инструменты заливки
- Инструменты редактирования
- Инструменты ретуширования
- Полезные советы
- Инструменты выделения в Adobe Photoshop
Выделение областей в композициях
Используйте инструменты «Выделение объектов», «Выделить предмет», «Быстрое выделение» или «Волшебная палочка», чтобы выделять области в Photoshop.
Темы этой статьи:
С помощью выделения определите область, которую можно дополнительно редактировать для улучшения изображений и композиций. Можно быстро выделить нужную область с помощью разнообразных инструментов выделения в Photoshop.

Инструмент «Выделение объектов»
Обновлено в Photoshop 24.0 (выпуск за октябрь 2022 г.)
Новый инструмент «Выделение объектов» упрощает процесс выделения на изображении какого-то объекта или области — будь то люди, машины, домашние животные, небо, вода, здания, горы многое другое. Можно просто нарисовать прямоугольник или лассо вокруг нужного объекта или нужной области или позволить инструменту «Выделение объектов» автоматически обнаружить и выделить объект или область на изображении.Выделенные области, созданные с помощью инструмента «Выделение объектов», теперь имеют более высокую точность и сохраняют больше деталей по краям выделенной области. Соответственно, вы тратите меньше времени на то, чтобы добиться идеально выделенных областей.
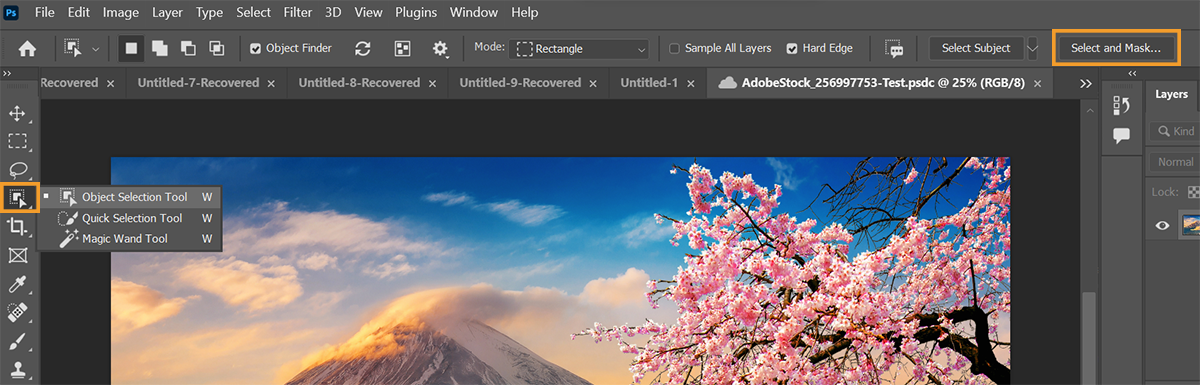
Вызвать инструмент «Выделение объектов» можно из следующих расположений:
- С главной панели инструментов приложения в Photoshop
- С панели инструментов в рабочей среде «Выделение и маска»
Чтобы научиться использовать инструмент «Выделение объектов» в Photoshop, посмотрите следующее короткое видео.
Чтобы понять особенности этого этапа, прочтите статью полностью.
Чтобы выделить объекты или области на изображении с помощью инструмента «Выделение объектов» , выполните перечисленные ниже действия.
Доступ к инструменту «Выделение объектов»
Выберите инструмент «Выделение объектов» на панели инструментов.
На панели инструментов не отображается инструмент Выделение объектов ? См. раздел Инструменты, исчезнувшие с панели инструментов.
Выделение с помощью инструмента «Выделение объекта»
На панели параметров инструмента «Выделение объектов» убедитесь, что инструмент «Поиск объектов» включен. После его включения вы увидите вращающийся значок обновления рядом с параметром «Инструмент «Поиск объектов». Наведите курсор на нужный объект или нужную область на изображении и выделите их. По умолчанию инструмент «Поиск объектов» включен.
Если вы не хотите использовать автоматическое выделение, отключите инструмент «Поиск объектов» на панели параметров и выберите режим выделения «Прямоугольник» или «Лассо» и перетащите курсор вдоль нужного объекта, чтобы выделить его.

- Прямоугольник : перетащите курсор для обозначения прямоугольника вокруг объекта или области.
- Лассо : нарисуйте приблизительную линию лассо за пределами объекта или области.
Вычитание или добавление выделенной области
На панели параметров выберите один из следующих вариантов выделения: Создать, Добавить к, Вычесть из или Пересечение с выделенной областью . Если никакой параметр не выбран, по умолчанию используется Создать . После завершения первоначального выделения значение параметра автоматически изменяется на Добавить к .
Добавить к выделенной области: удерживайте клавишу SHIFT или выберите команду Добавить к выделенной области на панели параметров, затем наведите курсор или нарисуйте новый прямоугольник или лассо вокруг недостающей области. Повторите этот процесс для всех недостающих участков, которые требуется добавить к выделенной области.
Вычитание из выделенной области: есть два варианта вычитания из выделенной области.
- Используйте параметр «Вычитание из выделенной области» на панели параметров : удерживайте клавишу «Option» (Mac)/ «Alt» (Win) или выберите команду «Вычитание из выделенной области» на панели параметров, затем наведите курсор или нарисуйте прямоугольник либо лассо вокруг ненужной области.
- Активируйте параметр «Вычитание объекта» в разделе дополнительных параметров (значок шестеренки на панели параметров): в частности, рекомендуется использовать параметр «Вычитание объекта» при удалении фоновых областей внутри текущего выделенного объекта. Инструмент «Вычитание объекта» работает примерно так же, как инструмент «Выделение объектов» , только выполняет противоположную функцию.
Параметры инструмента «Выделение объектов»
Образец со всех слоев : создает выделенную область на основе всех слоев, а не только выделенного в данный момент слоя.
Четкие края : включает четкие края на границе выделения.
Уточнение края выделенной области в рабочей среде «Выделение и маска»
Источник
Где мой инструмент выделения объектов в Photoshop?
Как найти инструмент выделения объектов в Photoshop?
Новый инструмент выделения объектов можно найти в диалоговом окне «Выделение и маска». Перейдите в меню «Выбор», выберите «Выделение и маска», и вы найдете «Выбор объекта» на панели инструментов слева. Есть два разных варианта отслеживания объекта или предмета; Прямоугольник и лассо.
Что такое инструмент выбора объекта в Photoshop?
Инструмент «Выбор объекта» был впервые представлен в Photoshop CC 2020 (ноябрь 2019 г.). Это упрощает способ выбора объекта или даже части объекта на изображении. В Photoshop уже есть инструмент выбора объекта, но он предназначен для выбора всех объектов на изображении.
Как вернуть выделение в Photoshop?
Если вам сейчас не нужен выбор, нажмите Command+D (MacOS) или Control+D (Windows), чтобы отменить выбор. Вы можете вернуть этот выбор в поле зрения в любое время. Выберите «Выделение» > «Загрузить выделение». В диалоговом окне «Загрузить выделение» перейдите в меню «Канал» и выберите выделение по имени.
Что такое инструмент выделения объектов?
Инструмент «Выбор объекта» упрощает процесс выбора отдельного объекта или части объекта на изображении — людей, автомобилей, мебели, домашних животных, одежды и т. д. Вы просто рисуете прямоугольную область или лассо вокруг объекта, инструмент «Выделение объекта» автоматически выбирает объект внутри определенной области.
Как использовать инструмент выделения объектов в Photoshop 2020?
Как выделять объекты с помощью инструмента «Выделение объектов»
- Шаг 1: Нарисуйте начальное выделение вокруг объекта. Начните с рисования первоначального выделения. …
- Шаг 2: Ищите проблемы с выбором. …
- Шаг 3: Удерживайте Shift и перетащите, чтобы добавить к выделению. …
- Шаг 4: Удерживайте Alt (Win) / Option (Mac) и перетащите, чтобы вычесть из выделения.
Что такое ярлык для выбора изображения в Photoshop?
(Есть шокер.)
.
Сочетания клавиш для выбора в Photoshop 6.
| Действие | PC | Мак |
|---|---|---|
| Отменить выбор всего изображения | Ctrl + D | Клавиша управления Apple+D |
| Повторно выбрать последний выбор | Ctrl + Shift + D, | Клавиша управления Apple+Shift+D |
| Выбрать все | Ctrl + | Клавиша управления Apple+A |
| Скрыть дополнительные функции | Ctrl + H | Клавиша управления Apple+H |
Где инструмент быстрого выделения Photoshop 2020?
Итак, где инструмент быстрого выделения Photoshop 2020? Вы можете найти его на панели инструментов в левой части экрана. Это должен быть четвертый вариант под Polygonal Lasso Tool. Значок быстрого выбора должен выглядеть как кисть с пунктирными линиями вокруг кончика.
Как вы перемещаете объект в Photoshop 2020?
Выберите инструмент «Перемещение» или удерживайте нажатой клавишу «Ctrl» (Windows) или «Command» (Mac OS), чтобы активировать инструмент «Перемещение». Удерживая нажатой клавишу «Alt» (Windows) или «Option» (Mac OS), перетащите выделение, которое хотите скопировать и переместить. При копировании между изображениями перетащите выделение из активного окна изображения в окно целевого изображения.
Как правильно выделить объект в Photoshop?
Перейдите в меню «Выделение» > «Выделение и маска». Нажмите сочетание клавиш Control+Alt+R (Command+Option+R на Mac). Щелкните инструмент выделения, например инструмент «Лассо» или «Быстрый выбор», затем нажмите кнопку «Выделение и маска…» на панели параметров. Выбрав маску слоя, нажмите кнопку «Выбрать и замаскировать…» на панели «Свойства».
Как вручную выделить в Photoshop?
Откройте изображение в Photoshop и выполните одно из следующих действий:
- Выберите «Выделение» > «Выделение и маска».
- Нажмите Ctrl+Alt+R (Windows) или Cmd+Option+R (Mac).
- Включите инструмент выделения, например «Быстрое выделение», «Волшебная палочка» или «Лассо». Теперь нажмите «Выбрать и замаскировать» на панели параметров.
Как превратить маску слоя в выделение?
Чтобы преобразовать маску слоя в выделение, щелкните, удерживая клавишу Command (Mac) | Щелкните, удерживая клавишу Control (Win), на миниатюре маски слоя на панели «Слои».
Какой инструмент не является инструментом выделения?
Окончательный ответ. Кисть не является инструментом выделения в openoffice.
Как настроить выделение в Photoshop?
Расширить или сузить выделение на определенное количество пикселей
Источник
Полезные советы
Полезные советы
Инструменты выделения
Трансформация выделенных объектов
Вращение и переворот изображения
Изменение разрешения изображения
Изменение размера изображения
Изменение размера для печати
Изменение размера холста
Кадрирование изображений
Инструменты рисования
Инструменты заливки
Инструменты редактирования
Инструменты ретуширования
Полезные советы
Инструменты выделения в Adobe Photoshop
Самый простой способ создать выделение в Adobe Photoshop — это воспользоваться режимом Быстрой маски — Quick Mask.
- Режим Quick Mask/Быстрой маски
Для перехода из обычного режима рисования в режим Quick Mask необходимо нажать на кнопку  внизу палитры инструментов или воспользоваться «горячей» клавишей Q .
внизу палитры инструментов или воспользоваться «горячей» клавишей Q .
В режиме Quick Mask/Быстрой маски необходимо инструментом Pencil (Карандаш) или Brush (Кисть) с жестким краем (Hardness 100%) закрасить черным цветом (который в режиме Quick Mask/Быстрой маски будет представлен полупрозрачным красным) те элементы, которые необходимо удалить с изображения.
После этого следует вернуться в обычный режим рисования, нажав на кнопку  внизу палитры инструментов, и инвертировать выделение, выбрав из меню Select/Выделить команду Inverse/Инвертировать. Инвертировать выделение необходимо, так как при работе в режиме Quick Mask/Быстрой маски , в выделение попадает та часть изображения, которая не была закрашена. Можно конечно изначально в режиме быстрой маски закрашивать то, что на изображение не должно попасть в выделение, а ненужные объекты и дефекты оставлять не закрашенными, но, скорее всего, этот процесс будет более трудоемким.
внизу палитры инструментов, и инвертировать выделение, выбрав из меню Select/Выделить команду Inverse/Инвертировать. Инвертировать выделение необходимо, так как при работе в режиме Quick Mask/Быстрой маски , в выделение попадает та часть изображения, которая не была закрашена. Можно конечно изначально в режиме быстрой маски закрашивать то, что на изображение не должно попасть в выделение, а ненужные объекты и дефекты оставлять не закрашенными, но, скорее всего, этот процесс будет более трудоемким.
Кроме того в Adobe Photoshop для выделения части изображения можно использовать любой из инструментов выделения: Rectangular marquee/Прямоугольное выделение, Elliptical marquee/Эллиптическое выделение, Lasso/Лассо, Polygonal Lasso/Полигональное лассо, Magnetic Lasso/Магнитное лассо, Magic Wand/Волшебная палочка.
Инструменты Rectangular marquee/Прямоугольное выделение и Elliptical marquee/Эллиптическое выделение на панели инструментов скрыты за одной пиктограммой. На панели инструментов отображается пиктограмма последнего выбранного инструмента. Для того чтобы открыть всплывающее меню необходимо нажать правой кнопкой мыши на стрелке справа, внизу от данной пиктограммы.
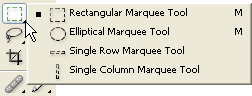
- Rectangular marquee/Прямоугольное выделение
Инструмент предназначен для выделения прямоугольных или квадратных областей.
Для того чтобы выделить прямоугольную область изображения необходимо:
Шаг 1. Активизировать инструмент выделения Rectangular marquee/Прямоугольное выделение, нажав на панели инструментов пиктограмму  , или (если последним выбранным инструментом выделения был не инструмент Rectangular marquee/Прямоугольное выделение) выбрать инструмент из всплывающего меню.
, или (если последним выбранным инструментом выделения был не инструмент Rectangular marquee/Прямоугольное выделение) выбрать инструмент из всплывающего меню.
Шаг 2. Подвести курсор мыши в точку на изображении, где, как предполагается, будет находиться угол воображаемого прямоугольника, и нажать левую кнопку мыши.
Шаг 3. Продолжая удерживать левую кнопку мыши нажатой, переместить курсор мыши по диагонали к противоположному углу и отпустить кнопку мыши.
Для того чтобы выделить квадратную область изображения необходимо при выделении удерживать нажатой клавишу SHIFT . Следует учесть, что если уже имеется какая-то выбранная область, то при использовании клавиши SHIFT произойдет ее наращивание. Поэтому следует нажимать SHIFT только тогда, когда уже начнется выделение области.
Elliptical marquee/Эллиптическое выделение
Инструмент предназначен для выделения эллипсов и окружностей.
Для того чтоб выделить эллиптическую область на изображении необходимо:
Шаг 1. Выбрать на панели инструментов инструмент Elliptical marquee/Эллиптическое выделение, нажав на пиктограмму  , или (если последним выбранным инструментом выделения был не инструмент Elliptical marquee/Эллиптическое выделение) выбрать инструмент из всплывающего меню.
, или (если последним выбранным инструментом выделения был не инструмент Elliptical marquee/Эллиптическое выделение) выбрать инструмент из всплывающего меню.
Шаг 2. Подвести курсор мыши в точку на изображении, где, как предполагается, будет находиться угол воображаемого прямоугольника, внутрь которого будет вписан эллипс, и нажать левую кнопку мыши.
Шаг 3. Продолжая удерживать левую кнопку мыши нажатой, переместить курсор мыши по диагонали к противоположному углу и отпустить кнопку мыши.
Для того чтобы выделить окружность необходимо при выделении удерживать нажатой клавишу SHIFT . Следует учесть, что если уже имеется какая-то выбранная область, то при использовании клавиши SHIFT произойдет ее наращивание. Поэтому следует нажимать SHIFT только тогда, когда уже начнется выделение области.
Если при выделение прямоугольной или эллиптической обрасти на изображении удержать нажатой клавишу Alt ( Option на Macintosh), то контур будет образовываться от центра к границам, а не от одного угла к другому.
Инструменты Lasso/Лассо, Polygonal Lasso/Полигональное лассо, Magnetic Lasso/Магнитное лассо на панели инструментов скрыты за одной пиктограммой. На панели инструментов отображается пиктограмма последнего выбранного инструмента. Для того чтобы открыть всплывающее меню необходимо нажать правой кнопкой мыши на стрелке справа, внизу от данной пиктограммы.
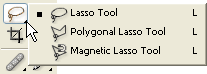
Инструмент предназначен для создания выделений произвольной формы.
Для того чтобы выделить на изображении область произвольной формы необходимо:
Шаг 1. Выбрать на панели инструментов инструмент Lasso/Лассо, нажав левой кнопкой мыши на пиктограмме  , или (если последним выбранным инструментом выделения был не инструмент Lasso/Лассо) выбрать инструмент из всплывающего меню.
, или (если последним выбранным инструментом выделения был не инструмент Lasso/Лассо) выбрать инструмент из всплывающего меню.
Шаг 2. Подвести курсор мыши к объекту, который необходимо выделить, и, нажав левую кнопку мыши, обвести объект и замкнуть контур.
Polygonal Lasso/Полигональное лассо
Инструмент так же предназначен для создания выделений произвольной формы, но при этом контур выделения состоит из прямолинейных сегментов.
Для того чтобы выделить на изображении область с помощью инструмента Polygonal Lasso/Полигональное лассо необходимо:
Шаг 1. Выбрать на панели инструментов инструмент Polygonal Lasso/Полигональное лассо, нажав на пиктограмму  , или (если последним выбранным инструментом выделения был не инструмент Polygonal Lasso/Полигональное лассо) выбрать инструмент из всплывающего меню.
, или (если последним выбранным инструментом выделения был не инструмент Polygonal Lasso/Полигональное лассо) выбрать инструмент из всплывающего меню.
Шаг 2. Подвести курсор в любую точку рядом с объектом, который нужно выделить, и щелкнуть левой кнопкой мыши – это будет первая точка контура.
Шаг 3. Переместить курсор мыши на следующую точку контура недалеко от первой и снова щелкнуть левой кнопкой мыши. Программа автоматически построит между двумя точками отрезок прямой.
Шаг 4. Продолжая таким образом проставлять точки, обвести весь объект и замкнуть контур.
Magnetic Lasso/Магнитное лассо
Инструмент предназначен для выделения областей произвольной формы.
При использовании инструмента Magnetic Lasso/Магнитное лассо не требуется очень точно следовать контуру выделяемого объекта. Если объект имеет достаточно хороший контраст по отношению к окружающему его фону, то линия границы выделяемой области будет сама притягиваться к краю объекта.
Для того чтобы выделить на изображении область с помощью инструмента Magnetic Lasso/Магнитное лассо необходимо:
Шаг 1. Выбрать на панели инструментов инструмент Magnetic Lasso/Магнитное лассо, нажав на пиктограмму  , или (если последним выбранным инструментом выделения был не инструмент Magnetic Lasso/Магнитное лассо) выбрать инструмент из всплывающего меню.
, или (если последним выбранным инструментом выделения был не инструмент Magnetic Lasso/Магнитное лассо) выбрать инструмент из всплывающего меню.
Шаг 2. Подвести курсор мыши к краю объекта, который необходимо выделить.
Шаг 3. Кликнуть левой кнопкой мыши и начать медленно перемещать курсор вдоль линии планируемого контура выделения. Особое внимание следует уделять опорным точкам, появляющимся по мере формирования контура и при щелчках мышью, а если положение какой-либо опорной точки не соответствует запланированному, достаточно нажать клавишу DELETE чтобы удалить ее, вернуть курсор до положения предыдущей опорной точки и повторить его передвижение вдоль линии выделения.
Шаг 4. Замкнуть контур, т. е. соединить конечную опорную точку с начальной, подведя к ней курсор или просто дважды щелкнув кнопкой мыши.
Magic Wand/Волшебная палочка
Инструмент предназначен для выделения области с одинаковыми или подобными по цвету пикселями. Параметры допуска устанавливаются с помощью параметра Tolerance/Допуск на панели опций данного инструмента. Чем больше величина этого параметра, тем больше цветов попадает в выделенную область. Значение допуска меняется от 0 до 255. При Допуске равном 0 — выделяется область одного цвета, при допуске равном 255 — выделяется все цвета, то есть все изображение.
Для выделения области изображения, залитой одним цветом, необходимо:
Шаг 1. Выбрать на панели инструментов инструмент Magic Wand/Волшебная палочка, нажав на пиктограмме  .
.
Шаг 2. Подвести курсор мыши к той точке изображения, которая должна быть включена в область выделения, и щелкнуть левой кнопкой мыши. В результате вокруг точки появится контур выделения, ограничивающий область, цвет которой совпадает с цветом указанной точки с учетом допуска, заданного параметром Tolerance/Допуск.
Гибкость использования перечисленных инструментов обеспечивается тем, что выделяемые ими области можно складывать, вычитать друг из друга, получать пересечение двух нарисованных рамок .
Для того чтобы добавить новое выделение к старому необходимо перед использованием инструмента нажать на клавиатуре клавишу SHIFT и, удерживая ее, осуществить выделение.
Для того чтобы вычесть новое выделение из старого необходимо перед использованием инструмента нажать клавишу Alt ( Option на Macintosh).
Совместное использование клавиш SHIFT и Alt приводит к тому, что выделенной остается область совмещения (наложения) старого и нового выделения ( Shift и Option на Macintosh).
Источник
